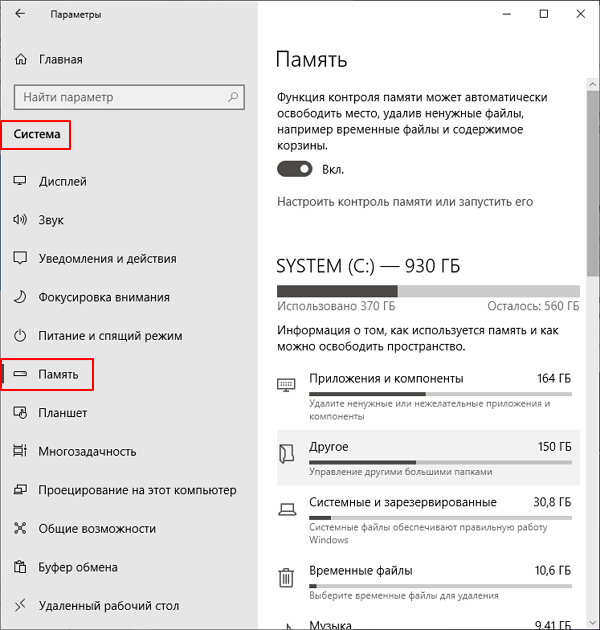Удаляем старую папку «Windows.old» из ОС «Windows 10/8»
Как мы уже говорили, когда вы обновляетесь до десятой версии «Windows» с предыдущей или устанавливаете обычными методами «Windows 10/8/8.1» поверх другой операционной системы (то есть без ее удаления из системного диска), тогда у вас появляется большая папка «Windows.old».
Еще раз повторим, она вам не пригодится никогда, если вы только в будущем не пожелаете вернуться снова к старой операционной системе. Поэтому мы рекомендуем хотя бы месяц воздержаться от удаления «Windows.old», чтобы вы могли испробовать новую операционную систему и окончательно определиться, оставлять ее или нет.
Мы уже знаем из предыдущей инструкции, как можно удалить ее, но не каждому такой вариант может подойти, особенно, если у вас стоит восьмерка. Если вы решили избавиться от папки «Windows.old» и вам необходимо использовать другие методы, тогда мы посоветуем вам сделать следующее:
Нажимаем на клавиатуре одновременно клавишу «Windows» (в левой нижней части клавиатуры, на ней будет логотип операционной системы) и клавишу «R». После этого откроется системное окошко, в котором нужно ввести команду «cleanmgr» и нажать на «OK».
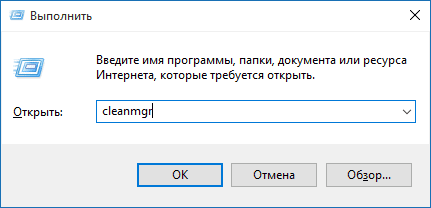
Удаляем системную папку с файлами предыдущей операционной системы
Далее ждем, пока операционная система проанализирует жесткий диск на предмет ненужных файлов и папок.

Удаляем системную папку с файлами предыдущей операционной системы
Далее откроется новое системное окно со списком всех файлов и папок, которые рекомендуется удалить из жесткого диска. У вас должны быть права администратора (проще говоря, компьютер должен принадлежать вам вместе с операционной системой), чтобы совершить дальнейшие действия. А дальше мы будем очищать диск от ненужных системных файлов.
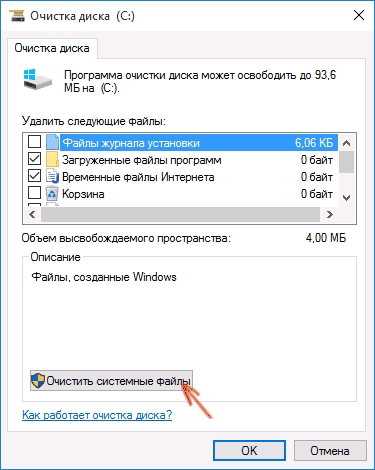
Удаляем системную папку с файлами предыдущей операционной системы
Далее уже в новом списке найдите в пункт «Предыдущие установки Windows» и поставьте напротив него галку. Нажмите на «OK». После этого папка «Windows.old» будет полностью удалена на вашем компьютере.
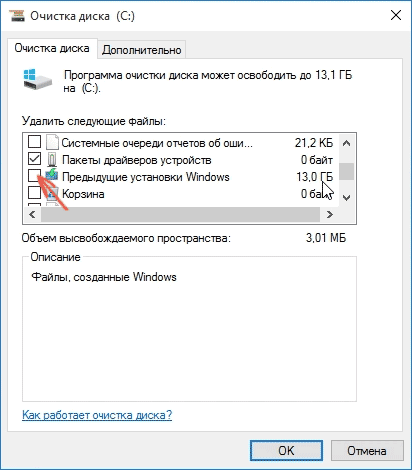
Удаляем системную папку с файлами предыдущей операционной системы
Проверьте, удалилась ли, исчезла ли из жесткого диска ненужная нам папка и на всякий случай перезагрузите компьютер. Повторим, если данная инструкция сложна для восприятия в печатном виде, то в конце обзора есть видеоролики для более наглядного ознакомления.
Два способа извлечь файлы из папки Windows.old
Способ 1: Проводник Windows
Пожалуй, самым простым способом вернуть файлы устаревшей версии операционной системы является использование утилиты “Проводник”. Для этого нам потребуется воспользоваться несложной инструкцией, которую мы рассмотрим ниже:
1. Откройте папку Мой компьютер.
2. Перейдите в системный раздел (в большинстве случаев это диск C:).
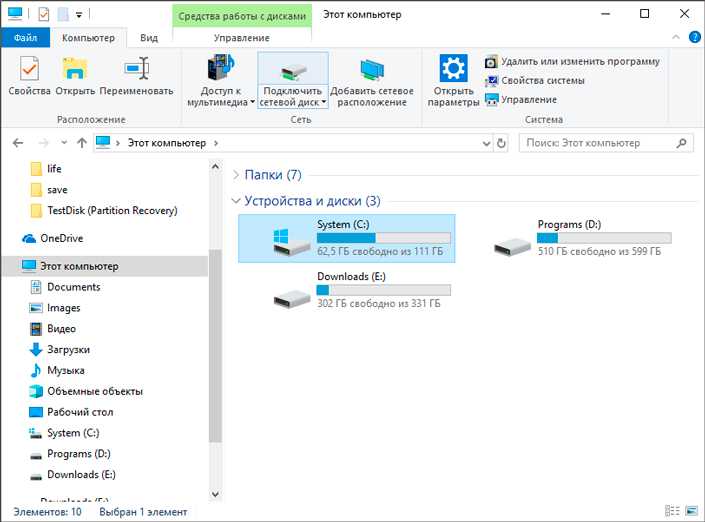
3. Найдите папку Windows.old.
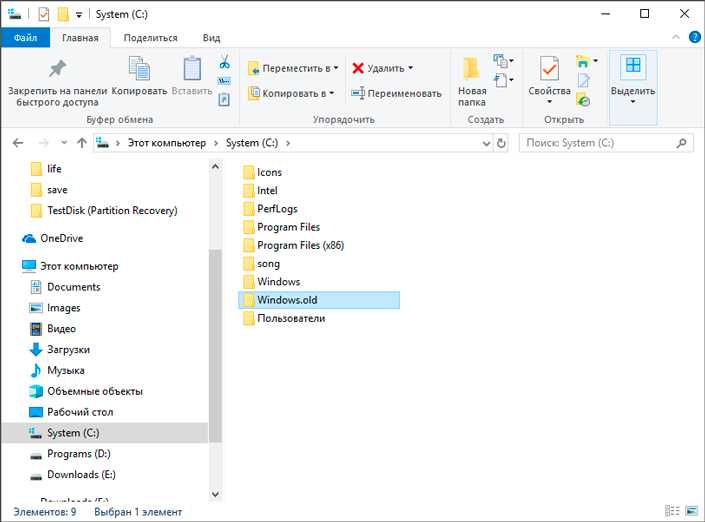
4. Пройдите по следующему пути: C:\Windows.old\Users\UserName.
5. Откройте папки, содержимое которых вас интересует, и восстановите нужные данные.
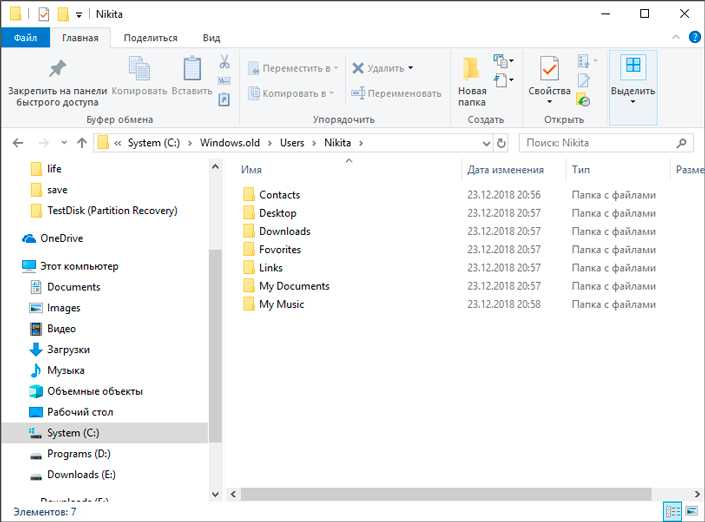
Готово!
Если же папка отсутствует полностью или пропали только какие-то определенные файлы, перейдите к следующему способу.
Способ 2: Инструмент Starus Partition Recovery
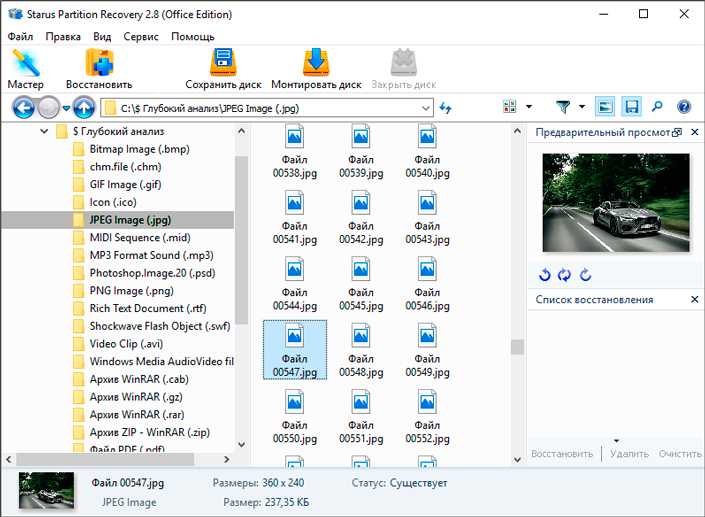
К сожалению, компания Microsoft не предусмотрела встроенного софта по восстановлению удаленных данных. Поэтому единственным доступным для нас вариантом остается использование стороннего программного обеспечения.
Рекомендуем воспользоваться приложением Starus Partition Recovery. Программа разработана специально для работы в тяжелых условиях поврежденного HDD, когда все другие способы восстановления данных теряют любую эффективность.
Особенности Starus Partition Recovery:
- Совместимость со всеми версиями операционной системы Windows.
- Интуитивно понятный русскоязычный интерфейс.
- Возможность работы как с физическими, так и с логическими дисками.
- Наличие “Мастера восстановления”, который поэтапно проведет вас по всем нюансам работы с программой.
- Возможность глубокого сканирование.
- Возможность сортировки по сигнатуре (формату) файла.
- Наличие окна пред-просмотра. Вы можете заранее изучить любой документ, который необходимо восстановить.
- Наличие всех типов экспорта данных.
Чтобы восстановить удаленные данные, воспользуйтесь кратким руководством ниже:
1. Запустите приложение Starus Partition Recovery.
2. Выберите диск, с которым предстоит работать.
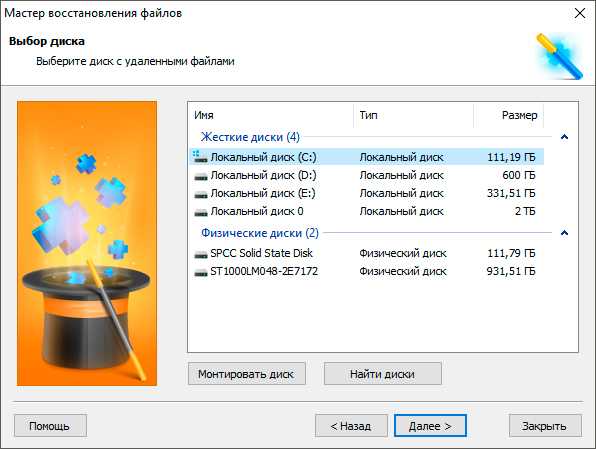
3. Выберите тип предстоящего сканирования.
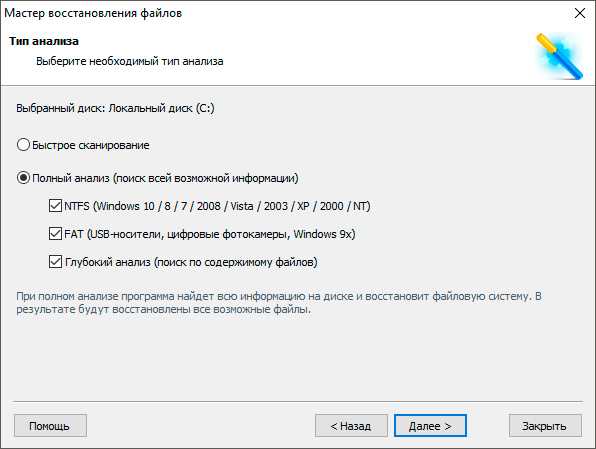
4. Дождитесь завершения сканирования. Это может отнять некоторое время.
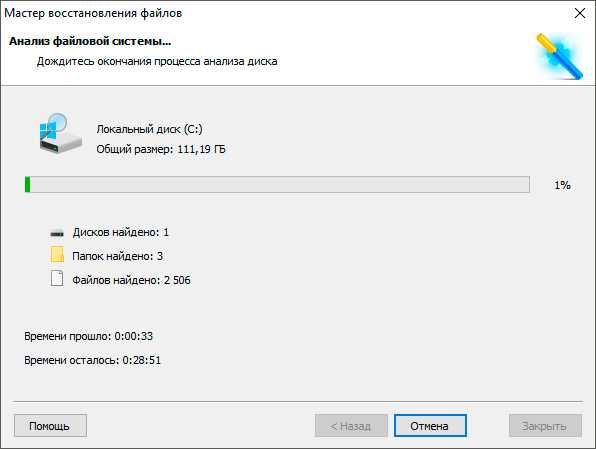
5. Выделите нужные файлы и восстановите их.
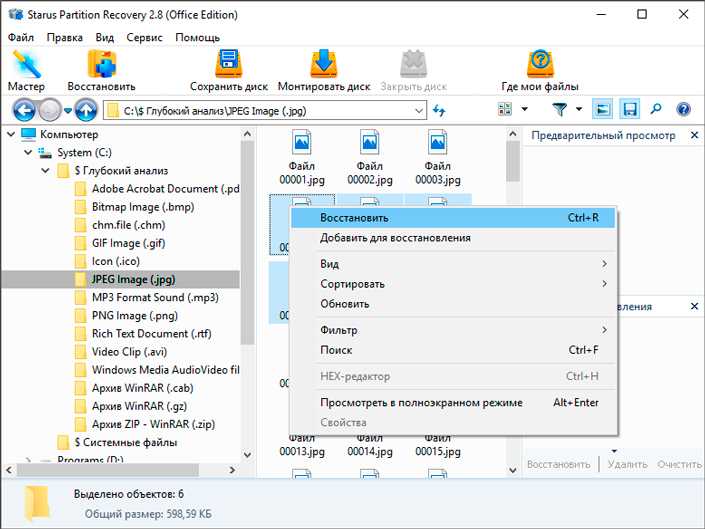
Готово!
Примечание:Ни при каких обстоятельствах не экспортируйте найденные данные на диск, с которого вы их восстанавливаете. Данное действие может привести к перманентной потере файлов и невозможности дальнейшей работы с ними.
Надеемся, статья оказалась для вас полезной и помогла вернуть нужные файлы из папки Windows.old.
Владельцы компьютеров, перешедших на новую операционную систему от Майкрософт с индексом «10» путем обновления «Семерки» или «Восьмерки», всегда обнаруживают папку Windows old в системном разделе жесткого диска. Эта директория занимает значительный объем памяти на винчестере, исчисляемый гигабайтами, а у некоторых пользователей и десятками гигабайтов дискового пространства. При этом обычным способом деинсталлировать этот каталог нельзя.
Ниже представлено подробное описание о причинах возникновения Windows old, что это за объемная папка и для чего она нужна. В самом конце статьи пользователь может ознакомиться с пошаговым руководством о том, как можно грамотно избавиться от Виндовс олд и освободить драгоценные гигабайты пространства памяти винчестера на системном диске.

Причины, по которым папку невозможно удалить
Если в Windows 10 директория не удаляется, причин тому множество. Рассмотрим только основные из них:
- Папка или файл заблокированы антивирусом. Актуально, если директория была помещена на карантин или файл передан на лечение (ждёт обновление антивирусных баз).
- Файл используется системой.
- Права на файл имеет только администратор.
- Каталог используется другой программой.
- Папкой или файлом пользуется другой пользователь по локальной сети.
- Папка защищена от записи.
Это самые распространённые причины, по которым папку или файл невозможно удалить в Виндовс 10.
Различные способы удаления папок в Windows 10
Прежде чем использовать программы для удаления папок и файлов, стоит проверить стандартные способы на работоспособность. Возможно, файл или папка задействованы программой. Поэтому перезагружаем ПК и повторяем попытку удаления. Если этот метод не сработал, перезагружаемся в Безопасный режим и удаляем директорию.
Далее способы по удалению не удаляемых папок будут следующими:
Программа Unlocker предназначена для разблокировки и удаления папок и программ. Её использование следующее:
Запускам и устанавливаем софт. Нажимаем правой кнопкой мыши на файле, который невозможно удалить и выбираем Unlocker.
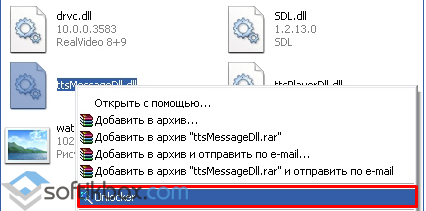
После выделяем файл и кликаем «Delete».
Способ №2. Через файловый менеджер
Самым популярным файловым менеджером, который установлен практически на каждом ПК, является Total Commander. Чтобы удалить файл через этот менеджер, стоит выполнить такие действия:
Запускаем программу и ищем файл для удаления. Нажимаем F8 или на специальную кнопку на панели инструментов.
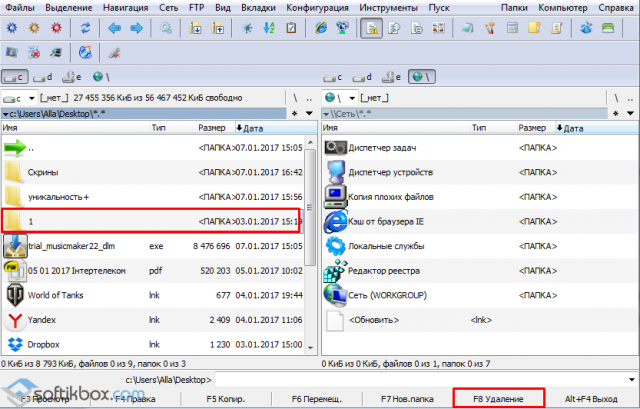
Файл удалён.
Способ №3. Переименовав файл
Часто папку невозможно удалить, так как она используется другими программами. Поэтому можно кликнуть на ней правой кнопкой мыши и выбрать «Переименовать». После присвоения нового имени папка или файл будут доступны для удаления.
Способ №4. Остановив процесс и службы, которые используют файл или папку
Если система блокирует удаление файла или папки, значит, элемент используется какой-то программой или службой. Поэтому вызываем «Диспетчер задач» и снимаем все процессы и службы, которые связаны с директорией.
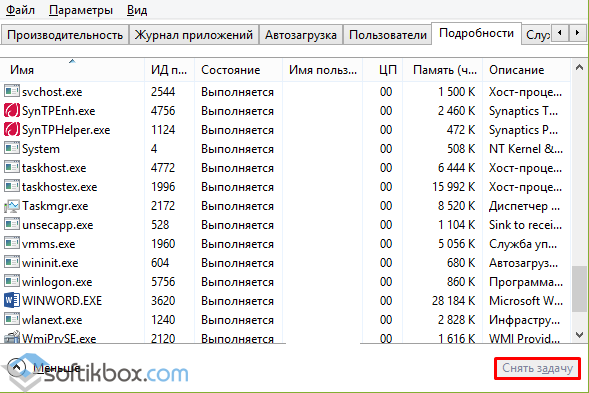
Также стоит проверить вкладку «Автозагрузка», чтобы исключить вероятность использования файла самой Windows 10.
Способ №5. С помощью загрузочного носителя
- Загружаемся с установочного носителя.
- Нажимаем F10, чтобы вызвать командную строку.
- Вводим «del путь к файлу» или «rmdir /s имя_папки».

После загружаемся в обычном режиме.
Способ №6. Предоставляя права на папку
- Жмём правой кнопкой мыши на папке и выбираем «Свойства».
- Откроется новое окно. Переходим во вкладку «Безопасность». Выбираем своего пользователя. Нажимаем на кнопку «Дополнительно».
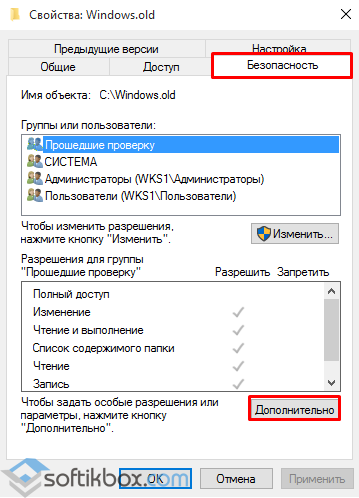
В новом окне выбираем пользователя, которому нужно предоставить права на удаления каталога.
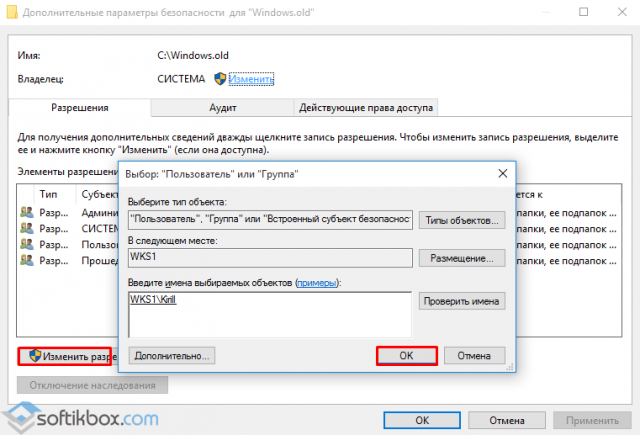
Ставим отметку «Заменить владельца подконтейнеров и объектов».
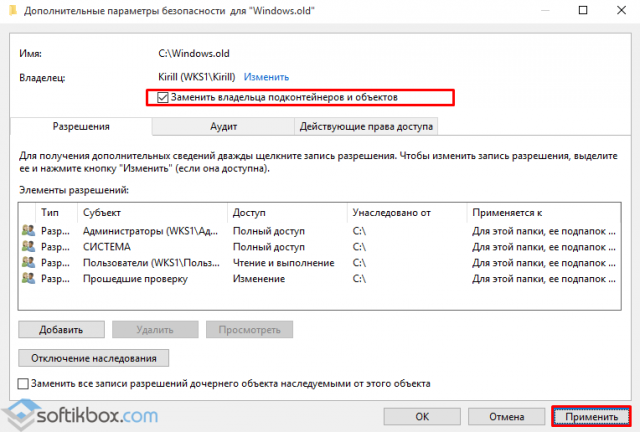
Далее выдаем доступ на права на папку. Жмём на кнопку «Добавить».
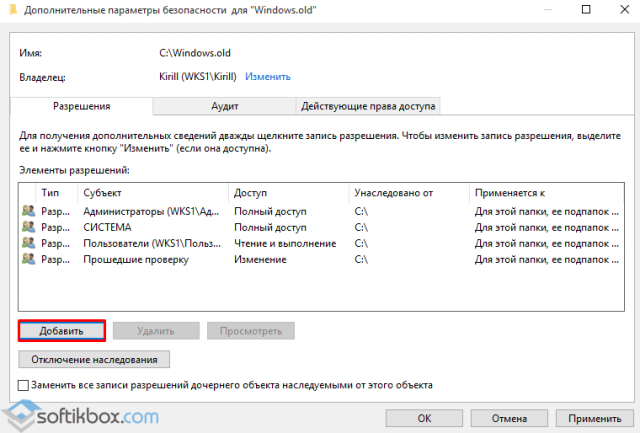
После ставим отметки, которыми предоставляем права на папку.
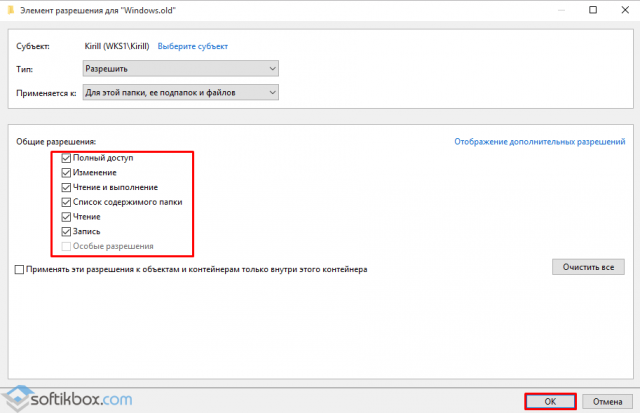
Ставим отметку «Заменить все записи разрешений дочернего объекта наследуемыми от этого объекта» и жмем на «Отключение наследования».
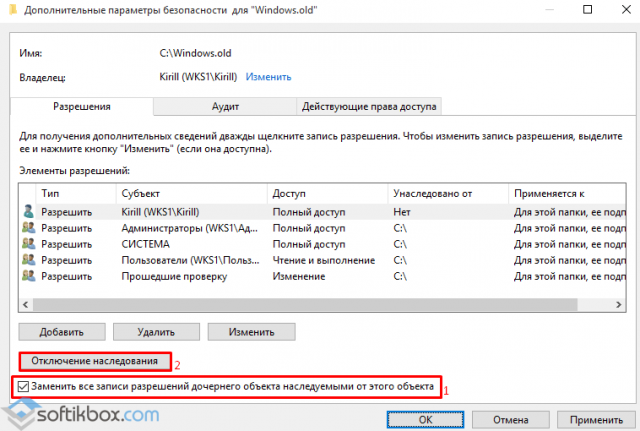
В открывшемся окне вновь нажимаем «Заменить все записи разрешений дочернего объекта наследуемыми от этого объекта».
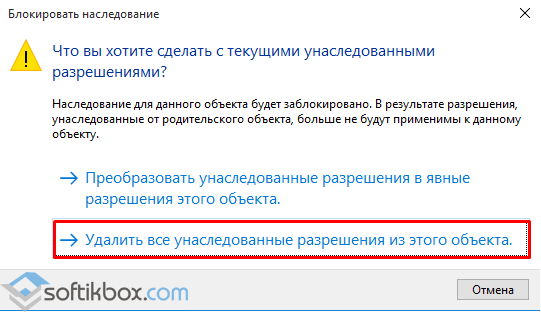
Теперь удаляем директорию.
Данный способ подходит в том случае, если права на объект принадлежат другому пользователю и доступ заблокирован.
Если способы, как удалить папку которая не удаляется в Windows 10 не помогли решить проблему, стоит проверить ПК на наличие вирусов и вредоносных программ.
Также способы удаления каталогов, которые не удаляются, смотрите в видео:
Как удалить папку Windows Old
Windows 7 и новее
Самый простой вариант — это удаление папки Windows Old через функцию «Очистка диска». Этот способ работает в Windows 7 и более новых версиях Windows.
Чтобы воспользоваться «Очисткой диска» нужно кликнуть правой кнопкой мышки по системному диску и открыть «Свойства».
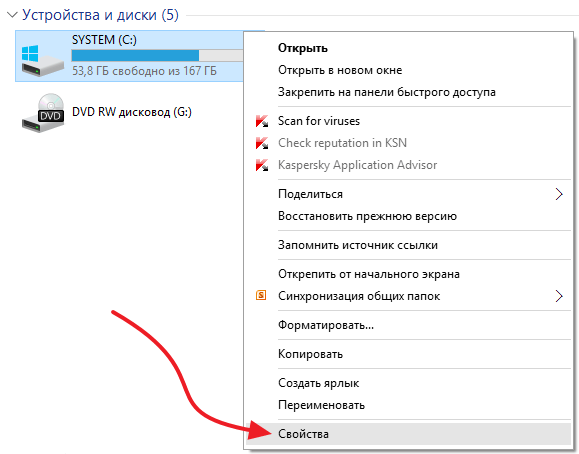
Дальше нужно нажать на кнопку «Очистка диска».
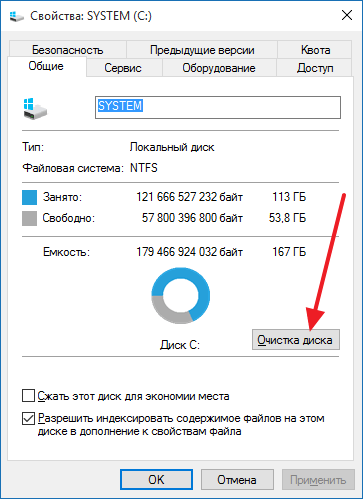
После этого операционная система проанализирует системный диск. Это может занять несколько минут.
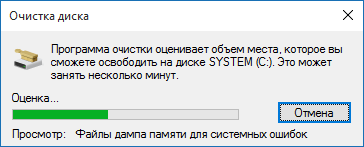
В результате откроется окно «Очистка диска». В этом окне будет список разных временных файлов, которые занимают место на диске, но не нужны операционной системе. Для того чтобы в этом списке появились файлы из папки Windows Old, нужно нажать на кнопку «Очистить системные файлы».
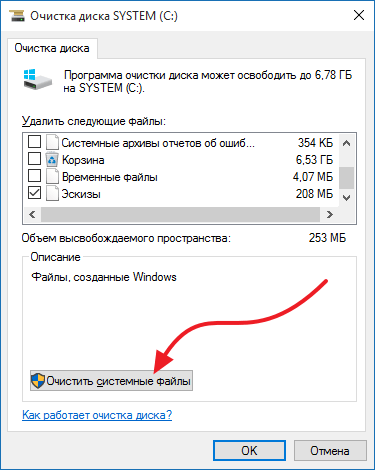
После этого система еще раз проанализирует системный диск и снова покажет список временных файлов, которые можно удалить. Но, в этот раз в списке будет пункт «Предыдущие установки Windows». Это и есть папка Windows Old.
Отмечаем «Предыдущие установки Windows» и нажимаем на кнопку «Ок» внизу окна.
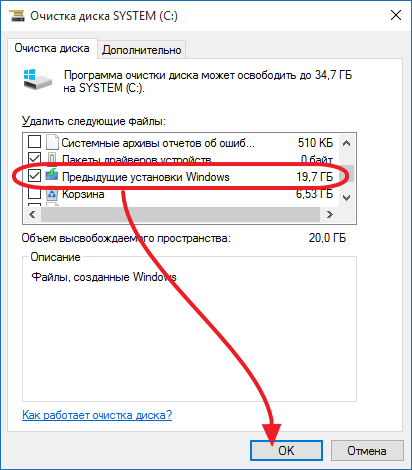
Дальше появится предупреждение об удалении файлов. Здесь просто подтверждаем удаление.
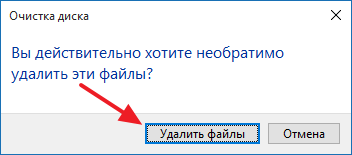
После всех этих действий система запустит очистку диска. Дождитесь пока все выбранные вами временные файлы будут удалены.
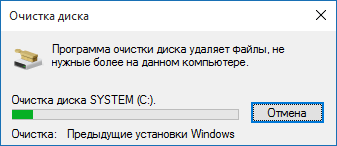
После завершения очистки диска, все содержимое папки Windows old будет удалено. На системном диске останется только пустая папка Windows old, которая не будет никакого занимать места.
При желании, оставшуюся пустую папку Windows old можно удалить. Для этого вам нужно запустить командную строку от имени администратора и выполнить команду:
rd /s /q c:\windows.old
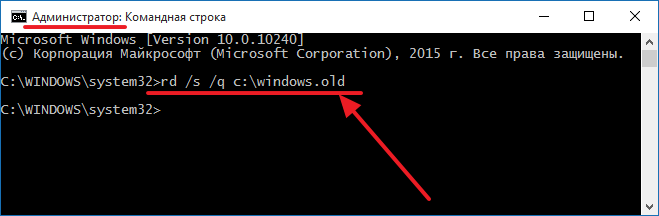
Нужно отметить, что если вы решите не заморачиваться с очисткой системного диска и удалением папки Windows old, то через некоторое время система сама ее удалит. Например, при обновлении Windows 7 до Windows 10 папка Windows old автоматически удаляется всего через 30 дней после обновления.
Windows 10
Еще один способ удаления папки Windows old — это удаление через меню «Параметры». Ниже мы покажем, как это делается в Windows 10.
Чтобы воспользоваться этим способом откройте меню «Параметры» (комбинация клавиш Win-i) и перейдите в раздел «Система — Память».
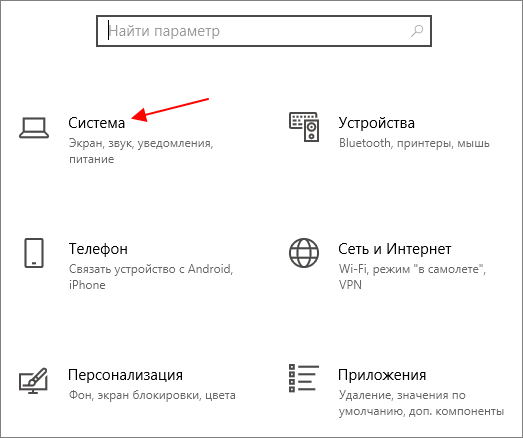
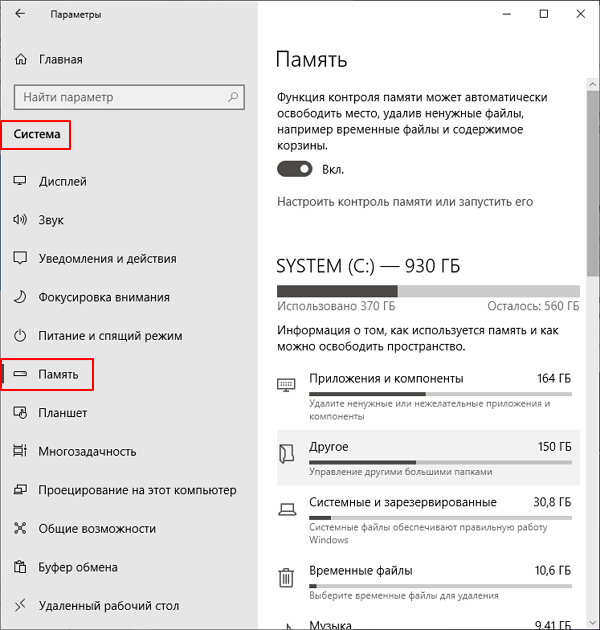
Здесь вы увидите информацию о том, что занимает свободное место на вашем системном диске. Чтобы найти здесь папку Windows old перейдите в раздел «Временные файлы».
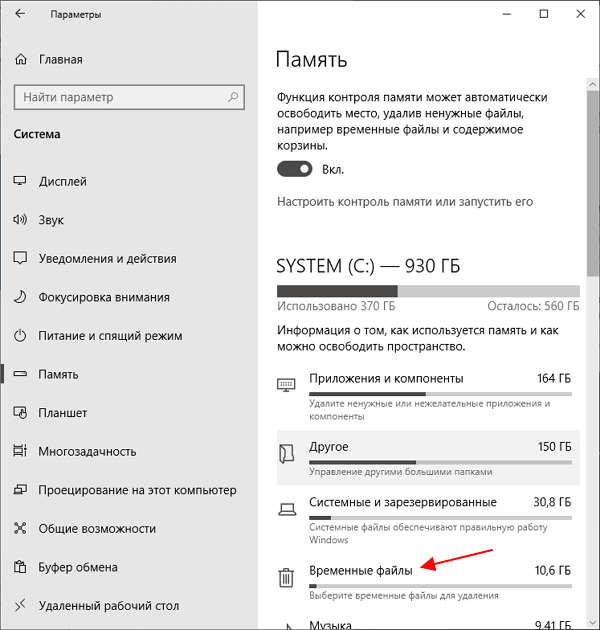
В разделе «Временные файлы» нужно установить отметку напротив пункта «Предыдущие установки Windows» и нажать на кнопку «Удалить файлы».
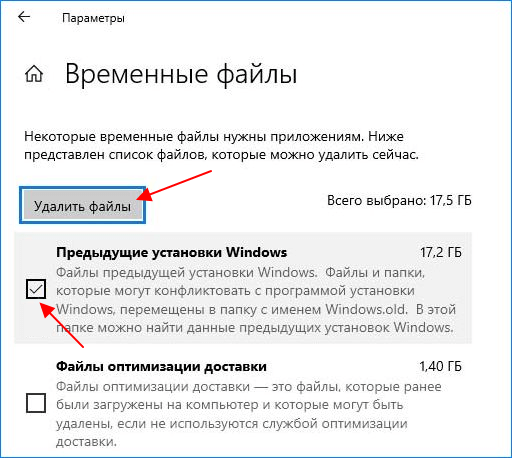
После этого начнется процесс удаления файлов из папки Windows old.
Windows 11
В Windows 11 меню «Параметры» немного изменилось, но в нем доступно большинство функций, которые были в Windows 10. Есть здесь и функция очистки памяти, с помощью которой можно удалить папку Windows old с системного диска Windows 11.
Для этого нужно открыть меню «Параметры» (Win-i) и открыть «Система — Память».
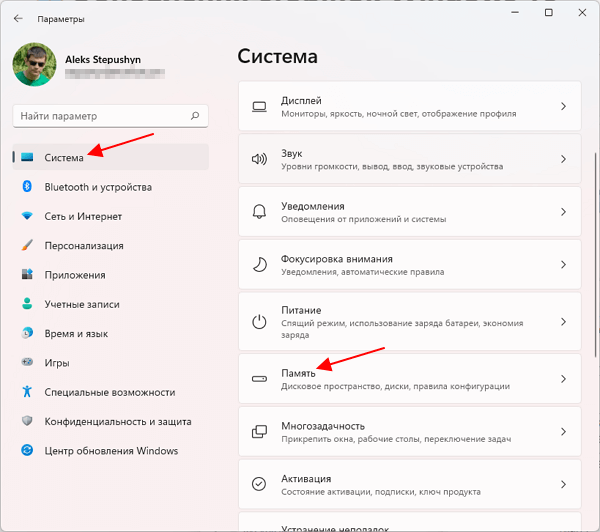
После открытия данного раздела начнется анализ системного диска. Дождитесь его завершения и перейдите в раздел «Временные файлы».
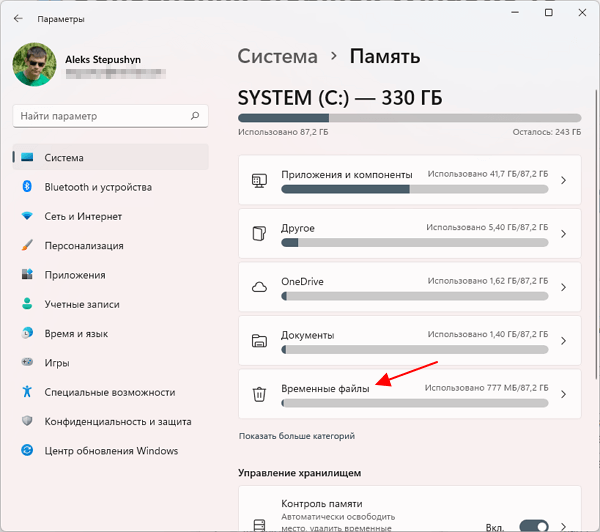
В разделе «Временные файлы» нужно найти и отметить пункт «Предыдущие установки Windows» и после этого нажать на кнопку «Удалить файлы».
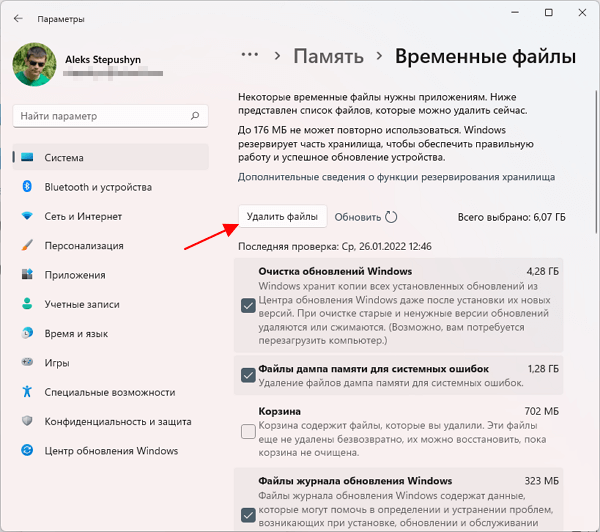
После этого начнется удаление содержимого из папки Windows old.
Как принудительно удалить папку в Windows 10 и ниже с изменением прав доступа?
Одним из самых действенных методов можно назвать изменение прав доступа к неудаляемым объектам, правда, иногда может потребоваться и смена владельца (например, с TrustedInstaller на администратора). Давайте же посмотрим, как принудительно удалить папку, используя такую методику.
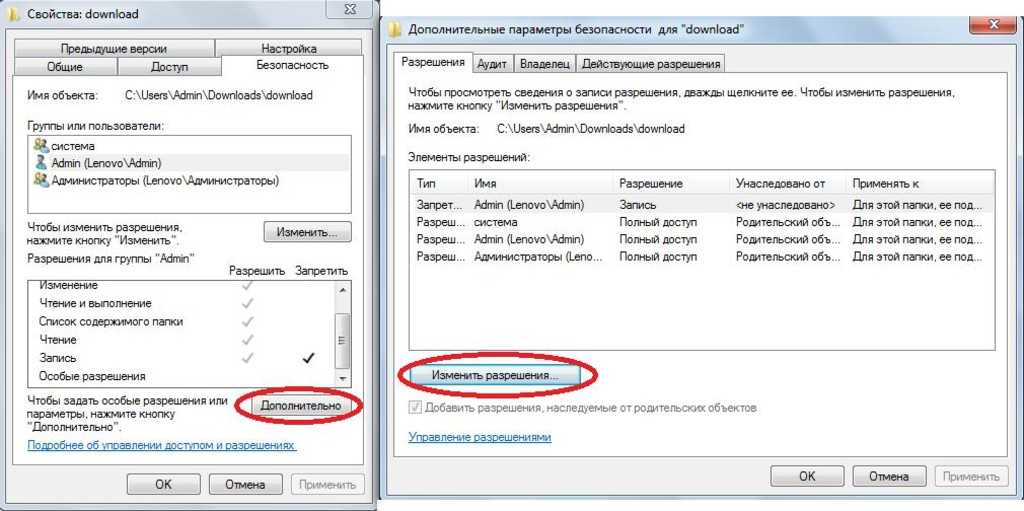
Через меню ПКМ нужно перейти к свойствам выбраной директории, затем выбрать пользователя или группу, нажать кнопку дополнительных параметров, дважды нажать кнопки изменения разрешений, а в списке в обязательном порядке отметить пункты удаления и изменения содержимого каталога. После сохранения опций, по идее, от папки можно будет избавиться.
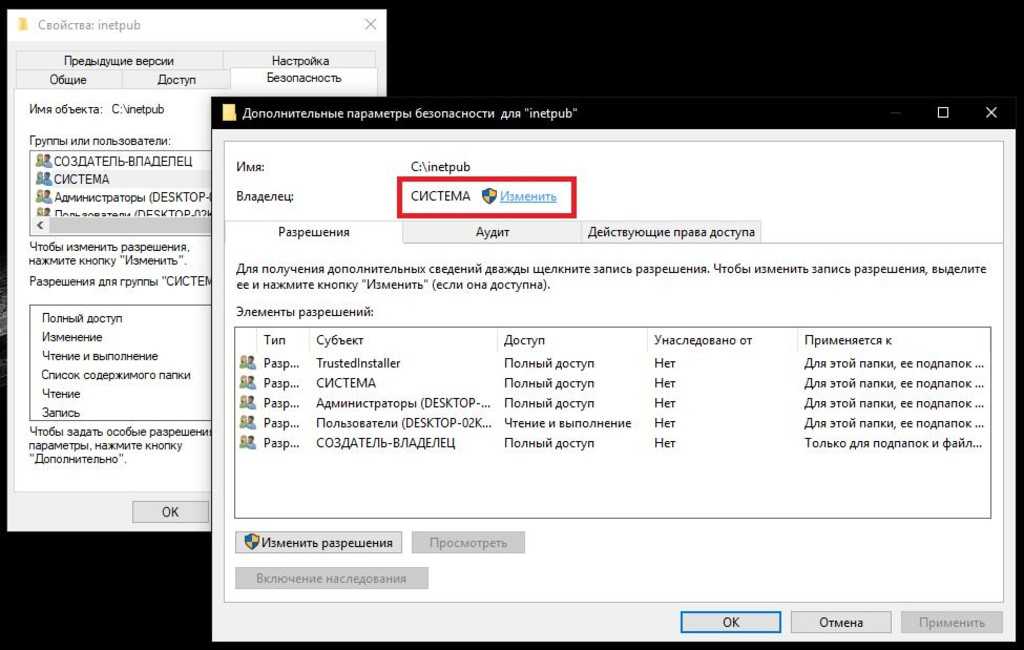
Если это не поможет или указанные разрешения поменять не получится, следует обратиться к вкладке владельца и сменить его на администратора или пользователя, имеющего аналогичные права.
Примечание: при попытке смены владельца для системных директорий некоторые файлы (например, в директории Windows) все равно могут оказаться заблокированными. Но это касается только системных компонентов, а при выполнении действий с пользовательскими каталогами такие ошибки обычно не возникают).
Способы удаления папки «$Windows.~BT»
Несмотря на то, что по умолчанию Виндовс 10 не позволяет избавиться от лишнего каталога, вы можете выполнить очистку другими средствами. Причем это касается как встроенного, так и стороннего софта. Ниже рассмотрены 3 основных варианта, каждый из которых подходит для определенных ситуаций.
Программа Unlocker
Одним из самых простых методов удаления является обращение к стороннему софту, точнее – к программе Unlocker. Она снимает ограничение на очистку системных директорий, благодаря чему вы можете избавиться не только от «$Windows.~BT», но и от других системных каталогов.
Важно. Помните, что далеко не каждую папку компьютера можно удалить без последствий для компьютера
Если после очистки «$Windows.~BT» вы решите избавиться от другого каталога, сначала убедитесь, что в нем нет важных для ОС файлов.
Если вы уверены в желании избавиться от папки, действуйте по инструкции:
- Скачайте и установите Unlocker.
- Найдите каталог «$Windows.~BT» в корне системного диска.
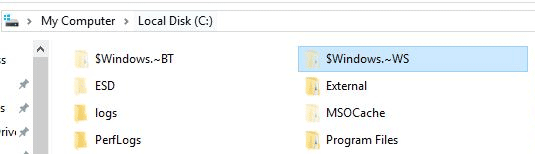
- Щелкните по нему ПКМ и нажмите на кнопку «Unlocker», которая появится во всплывающем окне после установки софта.
- Подтвердите удаление.
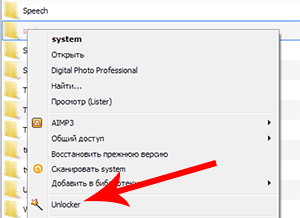
После завершения операции рекомендуется не только перезагрузить компьютер, но и избавиться от стороннего софта. Это позволит избежать случайного удаления системных компонентов в будущем. Также вы можете обезопасить себя, скрыв директорию Виндовс.
Командная строка
Избавиться от каталога удается не только при помощи стороннего ПО, но и встроенными средствами ОС. В частности, в этом вопросе помогает командная строка:
- Щелкните ПКМ по значку «Пуск».
- Запустите командную строку от имени администратора.
Введите запрос «takeown /F C:\$Windows.~BT\* /R /A» и нажмите на клавишу «Enter».
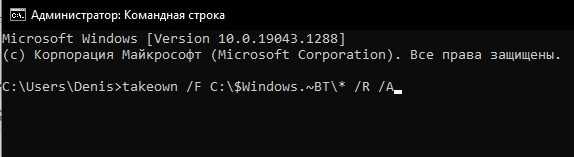
Аналогичным образом обработайте команды «icacls C:\$Windows.~BT\*.* /T /grant administrators:F» и «rmdir /S /Q C:\$Windows.~BT\».
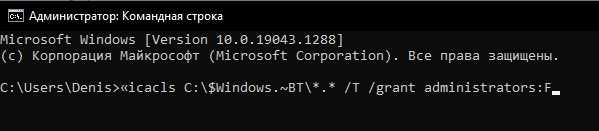
Вводить запросы необходимо в том порядке, в котором они указаны в инструкции. В противном случае вы можете не только оставить заполненную папку на диске, но и потерять важные компоненты ОС. Будьте внимательны.
Очистка диска
С точки зрения безопасности и удобства самым лучшим способом избавления от каталога с обновлениями является использование стандартного средства «Очистка диска»:
- Откройте «Проводник».
- Кликните ПКМ по названию системного диска.
- Перейдите в «Свойства».
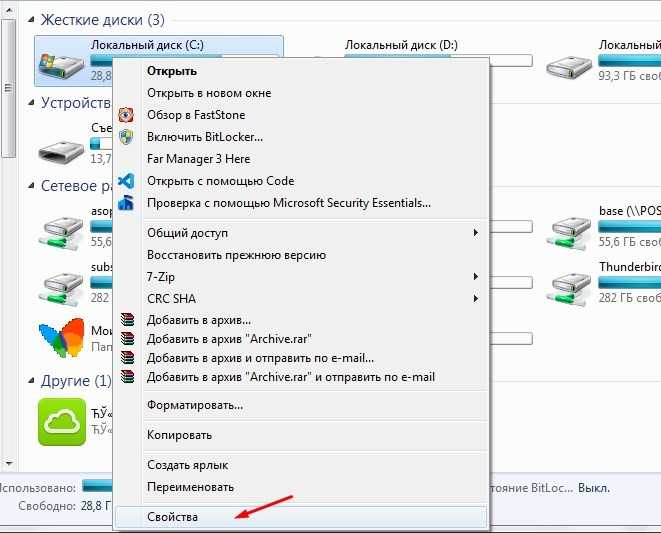
Во вкладке «Общие» нажмите на кнопку «Очистка диска».
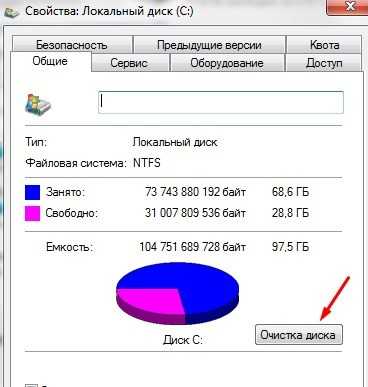
Дождитесь окончания проверки и подтвердите выполнение операции.
Содержимое папки будет обозначено пунктом «Предыдущие установки Windows» или «Очистка обновлений Windows». Вместе с этим через инструмент очистки вы можете избавиться от другого мусора, удаление которого является безопасным для дальнейшей работоспособности компьютера.
В качестве альтернативного способа избавления от мусора вы можете рассмотреть стороннее ПО вроде CCleaner. Программа также занимается удалением временных файлов, чье отсутствие никак не сказывается на работе устройства. Возможно, этот инструмент покажется вам более удобным.
Total Commander
Найти более популярный файловый менеджер очень сложно. Total Commander (ТК) пользуются многие пользователи, поэтому если эта файловая оболочка уже установлена в ПК, то с помощью нее можно успешно обойти некоторые запреты «Семерки».
Модификаций ТК существует множество, они значительно отличаются интерфейсом и количеством встроенных утилит, по практически все версии успешно справляются с удалением требуемых элементов.
Нужно сделать следующее:
- Выделить в ТК «жертву»;
- Клацнуть физическую клавишу на клавиатуре «F8»;
- Подтвердить непоколебимость своего желания избавиться от объекта, кликнув на «Да».
Эти папки Windows можно удалить
Понадобится некоторое время, чтобы осмотреться, но в Windows есть множество ненужных файлов и папок. Помните, что ваш компьютер довольно хорошо поддерживает себя в чистоте, поэтому вам не нужно навязчиво удалять содержимое этих папок, если только у вас действительно мало места на диске.
Запуска инструмента очистки диска один или два раза в месяц должно быть достаточно, чтобы избавиться от мусора. Если вам все еще нужно освободить много места, попробуйте удалить ненужное программное обеспечение Windows.
Время от времени вы обновляете свой компьютер.
Допустим, вы добавили SSD. Вы копируете содержимое своего старого жесткого диска на свой новый блестящий твердотельный накопитель и используете старый жесткий диск в качестве диска только для данных. Вы загружаетесь с нового SSD и пуф! Готово.
Ваш новый диск E: теперь является только диском данных, но, увы, папка E:\Windows все еще существует, и она занимает много места.
Итак, вы пытаетесь удалить E:\Windows… Отказано в доступе, вам нужны разрешения и так далее…!
Существует миллион и одна статья о том, как удалить старую, ненужную папку Windows, но обычно они связаны с каким-то программным обеспечением или сложными махинациями.
Ну, забудьте об этом! Этот метод проще простого…
Итак, вы можете загрузить и попробовать такой инструмент, как Unlocker от IOBit. Ну да ладно, но как-то ненужно. И таким инструментам может потребоваться ОЧЕНЬ много времени, чтобы закончить свою работу.
Чтобы удалить старые «системные» папки, такие как каталог E:\Windows (или любую другую букву диска), необходимо выполнить два шага:
- Стать владельцем папки
- Измените разрешения, чтобы вы могли успешно удалить папку (и ее содержимое) после того, как она станет вашей собственностью.
Теперь, как правило, это требует много плача и скрежета зубов – или специального программного обеспечения.
Это первый шаг — стать владельцем старого каталога Windows — это самая большая головная боль.
В Windows 10 щелкните правой кнопкой мыши кнопку «Пуск» и выберите «Командная строка (администратор)».
В более старых версиях Windows нажмите «Пуск», введите «cmd», щелкните правой кнопкой мыши «Командная строка» и выберите «Запуск от имени администратора».
Вам нужно скопировать/вставить эту команду в командную строку администратора, которую вы только что открыли:
Обратите внимание, что «E:\Windows» следует изменить (дважды!), чтобы он соответствовал Windows или другой папке, которую вы хотите удалить. Этот шаг еще ничего не удалит
Все, что он делает, это рекурсивно масштабирует указанную вами папку и дает учетным записям администратора на вашем компьютере (и, следовательно, вам!) контроль над папкой и всем ее содержимым
Этот шаг еще ничего не удалит. Все, что он делает, это рекурсивно масштабирует указанную вами папку и дает учетным записям администратора на вашем компьютере (и, следовательно, вам!) контроль над папкой и всем ее содержимым.
После завершения работы вы можете закрыть окно командной строки.
Здесь вам нужно перейти к старой папке Windows в проводнике ( Win-E ).
Щелкните правой кнопкой мыши старую папку Windows и выберите «Свойства» .
Перейдите на вкладку «Безопасность» и нажмите кнопку «Изменить»:
В появившемся диалоговом окне «Разрешения для Windows» выберите «СИСТЕМА» и «TrustedInstaller» и нажмите кнопку «Удалить» для каждого из них.
По завершении нажмите кнопку «ОК» (дважды), чтобы выйти из диалогового окна «Свойства». При появлении запроса скажите «да», чтобы применить изменения ко всем папкам, бла-бла-бла.
Обратите внимание: если вы еще не выполнили первый шаг, кнопка «Удалить» будет неактивна. Итак, сначала станьте владельцем!
Удалить старую папку Windows
Теперь просто удалите старую, теперь доступную папку Windows в Проводнике. ГОТОВО!
Если вы хотите быть немного более жестким, вы можете открыть другую командную строку администратора (как описано выше) и выполнить следующую команду:
Убедитесь, что вы вводите правильную букву диска и путь!
Тот же метод можно использовать, чтобы быстро и легко «разблокировать» другие системные папки Windows, которые отказываются удаляться.
р>
Махеш Маквана
Махеш Маквана Писатель
Махеш Маквана — технический писатель-фрилансер, специализирующийся на написании практических руководств. Он пишет технические учебники уже более десяти лет. Он написал для некоторых известных технических сайтов, включая MakeUseOf, MakeTechEasier и Online Tech Tips. Подробнее.
Если вы предпочитаете методы командной строки, Windows 10 предлагает несколько команд, которые помогут вам удалить файлы и папки из окна командной строки. Мы покажем вам, как выполнить это удаление.
Способ первый (Windows XP)
Файл boot.ini расположен в корне диска C: и представляет собой обычный текстовый файл, который можно открыть блокнотом. Для того, чтобы делать в нем изменения, нужно предварительно снять галочку «Только чтение» в свойствах файла. Открыв boot.ini нужно произвести удаление всех записей этого файла, соответствующих удаляемым операционкам. То есть нужно убрать все строки за исключением той, которая отвечает рабочей ОС. Должна остаться одна строка, начинающаяся с «default=» в разделе и соответствующая ей строка в разделе . После установки каждая последующая ОС вносит запись о себе в boot.ini, поэтому описанный шаг необходим для чистки списка загрузки. Но это еще не все, что нужно сделать. После новой установки каждая такая ОС создает на диске специфичный набор папок: «Windows», «Program Files» и т. д. Все их желательно удалить с винчестера.
И тут возникает непредвиденная проблема: Windows не позволяет удалять не только свои системные папки, но и папки других установленных ОС этого семейства.
Справиться с этой проблемой поможет загрузка на компьютере среды MS-DOS. Как проще всего удалить старый Виндовс из DOS.
Для этого поступаем следующим образом:
- Скачиваем из сети утилиту «HP USB Disk Storage Format Tool» отсюда https://tro.net.ua/images/File_Archive/USB%20Flash.zip.
- Создаем с ее помощью загрузочную флешку DOS. Для этого нужно запустить утилиту выставить галочки так, как показано на рисунке. Подсунуть программе папку «2 DOS» из ее архива и отформатировать флешку. Далее необходимо скопировать на флешку содержимое папки «3 DOS» из архива с программой.
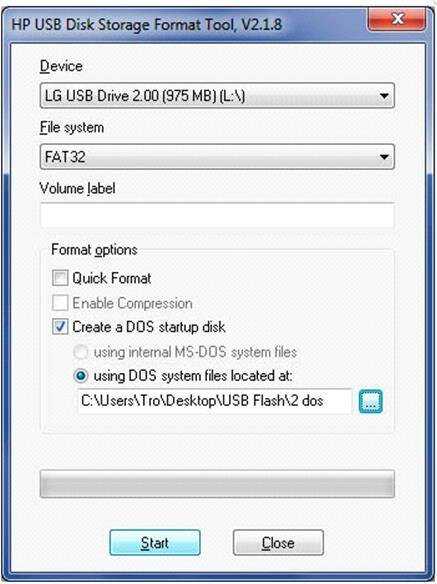 После этого загружаемся с флешки, удерживая клавишу «F8» при старте компьютера. Перед нами два окна «Volkov Commander» и нам остается только отыскать удаляемые системные паки и изничтожить их нажатием «F8». У VC могут стоять разные настройки, лучше всего выставить такие, которые позволяют удалять папки и файлы автоматически, без выдачи запроса пользователю. На такую флешку можно устанавливать и другое системное ПО для управления компьютером из DOS, но это не тема нашего разговора. Теперь вы знаете,
После этого загружаемся с флешки, удерживая клавишу «F8» при старте компьютера. Перед нами два окна «Volkov Commander» и нам остается только отыскать удаляемые системные паки и изничтожить их нажатием «F8». У VC могут стоять разные настройки, лучше всего выставить такие, которые позволяют удалять папки и файлы автоматически, без выдачи запроса пользователю. На такую флешку можно устанавливать и другое системное ПО для управления компьютером из DOS, но это не тема нашего разговора. Теперь вы знаете,
как можно удалить старую винду, если стоит новая.