Способ 5: Включение файла подкачки
Редко рассматриваемая проблема возникает из-за недостаточного количества оперативной памяти, однако некоторые пользователи утверждают, что после добавления ОЗУ синие экраны больше не появляются. Попробуем справиться с этой ситуацией обходным путем, активировав файл подкачки, чтобы проблем с оперативной памятью не возникало.
-
Для этого откройте «Параметры» так же, как это было показано в Способе 1. В разделе «Система» вас интересует последний пункт с названием «О системе».
-
После перехода вы найдете «Ссылки по теме», среди которых нужно отыскать «Дополнительные параметры системы» и нажать по этой строке.
-
В новом окне в блоке «Быстродействие» щелкните по «Параметры».
-
Перейдите на вкладку «Дополнительно» и выберите режим оптимизации программ.
-
Затем перейдите к изменению виртуальной памяти, если по умолчанию отсутствует установленный объем.
-
В новом окне вы можете самостоятельно указать желаемый выделяемый размер или установить маркер на пункте «Размер по выбору системы».
Детально останавливаться на подходящем объеме виртуальной памяти не будем, поскольку эта тема обширная и требует развернутого описания. Если вкратце, то файл подкачки не должен превышать половины объема реальной ОЗУ.
How to open Command Prompt in Windows 11
Depending on whether you can boot into Windows 11 or not, you may launch Command Prompt in different ways.
Situation 1: Windows 11 loads normally
In this case, type “cmd” in the search box and select Command Prompt from the list. To open an elevated Command Prompt, right-click on Command Prompt and select Run as administrator.
Situation 2: Windows 11 fails to load
In this case, you’ll need Windows installation media to enter Command Prompt.
1. Boot your computer from Windows installation media.
2. When the Windows setup wizard shows up, choose one of the following ways to open Command Prompt:
- Way 1: Press the Shift + F10 keys to open the Command Prompt window.
- Way 2: In the Windows setup wizard, select Repair your computer > Troubleshoot > Advanced options > Command Prompt in order.
Способы запуска средства устранения неполадок в Windows 11 для устранения различных проблем
Итак, если вы столкнулись с какой-либо конкретной проблемой в Windows 11 и ищете способы ее решения, вы попали на нужную веб-страницу. В этой статье будет представлено пошаговое руководство по как запустить средство устранения неполадок в Windows 11 для решения различных проблем.
Программы для Windows, мобильные приложения, игры — ВСЁ БЕСПЛАТНО, в нашем закрытом телеграмм канале — Подписывайтесь:)
Управление настройками устранения неполадок
Если вы хотите, чтобы Microsoft автоматически рекомендовала и запускала средства устранения неполадок для устранения проблем на вашем ПК с Windows 11, вы должны настроить предпочтение средства устранения неполадок. Вот как вы можете это сделать.
1. Сначала нажмите Поиск Windows 11 и выберите Настройки.
2. В приложении «Настройки» щелкните значок Система вкладку, как показано ниже.
3. Справа нажмите кнопку Устранение неполадок вариант, как показано ниже.
4. щелкните раскрывающееся меню позади Рекомендуемые настройки средства устранения неполадок параметр.
5. В раскрывающемся списке выберите вариант, который лучше всего соответствует вашим потребностям.
Запустите средство устранения неполадок в Windows 11 (вручную)
Если вы хотите исправить определенные проблемы в Windows 11, вам нужно вручную выбрать и запустить средство устранения неполадок, связанное с проблемой. Вот как запускать различные средства устранения неполадок в Windows 11.
1. Сначала нажмите кнопку «Пуск» в Windows 11 и выберите Настройки.
2. В приложении «Настройки» переключитесь на Система вкладку, как показано на скриншоте ниже.
3. На правой панели прокрутите вниз и коснитесь значка Устранение неполадок вариант, как показано ниже.
4. На следующем экране нажмите Другие средства устранения неполадок.
5. В зависимости от вашей проблемы вам нужно нажать на кнопку Бегать кнопку за соответствующим типом средства устранения неполадок, чтобы устранить проблемы.
Вот и все! Вы сделали. Теперь вам нужно следовать инструкциям на экране, чтобы решить проблему.
Запустите средство устранения неполадок Windows из командной строки
Вы также можете использовать утилиту командной строки Windows 11 для запуска средства устранения неполадок оборудования и устройств. Средство устранения неполадок оборудования и устройств недоступно из приложения «Настройки»; следовательно, вы должны полагаться на CMD для его запуска. Вот как вы можете найти и устранить проблемы с устройствами и оборудованием в Windows 11.
1. Щелкните Поиск Windows и введите CMD. Щелкните правой кнопкой мыши CMD и выберите Запустить от имени администратора.
2. Когда откроется командная строка, введите команду и нажмите Enter.
msdt.exe -id DeviceDiagnostic
3. Это немедленно запустит ваш компьютер. Устранение неполадок оборудования и устройств. Просто нажмите на Следующий кнопка.
Вот и все! Теперь вам нужно только следовать инструкциям на экране, чтобы завершить процесс устранения неполадок. Возможно, это решит проблемы с вашими устройствами и оборудованием.
Список всех доступных средств устранения неполадок в Windows 11
Здесь мы поделились списком всех средств устранения неполадок, предоставляемых Microsoft в операционной системе Windows 11. Проверьте список.
- Интернет-соединение
- Воспроизведение аудио
- принтер
- Центр обновления Windows
- Bluetooth
- Камера
- Подключение к рабочему месту с помощью DirectAccess
- Входящие соединения
- Клавиатура
- Сетевой адаптер
- Власть
- Средство устранения неполадок совместимости программ
- Запись аудио
- Поиск и индексация
- Общие папки
- Проигрывание видео
- Приложения Магазина Windows
Это список всех доступных средств устранения неполадок в Windows 11. Вам нужно запустить то, которое относится к вашей проблеме.
Запустить средство устранения неполадок в операционной системе Windows 11 довольно просто. Я надеюсь, что эта статья помогла вам! Пожалуйста, поделитесь им и с друзьями. Если у вас есть какие-либо сомнения, сообщите нам об этом в поле для комментариев ниже.
Программы для Windows, мобильные приложения, игры — ВСЁ БЕСПЛАТНО, в нашем закрытом телеграмм канале — Подписывайтесь:)
Использование стороннего ПО
Существует большое количество программ-оптимизаторов, которые включают полезные инструменты для восстановления файлов и устранения ряда системных ошибок. Одним из таких ресурсов считается софт Advanced SystemCare. К его основным задачам относят ускорение работы ПК, очистку Виндовс и защиту личной информации.
Чтобы воспользоваться этим инструментом, рекомендуется выполнить следующие действия:
Установить Advanced SystemCare и запустить ресурс. При этом пользователя, прежде всего, должен заинтересовать пункт «Уход». Софт поддерживает режим искусственного интеллекта, который сам подбирает подходящие настройки сканирования. Если человек ему доверяет, то может кликнуть на большую кнопку «Пуск».
- При сканировании включить опцию автоматического исправления ошибок. При этом можно установить дальнейшее выключение ПК, перезагрузку, уход в спящий режим.
- После окончания проверки появится сводка. Тут можно исправить сразу все. Для этого достаточно нажать на соответствующий пункт. Также допустимо открыть интересующие категории и работать с каждой составляющей отдельно.
- При необходимости самостоятельной настройки сканирования переключиться в «Ручной режим». Это требуется довольно часто, поскольку проведение полного комплекса может отнимать много времени.
- Выбрать интересующие позиции. Это может быть очистка реестра, оптимизация системы, проверка диска и устранение сбоев. После этого требуется нажать на кнопку «Пуск».
Стоит учитывать, что программа обладает и другими полезными инструментами. При этом вопрос их применения заключается в причинах проведения проверки. Если ухудшилась работа системы, может потребоваться опция «Турбо-ускорение». Она будет принудительно отключать лишние приложения, чтобы ускорить функционирование софта.
Также ПО включает оптимизатор автозагрузки. Он необходим для более быстрого запуска Виндовс.
Также Advanced SystemCare предлагает пользователям и другие инструменты, которые могут потребоваться. При этом одни придется ставить дополнительно, а другие – станут доступны лишь после приобретения версии PRO.
System File Checker (SFC)
System File Checker – это один из встроенных инструментов Windows, помогающий в случае случайных сбоев или повреждений системных файлов.
Перед использованием средства проверки системных файлов предписывается запустить Deployment Image Servicing and Management (DISM).
Примечательно, что можно запустить средство проверки системных файлов из родной системы или использовать носитель для восстановления, если система не загружается.
SFC из той же системы
Сначала откройте командную строку с привилегиями администратора.
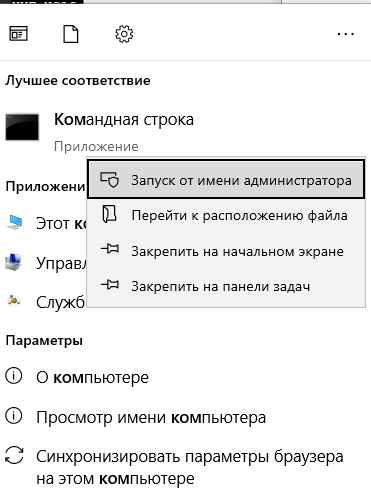
Затем введите sfc/scannow и нажмите Enter, чтобы запустить процесс!
Сканирование займет несколько минут и может привести к одному из следующих результатов:
- Windows Resource Protection did not find any integrity violations.
- Windows Resource Protection found corrupt files and successfully repaired them.
- Windows Resource Protection found corrupt files but was unable to fix some of them.
- Windows Resource Protection could not perform the requested operation.
Пожалуйста, проверьте следующие разделы, основываясь на перечисленных выше результатах.
Windows Resource Protection did not find any integrity violations.
Это означает, что системные файлы не повреждены, и делать дальше ничего не нужно.
Однако, если вы все же попали на эту статью, значит, в вашей системе что-то не так.
Поэтому перезагрузите систему и, чтобы убедиться, что на вашем компьютере нет вредоносных программ, включая шпионские программы или вирусы, проведите полное сканирование системы с помощью антивирусных решений.
Кроме того, вы можете запустить бесплатную проверку на наличие вредоносных программ с помощью Malwarebytes или выбрать пробную версию антивируса Bitdefender.
Windows Resource Protection found corrupt files and successfully repaired them.
Это еще один результат, когда вам больше ничего не нужно делать.
Однако вы можете проверить файл журнала по адресу %WinDir%\Logs\CBS\CBS.log, в котором указаны детали ремонта.
Далее вы можете перезагрузиться и проверить, сохраняется ли проблема.
Наконец, выполните шаги по проверке на наличие вредоносных программ, описанные в предыдущем разделе.
Windows Resource Protection found corrupt files but was unable to fix some of them.
Некоторые проблемы требуют ручного вмешательства, и это одна из таких проблем.
Проще говоря, вам нужно найти поврежденный файл и заменить его на исправный с компьютера с той же версией Windows, что и у вас.
Во-первых, откройте файл журнала, перейдя по адресу %WinDir%\Logs\CBS\CBS.log.
Система откроет файл журнала в блокноте, который вы можете сохранить на рабочем столе для удобства.
Примечательно, что здесь будут показаны результаты последних сканирований, выполненных на данном компьютере.
Итак, прокрутите вниз до последнего сканирования и попытайтесь найти что-нибудь вроде Cannot repair member file или Corrupt file with no repair information.
Строки укажут полный путь к файлу, который нужно заменить рабочей копией.
В качестве лучшей практики, запустите sfc/scannow на источнике, чтобы убедиться в хорошем состоянии импорта.
Затем последовательно выполните следующие команды в поднятой командной строке, чтобы включить привилегии копирования-вставки для поврежденного файла.
takeown /f filepath\filename
icacls filepath\filename /grant administrators:f
Это будет выглядеть следующим образом для файла AcGenral.dll на диске System32>Windows>system.
takeown /f C:\Windows\System32\acgenral.dll icacls C:\Windows\System32\AcGenral.dll /grant administrators:f
Наконец, замените неисправный файл на рабочий.
Перезагрузите компьютер, чтобы проверить, решена ли проблема.
В качестве дополнительного шага запустите полную проверку на вредоносное ПО с помощью инструментов, упомянутых в первом разделе, если в системе не установлен антивирус.
Windows Resource Protection could not perform the requested operation.
Тут от вас потребуется немного больше усилий.
Во-первых, загрузите компьютер с Windows в безопасном режиме.
Безопасный режим запускает компьютер с необходимыми драйверами и основными утилитами.
После этого откройте командную строку и запустите программу проверки системных файлов.
После этого действуйте в соответствии с предыдущими разделами, основываясь на результатах сканирования.
How to Use the Windows Memory Diagnostic Tool
If your computer programs keep lagging or freezing, there could be a problem with your RAM. Your best bet is to run Windows Memory Diagnostic:
There are also third-party memory test programs that may have more features than the default Windows tool.
-
Open Windows Search and enter Windows Memory Diagnostic. Select the app to open it.
-
Select Restart now and check for problems or Check for problems the next time I restart my computer. When your PC restarts, the Windows Memory tool will scan your computer.
-
After a few minutes, your PC will boot as normal. Review the results in the Event Viewer. If the troubleshooter finds any problems, take action to free up memory.
Восстановление повреждённого хранилища компонентов Windows 10 с помощью PowerShell
Привет друзья! Совсем недавно я написал статью о том, как правильно . Производится такая проверка в случае, если ваша операционная система работает нестабильно, периодически выскакивают различные системные ошибки, не запускаются стандартные приложения Windows и так далее. В этом случае нужно запустить командную строку от имени администратора и ввести команду sfc /scannow, далее начнётся проверка системы на предмет повреждённых системных файлов и если такие будут обнаружены, то произойдёт немедленная их замена оригинальными версиями.
Оригинальные версии системных файлов находятся в хранилище компонентов Windows, а именно в папке C:\Windows\WinSxS. Если данное хранилище повреждено или в нём отсутствуют некоторые компоненты, то при проверке целостности системных файлов выйдет ошибка Программа защиты ресурсов Windows обнаружила повреждённые файлы, но не может восстановить некоторые из них.
В таком случае нужно восстанавливать само хранилище компонентов Windows другой командой: Dism /Online /Cleanup-Image /RestoreHealth», при этом средство обслуживания образов Windows (DSIM) задействует Центр обновления Windows и скачает необходимые отсутствующие компоненты с серверов Майкрософт. В особо тяжёлых случаях, на этом этапе также возможны различные ошибки, например такая«Не удалось скачать исходные файлы. Укажите расположение файлов, необходимых для восстановления компонента, с помощью параметра «Источник»
Тогда нам ничего не остаётся, как задействовать для восстановления повреждённого хранилища — расширяемое средство автоматизации PowerShell.
Данное средство более тщательно произведёт восстановление хранилища компонентов операционной системы, задействуя Центр обновления (Windows Update) и у вас должен быть включен интернет.
Для запуска PowerShell находим на рабочем столе значок Поиск в Windows
и вводим в поле вводаPowerShell», в результатах выйдет соответствие заданному поиску — Windows PowerShell, щёлкаем на нём правой мышью и выбираем Запустить от имени администратора
Вводим команду:
Repair-WindowsImage -Online -RestoreHealth
и жмём Enter.
Если у вас отключен интернет, то процесс восстановления может остановиться на данном этапе.
Если с интернетом проблем нет, тогда процесс дойдёт до конца и компоненты будут восстановлены.
Об этом вы узнаете из содержания следующего окна.
ImageHealth State : Healthy (Восстановлен)
Если в следствии системных нарушений у вас отсутствует интернет, тогда для восстановления задействуйте оригинальный ISO-образ Windows 10. Как это сделать
К примеру у вас имеется ноутбук с установленной Windows 10 Single Language (Для одного языка).
В этом случае скачиваем ISO-образ Windows 10 Single Language (Для одного языка) на официальном сайте Майкрософт.
Щёлкаем на нём два раза левой мышью и подключаем к виртуальному дисководу. В моём случае виртуальный дисковод под буквой (G:).
В PowerShell запущенном от имени администратора выполняем команду:
Dism /Get-WimInfo /WimFile:G:\sources\install.wim, где G: буква виртуального дисковода с Windows 10.
Видим, что в моём образе находится один образ Windows 10 Single Language (Для одного языка) под индексом 1,
соответственно вводим следующую команду:
Repair-WindowsImage -Online -RestoreHealth -Source G:\sources\install.wim:1
Буква «G» соответствует букве подключенного образа с Win 10, а цифра «1» — индексу издания в образе, в нашем случае 1. Начинается восстановление хранилища компонентов Windows с помощью оригинального ISO-образа Windows 10 Single Language.
Хранилище компонентов Windows восстановлено.
ImageHealth State : Healthy (Восстановлен).
Хранилище компонентов Windows мы восстановили, теперь можем запустить утилиту проверки целостности системных файлов — sfc /scannow.
В этот раз повреждённые системные файлы должны быть восстановлены.
Статьи по этой теме, которые Вам помогут:
1. Восстановление повреждённого хранилища компонентов Windows 10 в Среде предустановки Windows (Windows PE) с помощью дистрибутива Win 10, а также виртуального диска VHD
2. Восстановление повреждённого хранилища компонентов Windows 10 при помощи Dism
3. Как произвести восстановление целостности системных файлов, если Windows 10 не загружается.
4. Что делать, если при запуске sfc/scannow выдается ошибка «Защита ресурсов Windows не может выполнить запрошенную операцию»
Find Windows 11 corrupted?
After six years since Windows 10 was first released, we finally meet a new major version of Windows operating system – Windows 11. While having a new experience of modern design and sounds, centered Start menu, personalized Widgets, optimized efficiency and so on, some users encounter Windows 11 errors. Common issues include app crashes, glitchy display, and sudden black screen. What’s worse, a fraction of users get stuck on Windows 11 startup. How to fix Windows 11 then?
Quick fix to Windows 11 problems
If you are having problems with a certain component or feature, you can turn to Windows troubleshooters to fix it. Follow the guidance below:
1. Press the Win + I keys to open Settings.
2. In Windows Settings, click System > Troubleshoot > Other troubleshooters.
3. Find the concerned troubleshooter for your current issue and click on Run. The troubleshooter will then detect problems with the component/feature you selected and fix any issues it finds.
Advanced way to fix corrupted Windows 11
If your problems are concerning system files or Windows boot, you can resort to Command Prompt to repair it. Keep reading to learn how to repair Windows 11 using Command Prompt in detail.
How to fix Windows 10 resource protection found integrity violations
1. Run System File Checker Tool
- The error message hints at a possible corruption of some of the system files. To fix this you need to run the System File Checker tool again with some additional tools to fix the problem.
- Type cmd in the search bar.
- Right-click on Command Prompt option and select Run as Administrator.
- In the Command Prompt type, the following command and press Enter.SFC /scannow
- Wait for the System File Checker to scan your system for any errors.
- When the scan is complete, enter the following command one by one and hit enter.DISM /Online /Cleanup-Image /CheckHealthDISM /online /cleanup-image /scanhealthDISM /online /cleanup-image /restorehealth
- Once the repair process is over, restart the computer and check for any improvements.
12 best Registry cleaners for Windows 10 to use today
2. Fix Windows Updates Errors with DISM
- If the error occurred after updating your Windows 10 PC to the latest version, the DISM tool can help you to fix some Windows corruption errors.
- Type cmd in the search bar.
-
Right-click on Command Prompt and select Run as Administrator.
- In the command prompt type the following command and hit enter.DISM.exe /Online /Cleanup-image /Restorehealth
- The above command uses Windows Update to provide the files that are required to fix corruptions. However, if your Windows Update client is already broken, then you need to use Windows DVD or Windows 10 Bootable USB Drive.
- If you are using a bootable UBS drive, use the following command instead:DISM.exe /Online /Cleanup-Image /RestoreHealth /Source:C:\RepairSource\Windows /LimitAccess
- In the above command, replace C:\RepairSource\Windows path with the location of your repair source (that is your bootable USB drive or Windows DVD).
- Once the repair process is over, type the following command and hit enter.sfc /scannow
- Wait for the System File Checker to finish scanning. Close the command prompt and run Windows Update again.
If the issue persists, try to perform a repair upgrade using the Windows ISO file. Simply download the Windows 10 ISO and mount it to your PC. Double-click on the mounted ISO and select Change what to keep option during configuration to repair Windows installation without deleting your files and programs.
RELATED STORIES YOU MAY LIKE:
- Top 4 best free DVD player software to download on Windows 10
- How to Create a Windows 10 Bootable UEFI USB Drive
- There were some problems installing updates but we’ll try again later
Как проверить подлинность ISO-образа Windows 11
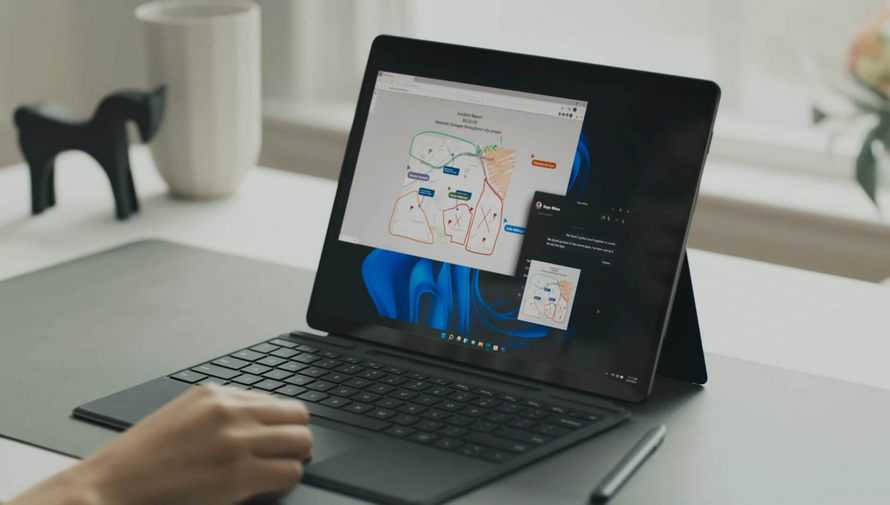
Когда вы скачаете ISO-образ Windows 11, то можете проверить целостность и подлинность данных, чтобы убедиться в отсутствие повреждений, подделки или внесенных изменений.
Хэш — это числовое значение, которое однозначно идентифицирует данные, рассчитанные с использованием исходной информации, в данном случае содержимого файла ISO Windows 11.
Как проверить подлинность ISO-файла Windows 11
1. Откройте меню Пуск. Найдите «PowerShell», щелкните правой кнопкой мыши верхний результат и выберите параметр «Запуск от имени администратора».

2. Введите команду «Get-FileHash» содержащую ваш индивидуальный путь до образа ISO, чтобы выполнить проверку, нажмите «Enter» и подождите секунд пятнадцать:
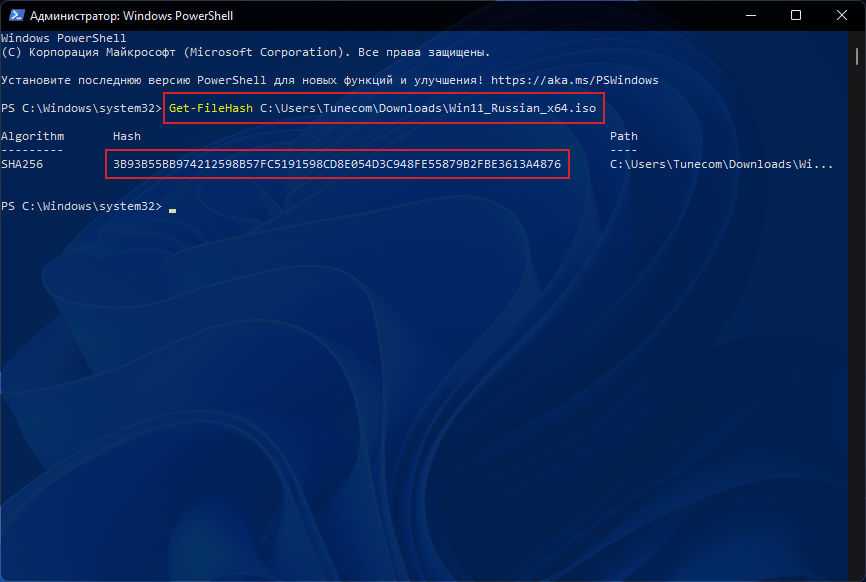
Список хеш-сумм оригинальных ISO-образов Windows 11
Арабский: DD7518251F9A11F5D38FAF3419CB758498A0B20F67949DA19071C90A83DD7A30
Бразильский (Португальский): 3EAEAC7A1FE434F5CF98D8F9E7E7FC767974025507A88AF300BA1888002D5050
Болгарский: D87A74C96AE0DF21D5647840CDC919A9A19C5AD664E4CBA8D6033913EE464BE0
Китайский (упрощенный): 47B8D4105BF48BA7A2827D037CCF1635035AFEFA48E168045F7B9D76F54DBE8F
Китайский (традиционный): D3C0FE9035FEAD40B095BF2DDF4DDA8723A865AEEE1AB8470FE7A1EC3939315E
Хорватский: CF7EB9DD3349BD651D9C287E4B1DD9F98C5B875AB3642DA0414C129E26E6DDAF
Чешский: 0930BB91585024EB3D51BA96DC091F95CC2D06950B0138C81323FCB79E234307
Датский: C3D89DA433028B30C8F731473D4F4F8F7289671E792DF06A9494F4DD018F1D6A
Голландский: A299E00AFA61736D3E7845D52A1E0751A0A1B7F319C3C43411E379A7963055CE
Английский: 667BD113A4DEB717BC49251E7BDC9F09C2DB4577481DDFBCE376436BEB9D1D2F
Английский (международный): B117FE6A87E8707FB2E228591F1CFF3C062C08679F2D856D48D01BE5A052BB30
Эстонский: D67D2000D3C7C7836FFB4847CFBED9AE5C5178C6347B247B358E5F4A1B2E15EC
Финский: DEF60158FEC0BDA10436FF1B4E8B18EBE9A8436D29604FC5C6F0CB040588C0BF
Французский: B876CFF4F323B0371C7758BAD62DBDBD60164F4876692B6CBA34CB1DF2E309C3
Французский (Канадский): 77ABA6CE45F04C2B5F820F4936E0A33170C73DED65FC51C0D3EB52974714F0A6
Немецкий: A26C45DE58D2D481E4B2E2974C8CB47E46F4E45530F7DD535E5012E359F292FB
Греческий: 917DE5BA447762CB6D5990BFFF5AB3A060551CAE499543F3BEC2FBCE7FCB7FF4
Иврит: 4C4C1E1943FFD3D25FBD434DD18830C8ED5DC7063A19941D3FE508D43E4B0685
Венгерский: E511469847F0DDD9F70D2CFEAB5A00C8E5883F9F6A7C34B6C33F9E3E1052825D
Итальянский: 5776F686C23C6EB0BCC9FBB773C643938DE820753F41BC985566A1229128B068
Японский: 6497E837C0A34EA87B8C8D49D2DECF52AC180E8F929FD097049F537658A32FD3
Корейский: D79FB9A622A1624A0C9EF09E440E614D288B0C93081792586A119389E62D95D7
Латышский: 400D18D129FBE0EF107A93F301718E193F1FEE36756E9333BCBA3314F67D4DB2
Литовский: C5CC4EB46669D275E506ADFA6C648E67CEF1717E50D2B73AAFA316638E3FF8C0
Норвежский: 7A8574FACA1C19EE226AC84D4782554C71CADB771B316DE0B8E1475109325CC8
Польский: D0556C19F36DB362DFF59FEB6A05FB4124A3F259E7889EB45822C0E4A7B696E7
Португальский: A53DAAEA4CB0E749C662104D61A4D90C2503CE71FEDD25EDAE3143BAE36DFE04
Румынский: A21664569B8BBE529E6DE005D524AA143615E46AD3CAA3D505048C7C17C3F6AA
Русский: 3B93B55BB974212598B57FC5191598CD8E054D3C948FE55879B2FBE3613A4876
Сербская латынь: 1844841F7F420A966DB9FFE97C509593B6A1A397DCC5B991142689FC6B7C668F
Словацкий: CE1574C06CA98D951D9F1DD479E708F259979B82D3AB988094A5BB3DD1117170
Словенский: B4A1F90FF94B2C12D987F41BE969A29A7E0B059EC16E5D1892A60F245326AAD0
Испанский: 83A405D023CC6D97308560D3FB3F240584AFB88C589988EDA71A4D26E2B13E43
Испанский (Мексика): 026C8459B33AE66F0D18A3E491BE003D2C808965A71F721E3D928E1EE3F0555C
Шведский: B6A79EAC9FE852631E5AC6331C6E34583D27B50A313AEA978E3E63733E146F5B
Тайский: 9B628661C8EECA8CADDE6832C0D917F5F0F096D5BE1E0ACC7669A2C00114B3B3
Турецкий: C5B71F1CA4A05C2F55A2FE4B3A8686250537567D2C9950949DB03C141C556562
Украинский: 80AC726C0778835C5DC915CE6A3EF76343DE99F69716B96D13D496F97F34F9EC

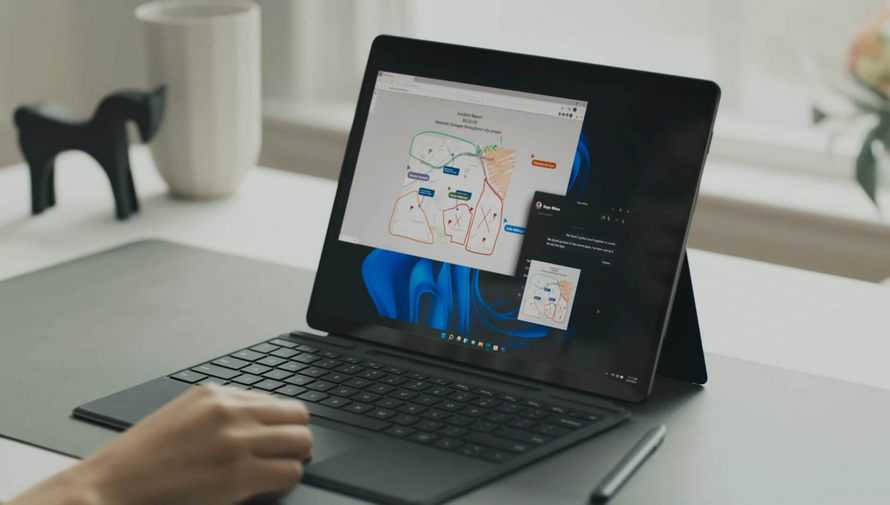
![Как восстановить поврежденные системные файлы в windows 10 | [полное руководство] - мой блог](http://jsk-oren.ru/wp-content/uploads/6/f/f/6ffef5f17aabe57bcf412858ce93d687.jpeg)

![[ sfc /scannow ] восстановление системных файлов windows.](http://jsk-oren.ru/wp-content/uploads/b/9/a/b9ae6d58948393089c802140514750b9.jpeg)
























![[ sfc /scannow ] восстановление системных файлов windows.](http://jsk-oren.ru/wp-content/uploads/6/a/6/6a6f78d6aec545563a6a765d47608d45.png)
