Отключение интернета на роутере
Отключение интернета на роутере может понадобиться в различных ситуациях, таких как устранение сбоев в работе сети, повышение безопасности или экономия трафика. Существует несколько способов отключить интернет на роутере, в зависимости от модели и производителя.
Во-первых, можно отключить интернет на роутере с помощью встроенного веб-интерфейса. Для этого нужно зайти в настройки роутера, обычно доступ к ним осуществляется через веб-браузер по адресу 192.168.0.1 или 192.168.1.1. После входа в настройки роутера, нужно найти раздел, отвечающий за подключение к интернету, и там выбрать опцию отключения соединения.
Во-вторых, можно отключить интернет на роутере с помощью кнопки или переключателя на самом устройстве. Этот способ наиболее простой и быстрый, но не все роутеры имеют такую функцию. Если на роутере есть кнопка или переключатель для отключения интернета, то просто нужно перевести его в положение «выключено» или нажать на кнопку.
Отключение интернета на роутере может быть полезным в случаях, когда необходимо временно заблокировать доступ к интернету для всех устройств в сети. Это может быть полезно, например, во время семейного ужина или когда нужно сосредоточиться на работе без постоянных уведомлений и отвлечений.
Важно помнить, что отключение интернета на роутере лишь временно блокирует доступ к сети. Если вы хотите окончательно отключить интернет на роутере, то лучше обратиться к провайдеру интернет-услуг и отключить услугу в рамках договора
Подключение через Wi-Fi
Беспроводное соединение используется часто и обладает значительными преимуществами (перед проводным подключением). Более того – некоторые персональные устройства (ноутбуки, планшеты, телефоны) работают только через Wi-Fi.
Этапы действий юзера:
работа через символ трея на мониторе Рабочего стола – на панели значков (обычно располагается внизу справа) найти изображение антенны;
- кликнуть по картинке левой клавишей мышки для раскрытия дополнительного рабочего окна;
- в открывшемся списке выбрать наименование подключенной сети, выделить стандартным способом;
- нажать пункт «Отключиться».
Отключение производится практически мгновенно. Сеть не будет работать, пока установленные настройки не изменится.
Внимание! Для возврата подключения нужно выполнить те же шаги, но в последнем пункте выбрать нужное название и выбрать пункт «Подключиться». В противном случае воспользоваться нужными веб-страницами не получится
Отключение интернет-соединения через командную строку
В современном мире интернет-соединение играет важную роль в повседневной жизни. Однако, иногда возникают ситуации, когда нужно временно отключить интернет на компьютере. Один из способов сделать это — использовать командную строку.
Для отключения интернет-соединения через командную строку необходимо выполнить несколько простых шагов. Во-первых, нужно открыть командную строку. Для этого можно воспользоваться поиском в меню «Пуск» и ввести команду «cmd». После этого откроется командная строка.
Далее необходимо ввести команду «ipconfig/release» и нажать клавишу Enter. Эта команда отключит текущее интернет-соединение компьютера. После выполнения этой команды, компьютер потеряет связь с интернетом.
Чтобы восстановить интернет-соединение, можно ввести команду «ipconfig/renew». Эта команда позволит компьютеру получить новый IP-адрес и восстановить связь с интернетом.
Важно отметить, что при отключении интернет-соединения через командную строку, остальные программы и приложения, зависящие от интернета, такие как браузеры или мессенджеры, также потеряют связь. Поэтому перед выполнением этих команд, стоит сохранить все необходимые данные и закрыть все программы, которые могут быть зависимы от интернета
Установка неверного прокси в системных настройках
Этот способ заставляет программы использовать ложные настройки прокси-сервера (например, можно указать адрес вашего же компьютера, 127.0.0.1) и хорош тем, что установить его можно для каждой учетной записи в отдельности. Однако одним из недостатков является возможность легко отключить его, если пользователь знает, где это сделать – ограничений пользователя в правах для этой настройки нет.
Запустив Internet Explorer, и открыв “Свойства обозревателя” на вкладке “Подключения”, нажмите кнопку “Настройка сети”:
В раскрывшемся окне установите адрес прокси-сервера 127.0.0.1 – и если на вашем компьютере прокси-сервер не установлен, программы, использующие системный прокси, будут сурово обмануты.
К сожалению, не каждая программа использует адрес системного прокси, так что, быть может, этот метод применим не для каждого случая.
Продвинутым пользователям можно также порекомендовать подмену в файле hosts адресов DNS-серверов. Как работать с этим файлом мы уже писали здесь.
Как отключить интернет через настройки адаптера
Не все пользователи знают, как отключить интернет на Виндовс 10.
Сделать это можно, изменив настройки адаптера. Для этого необходимо:
- Открыть классическую панель управления.
- Найти вкладку Сеть и интернет, выбрать Сетевые подключения.
- Кликнуть нужное соединение правой кнопкой, выбрать опцию отключения в появившемся на экране контекстном меню.
После этого сетевой адаптер отключится, а вместе с ним пропадет и выбранное сетевое подключение. Позднее, если понадобится, можно будет включить его заново. Для этого нужно зайти в те же настройки, выбрать отключенное соединение, снова кликнуть по нему правой кнопкой, но на этот раз активировать в контекстном меню опцию включения.
Как выключить интернет на Windows 10? Есть несколько способов дезактивации сетевого адаптера. В частности, можно использовать для этой цели диспетчер устройств. Для этого нужно нажать комбинацию горячих клавиш Win + X, а затем выбрать в появившемся меню Диспетчер устройств. Появится список устройств, среди которых пользователь должен отыскать свою сетевую карту. Кликнув по ней правой кнопкой, необходимо дезактивировать выбранный сетевой адаптер.
Также для выключения сетевого адаптера можно воспользоваться утилитой Netsh. Это консольная утилита, позволяющая вносить изменения в различные связанные с сетью параметры. В первую очередь, следует запустить командную строку, пользуясь полномочиями админа. Далее в командную строку вводится команда netsh interface show interface.
При этом следует обратить внимание на имя интерфейса у сетевого адаптера, нуждающегося в отключении. После этого в строку забивается команда выключения интерфейса, которая выглядит следующим образом: netsh interface set interface «Имя интерфейса» disable
Имя изменяется в соответствии с реальным названием сетевого интерфейса, который нужно отключать.
Изменив настройки адаптера, их нужно обязательно сохранить
Есть и еще один способ отключения сетевого адаптера, для него необходимо использовать расширенную форму командной строки под названием PowerShell. Для этого необходимо проделать следующие действия:
- Зайти в PowerShell.
- Запустить команду просмотра доступных сетевых адаптеров.
- Запустить команду отключения желаемого сетевого адаптера.
- Адаптер будет отключаться без просьбы подтвердить действие.
Вместо условного имени адаптера следует вводить его настоящее имя, под которым он обозначен в списке.
Блокирование исходящих соединений посредством встроенного брандмауэра
С помощью этого метода можно запретить исходящие соединения по протоколу TCP, блокировав доступ в интернет программам, пытающимся получить туда доступ.
Откройте настройки брандмауэра (Панель управления / Система и безопасность / Брандмауэр Windows) и выберите пункт “Дополнительные параметры”:
Далее вам необходимо в “Правилах для исходящего подключения” создать новое правило:
Правило необходимо создавать “для порта”:
Укажите, что правило для всех уделенных портов:
Выберите “блокировать подключение”:
Введите понятное вам название правила:
После создания правила можете убедиться – подключение к интернету блокировано. Теперь, в любое время, можете как отключать его, так и включать заново.
Обратите внимание, что изменение настроек брандмауэра доступно только пользователям с административными привилегиями
Как отключить интернет с помощью значков в системном трее
Системный трей — это небольшая локальная панель управления, которая находится в нижнем правом углу экрана на компьютерах и ноутбуках с операционной системой Виндовс 10. На системный трей обычно вынесены следующие функции:
- настройки вайфай;
- настройки громкости;
- некоторые программы и приложения;
- заряд и состояние аккумуляторной батареи у ноутбуков;
- информация о USB накопителе, при наличии такового.
Пользоваться системным треем очень просто, и это одно из главных преимуществ операционной системы Виндовс 10.
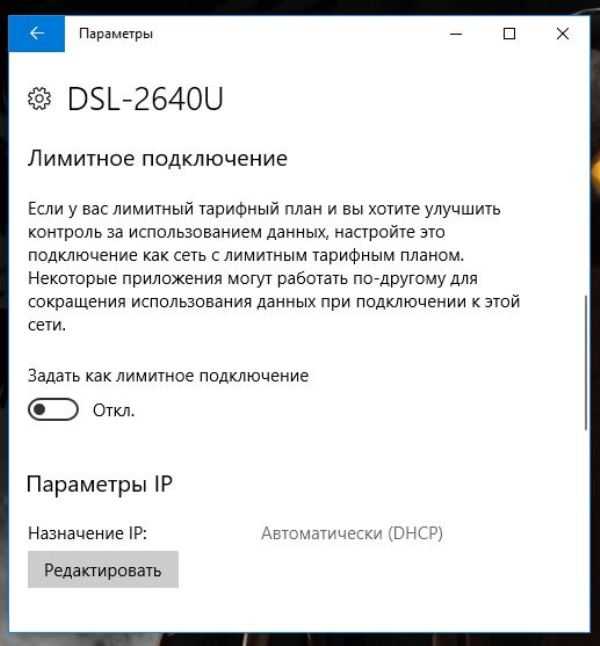
При отключенном кабельном соединении войти в сеть невозможно
Отключить кабельное соединение
Перед тем, как выключать интернет на Windows 10, следует проверить состояние кабеля и, при необходимости, прервать кабельное соединение. Для этого необходимо найти на системном трее значок, обозначающий сеть, найти в списке единственное активное подключение и нажать на него.
При однократном нажатии кнопки кабельное соединение выключается, при повторном нажатии оно снова будет активировано.
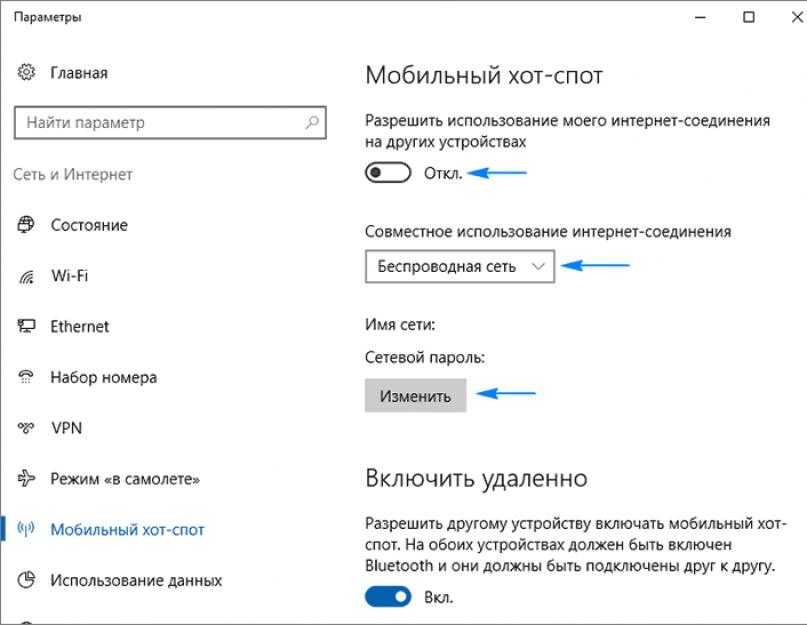
Отключив вай-фай, для выхода в сеть можно использовать модем сотового оператора
Отключить Wi-Fi
Для выключения вай-фай на время необходимо однократно кликнуть левой кнопкой мыши на значок, обозначающий вай-фай. Как правило, это иконка, состоящая из нескольких вертикальных палочек, прямых или изогнутых. Если на экране 3-4 палочки, соединение хорошее. Если одна или две, значит, связь по какой-то причине хуже, чем обычно.
После нажатия на иконку, обозначающую вай-фай сигнал, на экране появится список сетей. Для выключения одной из них понадобится ввести свой пароль (если ранее не был настроен автоматический вход без пароля). После правильного ввода нужной комбинации букв и символов система сама предложит дезактивировать соединение. Пользователю останется только согласиться, кликнув на положительный ответ. Далее выполняется выход из настроек.
Внимание! Если вай-фай отключен, вместо полосок или дуг, изображающих сигнал, в правом углу монитора у некоторых моделей появляется маленькое изображение глобуса. Если нажать на эту иконку, компьютер предложит снова подключиться и покажет список доступных сетей
Включить режим «в самолете»
Для быстрой активации режима «в самолете» необходимо нажать на значок вай-фай в системном трее. Вверху появится список сетей, одна из которых будет активной, а внизу — три иконки: вай-фай, режим «в самолете» и мобильный хот спот.
Однократное нажатие на значок самолета приведет к активации соответствующего режим. В этом случае все сети и соединения пропадают до тех пор, пока режим «в самолете» не будет отключаться.
Для повторного включения сети нужно снова нажать на иконку с самолетом и оставить все, как есть, ничего не сохраняя. Аналогичная функция имеется и в современных смартфонах, поэтому здесь трудностей у пользователей возникнуть не должно.
Внимание! Иногда режим в самолете может включаться сам собой (например, если произошел системный глюк). Поэтому, если доступ в сеть неожиданно пропал, в первую очередь необходимо проверить, активирован ли этот режим
Отключение Wi-Fi на компьютере
Wi-Fi — это технология беспроводной передачи данных, которая позволяет подключаться к интернету без использования проводов. Однако иногда может возникнуть необходимость отключить Wi-Fi на компьютере. Возможны разные причины для этого, например, для экономии энергии компьютера или для повышения безопасности сети.
Если вы хотите отключить Wi-Fi на компьютере, есть несколько способов сделать это. Один из способов — это использование комбинации клавиш на клавиатуре. На большинстве ноутбуков и некоторых компьютеров есть специальная клавиша, обозначенная символом Wi-Fi. Чтобы отключить Wi-Fi, нажмите эту клавишу вместе с клавишей Fn.
Если у вас не нашлось такой клавиши на клавиатуре, вы можете отключить Wi-Fi через настройки операционной системы. Для этого вам нужно открыть меню «Параметры» или «Настройки», затем перейти в раздел «Интернет и сеть» или «Сеть и интернет». В этом разделе вы найдете опцию Wi-Fi и сможете отключить его, щелкнув по ней или переключив соответствующий переключатель в положение «Выключено».
Если вы используете компьютер с операционной системой Windows, можно отключить Wi-Fi также через диспетчер устройств. Откройте диспетчер устройств, найдите в списке раздел «Сетевые адаптеры» и разверните его. В списке появятся все устройства, связанные с сетью. Щелкните правой кнопкой мыши на устройстве Wi-Fi и выберите опцию «Отключить».
Отключение Wi-Fi на компьютере не сложная задача, и вы можете выбрать тот способ, который подходит вам больше всего. Не забывайте, что после отключения Wi-Fi вы не сможете подключиться к беспроводной сети до тех пор, пока не включите Wi-Fi снова.
Установка родительского контроля в специализированных программах и антивирусах
Мы уже разбирали родительский контроль в предыдущей статье, однако стоит заметить, что он отлично работает и для блокирования интернета полностью.
Достаточно всего лишь в настройках доступа в интернет указать период с 00:00 до 00:00, либо любой другой, необходимый вам. Стоит упомянуть, что настройки родительского контроля в каждой программе защищаются паролем, так что изменить их не санкционированно будет очень сложно.
Упомянув способы блокировки доступа в сеть, стоит обратить ваше внимание на тот факт, что имея административные права и некоторый опыт, пользователь может отключить любые ваши ограничения, все зависит только от времени, которое ему понадобится на это. Потому, для обеспечения достаточной безопасности, стоит обязательно ограничивать пользователя в правах
А как это сделать, подробно описано в статье “Разграничение рабочей и административной учетной записи“.
Метод 2 соединение через Вай-Фай
Подключение через Wi-Fi очень удобное и для части ПК (в особенности для ноутбуков) данный метод наиболее доступный.
Вариант 1 ярлык в трее
Опять-таки, если у вас Вай-Фай соединение, значит, у вас включён маршрутизатор. Достаточно его выдернуть из розетки, и соединение исчезнет. Но, рассмотрим и другие методы:
- Взглянем на трей на панели быстрого запуска, который находится в углу внизу справа. На данной панели имеется ярлык в виде волнового передатчика. Нам нужно кликнуть по нему ЛКМ;
- У нас в восходящем меню покажется перечень соединений Вай-Фай. То соединение, которое подключено к вашему компьютеру, скорее всего будет находиться выше других и показано синим цветом. В ней есть кнопочка «Отключиться». Давайте кликнем по ней;
- Дело сделано, ПК отсоединён от интернета.
Вариант 2 самолётный режим
Другой метод отключения от интернета содержится в активировании опции «В самолёте». Через данную функцию будет выключен весь интернет, разумеется, и Блютуз:
- Нам нужно проделать первый шаг из верхнего метода, с той разницей, что мы задействуем опцию «В самолёте». Она находится снизу перечня соединений;
- Беспроводное соединение данным вариантом мы выключим. Ярлык Вай-Фай в трее поменяется на значок, на котором изображён самолёт;
- Чтобы отключить соединение, нужно просто нажать на данный значок и вновь кликнуть по кнопочке «В самолёте».
Для Windows 10
В Windows 10 процедура не сильно изменилась, но всё же я решил сделать небольшое дополнение к статье, написанной ранее может кому будет не понятно. О том, как временно отключить интернет в последней версии ОС будет опубликовано ниже.
На кнопке «Пуск» рабочего стола следует кликнуть правой кнопкой мышки и в появившемся контекстном меню нужно выбрать строку «Сетевые подключения».
В появившемся окне в разделе «Изменение сетевых параметров» следует найти подкатегорию «Настройка параметров адаптера» (как правило она находиться в самом начале списка, сверху) и кликнуть по ней левой кнопкой мышки.
После чего появится уже знакомое окно сетевых подключений в котором требуется выполнить действия, описанные в самом начале (на первой картинке), то есть кликнуть правой кнопкой мышки и в появившемся меню выбрать строку «Отключить».
16.12.2014
Ещё статьи, которые могут заинтересовать:Исправление ошибок Windows с помощью Microsoft Easy FixCcleaner безупречная очистка операционной системыКак добавить пункты переместить и копировать в папку в контекстное меню рабочего стола WindowsКак отключить или включить протокол IPv6 в WindowsУстранение неполадок Windows с помощью Microsoft Easy Fix


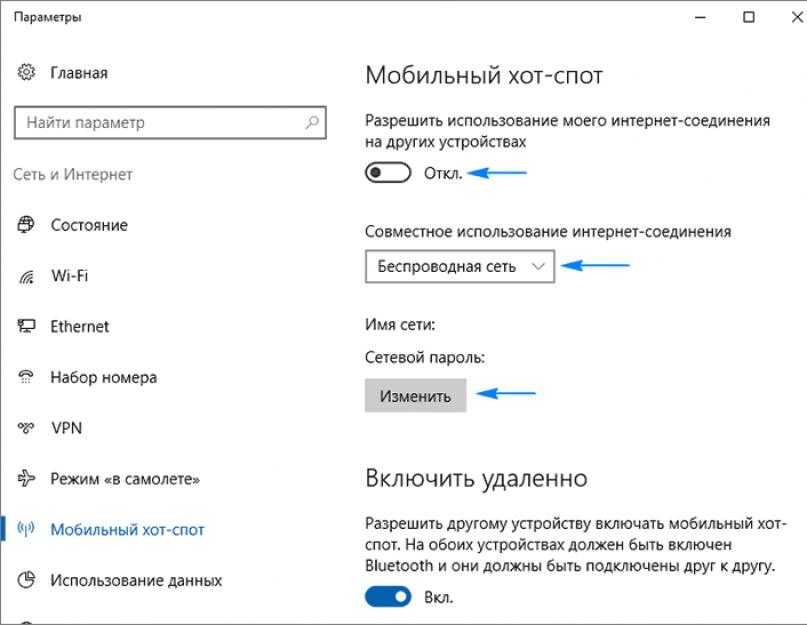



















![[простое исправление] интернет-соединение продолжает прерываться, а затем снова подключается?](http://jsk-oren.ru/wp-content/uploads/7/1/e/71ea26101ae3684c9b1530cc5a602b7d.png)





