Способы убрать «Это приложение заблокировано в целях защиты» и исправить запуск программы
Есть несколько способов запустить программу, для которой вы видите сообщение о том, что «Администратор заблокировал выполнение этого приложения».
Использование командной строки
Самый безопасный из способов (не открывающий «дыр» на будущее) — запуск проблемной программы из командной строки, запущенной от имени администратора. Порядок действий будет следующим:
Использование встроенной учетной записи администратора Windows 10
Этот способ исправить проблему подойдет только для установщика с запуском которого происходят проблемы (поскольку каждый раз включать и выключать встроенную учетную запись администратора — не удобно, а держать ее постоянно включенной и переключаться для запуска программы — не лучший вариант).
Суть действий: включаем встроенную учетную запись Администратора Windows 10, входим под этой учетной записью, устанавливаем программу («для всех пользователей»), отключаем встроенную учетную запись администратора и работаем с программой в своей обычной учетной записи (как правило, уже установленная программа будет запускаться без проблем).
Отключение блокировки приложений в редакторе локальной групповой политики
Этот способ потенциально опасен, поскольку позволяет не доверенным приложениям с «испорченными» цифровыми подписями запускаться без каких-либо сообщений от контроля учетных записей от имени администратора.
Выполнить описанные действия можно только в редакциях Windows 10 Профессиональная и Корпоративная (для Домашней редакции — см. способ с редактором реестра далее).
После этого программа должна будет запуститься. Если вам требовался однократный запуск данного приложения, настоятельно рекомендую вернуть параметры локальной политики безопасности в исходное состояние тем же самым образом.
С помощью редактора реестра
Это — вариант предыдущего способа, но для Windows 10 Домашняя, где не предусмотрен редактор локальной групповой политики.
Готово, после этого приложение, вероятнее всего запустится. Однако, ваш компьютер будет под угрозой, и я настоятельно рекомендую вернуть значение EnableLUA в 1, как было до изменений.
Удаление цифровой подписи приложения
Поскольку появление сообщения об ошибке Приложение заблокировано в целях защиты имеет своей причиной проблемы с цифровой подписи исполняемого файла программы, одно из возможных решений — удаление цифровой подписи (не выполняйте этого для системных файлов Windows 10, в случае, если проблема происходит с ними, выполните проверку целостности системных файлов).
Сделать это можно с помощью небольшого бесплатного приложения File Unsigner:
На этом цифровая подпись приложения будет удалена, и оно запустится без сообщений о блокировке администратором (но, иногда, с предупреждением от SmartScreen).
А вдруг и это будет интересно:
Почему бы не подписаться?
Ваша статья мне очень помогла. Не программист, не сисадмин, а бухгалтер) Спасибо! Реально очень нужно было для меня.
Спасибо помогло. Зачем такие проблемы при установке принтера?
У меня такая вылазит, на планировщик задач и ТД, короче системные, что делать?
Не помогло с устранением запуска Управлением диска и Диспетчером устройств.
File Unsigner — само то, в миг проблема решилась. Спасибо.
Спасиб неимоверный за эту утилитку — FileUnsigner, пригодилась для совершенно другой цели — DELL считает, что мой INSPIRON N5110, и все его дрова не годятся для винды 10… а они годятся, по факту, только с бубнами танцевать приходится… отныне — никаких яблокоподобных марок! З.Ы. пардон за спам — накипело…
Большое Вам спасибо, очень помогло
А при включении принтера появляется какой-то новый диск G типа флешки? Если да, видимо ему не нравится автоматически запускаемый файл оттуда. Можно попробовать вручную зайти на этот диск и запустить файл установщик.
Здравствуйте, а что делать если в процессе установки окно просто закрывается? Или это уже проблема самого приложения?
Здравствуйте. Скорее всего действительно с самим приложением что-то не так. Но еще теоретически может оказаться влияние антивируса.
Всё получилось с первого раза, спасибо
После отключения блокировки приложений в редакторе локальной групповой политики и перезагрузки системы я больше не смог включить систему. Получал синий экран с ошибкой ядра. По какому-то невероятному совпадению, час до этого у меня была создана точка восстановления системы (создаётся каждый месяц), система самостоятельно восстановилась с этой точки и, кстати, проблема эта исчезла. Так что имейте в виду — делайте точки восстановления ВСЕГДА.
Спасибо за помощь в решении проблемы. Три дня ничего не могла сделать, пока не нашла вашу статью.
Спасибо, принтер установился через командную строку.
Исправление 5: включите настройки телеметрии
Если приведенные выше исправления не сработали, вы можете попробовать включить настройки телеметрии. Microsoft Compatibility Telemetry собирает данные о том, как работает ваш компьютер и программное обеспечение, и отправляет данные в Microsoft. Если параметр телеметрии не разрешен или установлен только для безопасности, некоторые обновления Windows могут не доставляться. Вот как изменить уровень телеметрии:
- нажмите Ключ Windows и р для вызова окна «Выполнить».
- Введите gpedit.msc , затем нажмите В ПОРЯДКЕ .
- Перейти к Конфигурация компьютера >> Административные шаблоны >> Компоненты Windows >> Сбор данных и предварительные сборки .
- Двойной щелчок Разрешить телеметрию .
- Выбирать Включено и измените уровень телеметрии пока это НЕ 0 — Безопасность . После этого нажмите Применять а потом В ПОРЯДКЕ чтобы сохранить изменения.
Что делать если в Windows 10 некоторыми параметрами управляет ваша организация?
На форумах Майкрософт и иных, где есть разделы, посвященные программному обеспечению и ряду операционных систем Windows, встречаются посты с просьбой объяснить, что значит надпись: некоторыми параметрами управляет ваша организация Windows 10 в любом окне ее параметров и избавиться от нее. После появления надписи незаметны какие-либо изменения в работе, поведении или оформлении ОС, но что она значит, и по каким причинам появляется, интересно практически всем. Какая такая организация управляет настройками компьютера, если он не входит в корпоративные сети и вообще работает из под локальной учетной записи (а порой и не подключен к интернету)?
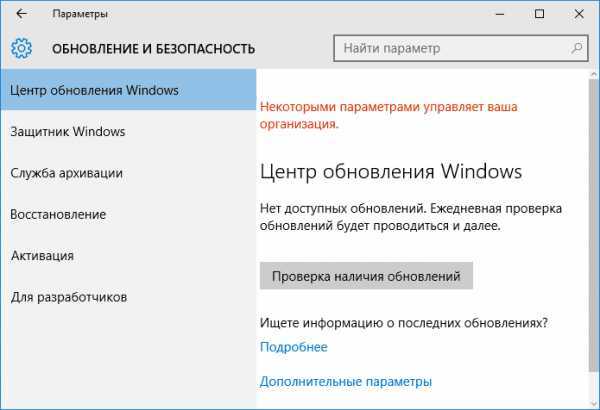
В статье и коснемся этих и некоторых других вопросов, связанных с надписью, что параметрами ПК управляет какая-то организация.
Причины проблемы
Как правило, броский благодаря окрасу текст в настройках появляется в случаях изменения параметров Windows 10 через реестр, в разделах, посвященных безопасности и персонализации. То есть, когда пользователь использует редактор реестра (или твикеры) или групповые политики для конфигурирования «десятки». Если вкратце, то надпись сигнализирует об использовании настроек системы, которые невозможно задать посредством графического интерфейса (через «Панель управления» или «Параметры»).
В большинстве случаев текст «Некоторыми параметрами управляет ваша организация…» появляется вследствие отключения так называемых шпионских функций, защитника Windows без установки сторонней антивирусной программы, автоматического получения и установки обновлений.
Кстати, бывалые пользователи утверждают, что перевод информационной текстовой вставки является ошибочным, и правильнее будет интерпретировать надпись как «Некоторыми параметрами Windows 10 управляет иной пользователь».
Как убрать сообщение
В принципе, надпись оповещает пользователя о том, что в Windows 10 не используются default настройки (параметры по умолчанию), потому удаление сообщения необязательно. Его появление не сулит никакие ограничения и не несет опасности для системы, разве перечит политике разработчиков операционной системы, ведь пользователь залез в дебри ее настроек и что-то там изменил. Если кто уж сильно хочет от текста избавиться, это можно сделать несколькими методами:
- активировать отображение расширенных сведений о компьютере;
- использовать варианты настроек, доступные только для изменения посредством оконного интерфейса.
Первый путь
- Вызываем-то самое меню «Параметры», например, воспользовавшись комбинацией «Win+i».
- Переходим в раздел «Конфиденциальность».
- Открываем подраздел «Отзывы и диагностика».
- Находим заголовок «Данные диагностики и использования» выбираем вариант «Расширенные сведения» из выпадающего меню.
- Перезагружаем компьютер.
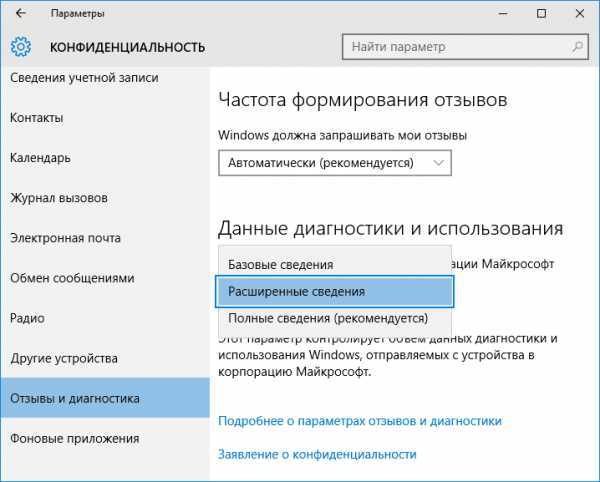
Второй путь
Из сказанного выше можно сделать вывод, что для предотвращения появления такой надписи в окне «Параметры» не нужно изменять настройки системы посредством твикеров (программ для тонкой настройки «десятки»), путем изменения или создания ключей и целых разделов реестра, а также при помощи инструмента администраторов под именем редактор групповых политик.
Измененная настройка не слово, и вернуть ее можно. Для этого вспоминаем, какие параметры Windows 10 изменяли, каким из способов и проделываем все действия с точностью наоборот. Гораздо проще, но не всегда целесообразнее и быстрее, можно вернуть одно из прежних состояний Windows 10 благодаря использованию функции восстановления системы, если она включена и была создана точка восстановления незадолго до редактирования скрытых системных параметров.
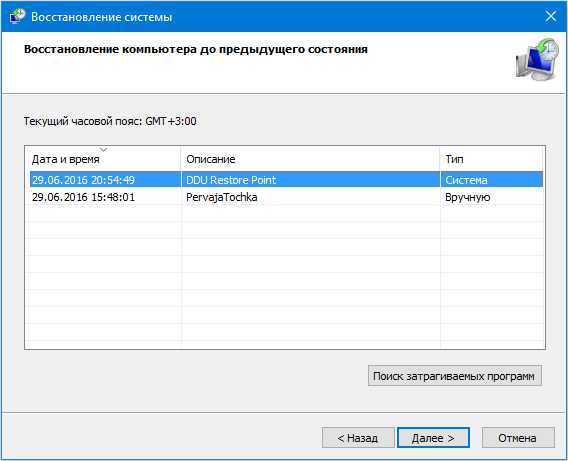
В крайнем случае, если избавление от надписи — критичный вопрос, воспользуйтесь откатом Windows 10 до ранее созданных точек отката, используя их по порядку. Если ничего не помогает, остается полный сброс операционной системы с сохранением всех пользовательских данных или ее переустановка после резервирования ценной информации (сохраненные игры, фото, настройки приложений).
Некоторые функции редактора групповой политики (gpedit.msc)
Как только пользователь закончил устанавливать программу или понял, как ее правильно открывать, необходимо тщательно изучить основные возможности утилиты. Специально для этого ниже представлена пара примеров, с помощью которых можно понять основные особенности приложения
Важно! Рассматриваемая утилита объединяет в себе практически все настройки операционной системы Windows, поэтому нужно тщательно проверять все вносимые туда изменения. В противном случае это может навредить операционной системе вплоть до того, что она перестанет запускаться
Сброс групповых политик Windows 10
Отключение защитника Windows
Защитник Windows — это новый антивирусный инструмент, который был добавлен в десятой версии операционной системы. В семёрке его заменял обычный брандмауэр. Когда данный инструмент потребляет слишком много системных ресурсов, его целесообразно отключить. Для этого:
- Переходят в РЛГП.
- Выбирают раздел «Конфигурации компьютера» и подраздел «Административные шаблоны».
- Нажимают на пункт «Компоненты Windows», а затем на подпункт «Антивирусная программа».
Обратите внимание! Единственной антивирусной программой, установленной по умолчанию, является защитник, который можно выключить с помощью активации соответствующего параметра в правой части окна
Отключение обновлений Windows
Зачастую обновления — это хорошо, так как разработчики привносят в систему новый функционал и элементы защиты личных данных пользователя. Но иногда обновления бывают кривыми, или пользователь использует пиратскую копию Windows, и апдейты могут навредить ей. В этом случае необходимо отключить их. С этим справится РЛГП. Действовать нужно следующим образом:
- Перейти в программу любым удобным способом.
- Пройтись по той же ветке разделов, что и в прошлый раз, но вместо защитника Windows в «Компонентах» выбрать «Центр обновления Windows».
- Нажать на параметр «Настройка автоматического обновления» и отключить его.
Отключение обновлений в РЛГП
В этом материале было рассказано, что такое административные шаблоны Windows 10, как открыть их в РЛГП. Данный инструмент представляет собой мощное средство для редактирования настроек операционной системы, и с ним нужно быть осторожным. Если сделать что-то не так, ОС не загрузится.
При оптимизации и настройке ряда параметров Windows — периодически приходится использовать редактор групповой политики (я неоднократно упоминал о нём в своих заметках).
Однако, есть “один нюанс”: не у всех он открывается (вызывая ошибку “не удается найти gpedit.msc”). Разумеется, это в первую очередь касается домашних (home) версий Windows (а также различных “сборок от умельцев”, где многие функции “вырезаны”…).
Собственно, в этой заметке предложу несколько способов “запуска” этого редактора. Думаю, хоть что-то должно подойти/сработать .
Примечание: не изменяйте незнакомые вам параметры через редактор групповой политики! Кроме этого, не лишним будет делать регулярные точки восстановления перед “настройкой” ОС (чтобы можно было “откатить” систему, если она начнет вести себя нестабильно).
Временное отключение обновлений Windows 10
Для начала рассмотрим возможность временной приостановки обновления операционной системы, предусмотренную в инструменте «Параметры» Windows 10.
- Открыть его можно двумя одинаково удобными способами: нажать на значок шестерёнки в меню Пуск (логотип Windows слева внизу экрана) или выбрав пункт «Все параметры» в Центре уведомлений (символ диалога справа внизу экрана).
- В открывшемся окне кликаем на пункт «Обновление и безопасность». Здесь мы можем не только проверить наличие обновлений, но и задать для их скачки и установки определённые ограничения.
В первую очередь мы имеем возможность изменить период активности. Здесь можно указать интервал времени (максимум 18 часов в сутки — например, с 5:00 до 23:00), когда устройство для установки обновлений не будет иметь возможности автоматически перезагружаться. Добавим, что скачка самих обновлений в это время возможна. Этот параметр хорошо использовать, если вы осознаёте необходимость регулярных обновлений, но не хотите, чтобы компьютер сам по себе перезагружался в потенциально рабочие часы. Лучше всего период активности настраивать для использования на устройстве, которое работает постоянно, вне зависимости от времени суток. Такой компьютер во время за пределами периода активности будет самостоятельно перезагружаться и устанавливать обновления — в приведённом выше примере это с 23:00 до 5:00.
Пункт «Параметры перезапуска» даёт нам возможность запланировать время перезагрузки компьютера, если установка текущих обновлений предусматривает это. Эта возможность активна только когда обновление уже скачано, но для его установки требуется перезагрузка. Также здесь можно включить уведомление о планируемой перезагрузке устройства ввиду необходимости установки обновлений. Это позволит перезапускать операционную систему, предварительно оповестив об этом пользователя. Имеет смысл этот пункт включить — по умолчанию он неактивен.
Меню «Дополнительные параметры» даёт возможность автоматом входить в систему после перезагрузки, инициированной центром обновлений Windows 10. Если поставить галочку на пункте «Использовать мои данные для входа…», то запуск ОС будет производиться без необходимости ввода пароля. Отметим, что это будет происходить только при перезагрузки, происходящей в автоматическом режиме во время установки обновлений. Во всех остальных случаях пароль пользователя будет по-прежнему защищать вход в операционную систему.
В этом же разделе «Дополнительные параметры» можно запретить все обновления на определённое количество дней. Это идеальный вариант для людей, которым нужна максимально стабильная и свободная для работы система, например, в течение ближайших 2-3 недель. При этом функциональные обновления (всевозможные улучшения и усовершенствования) можно откладывать на срок до 365 дней, а вот исправления для безопасности — только до 30 дней. Впрочем, этого времени вполне хватит, чтобы завершить большой проект, пройти игру и т.д. По сути этот же функционал реализован ниже в виде одной кнопки «Приостановить обновления». Её включение позволяет не устанавливать никаких новых пакетов на протяжении 35 дней.
Отметим, что ещё ниже есть пункт «Выберите, как и когда получать обновления». В нём можно включить обновление из нескольких мест (по умолчанию выключено). Он позволит скачивать пакеты обновлений не только с серверов компании Microsoft, но и с компьютеров других пользователей, по принципу торента. Эта опция иногда позволяет довольно значительно увеличить скорость скачивания больших пакетов обновлений. При безлимитном интернет трафике имеет смысл её включить. Ничего страшного не будет, если разрешить обмен пакетами не только в локальной сети, но и в Интернете.
Отключение обновлений при лимитном сетевом подключении
Если проблема с отключением центра обновлений возникает из-за ограничений на объём трафика в вашей сети, то можно запретить установку всех усовершенствований Microsoft при подключении к этой сети. Для этого в инструменте «Параметры», о котором мы уже говорили выше, перейти во вкладку «Сеть и интернет», а затем выбрать пункт «Изменить свойства подключения» и активировать пункт «Лимитное подключение».
Таким образом, мы рассмотрели все варианты, как на время приостановить работу центра обновлений Windows 10. Теперь же перейдём к более радикальному варианту — полному отключению службы обновлений.
Данная установка запрещена политикой, заданной системным администратором
WinITPro.ru / Вопросы и ответы / Данная установка запрещена политикой, заданной системным администратором
15.10.2018 Max Вопросы и ответы комментариев 6
При попытке установить программу из MSI пакета на рабочей станции (права администратора имеются) возникает ошибка «Данная установка запрещена политикой, заданной системным администратором». Проверили – ни какой другой MSI файл также не запускается. Что делать?
Ответ
Сообщение «Данная установка запрещена политикой, заданной системным администратором» (The system administrator has set policies to prevent this installation) может появляться как во время запуска exe файлов, так и при установке MSI пакетов. Даже, если ограничения не настраивались специально, в некоторых случаях Windows или какая-т другая программа могла самостоятельно изменить параметры политики Software Restriction Policies (SRP). Вот что можно предпринять в таком случае:
Временное отключение UAC
Возможной причиной проблемы с установкой приложения может быть политики UAC. Попробуйте установить приложение при отключенном UAC (напомню, что отключение UAC это не рекомендуемый шаг, и после тестирования его нужно включить обратно).
- Через меню «Пуск» введите и запустите «Изменение параметров контроля учетных записей».
- Переместите ползунок в положение «Не уведомлять»(уровни UAC). Необходимы права администратора.
- Перезагрузите компьютер, чтобы проделанные изменения вступили в силу.
Если это не помогло избавиться от уведомления, то попробуйте отключить политику блокировки, блокирующего выполнение MSI пакетов установщиком Windows через редактор локальной групповой политики или реестр.
Служба Windows Installer
Откройте консоль управления службами (services.msc) и убедитесь, что служба Windows Installer (Установщик Windows) присутствует в системе и запущена (если нет, запустите службу).
Групповая политика отключения установщика Windows
- Нажмите сочетание клавиш Win+R и введите команду «gpedit.msc».
- В левой части экрана перейдите в раздел GPO «Конфигурация компьютера» — «Административные шаблоны» — «Компоненты Windows» — «Установщик Windows» (Computer Configuration -> Administrative Templates -> Windows Components -> Windows Installer).
Справа отобразятся допустимые для редактирования элементы.
- Найдите в списке «Отключение установщика Windows» (Disable Windows Installer), откройте его двойным нажатием и выберите «Отключено». Сохраните внесенные изменения с помощью кнопки «Применить».
Проверьте, что в политиках Политики ограниченного использования программ ( Software Restriction Policies) отсутствуют политики, запрещающие запуск указанного файла (типа файлов). Если такие политики есть, удалите их.
Данные политики находятся в разделе Computer Configuration -> Windows Settings -> Security Settings -> Software Restriction Policies (Конфигурация компьютера -> Конфигурация Windows -> Параметры безопасности -> Политики ограниченного использования программ)
Откройте командную строку и выполните gpupdate /force.
Ключ реестра DisableMSI
Если вы используете операционную систему Windows редакции Home, то редактор локальной групповой политики в ней не будет доступен. Внести все необходимые изменения можно через реестр. Для этого:
- Откройте редактор реестра (regedit.exe)
- Перейдите в раздел HKEY_LOCAL_MACHINE\SOFTWARE\Policies \Microsoft\Windows\Installer» найдите и удалите параметры DisableMSI и DisablePatch (при наличии, или измените на 0).
- Здесь же перейдите к разделу HKEY_CLASSES_ROOT\Installer\Products. Отобразится список доступных ключей. Каждый из них ссылается на установку конкретной программы. Проверить, принадлежит ли выбранный ключ нужному продукту можно в правой части экрана. Для этого проверьте значение в строке «Product Name».
- Попытайтесь найти раздел реестра, который относится к проблемной программе (при установке которого возникает ошибка) и полностью удалите его ветку. Найдите нужный ключ в меню «Products» (тот, при установке которого возникает ошибка «Данная установка запрещена политикой, выбранной системным администратором») и полностью удалите папку. Перед этим обязательно сделайте резервную копию.
После проделанных действий обязательно перезагрузите компьютер и запустите установку нужной программы. Ошибка больше не будет появляться.
https://youtube.com/watch?v=wN5L64KU7K0
Если решить проблему не получилось, попробуйте создать новую папку внутри Program Files или Windows, скопировать в нее дистрибутив и запустите его с правами администратора.
Предыдущая статья Следующая статья
Ошибка «Нам не удалось завершить обновления. Отмена изменений» — что можно сделать
 Поэтому всё-таки лучше подождать и если уж выключать компьютер, то только в крайнем случае. Но даже благополучная загрузка компьютера после отмены всех изменений не означает, что следующая попытка обновиться завершится удачно. Высока вероятность, что всё повториться заново. Чтобы предотвратить подобный сценарий, нужно предпринять ряд мер, к рассмотрению которых мы сейчас как раз и перейдём, не останавливаясь особо на причинах появления ошибки.
Поэтому всё-таки лучше подождать и если уж выключать компьютер, то только в крайнем случае. Но даже благополучная загрузка компьютера после отмены всех изменений не означает, что следующая попытка обновиться завершится удачно. Высока вероятность, что всё повториться заново. Чтобы предотвратить подобный сценарий, нужно предпринять ряд мер, к рассмотрению которых мы сейчас как раз и перейдём, не останавливаясь особо на причинах появления ошибки.
Очистка папки SoftwareDistribution
Очень часто ошибка вызывается повреждением файлов обновления, загружаемых в каталог кэша — папку SoftwareDistribution, расположенную по адресу C:Windows. Устраняется неполадка удалением или переименованием (что более безопасно) папки SoftwareDistribution. В дальнейшем этот каталог будет автоматически пересоздан соответствующей службой Windows и обновления станут скачиваться уже в него. Но так просто удалить или переименовать каталог SoftwareDistribution Windows вам не позволит, так как он «удерживается» службой обновления, которую вам сначала нужно отключить.
1. Откройте от имени администратора командную строку или PowerShell и выполните команду net stop wuauserv. Только затем перейдите в Проводнике по адресу C:Windows и переименуйте каталог SoftwareDistribution в SoftwareDistribution.old.2. После этого вернитесь в консоль и запустите службу Центра обновления командой net start wuauserv.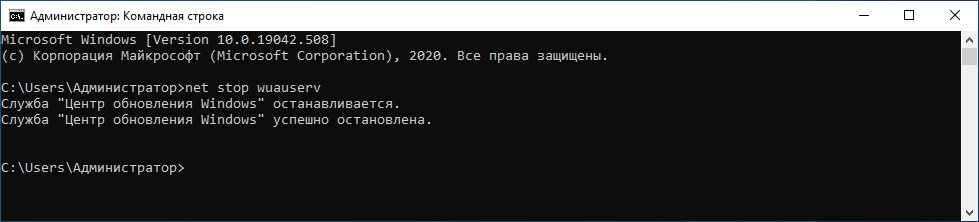
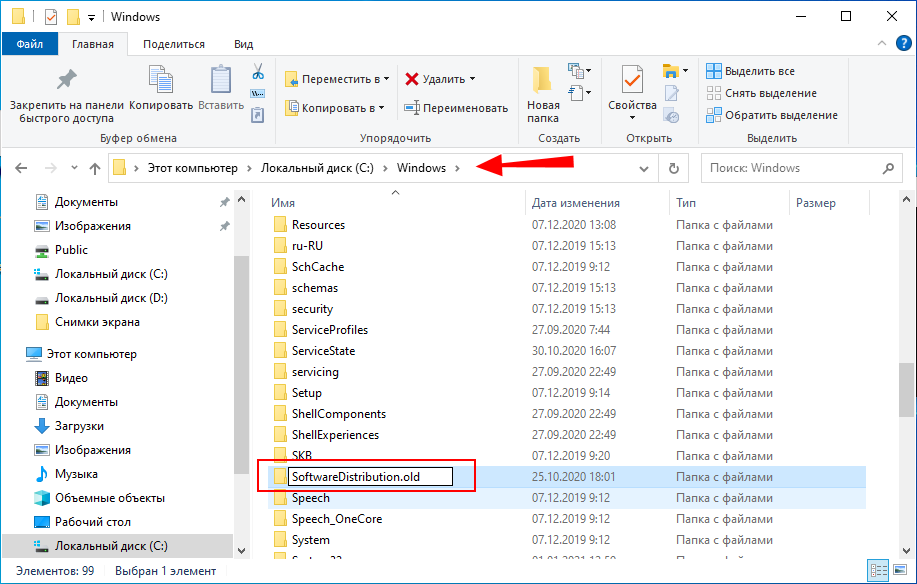
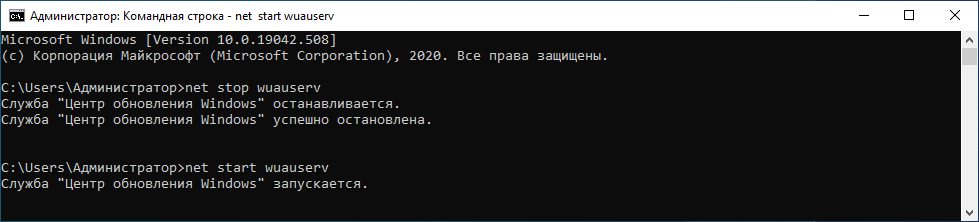 Если переименовать папку таким способом не удаётся или вы не можете попасть на рабочий стол, загрузитесь с установочного диска Windows и нажмите Shift + F10, чтобы открыть командную строку. Далее вводим и выполняем следующие команды:
Если переименовать папку таким способом не удаётся или вы не можете попасть на рабочий стол, загрузитесь с установочного диска Windows и нажмите Shift + F10, чтобы открыть командную строку. Далее вводим и выполняем следующие команды:
1. diskpart — запускает утилиту управления дисками и томами.
2. list volume — выводит список разделов и их букв. Определяем букву системного тома.3. exit — выходим из diskpart.4. ren D:windowssoftwaredistribution любое имя — переименовываем папку кэша.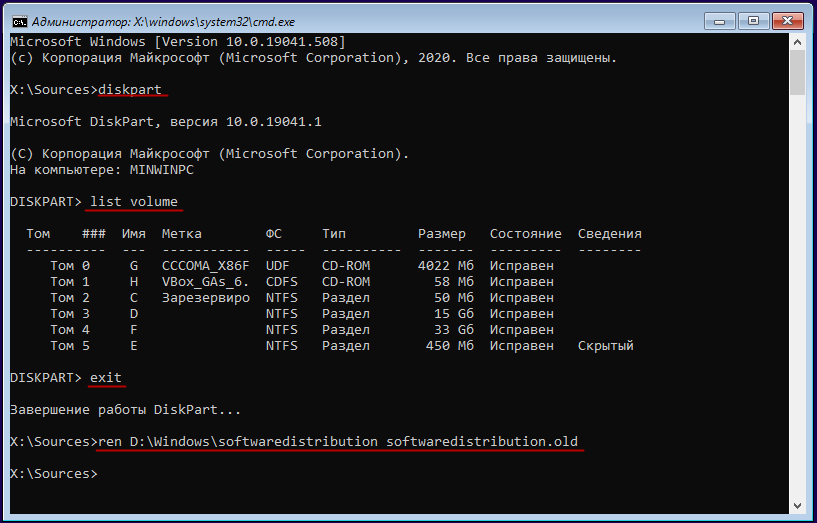 Запуск средств диагностики
Запуск средств диагностики
К слову, Windows обладает встроенным инструментарием для диагностики Центра обновления. В Windows 10 получить к нему доступ можно из приложения «Параметры», перейдя в раздел Обновление и безопасность → Устранение неполадок. Нажмите там ссылку «Дополнительные средства устранения неполадок» и выберите в следующем окне «Центр обновления Windows». Тут же появится кнопка запуска средства устранения неполадок, нажмите её, после чего начнётся процедура диагностики.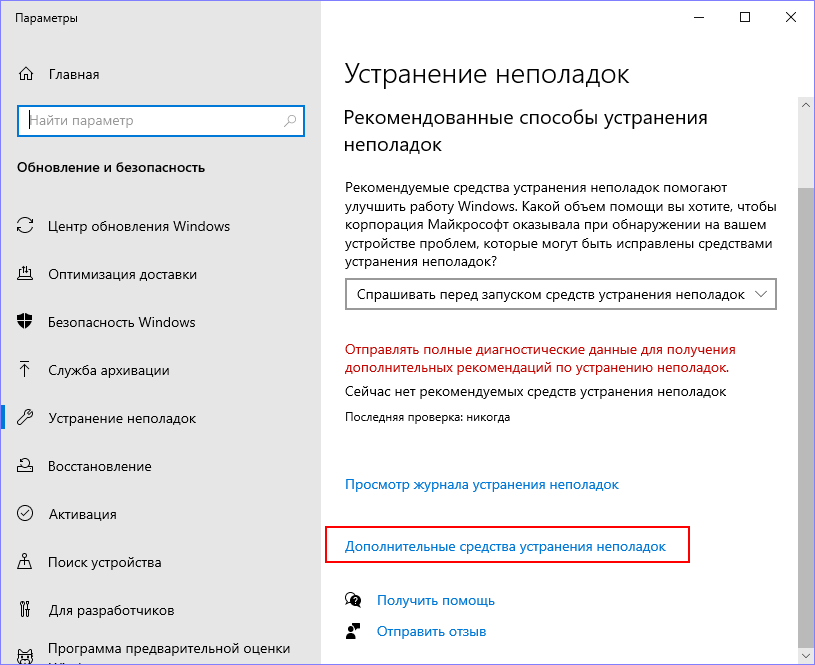
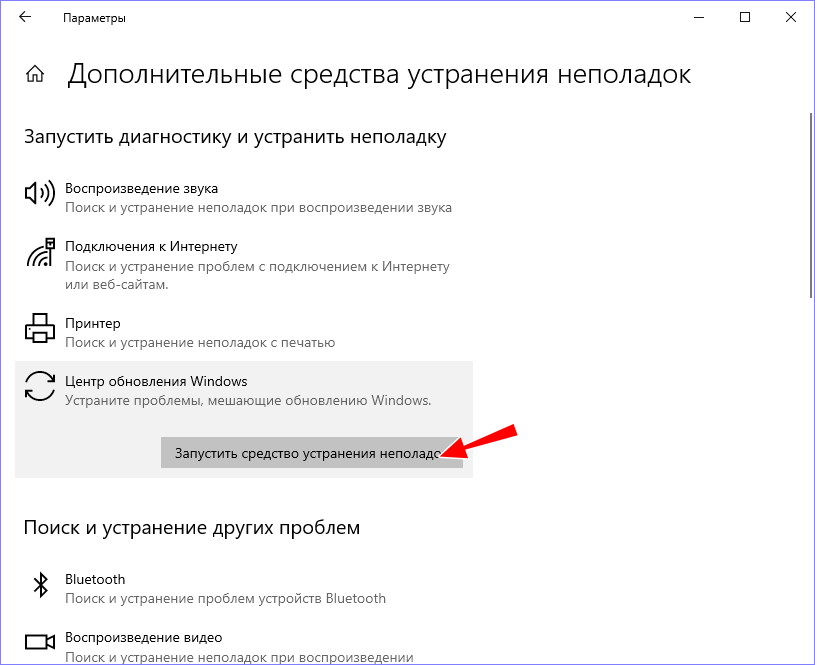
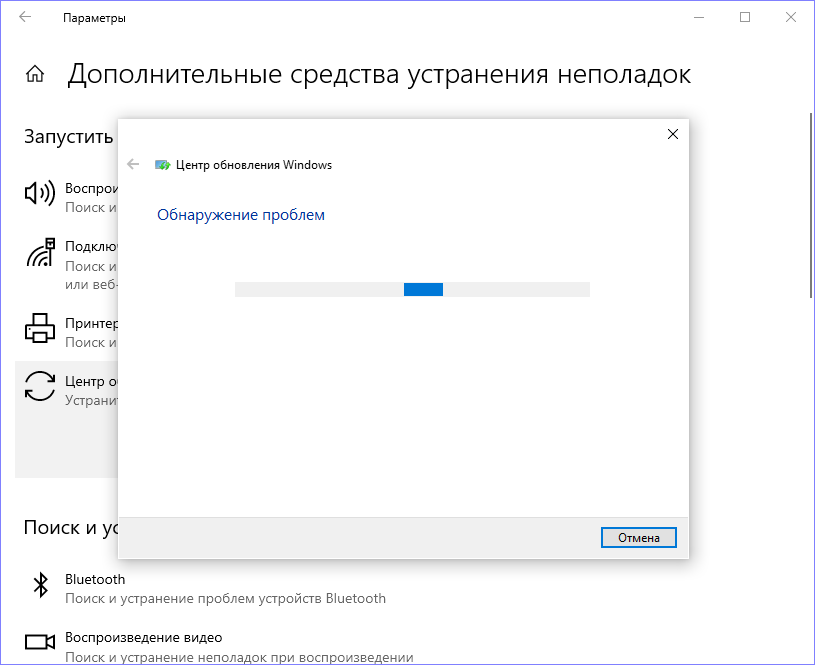 Это если компьютер загружается, если же нет, придётся грузиться с установочного диска. Здесь так же запускаем командную строку и, переименовав папку кэша обновлений, как было показано выше, проследуйте указаниям:
Это если компьютер загружается, если же нет, придётся грузиться с установочного диска. Здесь так же запускаем командную строку и, переименовав папку кэша обновлений, как было показано выше, проследуйте указаниям:
1. Выполните открытой консоли команду bcdedit /set {default} safeboot minimal. Она активирует безопасный режим, после выполнения этой команды можете грузиться с жёсткого диска.2. Когда ПК загрузится в безопасном режиме, откройте консоль и выполните сначала команду msdt /id BitsDiagnostic, а затем msdt /id WindowsUpdateDiagnostic.3. По завершении диагностики, деактивируйте безопасный режим командой bcdedit /deletevalue {default} safeboot и перезагрузите компьютер.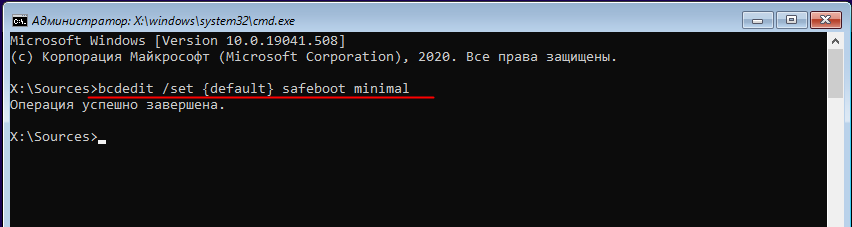

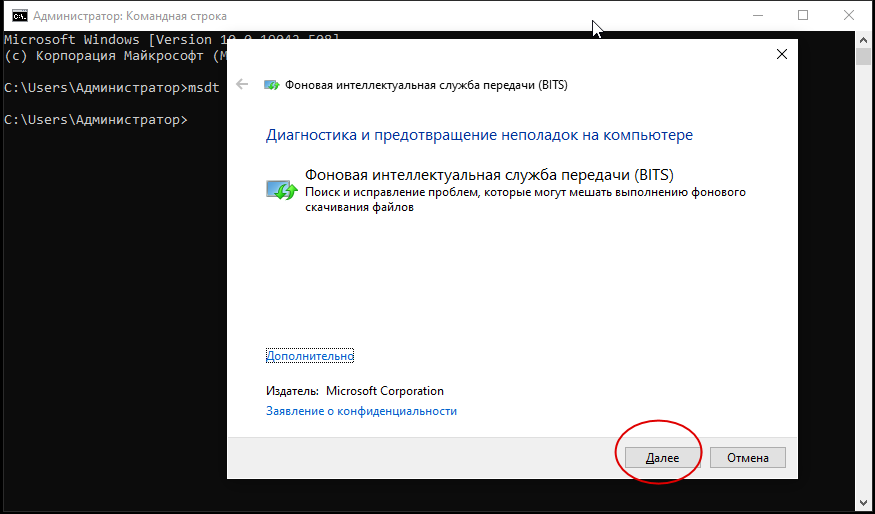
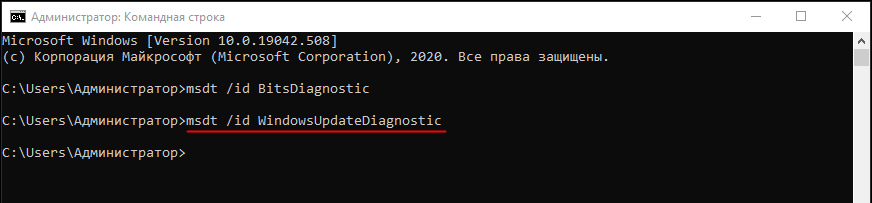
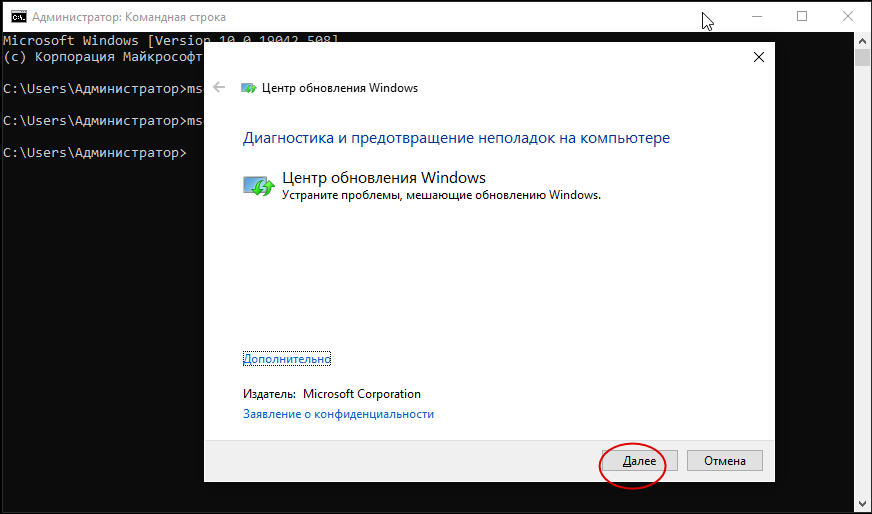 Дубликат профилей пользователя
Дубликат профилей пользователя
Oшибка установщика Windows Installer, решение проблемы +видео
Довольно распространённая проблема среди пользователей операционной системы Windows любых версий – ошибка msi при установке программ из файла с расширением .msi. В этой статье я опишу часто встречаемые проблемы с установщиком Windows 7/10/XP и варианты их решения, а также сделаю видео по текущему вопросу.
Файлы с расширением .msi это обычные пакеты установки (дистрибутивы) из которых ставится программа. В отличии от обычных «setup.exe», для запуска файла msi система использует службу Windows Installer (процесс msiexec.exe). Говоря простыми словами, установщик Windows разархивирует и запускает файлы из дистрибутива. Когда Windows Installer не работает, то появляются различные ошибки.
Вообще, меня это жутко бесит, т.к. после глупого сообщения об ошибке совсем непонятно что делать дальше. Microsoft специально разработали установщик Windows Installer для расширения возможностей установки программ (в основном это касается системных администраторов), но не позаботились должным образом о безглючной работе этой службы или хотя бы об адекватных сообщениях о проблемах. А нам теперь это разгребать
Как остановить брандмауэр от блокировки программ в Windows 10?
1. Отключите брандмауэр через окно повышенной безопасности.
- Чтобы гарантировать, что брандмауэр Защитника Windows отключен для всех сетевых профилей, попробуйте вместо этого отключить его с помощью функции повышенной безопасности. Откройте окно поиска Win 10 с помощью клавиши Windows + S.
- Затем введите ключевое слово «повышенная безопасность» в поле «Введите здесь для поиска».
- Нажмите Брандмауэр Защитника Windows в режиме повышенной безопасности, чтобы открыть окно, показанное ниже.
- Это окно может показывать некоторым пользователям, что брандмауэр Защитника Windows по-прежнему включен для одного сетевого профиля. Нажмите Свойства брандмауэра Защитника Windows, чтобы открыть окно, показанное ниже.
- Затем выберите « Выкл.» В раскрывающихся меню состояния брандмауэра для вкладок «Общий», «Частный» и «Профиль домена».
- Выберите опцию Применить, чтобы применить настройки.
- Затем нажмите OK, чтобы выйти из окна.
2. Отрегулируйте настройку типа запуска сетевого расположения.
- Если для параметра «Тип запуска сети» задано значение « Автоматически» (отложенный запуск), это может привести к исправлению отключенного брандмауэра, по-прежнему блокирующего программы для пользователей бизнес-сети. Для этого нажмите клавишу Windows + комбинацию клавиш X.
- Выберите Run, чтобы запустить этот аксессуар.
- Введите «services.msc» в «Выполнить» и нажмите « ОК», чтобы открыть окно в кадре прямо ниже.
- Дважды щелкните Информация о местоположении в сети, чтобы открыть окно свойств для этой службы.
- Выберите Автоматически (отложенный запуск) в раскрывающемся меню Тип запуска.
- Нажмите « Применить» и « ОК» . Это позволит службе NLA иметь больше времени для правильной аутентификации домена, чтобы он не ошибочно идентифицировал его как общедоступную сеть с включенным по умолчанию брандмауэром.
3. Отключите сторонние антивирусные утилиты
- Пользователям, использующим стороннее антивирусное программное обеспечение, может потребоваться отключить брандмауэры этих утилит, которые могут блокировать программы. Чтобы отключить стороннюю антивирусную утилиту, щелкните правой кнопкой мыши значок в системном трее, чтобы выбрать отключить или отключить параметр контекстного меню.
- Кроме того, пользователи могут очистить загрузочную Win 10, чтобы убедиться, что никакие сторонние антивирусные утилиты или другие программы, которые могут иметь брандмауэры, не запускаются с Windows. Для этого введите «msconfig» в «Выполнить» и нажмите « ОК» .
- Нажмите Выборочный запуск на вкладке Общие и снимите флажок Загрузить элементы запуска .
- Установите флажки Использовать исходную загрузочную конфигурацию и Загрузить системные службы .
- Перейдите на вкладку «Службы» и выберите « Скрыть все службы Microsoft» .
- Выберите опцию Отключить все, чтобы удалить лишние сторонние сервисы из автозагрузки системы.
- Нажмите Применить и ОК .
- Затем нажмите кнопку « Перезагрузить» в появившемся диалоговом окне.
СВЯЗАННЫЕ СТАТЬИ, ЧТОБЫ ПРОВЕРИТЬ:
- Полное исправление: ошибка настроек брандмауэра 0x80070422 в Windows 10, 8.1 и 7
- Как проверить, блокирует ли брандмауэр Windows порт или программу
- Ошибка брандмауэра 0x8007042c в Windows 10
Как отключить автоматические обновления Windows 10, но разрешить ручную установку обновлений
С выходом новых версий Windows 10 — 1903, 1809, 1803, многие способы отключения обновлений перестали работать: служба «Центр обновления Windows» включается сама по себе (обновление 2019: добавил способ обойти это и полностью отключить Центр обновления, далее в инструкции), блокировка в hosts не срабатывает, задания в планировщике заданий автоматически активируются со временем, параметры реестра работают не для всех редакций ОС.
Тем не менее, способ отключения обновлений (во всяком случае, их автоматического поиска, скачивания на компьютер и установки) существует.
В заданиях Windows 10 присутствует задание Schedule Scan (в разделе UpdateOrchestrator), которое, используя системную программу C:WindowsSystem32UsoClient.exe регулярно выполняет проверку наличия обновлений, и мы можем сделать так, чтобы оно не работало. При этом обновления определений вредоносных программ для защитника Windows продолжат устанавливаться автоматически.
Отключение задания Schedule Scan и автоматических обновлений
Для того, чтобы задание Schedule Scan перестало работать, а соответственно перестали автоматически проверяться и скачиваться обновления Windows 10, можно установить запрет на чтение и выполнение программы UsoClient.exe, без чего задание работать не будет.
Порядок действий будет следующим (для выполнения действий вы должны быть администратором в системе)
- Запустите командную строку от имени администратора. Для этого можно начать набирать «Командная строка» в поиске на панели задач, затем нажать правой кнопкой мыши по найденному результату и выбрать пункт «Запуск от имени администратора».
- В командной строке введите команду
takeown /f c:windowssystem32usoclient.exe /a
и нажмите Enter.
- Закройте командную строку, перейдите в папку C:WindowsSystem32 и найдите там файл usoclient.exe, нажмите по нему правой кнопкой мыши и выберите пункт «Свойства».
- На вкладке «Безопасность» нажмите кнопку «Изменить».
- Поочередно выберите каждый пункт в списке «Группы или пользователи» и снимите для них все отметки в столбце «Разрешить» ниже.
- Нажмите Ок и подтвердите изменение разрешений.
- Перезагрузите компьютер.
После этого обновления Windows 10 не будут устанавливаться (и обнаруживаться) автоматически. Однако, при желании вы можете проверить наличие обновлений и установить их вручную в «Параметры» — «Обновление и безопасность» — «Центр обновления Windows».
При желании, вы можете вернуть разрешения на использование файла usoclient.exe командной в командной строке, запущенной от имени администратора:
icacls c:windowssystem32usoclient.exe /reset
(однако, разрешения для TrustedInstaller не будут возвращены, равно как и не будет изменен владелец файла).
Примечания: Иногда, когда Windows 10 попробует обратиться к файлу usoclient.exe вы можете получить сообщение об ошибке «Отказано в доступе». Описанные выше шаги 3-6 можно выполнить и в командной строке, используя icacls, но рекомендую визуальный путь, поскольку список групп и пользователей с разрешениями может меняться по ходу обновлений ОС (а в командной строке нужно их указывать вручную).
Есть ещё одна идея, которая автоматически отключает службу «Центр обновления Windows», в чём суть. Windows 10 включает сам «Центр обновления Windows», в Управление компьютером — Служебные программы — Просмотр событий — Журналы Windows — Система, отображается информация об этом, при этом указывается, что сам пользователь включил службу (ага, только выключил недавно). Гуд, событие есть, поехали дальше. Создаём батник, который останавливает службу и меняет тип запуска на «отключить»:
net stop wuauserv sc config wuauserv start=disabled
Гуд, батник создан.
Теперь создаём задачу в Управление компьютером — Служебные программы — Планировщик заданий.
Остальные настройки по вашему усмотрению.
Также, если в последнее время у вас стал принудительно устанавливаться помощник по обновлению до следующей версии Windows 10 и вам требуется это прекратить, обратите внимание на новую информацию в разделе «Отключение обновления до Windows 10 версии 1903 и 1809» далее в этой инструкции. И еще одно примечание: если никак не удается достичь желаемого (а в 10-ке это становится сложнее и сложнее), посмотрите комментарии к инструкции — там также есть полезные сведения и дополнительные подходы

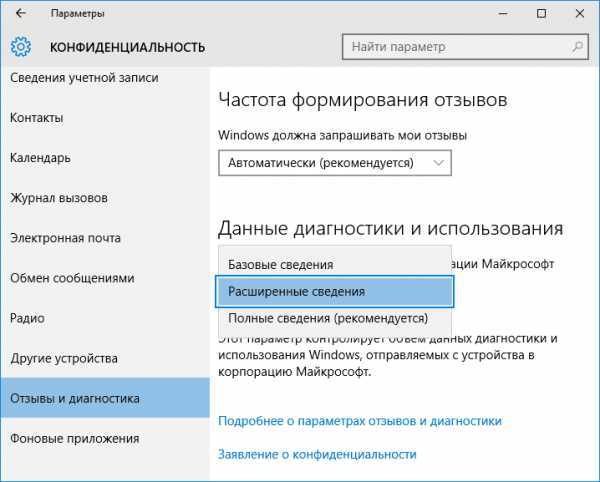















![[решено] на вашем устройстве отсутствуют важные исправления безопасности и качества - знание](http://jsk-oren.ru/wp-content/uploads/1/f/3/1f38684e9f1afa707bc7f4a89248d22b.jpeg)








