Восстановление с распакованного образа на виртуальном диске
И еще один метод, более сложный, но также способный пригодиться. Использовать его можно как в среде восстановления Windows 10, так и в запущенной системе. При использовании метода необходимо наличие свободного пространства в объеме около 15-20 Гб на каком-либо разделе диска.
В моем примере будут использованы буквы: C — диск с установленной системой, D — загрузочная флешка (или подключенный образ ISO), Z — диск на котором будет создаваться виртуальный диск, E — буква виртуального диска, которая будет ему присвоена.
- Запустите командную строку от имени администратора (или запустите её же в среде восстановления Windows 10), используйте команды.
- diskpart
- create vdisk file=Z:\virtual.vhd type=expandable maximum=20000
- attach vdisk
- create partition primary
- format fs=ntfs quick
- assign letter=E
- exit
- Dism /Get-WimInfo /WimFile:D:\sources\install.esd (или wim, в команде смотрим на нужный нам индекс образа).
- Dism /Apply-Image /ImageFile:D:\sources\install.esd /index:индекс_образа /ApplyDir:E:\
- Dism /image:C:\ /Cleanup-Image /RestoreHealth /Source:E:\Windows /ScratchDir:Z: (если восстановление производится в запущенной системе, то вместо /Image:C:\ используйте /Online)
И ожидаем в надежде на то, что в этот раз получим сообщение «Восстановление выполнено успешно». После проведения восстановления вы можете размонтировать виртуальный диск (в запущенной системе правый клик по нему — отключить) и удалить соответствующий ему файл (в моем случае — Z:\virtual.vhd).
Восстановление повреждённого хранилища компонентов Windows 10 с помощью PowerShell
Привет друзья! Совсем недавно я написал статью о том, как правильно производить проверку целостности системных файлов Windows 10 . Производится такая проверка в случае, если ваша операционная система работает нестабильно, периодически выскакивают различные системные ошибки, не запускаются стандартные приложения Windows и так далее. В этом случае нужно запустить командную строку от имени администратора и ввести команду sfc /scannow
, далее начнётся проверка системы на предмет повреждённых системных файлов и если такие будут обнаружены, то произойдёт немедленная их замена оригинальными версиями.
Оригинальные версии системных файлов находятся в хранилище компонентов Windows, а именно в папке C:\Windows\WinSxS. Если данное хранилище повреждено или в нём отсутствуют некоторые компоненты, то при проверке целостности системных файлов выйдет ошибка «
Программа защиты ресурсов Windows обнаружила повреждённые файлы, но не может восстановить некоторые из них»
.
В таком случае нужно восстанавливать само хранилище компонентов Windows другой командой: «
DISM /Online /Cleanup-Image /RestoreHealth», при этом средство
обслуживания образов Windows (DSIM) задействует Центр обновления Windows и скачает необходимые отсутствующие компоненты с серверов Майкрософт. В особо тяжёлых случаях, на этом этапе также возможны различные ошибки, например такая:
«Не удалось скачать исходные файлы. Укажите расположение файлов необходимых для восстановления компонентов
»
Тогда нам ничего не остаётся, как задействовать для восстановления повреждённого хранилища — расширяемое средство автоматизации PowerShell
.
Данное средство более тщательно произведёт восстановление хранилища компонентов операционной системы, задействуя Центр обновления (Windows Update) и у вас должен быть включен интернет.
Для запуска PowerShell находим на рабочем столе значок Поиск в Windows
и вводим в поле ввода«
PowerShell», в результатах выйдет соответствие заданному поиску —
«
Windows
PowerShell»
, щёлкаем на нём правой мышью и выбираем «
Запустить от имени администратора».
Вводим команду:
Repair-WindowsImage -Online -RestoreHealth
и жмём Enter.
Если у вас отключен интернет, то процесс восстановления может остановиться на данном этапе.
Если с интернетом проблем нет, тогда процесс дойдёт до конца и компоненты будут восстановлены.
Об этом вы узнаете из содержания следующего окна.
ImageHealth State: Healthy
(Восстановлен)
Если в следствии системных нарушений у вас отсутствует интернет
, тогда для восстановления задействуйте оригинальный ISO-образ Windows 10. Как это сделать.
К примеру у вас имеется ноутбук с установленной Windows 10 Single Language (Для одного языка).
Щёлкаем на нём два раза левой мышью и подключаем к виртуальному дисководу. В моём случае виртуальный дисковод под буквой (G
:).
В PowerShell запущенном от имени администратора выполняем команду:
Dism /Get-WimInfo /WimFile:G:\sources\install.wim
, где G: буква виртуального дисковода с Windows 10.
Видим, что в моём образе находится один образ Windows 10 Single Language (Для одного языка) под индексом 1
,
Операционная система Windows во многом подобна живому организму, из чего следует, что порой даже самое малое повреждение или удаление одного или нескольких её файлов способно привести к появлению определённых проблем. Причиной повреждения могут стать действия вирусов, сбои в работе программного обеспечения, внезапное отключение электропитания, ошибки при редактировании системных библиотек и так далее.
В результате пользователь может сталкиваться с различными ошибками при запуске программ или невозможностью их установки, проблемами с системными настройками и даже синими «экранами смерти». Поэтому при диагностике неполадок, первым делом обычно рекомендуется выполнить проверку целостности системных файлов Windows 7/10. На данный момент существует два основных метода проверки и восстановления системных файлов – с помощью штатных утилит SFC
и DISM
, запускаемых через командную строку или консоль PowerShell.
Второй инструмент является более мощным и обычно применяется, когда SFC не способна справиться с задачей или её запуск завершается ошибкой. Существуют также предназначенные для этих целей сторонние программы, но они по большей части дублируют функционал SFC и DISM, обеспечивая более удобный к ним доступ посредством использования графического интерфейса. В критических случаях, когда ни SFC, ни DISM не помогают, применяется восстановление системы или отдельных её компонентов с помощью заранее созданной резервной копии.
Тестирование на Lenovo (временное исправление)
Если ни один из вышеперечисленных методов не позволил вам решить проблему, и вы столкнулись с этим с ноутбуком Lenovo, весьма вероятно, что вы столкнулись с этой проблемой из-за сбоя BIOS. Вы сможете исправить это, обновив версию BIOS на своем ноутбуке Lenovo .
Но в случае, если вы не хотите этого делать (по разным причинам), одно временное исправление, которое позволит вам загрузиться, не столкнувшись с ошибкой обнаружения на HDD0 (основной жесткий диск) . Но имейте в виду, что это не постоянное исправление.
Подавляющее большинство пользователей, столкнувшихся с этой проблемой, сообщили, что приведенное ниже исправление разрешило проблему только временно. Очень вероятно, что даже если описанные ниже шаги позволят вам нормально загрузиться, вы снова увидите сообщение об ошибке при следующем запуске системы.
Если вы намерены развернуть это исправление, следуйте приведенным ниже инструкциям:
- Запустите компьютер в обычном режиме и, как только вы увидите начальный экран, начните нажимать клавишу F10 несколько раз.
- Обнаружения ошибок на HDD0 ошибки (Main HDD) все еще будет всплывал, но это то, что должно произойти.
- На экране ошибки нажмите Esc и подождите, пока не увидите экран диагностики Lenovo .
- На экране диагностики Lenovo быстро последовательно запустите тест Quick Memory и Quick Storage Device .
- После завершения обоих тестов (и их успешного прохождения) выйдите из экрана диагностики Lenovo и посмотрите, может ли ваш компьютер нормально загружаться.
Если ошибка возвращается, очень вероятно, что вы имеете дело с неисправным жестким диском или твердотельным накопителем, и вам нужно будет отнести свой компьютер к техническому специалисту, чтобы выяснить, что не так.
Диагностика DSIM
Прежде чем начать восстановление, необходимо определить состояние хранилища. Для этого откройте командную строку от имени администратора и введите в ней следующую команду:
DISM /Online /Cleanup-Image /CheckHealth
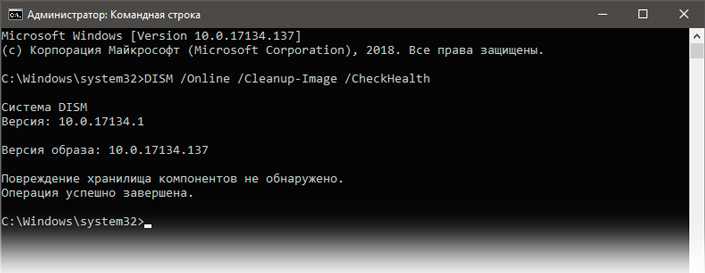
Эта команда предназначена для сканирования системного хранилища на наличие возможных повреждений образа и, при наличии ошибок, сообщает можно ли их устранить. Следует заметить, что команда не вносит каких-либо изменений в Windows, в ее задачи входит только анализ системы.
Даже при положительном результате проверки нельзя быть на сто процентов уверенными в ее достоверности. Ведь сбой мог произойти в пропущенном малогабаритном файле, который тоже вносит определенный вклад в работоспособность системы.
Как быть в этом случае? Достаточно лишь заменить параметр CheckHealth на ScanHealth, что позволит провести глубокое сканирование хранилища. Такая проверка займет несколько больше времени.
Введите в командной строке следующую команду:
DISM /Online /Cleanup-Image /ScanHealth
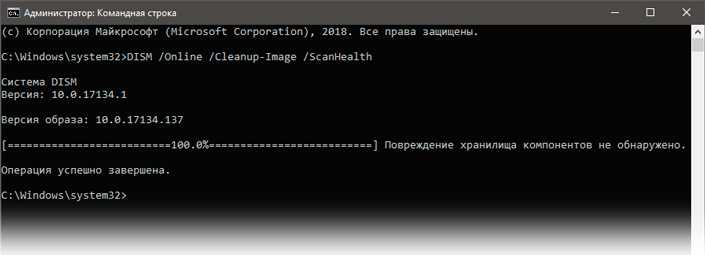
Как использовать SFC для восстановления системных файлов Windows 10
Если Windows 10 работает некорректно, вы можете использовать утилиту командной строки SFC для восстановления поврежденных или потерянных системных файлов.
Когда вы начинаете замечать случайные ошибки, проблемы во время загрузки системы или проблемы работоспособности компонентов Windows, то велика вероятность, что данное состояние вызвано поврежденными или потерянными системными файлами.
Несмотря на то, что Windows 10 отлично справляется с защитой файлов, которые необходимы для нормальной работы компьютера, некоторые приложения, драйвера или даже обновления Windows могут стать причиной потери стабильности системы. Как и прошлых версиях систем от Microsoft, Windows 10 включает средство проверки системных файлов (System File Checker, SFC) – компактную, но мощную утилиту командной строки, которая может выполнить сканирование цельности системы и заменять поврежденные или пропущенные файлы оригинальной версией.
В данном руководстве мы представим шаги по использованию средства проверки системных файлов (SFC) для автоматического восстановления поврежденных файлов системы во время работы операционной системы. Также рассмотрим, как запустить утилиту в Безопасном режиме командной строки и как вручную восстановить поврежденные системные файлы, которые стали причиной неполадок.
Предупреждение: перед началом работы с утилитой SFC рекомендуется сделать полную резервную копию системы или создать точку восстановления системы. В случае, если что-то пойдет не так, вы сможете вернуть исходное состояние системы.
Как проверить и восстановить системные файлы в Windows 10
Следующая команда позволяет выполнить полное сканирование защищаемых файлов на вашем компьютере и исправить файлы, которые вызывают проблемы во время работы Windows 10.
1. Введите в поиске меню Пуск Командная строка, нажмите правой кнопкой мыши по появившейся ссылке и выберите Запустить от имени администратора, потому что для запуска SFC требуются права администратора устройства.
2. В Командной строке введите следующую команду и нажмите Enter:
3. После завершения сканирования, вы увидите одно из следующих сообщений:
- Защита ресурсов Windows не обнаружила нарушений целостности. Это означает, что в системе не обнаружены поврежденные или потерянные файлы.
- Защита ресурсов Windows не может выполнить запрошенную операцию. Это сообщение означает, что во время сканирования произошла ошибка и нужно выполнить сканирование оффлайн.
- Защита ресурсов Windows обнаружила поврежденные файлы и успешно их восстановила. Сведения см. в журнале CBS.Log WinDir%LogsCBSCBS.log. Данное сообщение появляется, когда SFC смогла исправить проблему. Вы можете посмотреть журнал для того, чтобы ознакомиться с подробной информацией.
- Защита ресурсов Windows обнаружила поврежденные файлы, но не может восстановить некоторые из них. Сведения см. в журнале CBS.Log %WinDir%LogsCBSCBS.log. В этом случае нужно вручную исправить поврежденные файлы.
Совет: для исправления всех проблем может понадобиться пройти процедуру проверки целостности около трех раз.
Как посмотреть подробную информацию о сканировании SFC
Для просмотра информации о работе средства проверки целостности в файле CBS.Log нужно создать копию файла на рабочем столе, доступную для чтения:
1. Введите в поиске меню Пуск Командная строка, нажмите правой кнопкой мыши по появившейся ссылке и выберите Запустить от имени администратора.
2. Введите следующую команду и нажмите Enter
3. Откройте файл sfclogs.txt, расположенный на рабочем столе, с помощью приложения “Блокнот”. Файл будет содержать подробную информацию о сканировании системы и о файлах, которые не удалось восстановить.
Примечание: подробная информация доступна только при выполнении сканирования в Windows 10, но не при запуске утилиты в Безопасном режиме в Командной строке.
Как просканировать и восстановить системные файлы в Windows 10 оффлайн
Иногда защищенные системные файлы, которые нужно восстановить, уже загружены в оперативную память во время работы WIndows 10. В этом случае для исправления обнаруженных проблем можно использовать средство проверки системных файлов во время запуска системы.
- 1. Используйте клавиатурное сочетание Windows + I для открытия приложения “Параметры”.
- 2. Выберите раздел “Обновление и безопасность”.
- 3. В меню Выберите опцию “Восстановление”.
- 4. В секции “Особые варианты загрузки” нажмите кнопку “Перезагрузить сейчас”.
- 5. Выберите “Поиск и устранение неисправностей”.
- 6. Перейдите в “Дополнительные параметры”.
- 7. Нажмите “Командная строка” для загрузки компьютера в режиме командной строки.
Дополнительная информация
Если sfc /scannow сообщает о том, что защите системы не удалось выполнить восстановление системных файлов, а восстановление хранилища компонентов (с последующим повторным запуском sfc) не помогло решить проблему, вы можете просмотреть, какие именно системные файлы были повреждены, обратившись к журналу CBS.log. Для того, чтобы экспортировать нужные сведения из журнала в текстовый файл sfc на рабочем столе, используйте команду:
Findstr /c:»» %windir%\Logs\CBS\CBS.log >»%userprofile%\Desktop\sfc.txt»
Также, по некоторым отзывам, проверка целостности с помощью SFC в Windows 10 может обнаруживать повреждения сразу после установки обновления с новой сборкой системы (без возможности исправить их, не установив новую сборку «начисто»), а также для некоторых версий драйверов видеокарт (в данном случае ошибка находится для файла opencl.dll. Если что-то из этих вариантов случилось и у вас, возможно, не следует предпринимать никаких действий.
Файлы для запуска оболочки PowerShell можно найти по этому пути:
64bit PowerShell если у вас 64 битная система или 32bit PowerShell, если у вас 32 битная система:
C:\Windows\System32\WindowsPowerShell\v1.0
32bit PowerShell на 64 битной системе находится в папке:
C:\Windows\syswow64\Windowspowershell\v1.0
Вы можете добавить ярлык на рабочий стол и запускать от имени администратора. Как это сделать смотрите картинку ниже нажав на нее тем самым увеличив:
Удалили магазин(Store) в Windows10 не беда в этой статье я расскажу два способа вернуть магазин обратно. Первый способ самый простой вам не что не надо делать а только скачать файл и запустить на машине где надо вернуть магазин. Второй способ если первый не помог будет по сложнее но я все опишу по шагово. Перейдем к первому самому легкому способу вернуть магазин. Скачиваем файл:
Запускать файлы с расширением ps1 на выполнение а не открытия как это происходит обычно, поможет статья:
Скачанный файл запускаем на выполнение нажав правой кнопкой мышки и в контекстном меню выбрать запуск от имени администратора. Дожидаемся окончания операции и идем искать восстановленный магазин. Найти можно набрав в поиске store.
Этот вариант более сложный но достаточно эффективный. Запускаем Powershell от имени администратора. Найти и запустить powershell можно набрав в меню пуск, далее поиск, powershell или power потом выбрать из списка powershell:
В powershell набираете команду:
и нажимаете enter.
Получаете список в котором ищите раздел: Microsoft.WindowsStore и в этом разделе находите в правом столбце: PackageFamilyName . Далее копируете название ранее удаленного магазина это будет слева в этой же строчке PackageFamilyName. На картинке выше показано название магазина. Вставляете в powershell код:
В коде написано где надо вставить название скопированного ранее удаленного магазина из powershell. Нажимаете Enter и снова поиск в помощь где набираете знакомое слово store. Магазин на месте если вы его нашли воспользовавшись поиском!
Отключить загрузку и запуск магазина можно в групповых политиках, включив соответствующее правило. Групповую политику можно запустит командой, даже не командой а названием файла в окне выполнить: gpedit.msc Ниже вы увидите весь процесс выключения магазина в Windows 8.1 но этот метод не чем не отличается от всех остальных версий Windows в которых есть или имеется магазин:
Этот вариант более гуманный и вы всегда сможете вернуть обратно просто включив его, таким же методом как и отключали только наоборот. Отключив правила в групповых политиках.
Запускаете PowerShell, методов как это сделать выше предостаточно. Lkz начала нам надо найти название вашего магазина. Вписываем команду в PowerShell
Get-AppxPackage >D:\app.txt
После как нажали Enter идем по пути которое указали и находим текстовый файл с названием app.txt Открываете в блокноте и ищите свой магазин, у меня это выглядело так:
Находим строчку:
PackageFullName: winstore_1.0.0.0_neutral_neutral_cw5n1h2txyewy
Выше на картинке я показал ее стрелкой. Далее копируете название вашего магазина после двоеточие из текстового файла и пишем команду в PowerShell:
Remove-AppxPackage –package
Далее кней добавляем имя вашего магазина взятое из текстового файла:
winstore_1.0.0.0_neutral_neutral_cw5n1h2txyewy
Нажимаем Enter и дожидаемся окончания удаления. Таким образом вы можете удалить любое установленное в Windows приложение. Текстовый файл советую не удалять может пригодится. Если захотите установить обратно вы не найдете имя магазина в новь созданном текстовом файле, поэтому это одна из причин чтобы сохранить текстовый файл.
Утилита DISM или о восстановлении хранилища компонентов в Windows 7 и 8
Пока интернет полнится обзорами свежепредставленной “десятки”, мы поговорим о полезной функциональной возможности популярнейшей Windows 7, взятой из арсенала Windows 8, а именно о восстановлении поврежденных компонентов при участии консольной утилиты DISM.exe
Причем функционал этот не самый новый, но совершенно обделенный вниманием всех русскоязычных IT-ресурсов. О причинах и, собственно, о самой Deployment Image Servicing and Management (англ
“система обслуживания и управления образами развертывания”, DISM) читайте в краткой заметке ниже.
Все просто: опция появилась ровно год назад с выходом апдейта KB2966583, о чем в анонсе было сказано буквально пару слов, что и стало, из-за нелюбви к FAQ-ам, причиной молчания “родных пенат” (“первооткрыватель” DISM для Windows 7 – блогер Вадим Стеркин). Что ж, восполним пробел в образовании и возможностях любимой “семерки”, но для начала в один абзац о том, зачем все это нужно.
Начиная с Vista, развертывание и обслуживание “Окон” построено на компонентах и пакетах, определяемых манифестами (скриншот). В директории C:Windowswinsxs находятся все файлы операционной системы, включая предыдущие версии – это и есть хранилище компонентов Windows. А хранилище пакетов в системе представлено папкой C:WindowsservicingPackages, где можно увидеть доступные пакеты и их манифесты. Раскрывая сказанное, пакетом может быть исправление для ОС или драйвер, а манифест есть текстовый XML-файл, где задаются определения для компонентов и элементов развертывания. Благодаря тому, что практика апдейтов системы – вещь необходимая, и самая распространенная причина сбоя при обновлении – повреждение озвученного хранилища, утилита DISM.exe является настоящей “палкой-выручалкой” при подобных багах. После инициации KB2966583 все пользователи “семерки” могут оценить сегодняшнюю героиню в действии, т.к. раньше для этого требовалось отдельное решение CheckSUR (Check for System Update Readiness), что не есть правильно.
Работаем с DISM.exe
Опять же, все просто: из-под учетной записи администратора (если вы – единственный пользователь Windows, то беспокоиться не о чем) запустите командную строку (“Пуск” → cmd в поле поиска → “Enter“) и введите, с подтверждением, команду DISM /Online /Cleanup-Image /ScanHealth → ждем окончания процесса (скриншот) → результаты работы DISM в обязательном порядке смотрите по адресу C:WindowsLogsCBS в файле checksur.log. Наличие в логе критического числа проблемных компонентов будет сигналом искать флешку (диск) с образом Windows или скачать нужный восстанавливающий пакет System Update Readiness Tool.
В идеале вы должны увидеть текст (“No errors detected”) как на скриншоте выше, чего всем и желаю. И это все, что необходимо знать по теме любому мало-мальски опытному пользователю Windows.
Примечание: Владельцы ПК под управлением более поздней “восьмерки” для расширения кругозора могут ознакомиться со статьей “Параметры командной строки DISM для обслуживания пакетов операционной системы” из майкрософтовской MSDN-библиотеки.
Восстановление повреждённого хранилища компонентов Windows 10 с помощью PowerShell
Привет друзья! Совсем недавно я написал статью о том, как правильно . Производится такая проверка в случае, если ваша операционная система работает нестабильно, периодически выскакивают различные системные ошибки, не запускаются стандартные приложения Windows и так далее. В этом случае нужно запустить командную строку от имени администратора и ввести команду sfc /scannow, далее начнётся проверка системы на предмет повреждённых системных файлов и если такие будут обнаружены, то произойдёт немедленная их замена оригинальными версиями.
Оригинальные версии системных файлов находятся в хранилище компонентов Windows, а именно в папке C:\Windows\WinSxS. Если данное хранилище повреждено или в нём отсутствуют некоторые компоненты, то при проверке целостности системных файлов выйдет ошибка Программа защиты ресурсов Windows обнаружила повреждённые файлы, но не может восстановить некоторые из них.
В таком случае нужно восстанавливать само хранилище компонентов Windows другой командой: Dism /Online /Cleanup-Image /RestoreHealth», при этом средство обслуживания образов Windows (DSIM) задействует Центр обновления Windows и скачает необходимые отсутствующие компоненты с серверов Майкрософт. В особо тяжёлых случаях, на этом этапе также возможны различные ошибки, например такая«Не удалось скачать исходные файлы. Укажите расположение файлов, необходимых для восстановления компонента, с помощью параметра «Источник»
Тогда нам ничего не остаётся, как задействовать для восстановления повреждённого хранилища — расширяемое средство автоматизации PowerShell.
Данное средство более тщательно произведёт восстановление хранилища компонентов операционной системы, задействуя Центр обновления (Windows Update) и у вас должен быть включен интернет.
Для запуска PowerShell находим на рабочем столе значок Поиск в Windows
и вводим в поле вводаPowerShell», в результатах выйдет соответствие заданному поиску — Windows PowerShell, щёлкаем на нём правой мышью и выбираем Запустить от имени администратора
Вводим команду:
Repair-WindowsImage -Online -RestoreHealth
и жмём Enter.
Если у вас отключен интернет, то процесс восстановления может остановиться на данном этапе.
Если с интернетом проблем нет, тогда процесс дойдёт до конца и компоненты будут восстановлены.
Об этом вы узнаете из содержания следующего окна.
ImageHealth State : Healthy (Восстановлен)
Если в следствии системных нарушений у вас отсутствует интернет, тогда для восстановления задействуйте оригинальный ISO-образ Windows 10. Как это сделать
К примеру у вас имеется ноутбук с установленной Windows 10 Single Language (Для одного языка).
В этом случае скачиваем ISO-образ Windows 10 Single Language (Для одного языка) на официальном сайте Майкрософт.
Щёлкаем на нём два раза левой мышью и подключаем к виртуальному дисководу. В моём случае виртуальный дисковод под буквой (G:).
В PowerShell запущенном от имени администратора выполняем команду:
Dism /Get-WimInfo /WimFile:G:\sources\install.wim, где G: буква виртуального дисковода с Windows 10.
Видим, что в моём образе находится один образ Windows 10 Single Language (Для одного языка) под индексом 1,
соответственно вводим следующую команду:
Repair-WindowsImage -Online -RestoreHealth -Source G:\sources\install.wim:1
Буква «G» соответствует букве подключенного образа с Win 10, а цифра «1» — индексу издания в образе, в нашем случае 1. Начинается восстановление хранилища компонентов Windows с помощью оригинального ISO-образа Windows 10 Single Language.
Хранилище компонентов Windows восстановлено.
ImageHealth State : Healthy (Восстановлен).
Хранилище компонентов Windows мы восстановили, теперь можем запустить утилиту проверки целостности системных файлов — sfc /scannow.
В этот раз повреждённые системные файлы должны быть восстановлены.
Статьи по этой теме, которые Вам помогут:
1. Восстановление повреждённого хранилища компонентов Windows 10 в Среде предустановки Windows (Windows PE) с помощью дистрибутива Win 10, а также виртуального диска VHD
2. Восстановление повреждённого хранилища компонентов Windows 10 при помощи Dism
3. Как произвести восстановление целостности системных файлов, если Windows 10 не загружается.
4. Что делать, если при запуске sfc/scannow выдается ошибка «Защита ресурсов Windows не может выполнить запрошенную операцию»
Что делать при отсутствии интернета для восстановления хранилища компонентов?
В этом случае понадобится загрузочный диск, либо флешка с Windows 10. Подойдет практически любой образ, желательно, чтобы была десятка. Можно загрузить с сайта Microsoft.
Это интересно: Cоздание загрузочной флешки Windows 10 (Rufus и Windows USB/DVD Download Tool)
После скачивания образа щелкаем по нему два раза, создав таким образом виртуальный дисковод. Посмотрите, какая у него буква в проводнике, например, может быть F.
Снова возвращаемся в PowerShell и вводим следующую команду:
Dism /Get-WimInfo /WimFile:R:sourcesinstall.wim, где R: буква созданного образом привода, с установочными файлами Windows 10. Данная команда определит, что за образ системы находится в виртуальном дисководе.
Дальше исполним такую команду:
| Repair-WindowsImage -Online -RestoreHealth -Source R:sourcesinstall.wim:1 |
Буква R – это наш привод, а цифра 1 – индекс образа из первой команды.
Дальше пойдет процесс восстановления. Если этот процесс успешно завершится, вы увидите сообщение ImageHealth State : Healthy.
После восстановления попробуйте снова запустить проверку целостности системных файлов — sfc /scannow, скорее всего вы увидите сообщение, что все поврежденное было успешно восстановлено.
Информация к новости
27-11-2016
Категория: Восстановление Windows / Функционал Windows
Здравствуйте Владимир! У меня целая эпопея с восстановлением хранилища оригинальных компонентов Windows 10. Нужен Ваш совет, думаю я Вас пойму, так как считаю себя опытным пользователем!Установленная на моём ноутбуке Windows 10 работает со значительными ошибками. Решил проверить целостность системных файлов с помощью средства sfc /scannow, но вышла ошибка: «Программа защиты ресурсов Windows обнаружила повреждённые файлы, но не может восстановить некоторые из них». Как я понял, ошибка эта обозначает, что нарушена целостность самого хранилища системных компонентов Win 10 (папка WinSxS). Тогда решил проверить целостность этого самого хранилища командой Dism /Online /Cleanup-Image /ScanHealth, вышло сообщение Хранилище компонентов подлежит восстановлению. Соответственно восстанавливаю хранилище командой Dism /Online /Cleanup-Image /RestoreHealth, данная команда восстанавливает хранилище компонентов с помощью Центра обновлений Windows, и у меня опять выходит ошибка Не удалось скачать исходные файлы. Укажите расположение файлов, необходимых для восстановления компонента, с помощью параметра «Источник»Непонятно, почему вылезла ошибка в этот раз, ведь интернет у меня есть. Ладно думаю, буду использовать для восстановления хранилища компонентов средство PowerShell и ISO-образ Windows 10, скачал дистрибутив Windows 10 и подсоединил его к виртуальному дисководу, запустил PowerShell и ввёл команду: Repair-WindowsImage -Online -RestoreHealth -Source F:sourcesinstall.wim:1 (где буква «F» соответствует букве подключенного образа с Win 10, а цифра «1» — индексу издания в образе Win 10 PRO (именно она у меня установлена), но и в очередной раз я потерпел неудачу — Ошибка: 0x800f081. Сбой восстановления. Не найден источник восстановления, или хранилище компонентов восстановить невозможноНа одном известном форуме подсказали, что не нужно подсоединять ISO-образ Windows 10 к виртуальному дисководу, а нужно смонтировать ISO-образ с файлами Win 10 в папку с помощью команды: Dism /Mount-Wim /WimFile:F:sourcesinstall.wim /index:1 /MountDir:C:WIM /ReadOnly (где WIM, это пустая папка на диске C:, в которую монтируется ISO-образ, а F:sourcesinstall.wim — местонахождение файла-образа install.wim), но у меня и здесь уже при монтировании вышел промахОшибка: 11. Была сделана попытка загрузить программу, имеющую неверный формат».Короче я сдался и не знаю, почему у меня ничего не получается.


























