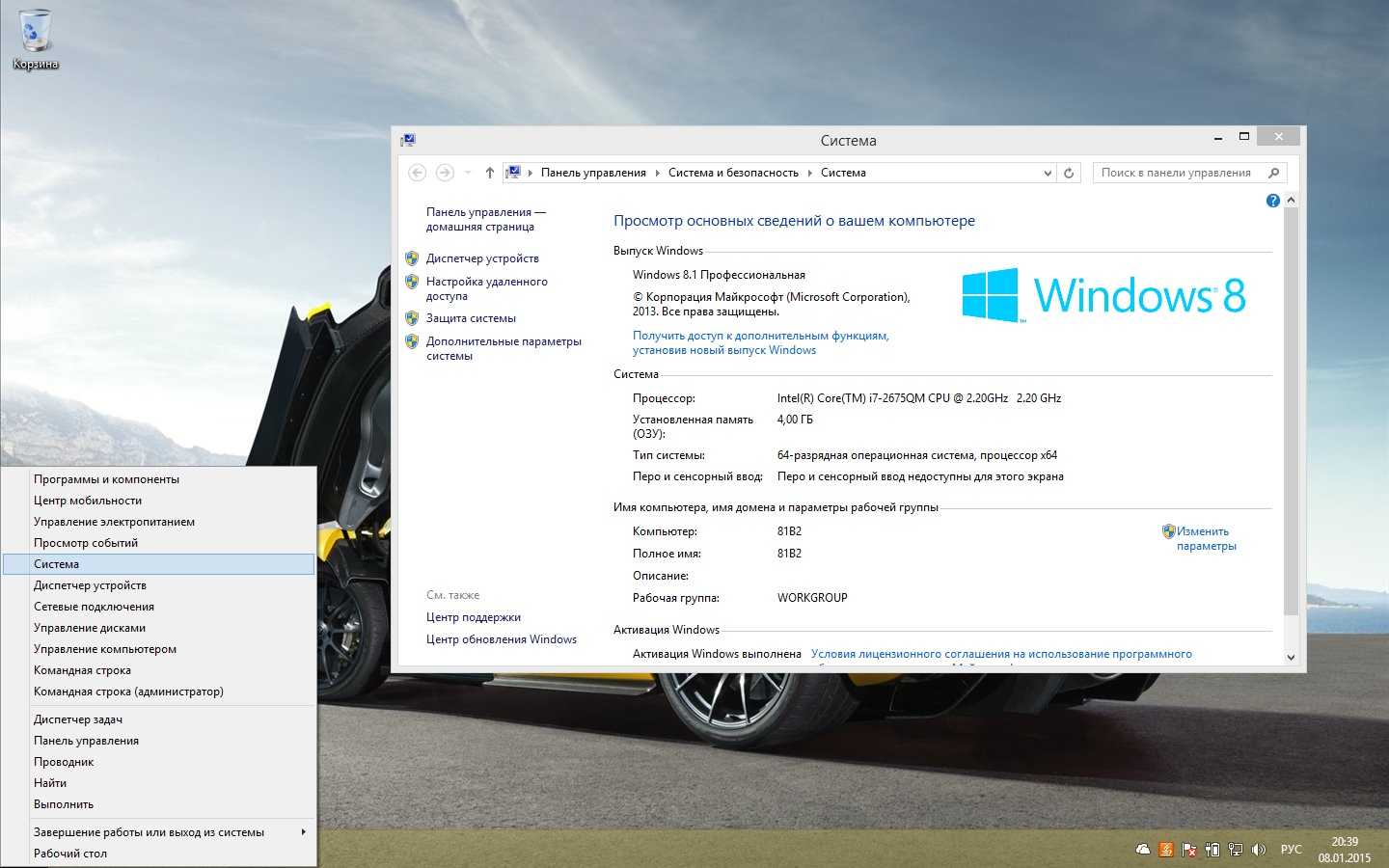Внутренняя ошибка «1С» компоненты dbeng
Такое сообщение указывает на повреждение структуры базы данных. Документ из названия хранится в папке с
программной. Такая ошибка «1С» решается с помощью переустановки платформы. Если этот совет вам не помог,
можно попробовать протестировать базу данных и исправить ошибки. Для этого в конфигураторе зайдите в
раздел «Администрирование –Тестирование и исправление» и поставьте галочки в зависимости от вашей
ситуации.
Некоторые ошибки требуют оперативного исправления, так как могут навредить работе системы. Подобные
сбои могут исправить только квалифицированные программисты «1С».
Если у вас нет времени самостоятельно разбираться в технических особенностях системы и при этом вы
хотите всегда быть уверенным в работоспособности ваших программ – мы готовы помочь!
Поддержка «1С» и
другие услуги по настройке «1С»
доступны удаленно или с выездом специалиста в ваш офис.
Сброс настроек Windows 8
Существует другой вариант произвести откат системы для Windows 8.1 или 8. При нем сохраняться все личные файлы. Для этого используется сброс параметров. Использовать этот способ сделать откат системы на Windows 8 следует, если другие варианты не привели к успеху.
Важно! Если выполнить сброс параметров, то установленные программы перестанут работать. Приведем порядок действий для сброса параметров:
Приведем порядок действий для сброса параметров:
- Открыть правую панель.
- Зайти в раздел «Параметры».
- В списке найти подходящий раздел.
- Запустить сброс с сохранением файлов.
Восстановление компьютера без удаления файлов
Как восстановить заводские настройки в Виндовс 8?
Многие пользователи восьмерки задаются вопросом – как вернуться к заводским настройкам? На это может быть много причин. Зачастую человек что-то поменял, забыл, как он это сделал и теперь не может нормально пользоваться системой. Поэтому он хочет просто сбросить все к стандартным настройкам.
Инструкция:
- Для начала нужно воспользоваться панелью, которая расположилась справа. Легче всего нажать клавишу со значком Виндовс+С;
- Теперь нам нужно выбрать «Изменение параметров компьютера»;
- Далее ищем общий раздел и нажимаем на «Удаление всех данных и переустановка Виндовс»;
Обязательно ознакомьтесь с информацией, которая появиться. Там будет сказано о том, что станет с компьютером, когда вы используете заводские настройки;
Жмем далее и выбираем жесткий диск, на котором установлен виндовс;
Готово!
Если у вас win 8, восстановление системы до заводских настроек можно провести очень быстро. Не нужно качать никаких программ или утилит. Просто используйте вышенаписанную инструкцию, а затем перезагрузите компьютер. После включения, Виндовс будет таким как с самого начала, чистым и с заводскими настройками. Есть еще несколько способов, но все они занимают больше времени и могут показаться рядовому пользователю более сложными. Поэтому не нужно искать длинные пути, достаточно воспользоваться данной инструкцией.
Сброс операционной системы Windows 8 к заводским настройкам понадобится если: компьютер начал некорректно работать, в результате установленных программ; начались сбои; появились вирусы; Вам нужно продать или отдать компьютер другому человеку. Поэтому давайте разберемся, как сбросить настройки Windows 8.
Как создать точку восстановления в Windows 8.1
Если на более ранних версиях Виндовс, проблем с этим не было, то начиная с 7, с этим делом появляются сложности. Поэтому может появиться вопрос, как создать точку восстановления в Windows 8.1 или иных, более новых версиях ОС.
Готовимся к созданию точки
Перед тем как приступить к восстановлению ОС на Windows 8.1, требуется создать точку отката. Однако для этого потребуется кое-что проверить. При входе в «Свойства системы» (открывается одновременным зажатием клавиш Win+Pause/Break) нужно проверить такой параметр как «Защита системы».
В «Параметрах защиты» нужно просмотреть стоит ли напротив названия жесткого диска с ОС отметка «Включено». Если она отсутствует, то нужно включить защиту.
Для этого нужно нажать на «Настроить», а затем отмечаете включение защиты и кликаете на «Применить».
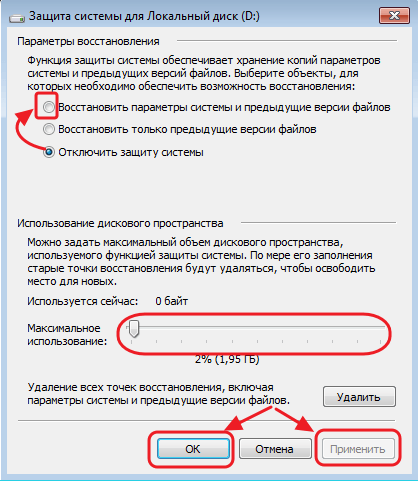
После данных манипуляций кликаете по «ОК» и приступаете к созданию точки восстановления.
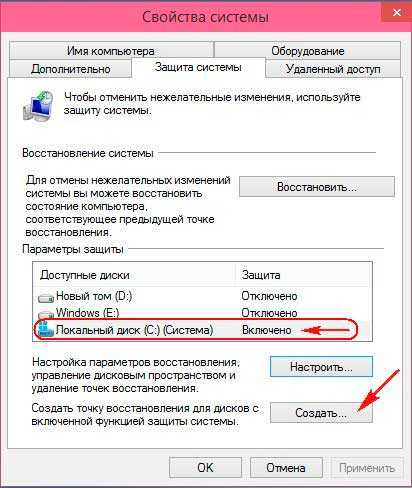
Кстати здесь же можно просмотреть и количество свободного места на жестком диске. Для создания точки должно быть не менее 7% свободного места.
Как создать?
Чтобы создать точку восстановления на Windows 8.1 потребуется:
- Кликнуть правой кнопкой мыши по ярлыку на рабочем столе с названием «Компьютер» и выбрать «Свойства». Если ярлык отсутствует, то можно одновременно зажать клавиши «Win (с рисунком в виде флажка)+Pause/Break».
- В обоих случаях открывается окно «Свойства системы».
- С левой стороны нужно найти строку «Защита системы» и кликнуть по ней левой кнопкой мыши.
- Появится окно, где требуется нажать на кнопку «Создать».
- Затем появится новое окошко, где указывается название точки.
- Затем снова кликаете по «Создать».
По такому же принципу создаётся точка восстановления через системное окно «Выполнить».

В нём для осуществления поиска вводите «sysdm.cpl».
Как удалить?
Если ранее созданные точки восстановления требуется удалить, то делаете следующее:
- Вновь зайти в «Защиту системы».
- Далее заходите в «Настроить» и перед вами появится раздел «Защита системы для Локального диска C».
- В данном системном окне нужно выбрать строку, где указана запись «Удаление всех точек восстановления…».
- Нажимаете на «Удалить». В таком случае будут удалены все ранее созданные точки.
Данное действие не рекомендовано, по отношению к ОС, но всё же, при возникновении серьёзных проблем может помочь.
Полный откат ОС
Создав точку восстановления можно выполнить полный откат системы.
Для этого потребуется:
- Войти в «Панель управления».
- Справа выставляете категорию «Мелкие значки».
- Выбираете раздел «Восстановление».
- Во вкладке «Защита системы» кликаете по кнопке «Восстановить» и нажимаете на «Далее».
- Выбираете точку для восстановления.
На этом этапе можно ознакомиться с программами, которые будут удалены после проведения отката системы. Для этого нужно кликнуть по строке отмеченной голубым цветом «Поиск затрагиваемых программ».
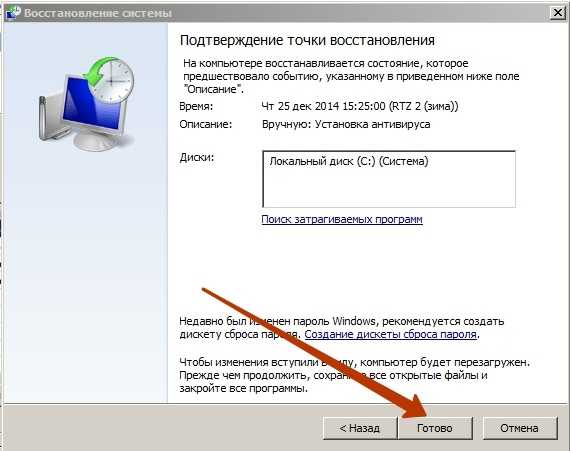
После того как по ней кликните, откроется список приложений, подлежащих удалению.
Как создать точку восстановления в Windows 8.1, итог
Если интересует такой вопрос, как создать точку восстановления на Windows 8.1, то это не так сложно, как может показаться на первый взгляд.
Сам процесс отката занимает некоторое количество времени и завершается перезагрузкой, после которой можно начать пользоваться персональным компьютером.
Включение и задание параметров восстановления системы
Возможность восстановления Windows 8.1 путём отката к точке восстановления – как правило, параметр предустановленный. Во всяком случае, эта функция активна, если установка системы была произведена из оригинального образа дистрибутива от Microsoft. Исключение могут составлять дистрибутивы пиратских сборок Windows, где сборщики специально комплектуют вариант системы для маломощных компьютерных устройств. В этих случаях часто отключаются все возможные параметры, которые могут обычному пользователю не понадобиться, но при этом будут потреблять ресурсы компьютера – например, занимать место на системном диске, как это делают те же точки восстановления.
Чтобы проверить, задействована ли в системе функция восстановления путём отката, отправимся в раздел «Защита системы» Windows 8.1, где всё это и находится.
В Windows 8.1, в отличие от предшественницы — версии 8, на кнопке «Пуск», ведущей на начальный экран, предусмотрена возможность вызова контекстного меню, где можно быстро попасть в часто используемые разделы системы. Раздел «Панель управления» — в их числе. Воспользуемся этой возможностью.
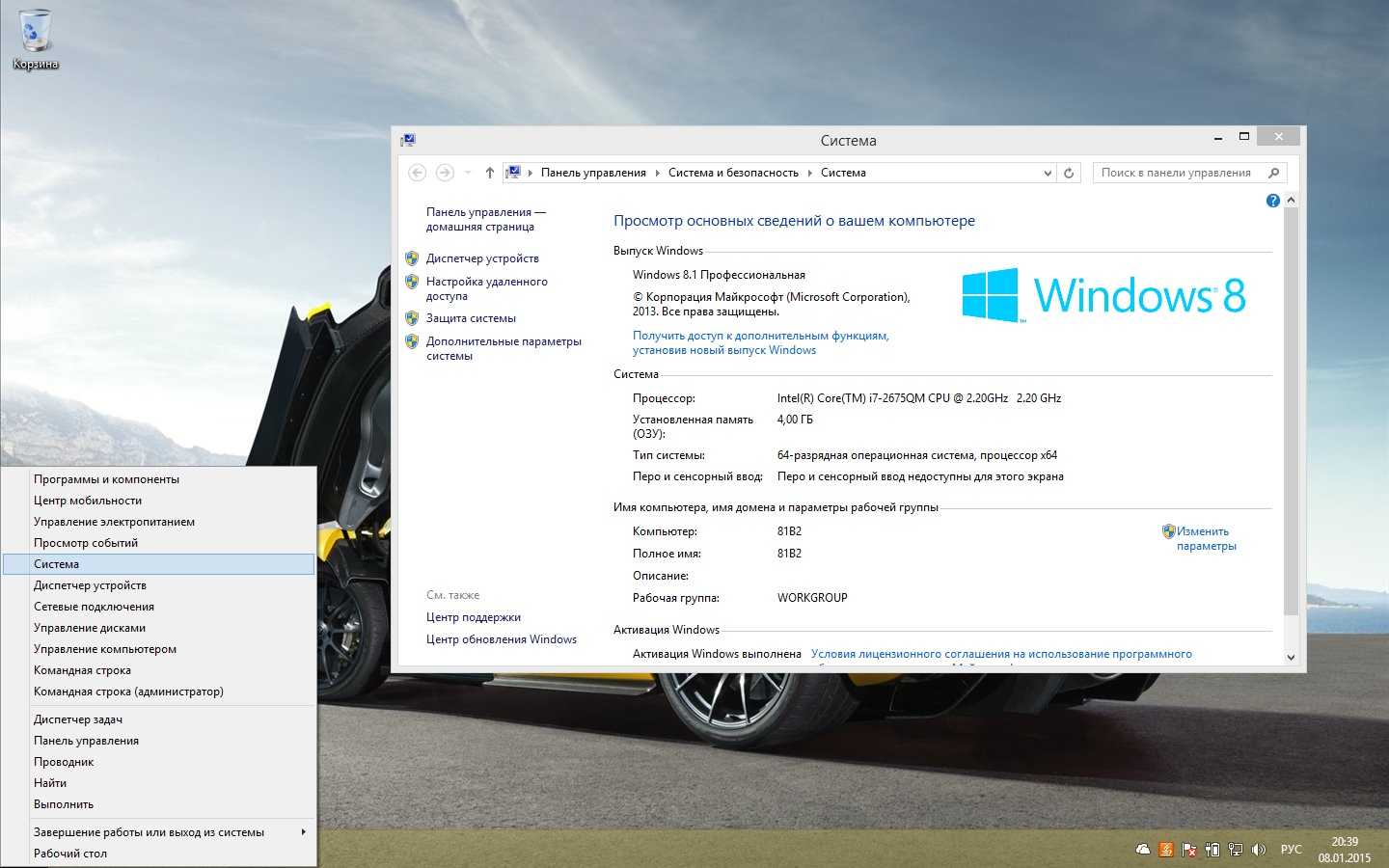
Откроется окошко с параметрами системы, здесь нас интересует опция-ссылка «Защита системы».
Далее свойства системы перед нами предстанут в активной вкладке «Защита системы». Она нам и нужна. В графе «Параметры защиты» возле системного диска с установленной Windows должна быть отметка «Включено». Это значит, что откат системы к точке из прошлого возможен. Если возле параметра «Защита» стоит отметка «Отключено», выделяем системный диск и жмём кнопку «Настроить».
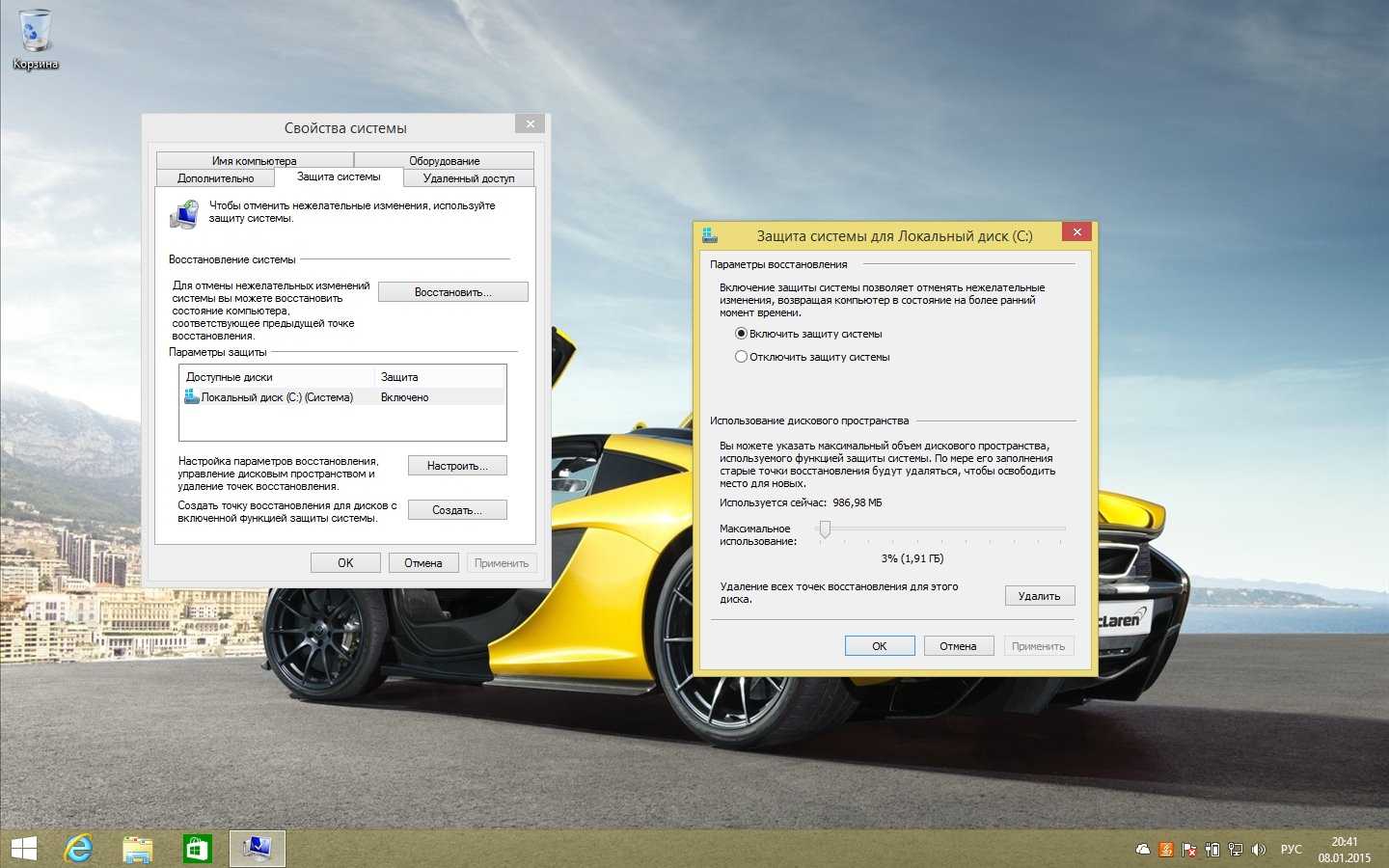
В появившемся окошке необходимо выставить активной опцию «Включить защиту системы». В этом же окошке чуть ниже увидим параметры использования дискового пространства. Цифра возле показателя «Используется сейчас» — это тот объём памяти, который на данный момент занимают все точки восстановления системы.
Показатель «Максимальное использование» необходимо выставлять, исходя из того, сколько свободного места осталось на системном диске. Ведь, напомним, каждая точка восстановления занимает определённый объём на диске. Достигнув значения максимального использования пространства диска, система самостоятельно будет удалять старые точки восстановления, тем самым освобождая место для появления новых. Таким образом предотвращается захламление системного диска.
Все ранее созданные и автоматически системой, и пользователями вручную точки восстановления можно удалить одной кнопкой, чтобы таким образом освободить место на системном диске. Для этого внизу имеется соответствующая кнопка «Удалить».
Раздел «Защита системы» предусматривает возможность создания точки восстановления и для несистемных дисков. Эта функция в системах из оригинальных дистрибутивов отключена, но каждый пользователь может её задействовать дополнительно. Включается она точно так же, как в случае с системным диском. Необходимо выбрать несистемный диск и нажать кнопку «Настроить». Далее выставляется опция «Включить защиту системы» и задаётся значение максимально допустимого предела использования пространства жёсткого диска.
Точка восстановления для несистемных разделов – вещь достаточно непрактичная. Как правило, на таких разделах размещаются пользовательские файлы – огромные склады фото-, видео- и музыкальных коллекций, инсталляторы софта и прочие данные, которые там и нужно, по сути, хранить, чтобы они уцелели после сбоя работы системы. Не стоит захламлять жёсткий диск точками восстановления несистемных дисков, а лучше хранить копии файлов в облачных хранилищах. Это универсальное средство защиты данных, которое спасёт даже в том случае, если из строя выйдет жёсткий диск компьютера.
Восстановление Windows 8.1 из ранней контрольной точки
Самый безопасный, с точки зрения противодействия потери персональных данных и сохранения работоспособности приложений, вариант — восстановление системы. Windows автоматически создает точки восстановления либо по времени (каждые 7 дней), либо при установке критических обновлений, либо при установке программ, которые запрашивают у системы это действие.
Для большей уверенности следует проверить, создаются ли на вашем компьютере такие точки.
- Нажмите Win+Pause -> Дополнительные параметры системы -> Защита системы. Если система восстановления включена, то напротив системного диска будет надпись «Включено».
- Чтобы проверить, создаются ли точки, нажмите Восстановить.
- В окне выбора точек нажмите галку «Показать другие точки восстановления».
В Windows 8.1 вам не надо удалять старые точки восстановления. Они убираются самой системой, когда место для хранения точек восстановления заканчивается. Но вы можете управлять количеством дискового пространства, отведенным под их хранение.
Нажмите «Настроить» в окне параметров «Защиты системы». Место, отведенное под хранение резервных точек, определяется процентом от общего объема диска.
Обратите внимание, что в Windows 8.1 файлы пользователя при восстановлении не удаляются. Поэтому если вы уверены, что проблемы начались с какого-то момента, то смело можете вернуть компьютер в эту точку
Однако, более правильным будет сначала попробовать удалить недавно установленное приложение. Возможно, проблема исправится сама собой.
Полное удаление информации
Второй вариант – «Удаление всех данных и переустановка Windows»
– удалит все данные с компьютера и переустановит операционную систему. Причем здесь можно выбрать форматирование или только системного диска, или всех дисков.
Этот способ подойдет для тех, кто хочет продать свой компьютер или ноутбук. При этом ваши личные данные не попадут к чужому человеку.
Нажмите на кнопку «Начать»
, на экране появится следующее сообщение. Здесь нажмите «Далее»
.

В ПК должен быть вставлен установочный диск или флешка. Если Ваш жесткий диск поделен на несколько разделов, то можно выбрать с каких разделов удалить файлы: системного или всех.

Теперь выберите или «Просто удалить мои файлы»
– файлы удалятся с выбранного раздела жесткого диска, или «Полностью очистить диск»
– файлы также будут удалены, но их восстановление после этого будет практически невозможным, таким образом, можете быть спокойны – никто не узнает Вашу личную информацию.
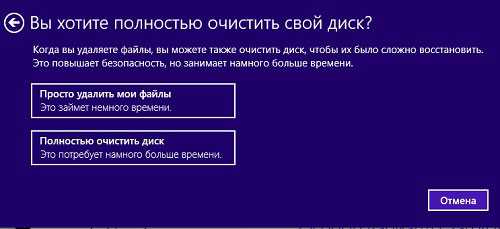
Нажмите кнопочку «Сбросить»
, выполнится перезагрузка компьютера и система сбросится к заводским настройкам.
Вот с помощью таких не сложных способов, можно сбросить Windows 8 к заводским настройкам, и получить свой компьютер или ноутбук в том же состоянии, каком он был при первом запуске Windows.
Всего за несколько кликов вы вернете системы в исходное состояние, избавившись от возникших проблем после установки сбойных драйверов или глючного софта.
Как произвести восстановление целостности системных файлов, если Windows 8 не загружается
В этом случае нам нужно загрузить ноутбук или компьютер с Windows 8 с флешки восстановления или дистрибутива Windows 8, затем войти в среду восстановления Windows 8 и выбрать командную строку и уже в ней запустить средство средства sfc /scannow для восстановления целостности системных компонентов Windows 8. Довольно часто такое решение спасает ситуацию и возвращает к жизни казалось бы уже потерянную Windows.
Примечание: Очень важно использовать для восстановления Windows 8 именно диск спасения или дистрибутив Windows 8. А для восстановления Windows 8.1 именно флешку восстановления или дистрибутив Windows 8.1!
sfc /scannow проводит анализ целостности системных файлов Windows 7, 8
sfc /scannow проводит анализ целостности системных файлов Windows 7, 8
8.1 и при необходимости заменяет повреждённые компоненты из специальной папки WinSxS, именно в ней находятся резервные копии всех файлов Windows.
Загружаем наш компьютер или ноутбук с флешки восстановления или дистрибутива Windows 8, например, чтобы загрузить ноутбук с флешки или установочного диска нужно войти в меню загрузки ноутбука, на моём ноуте за это отвечает клавиша F12

В загрузочном меню ноутбука выбираем с помощью стрелок на клавиатуре нашу флешку восстановления или установочный диск Windows 8, жмём Enter.
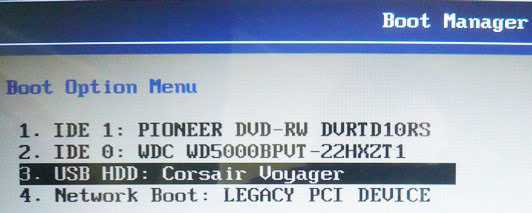
В данном окне нажмите клавиатурное сочетание shift+f10 и откроется окно командной строки, если этого не произойдёт, жмите Далее
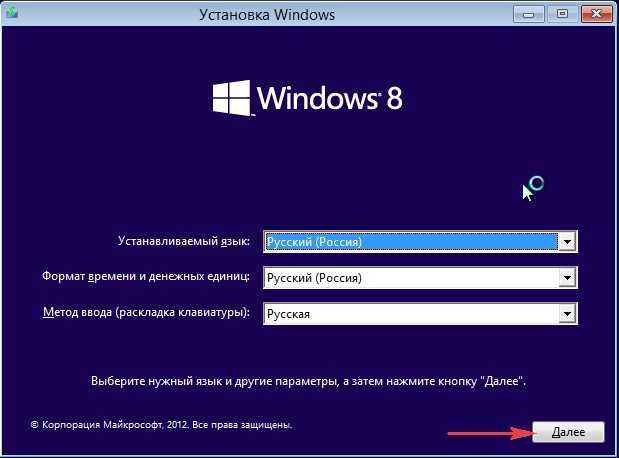
Восстановление системы
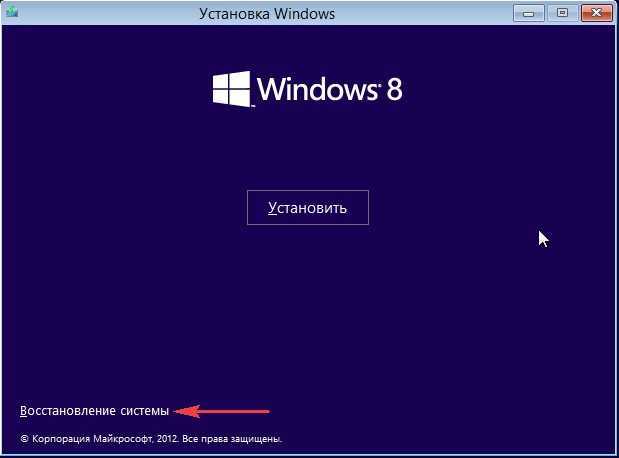
Диагностика

Дополнительные параметры
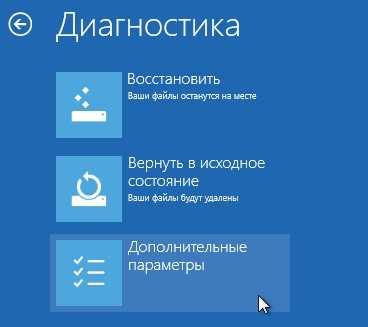
Командная строка

Друзья, вот здесь начинается самое главное. В первую очередь нам нужно определить букву диска операционной системы Windows 8.
Вводим команду notepad. Откроется блокнот,затем Файл->Открыть

Нажимаем левой мышью на Компьютер и определяем букву диска с установленной Windows, например я нашёл файлы установленной системы на диске (F:)
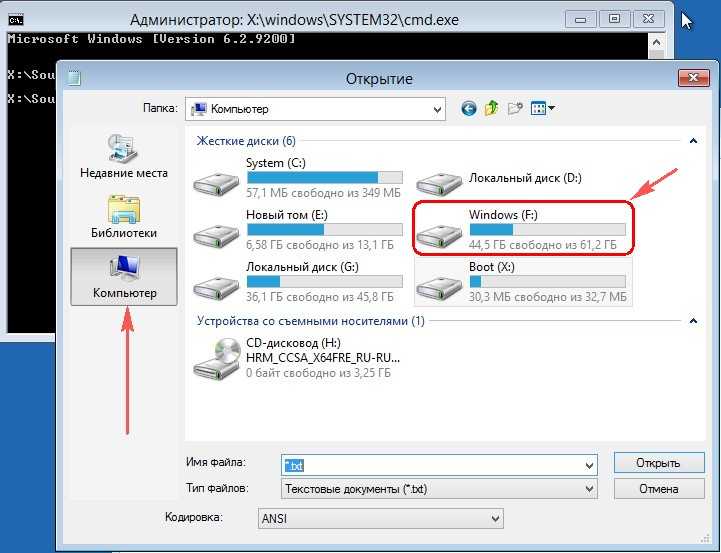
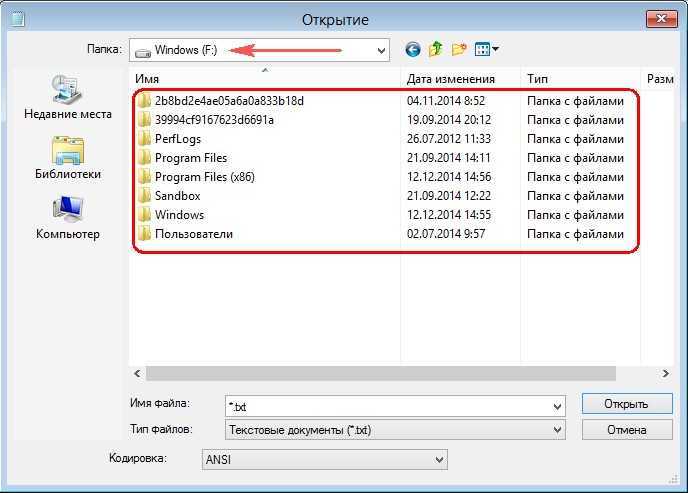
Закрываем блокнот и вводим в командной строке команду и жмём Enter
sfc /scannow /offbootdir=F:\ /offwindir=F:\Windows
Где:
offbootdir=F:\ директория содержащая папку WinSxS с оригинальными компонентами Windows. Среда восстановления присвоила разделу с операционной системой букву (F:). Если же загрузиться в операционную систему, то найти эту папку можно по адресу C:Windows\WinSxS.
offwindir=F:\Windows — раздел с установленной операционной системой.
Начато сканирование системы на предмет повреждённых файлов Windows и успешно заканчивается.
Программа защиты ресурсов Windows обнаружила повреждённые файлы и успешно восстановила их. Вот и всё. Перезагружаемся и пытаемся войти в операционную систему.

Друзья, иногда бывает, что повреждена сама папка WinSxS с оригинальными компонентами Windows и ввод команды:
sfc /scannow /offbootdir=F:\ /offwindir=F:\Windows, (где F: буква диска с установленной Windows) закончится ошибкой, как тогда восстановить повреждённые системные файлы? , хотя она и написана для Windows 10, но для восстановления Win 8.1 делать нужно тоже самое!
Ещё одна статья по этой теме: Восстановление повреждённого хранилища компонентов Windows 10 в Среде предустановки Windows (Windows PE) с помощью дистрибутива Win 10, а также виртуального диска VHD