Как перезагрузить ноутбук, если он завис
Если ноутбук сильно завис, то выполнение рестарта с помощью сочетаний клавиш становится невозможной. Зависание устройства может быть последствием наличия на устройстве вирусов и угроз, нехватки системных ресурсов для правильной работы устройства или сбоев некоторых программ. Зависание ноутбука может сопровождаться неприятным звуковым сопровождением. Трудность устранения данной проблемы возникает из-за отсутствия кнопки рестарта, в отличие от персонального компьютера.
Зависший ноутбук
Как перезагрузить через диспетчер задач
Обнаружив, что ноутбук завис, не следует сразу же прибегать к кардинальным методам. В первую очередь следует всегда вызывать команду Ctrl+Alt+Delete. Если на экране появится диспетчер задач, то вынужденного перезапуска устройства можно избежать. В этом случае следует прекратить выполнение работы программы, из-за которой устройство зависло. Если данный подход не поможет, в диспетчере задач нужно нажать на кнопку «Завершить работу».
Вход в диспетчер задач
Перезагрузка с помощью командной строки
Если предыдущий способ не помог, нужно воспользоваться более продвинутым и радикальным вариантом выполнения рестарта системы – работа с командной строкой. Для этого требуется:
- С помощью сочетания клавиш Win+R вызвать командную строку.
- В открывшейся командной строке ввести shutdown/r.
- Стрелками выбрать пункт «Ок» и нажать Enter.
Перезагрузка с помощью командной строки
Перезагрузка с помощью клавиши включения
Часто при зависании система перестает реагировать на какие-либо команды, подаваемые с клавиатуры или с тачпада. Поэтому предыдущие методы могут не дать результатов. Тогда приходится завершить работу системы принудительно. Для этого необходимо зажать на несколько секунд клавишу включения. После выключения устройства следует отпустить кнопку и нажать снова.
На дисплее загружающегося прибора должно отобразиться сообщение об аварийном завершении. Для продолжения работы нужно перейти в обычный режим, используя клавиши вверх и вниз, и нажать Enter.
Нажатие клавиши выключения
Данный способ не является желательным, так как его использование может привести к серьезным ошибкам системы.
Перезагрузка с помощью отсоединения аккумулятора
Бывают случаи, когда ноутбук перестает реагировать на любые внешние воздействия. Тогда приходится отсоединять аккумулятор от устройства, чтобы оно перезапустилось. Это может плохо сказаться на дальнейшей работоспособности прибора: выход из строя блока питания или контролеров на материнской плате. Поэтому делать так рекомендуется только в крайних случаях.
Необходимо убедиться в том, что ноутбук отключен от питания, и только тогда вынимать батарею. Чтобы не навредить устройству, лучше не извлекать аккумулятор, а просто подождать, пока прибор перезапустится естественным образом после полной разрядки.
Перезагрузка с помощью иголки
Некоторые модели устройств оснащают специальным отверстием на днище. Вставив туда иголку, устройство перезагрузится принудительным образом.
Отверстие для принудительной перезагрузки устройства
Как войти в безопасный режим Windows 7 / XP / Vista с помощью клавиши F8

Данный метод подходит абсолютно для всех версий операционной системы Windows
Обратите внимание, что при отсутствии сноровки, вам может понадобиться несколько попыток. Тем не менее, когда система просто не загружается, этот метод просто незаменим
- Включите или перезагрузите компьютер.
- В момент после смены первого экрана с логотипом BIOS и до момента появления эмблемы Windows, вам необходимо удерживать клавишу F8. Если компьютер издаст жалобный шум, то прекратите удерживать клавишу. Вместо этого начните быстро ее нажимать до тех пор, пока не появится экран с меню (как на картинке).
- Если появился логотип Windows или сообщение «Windows стартует», то отпустите клавишу. И заново перейдите к шагу 1.
- Наконец, после успешной попытки. У вас должно появиться меню (как на картинке). Используйте клавиши со стрелками, чтобы выбрать пункт «безопасный режим».
- Нажмите Enter. Далее система загрузится в безопасном режиме.
Как вы видите на картинке, различных действий очень много. Кстати, иногда при сбоях Windows и невозможности загрузиться в обычном режиме, может помочь пункт «Загрузка последней удачной конфигурации».
Конечно, попытки добраться до безопасного режима с помощью клавиши F8 могут быть очень увлекательным занятием, но есть еще один способ. Он немного проще и использует утилиту настройки системы (msconfig).
Переход в безопасный режим при помощи командной строки (Windows Power Shell)
Третьим способом запуска безопасного режима Windows 10 является использование командной строки.
Шаг 1. Открываем командную строку, нажав ПКМ по кнопке «Пуск» и выбрав пункт «Windows Power Shell администратор» (Командная строка администратор).
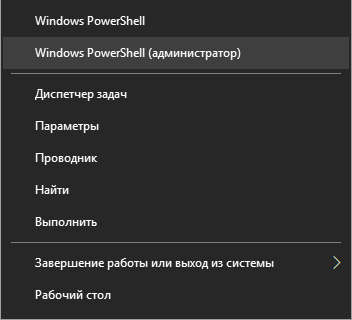
Шаг 2. В открывшемся окне необходимо ввести bcdedit /copy /d «Безопасный режим» и подтвердить команду нажатием клавиши Enter.
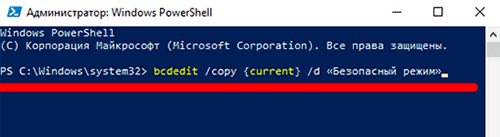
Шаг 3. Закрываем командную строку и заходим в меню msconfig, как это было сделано в предыдущем способе.
Теперь в данном меню появился новый пункт «Безопасный режим», для которого следует установить параметры, указанные на скриншоте.
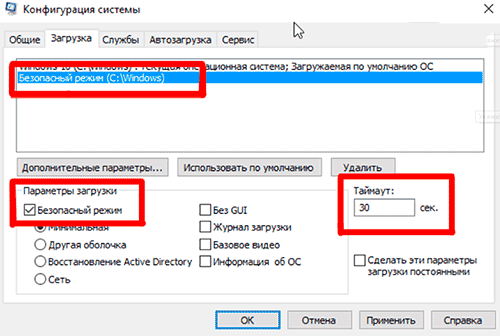
Следующая загрузка ОС будет произведена в безопасном режиме.
Фатальный исход
Когда не срабатывают способы, используется аварийный ремонтный пакет – она есть переустановка ОС. После запроса установки нажимаем клавишу f2. Мы попадаем в область подсистемы, действующей при выполнении программы переустановкиwindows.В ходе выполнения программа снимает данные конфигурации с уже считываемого элемента доступных разделов. Лечатся дисковые разметки разделов и томов, технически необходимых при последующей прогрузке ПК. Программа выполняет реставрацию параметров, но это не сработает при исключительных обстоятельствах. После выполняется стандартная установка windows. В последнюю очередь выполняется запуск автореставрации, при использовании архивной копии, заранее созданной стандартной программой.
Windows 10 / 8.1 / 8
Безопасный режим в Windows, начиная с 8-ки запускается через «Особые варианты загрузки». Для этого нужно сделать 2 шага:
- Вызвать особые варианты загрузки.
- Выбрать загрузку в безопасном режиме.
Оба шага в Windows 8 и 10 выполняются с незначительными отличиями.
Шаг 1.1. Если система загружается нормально
Если наша система может запуститься, необходимо ее перезагрузить с вызовом особых вариантов загрузки. Для этого либо отправьте компьютер в перезагрузку с зажатой клавишей Shift:
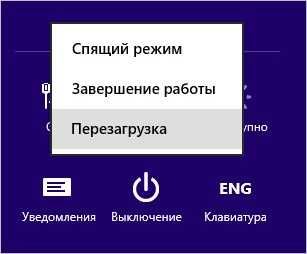
… либо выполните инструкцию ниже.
а) для Windows 10:
Нажимаем Пуск — Параметры:
Переходим в раздел Обновление и безопасность:
В разделе Восстановление кликаем по Перезагрузить сейчас:
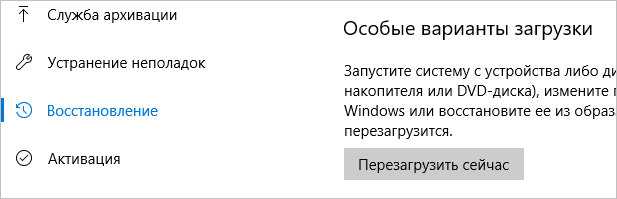
Переходим к .
б) для Windows 8:
Переводим курсор в правый нижний угол и поднимем его — Параметры — Изменение параметров компьютера — Обновление и восстановление — Восстановление — Перезагрузить сейчас.
Переходим к .
Шаг 1.2. Если Windows не загружается
После нескольких неудачных попыток загрузить систему, мы увидим «Подготовка автоматического восстановления»:

* если этого не происходит, 2-3 раза прервите загрузку системы самостоятельно кнопкой Reset или зажав Power.
Затем «Диагностика компьютера»:

В открывшемся окне нажимаем по Дополнительные параметры:
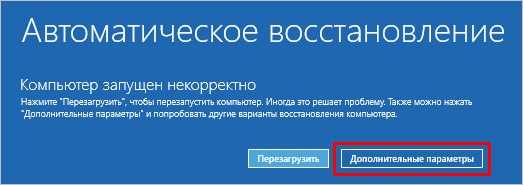
Переходим к шагу 2.
Шаг 2. Выбираем загрузку безопасного режима
Вместо перезагрузки мы увидим окно «Выбор действия» — нажимаем по Поиск и устранение неисправностей (Windows 10):

или Диагностика (Windows 8):
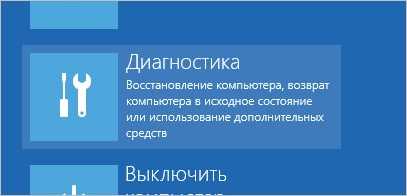
Затем по Дополнительные параметры:

И Параметры загрузки:
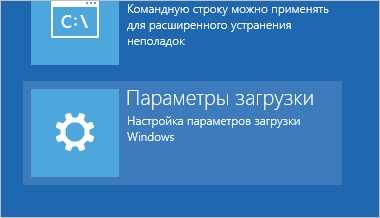
В открывшемся окне просто нажимаем по кнопке Перезагрузить:
Компьютер перезагрузится и откроется окно «Параметры загрузки». Выбираем Включить безопасный режим (цифра 4):

Дополнительный способ — через командную строку (активация F8)
По сути, данный способ активирует классический способ захода в безопасный режим при помощи клавиши F8.
Кликаем правой кнопкой по Пуск и выбираем запуск командной строки или powershell от имени администратора:
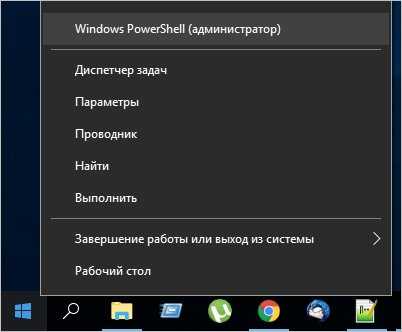
В открывшемся окне вводим следующее.
В обычной командной строке:
bcdedit /set {default} bootmenupolicy legacy
В Powershell:
cmd /C «bcdedit /set {default} bootmenupolicy legacy»
Деактивация безопасного режима
Часто компьютер загружается только в безопасном режиме из-за активной настройки. Чтобы изменить варианты загрузки, стоит выполнить следующее:
Жмём «Win+R» и вводим «msconfig».
Откроется окно конфигурации системы. Переходим во вкладку «Загрузка» и снимаем отметку «Безопасный режим».
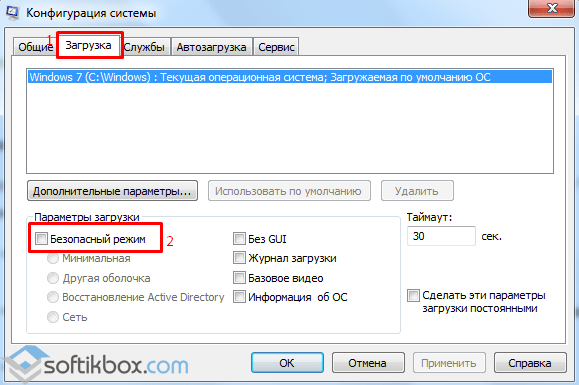
Перезагружаем компьютер.
Если причина была только в активности настройки, то система загрузится в обычном режиме.
Конфликт видеодрайвера
После перехода на Windows 10 многие пользователи, особенно старых ПК, запустили обновление драйверов. Если на вашем ноутбуке установлена и дискретная, и интегрированная видеокарта, может возникнуть конфликт драйверов. Это возникает из-за того, что для интегрированной видеокарты Microsoft разработала универсальный драйвер. Он устанавливается по умолчанию и без предупреждения пользователя, когда старый драйвер ещё продолжает нормально работать. Поэтому, чтобы исправить такую неполадку, стоит выполнить следующие действия:
Жмём «Пуск», «Панель управления» и, при режиме «Мелкие значки», выбираем «Диспетчер устройств». Или нажимаем «Система» и выбираем нужный пункт.
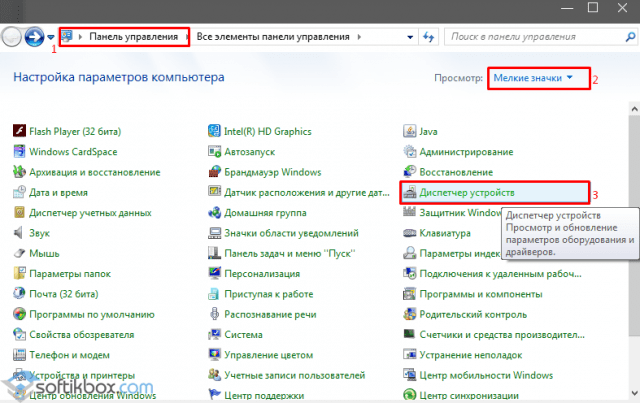
Откроется новое окно. Выбираем «Видеоадаптеры», нажимаем правой кнопкой и кликаем «Свойства».
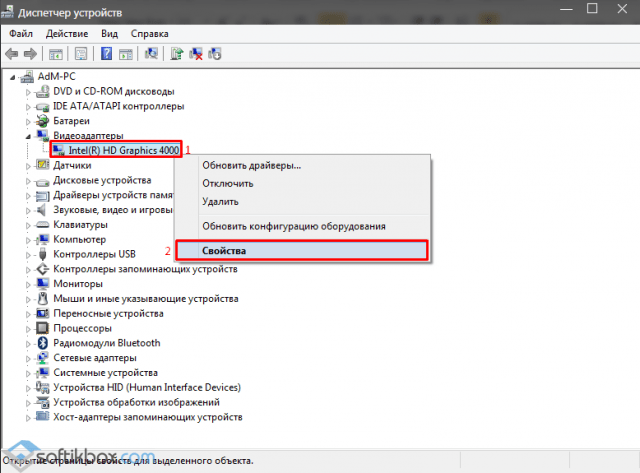
Откроется новое окно. Переходим во вкладку «Драйвер» и нажимаем «Удалить».
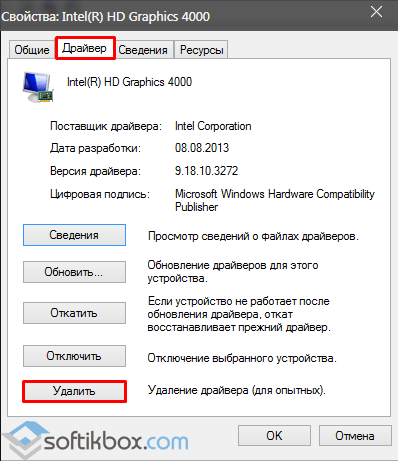
Перезагружаем систему. Windows запустится в привычном режиме. Переходим на сайт производителя видеокарты и скачиваем свежие драйвера.
Попробуйте отключить антивирус или убрать его из автозагрузки.
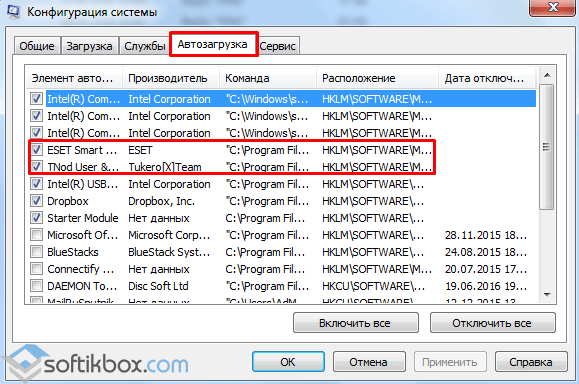
Программы автозагрузки
Загрузке компьютера может мешать не только вредоносная программа, но и софт стороннего разработчика. Стоит зайти в раздел автозагрузки и по очерёдности отключить программы, чтобы исключить вероятность препятствия нормальному старту.
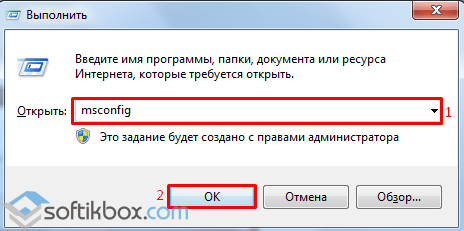
Выбираем вкладку «Службы», а затем «Автозагрузка».
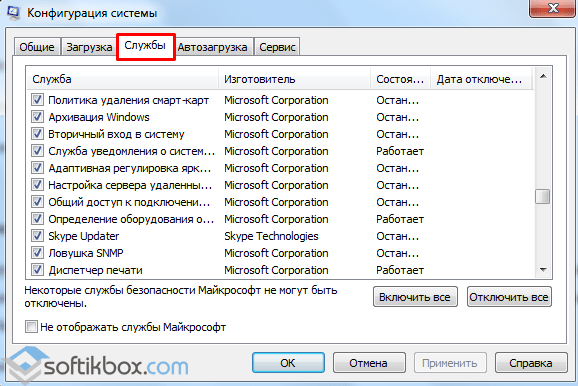
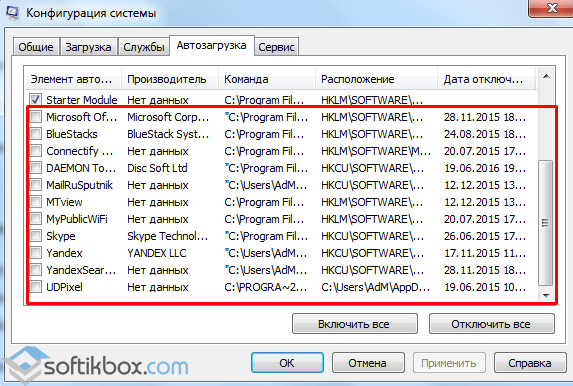
Отключаем ненужные службы и программы.
Битые сектора
Если ваш компьютер загружается исключительно в безопасном режиме, стоит проверить винчестер на наличие битых секторов. Для определения битых секторов можно скачать программу HDDScan , Victoria HDD или запустить проверку через командную строку. Для этого выполняем следующее:
Жмём «Win+R» и вводим «cmd».
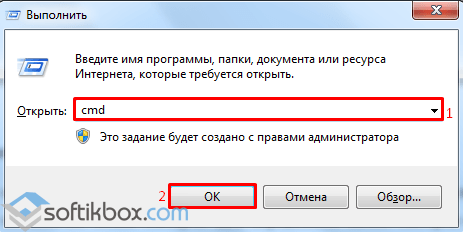
В консоли вводим «chkdsk С: /f», где «С» — буква диска, а «f» — исправление ошибок.
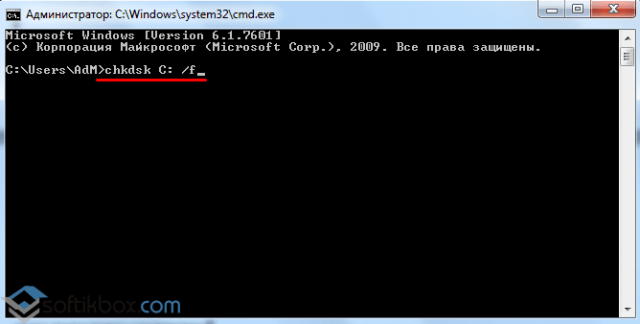
После сканирования системы необходимо перезагрузить компьютер.
Существует множество разных причин, по которым компьютер не может загрузиться в операционную систему. Тем не менее, это не всегда означает неполадки в операционной системе.
Прежде всего, не переживайте, потому что когда файлы операционной системы Windows повреждены, вы не сможете включить свой компьютер ни в обычном режиме, ни в безопасном режиме. Если же ваш компьютер загружается только в безопасном режиме, вероятно, это можно легко исправить.
Мы составили несколько способов, как вы можете исправить проблему, когда компьютер загружается только в безопасном режиме.
Восстановление Windows XP
Рассмотрим два варианта развития событий.
- Операционная система загружается, но работает с ошибками. Сюда же можно отнести повреждение файлов и конфликты программного обеспечения. В этом случае можно произвести откат к предыдущему состоянию прямо из работающей системы.
- Windows отказывается запускаться. Здесь нам поможет переустановка системы с сохранением пользовательских данных. Также есть еще один способ, но работает только в том случае, если нет серьезных неполадок – загрузка последней удачной конфигурации.
Способ 1: утилита восстановления системы
В Windows XP присутствует системная утилита, предназначенная для отслеживания изменений в ОС, таких как установка программного обеспечения и обновлений, перенастройка ключевых параметров. Программа автоматически создает точку восстановления, если были выполнены приведенные выше условия. Кроме того, имеется функция создания пользовательских точек. С них и начнем.
Прежде всего проверяем, включена ли функция восстановления, для чего кликаем ПКМ по значку «Мой компьютер» на рабочем столе и выбираем «Свойства».
Далее открываем вкладку «Восстановление системы»
Здесь нужно обратить внимание на то, снята ли галка с чекбокса «Отключить восстановление системы». Если она стоит, то убираем и жмем «Применить», после чего закрываем окно.
Теперь необходимо запустить утилиту
Переходим в стартовое меню и открываем список программ. В нем находим каталог «Стандартные», а затем папку «Служебные». Ищем нашу утилиту и кликаем по названию.
Выбираем параметр «Создать точку восстановления» и нажимаем «Далее».
Вводим описание контрольной точки, например «Установка драйвера», и жмем на кнопку «Создать».
Следующее окно сообщает нам о том, что новая точка создана. Программу можно закрыть.
Данные действия желательно производить перед установкой любого программного обеспечения, особенно того, которое вмешивается в работу операционной системы (драйвера, пакеты оформления и пр.). Как мы знаем, все автоматическое может работать некорректно, поэтому лучше подстраховаться и сделать все самостоятельно, ручками.
Восстановление из точек происходит следующим образом:
- Запускаем утилиту (см. выше).
- В первом окне оставляем параметр «Восстановление более раннего состояния компьютера» и нажимаем «Далее».
- Дальше нужно попытаться вспомнить, после каких действий начались неполадки, и определить примерную дату. На встроенном календаре можно выбрать месяц, после чего программа, с помощью выделения, покажет нам, в какой день создавалась точка восстановления. Список точек будет выведен в блоке справа.
- Выбираем точку восстановления и нажимаем «Далее».
- Читаем всевозможные предупреждения и снова жмем «Далее».
- Далее последует перезагрузка, и утилита восстановит параметры системы.
- После входа в свою учетную запись мы увидим сообщение об успешном восстановлении.
Вы, наверное, заметили, что в окне содержится информация о том, что можно выбрать другую точку восстановления или отменить предыдущую процедуру. Про точки мы уже поговорили, теперь разберемся с отменой.
- Запускаем программу и видим новый параметр с названием «Отменить последнее восстановление».
- Выбираем его и далее действуем, как и в случае с точками, только теперь их выбирать не нужно — утилита сразу показывает информационное окно с предупреждениями. Здесь нажимаем «Далее» и дожидаемся перезагрузки.
Способ 2: восстановление без входа в систему
Предыдущий способ применим в том случае, если мы можем загрузить систему и войти в свою «учетку». Если же загрузка не происходит, то придется воспользоваться другими вариантами восстановления. Это загрузка последней работоспособной конфигурация и переустановка системы с сохранением всех файлов и настроек.
Как загрузить Windows XP в безопасном режиме с помощью командной строки
Как запустить безопасный режим с помощью командной строки
Запуск вашего компьютера в безопасном режиме Windows XP с помощью командной строки может помочь вам выполнить расширенную диагностику и решить многие серьезные проблемы, особенно при обычном запуске или в других параметрах безопасного режима, которые невозможны.
Шаги для запуска безопасного режима Windows XP с помощью командной строки практически идентичны входу в обычный безопасный режим Windows XP, но вы увидите, что шаг 2 ниже отличается от шага 2 в этом учебном пособии.
Нажмите клавишу F8 перед заставкой Windows XP
Чтобы перейти в безопасный режим Windows XP с помощью командной строки, включите компьютер или перезагрузите его.
Непосредственно перед тем, как появится экран заставки Windows XP, показанный выше, нажмите клавишу F8 , чтобы войти в меню расширенных параметров Windows.
Выберите безопасный режим Windows XP с командной строкой
Теперь вы должны увидеть экран меню расширенных параметров Windows. Если нет, возможно, вы упустили небольшое окно возможности нажать F8 с шага 1, и Windows XP, вероятно, теперь продолжает нормально загружаться, если это возможно. Если это так, просто перезагрузите компьютер и снова нажмите F8 .
Здесь вам представлены три варианта безопасного режима Windows XP, в которые вы можете войти:
- Безопасный режим . Это вариант по умолчанию, который обычно является наилучшим выбором. Этот режим будет загружать только абсолютный минимум процессов, необходимых для запуска Windows XP.
- Безопасный режим с сетевым подключением . Этот параметр загружает те же процессы, что и в безопасном режиме, но также включает и те, которые позволяют сетевым функциям в Windows XP работать. Это полезно, если вам может потребоваться доступ к Интернету или локальной сети во время устранения неполадок в безопасном режиме.
- Безопасный режим с командной строкой . Этот вариант безопасного режима также загружает минимальный набор процессов, но разрешает доступ к командной строке. Это ценный вариант, если требуется более сложное устранение неполадок.
С помощью клавиш со стрелками на клавиатуре выделите параметр Безопасный режим Windows XP с командной строкой и нажмите Ввод .
Выберите операционную систему для запуска
Прежде чем войти в безопасный режим Windows XP с командной строкой , Windows должна знать, какую установку операционной системы вы хотели бы начать. У большинства пользователей только одна установка Windows XP, поэтому выбор обычно ясен.
Используя клавиши со стрелками, выделите нужную операционную систему и нажмите Enter .
Не волнуйтесь, если вы не видите это меню. Просто перейдите к следующему шагу.
Выберите учетную запись администратора
Чтобы войти в безопасный режим Windows XP с командной строкой , необходимо войти в систему с учетной записью администратора или учетной записью с правами администратора.
На ПК, показанном на снимке экрана выше, и моя личная учетная запись, Тим , и встроенная учетная запись администратора, Администратор , имеют права администратора, поэтому можно использовать любую из них. войти в безопасный режим с помощью командной строки. Если вы не уверены, что какая-либо из ваших личных учетных записей имеет права администратора, выберите учетную запись Администратор , нажав на нее.
Внесите необходимые изменения в безопасном режиме Windows XP с помощью командной строки
Вход в безопасный режим Windows XP с помощью командной строки должен быть завершен.
Внесите необходимые изменения, введя команды в командной строке, а затем перезагрузите компьютер. Предполагая, что нет никаких проблем, препятствующих этому, компьютер должен перезагрузиться к Windows XP обычно после перезагрузки.
Вы можете “преобразовать” безопасный режим в режим с помощью меню “Пуск” и рабочего стола, введя команду start explorer.exe . Это может не сработать, потому что вы, скорее всего, используете эту форму безопасного режима , потому что обычный безопасный режим не запускается , но стоит попробовать.
Вы не можете видеть это на этом скриншоте, но очень легко определить, находится ли ПК с Windows XP в безопасном режиме, потому что текст «Безопасный режим» всегда будет появляться в углах экрана.
Safe mode в других версиях Windows
Загрузку в Safe mode двумя приведенными способами можно использовать не только в XP – она актуальна и для «Семерки», и для Vista. Для более поздних версий ОС (8, 8.1, 10) эти способы не подходят. 8 и 8.1 еще поддерживают «Shift+F8», а «Десятке» нужна установочная флешка. Далее работа происходит через встроенную утилиту «Восстановление системы».
Для загрузки безопасного режима в Windows 10, необходимо использовать «Изменение расширенных параметров запуска» («Advanced Startup Options»).
-
Через меню «Пуск» открываем «Параметры».
Нажимаем на кнопку «Пуск», затем на пункт «Параметры»
-
Щелкните по иконке «Обновление и безопасность».
Открываем параметр «Обновление и безопасность»
-
В поле поиска впишите «Загрузка», щелкните по опции «Изменение расширенных параметров запуска», под пунктом «Особые варианты загрузки» щелкните по опции «Перезагрузить сейчас».
В поле поиска вводим «загрузка», выбираем «Изменение расширенных параметров запуска», под разделом «Особые варианты загрузки» щелкаем «Перезагрузить сейчас»
-
Кликните по иконке «Поиск и устранение неисправностей».
Выбираем вариант «Поиск и устранение неисправностей»
-
Далее кликните по иконке «Дополнительные параметры».
Щелкаем по иконке «Дополнительные параметры»
-
Кликните по иконке «Параметры загрузки».
Щелкаем по иконке «Параметры загрузки»
-
Для выбора подходящего варианта загрузки, нужно использовать клавиши от «F1» до «F9».
Для выбора подходящего варианта загрузки нажимаем клавиши от «F1» до «F9», в данном случае «F4»




![Как запустить безопасный режим windows 10 [6 способов]](http://jsk-oren.ru/wp-content/uploads/9/3/4/934bbc0e8dfd30a81152691dd195489a.jpeg)



![Как запустить безопасный режим windows 10 [6 способов]](http://jsk-oren.ru/wp-content/uploads/a/e/0/ae077fb672dd50801a2100be51ea4990.jpeg)



















