Не открывается 192.168.8.1? Есть решение!
Без разницы, с телефона вы пытаетесь выполнить вход в личный кабинет роутера Huawei через 192.168.8.1 или с компьютера/ноутбука. Всегда есть вероятность что административный интерфейс не откроется.
Чтобы избежать таких ошибок, предлагаю ознакомиться с основными ошибками, которые могут иметь место при настройке или попытке входа в 192.168.8.1.
Конфликт между IP-адресами
Если у вас больше одного маршрутизатора для доступа в Интернет, существует вероятность, что их IP-адреса могут конфликтовать друг с другом. Поэтому, когда вы пытаетесь зайти на свой роутер, он может выбросить вас на страницу другого или вообще ничего не показывать. Решить проблему просто, можно на время отключить второй роутер.
Ошибки при вводе IP-адресов
Часто мы в спешке набираем IP-адреса, и это становится основной причиной, почему не получается войти в роутер или модем Хуавей. Например, если вы введете 192.168.1.1 вместо 192.168.8.1 для своего маршрутизатора, браузер ответит ошибкой с указанием, что страница не существует. Если у вас есть другой роутер с таким же IP-адресом, вы также можете быть перенаправлены на его консоль
Таким образом, важно записать IP-адрес, а не просто вставить его в браузер, чтобы избежать путаницы
Как настроить роутер:
IP-адрес маршрутизатора в локальной сети — 192.168.3.1, URL веб-интерфейса — http://192.168.3.1, логин на доступ в веб-интерфейс — admin, пароль — admin.
Cтартовая страница выглядит следующим образом:
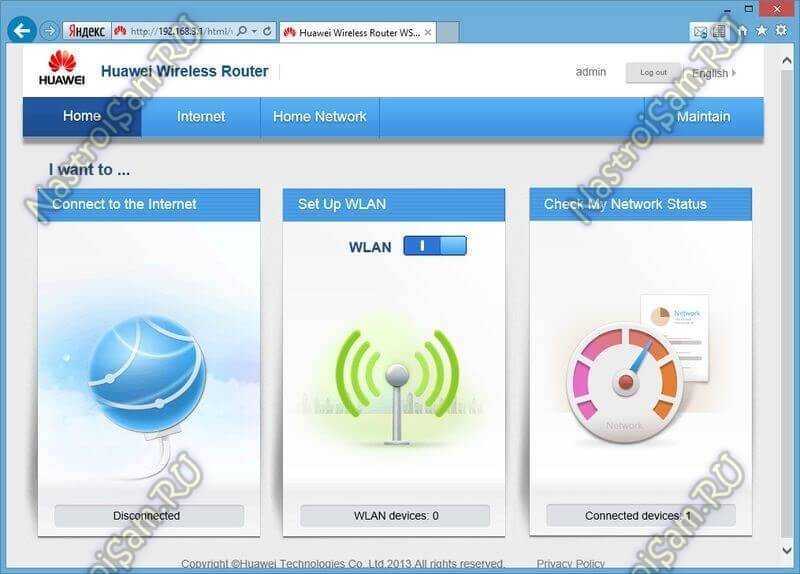
Здесь есть возможность запуска Мастера быстрой настройки, Отключения беспроводной сети и просмотра статуса сетевого соединения. В меню сверху страницы есть меню расширенной конфигурации. Для настройки подключения Huawei WS329 к сети Интернет надо выбрать пункт меню «Internet» ->»Internet Connection».
Настройка протокола PPPoE
В настоящий момент это самый распространенный тип подключения, используемый у большинства провайдеров России -Дом.ру, МТС, Ростелеком и ТТК.
Создаём новое соединение или редактируем уже существующее с помощью нажатия кнопку «Edit»:
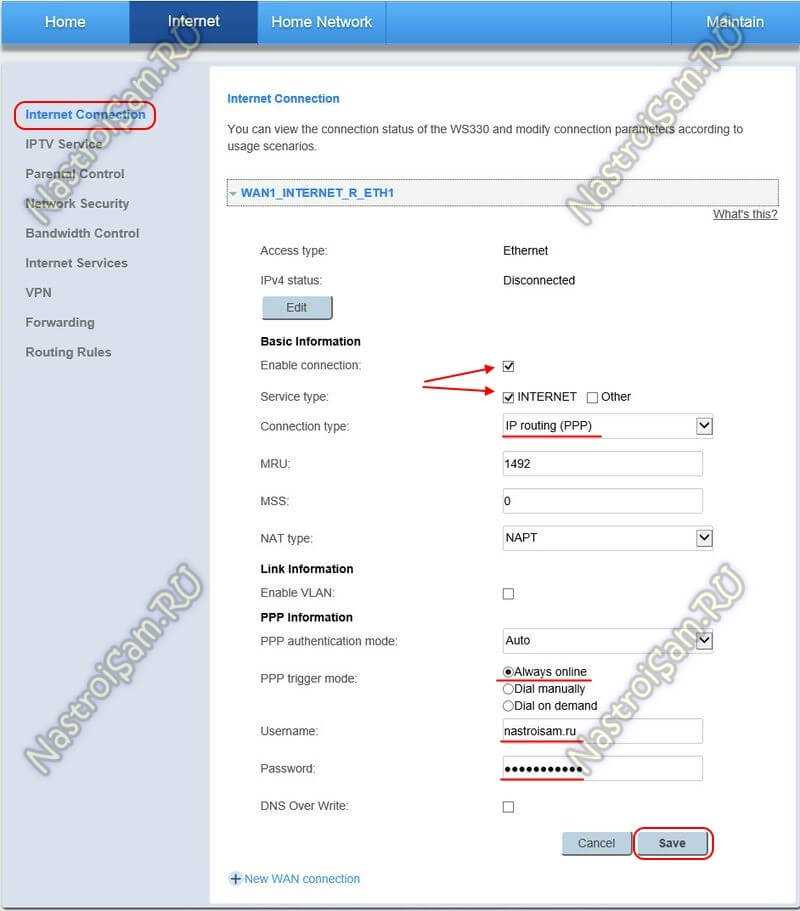
Проверяем чтобы обязательно стояли флажки «Enable Connections» и «Service Type» — «INTERNET».
В списке «Connection Type» надо выбрать тип подключения — «IP routing (PPP)». Параметру «PPP trigger mode» выбираем значение «Always online». Это для того, чтобы роутер постоянно держал соединение в активном состоянии.
В поля «Username» и «Password» надо ввести данные для авторизации которые выдал провайдером при подключении.
Сохраняем конфигурацию с помощью кнопки «Save».
Динамический IP-адрес (DHCP)
Такой тип подключения использует в ТТК-Урал, некоторых филиалах Ростелеком. Так же он используется для работы локальной сети у Билайн, а скором времени будет использоваться у этого оператора связи как основное для выхода в Интернет.
В списке соединений «Internet Connection» создаём новое либо редактируем уже имеющееся соединение с помощью кнопки «Edit»:
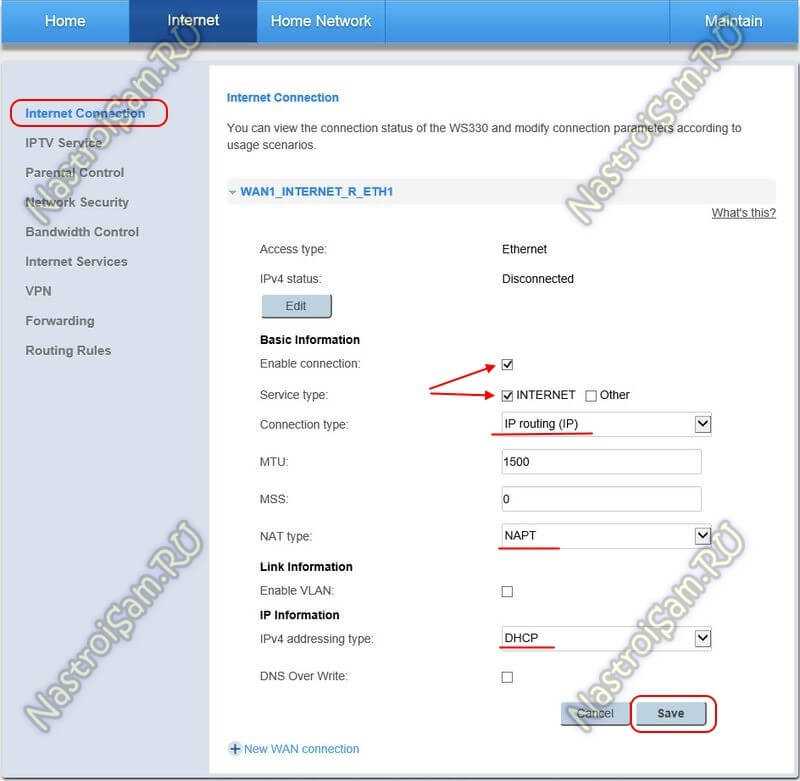
Галочки «Enable Connection» и «INTERNET» должны стоять обязательно — иначе соединение не будет работать.
В списке «Connection Type» надо поставить тип подключения — «IP routing (IP)».
NAT Type должен стоять в значении «NAPT», а тип адресации — «IPv4 addresing type» — «DHCP».
Нажимаем кнопку «Save».
Если не заходит на 192.168.1.1 или 192.168.0.1, причины и решение
Основных причин по которым не получается зайти в роутер — три:
- Проблемы с сетевым подключением на ПК, ноутбуке
- Проблемы с настройками на роутере
- Поломка, выход из строя оборудования
Как исправить:
- Сбросьте настройки до стандартных, нажав Reset на задней панели роутера.
- Убедитесь что IP-адрес получается автоматически.
- Попробуйте еще раз войти на http://192.168.1.1, используя заводские настройки с наклейки на дне роутера.
Расположение кнопки Reset для сброса Wi-Fi роутера к заводским настройкам:
Чтобы установить автоматическое получение IP адреса:
- Зайдите в «Центр управления сетями и общим доступом» — «Изменение параметров адаптера».
- Выберите используемое подключение и нажав на нем правой кнопкой мыши, перейдите в его «Свойства»
- Выберите IP версии 4 (TCP/IP v4) и снова нажмите кнопку «Свойства»
- Установите переключатели в режим автоматического получения IP- и DNS-адресов
Наклейка на корпусе устройства с параметрами авторизации по http://192.168.1.1 admin admin:
Какие лампочки должны гореть на лицевой панели роутера в рабочем состоянии? Если все работает правильно, должны гореть зелёным следующие индикаторы:
- Power
- LAN (если их 4, то как минимум 1)
- Internet (если подключение настроено и активно)
Более подробно об устранении неполадок при входе на 192.168.1.1.
https://youtube.com/watch?v=RKqgEfDAdiI
У разных производителей, в разных моделях роутеров, адреса веб-интерфейса могут отличаться. Самые популярные варианты отображены в таблице:
| Производитель роутера | Адрес для входа в Личный Кабинет настроек роутера | Логин и пароль |
| Asus | http://192.168.1.1 | admin/admin |
| Zyxel | http://192.168.1.1, http://192.168.0.1 или http://my.keenetic.net | admin/admin или пароль 1234 без логина |
| TPlink | http://192.168.0.1, http://192.168.1.1 http://192.168.0.254 или http://tplinklogin.net, http://tplinkwifi.net | admin/admin |
| Dlink |
http://192.168.0.1, http://192.168.1.1 |
admin/admin или admin/пусто (без пароля) |
| Netgear | http://192.168.0.1, http://192.168.1.1, http://192.168.0.227 или routerlogin.net | admin/password |
| Sagemcom | http://192.168.1.1 | admin/admin |
| Xiaomi | http://192.168.31.1 или http://miwifi.com | Задаются пользователем |
| Tenda | http://192.168.0.1 или http://tendawifi.net | admin/admin |
| Edimax | http://192.168.2.1 или http://edimax.setup | admin/1234 |
| Upvel | http://192.168.10.1 | admin/admin |
| Linksys | http://192.168.1.1 | admin/admin |
| Belkin | http://192.168.2.1 | admin/admin |
| Digicom | http://192.168.1.254 | user/password |
| 3Com | http://192.168.1.1 | admin/admin |
| BenQ | http://192.168.1.1 | admin/admin |
| Sitecom | http://192.168.0.1 | sitecom/admin |
| Thomson | http://192.168.1.254 | user/user |
| US Robotics | http://192.168.1.1 | admin/admin |
| Netis | http://192.168.1.1 или htp://netis.cc | Нет |
Как подключить роутер Huawei B315s
Рассмотрим разные варианты подключения в зависимости от того, какой у вас доступ в интернет: через USB-модем, по кабелю или телефонному проводу.
Подключение через SIM-карту
Для этого способа подключения вам понадобится SIM-карта. Выключите роутер, на задней панели роутера сдвиньте крышечку по направлению стрелки и вставьте в слот SIM-карту так, чтобы скошенный уголок расположился на соответствующем месте. Закройте крышечку. Вынимайте и вставляйте сим-карту только в выключенное устройство сухими руками.

Подключите к роутеру другие устройства через порты LAN: ваш компьютер, ТВ-приставку, игровую консоль и другие. Для такого подключения вам понадобятся провода с разъемами RJ45 (один есть в комплекте) и наличие сетевых портов у подключаемых устройств. Соединяйте устройства проводами только при выключенном роутере и самих устройствах. При размещении электронных устройств не держите ближе одного метра к роутеру те из них, которые могут создать для него радиопомехи (радиотелефон, микроволновая печь и пр.). О подключении устройств с модулем Wi-Fi (смартфонов, планшетов и других) и стационарного телефона мы поговорим позже.

Подключение по кабелю или телефонному проводу
Если в ваш дом заходит кабель, подключите его в порт с надписью LAN/WAN. В новых домах часто делают интернет-розетки, избавляющие от необходимости тянуть по всей квартире длинный кабель. При наличии такой розетки соедините порт LAN/WAN с интернет-розеткой при помощи кабеля из комплекта или приобретите самостоятельно кабель с разъемами RJ45 подходящей длины. Также подключите через свободные порты LAN домашние устройства с сетевыми портами, как описано выше.

Если вы выходите в интернет через модем, тогда соедините порт LAN/WAN с модемом, а сам модем подключите к интернету
Обратите внимание, что телефонный разъем в роутере Huawei B315s предназначен для подключения телефонного аппарата, а не для подключения к телефонной розетке. Если его соединить с телефонной розеткой (сетью PSTN), это может привести к перегреву и выходу роутера из строя

Подключение устройств по Wi-Fi
Выше мы рассмотрели, как подключить роутер к интернету и подключить к роутеру другие устройства (устройства-клиенты). Среди последних выделим такое устройство, которое назовем управляющим. С него вы в дальнейшем откроете панель управления и введете все необходимые для настройки роутера данные. В роли управляющего обычно используют стационарный компьютер, ноутбук или смартфон. И подключить их можно не только по проводу, но и по собственной сети роутера Wi-Fi при условии, что в этом устройстве есть Wi-Fi-адаптер. Для подключения по Wi-Fi убедитесь в том, что на роутере горит индикатор Wi-Fi/WPS. Если он не горит, нажмите одноименную кнопку на корпусе. На устройстве-клиенте активируйте Wi-Fi, постройте список доступных сетей и подключитесь к сети Huawei (точное название сети и пароль для подключения посмотрите на этикетке роутера).

Как подключить Wi-Fi с DSP с помощью 192.168.8.1?
Что такое DSP? DSP расшифровывается как Digital Signal Processor. Это устройство, которое помогает людям получать и анализировать сигналы с использованием специальной технологии. Эта технология создана для того, чтобы помочь людям быстрее и точнее обрабатывать информацию.
В бизнесе эти инструменты используются для поддержки создания отчетов, анализа продаж и разработки. Однако, чтобы получить данные для этих заданий, DSP должен иметь доступ к Интернету.
Wi-Fi важен для жизни людей, поэтому нет сомнений, что мы склонны вкладывать средства в устройства, которые могут помочь нам настроить Wi-Fi и настроить сеть.
Как зайти в настройки модема Huawei через мобильное приложение HiLink Mobile WiFi?
Мало кто знает, но для своих модемов компания Huawei разработало отдельное мобильное приложение. С его помощью есть возможность настроить и управлять своей сетью через обычный смартфон. Называется Huawei HiLink Mobile WiFi.
Заходим в приложение и выбираем свое устройство для настройки — «Беспроводной роутер 3G/4G» и жмем «Подключить»
Горячая линия Huawei, как написать в службу поддержки
Выбираем его wifi сеть и подключаемся к ней, введя назначенный для нее пароль
Попадаем на рабочий стол, на котором отображается текущий статус модема Huawei. Крупными цифрами отображается количество использованного трафика — действительно, эта информация наиболее актуальна для пользователей мобильных тарифов.
Ниже — список подключенных устройств. Если перейти на вкладку «Инструменты», то получим доступ к быстрым функциям модема
- Настройка отображения уведомления на главном экране приложения Huawei HiLink
- Входящие SMS сообщения на СИМ-карте модема
- Переключение в режим Wi-Fi репитера
Чтобы попасть в более тонкие настройки нажимаем на иконку шестеренки в правом верхнем углу экрана. Здесь уже поинтереснее.
- Моя сеть WiFi — в данной рубрике есть возможность быстро переименовать свою беспроводную сеть и задать новый пароль для подключения.
- Аккаунт — смена пароля для доступа в личный кабинет модема Huawei
- Сеть — управление доступом к сотовой связи. Тут можно отключить мобильную передачу данных в роуминге, а также поменять настройки подключения к оператору
- Устройство — здесь производится конфигурация таких параметров, как PIN-код. А также из данного раздела можно произвести обновление встроенной микропрограммы модема на новую официальную прошивку
Причина смены настроек Wi-Fi
Стандартно в новых роутерах поддерживается частота Wi-Fi-соединения 2.4 ГГц. В нашей стране она поддерживает не менее 13 каналов, которые можно самостоятельно выбирать для работы. После запуска устройства активируется автоматическая настройка параметров, как наиболее оптимальный вариант.
Скорость беспроводной связи снижается или вообще не работает интернетпри одновременном подсоединении большого количества абонентов. Чем больше пользователей, тем хуже соединение. Однако после смены параметров, пропускная способность точки доступа увеличится, а скорость интернета повысится. Это основная причина, по которой стоит поменять стандартные параметры сети.
Мобильное приложение МегаФон
Приложение «МегаФон Личный кабинет» выпущено для операционных систем Android и iOS (предусмотрена поддержка планшетных компьютеров).
Отсканируйте QR-код
Как и браузерный личный кабинет, программный продукт дает возможность управлять услугами без обращения в салоны связи.
Возможности приложения МегаФон связаны:
- С активацией/отключением услуг. В том числе с просмотром всех услуг, опций, которыми вы пользуетесь — их стоимость, условия и т. д.;
- Подключение нового тарифного плана, информация о текущем тарифе;
- Быстрый заказ детализации счета;
- Настройка блокировки номера для его безопасности и многое другое.
Чтобы войти в ЛК через приложение, от абонента требуется следующее:
- После скачивания мобильного приложения и его запуска появится окно для ввода номера телефона без +7;
- Далее нажмите по кнопке «Войти»;
- Автоматически на ваш номер будет отправлено SMS с кодом из 4 цифр. Введите его в соответствующей графе;
- Далее программа попросит вас придумать 4-значный код, с помощью которого вы сможете стабильно выполнять вход в ЛК на смартфоне или планшете.
- После введения кода 2 раза приложение предложит использовать Touch ID для входа (если ваш смартфон его поддерживает). Включать или нет вход по отпечатку пальца, решение самого пользователя;
- В итоге вы попадаете в личный кабинет, который абсолютно идентичен по своему функционалу браузерной версии сервиса.
А что, если у вас уже есть постоянный пароль от ЛК?
- После запуска программы введите номер;
- Когда откроется страница, где нужно ввести отправленный вам код, выберите пункт «Войти со старым паролем»;
- Введите пароль и нажмите по кнопке «Войти».
Важный момент — если вы отключите Wi-Fi, процедура авторизации упростится. Не потребуется введение пароля, кода. Но для этого у вас должен быть подключен мобильный интернет от Мегафон.
В отдельный раздел меню вынесено управление режимом «wifi репитера». Если его включить, то модем Huawei сможет выбирать, откуда брать интернет — от другого маршрутизатора или с СИМ-карты. Это удобно, если вы подключили модем к ноутбуку. Чтобы не тратить мобильный трафик, при нахождении в зоне известного вай-фай сигнала предпочтение будет отдаваться именно ему.
Доступ к SD-карте
И еще одна интересная особенность модема Huawei E8372h — это поддержка работы с микро SD картами. Она, также как и симка, устанавливается внутрь корпуса. На ее базе можно создать сетевой FTP сервер и открыть в него доступ для всех гаджетов, подключенных к его WiFi сети. Находится эта настройка в разделе «Общий доступ».
По умолчанию активирован режим «Только USB», то есть она используется как обычная флешка, подключенная к компьютеру. Но если переставить флажок на «Доступ по FTP», то открываются описанные выше возможности.
Можно дать права только на чтение файлов или также на запись. Плюс выбрать каталог, в который будет открыть доступ — ко всей карте памяти или же к отдельной папке.
Это основные настройки модема, которые можно найти по адресу https://192.168.8.1 или 192.168.3.1 в личном кабинете Huawei. Теперь вы знаете, как в них зайти и изменить.
Цены в интернете
АлександрСпециалист по беспроводным сетям, компьютерной технике и системам видеонаблюдения. Выпускник образовательного центра при МГТУ им. Баумана в Москве. Автор видеокурса «Все секреты Wi-Fi»
показать1Настройка роутера или модема на примере Huawei E3372h/E3372s (МТС 827F/829F/829FT, МегаФон M150-2, Билайн E3370)1.1Шаг 1. Подключение устройства к компьютеру, ноутбуку или через телефон1.2Шаг 2. Подключение к личному кабинету по адресу 192.168.8.11.3Шаг 3. Авторизация в личном кабинете роутера1.4Шаг 4. Изменение настроек2Другие настройки 3G/4G USB-модемов МТС, Билайн и Теле2
192.168.8.1 — адрес входа подключенного устройства в личный кабинет роутера по локальной или беспроводной сети. Актуален для роутеров и USB 3G/4G модемов Huawei, а так же сим-модемов MTS, Beeline, Мегафон, Интертелеком, Tele2.

Модемы, использующие адрес 192.168.8.1 по умолчанию: Huawei 3372h (МТС 827F/829F/829FT, МегаФон M150-2, Билайн E3370), AF23, B310, LTE CPE B315 (МТС 8212FT), E1550, E3276, E3372/E3372h/E3372s (МТС 827F/829F/829FT, МегаФон M150-2, Билайн E3370), E3531, E5372 (Мегафон MR100-3, МТС 823F, 826FT), E5573, E5577s, E5885 (WiFi Pro 2 / WiFi 2 Pro), E8231w, E8372h (МТС 8211F), EC315, EC 5321,K5005.
Адрес и пароль по умолчанию: admin — admin; user — user или указан в договоре оказания услуг мобильным оператором связи. По умолчанию доступы в личный кабинет и к панели управления указываются в договоре, инструкции и на наклейке с обратной стороны роутера или модема. Если пароль безвозвратно утерян, то ниже попробуем восстановить настройки по умолчанию.
Обновление прошивки
Если в работе роутера замечены перебои, то, вполне возможно, следует обновить его прошивку. Это делается так:
Качаем на компьютер архив с нужной версией прошивки
Для этого очень важно знать точное наименование модели роутера, оказавшейся у вас в руках. Найти нужную прошивку совсем несложно в интернете
Входим по привычному адресу http://192.168.100.1 в браузере в меню настроек. Заходим в системные настройки и соглашаемся на обновление, указав путь, где сохранена новая прошивка. Когда процесс завершится, настройки автоматически будут сброшены до заводских, и придётся заново выставлять конфигурации маршрутизатора.
192.168.8.1 — адрес входа подключенного устройства в личный кабинет роутера по локальной или беспроводной сети. Актуален для роутеров и USB 3G/4G модемов Huawei, а так же сим-модемов MTS, Beeline, Мегафон, Интертелеком, Tele2.
Модемы, использующие адрес 192.168.8.1 по умолчанию: Huawei 3372h (МТС 827F/829F/829FT, МегаФон M150-2, Билайн E3370), AF23, B310, LTE CPE B315 (МТС 8212FT), E1550, E3276, E3372/E3372h/E3372s (МТС 827F/829F/829FT, МегаФон M150-2, Билайн E3370), E3531, E5372 (Мегафон MR100-3, МТС 823F, 826FT), E5573, E5577s, E5885 (WiFi Pro 2 / WiFi 2 Pro), E8231w, E8372h (МТС 8211F), EC315, EC 5321,K5005.
Адрес и пароль по умолчанию: admin — admin; user — user или указан в договоре оказания услуг мобильным оператором связи. По умолчанию доступы в личный кабинет и к панели управления указываются в договоре, инструкции и на наклейке с обратной стороны роутера или модема. Если пароль безвозвратно утерян, то ниже попробуем восстановить настройки по умолчанию.
В зависимости от модема подключаем его к устройству:
- USB-модем: в USB-порт компьютера или ноутбука напрямую или через USB-удлинитель. Через удлинитель USB-mini/micro/т. д. модем подключается и к телефону (в зависимости от модели).
- Роутер, раздающий WiFi: подключаем роутер к сети, само устройство на выбор как в предыдущем пункте, так и напрямую по WiFi. При подключение через кабель запустится autorun. exe для первичной настройки роутера и установки драйверов. Так же на компьютер установится программа для работы с модемом, её функционал во многом идентичен веб-интерфейсу по адресу 192.168.8.1.
Мастер настройки автоматически запускается при первом подключение, если мастер настройки запустился, то переходим к последнему шагу. Если нет, то к шагу 2.
Вводим адрес 192.168.8.1 в адресную строку браузера на свой выбор.
Для входа в панель управления роутера вводим логин и пароль, по умолчанию роутеры Huawei используют пару admin — admin или user — user. Если роутер от оператора мобильного интернета, например МТС или Билайн, логин и пароль могут быть изменены, их указывают в договоре или приложение к нему.
Экран 3 — «Настройки соединения». Выбираем необходимую сеть или оставляем автоматический режим.
На этом настройка завершена и роутер должен работать.
Если Вы хотите внести настройки самостоятельно (испортили или модем не прошит провайдером), то создайте новый конфиг и на примере Билайн внесите данные:
Так же многие модемы позволяют настраивать дополнительные функции, такие как брэндмауэр, фильтрация, виртуальный сервер, Nat. Сомневаюсь, что это необходимо при поиске решения проблем со входом в роутер и это тема для отдельного разговора.Не ставится программаЕсли с автозапуском и работой модема возникают неполадки, то они связаны с версиями ПО, сетевыми настройками и антивирусами. Перед включением модема убедитесь, что удалили предыдущее ПО с компьютера, а фаерволл не блокирует запуск нового установщика. Если установка не происходит, зайдите в папку «мой компьютер» и откройте эмулятор CD Beeline, запустите файл autorun.exe вручную.При проблемах с web-интерфейсом по адресу 192.168.8.1 прочтите две статьи по решению проблем, попробуйте применить рецепты из них: 192.168.0.1 и 192.168.1.1
| название профиля | Beeline Internet |
| пользователь | beeline |
| пароль | beeline |
| APN (наименование точки доступа) | internet.beeline.ru. |
Дипломированный специалист по безопасности компьютерных сетей. Навыки маршрутизации, создание сложных схем покрытия сетью, в том числе бесшовный Wi-Fi.
- https://help-wifi.com/huawei/192-168-8-1-vxod-v-nastrojki-modema-huawei-otkryvaem-lichnyj-kabinet-3g-4g-routera-huawei-cherez-admin-admin/
- https://wifigid.ru/huawei/lichnyj-kabinet-huawei
- https://vpautinu.com/nastrojki-routerov/obshchee/192-168-8-1-vhod-v-router-huawei
- https://huaweigid.ru/blog/drugoe/nastrojka-routera.html
- https://ok-wifi.com/192-168-0-1/192-168-8-1-vhod-v-lichnyj-kabinet-routera-huawei-admin.html
Решение возможных проблем
Дополнительно отметим, что хоть авторизация в интернет-центре практически никогда не вызывает никаких трудностей, проблемные ситуации все же могут возникнуть. Чаще всего это связано с вводом неправильного логина или пароля либо сам роутер функционирует не совсем корректно. Обо всех доступных вариантах исправления таких неполадок читайте в инструкции ниже.
Теперь вы знаете, что вход в настройки маршрутизаторов от Huawei происходит через удобный браузер и не занимает много времени, а любые проблемы вполне решаемы и справится с ними любой пользователь.
Опишите, что у вас не получилось.
Наши специалисты постараются ответить максимально быстро.
Настройка wi-fi: меняем название сети и задаём пароль
Настройка самой точки доступа сводится к созданию сети и смене пароля со стандартного на более сложный:
- Раскройте третий раздел «Домашняя сеть». Выберите третью вкладку «Настройки «Вай-Фая». Поставьте птичку рядом с «Включить Wi-Fi 2.4 ГГц».
- В меню «Шифрование» поставьте, если хотите, новое имя для точки доступа роутера Huawei (если название модели вам не подходит). Активируйте SSID в пункте ниже.
- В режиме защиты выберите WPA2-PSK. В меню ниже оставьте AES.
- Далее в поле напечатайте заранее придуманный пароль от сети, по которому другие пользователи будут входить в точку доступа. Рекомендуем записать эту комбинацию где-то отдельно в блокноте — как напоминание.
- Рядом с последними двумя пунктами галочки убираем. Щёлкните по «Сохранить».
- Раскройте меню «Дополнительные». Поставьте мощность передатчика 100%, если площадь для покрытия «Вай-Фаем» у вас большая. В режиме сети установите комбинированное значение b/g/n.
- Канал пока оставьте «Авто». Если потом при работе заметите низкую скорость интернета, опытным путём выберите самый свободный канал для вашей ситуации (устанавливайте поочерёдно и смотрите на скорость).
- В полосе пропускания оставьте 20/40 МГц. Кликните по «Сохранить».
Как открыть настройки модема Huawei?
Для начала нужно подключить модем к компьютеру. Если у вас обычный USB модем, например Huawei E3372, то просто подключите его в USB-порт ноутбука, или стационарного компьютера.
Если у вас модем с функцией раздачи Wi-Fi (мобильный роутер)
, то к нему можно подключится по Wi-Fi сети. Не только с ПК (через Wi-Fi адаптер)
, или ноутбука, но и с планшета, или телефона. Заводское имя сети (SSID) и пароль (Key) обычно указаны под крышкой самого модема Хуавей.
После первого подключения модема к компьютеру по кабелю, скорее всего понадобится установить драйвера. В большинстве случаев достаточно выполнить установку в окне, которое появится сразу после подключения модема.
Скорее всего, после этого автоматически откроется браузер, загрузится страница по адресу http://192.168.8.1
и вы увидите домашнюю страницу модема. Выглядит она примерно вот так:
Если автоматически веб-интерфейс модема не открылся, то можно сделать это вручную.
IPTV
С помощью роутера HG8245 можно просматривать цифровые каналы в отличном качестве.
Чтобы настроить роутер для IPTV, нужно:
войти через браузер по адресу http://192.168.100.1. Для доступа на страницу настроек следует вводить данные: имя пользователя «root» и пароль «admin»;
затем перейти на вкладку настройки сети (Network application). Здесь нужно включить групповую передачу данных. Для этого надо поставить галочку возле пункта «Enable IGMP» и задать режим поиска – snooping, после чего сохранить эти данные; в разделе меню Настройки WAN (WAN->WAN configuration) нужно создать новую конфигурацию, нажав кнопку «New; далее в графе «Incapsulation mode» выбрать тип подключения — IPoE. Для IP-ТВ нужна версия протокола — IPv4; настроить конфигурацию для подключения приставки так:
-
- Wan mode – bridge
Service type – IPTV
Vlan ID — (узнайвтехподдержкепровайдера) Binding options — LAN3 (номерразъема IP-тв) Multicast VLAN ID — (узнай в техподдержке провайдера) Apply (Сохранить ввод)
После завершения ввода данных необходимо перейти в режим меню системных настроек («System tools») и сохранить конфигурацию для цифрового телевидения, нажав на клавишу “Save configuration».
192.168.8.1 – Default Gateway for Huawei and Eminent devices
As we have already mentioned, this IP address is not as common as some others but Huawei assigns it to its mobile Wi-Fi dongles (like the one on the picture below) and Eminent assigns it to its wireless routers.
Image Source : routerctrl.com
You can use this address just like any other default IP – you just have to type it in your browser in order to get to the configuration page and adjust your network settings. In this article, we are going to show you how to change SSID and network password and how to change router’s username and password on Huawei and Eminent routers. These are the first two things you should do when configuring your router.
Настройка
Настройка USB-модемов, в том числе HUAWEI E8372 не требует специальных навыков. Устройство работает сразу из коробки, достаточно установить SIM-карту оператора и вставить модем в порт. Имя сети Wi-Fi и пароль указаны на наклейке под крышкой. Если вы не собираетесь ничего менять, то подключайтесь и пользуйтесь. Однако рекомендуется изменить заводские параметры, чтобы исключить вмешательство в работу модема посторонних.
Для ручной настройки параметров устройства воспользуйтесь нашей инструкцией.
Подключение и драйверы
Сдвиньте заднюю крышку, установите SIM-карту в слот и вставьте устройство в USB-порт компьютера. При работе с OC Windows установка драйверов и программ не требуется. Сразу после подключения модема должно открыться окно настроек.
Это касается оригинальной прошивки. Если же вы приобрели брендированный модем мобильного оператора, могут потребоваться дополнительные действия.
Откройте «Мой компьютер». Там должен появиться виртуальный диск. Откройте его и запустите файл вроде setup.exe или start.exe. Следуйте подсказкам. Если подключить модем не получилось, обратитесь в службу поддержки оператора.
Ниже будет описана настройка модема Хуавей 8372 с универсальной прошивкой.
Вход в настройки
После подключения модема появится окно, в котором нужно ввести логин и пароль. Если этого не произошло, запустите любой браузер, в адресной строке пропишите 192.168.8.1 и нажмите Enter. Чтобы войти в настройки, в поля для логина и пароля нужно вписать слово admin. Вы попадёте в веб-интерфейс устройства. Теперь можно настроить модем HUAWEI E8372 вручную.
Быстрая настройка
Откройте вкладку «Настройки» и выберите в панели слева пункт «Быстрая настройка». На первом шаге вам будет предложено включить автоматическую загрузку обновлений. Жмём кнопку «Далее» и переходим ко второму этапу.
Следующий шаг – изменение параметров беспроводной сети. В поле SSID (имя вашей сети) можете написать что угодно или оставить стандартное. А вот пароль стоит поменять. Поставьте галочку напротив пункта «Изменить пароль» и введите туда комбинацию английских букв, цифр и символов. Чем сложней пароль, тем лучше.
Последний шаг – изменение данных для входа в меню. Стандартную пару admin/admin категорически рекомендуется заменить чем-то похитрее. Иначе любой начинающий хакер, оказавшись в радиусе действия модема, сможет менять в его настройках всё, что вздумается.
После перезагрузки модема можете облегчённо вздохнуть и начать пользоваться интернетом.
Детальные настройки
Если в дальнейшем вы захотите изменить настройки вручную, откройте браузер, введите в адресную строку 192.168.8.1 и войдите в меню. Выберите вкладку «Настройки». В случае необходимости есть возможность повторить быструю настройку или изменить отдельные параметры.
В пункте «Коммутируемое соединение» – «Мобильное соединение» можно включить или выключить передачу мобильных данных и роуминг.
В подпункте «Управление профилями» отображаются прописанные на SIM-карте данные оператора. Есть также кнопка «Создать новый профиль», но вам это не нужно. У некоторых операторов, например, «Билайн», прописаны два профиля. Если интернет не работает, попробуйте сменить профиль.
В «Настройках сети» есть возможность принудительно переключить модем в режиме 3G, если 4G у вас работает нестабильно.
В пункте Wi-Fi можно изменить параметры беспроводной сети.
Если вы проделывали это на любом стационарном роутере, разберётесь без проблем.
В модифицированной прошивке e8372m2 есть ещё один важный пункт, позволяющий разблокировать модем. Чтобы получить возможность пользоваться тарифами для смартфонов, открываем пункт «Система» – «Настройки модификации». В поле IMEI копируем предложенный программой или вписываем код своего телефона. «Фиксация TTL» – выбираем значение 64. А в пункте «Разблокировать модем под все SIM-карты» отмечаем «Да». После чего в поле «Защита от сброса IMEI» вписываем «AT^INFORBU» и жмём кнопку «Применить».
Настройка ADSL-модема Huawei
Вкратце расскажем, как настроить роутер, который работает по технологии ADSL:
- Соединяем роутер и ПК (по сети «Вай-Фай» либо же с помощью кабеля LAN, который идёт в комплекте с сетевым устройством — последний способ надёжнее).
- Заходим в веб-оболочку через тот же локальный адрес 192.168.8.1 и входим в кабинет с помощью данных для авторизации (слово admin).
-
В разделе Basic будет несколько вкладок для настройки соединения. В первой WAN можно поменять тип подключения, активировать интернет-протоколы IPv6 и IPv4 — в зависимости от того, какой протокол поддерживает ваш провайдер. Чтобы узнать эту информацию, свяжитесь с его техподдержкой.
Во вкладке WAN можно изменить тип подключения
-
В разделе LAN доступны параметры локальной сети. Здесь включается и отключается DHCP-сервер, который отвечает за раздачу IP-адресов девайсам, которые подключаются к точке, а также задаётся диапазон этих адресов.
Вкладка LAN отвечает за настройку локальной сети
-
Во вкладке WLAN вы можете поменять имя точки доступа (SSID) и ключ безопасности от сети (WPA pre-shared key).
В разделе WLAN изменяются параметры точки доступа: её имя и пароль
Работа с web-интерфейсом
По завершении загрузки страницы настроек можно менять рабочие параметры с заводских на пользовательские. Изначально требуется активизировать порты LAN.
Это потребует использования раздела меню «WAN» . Для их активизации необходимо расставить галочки.
На вкладке порты будут оформлены в виде строки с соответствующими им названиями. Для подтверждения изменений потребуется нажать «Apply» .
Затем, используя раздел меню «WAN» в подразделе «Модификации» и «Route» в списке «servicelist» , нужно выбрать «INTERNET» .
Чтобы все введенные данные сохранились корректно, требуется сделать о при помощи элемента «Save configuration» .
Рис. 3 – Вкладка интерфейса «System Tools»



























