Получаем доступ к настройкам маршрутизатора Asus
Если вы уже подключены к своему роутеру, то прокрутите страницу немного ниже. Процесс подключения можете пропустить. Если же нет, то нужно установить соединение по кабелю, или по Wi-Fi. Давайте сначала рассмотрим как подключится к роутеру Asus с помощью сетевого кабеля.
Все очень просто. Берем кабель, который идет в комплекте с роутером, и подключаем его к маршрутизатору в LAN разъем (смотрите внимательно, не подключите в WAN, они подписаны). А на компьютере, или ноутбуке, подключите кабель в сетевой разъем. Примерно так:

Включите питание роутера (если еще не включили) и можно продолжать. Если к роутеру подключен еще WAN кабель, то его можно не отключать, она нам мешать не будет.
Подключение по Wi-Fi
Если вы уже настраивали свой роутер, то подключитесь к свой беспроводной сети. Думаю, вы знаете как это сделать (если нет, смотрите эту статью). Если же роутер у вас новый, то сразу после подключения к нему питания, он начнет транслировать беспроводную сеть со стандартным названием. Скорее всего, она будет называться «Asus» и будет без пароля. Просто подключитесь к ней с того устройства, с которого будете заходить в панель управления.
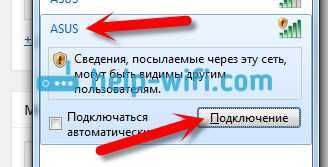
Как зайти в настройки, если забыли пароль от Wi-Fi?
Если вы забыли пароль от беспроводной сети, и у вас нет подключенных устройств, с которых можно было бы зайти в панель управления и посмотреть пароль, то вы можете зайти в настройки по кабелю. А если такой возможности нет, то можно сделать сброс настроек вашего роутера Asus (на 10 секунд нажать кнопку RESET) и настроить его заново (wi-fi сеть будет без пароля).
Переходим по адресу 192.168.1.1
После того, как мы подключились к маршрутизатору, открываем браузер и в адресной строке набираем адрес 192.168.1.1. Перейдите по нему. Если роутер еще не настраивался, то скорее всего сразу откроется страница с настройками, там будет мастер быстрой настройки Asus-а. Если появится запрос логина и пароля, то стандартные — admin и admin. Если вы их еще не меняли. А если вы сменили пароль для входа в панель управления и забыли его, то придется делать сброс настроек.
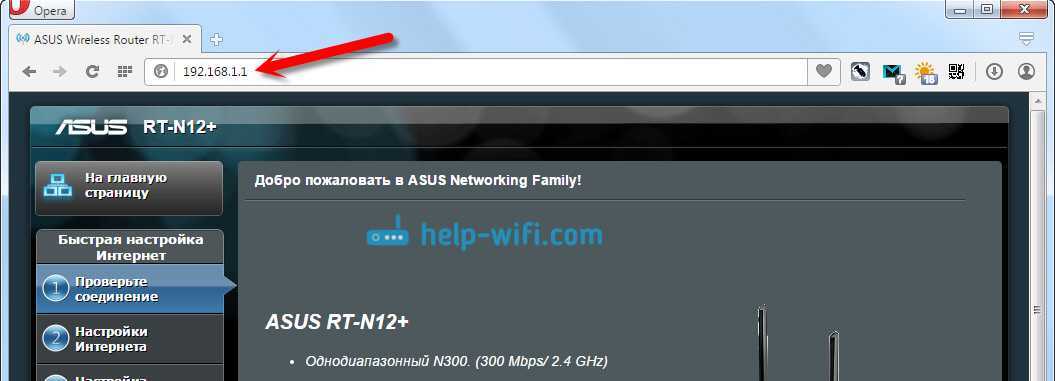
Стандартные данные для доступа к настройкам указаны снизу самого роутера.

Что делать, если не заходит в настройки роутера Asus?
Все зависит от того, какая проблема (ошибка) и на каком этапе у вас появляется. У многих проблемы появляется еще на стадии подключения к маршрутизатора. Или, после подключения, в браузере просто не открываются настройки «Страница недоступна», невозможно перейти по адресу 192.168.1.1. Это самые популярные проблемы.
Попробуйте сделать следующее:
- Посмотрите статью по этой проблеме: что делать, если не заходит в настройки роутера на 192.168.0.1 или 192.168.1.1?
- Обязательно проверьте настройки получения IP при подключении по локальной сети и Wi-Fi.
- Если в настойках IP выставлено автоматическое получение, а проблема осталась, то проверьте, правильно ли вы подключили кабель к компьютеру и роутеру. Или, подключены ли вы к Wi-Fi сети роутера. Проверьте, включено ли питание на роутере (должен гореть индикатор питания).
- Попробуйте зайти в панель управления с другого устройства.
- Если не заходит в настройки маршрутизатора Asus при подключении по кабелю, то попробуйте подключится по Wi-Fi. И наоборот.
- Сделайте сброс настроек на роутереи попробуйте снова открыть адрес 192.168.1.1.
351
Сергей
Asus
Приложение ASUS Router: управление роутером ASUS со смартфона (Android, iOS)
Решил написать о программе ASUS Router. Это приложение для мобильных устройств, смартфонов и планшетов, которые работают на Android, или iOS. С помощь этого приложения, можно очень удобно и легко настроить роутер ASUS, или просто управлять им. Компании ASUS удалось создать действительно классное, и красивое приложение для управления маршрутизатором с мобильных устройств. Я протестировал его на Android-смартфоне, и на iPhone. Функционал приложения, и внешний вид, практически одинаковый на обоих платформах.
Возможности приложения «ASUS Router»:
- Установка и настройка нового маршрутизатора от ASUS. Устанавливаем соединение в программе, и задаем необходимые настройки.
- Просмотр информации в режиме реального времени: использование трафика, загрузка процессора и памяти, просмотр клиентов.
- Управление Wi-Fi сетью: отключение, смена пароля, просмотр пароля беспроводной сети, активация режима «Wi-Fi Eco».
- Просмотр и управление Wi-Fi и проводными клиентами: информация о подключенных к роутеру устройствах, блокировка интернета, ограничение скорости.
- Другие функции: обновление ПО, диагностика роутера, диагностика безопасности, родительский контроль, запуск FTP и Samba, настройка интернета, перезагрузка роутера и т. д.
Совместимые роутеры:
Программа умеет работать не со всеми маршрутизаторами. Например, с ASUS RT-N12 она отказалась работать. В магазине приложений (Google Play, или App Store) , в описании указаны модели поддерживаемых маршрутизаторов. Думаю, в ближайшее время список пополнится и более дешевыми моделями.
Давайте подробнее рассмотрим основные функции и возможности. А так же, разберемся, как настроить новый роутер ASUS через программу с планшета, или телефона. Что в большинстве случаев даже проще, чем с компьютера, через web-интерфейс. Проверял я на роутере ASUS RT-N18U.
Подготовка устройства к настройке

Все маршрутизаторы имеют схожее строение и расположение портов подключения
Подготовительный этап маршрутизатора для работы заключается в его подключении к электросети и к интернет-кабелю через разъем WAN. Независимо от того, пользовались ли устройством ранее или только что извлекли из магазинной упаковки, на нём надо восстановить заводские параметры.
Это необходимо сделать, так как прежние настройки могут быть несовместимы с используемой сетью. К тому же если на роутере был установлен пароль, его также надо сбросить. Заводские параметры восстанавливаются следующим образом.
- На корпусе роутера сзади имеется отверстие небольшого диаметра, обозначенное надписью Reset. Расположенную внутри кнопку следует нажать и удерживать тонким острым предметом наподобие иглы.
- Погасшие на короткое время и вновь загоревшиеся светодиоды покажут перезагрузку гаджета и восстановление на нём заводских настроек.
Транслируемая таким устройством сеть будет общедоступной, то есть для подключения к ней не потребуется ввода пароля. Дальнейшие действия зависят от марки маршрутизатора.
Важный момент при настройке роутера по Wi-Fi сети
В процессе настройки вы будете менять разные параметры, в том числе, настройки Wi-Fi сети. В основном, это имя сети и пароль. Так вот, когда вы поменяете имя вашей Wi-Fi сети, и установите пароль, то после сохранения настроек и перезагрузки роутера, могут возникнуть проблемы с подключением вашего планшета, или смартфона (с которого настраиваете) к вашей Wi-Fi сети.
В любом случае, нужно будет вручную, заново подключить устройство к своей сети. А если это не получится, будут появляться какие-то ошибки типа “не удалось подключится”, то нужно просто удалить сеть на вашем мобильном устройстве, и подключится к ней заново.
На iPad, или iPhone просто нажимаем на нужную сеть, и выбираем “забыть эту сеть”.
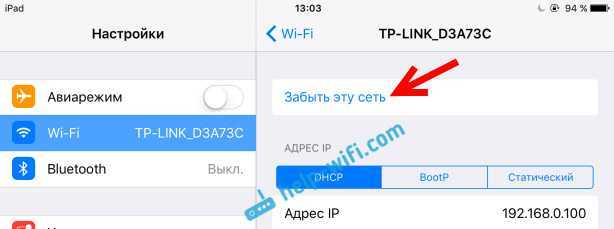
На Android устройствах нажимаем на нужную нам сеть, и выбираем “Удалить сеть”.
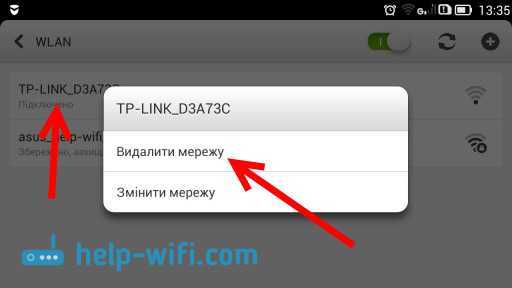
После этого, подключитесь к своей сети указав установленный пароль.
Когда вы меняете параметры беспроводной сети в настройках роутера, то корректировать параметры нужно будет на всех подключенных устройствах.
Настроить маршрутизатор с планшета, или того же смартфона можно без проблем. Это не сложнее, чем настройка с помощью компьютера.
Важный момент, на который стоит обратить внимание, при настройке параметров работы роутера по Wi-Fi-сети
После внесения изменений в настройки соединения или параметры работы маршрутизатора может возникнуть проблема с подключением к беспроводной сети планшета или телефона, с которого эти действия выполнялись. В такой ситуации придется это устройство подключать к сети заново. Если все равно подключиться не удается, то нужно удалить или «забыть» эту сеть на телефоне/планшете, после чего подключиться к ней опять.
То же самое касается и устройств Apple. У них в настройках выбрать нужную сеть, нажать «забыть…» и потом подключиться снова.
На устройствах с Android-системой все то же самое, кроме графы «Удалить сеть», выбрав которую, нужно обновить существующие беспроводные соединения и снова подключиться к нужной сети.
После переподключения важно правильно вводить пароль, если он был изменен в настройках. При этом, если к этой сети было подключено несколько разных устройств или гаджетов, то переподключаться и вводить новые данные нужно будет на каждом из них
Сброс на заводские настройки
Сделать это можно двумя способами: программным и аппаратным.
Для программного сброса нужно знать данные для входа:
- Заходим в веб интерфейс роутера.
- В разделе «Дополнительные настройки» выбираем раздел «Администрирование».
- Выбираем вкладку «Управление настройками».
- Напротив надписи заводские настройки нажимаем кнопку «Восстановить».
Для аппаратного способа нужно взять разогнутую скрепку или булавку и зажать на задней стенке кнопку Reset на 10 секунд. Но этого может быть недостаточно.
Поэтому есть несколько дополнительных способов аппаратного сброса:
- При выключенном роутере зажать и удерживать кнопку WPS, одновременно нажимая кнопку включения. Дождаться, пока индикатор включения не начнёт моргать. Когда он перестанет, отпустить кнопку WPS, после чего роутер перезагрузится автоматически.
- В некоторых моделях после вышеуказанных действий автоматической перезагрузки не происходит и нужно сделать это вручную.
- Для моделей Lyra вместо кнопки WPS нужно удерживать аналогичную по действию Pair, а для Lyra Voice – кнопку Set.
После этого можно входить по admin – admin.
Подключение
Подключение роутера Asus Rt-N11p и самостоятельную настройку начинают с установки устройства на ровной поверхности или крепления на стену. В комплекте есть лапки и уши, но последние выполнены нестандартно. Так как антенны имеют минимальные возможности поворачиваться, разработчик повернул уши. Благодаря этому роутер может висеть антеннами в правую или левую стороны.
Размеры устройства внушительны — 146 на 111 мм. Высота (без учёта антенн) — 24 мм.
Кабель провайдера подключаем к порту возле входа электричества, от компьютера к любому из остальных 4. Блок питания включается в 220 В, затем нажимается кнопка, расположенная рядом с местом подсоединения провода.
Настроить роутер Asus R-N11p, как и другие модели от ASUS, можно и посредством Wi-Fi, но разработчики настоятельно рекомендуют использовать для этого проводное соединение.
Мобильное приложение для настройки и контроля
Современные мобильные приложения предоставляют возможность удобного управления и контроля вайфай-роутером прямо с мобильного телефона. Они позволяют настраивать все основные параметры, переключаться между различными режимами работы и контролировать состояние сети в реальном времени.
Одной из главных преимуществ мобильных приложений является их удобный и интуитивно понятный интерфейс. Они обеспечивают пользователю быстрый доступ ко всем настройкам роутера, а также предоставляют возможность управления им из любого удобного места.
Мобильное приложение для управления вайфай-роутером обычно позволяет изменять имена и пароли сетей, устанавливать ограничения доступа для отдельных устройств, контролировать скорость интернет-соединения, настраивать режимы работы роутера.
Кроме того, с помощью приложения можно настроить гостевую сеть, которая позволит разделять доступ к интернету для друзей и гостей, не раскрывая основной пароль от вашей сети.
Важным достоинством мобильного приложения является возможность получать уведомления о состоянии сети. Например, в случае проблем с соединением или в случае выхода роутера из строя вы сразу будете проинформированы об этом.
Вход в настройки роутера с телефона по Wi-Fi
Два способа:
- Через приложение. У всех популярных производителей Wi-Fi роутеров есть приложения для Android и iOS, через которые можно управлять роутером. В приложении доступны все самые необходимые настройки. У TP-Link, например, это приложение Tether (и Deco для управления Wi-Fi Mesh системами).У ASUS – ASUS Router. У Xiaomi – Mi WiFi. Выясните, есть ли такое приложение у производителя вашего роутера, и поддерживается ли конкретно ваша модель. Приложения доступны в Google Play и App Store. Установите приложение, подключите телефон к роутеру по Wi-Fi, откройте приложение и следуйте инструкциям.
- Через браузер (веб-интерфейс). Нужно просто подключиться к роутеру по Wi-Fi, открыть любой браузер и зайти с телефона на 192.168.0.1 или 192.168.1.1. Или по другому адресу, который используется для входа в настройки вашего роутера.
Что нужно знать и сделать:
- Открыть настройки роутера с телефона можно только тогда, когда телефон подключен к Wi-Fi сети данного роутера. Через мобильный интернет зайти в настройки роутера не получится. За исключением управления через приложение, когда используется облачный доступ. Тогда роутером можно управлять через интернет. Но в этом случае роутер должен быть привязан к вашей учетной записи, под которой выполнен вход в приложении.
- Заводское имя Wi-Fi сети (подписано как SSID) и пароль (Password, Wireless Password, Wi-Fi Key) указаны на наклейке, на корпусе роутера.
- Вы должны узнать адрес для входа в настройки вашего роутера. На большинстве роутеров веб-интерфейс можно открыть по адресу 192.168.0.1 или 192.168.1.1. Но может использоваться и другой IP-адрес. Например, 192.168.31.1 на роутерах Xiaomi. Так же, вместе с IP-адресом настройки могут быть доступны по обычному адресу типа tplinkwifi.net, miwifi.com, my.keenetic.net и т. д. Адрес, по которому можно открыть настройки практически всегда указан на самом роутере. Выглядит это примерно так (на роутере TP-Link):
- Когда вы на телефоне откроете страницу с настройками роутера, то скорее всего он попросит вас ввести имя пользователя и пароль, или только пароль (они защищают настройки роутера). Здесь есть несколько вариантов: если роутер новый, или вы сделали сброс настроек, то вам скорее всего понадобится либо установить пароль администратора, либо ввести заводской логин и пароль. Он указан на роутере. Обычно это admin и admin. Если уже кто-то менял эти настройки, установил свой пароль, и вы его не знаете, а admin не подходит, то открыть настройки не получится. В этом случае нужно делать сброс настроек.
- Желательно отключить на телефоне мобильный интернет (чтобы осталось только Wi-Fi подключение к роутеру) и выключить VPN (если он установлен).
- На телефоне может быть сообщение, что Wi-Fi без доступа к интернету, или Интернет может быть не доступен. Это нормально. Настройки роутера доступны по локальной сети, а не через интернет.
Дальше я пошагово покажу сам процесс входа в настройки с Айфона и смартфона на Android на примере роутера TP-Link.
Доступ к настройкам роутера с телефона Android
- Зайдите в настройки Wi-Fi на телефоне и подключитесь к Wi-Fi сети роутера.
- Откройте любой браузер. Лучше всего использовать стандартный браузер в Android. В адресной строке введите адрес роутера и перейдите по нему.
- В моем случае роутер запросил пароль администратора. Роутер уже был настроек и я установил этот пароль раньше. Ввожу его и выполняю вход в настройки.
- Откроется веб-интерфейс роутера.На моем роутере он оптимизирован для мобильных устройств. Есть отдельно меню, где собраны все разделы с настройками. На других моделях страница с настройками может быть не оптимизирована для телефонов. В этом нет ничего страшного, просто ею не так удобно пользоваться.
Вход в роутер с iPhone
- Откройте настройки. Перейдите в раздел Wi-Fi и подключитесь к Wi-Fi сети роутера, настройки которого нужно открыть.
- Откройте браузер. Я использовал стандартный Safari на iPhone. Введите адрес роутера (на моем TP-Link это 192.168.0.1) и выполните переход по этому адресу.
- Если роутер запросит имя пользователя и/или пароль администратора – введите их.
- Получив доступ к веб-интерфейсу роутера вы можете сменить нужные параметры, или выполнить полную настройку (установку) роутера.Веб-интерфейс вашего роутера может отличаться от того, что у меня на скриншотах.
Контроль доступа к сети и управление родительским контролем
Приложение для роутера ASUS Router предоставляет широкие возможности для контроля доступа к сети и управления родительским контролем. С его помощью вы сможете легко настроить фильтры доступа к сайтам, контролировать время доступа к интернету и установить ограничения по использованию различных приложений.
Основная функция контроля доступа к сети позволяет вам ограничивать доступ к определенным сайтам или категориям сайтов. Вы можете создавать черные и белые списки, блокировать сайты по ключевым словам, а также устанавливать доступ только к определенным сайтам.
Управление родительским контролем позволяет вам устанавливать ограничения на использование интернета для детей. Вы можете задать часы доступа к интернету, установить время использования определенных приложений, ограничить доступ к определенным категориям приложений и многое другое.
В приложении для роутера ASUS Router вы также найдете множество дополнительных функций, таких как возможность установки родительского пароля, блокировка устройств, расширенные настройки безопасности и другие. Все это позволяет обеспечить безопасность и контроль использования интернета в вашей сети.
Включение беспроводного интернета посредством клавишной панели
Производители ноутбуков предусмотрели несколько второстепенных способов подключения их устройств к беспроводным сетям. Ими могут быть ползунки, отдельные механические кнопки на корпусе или клавиатуре.
Если вы тщательно изучите клавиатуру переносного персонального компьютера ASUS, то на одной из кнопок увидите символ беспроводного сигнала сети. Конкретной клавиши для него не отведено, поэтому она будет определяться серией выпуска лэптопа.
На более современных сериях продукции AsusTek включение вайфай осуществляется через одновременное зажатие клавиш «Fn»+«F2».
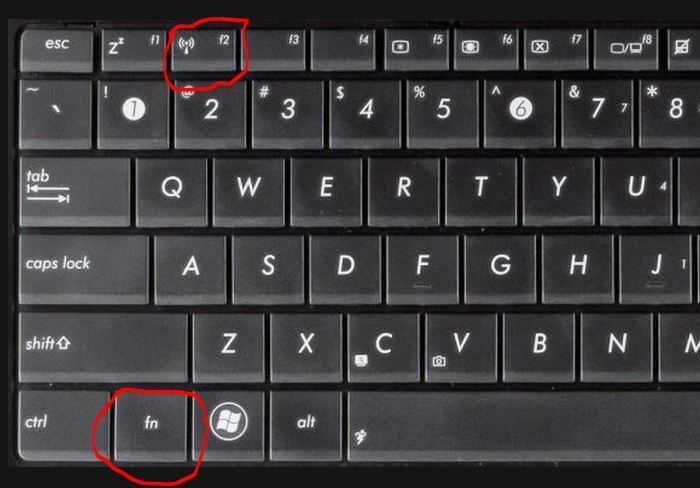
На более современных сериях продукции AsusTek включение вайфай осуществляется через одновременное зажатие клавиш «Fn»+«F2»
На случай безуспешности такого метода попробуйте возобновить работу устройства заново и повторить аналогичное нажатие кнопок.
По информации от самих разработчиков «Fn» и «F2» также могут утратить свою функциональность по причине использования неактуальных драйверов. Обновить системные параметры вы можете через специализированную утилиту ASUS Live Update или путём скачивания драйверов с официального сайта ASUS.
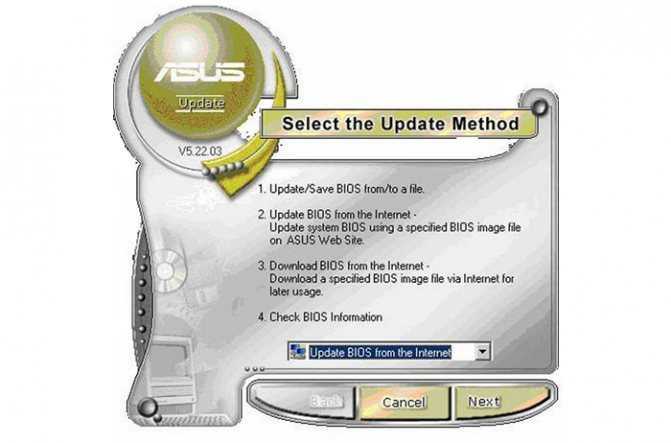
Утилита ASUS Live Update
Если не один из указанных методов не работает, то попробуйте обратиться в сервисные центры Asus для ремонта.
Управляем роутером ASUS со смартфона, или планшета
Установить приложение «ASUS Router» можно с Google Play, если у вас устройство на Android. А если у вас мобильное устройство от Apple, то из App Store. Через поиск, ищите по запросу «ASUS Route». Программа конечно же бесплатная.
На всякий случай, даю ссылки на программу в магазинах приложений:
Думаю, с установкой проблем не возникнет. Устанавливаем, и запускам приложение. Вы должны быть подключены к своему роутеру ASUS, которым хотите управлять.
В главном окне выбираем пункт «Я хочу управлять этим маршрутизатором» (да, перевод интересный. Имеется введу роутер, к которому вы сейчас подключены) . Дальше, выбираем наш маршрутизатор, указываем имя пользователя и пароль (которые защищают настройки вашего роутера, по умолчанию: admin и admin) , и нажимаем кнопку «Войти».
В главном окне будет отображаться интересное кольцо, с разной информацией в режиме реального времени: трафик, пользователи, загрузка ЦП. Информацию в кольце можно перелистывать. А если нажать на название нашего маршрутизатора, то откроется подробная информация по роутеру: IP-адрес, MAC-адрес, версия прошивки, можно сделать сброс настроек, перезагрузить роутер, отключится и т. д.
Управление подключенными устройствами (клиентами)
Снизу есть вкладка «Устройства». Открываем ее, и смотрим, кто в данный момент подключен к вашему роутеру ASUS. Как посмотреть клиентов с компьютера, через web-интерфейс, я писал здесь. Там будут отображаться как Wi-Fi клиенты, так и устройства, которые подключены по кабелю. Нажав на необходимое устройство, можно заблокировать для него доступ к интернету, и ограничить скорость для конкретного устройства. Жаль, что нет возможности полностью заблокировать клиента, по MAC-адресу. И почему-то показывает, что iPad по сетевому кабелю подключен
Настройка Wi-Fi сети роутера ASUS с планшета, или смартфона
Для настройки беспроводной сети, снизу выделена отдельная вкладка «Беспроводные настройки». Там можно сменить название сети (SSID), сменить пароль на Wi-Fi, или отключить его. А еще, можно полностью отключить Wi-Fi сеть. Но, будьте осторожны. Ведь после отключения Wi-Fi сети, вы не сможете управлять роутером. Если у вас двухдиапазонный роутер, то там будет возможность отдельно управлять сетью Wi-Fi 5GHz.
Другие возможности приложения ASUS Router
Мы рассмотрели основные возможности. Давайте теперь рассмотрим функции, которые находятся на вкладке «Более». Там находятся разные настройки:
В зависимости от модели маршрутизатора, количество функций может отличатся. Так же, в правом верхнем углу, можно увидеть уведомления с советами по настройке роутера.
Теперь немного скриншотов с разными настройками.
Настроек там очень много, все показать нереально.
Все красиво и функционально. Вот бы только перевод на русский язык немного доработали, а так все хорошо. Только будьте внимательны, не меняйте настроек, если не знаете за что они отвечают.
Как настроить приложение asus router
Краткое описание:Управление и мониторинг домашней сети вашего роутера Asus.
ASUS маршрутизатор революционное приложение для управления домашней сетью.Поддерживаемые маршрутизаторы (Версия прошивки позднее 3.0.0.4.378.9135):РТ-AC5300, РТ-AC3100, РТ-AC88U, РТ-AC3200, РТ-AC87U / R, RT-AC68U / R / P / W, РТ-AC66U / R, RT-AC56U, РТ-N66U / R, RT- N18U, DSL-AC68U / RРежим AP и Подключение к удаленному (DDNS) поддерживается теперь! И больше моделей маршрутизаторов, DSL и серии будет поддерживаться в будущем!
ASUS маршрутизатор является революционном приложением, чтобы сделать его очень легко управлять своей домашней сетью.
Маршрутизатор Мониторинг и управление— Процессор и ОЗУ мониторинг— Мониторинг трафика в реальном времени— Проверка состояния маршрутизатора— Управление Multi-маршрутизатором
Клиент Управления Устройством— Отслеживать клиентские устройства подключаемые к маршрутизатору— Изменить значок устройства и прозвище определения— Установить ограничения на пропускную способность для него— Заблокировать доступ в Интернет, если вы хотите
Больше возможностей— Быстрая настройка Интернета— Игра повышения— Поделиться Wi-Fi легко— Сканирование Сетевой безопасности— Обновление прошивки— Резервное копирование настроек маршрутизатора
Дополнительные функции в ближайшее время!
ASUS Router is a revolution of an app to manage your home network.Supported router (Firmware version later than 3.0.0.4.378.9135):RT-AC5300, RT-AC3100, RT-AC88U, RT-AC3200, RT-AC87U/R, RT-AC68U/R/P/W, RT-AC66U/R, RT-AC56U, RT-N66U/R, RT-N18U, DSL-AC68U/RAP mode and Remote Connection (DDNS) is supported now. And more router models, and DSL series would be supported in the future!
ASUS Router is a revolution app to make it very easy to manage your home network.
Router Monitoring and Management— CPU and RAM monitoring— Real-time traffic monitoring— Router status checking— Multi-router management
Client Device Management— Monitor client device connect to your router— Change device icon and nickname to identify— Set bandwidth limits for it— Block its Internet access if you want
More Features— Quick Internet Setup— Game boost— Share Wi-Fi easily— Network security scan— Firmware update— Router setting backup
More functions coming soon!
Требуется Android: 5.0+Есть прошлые версии для 4.0+ и 4.3+Русский интерфейс: Частично
X86 поддерживается в версиях 1.0.0.3+Версии ниже только для ARM.
версия: 1.0.0.3.66 ASUS Router (Пост gar_alex #82296824)версия: 1.0.0.3.65 ASUS Router (Пост evoxx #81873520)версия: 1.0.0.3.63 ASUS Router (Пост gar_alex #81169802)версия: 1.0.0.3.58 ASUS Router (Пост gar_alex #80166111)версия: 1.0.0.3.49 ASUS Router (Пост gar_alex #77248689)версия: 1.0.0.3.46 ASUS Router (Пост gar_alex #76047197)версия: 1.0.0.3.36 ASUS Router (Пост gar_alex #73748016)версия: 1.0.0.3.26 Сообщение №42, автор gar_alexверсия: 1.0.0.3.16 ASUS Router (Пост gar_alex #68135173)версия: 1.0.0.3.14 ASUS Router (Пост gar_alex #67529268)версия: 1.0.0.2.70 ASUS Router (Пост gar_alex #59279350)версия: 1.0.0.2.69 ASUS Router (Пост gar_alex #58650314)версия: 1.0.0.2.67 ASUS Router (Пост gar_alex #56585164) для 4.3+версия: 1.0.0.2.61 ASUS Router (Пост gar_alex #54352808) последняя для 4.0+версия: 1.0.0.2.56 ASUS Router (Пост VLADFIONOV #52395892)версия: 1.0.0.2.50 ASUS Router (Пост VLADFIONOV #49648879)версия: 1.0.0.2.48 ASUS Router (Пост VLADFIONOV #48994985)версия: 1.0.0.2.43 ASUS Router (Пост VLADFIONOV #47835328)версия: 1.0.0.2.41 ASUS Router (Пост VLADFIONOV #47380512)версия: 1.0.0.2.40 ASUS Router (Пост DeYura #47355868)версия: 1.0.0.2.39 ASUS Router (Пост ROMANFIONOV #47316825)версия: 1.0.0.2.38 ASUS Router (Пост VLADFIONOV #47169716)версия: 1.0.0.2.37 ASUS Router (Пост DeYura #46737857)версия: 1.0.0.2.36 ASUS Router (Пост VLADFIONOV #46519284)версия: 1.0.0.2.35 ASUS Router (Пост VLADFIONOV #46277122)версия: 1.0.0.2.34 ASUS Router (Пост VLADFIONOV #46277122)версия: 1.0.0.2.33 ASUS Router (Пост VLADFIONOV #46152491)версия: 1.0.0.2.32 ASUS Router (Пост VLADFIONOV #46055780)версия: 1.0.0.2.31 ASUS Router (Пост VLADFIONOV #45877196)версия: 1.0.0.2.30 ASUS Router (Пост VLADFIONOV #45870759) версия: 1.0.0.2.29
Сообщение отредактировал gar_alex — 11.09.21, 20:41
Источник





























