Подключаем роутер
А теперь, пошагово расскажем о подключении и о том, как настроить роутер Мегафон 4G MR150-5.
По сети Wi-Fi:
- включите заряженный роутер с уже помещенной в него сим-картой;
- на ноутбуке / компьютере осуществите поиск Wi-Fi сетей;
- выберите SS >
Нюанс 1. Проверьте настройки сети, чтобы убедиться в том, что IP и DNS адреса были настроены на автоматическое получение, для этого:
правым кликом мыши на подключение в системное реестре → «Центр управления сетями и общим доступом»;
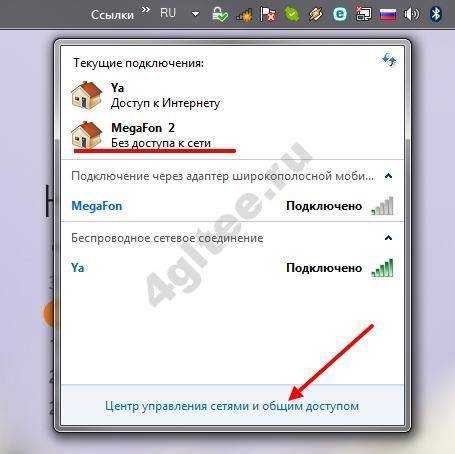
двойным кликом на «Подключение через адаптер широкополосной мобильной связи (MegaFon)» → «Свойства»;
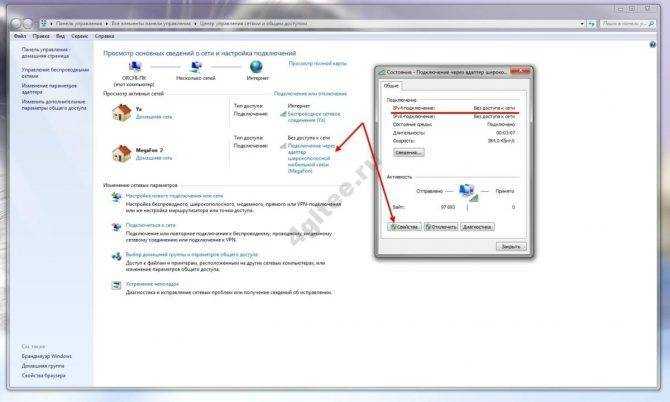
«Протокол Интернета версии 4 (TCP / IPv4)» → «Свойства»;
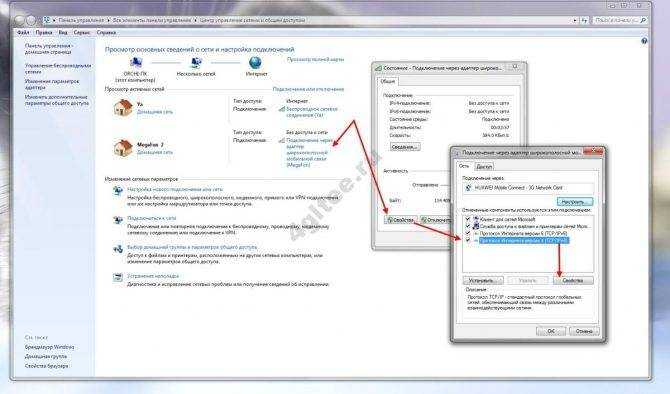
указываем «Получить IP – адрес автоматически» → «Получить адрес DNS – сервера автоматически» → OK.

Нюанс 2. При первом подключении и настройке роутера, рекомендуем сменить указанный SSID (имя сети) и ключ (пароль), которые указаны на задней панели роутера на этикетке. Для этого надо войти в роутер Мегафон 4G, о том, как это сделать, ниже. Прежде, убедитесь в том, что ваш ПК видит роутер и связь между ними установлена:
на странице входа введите пароль, по умолчанию «admin» — без кавычек;
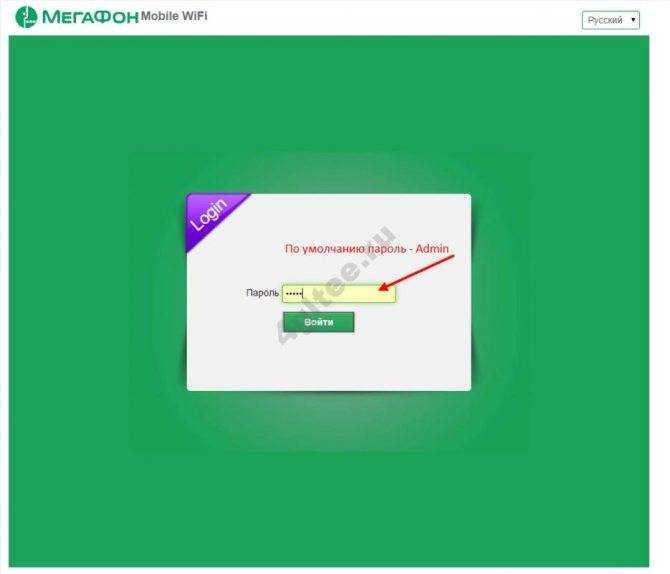
смените SSID и пароль – самое главное сохраните / запишите.
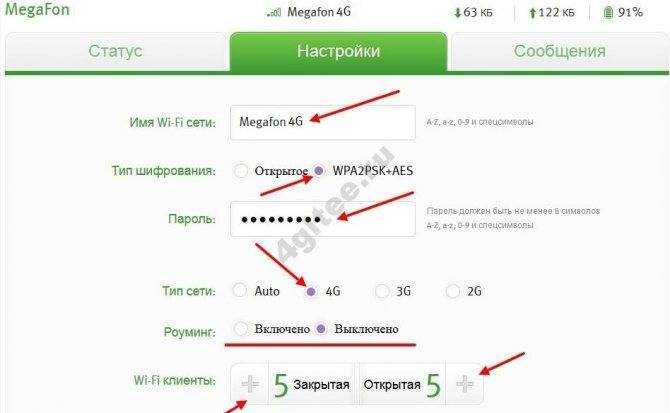
Примеры настройки на разных брендах
Также у некоторых производителей в настройках необходимо будет указать, что вы хотите получать интернет именно через модем 3G/4G, а не по кабелю.
TP-Link
На роутерах TP-Link настройка USB модема находится в соответствующем разделе меню
Обратите внимание, что в старой версии панели управления нужно установить флажок на «Включить 4G в качестве резервного подключения к Интернет». То есть, при отсутствии кабельного источника подключения мобильная сеть будет работать, как основной
На новых моделях ТП-Линк есть выбор между тремя значениями:
- По требованию
- Автоматически
- Вручную
По умолчанию лучше оставлять второй вариант, чтобы роутер сам отслеживал момент отключения от кабельного интернета и подключал мобильный через 4G модем.
Asus
На роутерах Asus нужно зайти в раздел меню «Интернет» и установить два значения:
- Интерфейс WAN — на «Мобильная сеть» или «USB»
- И Включить мобильную сеть — «Включить»
Ниже идут настройки сетевых параметров сотового оператора, о которых я писал выше
D-Link
Информацию о подключенном модеме к маршрутизатору D-Link можно увидеть в меню «3G-модем»
А вот сама настройка производится в разделе «Сеть — WAN». Тут нужно нажать на кнопку «Добавить»
И выбрать тип подключения «3G». После чего при необходимости ввести параметры для подключения к своему мобильному провайдеру
У Тенда активация мобильного 4G модема производится в рубрике «Настройки Интернета»
Keenetic
На Кинетиках, так же, как у ТП-Линк, можно назначить подключение через USB модем в качестве основного или резервного на случай, если отключится кабельный интернет. Но в качестве изюминке здесь также есть возможность задать точное расписание работы сети 3G-4G.
Что делать, если при сохранении всех настроек роутер не раздает интернет по WiFi сети? Этому вопросу мы посвятили отдельную подробную инструкцию на WiFika.RU. Прочитайте, чтобы исправить данную ошибку.
Другие настройки и манипуляции
Здесь я соберу другие интересные действия, которые можно сотворить с этим роутером. Выбирайте, что нужно, и действуйте.
Сброс на заводские настройки
На случай, если что-то пошло не так, как описано в этой статье:
- Включаем роутер. Убеждаемся, что лампочки загорелись.
- Сзади ищем отверстие «Default» – там находится кнопка сброса на настройки по умолчанию. Берем что-то тонкое – скрепка от телефона, иголка, ручка – вставляет туда, чувствуем щелчок и держим так примерно 15 секунд.
- Выключаем и включаем роутер. Все готово!

Это же можно проделать и в настройках («Система – Заводские парам.»), но обычно сбрасывают еще ДО попадания в настройки (например, забыли логин и пароль).
Устанавливаем другие логин и пароль
Помните мы входили в конфигуратор со странными логином и паролем? А ведь с этими же данными позже может к вам подключиться любой мало-мальски разумный хацкер и подпортить вам жизнь. Нужно оно нам? Нет. Поэтому меняем пароль:
- Система – Пароль
- Заполняем поля
- Сохраняем
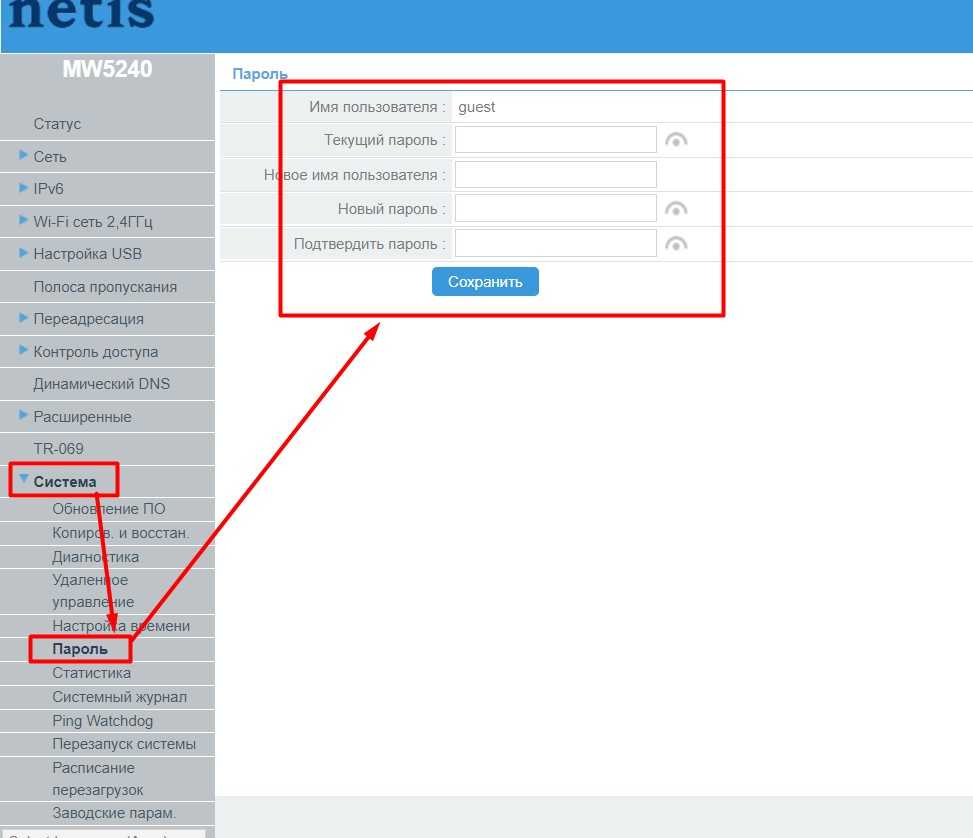
Если вдруг в будущем вы их забудете – всегда есть пункт сброса на заводские настройки.
Репитер
- Сеть – WAN
- Тип WAN – Беспроводной
- Выбираем беспроводную сеть, которую будем расширять. Справа есть для выбора удобная кнопка «Сканирование AP».
- Указываем пароль от сети.
- Сохраняем – репитер начинает работать.
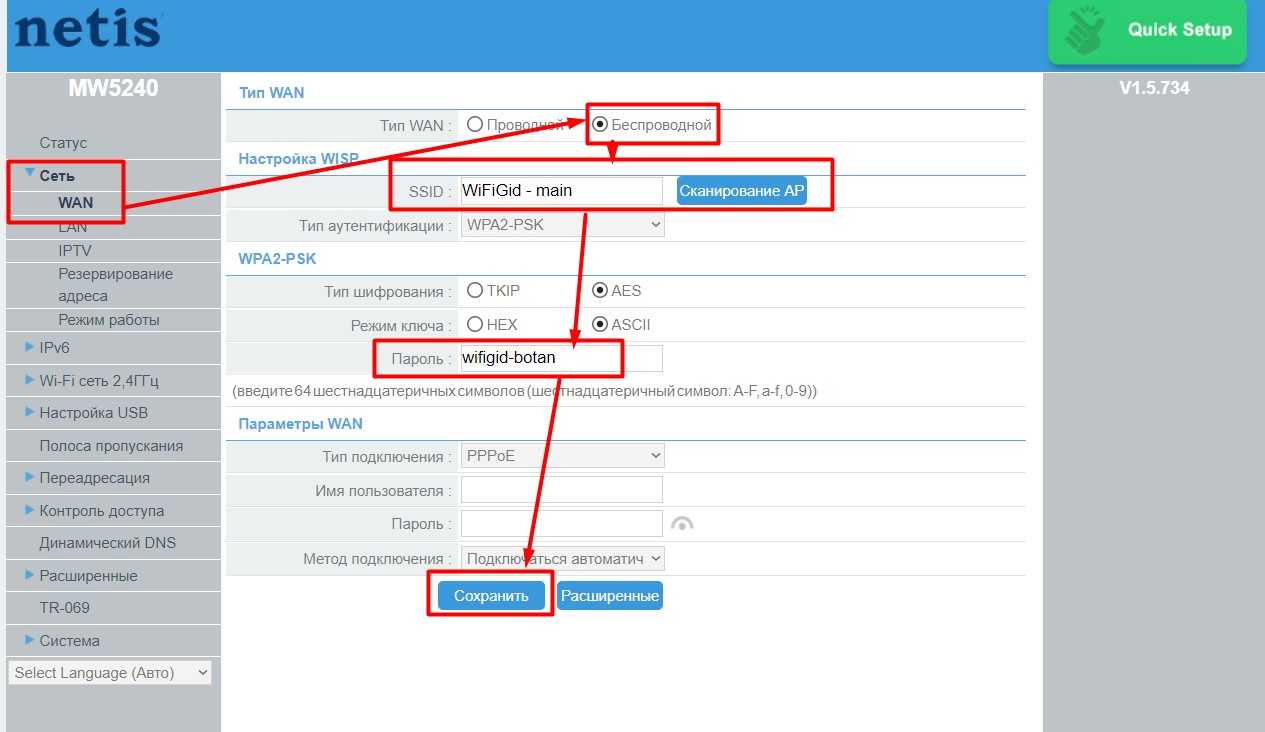
По умолчанию здесь все уже должно работать, т.к. в настройка «Сеть – IPTV» включен режим Авто:
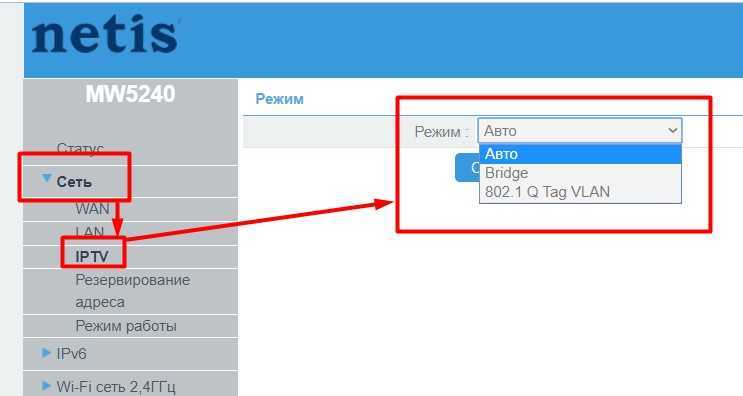
Но для ручного управления можно выбрать режим «Bridge» и указать конкретный порт, куда подключать приставку:

Гостевые Wi-Fi
Здесь можно создать аж 4 точки доступа (зачем?!):
- Wi-Fi сеть 2,4 ГГц – Мульти SSID.
- Выбираете точку доступа и настраиваете под нее параметры.
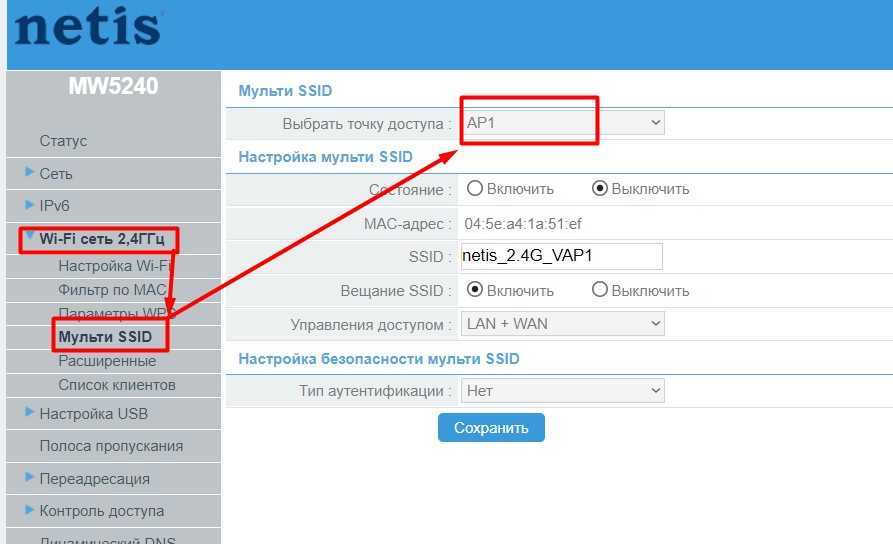
Подключить флешку, жесткий диск + FTP
Если вы захотели сделать общее хранилище в сети:
- Подключаем флешку или жесткий диск в USB-порт.
- Настройка USB – Накопитель – Состояние службы – Включить
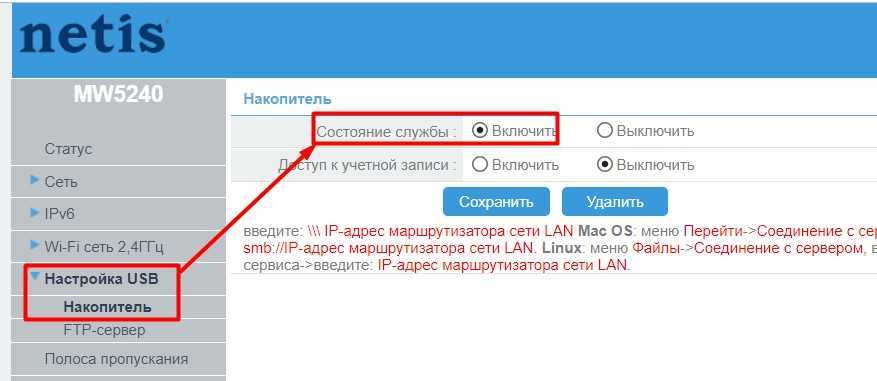
- Перезагружаем роутер (у меня заработало только так).
- Открываем обычный Мой компьютер и прям в строке адресов (чуть ли не как в браузере) вводим «\\\192.168.1.254». Откроется папка с содержимым. Сама инструкция доступна и на странице настроек, но у меня необходимость перезагрузки вызвала ступор.
Проброс порта
Для тех, кому очень хочется поиграть:
- Для начала я бы включил UPnP (чего-то отключена сразу): Переадресация – UpnP – Включить.
- А теперь добавляем порт: Переадресация – Виртуальный сервер. Стандартно указываем локальный IP и номер порта, который нужно пробросить. Не забываем нажать «Добавить».
Прошивка
Если очень захотелось:
- Скачиваете прошивку (с официального сайта или какую вы там захотели, например, OpenWRT).
- Система – Обновление ПО
- Загружаете прошивку через кнопку «Посмотреть» и нажимаете «Обновить» – остается только ждать и надеяться, что все пройдет гладко. Главное – не выключать питание.
Подключение телефона
Об этом я подробно написал в обзоре (ссылка вверху статьи). Захотелось просто по дурости подключить телефон, чтобы раздать интернет. И знаете что? Интернет заработал:
- Подключаем по USB телефон к роутеру.
- Переводим телефон в режим модема по USB.
- В настройках WAN роутера активируем режим 3G/4G – подключаемся вручную.
И все. На этом у меня интернет заработал. Заработает у вас? Не знаю. Производитель о таких функция не заявлял. Исключительно эксперимент.
Источник
Исправление ошибок настройки и подключения
Ключевое ограничение в интернет-доступе – сигнал сильно ухудшен либо же полностью оборван. Исправляется такая ситуация посредством переноса маршрутизатора в иное место, с лучшим приёмом сигнала, например, на окно. Если интернет-доступ не восстанавливается, то устройство необходимо перезагрузить. Нередко это устраняет проблему.
Также на скорость соединения могут влиять условия используемого тарифного плана. На некоторых из них высокая скорость даётся исключительно в ночное время, а на некоторых наоборот – только лишь днём. Роутер здесь на качество приёма не влияет никаким образом.
Настройка роутера для работы с USB модемом
Если у вас есть USB модем, который вы хотите использовать с роутером Ростелеком, вам следует выполнить следующие шаги для его настройки.
- Подключите USB модем к порту USB на задней панели роутера.
- Войдите в панель управления роутером, введя его адрес IP в браузере. Обычно адрес IP указан на наклейке на задней панели роутера.
- После входа в панель управления, найдите раздел настроек сети или подключений.
- В этом разделе найдите настройки подключения через USB модем и выберите нужный USB порт.
- Укажите все необходимые параметры подключения, такие как имя пользователя и пароль от сервиса Ростелеком.
- Сохраните настройки и перезагрузите роутер.
После выполнения этих шагов ваш роутер должен быть настроен на работу с USB модемом и готов к использованию для интернет-подключения.
Настройка подключения
Подключение 3G-модема к роутеру – процедура, которую можно разбить на два этапа:
- Подключение модема и вход в параметры.
- Настройка интернет-соединения (WAN).
к содержанию
Подключение и вход в параметры
В вопросе, как подключить USB-модем к роутеру Wi-Fi, все довольно просто: вам просто нужно взять модем и вставить его в USB-порт маршрутизатора. Вот и все. Дополнительных настроек делать не нужно. Далее придется настраивать интернет-соединение, но об этом немного позже.
Теперь давайте рассмотрим, как войти в параметры маршрутизатора:
- Подключаем роутер к компьютеру при помощи кабеля (или по Wi-Fi).
- Запускаем свой любимый браузер и в адресной строке (там, где пишется ссылка на тот или иной сайт) пишем IP-адрес роутера. Отсюда встает вопрос, как узнать этот IP-адрес. Все довольно просто. На самом роутере есть наклейка, на которой отображена вся необходимая информация.
Также адрес указан в инструкции или на коробке от маршрутизатора. В крайнем случае, если эти варианты недоступны, запускаете командную строку, пишете команду ipconfig и жмете «Enter». Появится информация о сети. Ищите строку «Основной шлюз» – здесь будет отображен нужный адрес. Как правило, это 192.168.0.1 или 192.168.1.1 (но могут быть и другие варианты).
- Прописали нужный IP-адрес в браузере и нажимаем «Enter». После этого надо ввести логин и пароль. Эти данные также указаны на заводской наклейке (на самом роутере). Как правило, логин – admin, пароль – admin (но могут быть и другие значения).
- После ввода логина и пароля жмем «Войти» и попадаем в настройки роутера.
На этом вход в параметры завершен. Далее остается настроить подключение Wi-Fi роутера через модем к интернету.
к содержанию
Настройка интернет-соединения
Для начала нам потребуются данные мобильного оператора. То есть, для настройки мобильного интернета требует ввести три значения – APN, логин и пароль. Вот эти значения для некоторых российских операторов:
- MTS:
- APN – .
- Логин – mts.
- Пароль – mts.
- МегаФон:
- APN – internet.
- Логин – gdata.
- Пароль – gdata.
- Beeline:
- APN – .
- Логин – beeline.
- Пароль – beeline.
Эти данные открыты для общего доступа и посмотреть их можно довольно легко для любого мобильного оператора. Либо на сайтах, на которых есть информация сразу обо всех мобильных операторах, либо на официальном сайте нужного вам оператора.
Теперь остается последний этап, как подключить USB-модем к роутеру:
- В настройках маршрутизатора переходим во вкладку «Сеть» (или ).
- Переходим в раздел «». (на некоторых моделях и версиях прошивок нужно добавить новое -соединение, на других – просто настроить то, которое уже имеется; все зависит от модели устройства, далее будем разбирать на примере -).
- В строке «Тип соединения » следует выбрать «» (у вас может быть «3» или «Мобильный интернет»).
- Откроется несколько дополнительных окон, в которых надо ввести параметры сети (мы уже знаем, где их смотреть). Рассмотрим на примере «МегаФон»:
- I. APN – internet.
- II. Логин – gdata.
- III. Пароль – gdata.
Все остальные параметры оставляем без изменения. Нажимаем кнопку «Сохранить». Желательно после этого перезагрузить маршрутизатор.
Теперь вы знаете, как подключить маршрутизатор к модему. Стоит отметить, что на некоторых маршрутизаторах все настройки выполняются автоматически.
Как подключить 4G-модем к роутеру автоматически? Проделать такие шаги:
- В строке «Тип соединения» (в параметрах маршрутизатора) выбираете «3».
- В строке «Провайдер» выбираете нужную страну и провайдера, например, Россия МТС.
- После этого все параметры сети будут заполнены автоматически. Вам останется только нажать «Сохранить параметры» и перезагрузить роутер.
Кстати говоря, 3G и 4G модемы настраиваются абсолютно одинаково. Поэтому проблем у вас возникнуть не должно.
Стоит отметить, что в наше время существуют беспроводные 3G4G модемы, которые могут самостоятельно раздавать сеть по стандарту Wi-Fi. Но радиус раздачи будет ниже, чем у обычного роутера. Все дело в наличии достаточно мощной антенны. То есть, маршрутизаторы, как правило, оснащаются мощными антеннами, чтобы радиуса покрытия хватало на целый дом, чего нельзя сказать о модемах.
Отсюда возникает вопрос, как соединить Wi-Fi модем с Wi-Fi роутером для увеличения радиуса покрытия? В таком случае нужно просто настроить режим «Мост» между этими устройствами.
к содержанию
На что обратить внимание при выборе роутера для модема
Чтобы выбрать хороший роутер с возможностью подключения 4G модема, следует учесть следующие моменты.
- Поддержка 4G или 5G сетей. Это наиболее актуальные стандарты, при этом 5G сети в России почти не развиты, но можно купить роутер с заделом на будущее. Если на устройстве указаны только 3G сети, то высокоскоростной доступ оно не обеспечит.
- Поддержка модема. Часто пользователи по ошибке считают, что наличие USB порта – это залог работы мобильного модема. На деле он может служить для подключения принтера или внешнего жесткого диска, но не поддерживать USB-модем, поэтому обязательно стоит убедиться в том, что такая опция у модели предусмотрена.
- Совместимость. Некоторые маршрутизаторы не работают с модемами определенных производителей, поэтому нужно уточнить совместимость брендов, а в идеале и с конкретной модификацией USB-модема.
Это основные моменты в выборе роутера для USB модема, в остальном следует смотреть на стандартные характеристики, такие как поколение Wi-Fi, частоту раздачи, скорость, количество и мощность антенн.
Подключение USB модема к роутеру
Подключение USB модема к роутеру позволяет распределить интернет-соединение на несколько устройств в домашней или офисной сети. Альтернативное использование модема вместо обычного подключения к компьютеру позволяет повысить удобство использования, особенно если у вас есть несколько устройств, требующих доступа к интернету одновременно.
Для подключения USB модема к роутеру Ростелеком вам понадобятся следующие компоненты и материалы:
- Роутер Ростелеком с поддержкой 3G/4G модема;
- USB модем, совместимый с роутером и с оператором связи;
- USB-кабель для подключения модема к роутеру;
- Интернет-провайдер Ростелеком и действующий договор на предоставление услуги;
- Логин и пароль, предоставленные интернет-провайдером, для настройки соединения.
После того как у вас есть все необходимые материалы, вы можете приступить к следующим шагам:
- Убедитесь, что роутер Ростелеком и USB модем выключены.
- Подключите USB модем к роутеру с помощью USB-кабеля. Обычно порт USB на роутере имеет специальную маркировку «3G/4G».
- Включите роутер Ростелеком и подождите, пока модем будет определен. Это может занять несколько минут.
- После того как модем будет определен, войдите в настройки роутера. Для этого введите IP-адрес маршрутизатора в адресной строке веб-браузера. Обычно адрес маршрутизатора указан в документации или на самом роутере. Введите логин и пароль для входа.
- Перейдите в раздел настроек интернет-соединения или сетевых подключений. В этом разделе вы должны увидеть информацию о подключенном USB модеме.
- Сконфигурируйте соединение согласно требованиям интернет-провайдера. Введите логин и пароль, предоставленные провайдером. Укажите протоколы и настройки, если это необходимо.
- Сохраните настройки и перезапустите роутер, чтобы применить изменения. Роутер Ростелеком должен подключиться к интернету через USB модем.
После выполнения этих шагов роутер Ростелеком должен успешно подключиться к интернету через USB модем. Вы можете проверить соединение, открыв веб-страницу веб-браузера на любом подключенном устройстве.
Если у вас возникли проблемы с подключением, вы должны связаться со службой поддержки интернет-провайдера Ростелеком.
Особенности подключения USB-модема к роутеру
Существует несколько способов подключения двух совместимых между собой устройств.
Через USB-порт
Самый простой в реализации и распространённый метод подключить роутер к вашему модему. Достаточно просто соединить оба устройства, воткнув модем в соответствующий разъём маршрутизатора. Если по каким-то причинам такой способ вас не устраивает, можно воспользоваться удлинителем-переходником, в этом случае модем можно расположить на удалении от роутера. Обычно именно так и делают, поскольку роутеры располагают ближе к центру помещения, а желательное местонахождение модема – возле окна со стороны вышки мобильного оператора.

Через ADSL-кабель
Это достаточно вычурный способ, но он актуален в тех случаях, когда роутер не имеет USB-порта. Соединить оба устройства можно двумя способами, в зависимости от того, какое из устройств подсоединено к интернету.

Если выход в сеть имеется у роутера, то модем будет выступать в качестве моста между роутером и ПК. В этом случае Wan-порт роутера подключается к Ethernet-порту модема. Настройку роутера осуществляем следующим образом:
- заходим в веб-интерфейс;
- в разделе Connection Type выбираем Bridging;
- IP-адрес и маску оставляем нетронутыми.
Можно раздавать интернет и по-другому: подключить модем к ноутбуку, а к модему – роутер. Останется внести некоторые коррективы в настройки модема: установить тип соединения с определением IP-адреса динамически, указав тип адресации через DHCP.
Используя переходник WAN-USB
Вам придётся приобрести специальный адаптер, позволяющий превратить USB-порт в разъём RJ-45, последний нужно подключить к WAN-порту роутера. Плюс этого метода заключается в том, что такое соединение не требует внесения изменений в настройки маршрутизатора.

Рассмотрим наиболее типичные ошибки, возникающие при подключении модемов к роутеру. Большинство из них связано с неудачным расположением роутера по отношению к модему, при котором имеет место ухудшение качества сигнала. Измерить его можно специализированной утилитой Network Signal Info Pro от компании KAIBITS Software, она укажет место, где качество сигнала будет наилучшим.
Иногда сбиваются настройки маршрутизатора (обычно – после пропадания напряжения в сети). В таких случаях нужно зайти в веб-интерфейс маршрутизатора и внести повторные изменения.
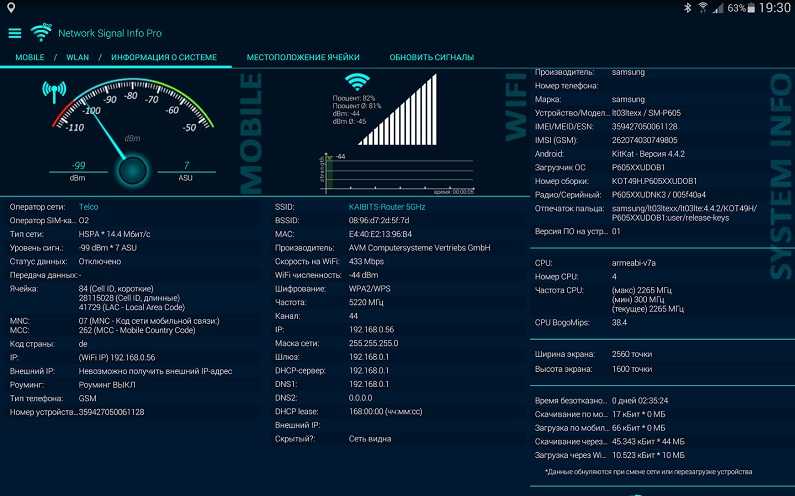
Если вы заметили, что ночью скорость намного выше – это не ошибка: многие интернет-провайдеры практикуют такой приём, ведь в ночное время загруженность их входных каналов существенно снижается.
Настройка второго роутера с использованием Ethernet
Важно! Роутер должен быть подключен к кабелю Ethernet, а к компьютеру – с помощью другого кабеля. Если на ПК отсутствует встроенный порт Ethernet, нужно приобрести адаптер USB-Ethernet. Основной маршрутизатор будет контролировать подключение к интернету, поэтому его следует настроить так, как будто бы он – единственный роутер
Основной маршрутизатор будет контролировать подключение к интернету, поэтому его следует настроить так, как будто бы он – единственный роутер.
Вход в главный роутер
- Нужно получить доступ к веб-интерфейсу – ввести IP-адрес (обычно это 192.168.1.1, 192.168.1.0, 192.168.1.254 и т.п.) в URL-строку браузера, а затем войти в систему.
- Если ранее не менялись имя пользователя и пароль для доступа к админ-панели, что рекомендуется в целях безопасности, учетные данные для входа можно посмотреть на стикере, который приклеен к коробке или нижней панели самого оборудования.
Изменение параметра DHCP
Параметр DHCP может располагаться в разделе «Локальная сеть», «Настройки сети», «Настройки локальной сети» и т.п.
Как только изменения будут сохранены, нужно выйти из веб-интерфейса, проверить работу интернета и отключить компьютер от роутера.
Настройка конфигураций второго роутера
- Для LAN-to-LAN отключить службу DHCP, отметив галочкой соответствующий пункт, чтобы предотвратить конфликты IP-адресов. Для LAN-to-WAN назначить начальный и конечный адрес.
- Для назначения нового IP второму роутеру перейти на вкладку «LAN» (может быть расположена в разделе «Локальная сеть», «Настройки сети» и т.п.).
- Для LAN-to-LAN адрес IP должен соответствовать первому маршрутизатору, а последняя цифра увеличена на единицу. То есть: если IP-адрес 192.168.1.1, то вторичному назначить 192.168.1.2, если 192.168.0.1 – то 192.168.0.2.
- Для LAN-to-WAN адрес IP в данном случае должен находиться за пределами диапазона DHCP, который задан на основном.
- Как только IP-адрес установлен, нужно убедиться, что маска данной подсети совпадает с «первой» маской, и отключить UPnP, если эта опция есть среди конфигураций.
Подключение оборудования
Независимо от того, какая сетевая настройка используется, маршрутизаторы должны подключаться друг к другу, но порт будет отличаться:
- LAN-to-LAN – подключить один конец кабеля Ethernet к одному из доступных портов LAN на задней панели основного, а другой конец – ко второму.
- LAN-to-WAN – подключить один конец кабеля Ethernet к одному из доступных портов LAN на задней панели основного, а другой конец – к порту WAN (Internet) второго.
Технические требования к роутеру
Перед тем как осуществить подключение роутера через ЮСБ модем, важно проверить, подходит ли он для подключения к нему модема. Так, на нем желательно наличие USB-порта, который поддерживает работу модема. На более дорогих моделях есть два вида USB-разъемов: 2.0 и 3.0, обозначенных синим цветом
Чтобы подключить модем к роутеру, следует использовать USB-разъем 2.0
На более дорогих моделях есть два вида USB-разъемов: 2.0 и 3.0, обозначенных синим цветом. Чтобы подключить модем к роутеру, следует использовать USB-разъем 2.0.
Некоторые модели работают только с 3G, другие только с 4G. Точную информацию можно найти в инструкции, либо на официальном сайте производителя. Для этого нужно найти свое устройство в каталоге и просмотреть технические сведения. Там будет указана необходимая информация.
Разновидности модемов и их особенности
Данные устройства преобразуют один тип сигнала в другой — аналоговый в цифровой, понятный для компьютера. Принцип работы один, но между моделями существуют конструктивные отличия.
Различия по конструкции
Модемы могут быть внутренними или внешними. Внутренний представляет собой плату, которая устанавливается внутри системного устройства. Внешний имеет личный блок питания и собственные индикаторы, выпускается в отдельном корпусе. Подключаться может к различным приборам через кабель.
Разновидности по типу соединения
Устройства могут подсоединяться при помощи одного из двух видов кабеля. Обычный кабельный modem работает от кабеля типоформата RJ-45. Аналоговые подключаются через обычный телефонный шнур.
Кабельный модем
Можно ли пользоваться USB-флешкой на планшете
Обычно на данном аппарате ставят интернет-симки со специальным тарифным планом. Но для тех, кто хочет включить на нем, потребуется сделать такие манипуляции:
- Подсоединить OTG-переходник к micro-USB разъему.
- Как только появится на дисплее эмблема 3-4-G.
- Прописать APN в разделе «Мобильные сети» в соответствующих полях данные будут аналогичные вышеописанным.
Если возникли проблемы с отображением внешнего устройства-USB, потребуется скачать программу Гайпер Терминал. Как только инсталлируете его, в категории «Маршрутизатор» наберите команду ate1 и в другом поле: AT^U2DIAG=0. После того, как девайс определится как новый, пройдите все вышеперечисленные этапы для подключения и создания точки доступа.
Как подключить мобильный USB модем 3G, 4G к роутеру?
Поскольку антенны wifi маршрутизатора, идущие в комплекте, являются чаще всего всенаправленными, то есть с одинаковой амплитудой распространяют сигнал во все стороны, то желательно установить роутер с 3G/4G модемом ближе к середине дачного участка. Но у меня сигнал на 12 сотках добивает из одного конца до другого.
Поэтому в данной ситуации главное соблюсти 2 вещи:
- чтобы между местом размещения роутера и принимающим устройством было как можно меньше преград в виде стен и деревьев
- чтобы был стабильный прием интернета LTE на самом модеме Yota, Мегафон, МТС или Билайн.
Для лучшего приема сигнала от оператора можно подключить модем к роутеру не напрямую, а через длинный кабель USB, разместив его как можно выше у окна, в то время как сам роутер максимально придвинуть к тому месту, откуда он будет оптимально охватывать участок.
Лучшие роутеры с модемом 4G
Вторая часть подборки расскажет про самые продвинутые модели на рынке, способные обеспечить высокую скорость и дальность раздачи.
1. MikroTik hAP ac2
Модель от одного из лучших производителей на рынке работает на собственной RouterOS, открывающая широкие возможности по настройке для профессионалов, поставляется уже настроенной, а потому достаточно подключить к ней интернет, чтобы начать пользоваться беспроводной сетью. Антенны устройства встроенные, их суммарная мощность составляет 20 дБ (в версиях не для РФ 27 дБ). На корпусе есть пять LAN выходов и один USB, раздача ведется на двух частотах. Модель имеет встроенный файерволл, подключается через WDS и может работать в режиме репитера или моста.
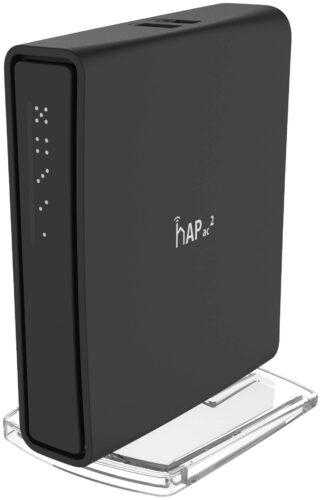



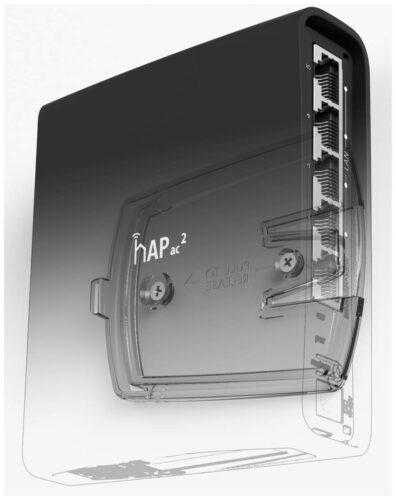


Достоинства:
- мощный;
- настроен из коробки;
- имеет массу для настроек для профи;
- поддержка гостевого соединения.
Недостатки:
не выявлены.
2. D-link DIR-1260
Один из лучших роутеров для 4G модемов оснащен четырьмя антеннами и поддерживает Wi-Fi 5, обеспечивая раздачу на частотах 2,4 и 5 ГГц с суммарной скоростью 1167 Мбит/с. На корпусе предусмотрены пять LAN выходов и один USB для модемов, накопителей и принтеров. Модель является рекомендованной региональными и федеральными провайдерами, радует простотой настроек и возможностью выступать в качестве репитера или для организации моста для усиления сигнала. Среди функций: родительский контроль, гостевая сеть, межсетевой экран, VPN.




Достоинства:
Недостатки:
не выявлены.
3. Keenetic 4G (KN-1211)
Роутер с поддержкой 4G модема от компании Keenetic понравится тем, кто ищет компактное устройство с простой настройкой. Он оборудован двумя антеннами и одним USB портом, который распознает 150 модемов от разных производителей. Для проводного соединения используется четыре LAN разъема, раздача осуществляется только на частоте 2,4 ГГц на скорости 300 Мбит/с. Среди функций: создание гостевого подключения, родительский контроль, встроенные системы безопасности.



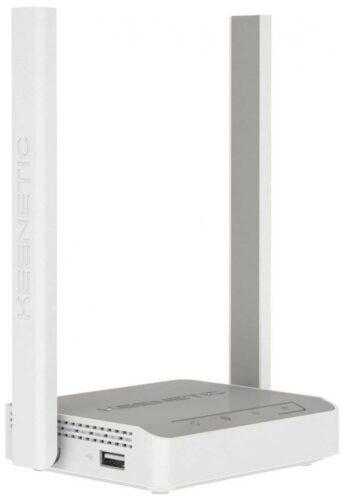

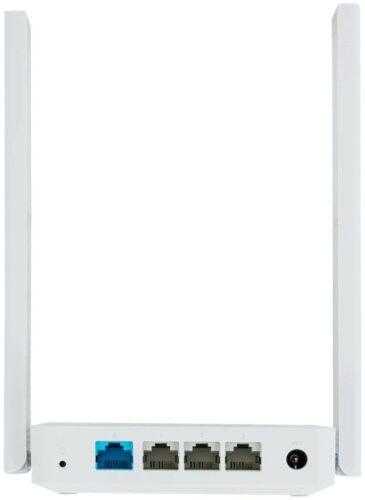





Достоинства:
- компактный;
- поддержка большого количества модемов;
- удобно настраивать.
Недостатки:
нет 5 ГГц.
4. TP-LINK Archer A9
Wi-Fi роутер c USB для 4G модема от TP-Link умеет раздавать на частотах 2,4 и 5 ГГц и выдает повышенные скорости – 600 Мбит/с и 1300 Мбит/с соответственно. У него три антенны, широкое возможности по контролю подключения благодаря удобному мобильному приложению. USB выход на корпусе один, для проводного соединения используется пять LAN разъемов, четыре на выход и один на вход. Модель поддерживает простое подключение через WPS, имеет встроенный VPN и может выступить в качестве FTP сервера.





Достоинства:
- прост в настройке;
- высокая скорость соединения.
Недостатки:
слабое качество сигнала.
Модема нет в списке устройств
Если такого устройства нет в списке устройств, возможно:
Если в списке нет ни модема, ни неизвестных устройств, ни отключенных устройств, тогда нужно проверить как он подключен к разъему USB, а лучше вытащить его и воткнуть снова, можно в другой USB разъем.
Посмотрите на индикатор модема, если индикатор модема мигает, значит модем возможно жив и работает нормально. Посмотрите в паспорте на ваш модем, как должен гореть индикатор если модем подключился к сети сотового оператора. Дело в том, что модем подключается к сотовой сети оператора после того как на него подается питание. Если индикатор показывает, что модем подключился к сети оператора, значит проблема программная и может быть связана с драйверами или с Windows.
Если по индикатору видно, что модем работает, в таком случае установите или переустановите драйвер модема.






























