Особенности
Описание и подключение можно найти в следующем видео:
Хотя это устройство универсальное, многие операторы модернизируют его под свои сим-карты. То есть, делают так называемый SIM-LOCK. Это значит, что модем нельзя будет использовать с симкой другого оператора, так как авторизация проходит только через карту «родного» провайдера. Это следует учитывать, заказывая устройства с AliExpress. На корпусе модема никаких надписей быть не должно.
Особенности:
- Под задней крышкой имеется слот для SIM-карты и SD-карты, на которой вполне реально развернуть FTP-сервер.

- Под защитным слоем сверху имеется два разъема для внешних антенн, которые также идут в комплекте.

- USB-порт прикрыт колпачком и установлен статически (никаких поворотных механизмов не предусмотрено).
Как подключить huawei hg532e?
Подключение роутера к сети может быть двух видов:
Если телефонная линия используется только для доступа в интернет:
- – Подключите адаптер питания к роутеру и включите его в сеть.
- – Соедините кабелем один из «LAN» портов роутера huawei hg532e с соответствующим разъёмом на компьютере.
- – В порт «ADSL» подключите кабель телефонной линии, использующейся для широкополосного доступа к сети.
Если телефонная линия используется также для подключения телефона:
- – первые 2 этапа подключения осуществляются аналогично;
- – возьмите сплиттер (который входит в стандартную комплектацию), и с помощью кабеля соедините разъём «MODEM» сплиттера с «ADSL» портом модема hg532e.
- – далее с помощью кабеля подключите телефон в разъём «PHONE» на сплиттере;
- – и наконец, предоставленный провайдером кабель телефонной линии вставьте в разъём «LINE» на сплиттере.
Технические характеристики
Говоря о USB-модеме E3372 как о мобильном устройстве, предназначенном для организации доступа в Интернет, необходимо более детально рассмотреть его технические возможности:
- внешнее исполнение: в виде USB-брелока (также их называют «стиками»);
- семейства поддерживаемых систем: Windows, Linux, Mac;
- стандарты связи и соответствующие им частоты:
FDD: 800 МГц / 900 МГц / 1,8 ГГц / 2,1 ГГц / 2,6 ГГц;
UMTS: 900 МГц / 2,1 ГГц;
GSM: 850 МГц / 900 МГц / 1,8 ГГц / 1,9 ГГц;
верхние лимиты скорости передачи данных:
2G: 236,8 Кбит/с;
HSUPA: загрузка — 7.2 Мбит/с / передача — 5.76 Мбит/с;
UMTS (DCHSPA+): (42 / 5,76) Мбит/с, (21 / 5,76) Мбит/с, (14 / 5,76) Мбит/с;
LTE FDD: загрузка — 150 Мбит/с, передача 50 Мбит/с;
- разъем для подключения внешней антенны – присутствует, типа TS-5×2;
- гнездо, чтобы устанавливать microSD-карту – присутствует;
- формат SIM-карты – мини;
- шина подключения по USB – версия 2.0;
- размеры 8,8×2,8×1,15 см;
- Масса примерно 35 г;
Далее будет рассмотрено, как настроить модем Huawei e8372 (на примере E3372 с установкой дополнительных параметров).
Выбор
Существует несколько критериев.
Поколение связи
Хуавей обязан поддерживать LTE. Российские провайдеры постепенно покроют полностью территорию страны. Отечественные операторы опцию именуют 4G. Забудем о несоответствии политики маркетологов истинному положению вещей. Ищем модем, снабженный пометкой четвертого поколения мобильной связи.
Бесполезно искать True 4G. Операторы бессильны предложить стационарному абоненту скорость 1 Гбит/с.
Российские цены примерно соответствуют мировым. Разница нивелирована.

Скорость
Быть может, этим пунктом следовало начать. Технологии поколений связи сотовых операторов отличаются прежде всего битрейтом. Ключевой, ведущий показатель, позволяющий разбить протоколы сообразно принадлежности. Конкретными реализациями занимаются разработчики. Недаром каждое поколение включает 2-5 наименований стандартов, зачастую – конкурирующих. Россия сегодня склоняется в пользу LTE-A. Завтрашние поползновения предугадать невозможно.
Общепринятая классификация
Операторы превозносят собственные устройства, забывая простой факт: принадлежность поколению предопределяют скоростные показатели. Принято следующее грубое (и неправильное) деление:
- Ниже 300 Мбит/с – 3G.
- Выше, либо равно 300 Мбит/с – 4G.
Условное обозначение битрейта
Западные компании прекрасно осведомлены. Однако непросто неподготовленному человеку разобраться. Вот обещанный критерий выбор желающим использовать зарубежные ресурсы. Помимо протокола (см. выше) дельцы широко используют градацию, заручившись классификацией малоизвестной. Битрейт характеризуют категориями. Примеры:
- Саt 4 – 150 Мбит/с.
- Cat 6 – 300 Мбит/с.

Cat 6 уже выступает полноправным членом группы 4G. Хотя, учитывая рекомендации разработчиков, деление не легитимно. Осматривая Алиэкспресс, выбирайте сообразно сказанному. Пример:
E8372 соответствует Cat 4. Стоит порядка 3500 рублей. Aliexpress любезно сообщает: устройство поддерживает LTE, WCDMA. Билайн выбрал указанную модель, поскольку оператор использует оба протокола. Сегодня происходит повсеместно внедрение LTE и LTE-A.
Возможности провайдера
Даже отыскав современное железо, следует разведать боем, поддерживает ли провайдер скорости, указанные техническими характеристиками. Зимой 2017 года максимальная граница оборудования сотовых операторов едва касалась 300 Мбит/с. Одновременно зарубежные изделия способны работать быстрее. Однако бессильны выдать более, нежели запрограммировала базовая станция. Последним словом техники обзаводятся, надеясь воспользоваться преимуществами после апгрейда связной инфраструктуры.
Проще говоря, Хайвей Билайн выдаёт максимальную скорость, обеспечиваемую текущим поколением инфраструктуры. После апгрейда ситуация может измениться. Как долго ждать, знает один Бог.
Настройка роутера или модема на примере Huawei E3372h/E3372s (МТС 827F/829F/829FT, МегаФон M150-2, Билайн E3370)
Шаг 1. Подключение устройства к компьютеру, ноутбуку или через телефон
В зависимости от модема подключаем его к устройству:
- USB-модем: в USB-порт компьютера или ноутбука напрямую или через USB-удлинитель. Через удлинитель USB-mini/micro/т. д. модем подключается и к телефону (в зависимости от модели).
- Роутер, раздающий WiFi: подключаем роутер к сети, само устройство на выбор как в предыдущем пункте, так и напрямую по WiFi. При подключение через кабель запустится autorun. exe для первичной настройки роутера и установки драйверов. Так же на компьютер установится программа для работы с модемом, её функционал во многом идентичен веб-интерфейсу по адресу 192.168.8.1.
Мастер настройки автоматически запускается при первом подключение, если мастер настройки запустился, то переходим к последнему шагу. Если нет, то к шагу 2.
Вводим адрес 192.168.8.1 в адресную строку браузера на свой выбор.

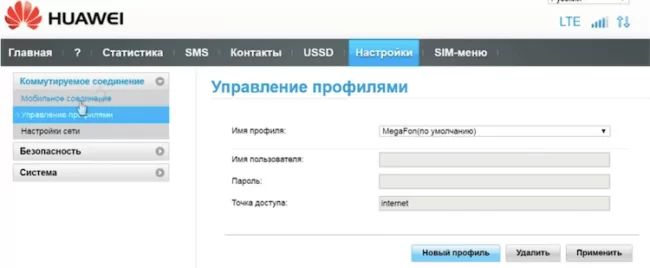
Шаг 3. Авторизация в личном кабинете роутера
Для входа в панель управления роутера вводим логин и пароль, по умолчанию роутеры Huawei используют пару admin — admin или user — user. Если роутер от оператора мобильного интернета, например МТС или Билайн, логин и пароль могут быть изменены, их указывают в договоре или приложение к нему.
Что делать, если забыли логин или пароль?
Первым делом искать документацию к нему и попробовать доступы по умолчанию (admin — admin; user — user), если ничего не выходит, то в случае, если роутер от оператора мобильного интернета, попробуйте обратиться в службу технической поддержки. Если ТП помочь не может, выполните сброс роутера к заводским настройкам по умолчанию. К сожалению, на большинстве устройств это сделать сложно, а гарантия улетит. В таком случае лучше идти в сервисный центр. Но большая часть модемов не требует пароля для доступа, только настройку профиля, которые можно удалить и создать вновь.
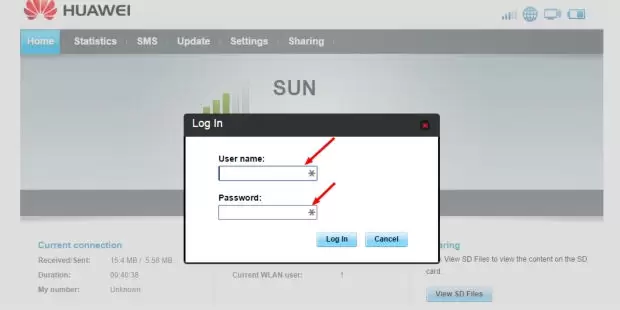
Шаг 4. Изменение настроек
Рассматривать настройки обычных USB-модемов, прошитых поставщиком мобильного интернете МТС, Билайн смысла нет. В них разберутся и дети, а влияния на работу не оказывается. По сути Вы заканчиваете настройку на пункте меню: мобильное соединение.
Экран 1 — «Мобильное соединение». Выбираем «включить» и убираем интервал автоматического отключения;
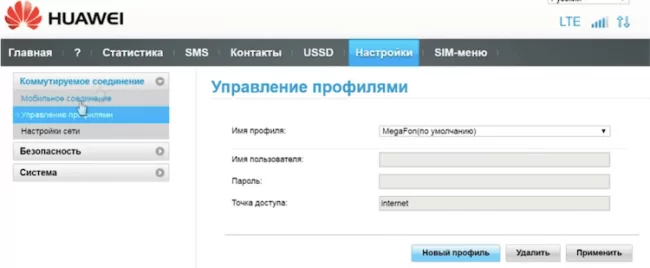
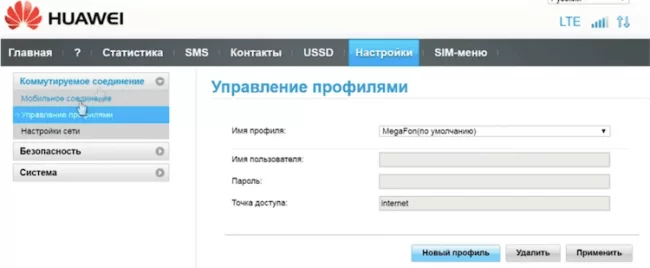
Экран 3 — «Настройки соединения». Выбираем необходимую сеть или оставляем автоматический режим.
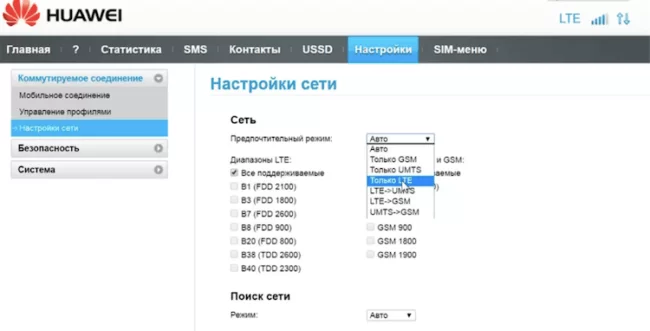
На этом настройка завершена и роутер должен работать.
192.168.8.1 — вход в личный кабинет роутера Huawei
192.168.8.1 — адрес входа подключенного устройства в личный кабинет роутера по локальной или беспроводной сети. Актуален для роутеров и USB 3G/4G модемов Huawei, а так же сим-модемов MTS, Beeline, Мегафон, Интертелеком, Tele2.

Модемы, использующие адрес 192.168.8.1 по умолчанию: Huawei 3372h (МТС 827F/829F/829FT, МегаФон M150-2, Билайн E3370), AF23, B310, LTE CPE B315 (МТС 8212FT), E1550, E3276, E3372/E3372h/E3372s (МТС 827F/829F/829FT, МегаФон M150-2, Билайн E3370), E3531, E5372 (Мегафон MR100-3, МТС 823F, 826FT), E5573, E5577s, E5885 (WiFi Pro 2 / WiFi 2 Pro), E8231w, E8372h (МТС 8211F), EC315, EC 5321,K5005.
Адрес и пароль по умолчанию: admin — admin; user — user или указан в договоре оказания услуг мобильным оператором связи. По умолчанию доступы в личный кабинет и к панели управления указываются в договоре, инструкции и на наклейке с обратной стороны роутера или модема. Если пароль безвозвратно утерян, то ниже попробуем восстановить настройки по умолчанию.
Шаг 1. Подключение устройства к компьютеру, ноутбуку или через телефон
В зависимости от модема подключаем его к устройству:
- USB-модем: в USB-порт компьютера или ноутбука напрямую или через USB-удлинитель. Через удлинитель USB-mini/micro/т. д. модем подключается и к телефону (в зависимости от модели).
- Роутер, раздающий WiFi: подключаем роутер к сети, само устройство на выбор как в предыдущем пункте, так и напрямую по WiFi. При подключение через кабель запустится autorun. exe для первичной настройки роутера и установки драйверов. Так же на компьютер установится программа для работы с модемом, её функционал во многом идентичен веб-интерфейсу по адресу 192.168.8.1.
Мастер настройки автоматически запускается при первом подключение, если мастер настройки запустился, то переходим к последнему шагу. Если нет, то к шагу 2.
Вводим адрес 192.168.8.1 в адресную строку браузера на свой выбор.
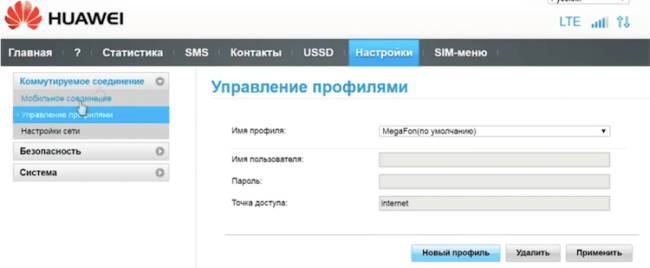
Шаг 3. Авторизация в личном кабинете роутера
Для входа в панель управления роутера вводим логин и пароль, по умолчанию роутеры Huawei используют пару admin — admin или user — user. Если роутер от оператора мобильного интернета, например МТС или Билайн, логин и пароль могут быть изменены, их указывают в договоре или приложение к нему.
Что делать, если забыли логин или пароль?Первым делом искать документацию к нему и попробовать доступы по умолчанию (admin — admin; user — user), если ничего не выходит, то в случае, если роутер от оператора мобильного интернета, попробуйте обратиться в службу технической поддержки. Если ТП помочь не может, выполните сброс роутера к заводским настройкам по умолчанию. К сожалению, на большинстве устройств это сделать сложно, а гарантия улетит. В таком случае лучше идти в сервисный центр. Но большая часть модемов не требует пароля для доступа, только настройку профиля, которые можно удалить и создать вновь.
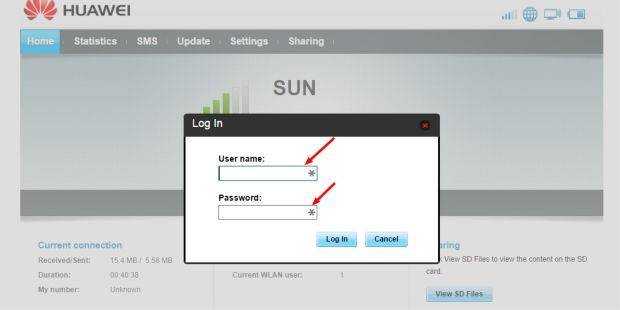
Шаг 4. Изменение настроек
Рассматривать настройки обычных USB-модемов, прошитых поставщиком мобильного интернете МТС, Билайн смысла нет. В них разберутся и дети, а влияния на работу не оказывается. По сути Вы заканчиваете настройку на пункте меню: мобильное соединение.Экран 1 — «Мобильное соединение». Выбираем «включить» и убираем интервал автоматического отключения;
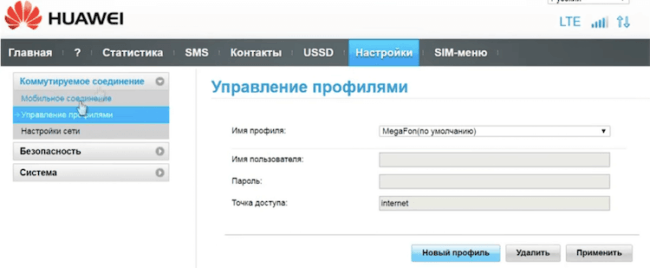
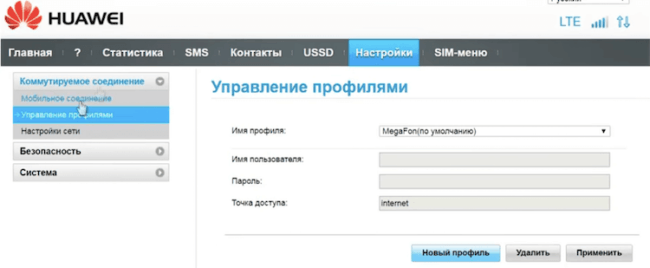
Экран 3 — «Настройки соединения». Выбираем необходимую сеть или оставляем автоматический режим.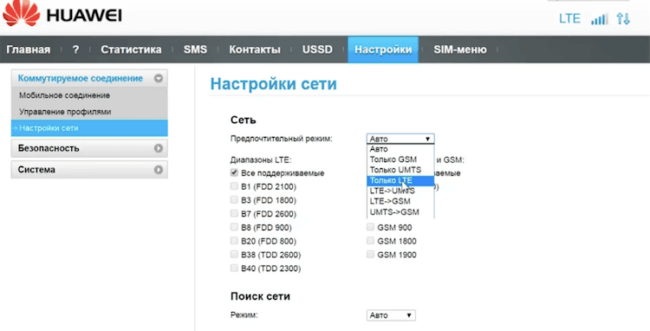
На этом настройка завершена и роутер должен работать.
Настройка ADSL-модема Huawei
Вкратце расскажем, как настроить роутер, который работает по технологии ADSL:
- Соединяем роутер и ПК (по сети «Вай-Фай» либо же с помощью кабеля LAN, который идёт в комплекте с сетевым устройством — последний способ надёжнее).
- Заходим в веб-оболочку через тот же локальный адрес 192.168.8.1 и входим в кабинет с помощью данных для авторизации (слово admin).
-
В разделе Basic будет несколько вкладок для настройки соединения. В первой WAN можно поменять тип подключения, активировать интернет-протоколы IPv6 и IPv4 — в зависимости от того, какой протокол поддерживает ваш провайдер. Чтобы узнать эту информацию, свяжитесь с его техподдержкой.
Во вкладке WAN можно изменить тип подключения
-
В разделе LAN доступны параметры локальной сети. Здесь включается и отключается DHCP-сервер, который отвечает за раздачу IP-адресов девайсам, которые подключаются к точке, а также задаётся диапазон этих адресов.
Вкладка LAN отвечает за настройку локальной сети
-
Во вкладке WLAN вы можете поменять имя точки доступа (SSID) и ключ безопасности от сети (WPA pre-shared key).
В разделе WLAN изменяются параметры точки доступа: её имя и пароль
Как настроить Huawei HG532E
Для входа в настройки ADSL роутер Хуавей HG532E используйте IP-адрес 192.168.1.1. Логин для доступа — admin, заводской пароль — admin. На белорусской прошивке под ByFly используйте логин superadmin и пароль @HuaweiHgw.
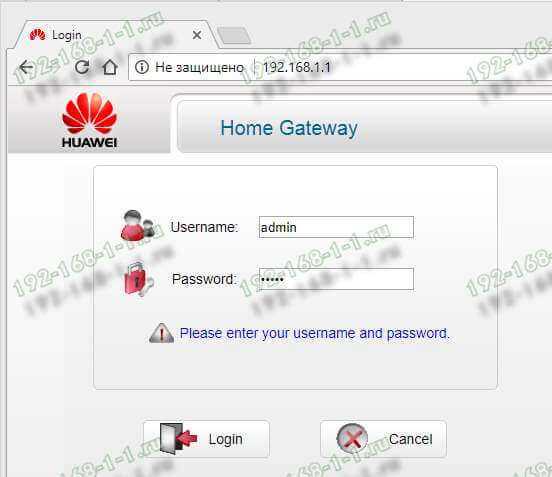
Если Вы настраиваете модем первый раз после распаковки или сброса настроек кнопкой Ресет, конфигуратор потребует придумать и ввести новый пароль для входа:
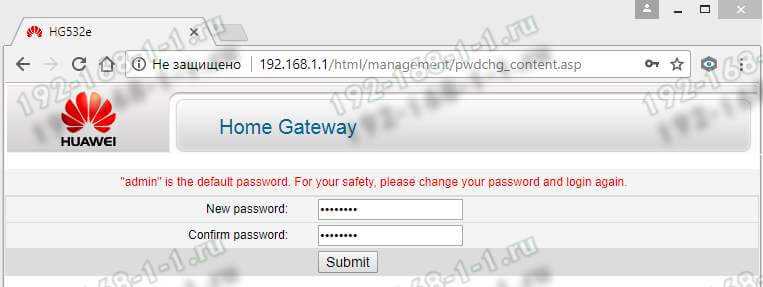
Пароль делайте не короче 6-8 символов и как можно сложнее. В последнее время участились случаи взлома абонентских модемов и роутеров через заводской пароль, который пользователь поленился менять!
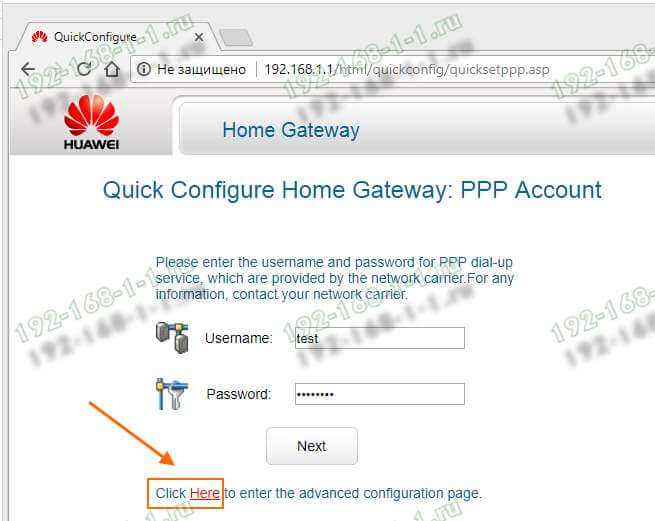
Настройка подключения к Интернету от Ростелеком, УкрТелеком, ByFly
Как правило, большинство абонентских роутеров хуавей HG532E идут прошитые под конкретного оператора и имеют предустановки в соответствии с требованиями этого оператора. Я для примера буду рассматривать модем с прошивкой под Ростелеком. Но для МТС, УркТелеком или ByFly всё выполняется примерно так же. Главное — перед этим в техподдержке уточните какие использовать параметры VPI/VCI, а так же тип подключения — PPPoE, Динамический или Статический IP.
В меню веб-интерфейса модема Huawei HG532E откройте раздел Basic >> WAN:
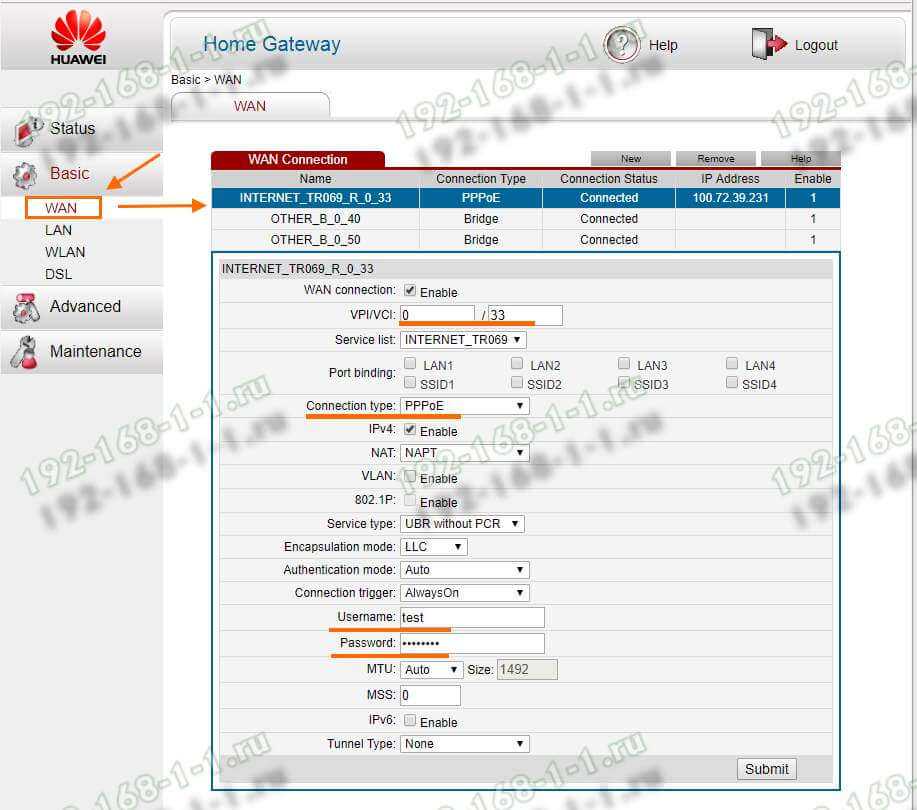
Тут находим соединение, подписанное как Internet, ну или берём первое по порядку. Проверяем чтобы оно было активно — стояла галка «WAN Connection» — «Enable».
Ниже прописываем значения VPI и VCI, которые узнали предварительно.
Параметр «Connection Type» отвечает за используемый тип подключения. На скриншоте выше представлена типовая настройка HG532E под Ростелеком. Остаётся ввести логин и пароль на подключение в поля «Username» и «Password».
После этого надо нажать на кнопку «Submit».
Вот так выглядит пример настройки Динамического IP на роутере Хуавей HG532E:
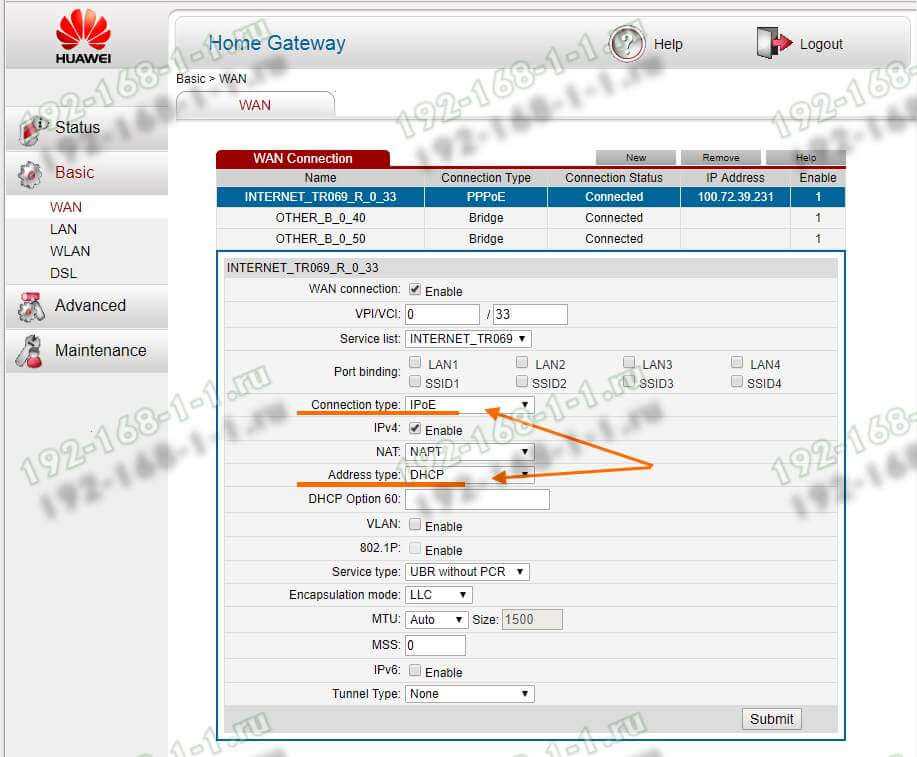
В списке «Connetion Type» выберите вариант «IPoE», а в списке «Address Type».
Если Ваш Интернет провайдер использует статическую адресацию — то в списке «Address Type » надо выбрать вариант «Static»:
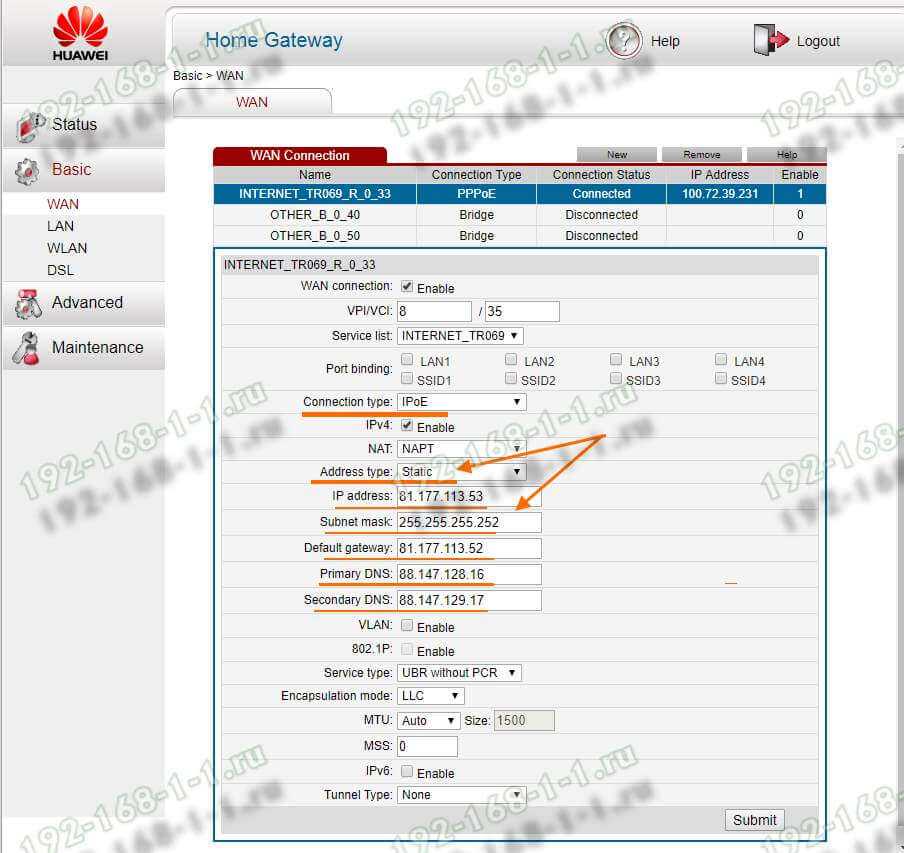
Ниже надо прописать выданный провайдером статический адрес, маску, шлюз и адреса DNS-серверов. Для применения настроек нажмите кнопку «Submit».
Настройка WiFi на Huawei HG532E
Чтобы настроить беспроводную сеть Вай-Фай на ADSL-модеме Хуавей HG532E, откройте в меню конфигуратора пункт Basic >> WLAN:
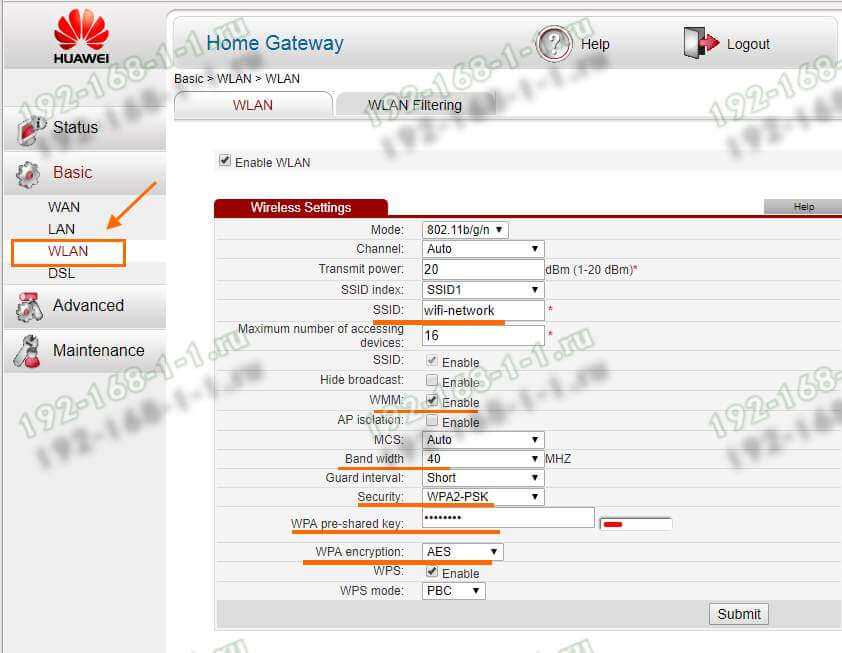
В зависимости от прошивки, у роутера могут быть от одной до четырёх беспроводных сетей. В последнем случае первая будет основной, три оставшиеся — гостевые. Чтобы настроить WiFi на HG532E — выберите в списке «SSID Index» первую по порядку сеть с индексом 1. Ниже, в поле «SSID» придумайте и пропишите название беспроводной сети. Например — WiFi-Network. С этим названием сеть будет отображаться в поиске на клиентских устройствах.
Поставьте галку WMM, если она не установлена.
В поле «Band Width» поставьте значение ширины канала в 40 МГц. В поле Security надо выбрать тип безопасности WPA2-PSK с шифрованием AES.
В строчке WPA pre-shared key надо ввести пароль на Вай-Фай, чтобы никто посторонний не смог подключиться. Пароль лучше всего делайте не короче 10-12 символов, состоящий из латинских букв разного регистра и цифр. Чтобы сохранить настройки нажмите кнопку «Submit».
Установка
Подключите устройство, размером чуть больше флешки, к USB-порту компьютера и установите драйвера из меню автозапуска. Интернет тут же начинает работать. Перезагружать ПК и проводить дополнительных настроек не нужно.
В веб-интерфейс зайти можно так:
- В адресной строке любого браузера введите 192.168.1.1
- Логин и пароль для авторизации: admin, admin.
- В главной панели теперь можно настроить точку доступа, выбрать режим работы, работать с SMS и USSD-командами.
Кнопки выключения Wi-Fi на корпусе нет, но сама точка доступа уже настроена. Данные о ней указаны под крышкой.

Изменить стандартные данные Wi-Fi можно:
- Зайдите в раздел «Wi-Fi» – «Основные настройки Wi-Fi» и впишите собственный SSID и пароль.
- Выбирайте ключ шифрования WPA2 и жмите «Применить».
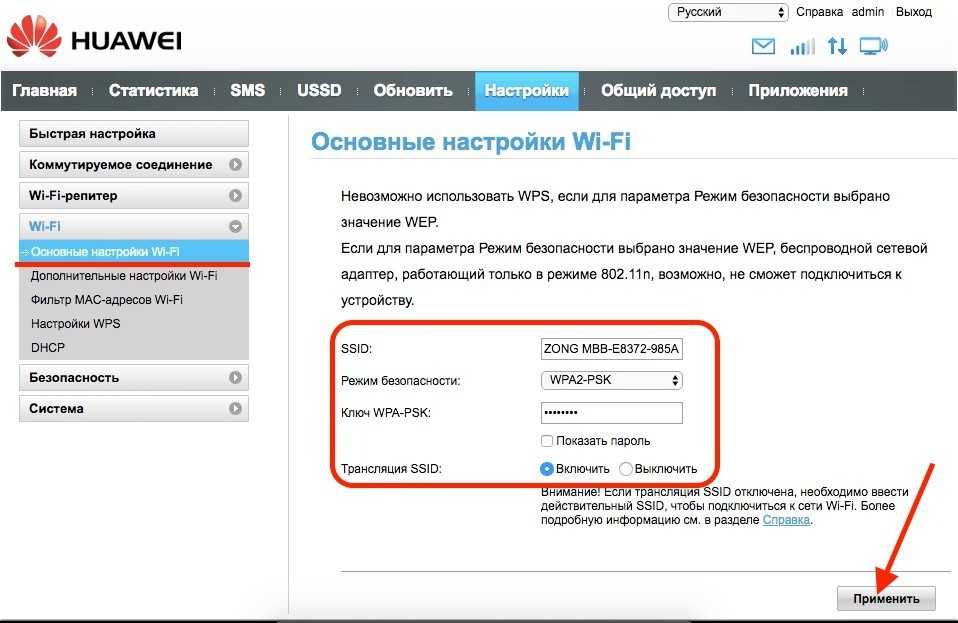
- В разделе дополнительных настроек проверьте, чтобы регион был указан правильно.
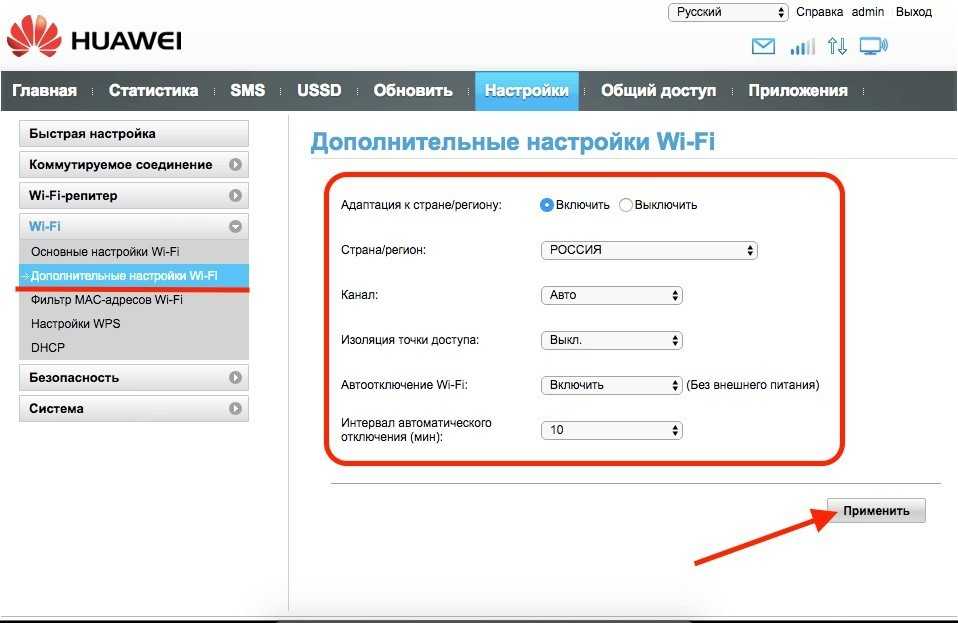
Настройка wi-fi на huawei HG532e, а также в режиме роутера
Последнее время очень популярным стал вопрос, как настроить wifi на модеме byfly фирмы huawei. Данный модем выдаётся с услугами ByFly, его полная модель — Huawei Gateway HG532e. Поэтому часто спрашивают как настроить huawei hg532e в режим роутера, а потом и wi-fi на нём. Модем примечателен тем, что очень удобен, неприхотлив и относительно легко настраивается.
ВНИМАНИЕ! Очень рекомендуем статью про начавшийся перегрев вашего ноутбука. Об этом пользователи очень часто забывают
Именно от перегрева сгорают дорогостоящие детали ноутбука. Решается вопрос перегрева просто, стоит лишь не откладывать это на потом.
Введение
Чтобы настроить этот модем может потребоваться от 10 до 20 минут, а иногда и больше всё зависит от опытности и умения пользоваться таким оборудованием.
Приступим к настройкам
Для того, чтобы приступить к установке настроек модема huawei hg532e byfly нужно зайти в какой-нибудь браузер, например интернет обозреватель Opera или Mozilla Firefox или другой.
Обычно перед началом настройки модема необходимо сбросить все предыдущие внесённые в него изменения и вернуть его к начальным настройкам. Чтобы сбросить настройки нужно нажать и держать примерно 10 секунд чем-либо острым нажатую кнопку reset, которая находится почти у провода питания.
И так, чтобы разобраться с вопросом huawei hg532e роутер давайте приступим к настройкам. В браузере в поле в котором обычно вводим название сайтов вводим путь к настройкам модема — 192.168.1.1 (не сомневайтесь при вводе в адресную строку просто представьте, что вводите адрес сайта).
В появившиеся строки Username и Password нужно ввести слово admin — и в первую и во вторую строку.
После ввода появится окно.
Заходим в строку Basic.
Кликаем мышкой на Internet_B_0_33.
Появляется следующее окно.
Вносим такие изменения — меняем Connection Type: bridge на Connection Type: PPPoE.
Появится дополнительное меню.
В появившемся дополнительном меню нужно прописать Username и Password, те которые написано в договоре с ByFly. В нём находятся персональные логин и пароль. Убедитесь в правильности введённых символов, если здесь прокрадётся хоть одна ошибка, то в интернет выхода не будет.
В итоге…
Чтобы применить настройки нажимаем самую нижнюю кнопку — Submit. После применения настроек примерно через секунд 20 должен начать работать интернет. Для проверки прописываем какой-либо сайт в браузере.
Всё, этими настройками внесёнными в модем была произведена настройка роутера huawei hg532e, то есть мы подключили компьютер к интернету при помощи сетевого кабеля в режиме роутера.
Также не забываем с появлением выхода в интернет сразу устанавливать антивирус, в этом Вам поможет статья про антивирусную защиту компьютера. Также Вы всегда можете обратиться к нам и наш мастер выполнит данную настройку быстро и качественно.
Настраиваем Wi-Fi на huawei hg532e
Теперь давайте займёмся вопросом настройка wifi huawei hg532e, то есть настроить беспроводное подключение wifi на byfly.Во вкладке Basic перемещаемся в подраздел Wlan.
Почти ничего не изменяем, только в SSID: — вводим название будущей Wi-Fi сети, SSID отмечаем галочкой SSID:Enable и составляем пароль для почти уже созданного Wi-Fi соединения в соответствующем строке: WPA pre-shared key.
Применяем внесённые изменения кнопкой Submit и всё готово беспроводная сеть ByFly на модеме Huawei Home Gateway HG532e создана.
Проверяем созданную Wi-Fi сеть
Теперь можно опробовать беспроводную сеть wi-fi, нужно на компьютере зайти в Центр управления сетями и общим доступом (находится Пуск — Панель управления — Сеть и интернет — Центр управления сетями и общим доступом).
Находим там название созданной беспроводной сети, пробуем подключиться должно появиться поле с запросом ввода пароля, который Вы вводили в строке WPA pre-shared key. Вот как производится настройка wifi byfly huawei hg532e.
И так на любом устройстве поддерживающем Wi-Fi, нужно сначала найти название Вашего Wi-Fi соединения, а потом ввести пароль. Вот как производится настройка huawei hg532e настройка byfly.
Если все настройки введены правильно обычно проблем возникнуть не должно, но не факт, что не возникнет дополнительных нюансов в ходе настройки. Если не удалось её произвести, то Вы можете обратиться к нам на Rempc.by, наши мастера решат вопрос настроить wifi на byfly huawei, недорого и в кратчайшие сроки.
Покупка роутера Huawei WiFi AX2
Если вы решили обновить свою сеть Wi-Fi и вас заинтересовал роутер Huawei WiFi AX2, то перед покупкой важно уделить внимание ряду важных аспектов. В этом разделе мы расскажем, на что следует обратить внимание при покупке данной модели
1. Проверьте характеристики роутера. Узнайте, поддерживает ли модель Huawei WiFi AX2 нужные вам технологии и стандарты (например, 802.11ac или 802.11ax) и имеет ли необходимые порты.
2. Уточните диапазон радиочастот, в котором работает роутер. Huawei WiFi AX2 обычно работает в двух диапазонах: 2,4 ГГц и 5 ГГц. Убедитесь, что вы выбрали модель, которая подходит для ваших нужд.
3. Изучите отзывы и рейтинги роутера Huawei WiFi AX2. Пользователи, которые уже приобрели эту модель, могут поделиться своим опытом использования и рассказать о своих впечатлениях
Не забывайте также обратить внимание на авторитетные обзоры и рекомендации экспертов
4. Сравните цены разных продавцов. Цены на роутер Huawei WiFi AX2 могут варьироваться в зависимости от продавца и акций. Посмотрите разные предложения и выберите оптимальный вариант по соотношению цены и качества.
5. Приобретайте у доверенных продавцов.
5. Приобретайте у доверенных продавцов
Обращайте внимание на репутацию продавца и гарантийные условия. Это поможет вам избежать подделок и получить качественный товар.
6. Проверьте наличие гарантии. Убедитесь, что роутер Huawei WiFi AX2 поставляется с гарантией от производителя. Это позволит вам быть уверенным в качестве и долговечности покупки.
7. Уточните условия возврата и обмена. Перед покупкой рекомендуется ознакомиться с политикой возврата и обмена товара у выбранного продавца. Это поможет избежать возможных проблем в случае несоответствия ожиданиям или неисправности устройства.
Следуя этим рекомендациям, вы сможете подобрать и приобрести роутер Huawei WiFi AX2, который будет наиболее подходить к вашим потребностям и предоставлять стабильное и быстрое подключение ваших устройств к сети Интернет.
Настройка роутера/модема Huawei 3G / 4G с помощью 192.168.8.1
Huawei – это молодая марка, пришедшая недавно из Китая. Как новый и современный цифровой производитель, они выпустили удобные устройства. Этот модем Wi-Fi является примером. Компания Huawei создала отдельный модем Wi-Fi с держателем SIM-карты, чтобы пользователи могли подключаться к Интернету с SIM-карты, а не только с помощью кабелей.
Что такое 3G / 4G Huawei Modem?
Это устройство считается очень удобным из-за портативности и универсальности.
Чтобы легко настроить этот модем, Huawei предлагает приложение так называемого Huawei Hilink. Они используют 192.168.8.1 в качестве IP-адреса по умолчанию.
Как настроить это с помощью телефона?
Шаг 1: Подключитесь к устройству Huawei; в этом случае мы используем мобильный телефон.
После того, как ваш мобильный телефон подключился к Wi-Fi (SSID), вам нужно выполнить вход в админ панель. Идентификатор и пароль по умолчанию можно найти на устройстве.
Это начальный шаг, но в дальнейшем мы рекомендуем изменить пароль в целях безопасности. Никто после настройки Интернета не использует логин и пароль по умолчанию.
Шаг 2. Настройка управляющего приложения
Вам нужно скачать приложение Huawei Hilink. Оно доступно в Google Play. Если у вас нет телефона Huawei, не беспокойтесь, потому что вы можете найти приложение и в Apple Store.
Запустите приложение после завершения загрузки. Вы должны настроить его в соответствии с шагами, которые просит вас сделать приложение. Вы заканчиваете установку, пока не высветится фраза: «Добро пожаловать».
Шаг 3: Настройте свой Wi-Fi
В приложении вы найдете функцию для установки вашего Wi-Fi. Давайте добавим новые функции:
- Имя Wi-Fi
- Пароль Wi-Fi (они всегда запрашивают не менее восьми букв, и вам нужен пароль в качестве ключа для подключения к Интернету)
- Пароль входа в систему для управления устройством (это пароль для владельца, чтобы управлять оборудованием)
После заполнения всех этих полей, у вас появится своя сеть Wi-Fi. Теперь сохраните настройки.
Как настроить модем huawei hg532e?
Производителем предусмотрено два варианта настройки роутера huawei hg532e: их можно условно охарактеризовать как «для чайников» и «для опытных пользователей».
Первый вариант – это быстрые настройки без расширенного функционала.
после входа в интерфейс роутера hg532e откройте вкладку «Настройки» (Basic), далее перейдите в раздел «WAN»;
откроется окно, где необходимо ввести данные из договора с провайдером («Имя пользователя» (Username) и «Пароль» (Password)), после чего нажмите «ОK».
Чтобы попасть в расширенные настройки снова перейдите на вкладку «WAN»: созданное выше подключение будет отображено в новом списке – откройте его двойным кликом мышки. Здесь вы можете настроить следующие параметры:
- – «VPI/VCI» – будут указаны все в том же договоре с провайдером;
- – «Имя службы» (Service list) – можно оставить без внимания (это ни на что не влияющий параметр);
- – «Тип соединения» (Connection type): «PPPoE», «PPPoA», «iPoE», «iPoA» или «Bridge» – в зависимости от технических требований провайдера.
При настройке модема hg532e обязательно надо заполнить строки «Имя пользователя» (Username) и «Пароль» (Password), а все остальные параметры можно оставить как установлено – «по умолчанию»
Вход в веб-платформу для настройки
Согласно этикетке, которая находится на задней панели устройства, веб-интерфейс настроек находится по ссылке 192.168.3.1. (192.168.0.1 или 192.168.100.1). Попасть в него можно, введя этот адрес в поисковую строку любого браузера. Если все выполнено правильно, то откроется страница авторизации, в которой необходимо ввести данные для входа: логин и пароль от учетной записи. Они также указаны на задней этикетке и по умолчанию равны admin:admin.
Весь конфигуратор делится на 4 части: главную страницу, управление интернетом, домашней сетью и обслуживание самого устройства. На первой вкладке можно запустить мастер быстрой настройки беспроводного соединения и прочие полезные вещи.
Ошибка при входе в веб-интерфейс
Если возникает ошибка входа, то данные, скорее всего, заполнены неправильно: в логине или пароле есть лишние или недостающие знаки. Можно также в качестве пароля ввести не admin, а 1234. Если роутер был приобретен у человека, который уже пользовался им. В таком случае вернуть стандартные авторизационные данные поможет Сброс настроек, который подробно будет описан ниже.
Смена пароля на вход в настройки
Сразу же после успешного входа рекомендуется изменить пароль и другие данные для авторизации. Некоторые модели сами настоятельно предлагают изменить пароль, если в настройки роутера зашли первый раз. Не стоит игнорировать это и согласиться на смену пароля. В случае отсутствия сообщения о смене, необходимо перейти во вкладку «Обслуживание» и найти пункт «Изменить пароль».



























