Настройки интернета после переустановки windows 7
Если после переустановки Windows не работает Интернет, настроить его можно несколькими способами. Для этого необходимо воспользоваться предложенными ниже инструкциями.
Настройка Интернета после переустановки ОС Windows 7, предусматривает те же способы подключения, что и при переустановке ОС Windows ХР.
Настройка с использованием роутера
Если при работе в Сети вы использовали роутер, то особых проблем с настройкой Интернета быть не должно. Связано это с тем, что роутер сохраняет все настройки, которые ему были заданы до переустановки системы. Вам требуется лишь проверить наличие соединения Вашего компьютера с Сетью, и его качество. Данный параметр можно проверить через Центр управления сетями, в зоне общего доступа. Для этого Вам придется зайти в меню Пуск, перейти на Панель управления, и отыскать пункт «Сеть и Интернет».
Выбираем показатель для основного сетевого адаптера.
Затем нам необходимо определить наименование сетевой карты через диспетчерское устройство. Для этого можно воспользоваться простейшим способом – нажать клавиши WIN+Pause (данная комбинация поддерживается в большинстве версий Windows. Сюда относятся не только Windows ХР, но и новейшие версии Windows 7, Windows 8 и даже Windows 8.1).
Чтобы войти в Систему и найти Диспетчера устройства, необходимо нажать клавишу Pause и кнопку со значком Windows. На левой панели необходимо активировать ссылку «Диспетчер устройств». Далее в дереве устройств находим пункт «Сетевые адаптеры». После того, как мы перейдем в данный раздел, выплывет список сетевых карт, которые в настоящий момент присутствуют на Вашем компьютере.
Может возникнуть ситуация, когда сетевая карта не будет обнаружена. В этом случае необходимо будет осуществить поиск неизвестного устройства, а обнаружив — установить на него необходимые драйвера. Если такая процедура не решит проблему, Вам стоит задуматься о замене сетевой карты.
Итак, при установке роутера, автоматически подключаются все настройки подключения к Интернету, заданные до переустановки ОС Windows.
Подключение напрямую
В последнее время раздача Интернета осуществляется путем подключения с использованием привязки по МАС-адресу. Для данного подключения, вам достаточно подсоединить кабель к компьютеру и всё готово. Однако некоторые провайдеры всё ещё используют подключение по протоколу РРРоЕ, предусматривающее наличие логина и пароля.
Если это Ваш случай, необходимо выполнить следующие действия. Проверяем работу Сетевой карты или сетевого подключения. Для этого смотрим в правый нижний угол. Нас интересует присутствие изображение двух компьютеров. Если данная иконка отсутствует, то возможно, сетевая карта на вашем компьютере была отключена. Чтобы ее включить, идем: «Пуск» — «Панель управления» — «Сетевые подключения». В открывшемся окне нас будет интересовать пункт «Подключение по локальной сети». В графе «Состояние» смотрим статус вашей сетевой карты. Если обнаружится, что данная карта отключена, ее необходимо будет включить. Для этого нужно щелкнуть правой кнопкой мыши по устройству, и в открывшемся окне выбрать пункт «Включить». При этом в трее у вас появится соответствующая иконка.
Теперь приступаем непосредственно к осуществлению требуемых настроек. Для этого:
Подключение интернета в виндовс 7
• заходим в меню «Пуск» и идем на Панель управления; • переходим в раздел Центра управления сетями и общим доступом; • находим требуемый нам пункт – «Настройка нового подключения»; • переходим к следующему этапу, нажав «Далее»; • в новом окне выбираем вариант подключения «Высокоскоростное» и подтверждаем предлагаемые настройки; • нажимаем пункт – «Подключить»; • ждём, пока компьютер попробует совершить подключение.
Если все настройки были выполнены правильно – спустя несколько секунд произойдёт подключение. В случае если не произошло, вам следует обратиться к вашему провайдеру, с вопросом – Как можно подключить Интернет после переустановки Windows 7. После того, как администратор сооl-центра даст Вам соответствующие рекомендации, выполните их.
Если после подключения сетевой карты и выполнения всех настроек Интернет не появится, подумайте о замене сетевой карты.
Следуя представленным выше инструкциям, вы сможете осуществить самостоятельный выход в Интернет, в самые кратчайшие сроки. Главное, чтобы ваш электронный друг всегда содержался в чистоте, избегал намокания, и не подвергался повышенным нагрузкам. Только при соблюдении всех этих требований, он сможет долгое время служить вам верой и правдой, а Интернет после переустановки ОС Windows, всегда будет устанавливаться легко и спокойно.
Настройка антенны Интертелеком
Программа для настройки антенны Интертелеком — зачем она нужна
Когда пользователь принимает решение приобрести антенну для Интертелекома с целью усилить сигнал своего модема, во многих случаях также необходимо уметь правильно настраивать подобную антенну. Зачастую может возникнуть вопрос, как именно настроить антенну Интертелеком.
К сожалению, зона покрытия разных операторов gsm и cdma стандартов не везде обеспечивает желаемую и хорошую скорость 3G Интернета, например, в глухих поселках городского типа, где базовые станции расположены на достаточно далеком расстоянии.
Не стоит также расстраиваться, если после обычной ручной установки антенны Интертелеком показатель сигнала изменился не в ожидаемом направлении. Здесь понадобится программная настройка Интертелеком антенны. Звучит не совсем понятно, но такая программа весьма легкая в использовании.
Программа для настройки антенны 3G модема Интертелеком — какая именно нужна и где ее взять
Для того, чтобы значительно повысить скорость Интернета 3G за счет внешней антенны Интертелеком, Вам понадобится специальная программа — AxesesstelPST EVDO.
Используя ее, удачно настроить антенну у себя дома без помощи технических специалистов получится весьма легко и быстро. Простота проги также заключается в русскоязычном интерфейсе, а именно программа для настройки антенны Интертелеком на русском языке значительно облегчит этот процесс.
Поэтапная инструкция программы для настройки антенны Интертелеком
1. Для начала пользователю нужно скачать прогу AxesesstelPST EVDO и установить ее на свой ПК.
2. После того, как установка программы для настройки антенн завершена, ее необходимо запустить. В открывшейся вкладке Вы увидите 4 окна, один из которых отвечает за номер com порта.
3. Чтобы узнать нужный номер порта Вашего 3G модема, достаточно в разделе «Диспетчер устройств» выбрать соответствующий параметр под названием COM порт.
4. Правильность выполнение вышеперечисленных пунктов приведет к следующему шагу: окно 1хEV Status имеет три параметра, которые отвечают за показатель мощности сигнала. Если Вы хотите, чтобы прога для настройки антенны Интертелеком обеспечила хорошую скорость 3g Интернета, то значение параметра DRC Requested следует быть как можно больше максимизировать, а RX1 Rssi и Ec/Io следует минимизировать.
5. Чтобы проверить насколько правильно пользователь выполнил все шаги настройки, скачайте тестовый файл и откройте его на компьютере.
6. В процессе нужно иногда подкручивать антенну вручную и постоянно следить за параметром DRC Requested. После каждого подкручивания следует обязательно оставлять антенну в покое и делать кратковременные паузы – это обеспечит наиболее достоверную и правдоподобную информацию.
Выполняя поэтапно данную инструкцию по настройке внешней антенны Интертелеком, Вы гарантировано сможете значительно ускорить работу сети Интернета. Если же все-таки у Вас возникнут какие-либо вопросы или уточняющие нюансы, то технические специалисты компании Mir3G с легкостью помогут Вам решить все трудности настройки и установки.
Введите Ваш номер телефона, мы перезвоним Вам в течение в ближайшее время и предоставим полную консультацию
Источник
Подключение и установка драйвера на модем Интертелеком
Смотрите, после подключения, у вас должен быть только модем, документы о подключении и еще, возможно, диск с драйверами для модема. Если вы покупали еще антенну, то статью по ее настройке я напишу позже. В принципе, если сигнал у вас есть, то все будет работать без антенны.
Что нам нужно сделать: нам нужно подключить модем к компьютеру и установить на него драйвер. Что бы ваш компьютер понимал, что за устройство вы к нему подключили и как с ним работать. Если у вас есть диск с драйверами, то уже можете вставить его в привод вашего компьютера. Если диска нет, то драйвер нужно будет скачать с сайта Intertelecom. Но, сначала, нам нужно узнать модель нашего модема.
Узнаем модель модема и скачиваем драйвера
Внимательно посмотрите на модем, на нем точно указана модель. Это могут быть какие-то цифры и т. д. Вот для примера, модем Novatel U720, а на самом модеме есть только надпись USB 720. Конкретно не написано, нужно догадываться. Так практически на всех модемах, я уже многие модели настраивал, и для каждой приходилось искать драйвера.

После того, как узнали модель, переходим на сайт Интертелеком, в раздел загрузки драйверов http://www.intertelecom.ua/ru/info/drivers. Нажимаем на вкладку Драйверы и после заголовка Модемы ищем драйвер для своего модема. Когда найдете, то нажмите на ссылку напротив названия модема и сохраните архив с драйвером на компьютер. Я понимаю, что доступа в интернет у вас наверное нет, но драйвер по-другому не скачать. Попробуйте с телефона скачать и перекинуть на компьютер, или сходите к соседям.
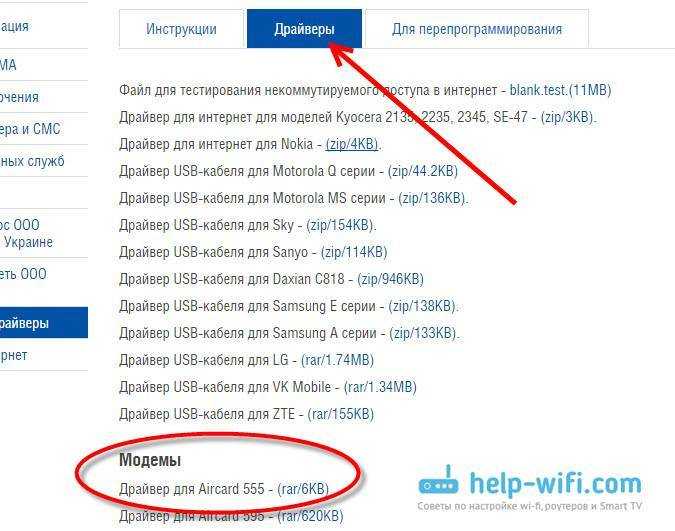
Все, драйвер у нас есть, тот который мы скачали, или который на диске. Дальше подключите модем в USB разъем компьютера. Можете подключить через USB удлинитель, если у вас плохой сигнал, то удлинитель может помочь. На фото модем немного страшный, это следы от скотча:)

Драйвер можно установить двумя способами: просто запустив установочный файл из архива с драйвером, который мы скачали и установить драйвер вместе с программами, или через диспетчер задач. Первый способ не очень хороший тем, что если делать установку через установочный файл, то как правило будут установлены ненужные программы для модема. Я его обычно не использую. Но, он проще.
Найдите в архиве с драйвером, или на диске .exe файл и запустите его. Для каждого модема он называется по-разному и находится в разных папках. Без метода тыка здесь не обойтись. Вот так он выглядит для модема Novatel U720:
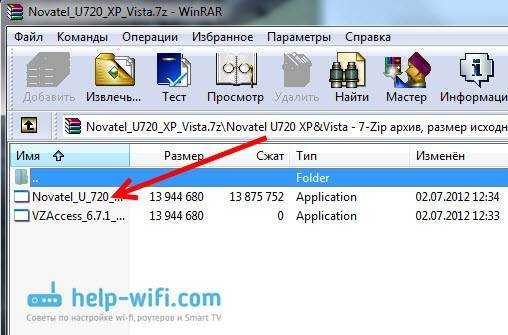
Просто запустите файл и следуйте инструкциям. После установки перезагрузите компьютер и переходите к созданию подключения к Интертелеком.
Если первым способом не получилось, давайте рассмотрим еще установку через диспетчер задач. Нажмите на спойлер, что-бы посмотреть инструкцию:
Извлеките папку с драйвером из архива.

Зайдите в Мой компьютер и нажмите правой кнопкой мыши на пустую область (или просто нажмите на значок Компьютер на рабочем столе) и выберите Свойства.
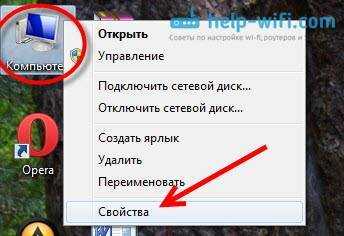
Дальше выберите слева Диспетчер устройств.
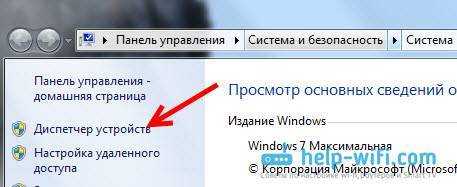
Напомню, что модем уже должен быть подключен к компьютеру. В диспетчере устройств вы должны увидеть неизвестное устройство, оно отображается с желтым значком. Правда, не только модем может отображаться как неизвестное устройство. Что бы проверить, просто отключите модем от компьютера, и посмотрите, какие устройства пропадут. Затем, снова подключите и нажмите на появившееся неизвестное устройство правой кнопкой мыши и выберите Обновить драйверы.

Выберите Выполнить поиск драйверов на этом компьютере.
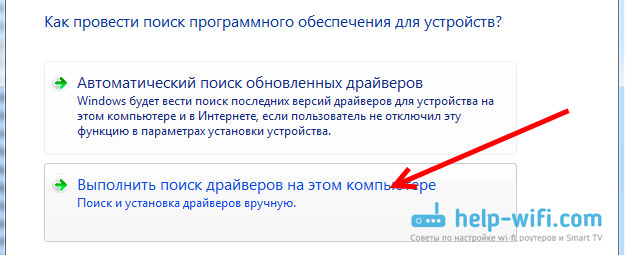
Дальше нажмите на кнопку Обзор и выберите папку с драйвером для нашего модема. Нажмите Ok, и Далее. Если после выбора папки кнопка Ok не активная, то выберите подпапку.
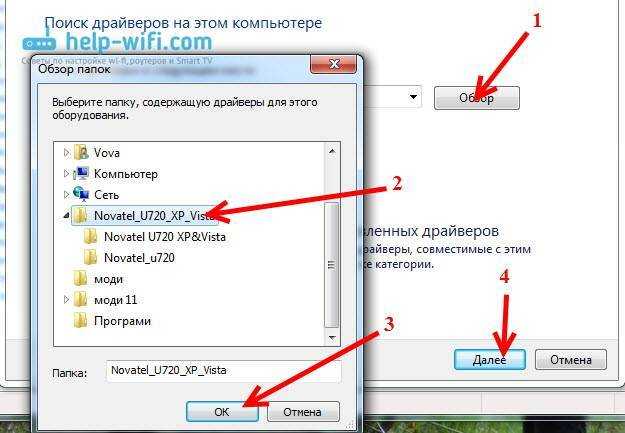
Должен пойти процесс установки драйвера.
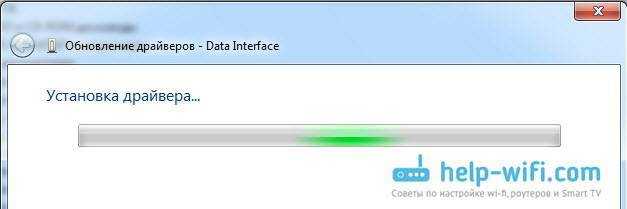
Бывает, что один модем отображается как несколько неизвестных устройств. Ели после установки драйвера у вас остались неизвестные устройства, то повторите для них описанную выше схему. Так же указывайте путь к папке с драйвером на компьютере.
После установки, у вас в диспетчере устройств должен появится модем.
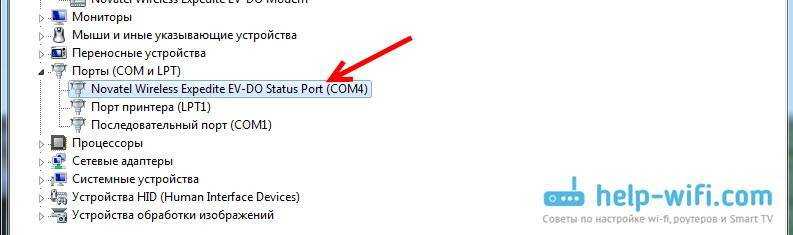
Желательно перезагрузить компьютер, и можно переходить к настройке подключения для Интертелеком.
Как увеличить скорость интернета на 3g модеме
Популярное
- Как убрать окно эта копия не прошла проверку подлинности Windows
- Прошивка и разблокировка (разлочка) USB модема для сим карт разных операторов
- 5 Способов самодельных антенн, по увеличению скорости 3G модема
- Разлочка модема 3G E171 — E 173, для сим карт от разных операторов
- Как узнать и снять пароль с помощью взлома для Виндовс 7, без дополнительных программ?
- Общение онлайн видео чат через Skype (Скайп) , разговор с девушкой — виртуально и бесплатно
Многие пользователи выходят в интернет при помощи 3G модемов. Покрытие 3G модемов не всегда идеальное, поэтому нужно очень внимательно отнестись к покупке этого устройства.
Модем можно прошить под сим-карты различных операторов сотовой связи. Новая версия 3.0 модемов от HUAWEI поможет добиться желаемых результатов. Однако, она далеко не идеальна. И прежде чем проверить ее работоспособность,просто нужно установить ее на свой компьютер и проверить, подходит ли она к вашему модему.
Для того, чтобы ускорить работу модема, можно воспользоваться самодельными антеннами, и это не шутка. Наиболее простым ускорителем работы модема является обычная пластмассовая канистра. Такой способ непременно поможет ускорить процесс работы модема.
Увеличить скорость модема можно разными способами, какой из них выбрать — решает сам пользователь.
Как прошивать CDMA-модемы, серий 450; 650
Эра беспроводного Интернета в Украине стартовала относительно недавно, если сравнивать её с соответствующими периодами в США и странах Европейского союза. Многие операторы развязали самую настоящую войну ради клиентов. Как признают многие, привлечь и удержать у себя абонентов — дело непростое.
В предыдущей теме я описывал как разлочивать, или по другому прошивать usb модем под все сим карты от разных операторов сотовой связи. Здесь предоставляю новую версию 3.0 модемов от HUAWEI.
Данная программа и прошивка поддерживает следующие usb модемы типов: E-150, E-153, Е-156, Е-160, E-171, E-173, E-176G, E-188, E-1550, E-1750, E-1780, E-1820, E-220, E-352, E-353, E-367, E-369, E-392, E-3121 (только программа), 321S, E3131 (420S, М21-1), E3531 (423S, M21-4), E3272 (824F, M100-4), E3276 (822F, М150-1), (список будет пополняться). Следует отметить, что она не универсальна! Чтобы убедиться в ее работоспособности именно с вашим модемом, установите софт на компьютер и проверьте ее работоспособность с вашим типом модема.
 Прошивка USB 3 G модема Huawei E171 и E173 такие как: Билайн, Мегафон, МТС.
Прошивка USB 3 G модема Huawei E171 и E173 такие как: Билайн, Мегафон, МТС.
При разлочке, возможно увеличится скорость интернета, я лично подобного не замечал на своем модеме, правда и модель та другая ZTE MF627. Мой коллега Палыч, имея при себе usb 3g модем Huawei ZTE E171, прошил (разлочил) удачно. Говорит, что даже скорость интернета, от его модема стало намного быстрее. Все возможно, я не спорю, кстати вот материальчик, по повышению скорости сети интернета, запустив одну программу AusLogics BoostSpeed. Когда-то у меня раньше была маленькая скорость с ADSL, то эта программа спасала меня.
Запуск программы Mobile Data monitoring Application (MDMA)
Я работаю вахтовым методом в степных просторах Казахстана, так же как и многие столкнулся с проблемой качества принимаемого сигнала. У меня модем ZTEMF 627 3G от оператора beelineKZ, с тарифным планом «Экономный безлимит» сначала пользовался им на прямую: модем-ноутбук, сигнал приема показывал одно деление антенны и постоянно вылетал, что меня совсем не устраивало.
При запуске программы Mobile Data monitoring Application (MDMA) было вот так: см. рис.1
В современное время практически все крупные операторы мобильной связи предоставляют клиентам возможность доступа в сеть Интернет посредством 3G модема. С одной стороны, это очень удобно, поскольку мобильно, с другой – пока что еще значительно дороже, нежели связь с использованием других систем. Кроме того, зачастую отличная связь и скорость поддерживаются только в крупных городах, а само соединение бывает не столь стабильно. Обусловлено это, прежде всего, большой нагрузкой на сеть.
Как выбрать роутер TP-LINK для 3G модема?
Нам понадобится специальный Wi-Fi роутер, который поддерживает 3G/4G USB модемы. Именно специальный роутер, в нашем случае мы рассматриваем устройства компании TP-LINK. Так как не каждый маршрутизатор умеет раздавать интернет от 3G модемов. И даже если у вас уже есть роутер TP-LINK, то не факт что он поддерживает работу с модемами, даже если на нем есть USB разъем.
Часто спрашивают как подключить 3G модем к роутеру TP-LINK TL-WR741ND, TL-WR841ND и т. д. Да никак, он их просто не поддерживает. У TP-LINK есть несколько моделей, которые подходят для работы с модемами от Интертелеком, МТС, МегаФон, и других операторов. Это два обычных роутера: TL-MR3420 и TL-MR3220. И два портативных: TL-MR3020, и TL-MR3040. Возможно, на данный момент есть уже другие модели. Это значит, что к этим маршрутизаторам можно подключить наш модем в USB разъем, и мы получим интернет по Wi-Fi сети, и по сетевому кабелю, например, для стационарного компьютера. У меня TP-LINK TL-MR3220, работал раньше с модемом Novatel U720.
Еще у нас есть полезная статья на эту тему: как раздать интернет по Wi-Fi c 3G USB модема? Роутеры с поддержкой USB модемов.
Думаю, с выбором роутера все понятно. Давайте теперь рассмотрим процесс подключения 3G модема к TP-LINK. Так же настроим роутер на работу с модемом и настроим Wi-Fi сеть. Покажу на примере своего TP-LINK TL-MR3220.
Как Увеличить Скорость 4G (3G) Через USB Модем Huawei — Усиление Интернета на Даче от Билайн, МТС, Мегафон, Yota, Теле 2?
Сегодня разговор о том, как увеличить скорость 4G или 3G интернета через USB модем Huawei. Особенно вопрос усиление интернета волнует тех, кто пользуется им на даче или частном доме в деревне. Более того, подключение к сети Билайн, МТС, Мегафон, Йота, Теле 2 является самым мобильным средством выхода в интернет как в домашних условиях, так и в транспорте или на работе. Однако, зачастую у него есть одна весомая проблема — плохое качество соединения и, как следствие, низкая скорость загрузки документов. Если ваша квартира или загородный дом находится в зоне слабого приема, то необходимо всерьез задуматься, каким образом усилить сигнал, и тем самым увеличить скорость 3G/4G модема и мобильного интернета в домашних условиях.
В чем проблема скорости мобильного интернета через 4G-LTE модем?
Во-первых, у подключения через USB модем скорость в сетях 3G/4G (LTE) сама по себе ниже, чем у кабельного. Во-вторых, прием от сотовых вышек не всегда стабильный
При это не важно, кто провайдер, Megafon, Beeline, MTS, Yota или Tele 2. Из опыта пользования телефоном, известно что слабый сигнал сильно сказывается на качестве мобильного интернета. Так как же можно усилить 3G-4G сигнал и улучшить качество приема USB модемом?
Так как же можно усилить 3G-4G сигнал и улучшить качество приема USB модемом?
Как увеличить скорость интернета 4G на даче в деревне?
Для того, чтобы увеличить скорость интернета Билайн, МТС, Мегафон, Yota, Теле 2 через USB модем Huawei или любого другого производителя, можно использовать весьма банальный способ:
- приобрести USB кабель удлинитель,
- подключить к нему 4G модем
- и подвесить на самую высокую доступную точку
Кабель
Если вы в помещении, то оптимально его прикрепить поближе к окну, например, перекинув через карниз занавесок.

Думаю, что такой провод найдется в каждом доме, поэтому можете попробовать проделать то же самое и потом проверить скорость 3G, 4G модема через всеми нами любимый сайт Speedtest.
Если немного углубиться в суть вопроса, то на стабильность и быстроту передачи данных также влияет качество USB кабеля. Если купить шнурок подороже, то точно не прогадаете.
Для наглядности, привожу таблицу классификации кабелей:
- 28 AWG — до 0,81 метров
- 26 AWG до 1,31 метров
- 24 AWG до 2,08 метров
- 22 AWG до 3,33 метров
- 20 AWG до 5 метров
- 28 AWG — 0,3211 мм
- 26 AWG — 0,4049 мм
- 24 AWG — 0,5106 мм
- 22 AWG — 0,6439 мм
- 20 AWG — 0,8119 мм
Но это, скажем так, колхоз. Пожалуй, самый эффективный способ повысить скорость 3G/4G LTE модема при относительно недорогой стоимости — это использовать специальнную антенну, которые продаются в каждом магазе с цифровой техникой.
Портативная антенна для 3G-4G модема Huawei
Существуют небольшие портативные антенны, которые большого усиления интернета не создают, но делают прием сигнала 4G более стабильным в той зоне, где он и так в принципе нормальный. Однако как и при работе одного модема, в связке с этой антенной, он ловит все окружающие его радиосигналы, в том числе от телевизора и микроволновки, что значительно ухудшает качество приема.
Направленная антенна
Для того, чтобы этого избежать, нужна направленная антенна для 3G модема. С ее помощью прием будет сфокусирован именно в ту сторону, где находится источник мобильной связи. У таких антенн есть также несколько модификаций. Самая простая — комнатная 3g антенна, которую можно подвесить около окна и направить в сторону, где расположена ближайшая вышка оператора. Схема работы такая — модем вставляется в разъем USB на антенне, а от нее кабель протягивается и соединяется с ПК или ноутбуком.
Сегодня в любом магазине можно приобрести относительно недорогой домашний комплект «Connect», обеспечивающий усиление скорости для 3g или 4g модема. Поскольку места он много не занимает, его даже можно взять с собой в путешествие для улучшения качества приема сотового сигнала.
Самостоятельная установка 3G CDMA антенны Интертелеком
Берем отвертку, нож, антенну, кабель и идем туда, где мы будем ставить нашу антенну. Как я уже писал, я установил на чердаке. Эти антенны вроде как рассчитаны для установки под открытым небом. Но вы сами понимаете, что так она выйдет из строя намного быстрее. Да и еще будет торчать на глазах. А установка на чердаке у меня не вызвала никаких проблем. Я имею введу, что скорость и сигнал не ниже. Так зачем устанавливать ее под дождем, солнцем и ветрами.
Откручиваем пластмассовую крышку на антенне, зачищаем один конец кабеля, вставляем его в антенну и зажимаем. Главное, внимательно смотрите, что бы центральный проводник не торкался до экрана. Должно получится примерно так:

Закручиваем крышку на самой антенне и фиксируем ее примерно в том положении, в котором она у вас будет висеть. Пока ее сильно не закрепляйте. Если вы знаете в каком примерно направлении находится базовая станция вашего оператора (в моем случае Интертелеком) , то установите антенну в этом направлении. Если вы устанавливаете ее в селе, то пробуйте установить в направлении районного центра, или ближайшего большого города. Скорее всего, базовая станция где-то там.

Примерно зафиксировали антенну, и прокладываем кабель к модему. Как это сделать, нужно уже смотреть по ситуации. Как правило, выпускают кабель на двор и прокладывают его через окно. Я поступил иначе: у меня на веранде потолок из вагонки, и я сделал небольшое отверстие в углу, через которое и проложил кабель.
Значит прокладываем кабель к модему. Зачищаем второй конец кабеля и накручиваем на него коннектор, о котором я писал выше. Выглядит это примерно вот так:

У меня сам коннектор немного больше самого кабеля (он от телевизионного кабеля, а тот более толстый) , но ничего, все работает, нужно будет поменять. Дальше берем наш переходник от модема и прикручиваем его к коннектору:

Дальше переходник подключаем к модему а модем к компьютеру.

Вот и все, установка антенны закончена. Подключайтесь к интернету и можете проверять скорость. Вы наверное спросили бы, почему мы хорошенько не зафиксировали антенну. Да, я помню, мы еще попробуем ее настроить.
Настройка 3G CDMA антенны на максимальный прием и скорость
Антенну то мы установили, но что если она ничего не дала в плане улучшения сигнала, или может сигнал вообще пропал, если мы где-то плохо зачистили кабель. Я советую обязательно провести еще настройку антенны. Возможно, ее нужно повернуть в другую сторону, или поднять повыше.
Сделать это совсем не сложно, я подробно об этом писал в стать о настройке модема (антенны) по программе AxesstelPst EvDO BSNL. Устанавливаем программу, настраиваем и смотрим какой у нас сигнал. Можете отключить антенну от модема и посмотреть как поменяются параметры в программе AxesstelPst EvDO BSNL. У меня вот такие параметры:
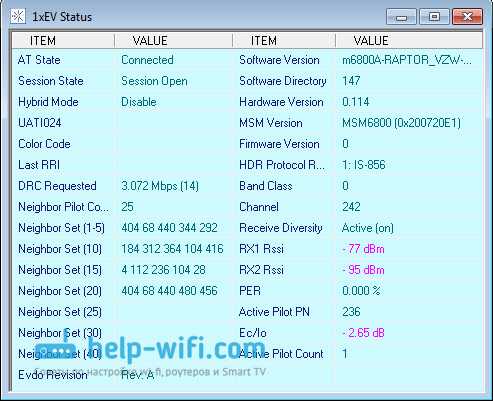
Что бы настроить установленную нами антенну, скорее всего понадобиться два человека: одному нужно следить за показателями в программе AxesstelPst EvDO BSNL, а другому перемещать антенну. Постарайтесь найти максимальный уровень сигнала. Когда такой будет найден, надежно зафиксируйте антенну.
На этом установку и настройку можно считать законченной. Думаю, что у вас все получилось.
Какой прирост в скорости работы интернета может дать антенна?
Еще в начале статьи я писал, что покажу скриншоты проверки скорости интернета Интертелеком до установки антенны и после. Хотя, у меня не максимальный уровень сигнала, он у меня достаточный. Нужно наверное устанавливать более мощную антенну. 14db для меня маловато.
Скорость без антенны (модем под потолком) :

Скорость с установленной антенной:

Вот такие результаты. Вроде бы неплохо, но можно добиться лучших результатов, нужна более мощная антенна.
Источник



























