Как быстро удалить канал в YouTube
Проблема решается за пару минут: используйте смартфон либо компьютер.
Удаление с компьютера
Алгоритм безвозвратного удаления канала на платформе YouTube со всем содержимым:
- Зайдите на видеохостинг.
- Авторизуйтесь в учётной записи Гугл.
- Щёлкните по иконке с аватаркой и вызовите настройки аккаунта.
- В вертикальном меню слева вызовите расширенные настройки.
- Для удаления канала в Ютуб без затрагивания учётной записи Гугл внизу жмите по соответствующей ссылке.
- Повторно введите пароль от аккаунта.
- Щёлкните по направленному вниз треугольнику возле второго варианта.
- Отметьте флажками обе опции, ознакомьтесь с данными, которые утеряете, и жмите «Удалить мой контент».
Информация стирается не сразу, видеозаписи будут доступными ещё какое-то время. После удаления ссылки на видеоролики и их названия исчезают из YouTube Аналитики. Информация о просмотрах остаётся доступной.
Удаление на телефоне
Закрыть свой канал на YouTube с мобильного устройства в 2021 году официально нельзя, однако есть способ обойти ограничения разработчика сервиса.
- Отметьте флажком опцию «Версия для ПК».
- После перезагрузки (обновления) страницы переходите к пункту №2 предыдущей инструкции (для ПК).
Как удалить канал на Ютубе с телефона
Если по каким-то причинам вам надоел ваш канал на Ютубе, его всегда можно удалить. В этой статье мы расскажем, как это сделать с ПК и с телефона. Для начала стоит отметить, что при удалении канала свою почту на Гугл удалять не нужно. Вы может спокойно продолжать ей пользоваться. Чтобы полностью стереть всю информацию о своем канале со своего гаджета:

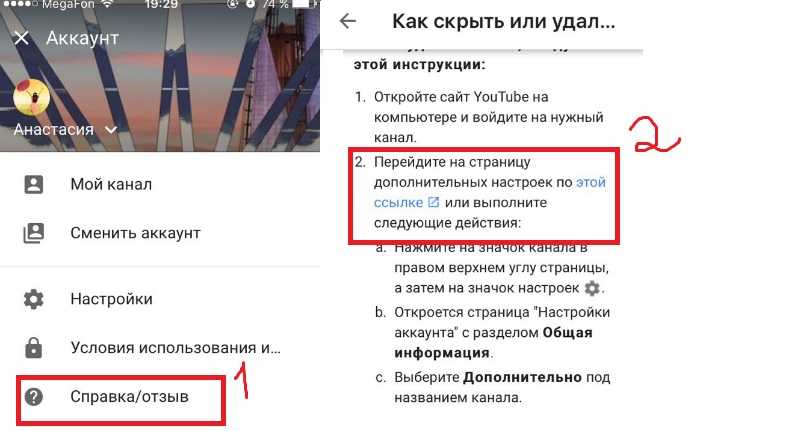
Там вам нужно нажать на кнопку дополнительно и выбрать действие для удаления.
Тогда вы сможете навсегда избавиться от своего канала
Обратите внимание, что у вас не будет права восстановления. Поэтому, если вы не приняли твердого решения и сомневаетесь, лучше на время скрыть контент
При этом ваш канал и видео на нем не будут видны никому из пользователей. В любое время вы сможете снова включить настройки и заняться продвижением: заняться продвижением. А мы вам можем помочь в этом. Чтобы видео были в трендах, пишите нам по этой ссылке этой ссылке . Для увеличения числа комментариев, обращайтесь сюда .
Как удалить канал на Ютубе с компьютера
Расскажем, как провести процедуру удаления с ПК. Как только вы перешли на свой канал, тапните на свою аву справа и выберите пункт «настройки» в меню. Далее:
Вы попадете на страницу с настройками вашего аккаунта
Во вкладке с общей информацией выберите кнопку «Дополнительно»
Обратите внимание на низ страницы. Там вы увидите соответствующую надпись для удаления
При клике на нее хостинг переадресует вас к Гугл почте
Нужно будет ввести пароль и выбрать удалить
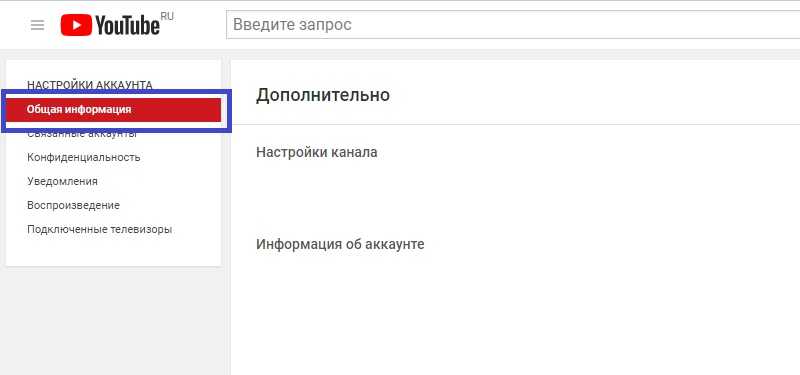
Канал будет стерт и все видео тоже. Некоторое время их еще можно будет найти на просторе Ютуба. Но уже через 2-3 недели вся информация о вас будет стерта.
Почему Ютуб удаляет детские каналы
В прошлой статье мы писали, что Ютуб ужесточил требования ко всем каналам, включая детские. Подробнее о них вы можете узнать в этой статье: https://soclike.ru/news/novye_pravila_yutuba.
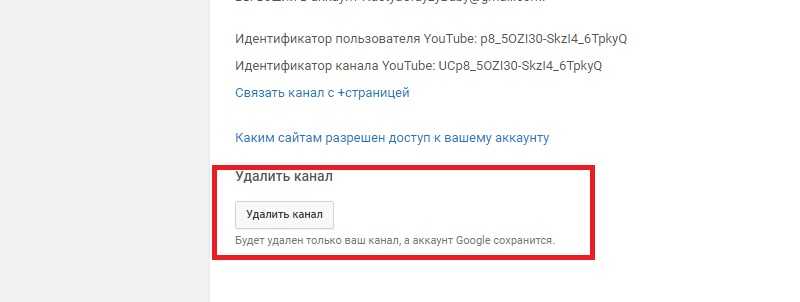
А здесь мы расскажем, почему Ютуб так ополчился на детские каналы и как не попасть под репрессии хостинга и обезопасить себя. Хостинг заявил, что все большее количество владельцев каналов выкладывает в сеть ролики, которые не подходят для просмотра вместе с детьми. В них можно отыскать опасные предметы, слишком много вредной еды или детей в купальниках. Это не только плохо влияет на детскую психику, но и привлекает педофилов.
Чтобы обезопасить детей Ютуб принимает решение удалить каналы с запрещенными, по его мнению, видео. Если у вас детский канал, откажитесь от снятия роликов, в которых присутствуют опасные предметы, сладости и фаст-фуд. Не снимайте детей в купальниках и в открытой одежде. Если хоть один из пунктов новых правил будет не выполнен, Ютуб закроет ваш канал, невзирая на то, сколько подписчиков вы собрали. Так он уже поступил с известным каналом Vlad Crazy Show, на котором было более 9 миллионов подписчиков.
Какие видео на YouTube вы можете сделать?
Вы можете создать любое видео на YouTube; пользователи создают что угодно, от комедийных фильмов до познавательных.
Узнайте, кто вы есть, и создайте видео на YouTube об этом.
Я имею в виду, если ты хороший певец, ты должен петь; если вы хороший учитель, вы должны преподавать что-то на YouTube; а если ты хороший комик, тебе следует делать комедии на YouTube.
Нет никаких ограничений на типы видео, которые вы можете снимать на YouTube.
Но помните, что на YouTube запрещен контент сексуального характера и контент, защищенный авторским правом.
Итак, позвольте мне перечислить несколько типов видео на YouTube, которые вы можете создать.
- Вы можете поделиться экраном своего ПК, делая что-то
- Вы можете снимать комедийные видео
- Вы можете сделать видео-обзор любого товара, который вам нравится
- Если вы любите путешествовать — снимайте видео о местах, которые вы посещаете.
- Если ты умеешь хорошо петь — запиши себя и выложи на Youtube
- Если вам нравится играть в определенную игру, запишите свой игровой процесс и опубликуйте его на YouTube или сделайте прямую трансляцию этой игры.
- Снимай розыгрыши видео
- Вы можете снимать видео обо всем, что вам нравится
Помните одну вещь: вы должны быть ориентированы на конкретную нишу на своем канале YouTube.
Вы не должны публиковать случайные видео любой ценой.
Как я объяснял ранее в этом посте, эта практика повредит вашему SEO и росту YouTube.
Как добавить субтитры?
Субтитры играют решающую роль, когда ваша цель — охватить более широкую аудиторию. Видео с субтитрами всегда получают больше времени просмотра по сравнению с видео без субтитров.
Чтобы добавить субтитры к загруженному видео, перейдите на Субтитры в Творческой студии YouTube. Кроме того, вы можете перейти на страницу «Видео», найти видео и выбрать «Субтитры».
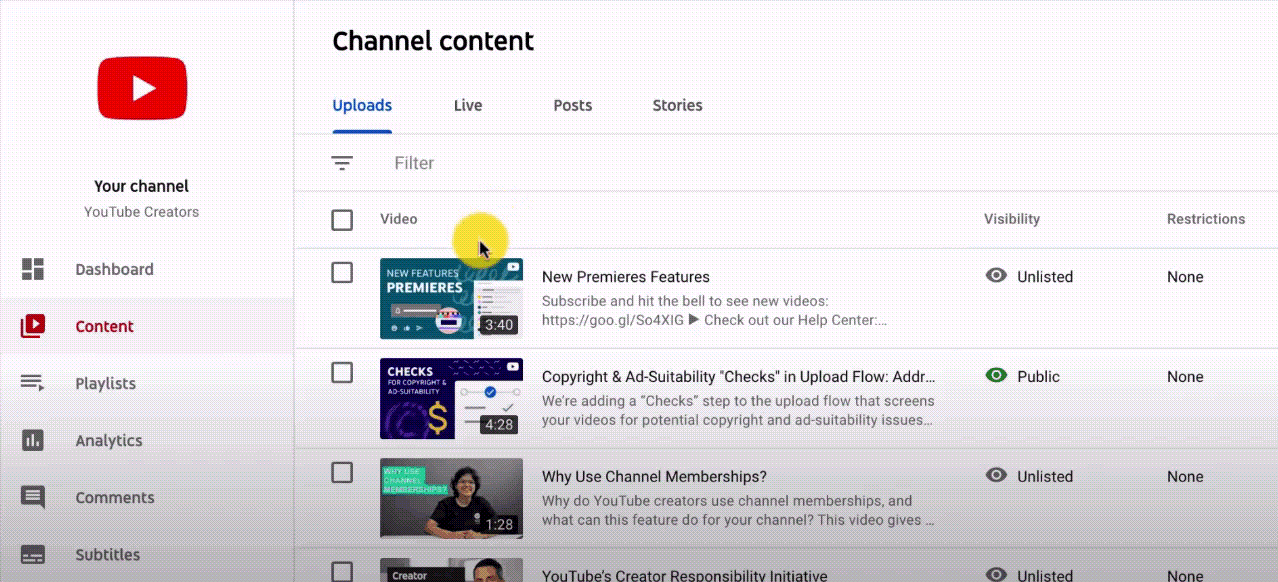
Если у вашего видео уже есть предварительно заполненный заголовок, и вы хотите внести некоторые изменения, перейдите в «Дублировать» и «Редактировать».

Если в вашем видео нет автоматических субтитров и вы хотите добавить свои собственные, нажмите «Добавить» в столбце «Субтитры». Если вы хотите добавить определенный язык, нажмите кнопку «Добавить язык».
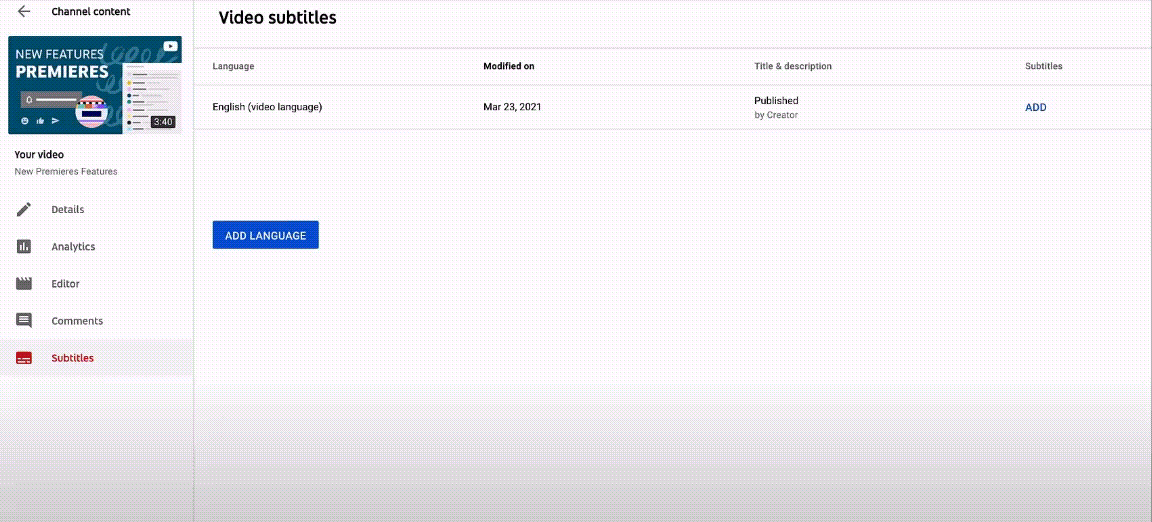
Выберите «Загрузить файл», если вы хотите загрузить стенограмму, которая уже содержит отформатированный сценарий видео. Он также правильно обрабатывает файлы, чтобы увидеть, есть ли у них тайминги или нет.

Выберите «Автосинхронизация», если вы хотите, чтобы тайминги вашего скрипта устанавливались автоматически. Затем выберите «Назначить время», которое легко устанавливает время титров для видео.

Выберите «Ввести вручную», если вы хотите ввести сценарий и установить время вручную. Чтобы получить дополнительные подписи, нажмите кнопку «+ Подписи».

В нижней части редактора у вас больше контроля над синхронизацией подписей. Поскольку титры появляются поверх звука видеофайла, вы можете перетаскивать титры в определенные места. А также соответственно укоротить или удлинить подписи.
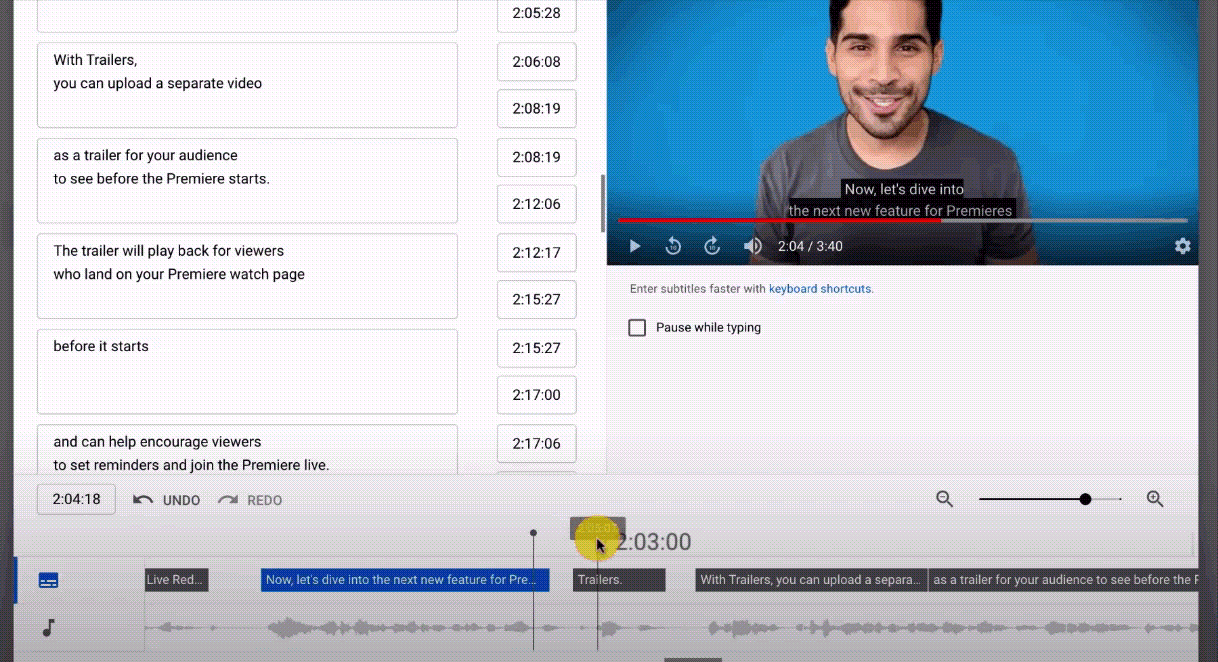
Когда закончите с подписями, нажмите «Опубликовать».
С телефона
Если с компьютерной версии ютуба удалить канал было достаточно просто, то с мобильного приложения делается это намного сложнее. Но, все же это возможно сделать. Для удаления канала с ютуба воспользуемся таким способом:
Запускаем приложение YouTube. Кликаем по фотографии профиля, расположенной в правой верхней части экрана.
Откроется раздел с различными функциями вашего аккаунта. Нужно будет спуститься в самый низ страницы, и кликнуть по строчке «Справка/отзыв».
Вас перебросит на новую страницу. Там нужно будет найти статью под названием «Как скрыть или удалить канал YouTube». Как увидели её, кликайте по ней.
Откроется окно «Справка». Ближе к низу экрана будет строчка «Как удалить канал», жмете прямо по ней.
Появится много различного текста. Нам нужно будет найти момент «Чтобы удалить канал:». После этого идет второй пункт данного списка. Там будет надпись, выделенная синим цветом, «этой ссылке». Именно по ней и нужно будет нажать.
Как это сделали, снизу экрана должно вылезть специальное окошко, в котором будет вопрос, через что открыть данную ссылку. Рекомендуется открыть её в Google Chrome. Как выбрали его, жмете по кнопке «только сейчас».
Если вы все сделали верно, то откроется страница в браузере. Спускаетесь в самый низ страницы, пока не увидите надпись «Удалить канал»
Важное замечание, для удаления канала в ютубе, вы должна быть авторизированы в браузере. Иначе, ничего не получится
Если все условия соблюдены, то кликайте по пункту «Удалить канал».
После этого нужно будет подтвердить, что это ваш аккаунт. Достаточно будет ввести пароль от профиля в ютубе и кликнуть по кнопке «Далее».
Откроется страница «Удалить видео YouTube». Нужно будет выбрать, хотите вы скрыть, или же удалить контент на выбранном канале. Если вы все же решились на полноценное удаление, то кликаете по строчке «Я хочу навсегда удалить свой контент».
Как это сделали, появится большое число текста, в котором будет перечислено все то, что удалится. Будет два основных раздела. На первый раздел нужно обязательно поставить галочку, а на второй уже по вашему усмотрению. Внимательно ознакомьтесь с представленной информацией, и как все решили, кликайте по пункту «Удалить мой контент».
Последний шаг. Вас спросят, согласны ли вы с тем, что с вашего канала будет удалены видеозаписи, плейлисты, подписки и все остальное. Абсолютно все будет удалено безвозвратно. Если согласны, то указываете адрес электронной почты в специальную строчку. А затем жмете по кнопке «Удалить мой контент».
Если вы ранее все сделали верно, то канал на ютубе будет удален. Задумайтесь, действительно ли вам так необходимо это удаление. На любом этапе можно будет передумать, и оставить свой канал в покое.
Как и говорилось выше, удалить канал на ютубе через персональный компьютер намного легче и быстрее, нежели через телефон. В любом случае, вы можете воспользоваться представленными способами в моей инструкции, и тогда у вас точно получится убрать свой канал с ютуба.
Скрыть или удалить канал YouTube
Но что, если вы уже давно являетесь владельцем учетной записи, которая устала от платформы и предпочитает просто удалить свои каналы и учетную запись? Или, может быть, вы хотите сосредоточиться на других будущих платформах видео. Не волнуйтесь, потому что Google позволил всем относительно легко удалять свои учетные записи.
Если вы не знаете, как это сделать, эта статья объяснит многое из того, что вам нужно знать. К концу мы ожидаем, что вы станете мастером удаления своих учетных записей YouTube.
1] Как временно скрыть ваши каналы YouTube
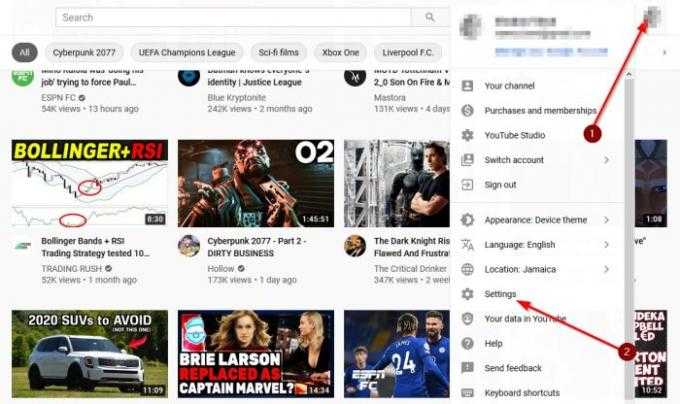
Да, можно скрыть свой YouTube канал на некоторое время, если вы собираетесь использовать его снова. Имейте в виду, что, когда канал скрыт, весь контент, связанный с ним, больше не будет доступен для широкой публики.
Кроме того, это приведет к безвозвратному удалению ваших комментариев, поэтому имейте это в виду, прежде чем двигаться дальше, потому что нет возможности вернуть их.
Посетите свою страницу YouTube и нажмите значок профиля. Оттуда выберите Настройки из раскрывающегося меню.
В левой части меню вы захотите нажать на Расширенные настройки. После этого выберите Удалить канал чтобы начать процесс.
Вам будет предложено ввести свой пароль Google, поэтому, пожалуйста, сделайте это. Двигаясь вперед, нажмите кнопку с надписью «Далее», затем нажмите Я хочу скрыть свой контент.
Появятся несколько флажков, которые потребуют действий с вашей стороны, чтобы подтвердить, что вы понимаете, что произойдет после того, как вы скроете свой канал. Наконец, нажмите на раздел, в котором говорится Скрыть мой контент, вот и все.
2] Как удалить свой канал YouTube
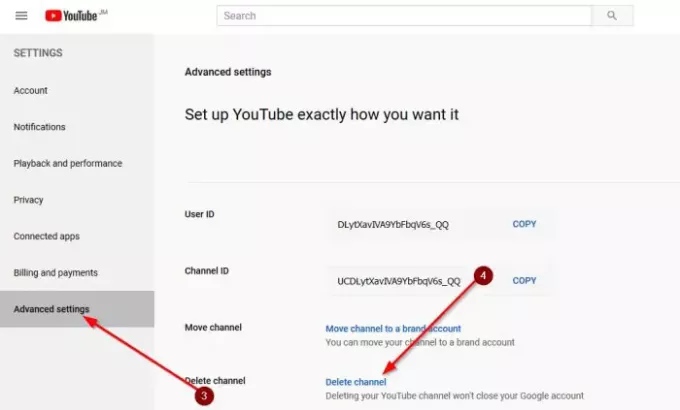
Возможно, скрыть свой канал на YouTube недостаточно, поэтому мы обсудим, как от него избавиться раз и навсегда. Прежде чем двигаться дальше со своим планом, только сейчас удаление вашего канала означает, что вы навсегда потеряете все видео, комментарии, плейлисты и историю.
Статистические данные о вашем канале будут храниться, но эти данные не будут напрямую связаны с вашим удаленным каналом.
Чтобы удалить канал, вы должны сначала зайти на YouTube и нажать на значок профиля, затем перейдите к Настройки в появившемся раскрывающемся меню.
Следующий шаг — запустить Расширенные настройки раздел, расположенный в левой части меню. Отсюда вы захотите нажать на Удалить канал, но на этом не заканчивается.
YouTube запросит ваш пароль Google для перехода вперед, поэтому обязательно добавьте его и нажмите кнопку с надписью «Далее». Завершите это, выбрав Я хочу навсегда удалить свой контент.
Чтобы окончательно завершить процесс, установите флажок, чтобы подтвердить Google, что вы санкционируете удаление своей учетной записи, а затем, наконец, выберите Удалить мой контент, и это все, что нужно для удаления вашего канала YouTube.
3] Можете ли вы удалить свой канал YouTube с мобильного?
В настоящее время невозможно удалить ваш канал YouTube в любой форме через мобильное приложение. Однако это можно сделать из браузера, и процесс такой же, как описано выше.
4] Как удалить свой аккаунт Google навсегда
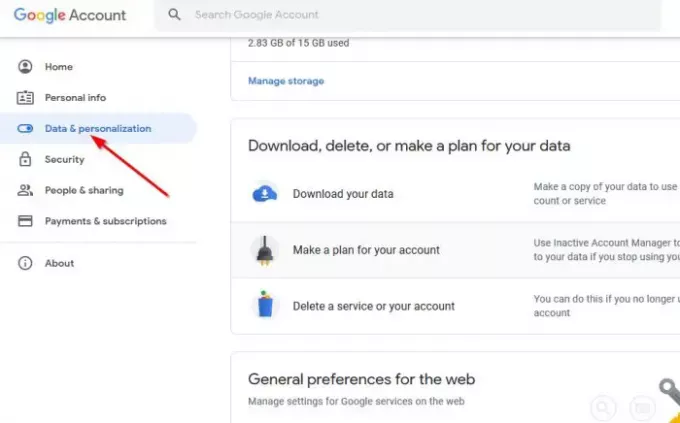
Хотя ваша учетная запись YouTube важна, она не находится на том же уровне, что и ваша учетная запись Google, потому что все другие службы от поискового гиганта подпадают под вашу учетную запись Google. Если учетная запись удаляется, все остальное уходит вместе с ней.
Удаление вашей учетной записи Google считается ядерным вариантом, поэтому будьте осторожны. После прыжка в кроличью нору пути назад нет.
Перейдите на google.com и убедитесь, что вы вошли в систему. Теперь выберите значок профиля и нажмите Управляйте своим аккаунтом Google чтобы перейти к следующему шагу.
После всего этого выберите Данные и персонализация, который находится в левой части меню. В разделе, где говорится Загрузите, удалите или создайте план для своих данных, пожалуйста, выберите Удалить службу или свою учетную запись.
Нажмите на Удалить учетную запись, а затем нажмите кнопку «Далее» после ввода пароля в доступное поле
Google спросит, хотите ли вы Загрузите ваши данные, поэтому, если это важно для вас, выберите этот вариант, прежде чем двигаться дальше
Наконец, установите флажок, чтобы подтвердить, что вы понимаете последствия своих действий, затем завершите задачу, нажав Удалить аккаунт, и все, готово.
Мы не рекомендуем сейчас удалять вашу учетную запись Google, но если вам нужно, то сделайте то, что вы должны.
Как удалить свой канал или аккаунт в Ютубе
Хозяин Ютуб-аккаунта вправе распоряжаться отснятыми и смонтированными им материалами. Владелец может стереть часть информации или проект полностью, если у него возникло такое желание. До того, как удалить канал на Ютубе через компьютер или телефон, ознакомьтесь с нюансами, последствиями и разновидностями процедуры.
Отличия удаления канала и аккаунта
На видеохостинге невозможно зарегистрировать канал и выкладывать отснятый контент без Гугл-аккаунта. К последнему привязывают и другие социальные сети и интернет-платформы. Удаление аккаунта Google приведёт к потере всех привязанных к нему профилей навсегда.
Стереть Ютуб-проект можно без масштабных последствий. Выполнив это действие, владелец потеряет только канал с представленными на нем видеороликами. Если на нем было более 1,5 тысяч подписчиков, интересный для аудитории контент и высокие просмотры, то удаление приведет к потере пассивного способа заработка.
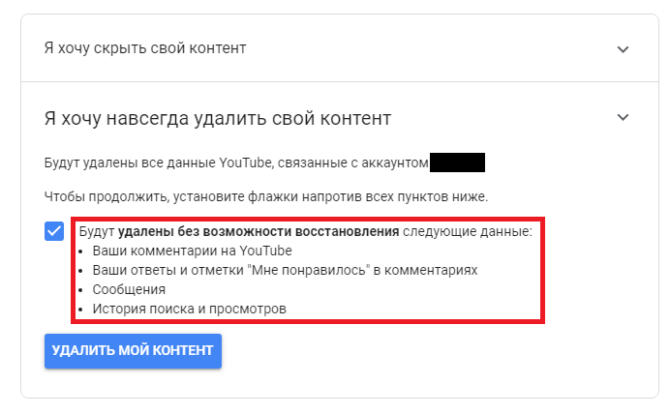
Последствия удаления Ютуб-проекта навсегда
4 причины стереть канал
Поводы для закрытия канала у каждого владельца свои. Существует ТОП-4 распространенных мотивов, способных побудить хозяина стереть проект:
- новые занятия интереснее и гарантированно принесут большую пользу;
- администрация медиаплатформы заблокировала аккаунт или представленную на нем информацию;
- вами было принято решение кардинально сменить тематику или наименование своего канала;
- отснятые и представленные на платформе материалы утратили актуальность.
Схожесть вашей причины с одной из популярных не означает неизбежности удаления проекта. На период, пока зреет решение, воспользуйтесь функцией «Скрыть Ютуб-аккаунт». Это поможет временно убрать всю информацию с видеоплатформы. Доступ к материалам останется только у владельца.
Разница между скрытым и удаленным каналом
Перед тем, как удалить канал на Ютубе с ПК или телефона, изучите разницу между временно спрятанным и окончательно стертым проектом. Последний влечет за собой полное уничтожение:
- всех выложенных ранее видеороликов;
- оставленных вами и другими пользователями комментариев;
- истории поиска и просмотров;
- подписок и подписчиков;
- лайков, дизлайков, сохранений;
- сообщений.
Выключение YouTube-проекта принесет минимальные потери:
- удалит оставленные под вашими видеороликами комментарии от других пользователей и все ответы на них;
- скроет ото всех выложенные материалы, лайки и дизлайки под вашими видеороликами, подписчиков.
Отключение проекта позволяет на время убрать его с видеоплатформы. Технически он будет находиться на ней, но только владелец получит доступ к имеющейся информации. За время отключения удаляют старые ролики, подписчиков-ботов и комментарии. Функция позволяет до конца не определившимся хозяевам YouTube-аккаунтов принять правильное решение в отношении развития проекта.
Удаление аккаунта на Ютубе
Ликвидация возможна с ПК, планшета, нетбука, смартфона. Разделить их можно на 2 способа, которые отличаются начальными этапами. Изучение обоих позволит стирать каналы с Ютуба при любых обстоятельствах.
С компьютера
С ПК удалять YouTube-аккаунт удобней: на большом экране невозможно выбрать иной профиль и кликнуть по другой кнопке. Удаление состоит из 6 этапов:
- Перейти на официальную страницу Ютуба и выполнить вход в аккаунт;
- В выпадающем меню выбрать канал для удаления;
- Кликнуть по разделу «Настройки»;
- Перейти во вкладку «Расширенные»;
- На открывшейся странице выбрать пункт «Удалить канал»;
- Подтвердить удаление.
На проверку действия дается несколько дней. После этого система удалит информацию.
С телефона
Когда под рукой отсутствует ноутбук или компьютер, все действия выполняют с мобильника. Канал на YouTube со смартфона удаляют совершая последовательные шаги:
- Открыть приложение «Ютуб» на мобильнике;
- Открыть меню и кликнуть по вкладке «Справка/отзыв»;
- В поисковую строку ввести запрос об удалении;
- Кликнуть по появившейся ссылке и дождаться, когда браузер ее откроет;
- В полной версии медиаплатформы выбрать пункт меню «Дополнительно»;
- Нажать на кнопку «Удалить канал».
На Android, iOS и других операционных системах смартфонов выполняются аналогичные действия для удаления проекта с видеоплатформы. На планшете последовательность этапов такая же.
Перед тем, как удалить аккаунт в Ютуб, тщательно проанализируйте причины. Восстановить стертую информацию, подписчиков, лайки, просмотры невозможно. Если вы потеряли вдохновение, то скройте на время аккаунт и обдумайте решение в течение нескольких дней. Ликвидация возможна с мобильника, компьютера, планшета путем осуществления 6 последовательных действий. Выполнив их, владелец навсегда сотрет с видеоплатформы ранее смонтированные и выложенные материалы.
Как удалить Ютуб канал с телефона
На данный момент удалить канал в Ютубе через мобильное приложение на телефоне не получится. Для этих целей придется использовать любой браузер, установленный на смартфоне.
- Открывайте браузер и жмите по логотипу «Google». Если логотипа, как на скриншоте, вы не видите, просто наберите в адресную строку https://www.google.com/.
- Должна открыться страница с результатами поиска. Нам нужен значок профиля, который появится справа от логотипа. Нажмите по нему. Если у вас там изображение человечка, то это значит, что не выполнен вход ни в какой аккаунт – жмите на него.
- Дальше выполните вход в аккаунт, в котором создан канал Ютуб, который вы хотите удалить.
- После того, как выполните вход, опять жмите по значку профиля. Если у вас YouTube привязан к обычному аккаунту, нажимайте кнопку «Управление аккаунтом Google». Если же название для канала вы меняли, тогда из списка выберите нужный аккаунт бренда.
- Дальше ничего не нажимайте, чтобы появилось вот такое окно. В нем нужно кликнуть по значку Ютуб. Если оно у вас появилось, переходите к пункту 8.
- Если окно не появляется, жмите по картинке профиля и переходите в «Управление».
- Откроется страница с информацией об аккаунте. Ищите здесь значок YouTube и кликайте по нему.
- Когда вас спросят: «Что использовать?», выберите браузер, а не установленное приложение.
- Вверху справа найдите картинку профиля и нажмите по ней.
- В открывшемся меню переходите в «Настройки».
Дальше обращайте внимание, чтобы все выполняемые действия были с нужного аккаунта – смотрите на фото справа вверху. Находите пункт «Перейти к расширенным настройкам» и нажимайте по нему.
- Пролистывайте до пункта «Удалить канал» и выбирайте его. Дальше у вас есть возможность или навсегда удалить канал с Ютуба, или скрыть его на неопределенный срок с возможностью восстановления. Поскольку удаление канала на Ютуб с телефона на Андроид или с Айфона происходит также, как и с компьютера – не буду повторять описанные выше действия. Вам нужно вернуться или к первому пункту статьи (если нужно скрыть канал), или ко второму (чтобы его удалить).
Надеюсь, перед тем, как удалить канал на YouTube, вы точно взвесили все «за» и «против», чтобы потом не жалеть о сделанном. Зато теперь вы можете начать все с нуля и создать что-то круче, актуальнее, полезнее. Если, конечно, будет желание!
Как настроить свой канал?
Индивидуальная настройка в Творческой студии YouTube поможет вам придать смысл фирменному стилю вашего канала. Он позволяет создавать макет домашней страницы, устанавливать изображения профиля и добавлять описания для узнаваемости бренда.
Во-первых, давайте разберемся, что приготовила вкладка «Макет» для нашего нового канала.
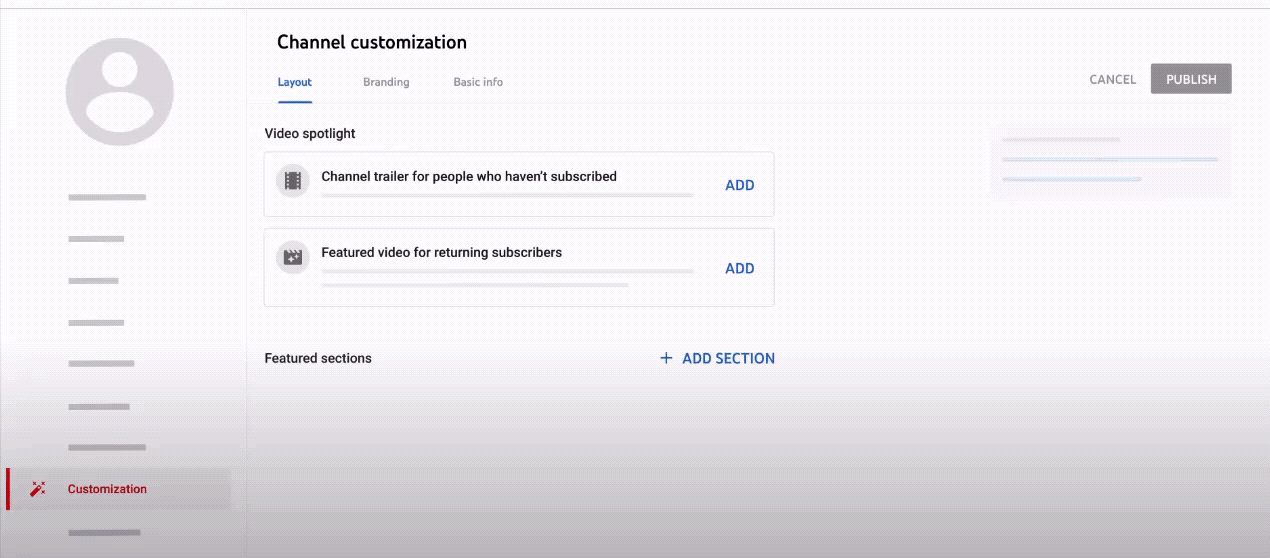
Здесь вы можете организовать свой канал так, как вы хотите, когда зрители посещают вашу страницу. Добавление видео в центре внимания дает им впечатление о вашем канале. Вы можете установить основное видео в зависимости от того, подписаны зрители или нет.
Для тех, кто не подписан , добавьте трейлер канала, который может быть кратким обзором того, о чем ваш канал. С помощью этого видео вы можете побудить и вызвать любопытство к подписке.
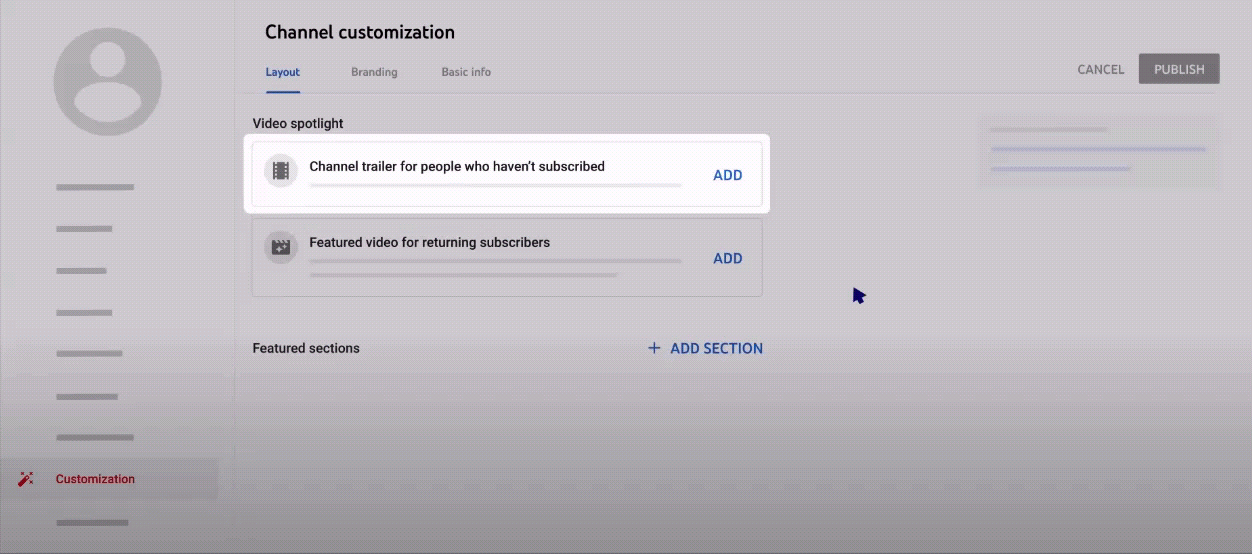
Для вернувшихся подписчиков не стесняйтесь добавлять любое избранное видео. Вы можете внести эти изменения в любое время.
Далее следует Избранный раздел который позволяет вам настроить то, что видят зрители, когда они посещают домашнюю страницу вашего канала. Здесь вы можете организовать видео и плейлисты с вашего канала.
Чтобы добавить раздел, нажмите «Добавить раздел». Вы можете выбрать любые видео, плейлисты или связанные каналы для показа.

В разделе «Видео» вы можете выбрать параметры, которые предварительно заполняют видео для вас.
Например, Uploads автоматически добавит последнее видео, которое вы публично загрузили на канал. «Популярные загрузки» — это 12 лучших видео с наибольшим количеством просмотров.
В разделе «Плейлисты» вы можете размещать плейлисты, уже созданные вами или другими авторами.
«Один плейлист» показывает карусель видео, которые вы добавили в этот плейлист, по дате загрузки. «Несколько списков воспроизведения» поможет вам сгруппировать несколько списков воспроизведения в одном разделе. Вы также можете добавить название раздела.
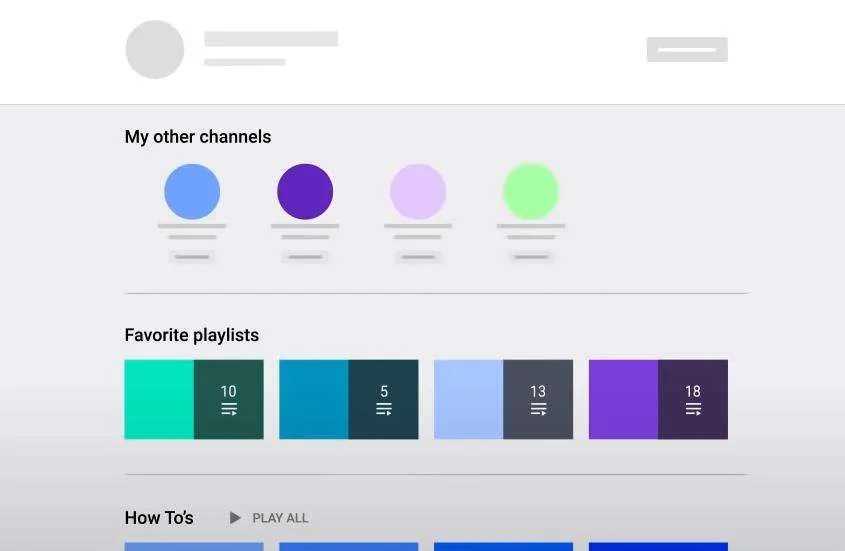
Наконец, раздел «Каналы» позволяет отображать другие ваши каналы или соавторов.
Переходя к Брендинг вкладку, где вы можете найти различные элементы брендинга, чтобы придать вашему каналу визуально уникальную индивидуальность.

Изображение вашего профиля — это первое, что создает первое впечатление.
Вы можете добавить свое фото или логотип который представляет идентичность вашего бренда.
Изображение вашего профиля будет отображаться везде на YouTube, например, на странице вашего канала, под вашими видео, комментариями, а также в результатах поиска YouTube.
Затем вы можете загрузить изображение баннера канала, которое будет отображаться в верхней части страницы вашего канала.
Изображение баннера — отличный способ дать визуальное представление о цели вашего канала.
Вы также можете добавить видео водяной знак. Он находится в правом нижнем углу видеоплеера
Водяные знаки для видео могут быть не очень важной функцией, но они позволяют вашим зрителям подписаться на ваш канал
Вы можете сделать так, чтобы он появлялся в любое время во время видео — в начале, в конце или на протяжении всего видео.
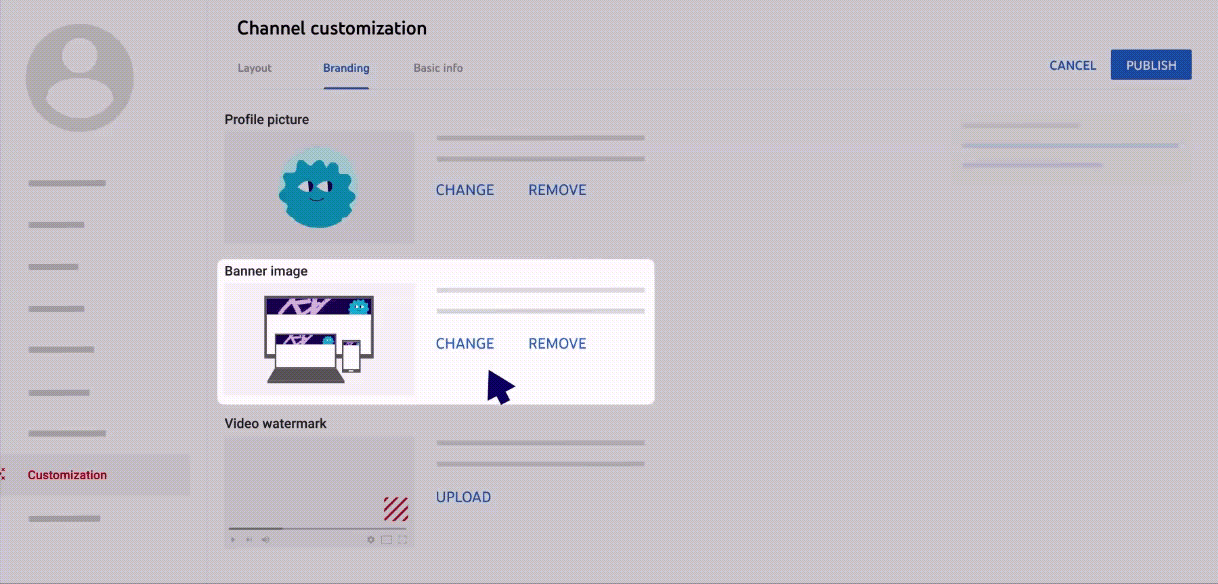
Наконец, есть Основная информация таб.
Здесь вы можете добавить описание канала, название канала, описание на других языках, а также ссылки на социальные сайты, чтобы поделиться ими со своей аудиторией. Для деловых запросов вы можете добавить свой адрес электронной почты в контактную информацию.
Когда вы закончите настройку, нажмите «Опубликовать» и внесите изменения в свой канал.





























