Что делать, если сломался Wi-Fi модуль на ноутбуке?
Если вы все перепробовали, и ничего не работает, или внутренний модуль глючит, то нужно его заменить.
Возможно, ваш ноутбук еще на гарантии. Если это так, то отдавайте его в сервисный центр, пускай заменят сам модуль, или материнскую плату. Если гарантии нет, то можно отнести ноутбук в мастерскую, и заплатить за ремонт.
Да, можно разобрать ноутбук, найти в нем беспроводной модуль, заказать где-то такой же (или другого производителя)
, и заменить самостоятельно. Но есть две проблемы:
- Не все в этом разбираются. И если уже решили этим заняться, то помните, что вы все делаете на свой страх и риск. Можно сделать еще хуже, и остаться не только без Wi-Fi, но и без ноутбука.
- Как я уже писал, в большинстве новых ноутбуков WLAN модуль впаян в плату. Просто так его не заменить.
Можно подключить ноутбук к интернету по сетевому кабелю. Решение не очень, но как вариант – может быть.
Самое простое решение – USB Wi-Fi адаптер
На рынке есть много внешних адаптеров, которые подключаются по USB. Я уже писал статью о том, как их выбирать, и ссылку давал в начале этой статьи. У многих производителей есть компактные адаптеры, которые отлично подойдут для ноутбуков. Они по размерам не больше, чем адаптер беспроводный мышки, или клавиатуры. У меня есть такой nano адаптер – TP-Link TL-WN725N.

Он выступает за корпус ноутбука на 0,5 сантиметра.

Подключили, установили драйвер (в Windows 10 все автоматически)
и можно подключатся к интернету.
Это быстрая и простая замена внутреннего Wi-Fi модуля. Да, он занимает 1 USB-порт, и немного торчит, но лучше так, чем с кабелем.
Wifi адаптер
беспроводной сети для компьютера/ноутбука — это специальное устройство, позволяющее принимать сигнал от роутера. А также точки доступа, репитера, или любого другого устройства, транслирующего интернет этим способом передачи данных. Сегодня я расскажу, как правильно выбрать для своего компьютера или ноутбука.
Wi-Fi адаптер для ноутбука. Чем заменить встроенный Wi-Fi модуль?
В этой статье я расскажу о Wi-Fi адаптерах для ноутбуков. Что это такое и зачем они нужны, где они находятся, как выглядят, как заменить, настроить и т. д. Думаю, статья пригодится всем, у кого проблемы с настройкой и подключением к Wi-Fi сети. И особенно тем, у кого сломался внутренний адаптер в ноутбуке. Такое, к сожалению, иногда бывает.
В ноутбуках Wi-Fi модуль внутренний. Он подключен к материнской плате ноутбука, или впаянный в нее. Но новых моделях беспроводной модуль как правило впаянный в плату. К нему подключаются Wi-Fi антенны. Которые очень часто просто не подключают после чистки от пыли, или другого ремонта, и ноутбук не видит доступные Wi-Fi сети.

Можно смело сказать, что встроенный Wi-Fi есть во всех ноутбуках, даже не самых новых. Это удобно, не нужно подключать никаких внешних адаптеров. Как, например, к стационарным компьютерам. Подробнее можете почитать в статье: как выбрать Wi-Fi адаптер для ПК.
Как правило, проблем с подключением ноутбуков к беспроводным сетям, нет. Бывают загвоздки с драйверами на этот самый встроенный Wi-Fi модуль. То нет драйвера под установленную Windows, то драйвер «кривой», или сам пользователь поставит не тот драйвер. Так же сам модуль может быть отключен в настройках.
Если нет Wi-Fi на ноутбуке, значит ли это, что сломан внутренний модуль?
Нет, не обязательно. Если в диспетчере устройств нет Wireless, WLAN, 802.11 адаптера, то вполне возможно, что проблема в драйвере. Или адаптер отключен. Правда, когда он отключен, или работает с ошибкой, то в диспетчере устройств, на вкладке сетевые адаптеры он все же должен отображаться. Возле него может быть желтый восклицательный знак, или он будет неактивным (немного прозрачным).
Ниже вы можете увидеть, как выглядит беспроводной модель в диспетчере устройств на моем ноутбуке. Когда он нормально работает.
Так же можно включить отображение скрытых устройств, если адаптера там нет. Возможно, он появится, и вы сможете его задействовать, нажав на него правой кнопкой мыши.
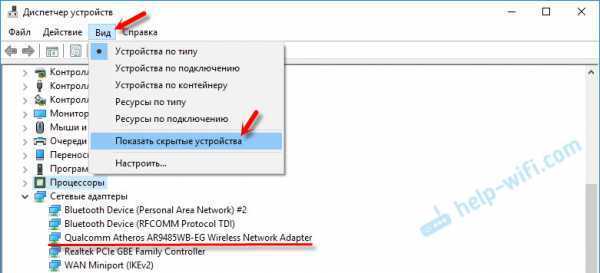
О решении разных проблем с беспроводными адаптерами я написал уже много статей. Ниже я дам ссылки на некоторые из них, и вы необязательно посмотрите и проверьте все на своем ноутбуке.
Если ничего не помогает, то вполне может быть, что у вас сам модуль просто сгорел (или еще что-то). Что делать в такой ситуации я расскажу ниже. Но я бы еще попробовал переустановить Windows, и установить скачанный с официального сайта драйвер.
Что делать, если сломался Wi-Fi модуль на ноутбуке?
Если вы все перепробовали, и ничего не работает, или внутренний модуль глючит, то нужно его заменить.
Возможно, ваш ноутбук еще на гарантии. Если это так, то отдавайте его в сервисный центр, пускай заменят сам модуль, или материнскую плату. Если гарантии нет, то можно отнести ноутбук в мастерскую, и заплатить за ремонт.
Да, можно разобрать ноутбук, найти в нем беспроводной модуль, заказать где-то такой же (или другого производителя), и заменить самостоятельно. Но есть две проблемы:
- Не все в этом разбираются. И если уже решили этим заняться, то помните, что вы все делаете на свой страх и риск. Можно сделать еще хуже, и остаться не только без Wi-Fi, но и без ноутбука.
- Как я уже писал, в большинстве новых ноутбуков WLAN модуль впаян в плату. Просто так его не заменить.
Можно подключить ноутбук к интернету по сетевому кабелю. Решение не очень, но как вариант – может быть.
Самое простое решение – USB Wi-Fi адаптер
На рынке есть много внешних адаптеров, которые подключаются по USB. Я уже писал статью о том, как их выбирать, и ссылку давал в начале этой статьи. У многих производителей есть компактные адаптеры, которые отлично подойдут для ноутбуков. Они по размерам не больше, чем адаптер беспроводный мышки, или клавиатуры. У меня есть такой nano адаптер – TP-Link TL-WN725N.
Он выступает за корпус ноутбука на 0,5 сантиметра.

Подключили, установили драйвер (в Windows 10 все автоматически) и можно подключатся к интернету.
Это быстрая и простая замена внутреннего Wi-Fi модуля. Да, он занимает 1 USB-порт, и немного торчит, но лучше так, чем с кабелем.
Какие бывают Wi-Fi адаптеры? Определяемся с интерфейсом подключения
Первым делом я советую определится с интерфейсом, по которому адаптер будет подключатся к стационарному компьютеру. Самые популярные, это USB и PCI Express. Есть еще PCMCIA (в основном для ноутбуков), но они уже не очень актуальные, поэтому, рассматривать их мы не будем. Давайте подробнее разберемся с приемниками, которые подключаются по USB и PCI.
- Интерфейс: USB. Их еще называют внешними. Самые популярные Wi-Fi адаптеры, которые похожи на обычную флешку. Они бывают разные. Очень маленькие (как приемник у беспроводной мышки, или клавиатуры), размером примерно с флешку, или более серьезные варианты, которые подключаются через USB-удлинитель. Такие приемники могут быть как с антеннами, так и без. Выглядя они примерно вот так:Эти приемники подключаются в USB разъем вашего компьютера. Для лучшего приема (чтобы поднять адаптер выше) можно подключить его через USB-удлинитель. С некоторыми моделями удлинители идут в комплекте. Их можно использовать на разных компьютерах и ноутбуках. Быстро отключать и подключать обратно. Если вы выбираете приемник именно для обычного компьютера, а не ноутбука, то лучше берите модель с антенной, или ту, которая подключается через удлинитель. Для лучше приема Wi-Fi сети. Миниатюрная модель (первая на картинке выше) подходит лучше всего для ноутбуков.
- Интерфейс: PCI Express. Это внутренние приемники. Они похожи на обычную сетевую карту, и подключаются в порт PCI Express на материнской плате вашего компьютера.Чтобы установить такой адаптер, в вашем компьютере должен быть свободный разъем PCI Express (PCI Express x1). Так же понадобится скрывать системный блок. Ну и как вы понимаете, быстро отключить и подключить такой приемник к другому ПК не получится. Точно так же, как поднять его на удлинителе для лучшего приема. Хотя, с приемом у них проблем быть не должно, на всех моделях есть хорошие антенны для его усиления. Из плюсов: не занимает USB-порт и не торчит из системного блока (только антенны). Которые, кстати, можно заменить на более мощные, или выносные.
- Интерфейс M.2. Это самый новый и современный способ, которым можно подключить Wi-Fi+Bluetooth модуль к материнской плате ПК. Практически все современные платы оборудованы несколькими разъемами M.2. Наличие это интерфейс на вашей материнской плате не означает, что вы можете подключить в него беспроводной модуль. Нужен разъем M.2 Key A, или Key E. Эта информация всегда указана в характеристиках материнской платы. На самом разъеме может быть надпись M.2 WiFi.Но есть один нюанс. Так как эти Wi-Fi модули предназначены в основном для установки в ноутбуки (где уже выведены проводки под подключение встроенных а ноутбуке антенн), на M.2 Wi-Fi ПК модуль может работать, но не видеть Wi-Fi сети. Все из-за отсутствия антенн. Редко в комплекте идут антенны. Но их можно купить и подключить к плате отдельно. Выглядят они примерно вот так:
Думаю, с интерфейсом подключения вы определились. Что касается других характеристик, то каких-то отличий между USB и PCI нет. Информация, которую вы найдете ниже, подходит к Wi-Fi адаптерам с разными интерфейсами.
Согласование параметров работы устройств
При использовании в сети нескольких устройств следует учитывать их совместимость. Оба гаджета должны работать на частоте 2.4 или 5 ГГц
Важной также будет и поддержка одних и тех же стандартов связи, но не критической. В самом худшем случае устройства будут работать на самом старом совместимом для их обоих стандарте
Например, в доме есть ноутбук и роутер, работающие по стандарту 802.11n. При подключении к сети ПК с адаптером 802.11g, все устройства будут работать на нем и качество сигнала снизится, как и его скорость.
Таким образом, было рассмотрено, что такое Wi-Fi адаптер для ноутбука, внутренний его вид и способ замены. Вай-фай и его стандарты стали сильно взаимосовместимыми, поэтому особых проблем в том, чтобы подключить и модернизировать модуль, быть не должно.
Модуль WiFi для ноутбука — устройство, предназначенное для приема и передачи сигнала беспроводной сети. Именно адаптер обеспечивает стабильную работу в Интернете и возможность раздачи Wi-Fi. Устройства бывают встроенными и внешними, могут иметь разные характеристики и цену. Ниже рассмотрим, в чем особенности таких изделий, для чего они необходимы, и как выполнить подключение.
Подключение и установка роутера
Главным центром, раздающим интернет, являться роутер (маршрутизатор). Прежде всего его необходимо правильно настроить, без этого шага сайты открываться не будут. Итак, что мы делаем:
- Располагаем роутер в квартире таким образом, чтобы наша сеть была доступна из любой точки квартиры. В обычной квартире подойдет практически любое удобное место (чтобы еще и не мешал), но если в последствии сигнал будет слабым, то придется переставять прибор.
- Включаем его в обычную розетку 220 вольт и включаем, нажав на специальную кнопку. (Смотрим инструкцию на конкретную модель при необходимости)
- В специальное гнездо подключаем сетевой кабель от вашего интернет-провайдера. Также убедитесь, что у вас есть логин и пароль от вашего оператора, ведь без этого наш роутер не сможет выйти в интернет и раздать его всем желающим. Его обычно дают при заключении договора на услуги интернета.
Первый этап выполнен, по его завершении мы имеем включенный роутер, который автоматически уже создает сеть и к нему можно подключиться, но для того чтобы стал возможным выход в интернет, в его настройках как минимум нужно указать тот самый логин и пароль от провайдера (например, Билайн, Дом.ru и др.) про который было написано выше.
Возможные проблемы при включении
Есть несколько причин, по которым модель Вай Фай не удается включить:
- Не работает кнопка Fn, соответственно, комбинация клавиш не действует.
- Не установлены драйверы адаптера, система не обнаруживает устройство.
- Модуль WiFi вышел из строя и требует замены.
Использование сочетания клавиш обычно не является единственным способом включения модуля беспроводного подключения, но если вы пытаетесь заставить адаптер работать с помощью комбинации кнопок, но ничего не выходит, то следует проверить состояние программного обеспечения.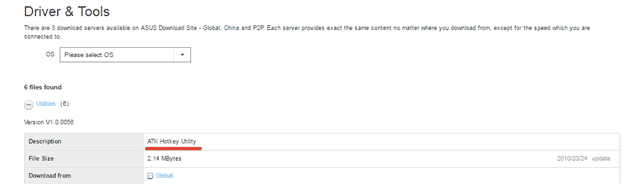
На некоторых ноутбуках для корректной работы кнопки Fn в системе должна быть установлена специальная утилита. Для лэптопов ASUS это ATK Hotkey Utility. Найти подходящее ПО можно на сайте производителя. Кнопка Fn может не работать и по другим причинам, но это тема для отдельной большой статьи.
Наиболее распространенной причиной, по которой адаптер Wi-Fi не удается включить, является отсутствие драйверов оборудования.
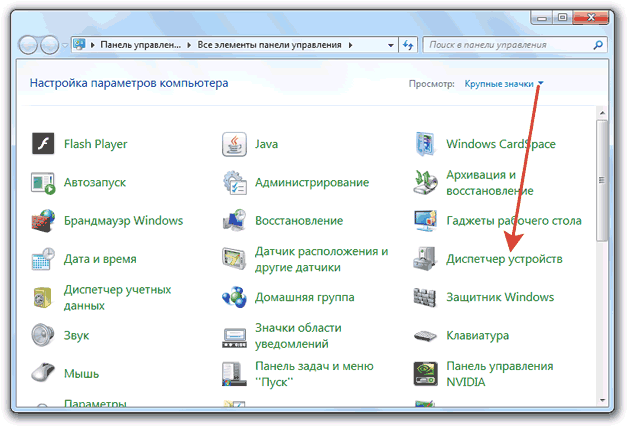
Драйверы можно установить автоматически или вручную. Рекомендуется использовать ручную инсталляцию, предварительно скачав ПО с сайта производителя. При ручной установке драйвера подходящей версии и разрядности проблема с включением адаптера должна пропасть. 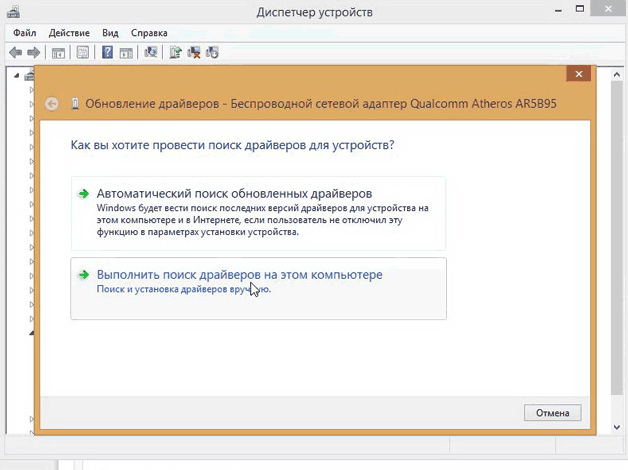
Секреты и тонкости методов разборки ноутбуков
Архив метки:
Какие технические требования связаны с установкой модуля Wi-Fi?
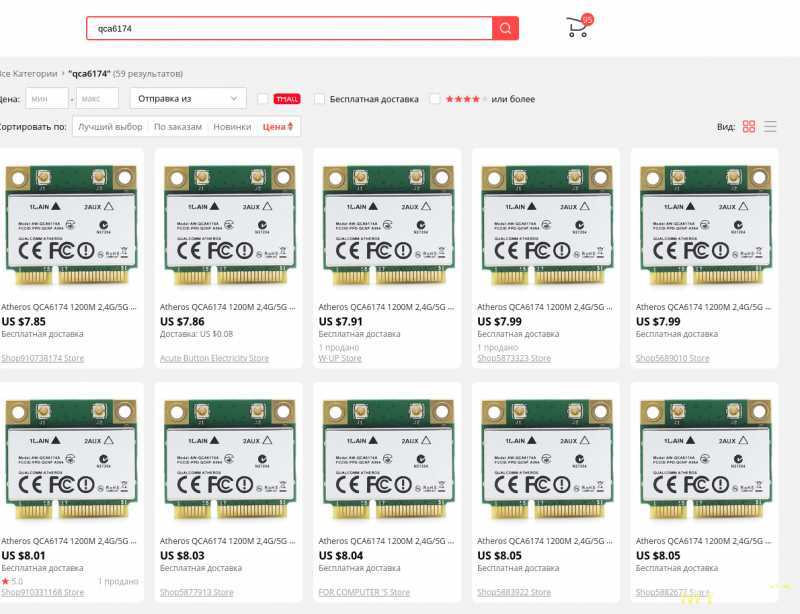
Установка модуля Wi-Fi 5 GHz, 802.11ac в ноутбук связана с определенными техническими требованиями, которые необходимо учитывать при выборе и установке модуля.
Совместимость с ноутбуком

Первым и главным требованием является совместимость модуля с ноутбуком. Перед покупкой модуля необходимо убедиться, что он подходит к конкретной модели ноутбука. Для этого рекомендуется обратиться к документации или технической поддержке производителя.
Слот расширения

Для установки модуля Wi-Fi необходим соответствующий слот расширения в ноутбуке. Часто это M.2 слот или Mini PCIe слот. Перед покупкой модуля необходимо узнать, какой тип слота есть в ноутбуке и выбрать модель модуля, совместимую с ним.
Драйверы и программное обеспечение
Установка модуля Wi-Fi также требует правильной настройки драйверов и программного обеспечения. Перед установкой модуля необходимо убедиться, что на официальном сайте производителя есть поддержка драйверов и программного обеспечения для установленной операционной системы.
Источник питания
Модуль Wi-Fi требует надлежащего питания для своей работы. Поэтому, перед установкой модуля, необходимо убедиться, что ноутбук оснащен достаточным источником питания.
Физические размеры
Также необходимо обратить внимание на физические размеры модуля Wi-Fi. Ноутбук должен иметь достаточно места внутри для установки модуля
Размеры модулей Wi-Fi обычно указаны в технической документации и спецификациях производителя.
А не проще ли купить?
На самом деле один из главных вопросов, который я задаю себе – а зачем оно нужно делать все своими руками? Ладно, были времена, когда компьютерное железо стоило очень дорого или его вовсе не было. Но знаете сколько сейчас стоит самый простой USB-адаптер. Показываю на примере местного магазина:
350 за готовое красивое решение – это много? Понимаю. А что если глянуть то же самое у китайских братьев?
Я сразу же нашел такое решение. Но, скорее всего, если покопаться глубже, можно будет найти что-то еще дешевле. Подождать чуть дольше, и у вас все прекрасно работает. Но людей почему-то тянет сделать все руками, и благо если только в личных образовательных целях.
Замена встроенного в ноутбуке Wi-Fi и Bluetooth модуля
Я буду показывать на примере ноутбука от ASUS. Но инструкция подойдет и для других производителей: Lenovo, Acer, Samsung, Hewlett-Packard, DELL и т. д. Разумеется, что процесс разборки, расположение самого беспроводного модуля внутри ноутбука, внешний вид и другие детали будут отличатся.
Нам понадобится только маленькая крестовая отвертка, которая подойдет для разборки конкретно вашего ноутбука.
Важно!
Выключите ноутбук, отключите его от питания и извлеките батарею. Если она в вашем случае съемная. На большом количестве новых моделей батареи не съемные
На большом количестве новых моделей батареи не съемные
На большом количестве новых моделей батареи не съемные.
Переверните ноутбук и посмотрите, есть ли там отдельная крышка. Практически на каждом ноутбуке снизу есть небольшая крышка, открутив которую, можно получить доступ к жесткому диску, оперативной памяти, и если нам повезет, то к Wi-Fi модулю.

Но чаще всего, WLAN модуль спрятан мод основной крышкой. Как и в моем случае. Значит нужно полностью разбирать ноутбук.
Важно! Скорее всего, болтики будут разной длины. Желательно их не перепутать, чтобы не было проблем при сборке ноутбука. Откручиваем все болтики и полностью снимаем нижнюю крышку ноутбука
Откручиваем все болтики и полностью снимаем нижнюю крышку ноутбука
Будьте аккуратны, не спешите. Если крышка не снимается, то возможно, вы открутили не все болты
Откручиваем все болтики и полностью снимаем нижнюю крышку ноутбука. Будьте аккуратны, не спешите. Если крышка не снимается, то возможно, вы открутили не все болты
Так же обратите внимание, что к крышке могут идти провода. В моем случае нужно было отключить небольшой коннектор, который шел к переключателю, который блокирует батарею. Видим Wi-Fi модуль, который подключен в порт Mini PCI Express на материнской плате ноутбука
Видим Wi-Fi модуль, который подключен в порт Mini PCI Express на материнской плате ноутбука
Видим Wi-Fi модуль, который подключен в порт Mini PCI Express на материнской плате ноутбука.
К самому модулю подключено два проводка. Обычно там один белый, а второй черный. Это Wi-Fi антенны. Нам нужно их отсоединить.
Перед отключением антенн желательно сделать фото, записать, или запомнить как они были подключены.
Снимаются они очень просто. Достаточно потянуть их вверх. Можно отверткой аккуратно их снять.


Под самим модулем видим надпись «WLAN» на материнской плате. Чтобы при установке нового не промахнуться

Вставляем в порт Mini PCIe наш новый беспроводной модуль. Прикручиваем его.

Дальше нужно подключить антенны. Как видите, разъемы под антенны обозначены номерами 1 и 2, треугольниками (один зарисованный, другой нет)
и надписями MAIN и AUX. Необходимо подключить антенны так, как они были подключены изначально.
Там такая каша с этими проводами от антенн, обозначениями, вариантами подключения и т. д., что вы себе даже не представляете. Ниже в этой статье я расскажу об это подробнее. По крайней мере постараюсь рассказать
Я подключил так: черный провод – AUX, белый провод – MAIN. Проблем с сигналом нет. Проверьте, чтобы коннекторы на проводах хорошо зафиксировались. А том могут быть проблемы с сигналом. Не редко ноутбук очень плохо ловит Wi-Fi, или вообще не видит беспроводные сети. Особенно часто это бывает после чистки ноутбука от пыли. Когда плохо, ли неправильно подключают антенны. Или когда перетирается кабель, который идет к антенне. Антенны, как правило, расположены под крышкой экрана.

Все, замена Wi-Fi модуля завершена. Собираем ноутбук в обратном порядке. Проверяйте, все ли подключено и прикручено. Будьте внимательны.
Возможно, после замены модуля понадобится установить драйвера. Об этом я расскажу в конце этой статьи. А сейчас еще раз об антеннах.
Какой Wi-Fi модуль искать
После того, как было решено производить замену модуля, следует определиться с производителем и моделью устройства. Сама процедура замены очень проста и ниже будет рассказано, как осуществить ее без проблем и больших временных затрат. В первую очередь нужно выбрать адаптер в магазине компьютерных аксессуаров или в интернете.
Следует уметь различать адаптера, так как есть внутренние и внешние модели. Для ноутбука идеально подходит встроенный адаптер, так как он не занимает места на поверхности, не занимает гнездо интерфейса USB, не мешает и устанавливается в компьютер изначально. Такой устройство подключается к материнской карте ноутбука через слоты Mini PCI-Express.

Приблизительно такой вид, скорее всего, будет иметь и адаптер, который человек захочет поменять. Внешние устройства подключаются с помощью слотов PCI-Express или USB. Оба из них, так или иначе, торчат из корпуса спереди или сзади.
Форм-фактор PCIe
Интерфейс PCI e призван заменить устаревшие шины передачи данных. Существует несколько версий PCI, применяемых для адаптеров:
- PCI-X. Встречающийся крайне редко и устаревший;
- M.2 (c 2015). Его появлением возросла скорость передачи информации, а количество пинов разъема снизилось;
- Micro PCIe. Встречается очень редко.
Express Card
Корпус большинства адаптеров снабжается внешними коннекторами, которые оперативно добавляют карты расширения. Когда-то это были PCMCIA,а с 2003 года — Express Card. Производители начали использовать их в следующем порядке:
- HP с 2004 года;
- IBM с мая 2005;
- Siemens с 2005;
- Apple c 2006 по 2009 год;
Важно! Устройства других компаний лишены метаний и модуль может встречаться в различных моделях время от времени. Главное преимущество Express Card — отсутствие необходимости разбирать корпус ноутбука и обеспечение нескольких режимов скорости
Главное преимущество Express Card — отсутствие необходимости разбирать корпус ноутбука и обеспечение нескольких режимов скорости
Главное преимущество Express Card — отсутствие необходимости разбирать корпус ноутбука и обеспечение нескольких режимов скорости.
USB
Как правило, последовательных портов в устройствах нехватка, но, несмотря на это, адаптер с интерфейсом USB способен предоставить модулю беспроводную сеть. Единственный его недостаток — занятый порт USB.
Частоты
Устройства, работающие с беспроводным сигналом, обычно используют его частоту, равную 2.4 ГГц. Эта частота используется с момента начала создания прототипов сети интернет — ALOHAnet и ARPANET, которые вылились в Ethernet, а позже IEEE 802.11, то есть Wi-Fi ( его первая версия вышла в 1997 году).
2,4/5 ГГц
Чаще всего, современные точки доступа и модули используют и поддерживают следующие стандарты аппаратных средств и программ:
- Стандарт 802.11b;
- Стандарт 802.11g;
- Стандарт 802.11n;
Первые два работают на частоте 2.4 ГГц, а последний — использует частоты вплоть до 5 ГГц
IEEE 802.11ac
Один из последних стандартов, использующий частоты в пределах 5 ГГц. Старые адаптеры и роутеры просто не могут справиться с такими мощностями и не обеспечивают пропускную способность. Если приобретается адаптер сети Wi-Fi с таким стандартом, то следует заменить и роутер или точку доступа.
60 ГГц (WiGig)
WiGig или IEEE 802.11ad был анонсирован еще в 2009 году и обеспечивал обратную совместимость с2.4 ГГц и 5 ГГц, но отклика людей эти устройства не получили и были забыты, а потом и исчезли вовсе. Несмотря на это, некоторые магазины аппаратуры продают устройства для технического обслуживания этого стандарта.

Когда нам понадобится внешний Wi-Fi адаптер
Как мы уже говорим, есть разные причины, которые могут потребовать от нас замены беспроводной сетевой карты ноутбука. Мы можем купить новое устройство, если у нас возникнут какие-либо проблемы, и посмотрим, что их можно исправить. Мы собираемся показать некоторые подсказки, которые укажут на то, что мы должны купить внешнюю сетевую карту.
Скорость намного ниже
Без сомнения, один из способов узнать, нужен ли нам внешний адаптер Wi-Fi, — это сделать тест скорости . Здесь мы можем проверить несколько вещей, как мы объясним.
С одной стороны, мы можем знать, adaptateur Внутренний Wi-Fi адаптирован для достижения максимальной скорости, которую мы действительно сократили. Нет смысла использовать симметричное оптическое волокно на максимальной скорости, если у вас нет устройства, способного это сделать.
Но он также покажет нам, сможем ли мы достичь хорошей скорости навигации, помимо теоретической максимальной вместимости. У нас может быть карта с очень маленьким радиусом действия, и как только мы отойдем немного от маршрутизатора или точки доступа, скорость будет очень низкой.
Проблемы с покрытием
Продолжая то, что мы обсуждали, еще одним признаком может быть глазурь . Мы можем провести тесты, чтобы выяснить, как выглядит получаемое покрытие. Сильно ли оно уменьшается, как только вы немного отодвигаетесь? У нас могут быть проблемы с этой внутренней картой.
В идеале в сети Wi-Fi у вас может быть значительный радиус действия. Особенно, если мы собираемся войти в систему с ноутбука, который собираемся использовать в разных частях дома. Мы не можем рассчитывать на то, что будем находиться рядом с роутером.
Есть сплошные разрезы
. Pannes очень часто встречаются в беспроводных сетях, которые не работают должным образом. Если при подключении к Интернету мы обнаруживаем, что у нас частые отключения электроэнергии, сеть требует повторного подключения, возможно, пришло время купить новую сетевую карту Wi-Fi и заменить старую.
Это один из самых распространенных образцов, который встречается среди пользователей. Они отмечают, что при серфинге стабильность связи не самая лучшая.
Это не позволяет использовать двухдиапазонный
имеющий двухдиапазонная сеть сегодня очень важно. Мы уже знаем, что есть диапазон 2,4 ГГц, а также диапазон 5 ГГц
У каждого из них есть свои плюсы и минусы, поэтому иногда лучше использовать один или другой.
Если у нас есть сетевая карта, которая может использовать только диапазон 2,4 ГГц, у нас могут возникнуть проблемы с достижением максимальной производительности.
Не удалось обнаружить сети Wi-Fi
Сетевой адаптер также может выйти из строя при попытке Обнаружение сети Wi-Fi . Если мы знаем, что должны появиться другие или что даже ближайший к нам не отображается правильно, это снова знак того, что нам нужно изменить карту.
Эту проблему можно решить с помощью внешней сетевой карты Wi-Fi с большей емкостью.
Выполняем подключение WiFi адаптера к вашему компьютеру
Сейчас мы покажем способы, как подключить к компьютеру разные вайфай адаптеры.
Подключаем внешний модуль
С внешним модулем при подключении сложностей возникнуть не должно. Процедура настолько проста, что любой школьник с ней быстро справиться.
Вставляем купленный модуль в свободный USB порт на компьютере.

- Берем диск, который должен быть в комплекте с адаптером и устанавливаем с него драйвер. Если такого диска нет, тогда скачиваем драйвер с интернета.
- После установки драйвера в углу, возле часов, должна появиться иконка беспроводного подключения. Жмем на неё и подключаемся к своей сети. Если не знаете, как это сделать, тогда смотрите в нашей статье: как подключиться к сети Wi-Fi первый раз.
Как подключить компьютер к Wi-Fi ? Установка Wi-Fi адаптера
Подключения внутреннего модуля
Здесь процесс подключения немного сложнее, чем с внешним модулем. Но попробовать вставить адаптер Wi Fi своими руками все таки стоит.
- Открываем боковую крышку системного блока.
- Найдите свободный слот и вставьте плотно приобретенный WiFi адаптер на ПК.

Закройте боковую крышку и вкрутите имеющиеся антенны.

- Установите драйвера либо с диска, либо скачайте с интернета.
- Перезагрузите ПК. Пробуйте подсоединить свою сеть.
Установка WiFi адаптера в системный блок
Подключения карточки Wi Fi ( PCMCIA)
Здесь все просто и легко. Вставьте карточку в слот PС Card и при необходимости установите драйвер. Некоторые модели будут работать и без установки драйвера.

Вдруг вас не устроит скорость или качество беспроводного интернета имейте ввиду, всегда можно подключиться кабелем. Как правильно это сделать смотрите в нашей предыдущей статье: подключение ноутбук к интернету через кабель.
Как подключить адаптер к ноутбуку?
Необходимость установки модуля WiFi может быть вызвана отсутствием такого устройства или его выходом из строя. Бывают ситуации, когда владельца не устраивает качество и скорость связи. В таком случае он принимает решение о замене устаревшей модели.
Чтобы установить модуль WiFi USB для ноутбука, много ума не надо. Необходимо подключить устройство через соответствующий разъем, установить драйвера и проверить его работу. В случае со встроенными платами все труднее. В такой ситуации алгоритм действий следующий:
- отключите ноутбук, достаньте питающий шнур и батарею;
- разверните устройство и посмотрите, предусмотрен ли в нем отдельный отсек;
- снимите крышку или отсек (для этого открутите все болтики).

При поднятии крышки будьте осторожны, ведь снизу могут идти провода. Если деталь идет туго, осмотрите кожух еще раз. Возможно, не все шурупы выкручены.
Далее действуйте так:
- найдите модуль WiFi для ноутбука;
- отыщите два провода (белый и черный), которые питают антенну;
- отбросьте их;
- выкрутите болт, фиксирующий модуль WiFi;
- установите в порт Mini PCIe новый модуль и прикрутите его;
- подключите антенны по той же схеме, что снимали устройство.
После окончания работ проверьте качество фиксации коннекторов. Если ошибиться в подключении, WiFi будет ловить плохо или связи не будет вовсе. На этом замена окончена. Остается собрать устройство и проверить качество подключения. Дополнительно может потребоваться установка драйверов.
WLAN модуль K30345. Собери себе Wi-Fi адаптер
Всем привет! Мы продолжаем тему сбора Wi-Fi адаптеров из хлама и палок. Сегодня мы соберём его из остатков струйного принтера и кассового аппарата. Казалось бы, что может пойти не так?
Добро пожаловать под кат! Итак, сегодня у нас на операционном столе модуль K30345. Такие ставились в струйные принтеры Canon — например, в Pixma MG4250 IP7250. Плата имеет размеры 35х25 мм, выломана вместе с куском шасси. Часть лицевой стороны закрыта жестяным экраном. На текстолите есть печатная антенна и коаксиальное гнездо для подключения пигтейла. Разъём шины данных рассчитан на ленточный шлейф, которого уже нет… При помощи паяльника и сплава Розе аккуратно снимем экран и разъём для шлейфа. Под ним находится чип 88W8786U от Marvell. Толкового технического описания на него я не нашёл, но у Marvell это вообще в порядке вещей. Встраиваемые модули обычно питаются напряжением 3,3 В, поэтому нам надо позаботится о правильном питании. Находим в коробке блок фискальной памяти от кассового аппарата(справа). Тут есть настоящий микроконтроллер ATMega48, но сейчас он не будет задействоваться — для нас важнее наличие на плате микросхемы 7803. Для подключения будущего устройства к PC используем кабель от китайского iPhone. Всё равно его больше применить некуда. Стандарт расцветки ЧЗБК производитель этой адской машинки… где-то там видал, да. Поэтому нам предстоит побочный мини-квест на прозвонку кабеля, чтобы определить, что есть что. Распиновка контактов WLAN модуля: Просто распайки 4 проводов USB-кабеля тут недостаточно — вход ENABLE должен быть подтянут к напряжению питания, чтобы модуль работал, поэтому впаиваем между этими площадками SMD резистор на 4,7-10 кОм. Ещё тут есть выход сигнала READY. Я повесил на него светодиод от электронной сигареты, но похоже нагрузочной способности этого выхода недостаточно — светодиод еле светится. Только время зря потратил. Припаиваем провода линий данных и питания. Изолируем обратную сторону платы питания каптоновым скотчем… Складываем платы вместе. И склеиваем тем же самым скотчем. Подключаем собранное изделие к PC. Windows 7 пытается автоматически установить драйвер, но обламывается: В принципе, это было ожидаемо, поэтому пытаемся найти драйвер и поставить его вручную. Но тоже обламываемся. Почему? Потому что последние версии Windows, в которых эта штука поддерживалась, были XP и 2003. Вывод: несмотря на решение проблем с аппаратной частью, в итоге работа самодельного адаптера беспроводной сети в актуальной версии Windows не гарантируется. Впрочем, при сборке ретро-PC модуль может и пригодиться.
Настройка
Теперь самое сложное – драйвер есть. Обычно изготовитель предоставляет так же утилиту по настройке устройством, где можно вбить все нужные параметры. Некоторые дают доступ к панели управления через веб-интерфейс. Лучше всего ознакомиться с базовой инструкцией.
Но обычно это все не нужно. Если ваша операционная система уже распознала адаптер, то можно сразу подключаться к доступной сети стандартным образом:
- Выбрали сеть.
- Ввели пароль.
- Радуемся.
Если же вам нужен адаптер не для приема, а для раздачи. То сделать это можно стандартным созданием точки доступа. Тема статьи не о том, подробная инструкция есть на нашем сайте.
С интерфейсом подключения mini PCI-E (900 — 3 000 ₽)
Компактные, встраиваемые адаптеры, которые подключаются напрямую к плате. Работают в диапазонах 2.4 / 5 ГГц, максимальная скорость передачи данных современных моделей достигает 867 мбит/с. Для подключения необходимо разобрать корпус ноутбука.
| Место и название товара | Рейтинг | Средняя цена |
|---|---|---|
|
4.7/5 |
999 ₽ | |
|
4.5/5 |
2 778 ₽ | |
|
4.4/5 |
1 499 ₽ | |
|
4.2/5 |
2 376 ₽ |
1 место
Intel 4965AGN
4.7 6 оценок 3 отзыва ~999 ₽


Характеристики
- тип: Wi-Fi адаптер
- интерфейс подключения: mini PCI-E
- функции и особенности: поддержка MIMO
- стандарт Wi-Fi 802.11: a (Wi-Fi 2), b (Wi-Fi 1), g (Wi-Fi 3), n (Wi-Fi 4)
Смотреть все характеристики и цены
Отзывы о товаре
4.7
рейтинг на основе 6 оценок
2 отзыва
1 отзыв
0 отзывов
0 отзывов
0 отзывов
Литвинов Юрий
19 декабря 2013, Киев
Отличный товар
Опыт использования
более года
Достоинства
мощность, поддержка 5Ghz, точка доступа, стабильность, драйвера
Недостатки
цена, больше не заметил
Комментарий
Стабильно работает как с 2,4 так и с 5 GHz, и также устойчиво раздает инет, энергопотребление повыше чем у конкурентов, потому с ноута поставил в моноблок и счастье мне… Вообщем доволен!
2 место
4.5 ~2 778 ₽


Характеристики
- тип: Wi-Fi адаптер
- интерфейс подключения
Смотреть все характеристики и цены
3 место
Realtek RTL8821AE (Mini PCI-E half-size, B/G/N/AC, 433 Mbit/s, 2.4/5 Ghz)
4.4 ~1 499 ₽





Характеристики
- тип: Wi-Fi адаптер
- интерфейс подключения: mini PCI-E
- стандарт Wi-Fi 802.11: a (Wi-Fi 2), ac (Wi-Fi 5), b (Wi-Fi 1), g (Wi-Fi 3), n (Wi-Fi 4)
Смотреть все характеристики и цены
4 место
MikroTik R11e-2HPnD
4.2 1 отзыв ~2 376 ₽


Характеристики
- тип: Wi-Fi адаптер
- интерфейс подключения: mini PCI-E
- функции и особенности: шифрование WEP, шифрование WPA, шифрование WPA2
- стандарт Wi-Fi 802.11: a (Wi-Fi 2), b (Wi-Fi 1), g (Wi-Fi 3), n (Wi-Fi 4)
Смотреть все характеристики и цены
Отзывы о товаре
4.2
1 отзыв
0 отзывов
0 отзывов
0 отзывов
0 отзывов
Андрей Швидков
14 декабря 2021, Тула
Отличный товар
Опыт использования
несколько месяцев
Достоинства
В роутере Микро Тик rbm33g завелся через минут настроек.
Недостатки
Пока все ок.
Комментарий
Особых впечатлений пока ненажил. Пока только положительные по инсталляции и настройкам.


























