Управляйте Youtube.com из приложения YouTube
Если у вас есть смарт-телевизор, вы, вероятно, знаете о youtube.com/tv. Ну, эта ссылка также работает для браузеров ПК. И лучше всего то, что это работает так же, как на телевидении. Процесс такой же, как и на смарт-телевизоре. Покажу прохождение для ПК.
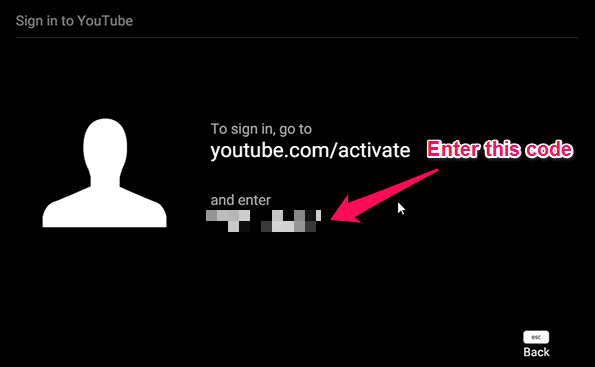
Теперь перейдите на youtube.com/activate. Выберите свою учетную запись и введите код, который вы получили на предыдущем экране. Теперь зайдите в настройки в /Телевизор и нажмите парное устройство. Вы получите 12-значный код. Теперь откройте приложение YouTube для Android. Перейти к Настройки > Подключенные телевизоры > Добавить телевизор.
После добавления кода устройство будет сопряжено. Вы получите хромкаст значок в строке меню. Теперь нажмите на него, и он позволит вам выбрать телевизор, к которому вы хотите подключиться. Убедись, что youtube.com/tv работает в вашем веб-браузере на ПК.
Далее вам просто нужно найти или воспроизвести видео на YouTube. Вы можете сделать очередь или напрямую воспроизвести видео. Видео начнет воспроизводиться youtube.com/tv. Видео не будет воспроизводиться в приложении YouTube. Вы увидите только обложку видео.
Вы можете управлять всем из своего приложения YouTube. Увеличение громкости в приложении приведет к увеличению громкости на вашем ПК. Небольшой совет: держите браузер в полноэкранном режиме (F11) для просмотра телевизора.
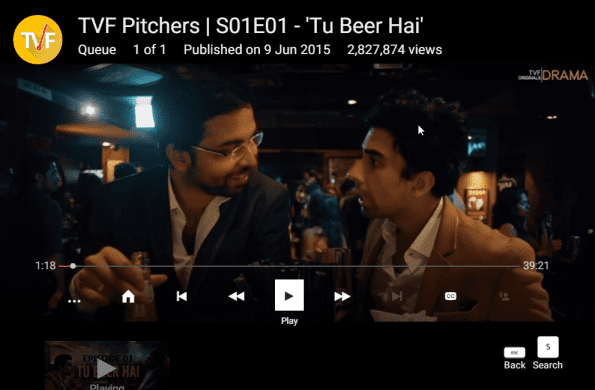 Youtube.com/tv в полноэкранном режиме
Youtube.com/tv в полноэкранном режиме
Лучшее расширение YouTube? Если вы используете Chrome, обратите внимание на Magic Actions для YouTube
Дополнительный FAQ
Могу ли я выбрать собственную цветовую схему для YouTube?
И да и нет. Все зависит от того, какое устройство вы используете для просмотра видео на YouTube. Если вы делаете это с мобильного устройства, будь то Android или iOS, вы не сможете ничего изменить. Причина в том, что интерфейс мобильных приложений не позволяет никаким внешним надстройкам изменить его.
Но когда вы смотрите YouTube на своем компьютере, все существенно отличается. Поскольку для доступа к YouTube вы используете веб-браузер, существует способ применить различные цветовые схемы к интерфейсу сайта. Конечно, это также будет зависеть от используемого вами браузера.
Если Google Chrome — ваш любимый браузер, изменить цветовую схему YouTube будет просто. Все, что вам нужно сделать, это установить одно из множества доступных дополнений, которые позволят вам сделать именно это. Для этого выполните следующие действия.
1. Откройте браузер Chrome на своем компьютере.

2. Выберите пункт «Расширения» в меню в верхней части страницы.

3. Щелкните Управление расширениями.
5. Нажмите «Поиск в магазине».
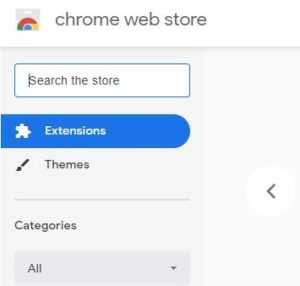
6. Введите «изменение цвета youtube» и нажмите Enter.
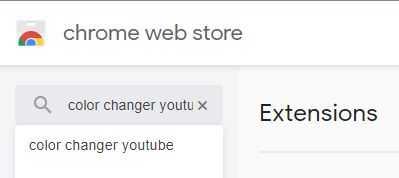
7. В зависимости от наличия может быть несколько вариантов на выбор. Когда вы решите, нажмите на расширение, которое вы выбрали. Откроется страница расширения, и все, что вам нужно сделать, это нажать кнопку «Добавить в Chrome».
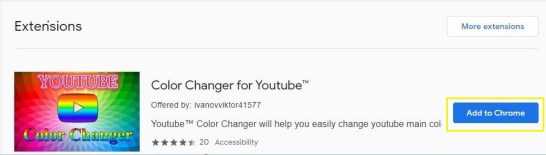
После того, как вы установили расширение, пришло время поиграть с параметрами и настроить внешний вид для вашего опыта работы с YouTube.
Как отключить ночной/темный режим для YouTube?
Отключить темный режим для YouTube довольно просто. Поскольку YouTube использует кнопку-переключатель для включения темного режима, вы используете ту же кнопку для его выключения. Просто следуйте одному из руководств в разделах выше, в зависимости от используемого устройства.
Хотя между платформами есть небольшие различия, все они идут по одному пути. Для настольных компьютеров и ноутбуков под управлением Windows 10 или Mac OS X выполните следующие действия.
1. Откройте YouTube в веб-браузере.
2. Щелкните изображение своего профиля в правом верхнем углу.
3. Щелкните переключатель Темная тема, чтобы установить его в положение Выкл.
Для мобильных устройств Android и iOS сделайте следующее.
1. Откройте мобильное приложение YouTube.
2. Коснитесь изображения своего профиля.
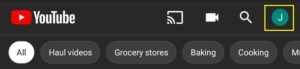
3. Нажмите «Настройки».
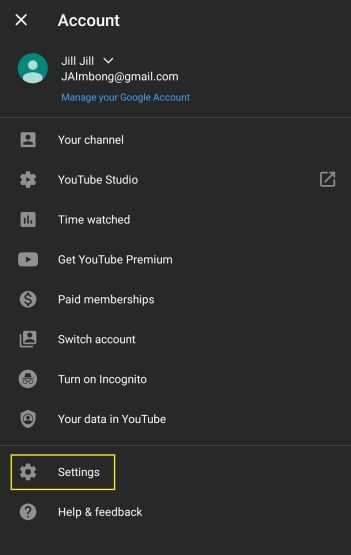
4. Нажмите Общие, если вы используете устройство Android. В противном случае перейдите к следующему шагу.
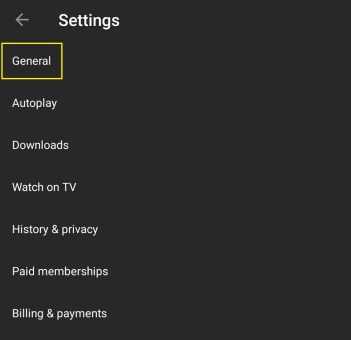
5. Нажмите Внешний вид.
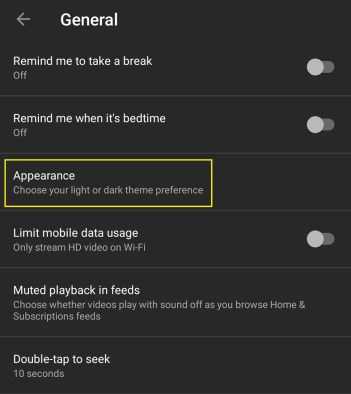
6. Коснитесь переключателя Темная тема в положение Выкл.
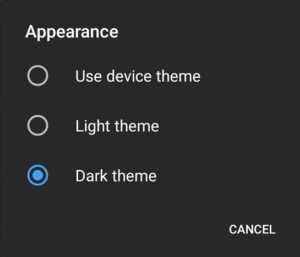
И это все. Вы успешно отключили темный режим, превратив внешний вид YouTube в более светлую цветовую схему.
Поиск на YouTube без остановки видео
Чтобы решить вышеупомянутую проблему, разработчик darajava сделал расширение под названием QueueTube. Теперь, когда вы смотрите видео на YouTube, вы можете смело использовать панель поиска сверху, чтобы найти что-то новое. Ваше видео не остановится!
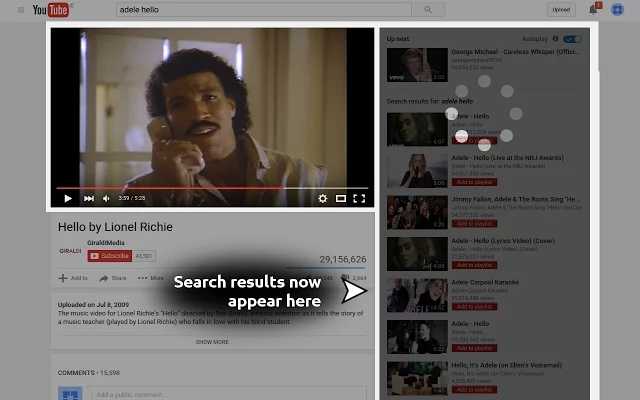
Вместо этого результаты поиска появятся справа, где обычно находятся похожие видео. Если вам понравился какой-либо из них и вы хотите поставить его в очередь для воспроизведения на YouTube, нажмите красную кнопку «Добавить в плейлист». Он будет автоматически добавлен в ваш плейлист, который вы можете проверить в верхней части этой боковой панели.
Он работает невероятно и является одним из расширений, которые навсегда изменят то, как вы используете YouTube. Если вы уберете одно расширение из этой статьи, пусть это будет QueueTube. И помните, вы также можете использовать операторы расширенного поиска в YouTube.
Загрузить: QueueTube для Google Chrome
Как открывать YouTube-ссылки в официальном приложении сервиса вместо браузера
Те, у кого на смартфоне установлено приложение YouTube время от времени сталкиваются с тем, что видео открываются в Safari, а не в программе. Объясняем, как справиться с этой проблемой.
В соцсетях владельцы iOS-устройств постоянно жалуются на то, что при открытии ссылок на YouTube из сторонних приложений открывается браузер и скинуть видео в официальный клиент сервиса не получается. Эту проблему можно решить тремя способами.
В настройках многих приложений у пользователей есть выбор какой браузер использовать: полноценный Safari или его урезанную версию. Например, в твиттер-клиенте Tweetbot в качестве браузера можно выбрать сам Tweetbot, то есть SafariViewController или Safari. По умолчанию выбран первый вариант и поэтому ссылки открываются внутри одной программы. Если выбрать Safari, то ссылки будут переправляться в сторонние сервисы, в том числе и в YouTube.
Поэтому всем поклонникам официального приложения YouTube стоит везде указать в качестве браузера полноценную версию Safari.
Кнопка «Открыть в браузере»
Есть еще один способ перенаправить ссылку сразу в клиент YouTube, не используя сторонних утилит. После того, как видеосервис откроется, нужно нажать на иконку в виде компаса. После этого сайт будет отправлен в Safari, а оттуда сразу в программное обеспечение YouTube.
Существование проблемы описанной выше подтверждает наличие в App Store программ вроде Opener, которые помогают открывать ссылки в нужных приложениях. Пользоваться Opener довольно просто. Нужно перейдя на сайт нажать на кнопку «Поделиться» и в открывшемся меню найти логотип приложения Opener. Нажать на него и выбрать нужное ПО для перенаправления ссылки. Например, из браузера в официальный клиент YouTube.
Следите за новостями Apple в нашем Telegram-канале, а также в приложении MacDigger на iOS.
Все способы как включить видео в Ютубе в фоновом режиме
На YouTub можно включить видеозапись и оставить воспроизводиться в фоне разными способами:
- Платный режим YouTube.
- В браузере.
- Специализированные расширения/программы.
- Режим «картинка в картинке».
Мы рассмотрим каждый из способов подробно и на различных устройствах.
На компьютере
На компьютере Ютуб в фоновом режиме можно смотреть с помощью расширений для браузера. Данный плагин работает в браузерах: Google Chrome, Яндекс.Браузер, Mozilla Firefox. Включите фоновое проигрывание видео с помощью расширения в браузере:
- Откройте браузер и в панели меню выберите «Расширения».
- Введите «Separate Window» в строке поиска.
- Установите расширение и активируйте.
- Разрешите плагину работу поверх остальных окон.
- Во время просмотра ролика нажмите на значок плагина и видео перенесётся в отдельное окно.
Подобный «Separate Window» плагину — YouTube NonStop, он имеет схожий функционал и процесс установки.
Ещё один способ вынести видео в фон — встроенный режим переноса изображения из плеера в отдельное окно в Яндекс.Браузере.
- Откройте Яндекс.Браузер и включите нужное видео.
- Проверьте включена ли у вас функция выноса ролика в отдельное окно.
- Кликните на значок стрелочки в квадрате(как на скриншоте) в верхней части плеера.
- Готово. Канал отобразится в отдельном окне-плеере.
Таким способом вы можете создать не одно, а сразу несколько окон с разным контентом.
На телефоне с подпиской YouTube Premium
Приложение YouTube на мобильных устройствах имеет функцию просмотра роликов в фоне. Но она платная и входит в пакет YouTube Premium. Если вас это устраивает:
- Откройте Ютуб.
- Ткните по значку профиля.
- Выберите пункт «Оформление подписки» и заполните данные о себе.
Этот способ одинаковый на обоих ОС с официальным приложением видеохостинга. А теперь другие варианты просмотра Ютуб в фоне для Айфон и Андроид.
На Андроид
- Открываем в Google Chrome сайт Ютуба.
- Кликаем на свой аватар в правом нижнем углу.
- Выбираем полную версию сайта.
- Включите видео и нажмите «Домой».
- Откройте шторку уведомлений на вашем устройстве.
- В плеере Хрома нажимаем на кнопку воспроизведения по центру.
Звук должен запуститься. Будет проигрываться последняя включенная видеодорожка.
Айфон
- Откройте стандартный браузер IOS — Safari. Зайдите на сайт YouTube.
- Выберите в параметрах настольную версию.
- Откройте панель уведомлений и включите видео.
Как оплатить подписку YouTube Premium сегодня?
Pyypl — это актуальная возможность получить предоплаченную карту Mastercard из ОАЭ с верификацией. С помощью нее даже сейчас можно оплатить YouTube Premium, GooglePlay, AppStore и другие сервисы или подписки. Регистрация в Pyypl быстрая, занимает не более 5 минут, а пользоваться им можно даже через мобильное приложение.
Можно ли скачивать видео
Зачастую увидев интересующий видеоролик, пользователи хотят сохранить его на ПК, но не знают, как это сделать. Существуют онлайн варианты, позволяющие выполнить задачу. При помощи таких сервисов, можно загрузить видеофайлы не только с ютуб, но и таких социальных сетей как вконтакте и Vimeo.
GetVideo
Удобный, относительно новый сервис, позволяющий легко загрузить видеоролик на компьютер. Открыв браузер youtube запустив, отыщите видео, скопируйте ссылку.
Довольно-таки удобной функцией сервиса является поиск непосредственно на платформе GetVideo. Для этого достаточно ввести запрос в строку для ссылки, и нажать поиск. Система высветит все имеющиеся результаты.
SaveDeo
Еще один не менее популярный сервис, помогающий скачать интересующее видео. Принцип работы аналогичный предыдущему. Необходимо отыскать видеофайл, скопировать его ссылку, вставить в пустое поле.
Обязательно выберите формат, в котором будет загружаться файл. Отличительной чертой данного сайта является большой выбор различных форматов, в которых разрешается скачивать видеоролики.
Многие пользователи предпочитают просматривать различные видео, открыв ютуб браузер. Данная платформа включает в себя множество видео. Любой пользователь сможет отыскать файл на свой вкус. Кроме того, на сайте разрешается регистрироваться и создавать собственные видеоролики, позволяя другим пользователям просматривать и оценивать их.
Зайти в YouTube с Google Chrome
Чтобы зайти в YouTube с помощью Google Chrome, вам потребуется:
- Открыть страницу загрузки Google Chrome и установить браузер на свой компьютер (если вы еще не установили его).
- После установки откройте Google Chrome, нажав на его значок на рабочем столе или в меню «Пуск».
- В адресной строке браузера введите адрес и нажмите клавишу «Enter» на клавиатуре.
Теперь вы находитесь на главной странице YouTube в Google Chrome, где можно искать, просматривать и загружать видео. Лента с рекомендациями и популярными видео поможет вам найти интересное содержимое.
Браузер Google Chrome также предлагает различные функции, улучшающие ваш опыт просмотра видео на YouTube. Например, вы можете добавить YouTube в закладки, чтобы быстро перейти на сайт в один клик. Также вы можете использовать встроенные инструменты для управления качеством видео и настройки уведомлений.
В целом, Google Chrome предлагает удобное и эффективное средство для доступа к популярному видеохостингу YouTube. Следуя простым шагам, описанным выше, вы сможете легко зайти в YouTube с помощью браузера Google Chrome и начать наслаждаться просмотром видео.
Поделиться видео Ютуб с определенного момента
Зачастую полезно поделиться видео с определенного момента. Для этого рассмотрим три способа: кнопка «Поделиться» (1), правая кнопка мыши (2) и «умелые ручки» (3).
Когда видео открыто, сразу под ним находится кнопка «Поделиться» (рисунок 1). Кликаем по этой кнопке. Откроется окно «Поделиться», представленное на рис. 4.
Рис. 4. В строке «Начало» нужно указать время. Получится ссылка на видео, которое будет открываться с указанного момента.
Можно сначала открыть видео на определенном моменте, а потом кликнуть «Поделиться». Тогда в окне на рисунке 4 в строке «Начало» сразу будет указано нужное время
Стоит обратить внимание, чтобы стояла галочка напротив «Начало» так же, как на рис. 4
Можно однако вручную ввести подходящее время для начала. Кликаем мышкой и вводим время в формате, к примеру, 5:08 (пятая минута, двоеточие, восьмая секунда).
Видео с определенного момента с помощью ПКМ
Видео открываем на том месте, начиная с которого им нужно поделиться, и делаем клик по нему ПКМ (правой кнопкой мышки). Появится меню, где следует щелкнуть «Поделиться URL видео с привязкой ко времени» (цифра 2 на рисунке 3). В итоге адрес видео будет скопирован в буфер обмена – это видно по значку справа от видео (рис. 5).
Рис. 5. Маленький значок справа показывает, что адрес ролика скопирован в буфер обмена.
Ставим курсор мыши там, где требуется поместить ссылку на видео с Ютуба. Нажимаем на клавиши Ctrl+V («вставить»). Ура, ссылка на видео с определенного момента вставлена.
«Умелые ручки» для видео с определенного момента
На рисунке 4 показано, что ссылка на видео с момента 5:08 имеет вид:
https://www.youtube.com/watch?v=sPWyPokHHoc?t=308
5 умножить на 60 секунд получится 300. Таким образом 308 – это время в секундах с момента начала ролика.
Чтобы поделиться видео с определенного момента, следует к адресу ролика ввести еще ?t=308, где 308 взято в качестве примера. Если поставить ?t=608, то видео будет показано с десятой минуты и восьмой секунды (10:08).
Несколько советов для конференц-связи в прямом эфире
Начните с хорошего, выполнив следующие шаги, чтобы убедиться, что все готово для плавного и успешного звонок по видеоконференции в прямом эфире на YouTube:
-
Подготовьтесь к успеху
Какова ваша цель в прямом эфире на Youtube? Чего вы надеетесь достичь? Привлечь больше зрителей, расширить свое присутствие в Интернете, добавить в свой коммуникационный и маркетинговый комплекс? Продвигать или демонстрировать продукт? Познакомьте зрителей с сайтом? Оттуда вы сможете настроить прямую трансляцию. Если вы команда, вам придется делегировать роли каждому члену. Вам нужен хост? Вы можете использовать штатив для камеры или вам нужен кто-то, чтобы управлять им? -
Выяснить время
Невозможно угодить всем, но в зависимости от размера вашей группы и участников вы сможете угодить многим! При выборе даты и времени вашей прямой трансляции, если никто не может договориться друг с другом или ваш охват очень широк, попробуйте обратиться к YouTube Analytics, чтобы узнать, в какое время ваши видео получают наибольшее количество просмотров. Все еще не знаете? Первая видеоконференция на YouTube? Нет пота. Выберите время, удобное для большинства участников. Конференц-связь YouTube в прямом эфире также может быть записана. Если есть люди, которые не смогут присутствовать, они смогут записаться на нее позже. Просто запланируйте прямую видеоконференцию заранее, чтобы вы могли продвигать ее и давать людям возможность зафиксировать ее в своих календарях. -
Тест и проверкаЧтобы избежать сбоев и сбоев, убедитесь, что у вас все готово, прежде чем вы начнете:
- Уберите отвлекающие факторы и занятый фон.
- Отрегулируйте освещение так, чтобы ваше изображение выглядело хорошо освещенным, а не затемненным или темным.
- Найдите тихое место без фонового шума. Проверьте свой микрофон, чтобы убедиться, что он работает и звучит ровно.
- Проверьте ваше соединение и диагностику сети.
- Проверьте батареи и держите под рукой источник питания.
- Выключите телефон, уведомления и звонки.
- Закройте ненужные вкладки и очистите рабочий стол, чтобы облегчить доступ к файлам, особенно если вы используете совместное использование экрана!
-
Вовлеките аудиторию
Будь то конференция, онлайн-встреча, семинар, сериал в прямом эфире или любой другой формат, ключевым моментом является вовлечение вашей аудитории.- Помните: люди будут переходить в разные части вашей прямой видеоконференции. Поделитесь кратким резюме или, если у вас есть приглашенный докладчик, укажите его имя и специальность.
- Постарайтесь, чтобы зрители дожили до конца. Покажите то, что они будут смотреть от начала до конца. Сохраните специальное объявление, хорошие новости или важную информацию в качестве последнего слова.
- Используйте текстовый чат или живой чат, чтобы люди могли общаться на стороне, задавать вопросы или получать ясность. Создать идеальный саундтрек для вашей учебной сессии. Музыка может быть отличным способом вовлечь и мотивировать аудиторию. Выберите оптимистичный плейлист и убедитесь, что он работает, пока вы проводите свое мероприятие.
НФВЮтуб
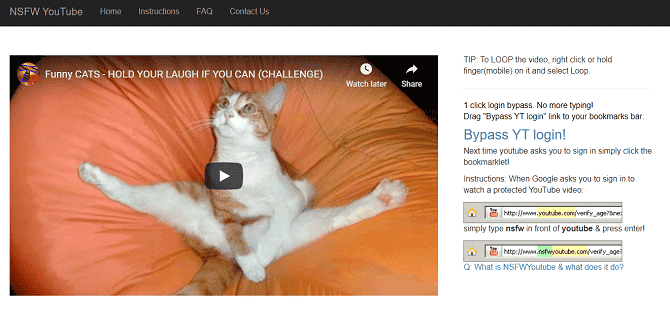
Несмотря на коннотации имени, NSFWYouTube На самом деле это вариант, который позволяет вам смотреть любое видео на YouTube — независимо от того, что возрастные ограничения - без входа в свою учетную запись (или даже без учетной записи).
В этом есть некоторые преимущества. Например, если вы находитесь на общедоступном компьютере, вам может быть неудобно входить в свою учетную запись только для того, чтобы посмотреть видео с возрастным ограничением. Это также может предоставить обходной путь в случае, если YouTube заблокирован в вашей локальной сети вашим учебным заведением или работодателем.
Чтобы использовать NSFWYouTube, вам даже не нужно фактически посещать веб-сайт.
Просто найдите видео на YouTube, которое вы не можете смотреть без входа в систему, и введите nsfw перед youtube в заголовке.
Например, следующий адрес будет выглядеть следующим образом:
Следующее:
https://www.nsfwyoutube.com/watch?v=Vhsng72lC4s
Кроме того, вы можете добавить веб-сайт в закладки и щелкать по нему всякий раз, когда вы сталкиваетесь с заблокированным видео на основном веб-сайте.
С другой стороны, из-за того, как работает веб-сайт, если программа загрузки видео блокирует встраивание их видео на сайты за пределами YouTube, инструмент не позволит вам смотреть.
Turn Off the Lights
Turn Off the Lights — это расширение, которое добавляет дополнительные эффекты к видеороликам YouTube. Это расширение доступно для Google Chrome, Opera, Firefox, Safari, Internet Explorer и других браузеров. Нажмите кнопку Download Now for Google Chrome на этой странице , чтобы добавить его в этот браузер. После этого на панели инструментов появится кнопка Выключить свет .
Теперь воспроизведите видеоролик на YouTube и нажмите кнопку с лампочкой на панели инструментов. Это приведет к удалению всех окружающих элементов страницы во время воспроизведения видео, как показано ниже. Он заменит их затемненным линейным фоном для дополнительного кинематографического эффекта. Это вариант по умолчанию, но расширение включает множество дополнительных настроек для настройки фона.
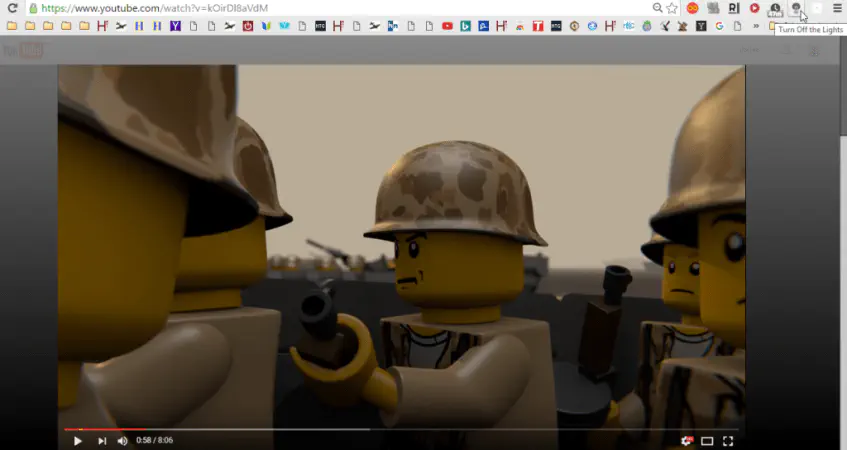
Нажмите правой кнопкой мыши на кнопку лампочки на панели инструментов и выберите Options , чтобы открыть вкладку Turn Off the Lights — Options ниже. Вы можете настроить цвета фона, нажав Basics слева. Выбрав Линейный , нажмите на поле Цвет А, чтобы выбрать оттуда альтернативный цвет. Затем вы можете добавить второй цвет в градиент, нажав на поле Цвет B. Нажмите радиокнопку Цвет и выпадающее меню, чтобы выбрать основной цвет фона без градиента.
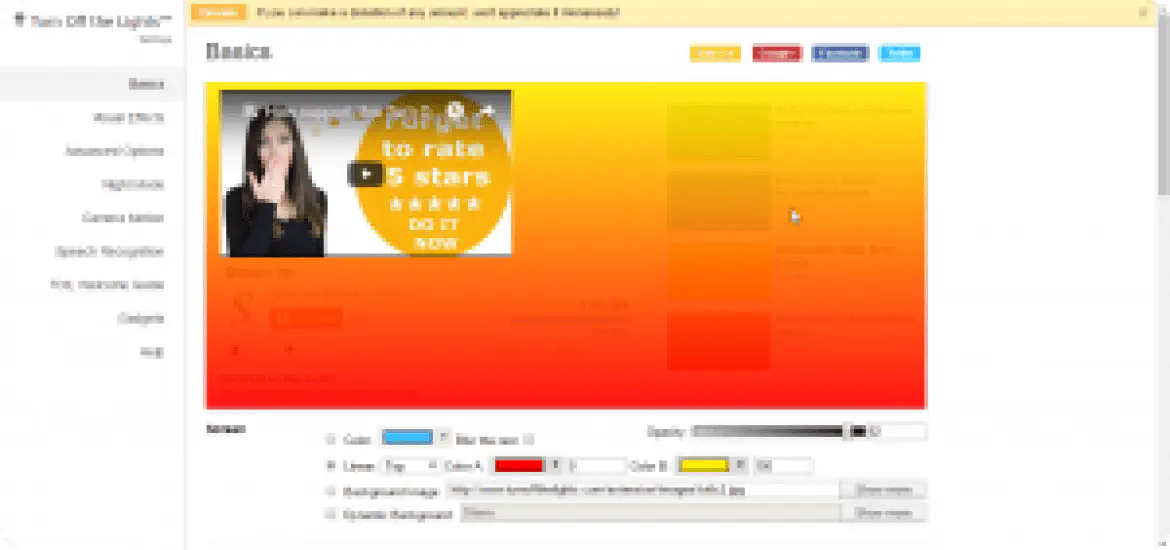
Кроме того, выберите радиокнопку Фоновое изображение , чтобы добавить обои к видеороликам YouTube при их воспроизведении. Нажмите Показать еще , чтобы открыть предварительный просмотр эскизов обоев. Затем выберите фоновое изображение. На снимке ниже — фон театральных штор для видео YouTube.
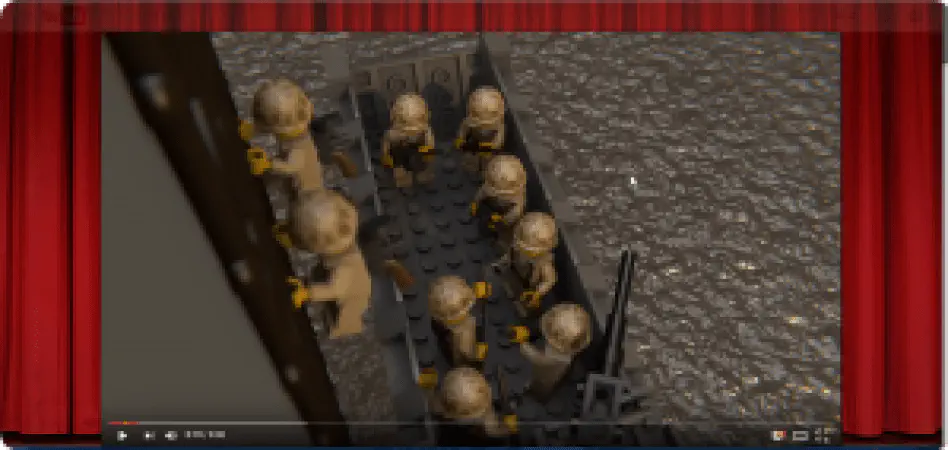
Чтобы добавить больше эффектов к воспроизведению видео, установите флажок Динамический фон . Затем вы также можете выбрать некоторые анимированные эффекты. Например, вы можете добавить анимацию облаков, пузырьков в аквариуме и шторма на фон видео.
Нажмите Визуальные эффекты слева, чтобы добавить некоторые световые эффекты к границам видео YouTube. Затем вы можете выбрать опцию Показать эффект освещения атмосферы текущего воспроизводимого видео . Выберите цвет для эффекта в раскрывающемся меню Только один цвет. Тогда видео автоматически включит эффект освещения, показанный на снимке ниже, вокруг своих границ.
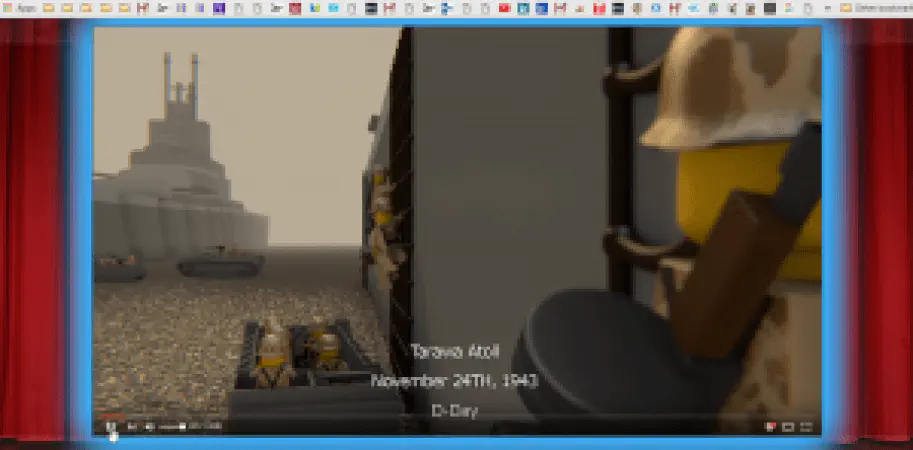
Вы можете добавить более многоцветный эффект освещения, выбрав радиокнопку Четыре выбранных цвета вокруг видео . Затем выберите выпадающие меню Верх, Низ, Лево и Право, чтобы выбрать пользовательские цвета для сторон границы видео. Кроме того, установите флажок Извлечь цвет из видео , чтобы добавить эффект освещения, который лучше соответствует видео.
Кроме того, расширение включает панель инструментов для видео. Чтобы активировать панель инструментов, нажмите Дополнительные параметры и выберите Показать панель инструментов под экраном для настройки текущего видеоплеера . Затем вы можете выбрать несколько дополнительных опций на панели инструментов, чтобы повторить воспроизведение и выбрать альтернативные фильтры, такие как инверсия, оттенки серого, насыщенность, поворот оттенка и другие.
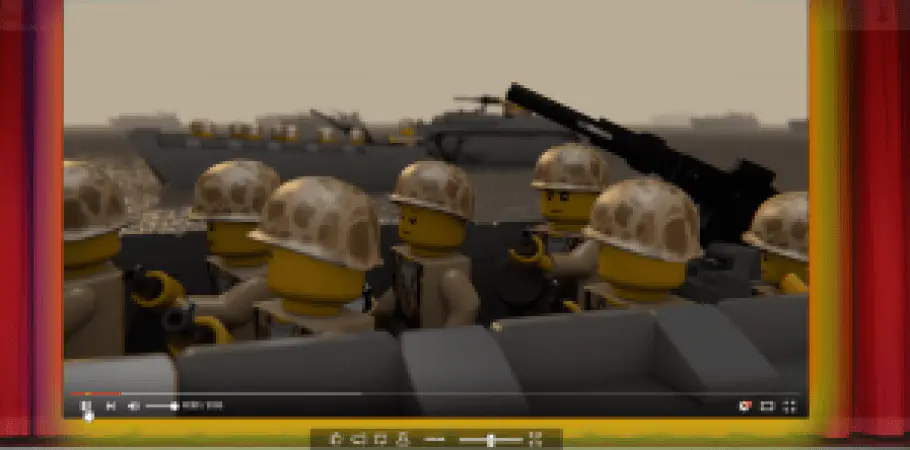
Это четыре замечательных расширения Google Chrome, с помощью которых вы можете настроить YouTube. Они добавляют множество дополнительных опций и настроек для настройки страниц сайта YouTube и воспроизведения видео.
Как выбрать VPN для YouTube?
Смотрите не только на безопасность, но и на доступную скорость. Бесплатные VPN – это, конечно, замечательно, но вы серьёзно хотите наслаждаться видео с «квадратиками»? К тому же ваши данные вполне могут сливать налево. Подробнее читайте здесь.
И ещё один момент: с Роскомнадзором ведут переговоры о сотрудничестве Opera VPN, «Лаборатория Касперского», 2ip.ru, 2ip.io, cameleo.ru. Если Роскомнадзор заблокирует YouTube, шансы остаться с любимыми видео при использовании этих сервисов ниже, чем у остальных.
Как подключиться к VPN, зависит от сервиса. Обычно разработчики предлагают клиентское приложение с готовыми настройками, которое подключается к VPN-серверу и перенаправляет на него весь трафик. Устанавливаете, выбираете страну (если позволяет сервис), запускаете. Пример можно посмотреть здесь.
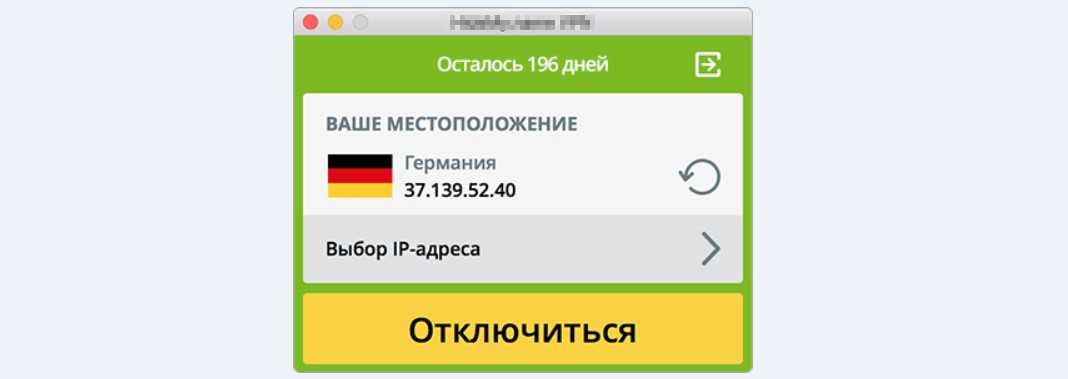
Где устанавливаются расширения:
Chrome: «Настройка и управление Google Chrome» (три серые точки справа в верхней панели) – «Дополнительные инструменты» – «Расширения». Далее внизу страницы нажимаете «Ещё расширения» (или переходите по этой ссылке) и вбиваете в поиск VPN, выбираете подходящее.
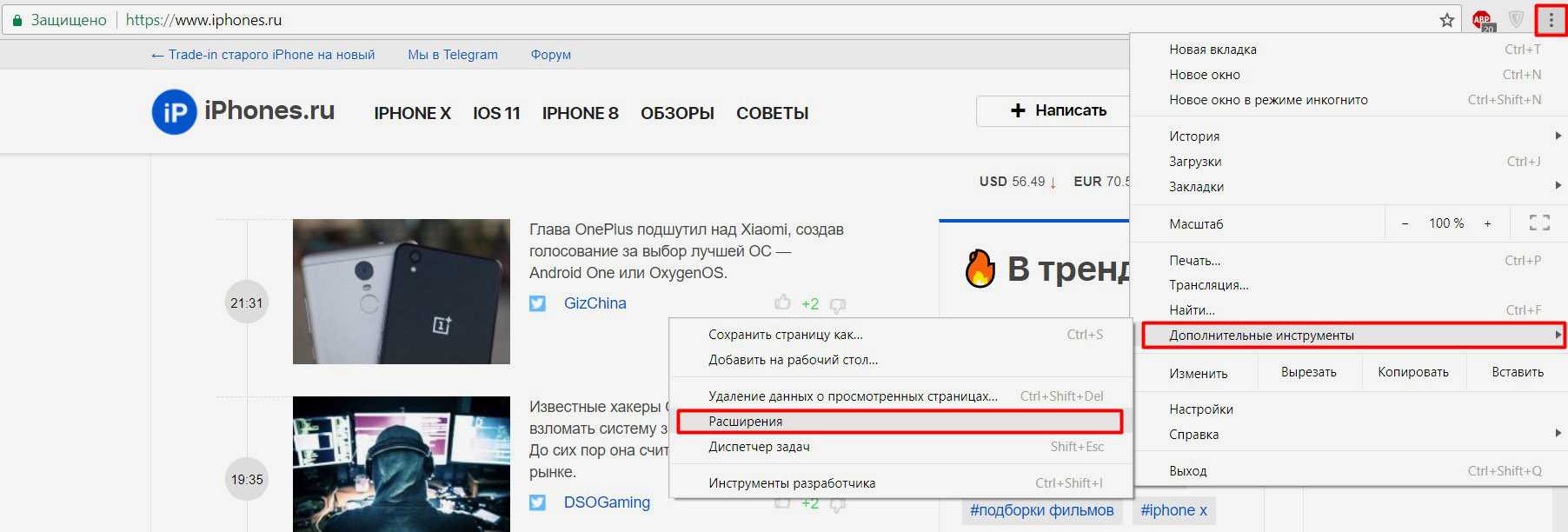
Firefox: (три горизонтальные полоски справа в верхней панели) – «Дополнения» – «Расширения» (прямая ссылка), также вводите VPN в строку поиска. И 55 вариантов перед вами.
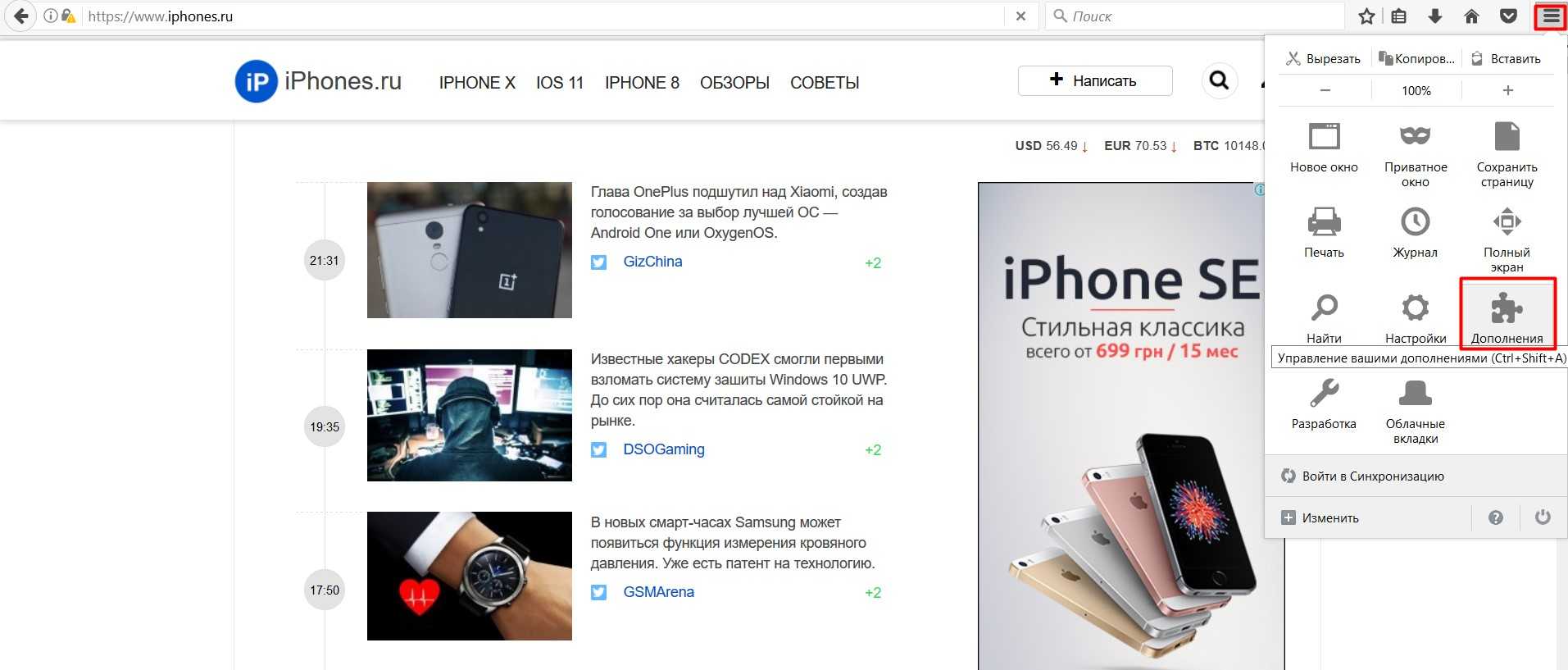
Safari: меню – «Настройки» – «Расширения», и те же три буквы в поиске. Спасибо, Apple.
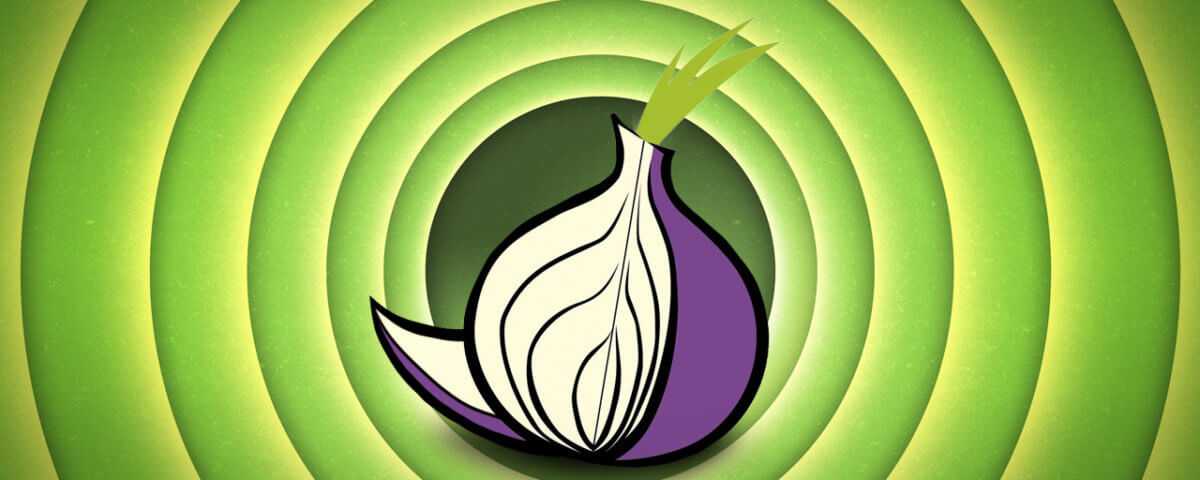
В «луковом браузере» YouTube смотреть терпимо. Однако стоит понимать, что луковая авторизация в Tor – это здорово, но довольно медленно.
Главная страница YouTube у меня грузилась полминуты. Ещё секунд десять открывалась страница со случайным видео. И смотреть ролики в качестве выше 480p без пауз не получалось.
В общем, в копилку. Но далеко не самый комфортный и быстрый вариант.
5. Коди
https://youtube.com/watch?v=RtZRYYsLJEI
Kodi — это еще один способ просмотра видео на YouTube без YouTube и вне браузера. Для непосвященных Kodi — это бесплатный медиаплеер, в котором есть дополнения для бесплатных фильмов , дополнения для IPTV , дополнения для живых новостей и, как вы уже догадались, дополнения для YouTube.
Лучший плагин Kodi для YouTube называется Plugin для YouTube. Это не официальное приложение YouTube / Google
Вы по-прежнему сможете найти и загрузить его из официального репозитория Kodi, что означает, что разработчики Kodi приняли это во внимание и посчитали, что аддон был стабильным и достаточно надежным для широкого использования
Аддон предлагает множество тех же функций, которые вы найдете в основном URL-адресе YouTube, в том числе способ добавления видео в список «Просмотреть позже», добавления видео в персональные плейлисты, поддержки «Нравится» и «Не нравится», а также кнопку «Подписаться».
Смотрите YouTube, просматривая другие вкладки в Chrome на мобильном устройстве
Начнем сначала с Android, а затем с iOS.
Воспроизведение видео с YouTube при просмотре других вкладок в Chrome на Android
Этого можно добиться двумя способами.
Метод 1. Использование разделенного экрана
В этом методе вам нужно воспользоваться функцией разделения экрана. Когда включено, YouTube дает возможность воспроизводить видео во второй половине разделенного экрана. Таким образом, вы можете использовать первую область для просмотра других вкладок Chrome. Посмотрим, как это сделать подробно.
Шаг 2: Открыть экран последних приложений. Это экран, на котором вы видите открытые в данный момент приложения на вашем телефоне. Вы можете открыть его с помощью кнопки навигации внизу или с помощью жеста, в зависимости от того, как ваш телефон поддерживает его.
Шаг 3: Находясь на экране последних приложений, нажмите и удерживайте значок Chrome и выберите на нем разделить экран.
Когда вы это сделаете, вы заметите, что вкладка, воспроизводящая окно YouTube, переместится на другую половину экрана, и вы можете использовать вкладки Chrome обычно на другой половине.
Наконечник: Вы можете увеличить или уменьшить размер окон на разделенном экране, используя границу посередине.
Метод 2: Использование режима рабочего стола
Если вы хотите слушать видео YouTube только в фоновом режиме при использовании других вкладок Chrome, просто откройте новую вкладку, и видео будет работать в фоновом режиме.
Заметка: Очевидно, вы не можете увидеть видео с помощью этого метода. Вы можете слышать только звук.
Если это не сработает, вы можете сделать это с помощью функции сайта Desktop. Вот шаги:
Шаг 2: Нажмите на трехточечный значок Chrome вверху. Выберите в нем Desktop site.
Заметка: Вы увидите два трехточечных значка. Нажмите на первую.
Заметка: Если видео не воспроизводится в фоновом режиме, включите уведомления для Chrome и сбросьте настройки приложения.
Смотрите YouTube, просматривая другие вкладки в Chrome на iOS
На iOS тоже, если вы откроете новую вкладку во время воспроизведения видео на мобильном сайте YouTube, видео будет продолжать воспроизводиться в фоновом режиме. Если это не так, вы можете использовать функцию рабочего стола.
Многие пользователи браузера Google Chrome (и других обозревателей на базе Chromium) устанавливают дополнения из официального магазина Гугл, чтобы расширить функциональные возможности приложения. Выбор очень большой, но в данном обзоре рассмотрим несколько плагинов для улучшения Youtube.
Метод 4 — использование службы виртуальной частной сети
Это лучший метод для исправления всевозможных ошибок YouTube, заблокированных из-за страны. Вы можете использовать это, даже если другие, упомянутые выше, не работают для этой цели. Простота заключается в том, что для этого мы используем VPN-сервис.
В случае, если вы не знали, служба VPN может заставить веб-сайт / органы власти поверить, что вы из других стран или регионов. Даже если вы находитесь в Индии, вы можете выбрать IP-адрес в США или Великобритании. Итак, сайт чувствует, что вы посетитель из США или Великобритании соответственно. Используя эту функцию, вы можете заставить YouTube думать, что вы получаете доступ к сервису из другой страны.
Примечание: Если вы используете VPN, это применимо ко всему устройству. Таким образом, каждый ваш запрос будет выполняться через выбранную службу VPN. Но это самый простой способ порекомендовать, когда вы спросите нас, как смотреть заблокированные видео на YouTube.
Управляйте YouTube через VLC Media Player
Медиаплеер VLC считается швейцарским армейским ножом среди медиаплееров. И он определенно может запускать видео с YouTube. Это просто: нажмите Ctrl + N, введите URL-адрес YouTube и нажмите кнопку воспроизведения. Там у вас запущено видео на Youtube. Вот краткое руководство от labnol.org о том, как воспроизводить плейлисты YouTube в медиаплеере VLC.
Лучшее преимущество воспроизведения Youtube на VLC заключается в том, что вы можете применять все функции VLC к видео и, самое главное, «без рекламы». Кроме того, вы можете удаленно управлять им через приложение VLC Remote для Android.
Перед этим вам необходимо установить пароль Http lua в медиаплеере VLC на ПК. Для этого перейдите на Инструменты > Настройки. Выбирать Все настройки внизу. Теперь выберите Основной интерфейс > Lua с боковой панели. Под Луа HTTP, введите пароль по вашему выбору. Этот же пароль вам также нужно будет ввести в удаленном приложении VLC на вашем телефоне.
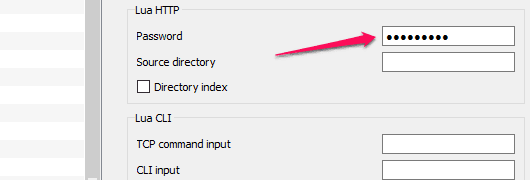
Теперь загрузите VLC Remote и VLC Support Helper. Убедитесь, что ваш компьютер и устройство Android подключены к одному и тому же соединению Wi-Fi. Установите удаленный VLC на свое устройство Android. Затем установите помощник поддержки VLC и откройте его. Вам нужно всего лишь нажать одну кнопку Настройка VLC. Вот и все. Брандмауэр Windows запросит разрешение на доступ в Интернет для медиаплеера VLC. Хит Разрешать.
Теперь вы должны увидеть свое устройство в VLC Remote в Найденные компьютеры раздел. Нажмите на него и введите пароль, который вы добавили ранее в медиаплеере VLC на вашем ПК. Хит Ok и ваше устройство подключено к VLC на ПК. Теперь управлять VLC на ПК очень просто.
Нажмите на свой недавно добавленный компьютер. Перейти к Просматривать вкладку и коснитесь значка YouTube. Теперь найдите и воспроизведите любое видео. На следующем экране во время воспроизведения видео нажмите кнопку воспроизведения в правом нижнем углу. Это отправит триггер в VLC на ПК для воспроизведения определенного видео YouTube.
Вы можете полностью управлять видео с пульта VLC под Контроль Раздел. Передовой tab имеет основные функции медиаплеера VLC, которые вы можете использовать.
Метод 5 — использование прокси-службы
Прокси-сервисы работают почти так же, как и VPN-сервисы, но с некоторыми отличиями. Для разблокировки видео YouTube вы можете легко настроить прокси-сервер и получить доступ к контенту. Здесь у YouTube тоже возникает ощущение, что вы заходите на сайт из другой страны.
Опять же, есть бесплатные и платные прокси-сервисы. В зависимости от того, что вам нужно, и требований к функциям, вы можете сделать правильный выбор. Это эффективный способ преодолеть всевозможные блокировки YouTube, как со стороны властей, так и со стороны самого YouTube.
Подведение итогов — как решить проблему YouTube, недоступного в вашей стране
Итак, мы обсудили несколько эффективных способов разблокировки видео YouTube в вашей стране. В зависимости от типа блокировки, с которой вы сталкиваетесь, вы должны выбрать подходящий. Например, если YouTube полностью заблокирован в вашей стране, вы можете попробовать использовать службу VPN или прокси-сервер. С другой стороны, если блокировка осуществляется загрузчиками, небольшие изменения в URL-адресе должны работать. Мы протестировали все эти методы, и они отлично работают. Мы полагаем, что этого достаточно для неограниченного доступа к YouTube.




















![Как включить темный режим на youtube [on any device] - toadmin.ru](http://jsk-oren.ru/wp-content/uploads/0/0/2/002ee04360a190ddb4262d959bdc05c8.jpeg)







