Fix 2. Try to access the website in Incognito mode
Fix it now!
Fix it now!
To repair damaged system, you have to purchase the licensed version of Fortect Mac Washing Machine X9.
Incognito mode bypasses web browsing history, caches, and other browsing-related stuff that can be related to Aw, Snap! Crashes. To access Incognito Mode, you have to click on the Menu bar (three dots at the upper-right corner) and select New Incognito Window. After that, enter the address of the page you prefer visiting and hit enter. If the website is loaded normally, it means that it’s about time to clean Google Chrome’s cache and history. 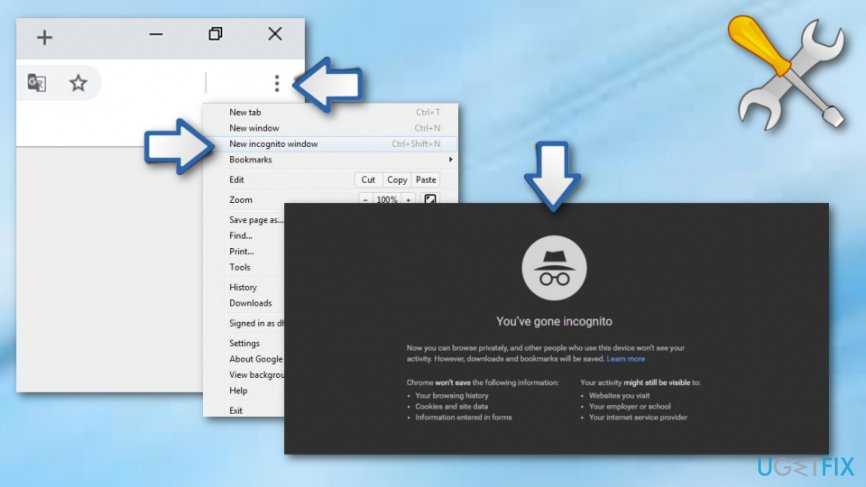 Go Incognito to fix To fix Aw, Snap! Error.
Go Incognito to fix To fix Aw, Snap! Error.
Recover your lost files quickly
Unforeseen circumstances can happen at any time while using the computer: it can turn off due to a power cut, a Blue Screen of Death (BSoD) can occur, or random Windows updates can the machine when you went away for a few minutes. As a result, your schoolwork, important documents, and other data might be lost. To recover lost files, you can use Data Recovery Pro – it searches through copies of files that are still available on your hard drive and retrieves them quickly.
About the author

Gabriel E. Hall
— Passionate computer expert
Gabriel E. Hall is an expert troubleshooter who has been working in the information technology industry for years.
Contact Gabriel E. Hall
About the company Esolutions
References
- JerryG2KC. . Google Chrome Help Forum.
- Android (operating system). Wikipedia. The free encyclopedia.
- Reasons You May Need a Computer Optimization Program. Whatsabyte. About computers.
- Margaret Rouse. Cache (computing). Search Security. Tech Target.
Какие действия можно предпринять при появлении ошибки «Aw snap»
Возникновение ошибки «Aw snap» в браузере Google Chrome может быть вызвано различными причинами, и решение проблемы может зависеть от конкретной ситуации. Вот несколько действий, которые можно предпринять, чтобы исправить эту ошибку:
1. Перезапустить браузер. Простой перезапуск Chrome может решить проблему, особенно если ошибка была вызвана временными техническими проблемами или перегрузкой системы.
2. Проверить подключение к Интернету. Убедитесь, что ваше интернет-соединение стабильно и работает должным образом. Попробуйте открыть другие веб-сайты или приложения, чтобы убедиться в работоспособности подключения.
3. Очистить кэш и cookie-файлы. Временные файлы и cookie-файлы могут накапливаться и быть повреждены, что может привести к ошибке «Aw snap». Очистка кэша и cookie-файлов может помочь решить проблему. Для этого откройте меню браузера, выберите «Настройки», затем «Приватность и безопасность» и нажмите «Очистить данные просмотра».
4. Отключить расширения. Некоторые расширения могут конфликтовать с работой Google Chrome и вызывать ошибку «Aw snap». Временно отключите все расширения и проверьте, появится ли ошибка. Если ошибка исчезнет, то одно или несколько расширений были причиной проблемы. Постепенно активируйте расширения и выясняйте, какое из них вызывает ошибку.
5. Обновить браузер. Возможно, причина ошибки «Aw snap» заключается в устаревшей или поврежденной версии браузера. Попробуйте обновить Chrome до последней доступной версии и проверьте, устраняется ли проблема.
6. Проверить наличие вирусов. Некоторые вирусы и злонамеренные программы могут нарушать работу браузера и вызывать ошибку «Aw snap». Проверьте свою систему на наличие вирусов и вредоносных программ, используя антивирусное программное обеспечение.
Эти действия могут помочь вам исправить ошибку «Aw snap» в браузере Google Chrome. Если ни одно из указанных выше решений не помогло, то возможно, вам следует обратиться к помощи технической поддержки Google Chrome или найти дополнительную информацию о проблеме в сообществе пользователей Chrome.
Fix 5. Update Google Chrome to the latest version available
Fix it now!
Fix it now!
To repair damaged system, you have to purchase the licensed version of Fortect Mac Washing Machine X9.
Since Google Chrome engineers are continuously working on errors like Aw, Snap!, updating this web browser to the latest version available may help to get rid of this irritating window permanently. To do that, perform the following steps:
- Open Google Chrome and go to the Settings.
- After that, select About and check if there is an update available. If it is, select Update now and let Chrome update to download and run automatically. You can fix Aw, Snap! Error by updating the Google Chrome web browser.
- Finally, reopen Chrome and check if websites are still crashing. If not, then you know what the culprit of this error was.
1. Начните с общих исправлений
Рекомендуется начать с некоторых основных советов по устранению неполадок и посмотреть, исправит ли это ошибку Chrome «Aw Snap!» ошибка сбоя страницы в Windows.
- Обновите веб-страницу: Обычно обновление веб-страницы в Chrome помогает устранить такие ошибки загрузки, поэтому сначала попробуйте это сделать. Просто нажмите F5 или Ctrl + Р на клавиатуре, чтобы обновить веб-страницу и посмотреть, исправит ли это ошибку.
-
Перезапустите Chrome: Иногда временные сбои в работе Chrome могут помешать загрузке страниц. В большинстве случаев вы можете решить такие проблемы, просто перезапустив Google Chrome на ПК с Windows.
- Обновите Google Chrome: Использование самой последней версии Chrome не только дает вам доступ к новым функциям, но и обеспечивает исправление важных ошибок. Следовательно, рекомендуется обновите Google Chrome на своем ПК если вы хотите избежать таких проблем.
- Очистить кеш и куки: Нередко данные браузера Chrome со временем повреждаются. Когда это происходит, веб-страницы могут аварийно завершать работу в Google Chrome. Чтобы исправить это, вы можете попробовать очистка кэша и файлов cookie в Google Chrome.
- Проверьте компьютер на наличие проблем с памятью: Проблемы с памятью на вашем компьютере с Windows также могут вызывать такие аномалии. Чтобы проверить эту возможность, вы можете используйте средство диагностики памяти в Windows, чтобы проверить компьютер на наличие проблем с памятью.
Методы устранения ошибки “Aw Snap! Что-то пошло не так”.
Если вы столкнулись с ошибкой “Aw Snap! Something Went Wrong” в Google Chrome, можно попробовать несколько способов решения проблемы. Вот некоторые шаги по устранению проблемы:
1. Очистить кэш и файлы cookie
Одной из распространенных причин возникновения этой ошибки является повреждение кэша и файлов cookie. Чтобы устранить ее, выполните следующие действия:
- Откройте Google Chrome и щелкните на значке меню с тремя точками в правом верхнем углу.
- В выпадающем меню выберите пункт “Настройки”.
- Прокрутите страницу вниз и нажмите на кнопку “Дополнительно”, чтобы расширить возможности.
- В разделе “Конфиденциальность и безопасность” нажмите на кнопку “Очистить данные просмотра”.
- Выберите “Cookies и другие данные сайта” и “Кэшированные изображения и файлы”.
- Нажмите кнопку “Очистить данные”, чтобы удалить кэшированные данные и файлы cookie.
2. Отключить расширения
Иногда расширения могут конфликтовать с браузером, вызывая ошибку “Aw Snap! Что-то пошло не так”. Чтобы отключить расширения, выполните следующие действия:
- Откройте Google Chrome и наберите в адресной строке “chrome://extensions”.
- Нажмите Enter, чтобы перейти на страницу расширений.
- Отключите все расширения, установив переключатель рядом с каждым из них.
3. Обновление Google Chrome
Устаревшие версии браузера Google Chrome также могут приводить к различным ошибкам. Чтобы обновить браузер, выполните следующие действия:
- Откройте Google Chrome и нажмите на значок меню с тремя точками в правом верхнем углу.
- В выпадающем меню выберите пункт “Настройки”.
- Прокрутите страницу вниз и щелкните на пункте “О Chrome”.
- Chrome автоматически проверит наличие обновлений и установит их, если они доступны.
- После завершения обновления перезапустите Chrome и проверьте, устранена ли ошибка.
4. Отключить аппаратное ускорение
Аппаратное ускорение иногда может вызывать конфликты и приводить к ошибке “Aw Snap! Что-то пошло не так”. Чтобы отключить аппаратное ускорение, выполните следующие действия:
- Откройте Google Chrome и нажмите на значок меню с тремя точками в правом верхнем углу.
- В выпадающем меню выберите пункт “Настройки”.
- Прокрутите страницу вниз и нажмите на кнопку “Дополнительно”, чтобы расширить возможности.
- В разделе “Система” установите переключатель рядом с пунктом “Использовать аппаратное ускорение при наличии”.
- Перезапустите Chrome и проверьте, сохраняется ли ошибка.
5. Сбросить настройки Chrome
Если ни один из описанных выше способов не помог, можно попробовать сбросить настройки Chrome до значений по умолчанию:
- Откройте Google Chrome и нажмите на значок меню с тремя точками в правом верхнем углу.
- В раскрывшемся меню выберите пункт “Настройки”.
- Прокрутите страницу вниз и нажмите на кнопку “Дополнительно”, чтобы расширить возможности.
- В разделе “Сброс и очистка” прокрутите вниз и нажмите “Восстановить настройки по умолчанию”.
- Во всплывающем окне подтверждения нажмите кнопку “Сбросить настройки”.
- Перезапустите Chrome и проверьте, устранена ли ошибка.
Выполнив эти действия, вы сможете устранить ошибку “Aw Snap! Что-то пошло не так” в Google Chrome и продолжить работу в браузере без каких-либо сбоев.
7. Reset Google Chrome
If all of the above fixes prove ineffective, you can consider resetting Google Chrome as a last resort. Doing so will revert all the browser settings to their default values, effectively resolving any problems caused by misconfigured settings.
To reset Chrome, follow these steps:
- Click the three-dot menu icon in the top-right corner.
- Select Settings from the list.
- Select the Reset and clean up tab from the left pane.
- Click the Restore settings to their original defaults option.
- Select the Reset settings option to proceed.
Check out how to fix issues in Chrome and Firefox with a browser reset for more information.
5. Отключите ваши расширения
- Нажмите на Меню Кнопка в правом верхнем углу и выберите Дополнительные инструменты> Расширения.
- Список установленных расширений теперь появится в новой вкладке.
- Снимите флажок Включено вариант. Повторите этот шаг для всех установленных расширений.
- После того, как вы отключили все расширения, запустить снова Хром.
- Когда Chrome снова запустится, проверьте, появляется ли эта ошибка.
Если ошибка больше не появляется, вам нужно включить расширения по одному, пока не найдете тот, который вызывает эту проблему. После обнаружения проблемного расширения вы можете обновить или удалить его.
Знаете ли вы, что расширения Chrome увеличивают загрузку процессора и замедляют просмотр? Узнайте больше в этой статье.
Примечание редактора: Эта статья продолжается на следующей странице.
FAQ:
Что означает ошибка “Aw Snap! Что-то пошло не так”?
Ошибка “Aw Snap! Ошибка “Aw Snap! Something Went Wrong” в Google Chrome обычно означает, что браузер столкнулся с проблемой при загрузке веб-страницы и не может ее отобразить.
Как исправить ошибку “Aw Snap! Something Went Wrong”?
Существует несколько способов устранения ошибки “Aw Snap! Something Went Wrong” в Google Chrome. Можно попробовать очистить кэш браузера, отключить расширения браузера, проверить подключение к Интернету или переустановить Google Chrome.
Почему возникает ошибка “Aw Snap! Что-то пошло не так”?
Ошибка “Aw Snap! Something Went Wrong” может возникать по разным причинам. Она может быть вызвана проблемами с загружаемым сайтом, проблемами с подключением к Интернету, конфликтами с расширениями браузера или неправильными настройками браузера.
Что делать, если постоянно появляется ошибка “Aw Snap! Что-то пошло не так”?
Если вы продолжаете видеть ошибку “Aw Snap! Something Went Wrong”, можно попробовать выполнить дополнительные действия по устранению неполадок. Можно перезагрузить компьютер, обновить графические драйверы, выполнить проверку на наличие вредоносных программ или использовать другой браузер.
Существует ли способ предотвратить появление ошибки “Aw Snap! Что-то пошло не так”?
Хотя не всегда возможно предотвратить появление ошибки “Aw Snap! Something Went Wrong”, можно свести к минимуму вероятность ее появления. Обновление браузера и расширений, отказ от посещения подозрительных сайтов и стабильное подключение к Интернету помогут снизить вероятность появления этой ошибки.
Почему я вижу ошибку “Aw Snap! Что-то пошло не так” в Google Chrome?
Ошибка “Aw Snap! Что-то пошло не так” в Google Chrome обычно возникает при проблемах с веб-страницей, которую вы пытаетесь загрузить. Это может быть связано с различными причинами, такими как проблема с подключением к Интернету, конфликт с расширением или плагином браузера или проблема с самой веб-страницей.
Как исправить ошибку “Aw Snap! Что-то пошло не так”?
Существует несколько способов устранения ошибки “Aw Snap! Что-то пошло не так” в Google Chrome. Во-первых, попробуйте перезагрузить веб-страницу, нажав клавишу F5 или щелкнув на кнопке перезагрузки. Если это не помогло, попробуйте очистить кэш и файлы cookie браузера. Для этого нужно зайти в меню Chrome, выбрать пункт “Другие инструменты”, а затем “Очистить данные просмотра”. Если ошибка не исчезла, попробуйте отключить все установленные в браузере расширения и плагины. Для этого нужно зайти в меню Chrome, выбрать пункт “Другие инструменты”, а затем “Расширения” или “Плагины”. Если ни одно из этих решений не помогло, попробуйте запустить проверку компьютера на наличие вредоносных программ, которые могут мешать работе Chrome.
См. также:
- Пошаговое руководство: Как получить доступ к старой учетной записи Myspace без электронной почты
- Как получить полный доступ к сайту facebook на мобильных телефонах: секреты настольной версии
- Проблемы с подключением в кооперативной игре Saints Row: решение неполадок
- Топ-5 лучших зарядных устройств для телефонов Samsung в 2023 году: Найдите идеальное зарядное устройство для вашего устройства
- Как исправить ошибку ‘К сожалению, работа Touchwiz Home остановлена’ на Galaxy S5
- Топ-5 водонепроницаемых телефонов с классом защиты IP68 в 2023 году: Поиск лучших водонепроницаемых устройств
- Google объявляет об автоматическом удалении истории местоположений
5. Disable Hardware Acceleration
Hardware acceleration is a useful feature in Chrome that allows the browser to utilize your GPU for executing graphics-intensive tasks. While this feature enhances the responsiveness of Chrome when loading animations, videos, and other graphical content, it can occasionally interfere with browser processes and result in issues. Consequently, webpages may crash in Chrome and trigger the “Aw Snap!” error message.
To check for this possibility, you can temporarily disable hardware acceleration in Google Chrome by following the steps below.
- Open Google Chrome on your PC.
- Click the menu icon (three vertical dots) in the top right corner and select Settings.
- Select System from the left sidebar.
- Disable the toggle next to Use hardware acceleration when available.
- Click the Relaunch button to apply the changes and restart Chrome.
Conclusion
Most of us use Google Chrome on our PC to browse the web. However, it could be annoying when you face an error on the Chrome browser. It affects the browsing experience. So, if you want to fix the aw snap error issue on this browser, just follow the methods one by one. Above, we have described all the methods to help you fix this issue with Google Chrome. So, you’ll be able to fix it without any issues. If you liked this guide, you could share this guide on your social media platforms. Just use the share buttons below to share this guide. If you have any questions or queries, you can ask them in the comment section below. You can also provide your feedback in the comment section.
Fix 4. Disable extensions
Fix it now!
Fix it now!
To repair damaged system, you have to purchase the licensed version of Fortect Mac Washing Machine X9.
As you probably already know, there are lots of third-party plug-ins and add-ons that cause issues like web page crashes, freezes, slowdowns, and similar. Usually, such problems are triggered by third-party extensions that are downloaded from questionable resources. Thus, as soon as you start getting Aw, Snap! Bug, disable the extensions and try to reload the page. For this purpose, you have to:
- Type chrome://plugins/ in the Chrome’s address bar and hit Enter.
- Now you see all active Google Chrome’s extensions. To turn them off, you have to click on the Disable button that is next to each extension. Disable all Chrome extensions to take care of Aw, Snap! Error.
- Once this is done, reload the website.
4. Disable Your Extensions
The extensive availability of extensions is a major reason why Chrome is favored by many Windows users. While these extensions help improve your browsing experience in many ways, not all of them can be considered reliable.
It’s possible that one of your extensions is malfunctioning and causing webpages to crash in Chrome. This can happen if you are using an extension that is either outdated or no longer supported.
You can temporarily disable all your extensions and re-enable them one at a time to find the one causing the issue. To disable extensions in Google Chrome:
- Open Google Chrome and click the three-dot menu icon in the top right corner.
- Hover the cursor over More tools and then select Extensions from the submenu.
- Use the toggles to disable all your extensions.
Restart Chrome after this and re-enable your extensions one at a time. You will need to load a webpage after enabling each extension to identify the one causing the issue. Once you find the problematic extension, consider removing it to avoid such issues in the future.
Исправляйте ошибки автоматически
Команда ugetfix.com делает все возможное, чтобы помочь пользователям найти лучшие решения для устранения их ошибок. Если вы не хотите бороться с методами ручного ремонта, используйте автоматическое программное обеспечение. Все рекомендованные продукты были протестированы и одобрены нашими профессионалами. Инструменты, которые можно использовать для исправления ошибки, перечислены ниже:
Предложение
сделай это сейчас!
Скачать FixСчастьеГарантия
сделай это сейчас!
Скачать FixСчастьеГарантия
Совместим с Майкрософт ВиндоусСовместим с OS X По-прежнему возникают проблемы?Если вам не удалось исправить ошибку с помощью Reimage, обратитесь за помощью в нашу службу поддержки. Сообщите нам все подробности, которые, по вашему мнению, нам следует знать о вашей проблеме.
Reimage — запатентованная специализированная программа восстановления Windows. Он диагностирует ваш поврежденный компьютер. Он просканирует все системные файлы, библиотеки DLL и ключи реестра, которые были повреждены угрозами безопасности.Reimage — запатентованная специализированная программа восстановления Mac OS X. Он диагностирует ваш поврежденный компьютер. Он просканирует все системные файлы и ключи реестра, которые были повреждены угрозами безопасности.Этот запатентованный процесс восстановления использует базу данных из 25 миллионов компонентов, которые могут заменить любой поврежденный или отсутствующий файл на компьютере пользователя.Для восстановления поврежденной системы необходимо приобрести лицензионную версию Reimage инструмент для удаления вредоносных программ.
 Нажмите
Нажмите
Fix 6. Use another web browser
Fix it now!
Fix it now!
To repair damaged system, you have to purchase the licensed version of Fortect Mac Washing Machine X9.
If you have tried all the fixes mentioned above, but none of them helped, then it might be that the core of the problem is not Google Chrome itself. To check that, you just have to open Microsoft Edge, Internet Explorer, Mozilla Firefox or any other web browser that is installed on your PC and try to access the website that it’s crashing. If you managed to access it, then it means that the problem is with Chrome. If the website crashed as well, then it there is an issue with the website itself.
4. Отключите расширения
Широкий выбор расширений — это главная причина, по которой многие пользователи Windows предпочитают Chrome. Хотя эти расширения улучшают веб-переходы различными способами, не все из них могут считаться надежными.
Возможно, одно из ваших расширений работает неправильно и вызывает сбои в Chrome. Это может произойти, если вы используете устаревшее или не поддерживаемое расширение.
Чтобы определить проблемное расширение, вы можете временно отключить все расширения, а затем включить их по одному. Вот как отключить расширения в Google Chrome:
1. Откройте Google Chrome и нажмите на значок меню с тремя точками в правом верхнем углу.
2. Наведите курсор на «Дополнительные инструменты» и выберите «Расширения» в подменю.
3. Используйте переключатели, чтобы отключить все расширения.
После отключения расширений перезагрузите Chrome и включайте их по одному. Загружайте веб-страницу после включения каждого расширения, чтобы определить, какое из них вызывает проблему. Если вы обнаружите проблемное расширение, рассмотрите возможность его удаления, чтобы предотвратить будущие проблемы.
Еще одна возможная причина сбоев веб-страниц в Chrome — активация аппаратного ускорения. Эта функция позволяет Chrome использовать ваш GPU для задач, связанных с графикой, но иногда она может вмешиваться в процессы браузера. Чтобы проверить, вызывает ли проблему аппаратное ускорение, выполните следующие действия:
1. Откройте Google Chrome на своем ПК.
2. Нажмите на значок меню (три вертикальные точки) в правом верхнем углу и выберите «Настройки».
3. Выберите «Система» в левой боковой панели.
4. Отключите переключатель рядом с «Использовать аппаратное ускорение при наличии».
5. Нажмите кнопку «Перезапустить», чтобы применить изменения и перезагрузить Chrome.
Проблемы с профилем Chrome также могут привести к неправильной работе браузера. Если ваш профиль поврежден, создание нового профиля может помочь. Вот как создать новый профиль в Chrome:
1. Запустите Google Chrome на своем ПК.
2. Нажмите на значок вашего профиля в правом верхнем углу.
3. Выберите «Добавить» в результате меню.
4. Выберите, хотите ли вы войти с учетной записью или без нее.
После создания нового профиля попробуйте загрузить несколько веб-сайтов, чтобы узнать, возникают ли какие-либо ошибки.
Если ни одно из вышеперечисленных решений не работает, вы можете попробовать сбросить Google Chrome в крайнем случае. Это восстановит все настройки браузера по умолчанию и устранит любые проблемы, вызванные неправильной конфигурацией. Чтобы сбросить Chrome, выполните следующие действия:
1. Нажмите на значок меню с тремя точками в правом верхнем углу.
2. Выберите «Настройки» из списка.
3. Перейдите на вкладку «Сбросить и очистить» в левой панели.
4. Щелкните опцию «Восстановить настройки по умолчанию».
5. Выберите опцию «Сбросить настройки», чтобы продолжить.
Если вам нужна дополнительная информация, вы можете узнать, как исправить проблемы в Chrome и Firefox, сбросив браузер.
Below are some fixes for Aw, Snap! Chrome Error
Before applying any fix, do first try to reload as you can see the “reload” button on the error page itself. If it works, you don’t need to do anything else. If not, then proceed to other fixes.
Do check whether your internet connection is working properly. Many times, if your internet connection goes off in between you are loading a page, you may see this error. So, make sure if the error came because of the disconnected internet or not.
The error can come because of incompatible or outdated plugins or extensions. In some cases, a particular extension may cause this error. So, first disable all the extensions and plugins, and then try loading that page again.
You can copy and paste chrome://extensions and chrome://plugins one by one in Chrome to open extensions and plugins pages, and disable everything. If disabling all of them works well, then you can try enabling one by one, and keep reloading the page as well. This way, you can find out the culprit plugin or extension, and delete that permanently.
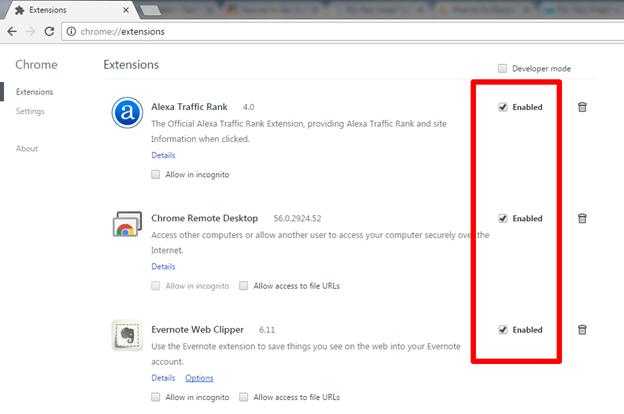
Above is the page you will see when you open chrome://extensions. In the red rectangle, you can see the enable options; you can uncheck them to disable.
Below is the page you will see when you open chrome://plugins. You can enable and disable by just checking and unchecking the boxes.
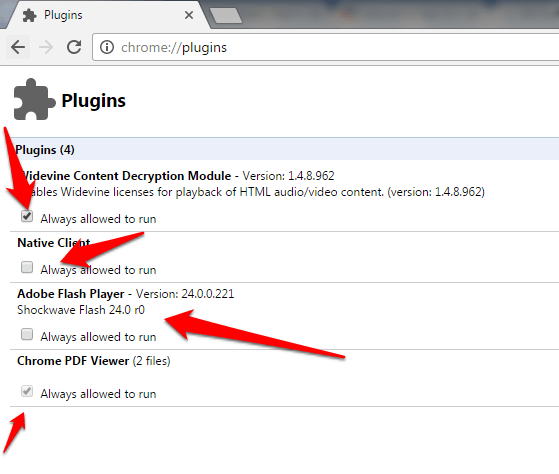
Try this, and find out if this works for you. If not, move on to other fixes.
There may be a possibility that Chrome has some information stored as cached files that stops it to open a particular web page. So, clearing the Chrome cache may fix the issue.
Step 1 => Open Chrome on your computerStep 2 => On the Chrome, click on the icon with three dots verticall at the upper right corner.
Step 3 => Click on More Tools => Clear browsing data
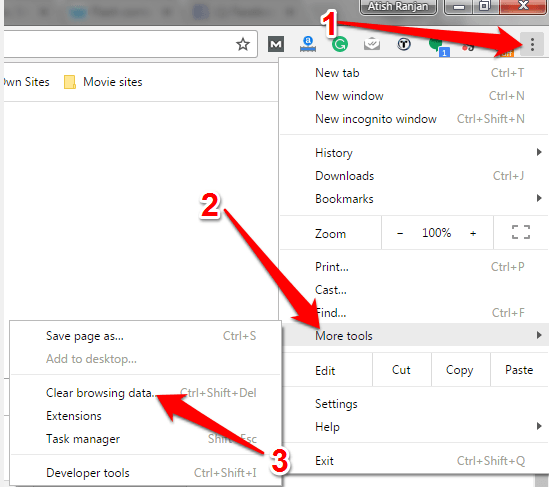
It will open the page where you can select the time period. Check the ones you need to delete and click on Clear Browsing Data.
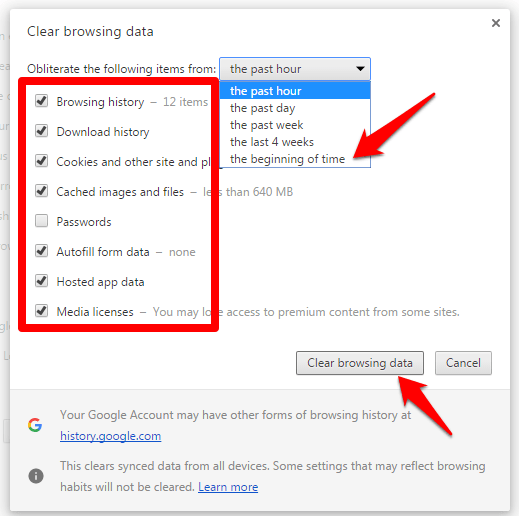
It will take a few moments to clear up the browsing data.
Once done, do try to reload that web page.
Your computer may be running out of memory, and that may trigger this error. So, close all other Chrome tabs which are open. Close other tools or applications that are running on the computer as well, and try deleting the Chrome extensions that are not needed.
Once done, do try reloading that web page which was not opening but throwing the error Aw, snap!
Whether you are using a phone or computer, there may be chances that different apps or programs may come in the way of your browsing, and the error comes. You can always try restarting your device once. In fact, restarting is the most recommended option as it solves many issues without doing anything.
Sometimes the error may come due to an older version of Chrome as well. So, make sure you have the latest Chrome version installed on your device. If not, update it.
How to Update Chrome?
Step 1 => Click on the icon with three dots vertically on Chrome at the upper right corner.
Step 2 => Click on Settings.
It will open the page below, and look for About.
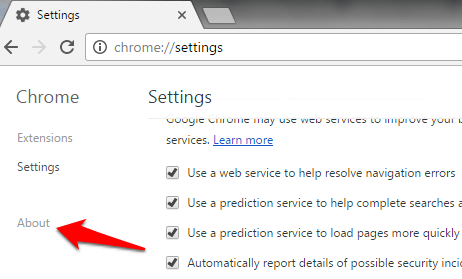
Clicking on About will take you to the page where you can see whether there is an update available or it is already up to date. If it is up to date, you have to do nothing, but if there is an update available, do update it.
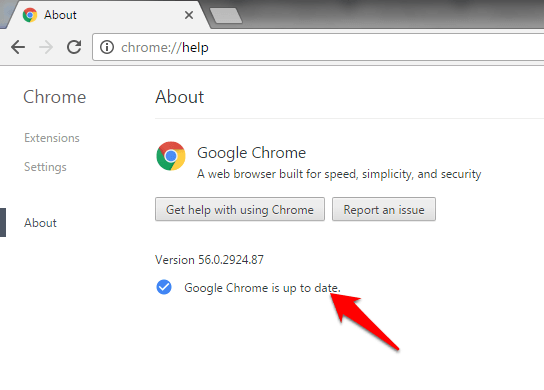
That’s it.
Once done, you can try reloading that web page. I am sure it may fix the issue.
Many times, while browsing the web, we accidently reach infected websites and download some tools from there. That way our browser gets infected by Malware, and it starts acting unexpectedly. When infected, Aw, Snap! error may come frequently. So, scan and clean Chrome using Chrome Cleanup tool.
Sometimes user profiles get corrupted, and that too may cause this Aw, snap! error. So, you can try creating a new user profile and then try opening the web page with the new profile.
How to create a new user profile in Chrome?
Move to settings page either by using method discussed earlier in this post or just copy and paste this in new tab => chrome://settings/ and look for “People”. Click on Add Person
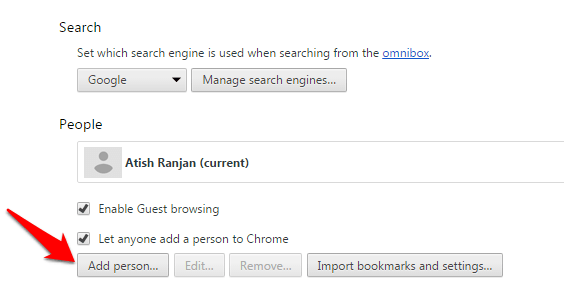
And, fill the details as you see in the screenshot below. a new user will be created.
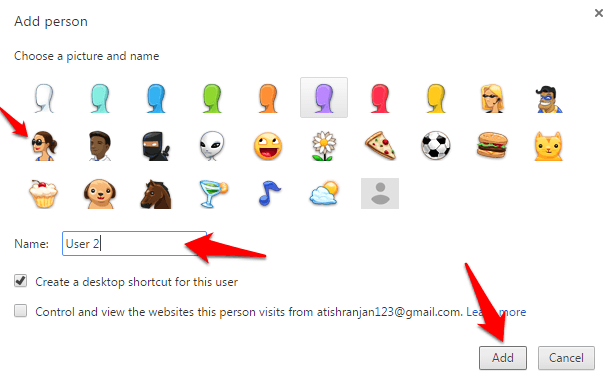
Now, login to Chrome with a new user, and try loading that web page again. I am sure this might help fix the issue.
There is less possibility for Aw, Snap! error due to Antivirus and Firewall but in some case that may happen because of their interference with Chrome’s functionality. So, do try after disabling these, and check if the site is now opening or not.
Try this if nothing works because Chrome’ Sandbox Mode is not recommended to be disabled as it is what makes Chrome secure. To disable it, go to the Desktop, right click on Chrome’s icon, and choose Properties.
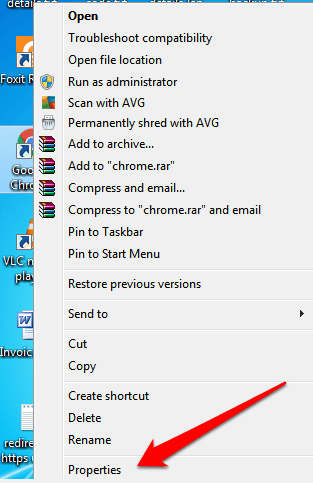
Now, and under Shortcut Tab, add -no-sandbox at the end of the Target
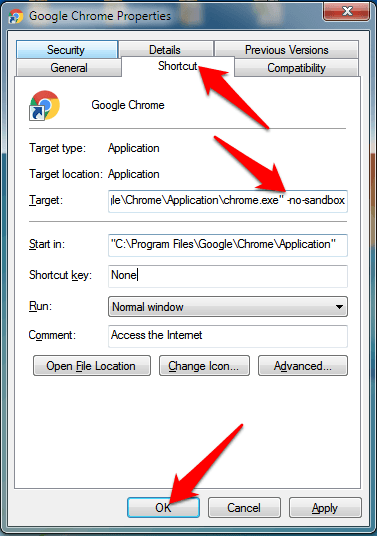
And, click on OK to save the changes. Now, try reloading that page.
What is aw snap error?
As mentioned here Chrome aw snap is a generic error code.
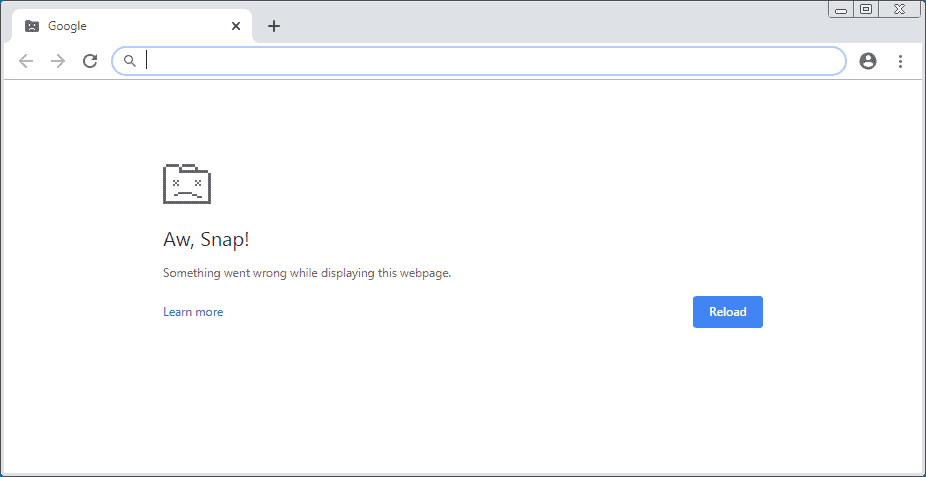
When you see this error on your screen you will see a similar text:
According to the error codes listed on Google’s support page we can see:
As it always happens with generic errors, it is difficult to define the exact cause of the problem because there could be multiple causes.
Update: Google has added error codes to better describe the problem and make it easier to find the solution. I have included these errors at the bottom of the article.
Thanks to these error codes we can make sense of this page display error and solve the problem of why chrome won’t load pages..
Note that this has nothing to do with another quite common error, which is Chrome not opening. This error can happen in some cases on windows 7 or windows 10. In this case Google Chrome opens correctly but shows a Chrome aw snap error, sometimes indicating it is «unable to open this page».
In other cases with the same error Google Chrome does not load any pages.
But before we look at the solutions let’s try to understand what can cause the problem.






















![How to fix aw snap! crash error in google chrome [2023] » techmaina](http://jsk-oren.ru/wp-content/uploads/1/d/a/1dae8c7a2435f20de9595bbbf066a3b0.jpeg)





