Введение
В начале этого года на Российский рынок вышел новый бренд – Mercusys, дочка (или сын) хорошо известного всем TP-LINK. Это производить сетевого оборудования для частных пользователей, а также для малого и среднего бизнеса. В модельном ряду Mercusysможно найти Wi-Fi адаптеры, роутеры, репитеры и неуправляемые SOHOкоммутаторы. Этот бренд играет в низком ценовом диапазоне, где конкуренция сильная, но всегда есть возможность найти своего покупателя, предложив ему интересное соотношение цена/качество или цена/функционал. Сегодня мы познакомимся с четырьмя моделями: тремя роутерами Mercusys MW305R, MW325R, AC12, а также репитером MW300RE. Все эти модели объединяет невысокая цена – менее 1000 рублей, за исключением Mercusys AC12 – этот роутер стоит 1700 рублей.
2.Change Mercusys MW301R Default Login and Password
Since security of a network is vital, the first and foremost task is to change the Mercusys MW301R router Default Login and Password to something more personal and secure.
Mercusys MW301R Router Password Tips:
Protect it
The amount of protection directly depends on the password complexity, and the effort taken to protect that password on your Mercusys MW301R router.
Usability first
Give Password for your Mercusys MW301R router that you can remember (usability first). Of course, you can build a strong hash password with special characters, numbers, Greek, and Latin. But ultimately you’ll end up writing it on a sticky and putting it on the router, which defeats the purpose. Here is an example $lasttriptovegas0916
Описание и технические характеристики Mercusys MW301R
Компактные размеры, неплохое качество подгонки деталей и практичный белый пластик, на котором пыль и мелкие царапины практически не видны – первые впечатления от беспроводного Wi-Fi роутера Mercusys MW301R можно назвать положительными. Но в чём подвох такого недорогого устройства? Главный недостаток модели – наличие всего трёх портов LAN, из которых один отводится под WAN. Таким образом, приобретать такой маршрутизатор не имеет смысла, если вы хотите использовать более двух проводных соединений, хотя даже на этот случай имеется решение – использовать дополнительный роутер, каковым может выступать и этот, режим репитера в нём предусмотрен.

Входная скорость в 100 МБ/сек – стандарт для таких маршрутизаторов, так что здесь никаких претензий быть не может. Возможности Wi-Fi тоже стандартные – до 300 МБ/сек, хотя откуда взяться такой скорости, если на входе втрое меньше?
Аппарат оснащён двумя внешними антеннами, которые крепятся сбоку и могут поворачиваться на 180 градусов. Увы, только в одной плоскости.
Дизайн исключительно минималистичный: порты и гнёзда имеются только на задней грани, остальные – девственно чистые. Сверху присутствует только один зелёный светодиод, который горит или мигает, если роутер исправен. Сзади имеем три порта Ethernet, из которых один – входящий, разъём для подключения блока питания и отверстие для сброса настроек в заводские.
В комплект поставки, кроме самого роутера и блока питания, входит метровый патч-корд и документация.
Основные технические характеристики:
- Размеры (ДхШхВ) – 135,8×93,3×25,9 мм
- Внешний блок питания – 0,6 А/5 В;
- Количество внешних антенн – 2х5 дБи;
- Скорость беспроводной передачи данных – до 300 МБ/сек (11n);
- Частота сигнала – 2,4-2,48 ГГц;
- Мощность передатчика – до 20 дБм;
- Чувствительность приёма на скорости 270 МБ/сек: -70 дБм;
- Поддерживаемый протокол – IPv4.
Среди дополнительных функций можно отметить родительский контроль, возможность создания гостевых сетей, контроль доступа на уровне устройств.

Настройка Mercusys MW301R
Если нет проблем с сетевыми настройками на компьютере, вы можете получить доступ к настройкам маршрутизатора из любого браузера. Для получения дополнительной информации см. нашу статью о том, как войти в настройки маршрутизатора Mercusys. Если экран конфигурации не открывается и вы получаете сообщение об ошибке, см. статью «Невозможно войти в настройки маршрутизатора».
Маршрутизатор сразу же предложит вам создать пароль (пароль администратора) для входа в систему. Этот пароль необходимо будет ввести при последующем доступе к страницам настройки Mercusys MW301R. Придумайте хороший пароль, введите его дважды, а затем продолжайте. Мы рекомендуем вам записать свой пароль.
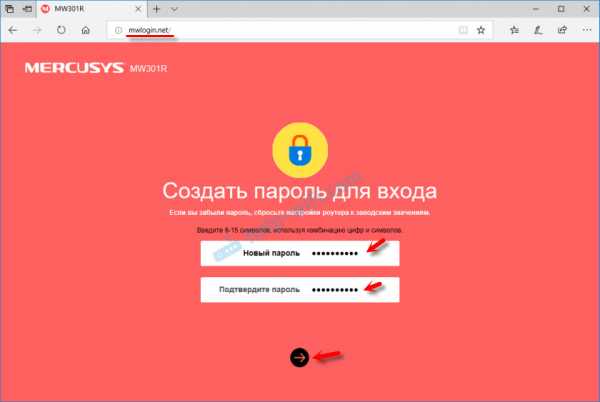
Далее необходимо настроить подключение к Интернету. Пожалуйста, установите параметры подключения в соответствии с вашим поставщиком услуг Интернета. Первым шагом является выбор типа соединения. Если ваш провайдер (как и мой) использует «динамический IP-адрес» (уточните в службе поддержки), пожалуйста, выберите его и продолжайте, вам не нужно задавать никаких параметров.
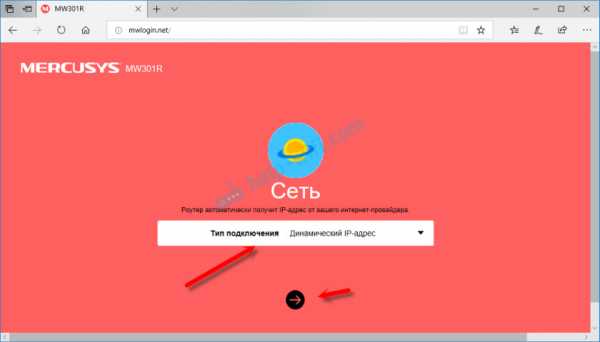
Если ваш провайдер использует PPPoE, L2TP или PPTP, вам нужно будет указать имя пользователя и пароль. В случае L2TP и PPTP вам также понадобится адрес сервера. Все эти параметры предоставляются вашим провайдером
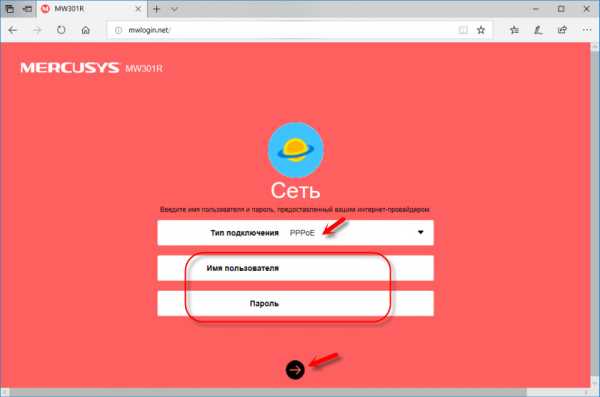
На странице настроек беспроводного режима просто измените имя сети Wi-Fi и создайте пароль для защиты этой сети.
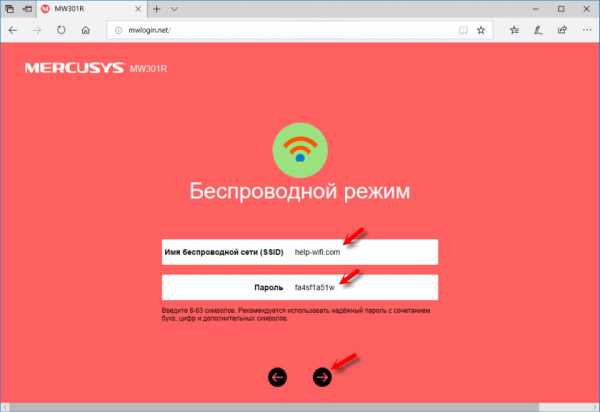
Завершите настройку.
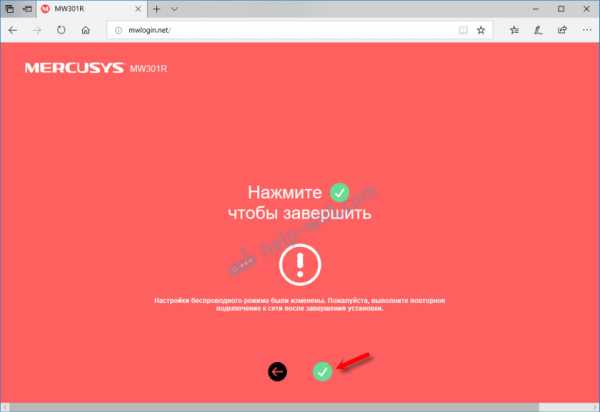
Если вы подключили устройство через Wi-Fi, вам нужно будет переподключиться. В конце концов, вы изменили имя сети и установили пароль. После повторного подключения веб-интерфейс Mercusys MW301R откроется автоматически. Кроме того, вы можете открыть его самостоятельно на сайте http://mwlogin.net.
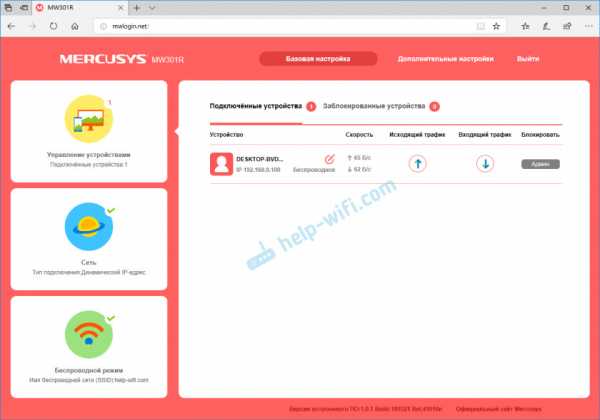
Теперь базовая конфигурация маршрутизатора завершена. В большинстве случаев ничего больше делать не нужно.
Обзор некоторых настроек
На главной странице с левой стороны расположены три вкладки «Управление устройствами» — здесь вы можете увидеть, какие устройства подключены к маршрутизатору, ограничить их скорость и заблокировать/разблокировать их.» Сеть» — в этом разделе вы можете изменить основные настройки вашего подключения к Интернету (ISP)». Беспроводной режим» — можно отключить сети Wi-Fi, изменить имена сетей и пароли.
Все остальные, более сложные настройки можно найти в разделе «Дополнительные настройки».
Например, во вкладке «Сеть» — «Настройки WAN» можно посмотреть, подключен ли маршрутизатор к Интернету (на моем скриншоте статус «подключен») и при необходимости изменить параметры подключения.
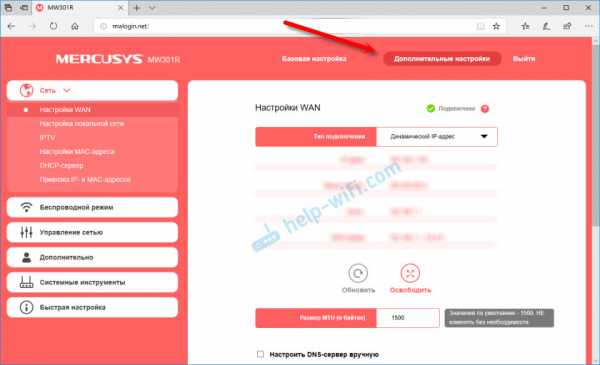
В этом же разделе находится конфигурация локальной сети, IPTV (здесь можно настроить как мост, так и 802.1Q VLAN), конфигурация MAC-адресов (полезно, если ваш провайдер привязывает MAC-адреса), DHCP-сервер и привязка IP-адреса к MAC. Это включает в себя
Все настройки сети Wi-Fi можно найти в разделе «Беспроводная сеть».
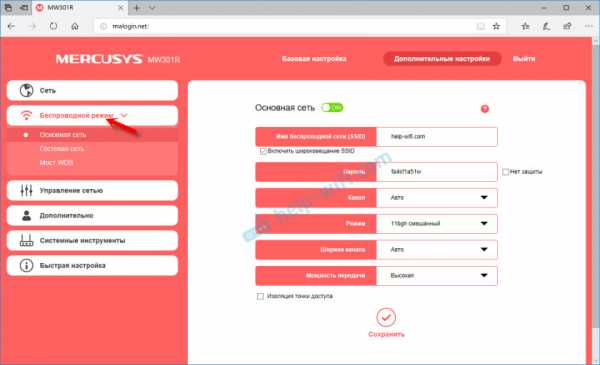
Здесь также можно найти настройки гостевой сети Wi-Fi и режима моста (WDS).
«Управление сетью» предназначено для родительского контроля и управления доступом.
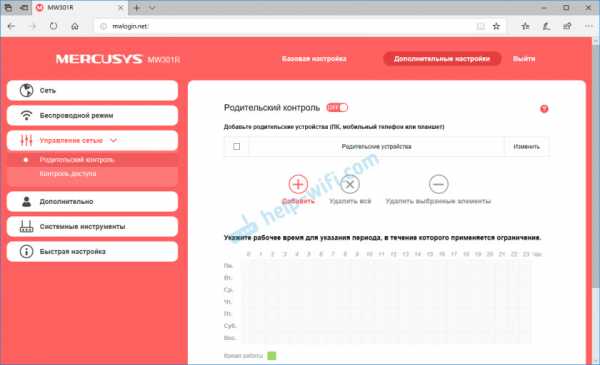
В разделе «Дополнительно» вы найдете настройки виртуального сервера, настройки DMZ-сервера, настройки UPnP, настройки маршрутизации и настройки DDNS. Вам не следует изменять какие-либо из этих параметров без необходимости (если вы не знаете, для чего они нужны).
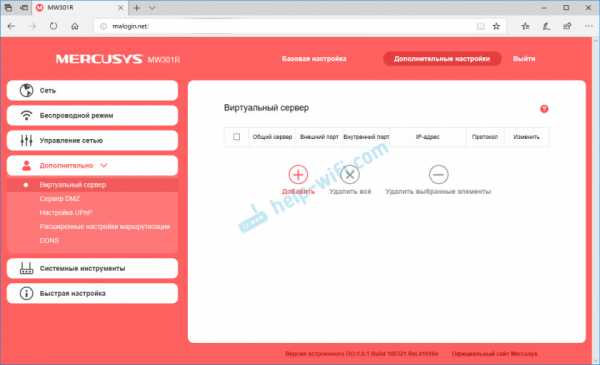
Далее идут «Системные инструменты». В этом разделе описаны возможности доступа к панели управления Mercusys MW301R, установка времени, обновление прошивки, сброс, резервное копирование и восстановление настроек, перезагрузка, изменение пароля маршрутизатора, диагностика и системные журналы.
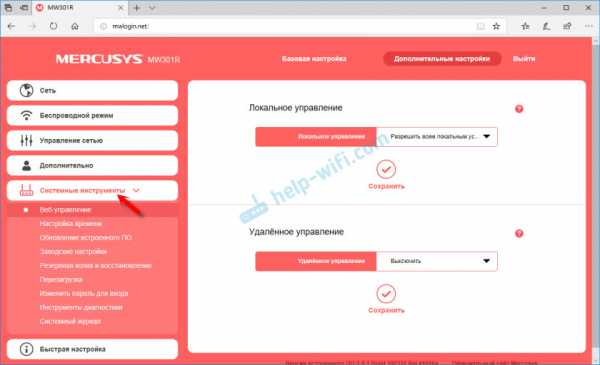
Будучи одним из самых доступных маршрутизаторов, Mercusys MW301R обладает широкими функциональными возможностями. Самое главное, что все удобно оформлено и легко понять.
Защита сети и пароль доступа
Для обеспечения безопасности вашей домашней сети и защиты от несанкционированного доступа, вам необходимо настроить пароль доступа к вашему роутеру Mercusys MW301R. Пароль доступа является ключевым моментом в создании защищенной сети, поэтому следует выбрать достаточно длинный и сложный пароль.
Сначала необходимо подключиться к роутеру с помощью проводного или беспроводного подключения. Откройте веб-браузер и введите IP-адрес вашего роутера в адресную строку. После этого вы должны будете ввести свое имя пользователя и пароль, которые по умолчанию обычно «admin».
После успешной авторизации вам следует перейти в раздел настройки безопасности или аутентификации, где вы сможете изменить пароль доступа. Рекомендуется использовать длинный пароль, содержащий буквы верхнего и нижнего регистра, цифры и специальные символы.
Кроме того, вы можете настроить фильтрацию MAC-адресов, что позволит разрешить доступ только приложениям и устройствам с определенными MAC-адресами. Это обеспечит дополнительный уровень защиты от несанкционированного доступа.
Чтобы обеспечить еще большую безопасность, рекомендуется использовать шифрование WPA2-PSK (AES) для беспроводной сети. Это обеспечит надежное шифрование данных и предотвратит возможность нежелательного доступа к вашей сети.
После проведения всех необходимых настроек безопасности, не забудьте сохранить изменения и перезапустите роутер. Внимательно сохраните свой новый пароль, чтобы в будущем иметь доступ к настройкам роутера и обеспечить безопасность вашей сети.
Обновление прошивки
К сожалению, автоматическое обновление прошивки у роутера Mercusys MW301R не предусмотрено. Впрочем, как и у других моделей этого производителя. Так что обновлять нужно вручную, но это не сложно.
Для начала стоит убедиться, нужно ли вам вообще менять микропрограмму. Другими словами, вам следует выяснить, какая версия прошивки установлена на вашем устройстве. Сделать это можно несколькими способами. Первый – заглянуть под корпус, на его дне присутствует наклейка с указанием всех важных данных, в том числе аппаратной версии роутера. Но если он висит в труднодоступном месте, вовсе не обязательно иметь к нему физический доступ. Можно воспользоваться альтернативным способом

Нужно через браузер зайти в панель администрирования, набрав в адресной строке цифровой (192.168.1.1) или буквенный (mwlogin.net) адрес и введя установленные ранее идентификационные данные. Затем кликаем по вкладке «Расширенные настройки», выбираем в левой панели пункт меню «Системные инструменты» и подпункт «Обновление встроенного ПО».
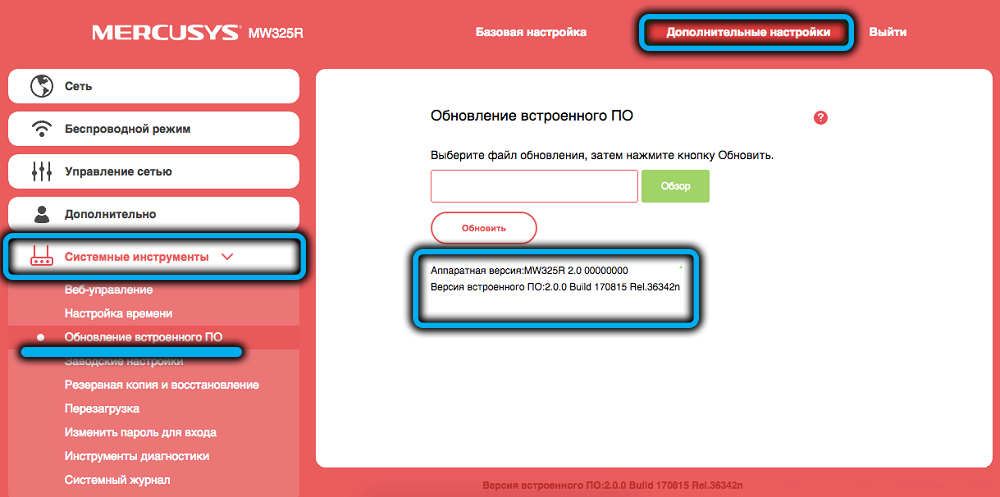
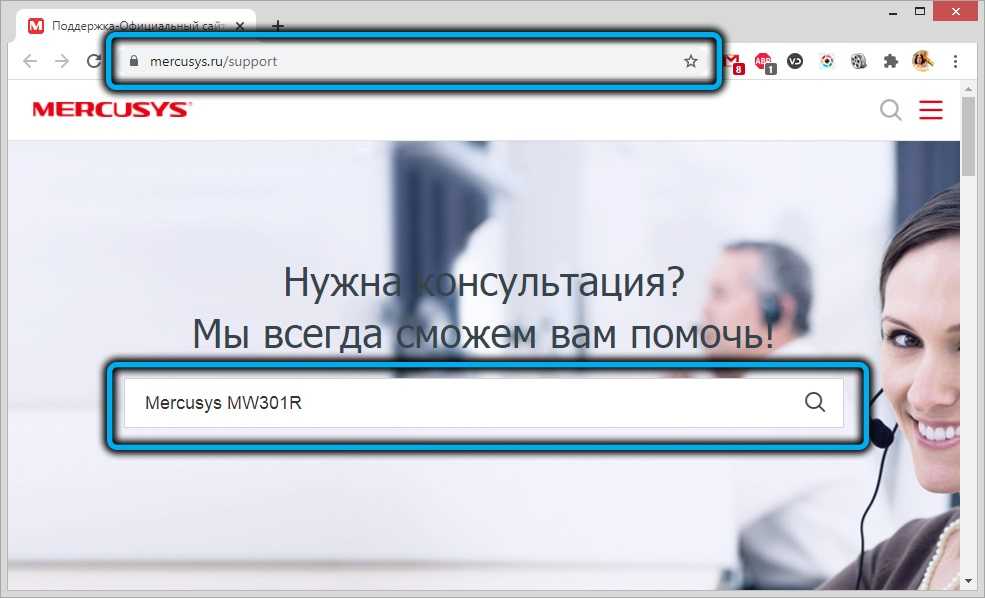
На новой странице выбираем аппаратную версию, а затем кликаем по вкладке «Встроенное ПО». Откроется список со всеми доступными прошивками, их номерами, датой выхода и перечнем внесённых изменений.
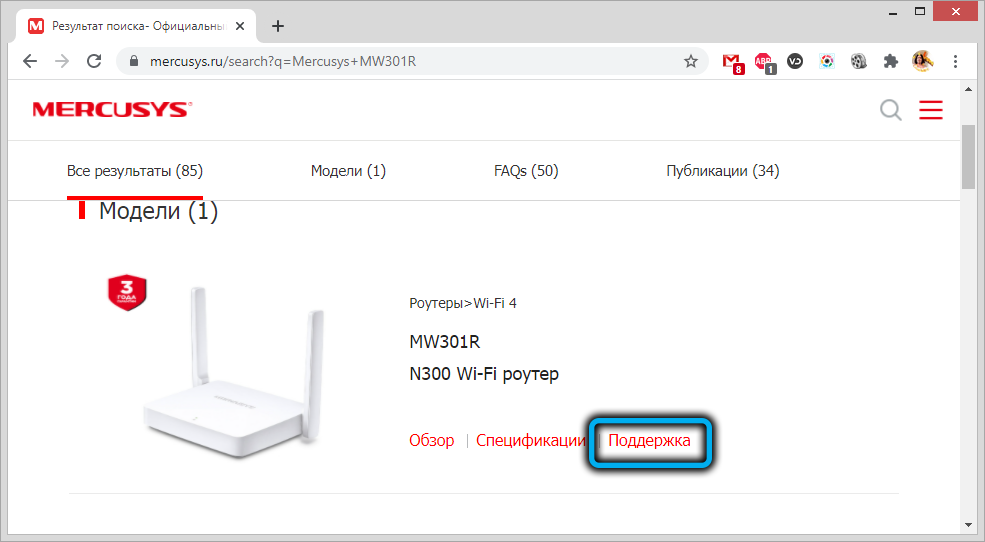

Если самая верхняя прошивка имеет номер, больший, чем вы записали – значит, пора прошить ваш маршрутизатор. Кликаем по красной кнопке загрузки справа, после скачивания распаковываем архив, чтобы получился файл с расширением .bin.
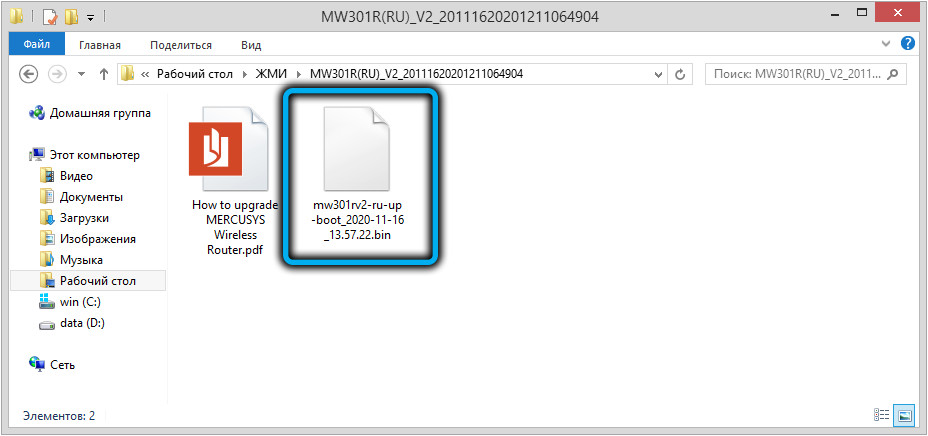
Возвращаемся в панель администрирования, кликаем по кнопке «Обзор», указываем на только что разархивированный файл и жмём кнопку «Обновить». После подтверждения дожидаемся окончания загрузки новой версии микропрограммы и перезагрузки маршрутизатора.
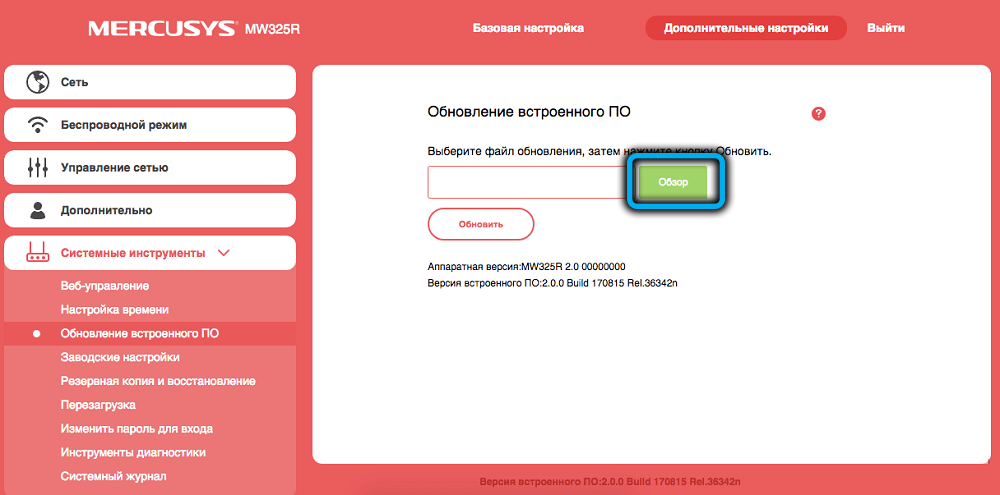
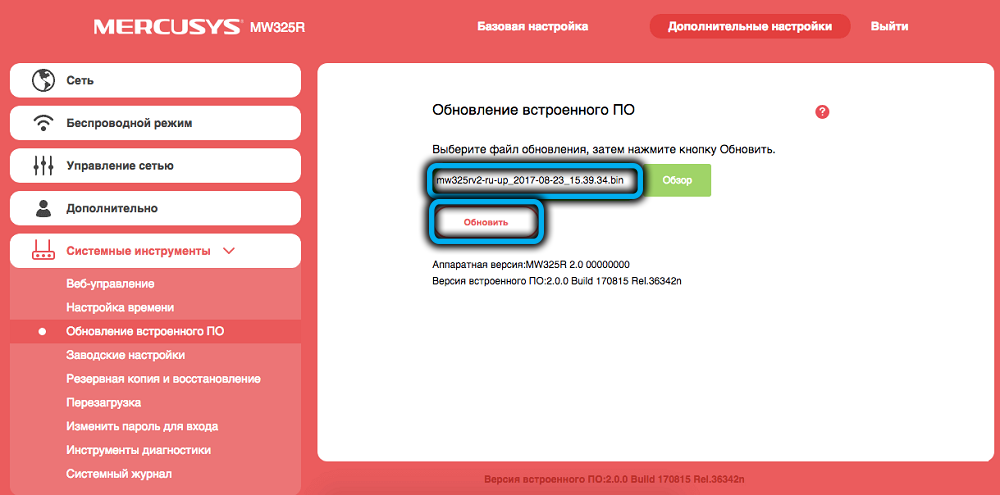
ВАЖНО. Настоятельно рекомендуем обновлять прошивку с компьютера/ноутбука, подключенного к роутеру кабелем, а не по Wi-Fi. Если во время загрузки с использованием беспроводной связи произойдёт сбой, вы получите «кирпич», то есть неработающее устройство, которое можно реанимировать только в сервисном центре и совсем не бесплатно.
Если во время загрузки с использованием беспроводной связи произойдёт сбой, вы получите «кирпич», то есть неработающее устройство, которое можно реанимировать только в сервисном центре и совсем не бесплатно.
Как видим, инструкция по перепрошивке Mercusys MW301R достаточна проста, после скачивания файла нужной версии достаточно нескольких нажатий для завершения операции.
mwlogin.net: заходим в веб-интерфейс маршрутизатора Mercusys
Рекомендую заходить с компьютера, или ноутбука. С этих устройств удобнее, по сравнению с мобильными устройствами. Как я уже писал выше, наше устройство должно быть подключено к маршрутизатору. Можно с помощью сетевого кабеля.
Или подключитесь к Wi-Fi сети. Если роутер еще не настроен (на заводских настройках), то сеть не защищена. А ее имя (SSID) указано на наклейке снизу роутера (можете посмотреть первое фото в этой статье).
После подключения откройте интернет браузер. Можно использовать какой угодно, но лучше стандартный (как правило, там меньше всяких настроек и дополнений). В браузере, в адресной строке (а не в строке поиска) перейдите по адресу http://mwlogin.net.
Если роутер еще не был настроен, то сразу откроется мастер быстрой настройки. Где нужно указать пароль для защиты настроек, параметры Wi-Fi сети и подключения к интернету.
Мастер быстрой настройки при необходимости можно пропустить и сразу перейти в веб-интерфейс.
Настройки у вас скорее всего будут на русском языке. У меня просто такая модель (EU). Весь процесс настройки можете посмотреть в статье инструкция по настройке роутера Mercusys AC12, или как подключить и настроить роутер Mercusys MW325R.
После установки пароля на web-интерфейс, или в том случае, если пароль уже установлен, будет появляться страница авторизации.
После того, как вы укажете правильный пароль – откроется страница с настройками. Если вы забыли пароль от роутера Mercusys, то необходимо сделать сброс настроек и выполнить повторную настройку (придумать и указать новый пароль). Не путайте этот пароль с паролем от Wi-Fi сети.
Вот так выглядит сам веб-интерфейс:
Все настройки находятся в разделе «Дополнительные настройки» (Advanced).
Если настройки не открываются, страница mwlogin.net недоступна
Если вместо панели управления маршрутизатора открывается страница поисковой системы, то проверьте, в той ли строке браузера вы вводите адрес. Используйте другой браузер.
Самая распространенная проблема, это наверное когда мы пытаемся открыть страницу mwlogin.net и получить доступ к настройкам Mercusys, но появляется сообщение «Страница недоступна», «Не удалось отобразить страницу», «Не удается открыть эту страницу», или что-то типа этого.
Причины и решения могут быть самые разные:
- Обязательно проверьте подключение к роутеру. Сам статус подключения может быть «без доступа к интернету», но настройки все ровно должны открываться. Убедитесь, что ваш компьютер, ноутбук, или другое устройство подключено только к роутеру Mercusys. Других активных подключений нет.
- Попробуйте подключится к роутеру другим способом и желательно с другого устройства. Попробуйте зайти на http://mwlogin.net через другой браузер.
- Если настройки роутера Mercusys не открываются ни с одного устройства – сделайте сброс настроек.
- Попробуйте зайти по адресу http://192.168.1.1 (подробнее читайте здесь).
- Смотрите больше решений в статье не заходит в настройки роутера на 192.168.0.1 или 192.168.1.1.
Лично я ни разу не столкнулся с какими-то проблемами, связанными с доступом к веб-интерфейсу маршрутизаторов Mercusys. Все открывается и работает стабильно. Мне очень нравится, как в этих маршрутизаторах сделали настройки по умолчанию и процесс первой настройки. Нет заводских логинов и паролей (admin/admin), как это обычно бывает на других роутерах. Многие в них часто путаются. Заходим первый раз в настройки маршрутизатора Mercusys и он предлагает на установить пароль, который в дальнейшем будет защищать панель управления. Все просто и понятно.
2
Настройка роутера «Mercusys n300» не представляет собой ничего сложного, справиться с ней может любой пользователь. Да и само устройство отлично подходит для квартиры: небольшое и недорогое, оно прекрасно справляется со всеми необходимыми функциями.
Mercusys MW301R Router login and password
- To login to your Mercusys MW301R Router, Open the web browser and type-in the default IP Address in the address bar
- You should now see the router login page with 2 text fields where you can type a username and a password
- The default username for your Mercusys MW301R router is admin and the default password is admin
- Hit «Login» and you should see the Mercusys MW301R router control panel
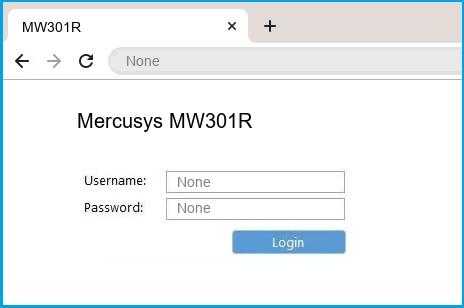
(Remember, you must be at home and connected to home WiFi to do this)
And no need to get your breathing rates high in case you have changed the username / password of Mercusys MW301R and forgot them, as you can just by press-and-hold the reset button with a clip for about 15 seconds.
Mercusys MW301R Quick links:
Try one of these most Common IP Addresses
- 192.168.1.1
- 192.168.1.2
- 192.168.0.1
- 192.168.1.254
- 192.168.10.1
- 192.168.100.1
Try one of these most Common Passwords
Вход в веб-интерфейс и быстрая настройка Mercusys MW325R
Продолжаем. На устройстве, которое мы подключили к нашему MW325R необходимо запустить браузер и перейти на страницу http://mwlogin.net.
Маршрутизатор понимает, что мы первый раз зашли в панель управления, он еще не настроен, и поэтому предлагает нам установить пароль для защиты настроек. Зайти в настройки роутера сможете только вы (указав этот пароль). Поэтому, придумайте хороший пароль, укажите его в соответствующих полях и нажмите на стрелочку, чтобы продолжить настройку. Пароль желательно записать, чтобы не забыть.
Дальше необходимо задать очень важные параметры – подключение к интернету (провайдеру). Нужно выбрать тип подключения, и если необходимо, то указать параметры, которые выдает провайдер (имя пользователя, пароль).
Очень важно правильно задать эти настройки. В противном случае интернет через роутер работать не будет, так как роутер не сможет подключится к интернету
Об этой проблеме я писал в статье: при настройке роутера пишет «Без доступа к интернету», или «Ограничено».
У меня «Динамический IP», в этом случае не нужно дополнительно ничего настраивать. А если у вас PPPoE, L2TP, PPTP, то необходимо как минимум указать имя пользователя и пароль. Эти настройки вы можете уточнить у своего интернет-провайдера.
Осталось только настроить Wi-Fi сеть. Сменит имя сети (SSID) и установить пароль для защиты Wi-Fi сети. Пароль рекомендую ставить более сложный, чем у меня на скриншоте ниже
Нажимаем на зеленую кнопку, чтобы завершить настройку.
Если мы были подключены по Wi-Fi, то роутер попросит нас выполнить повторное подключение, так как мы сменили параметры беспроводной сети.
Если после подключения к Mercusys MW325R интернет работает, то можно праздновать победу, мы успешно настроили маршрутизатор.
А если доступа к интернету нет, то нужно заново зайти в настройки, в раздел «Настройки WAN», и проверить все параметры. Перед этим позвоните к провайдеру и спросите какой тип подключения, какие настройки нужно указать на роутере и нет ли привязки по MAC-адресу.
Как настроить роутер Mercusys MW301R
Торговая марка Mercusys принадлежит китайскому бренду сетевого оборудования TP-Link. Если топовые роутеры марки TP-Link, зарекомендовавшие себя на рынке, стоят от 7 000 рублей и выше, Mercusys относится к бюджетным моделям с такой же технической начинкой и стоит около 700-800 рублей. Модель MW301R уже заслужила уважение пользователей – устройство выполняет функции не хуже дорогих собратьев.
Внешнее описание
Mercusys MW301R отличается от стандартных роутеров компактными размерами – устройство помещается на ладони. Корпус – пластиковый, белого цвета. Имеет две антенны – справа и слева. Небольшие размеры и не слишком длинные антенны производят обманчивое впечатление – гаджет выполняет все функции. Он имеет хорошее покрытие – в антеннах спрятан усилитель 5 dBi, какие обычно стоят на мощных роутерах. На верхней панели – четыре индикатора. На задней грани – четыре разъема:
- WAN-порт (сюда подсоединяется интернет-кабель)
- Вход для блока питания.
- Два LAN-порта (в один можно подключить компьютер, во второй – ноутбук).
Также есть кнопка RESET. На нижней съемной крышке – отверстия для крепления на стену.
Функциональные характеристики:
- Скорость. По обещаниям производителя, максимальная скорость – 300 мгб/сек. Модели других марок той же ценовой категории (до тысячи рублей) поддерживают 150 мгб/сек. Некоторым пользователям не удается выжать от MW301R указанную скорость. Возможно, это зависит от толщины стен в квартире.
- Диапазон. Девайс работает с одним диапазоном – 2,4 ГГц. Тут следует учесть следующее. Эту частоту характеризует сильная зашумленность – особенно, если вы живете в многоэтажном доме (от 9 этажей и выше). Причина такого забитого эфира в том, что роутеры, которые обычно бесплатно предоставляют провайдеры, работают именно в этом диапазоне. Они и забивают эфир лишними шумами. Однако не стоит отчаиваться. Если в квартире толстые стены, они защитят от посторонних сигналов. В таких случаях 2,4 ГГц – вполне пригодный диапазон. Среднему потребителю, которому не требуется супербыстрого интернета, его достаточно.
Проверить загрязненность эфира можно при помощи программы Wi-fi Analyzer. Владельцы смартфонов с операционной системой Android могут скачать ее бесплатно. Аппликация сканирует эфир и проверяет, насколько он забит. Если сетей немного (около 10-15), то Mercusys MW301R справится, как положено. Если их больше 25, желательно установить двухдиапазонный маршрутизатор.
- Энергопотребление. При максимальной нагрузке роутер потребляет 1,5 Ватта. Это значит, что если пользоваться им круглые сутки, за месяц счетчик накрутит один киловатт (меньше, чем самая энергосберегающая лампочка).
Учтите, роутер не поддерживает технологию WPS. Она может понадобиться в том случае, если надо будет наладить связь между роутером и, допустим, принтером и подключить их к единой Wi-Fi сети.
Как настроить роутер:
Настроить Mercusys MW301R несложно.
- В Wan-порт вставьте кабель от интернета.
- Включите блок питания.
- В один их двух LAN-разъемов вставьте кабель от компьютера.
Когда подсоедините кабели, выполните следующие действия:
- Впишите в адресную строку браузера 192.168.1.1 (или 192.168.0.1)
- Система попросит вас создать пароль и подтвердить его. В дальнейшем с его помощью вы сможете заходить в меню.
- На следующей странице – три графы. В одной из них – тип подключения. Его можно выбрать вручную, но если вы его не знаете, то система автоматически установит нужный – просто оставьте графу как есть. В два других поля внесите имя пользователя и пароль и нажмите Enter.
- На мониторе должна появиться надпись «Беспроводной режим». Введите в поле SSID – название вашей беспроводной сети.
Готово. Вы уже подключены к интернету. Можете проверить связь, открыв какой-нибудь сайт.
Информацию, которую вы внесли на этапе быстрой настройки (пароль, название wi-fi сети и другие показатели) впоследствии можно поменять – для этого надо будет зайти в меню роутера.
Дополнительные возможности
Несмотря на внешнюю непритязательность, роутер имеет довольно расширенное и функциональное меню. Оно находится в левом столбике на главной странице. Доступен русский интерфейс. Среди дополнительных настроек – следующие:
- устройство может выбрать наименее забитый канал в диапазоне 2,4 ГГц;
- можно установить родительский контроль;
- можно подключить пять устройств;
- можно привязать IP и MAC-адреса;
- роутер показывает скорость передачи данных для каждого подключенного устройства;
- поддерживает IPTV и IPv6;
- удаленное управление;
- создание гостевой сети.
- настройка в качестве «репитера» (ретранслятора).
Пред. постСлед пост
Получение доступа к интернету на основном роутере
До подключения к основному роутеру вторичных устройств, сначала потребуется получить на нем доступ к Мировой паутине. Для этого потребуется открыть окно настроек устройства в браузере, который открывает маршрутизатор по умолчанию. IP-адрес каждого прибора обычно указан на ярлыке на дне устройства либо в руководстве эксплуатации роутера. Алгоритм действий по настройке интернета на примере маршрутизатора фирмы TP-Link:
- В окне браузера в меню WAN выбрать настройки подключения к сети интернет.
- Какой тип WAN соединения указать прописано в договоре с Интернет-провайдером. Выбрать нужный в списке, если это тип PPPoE, то прописать логин и пароль.
- Включить DHCP.
- Указать диапазон IP-адресов, задав начальный и конечный интервалы адресов. После чего настроить основные данные Wi-Fi, а именно: имя сети (в графе SSID) и пароль для доступа к интернету.
- Последний шаг – присвоить IP-адрес основному роутеру.







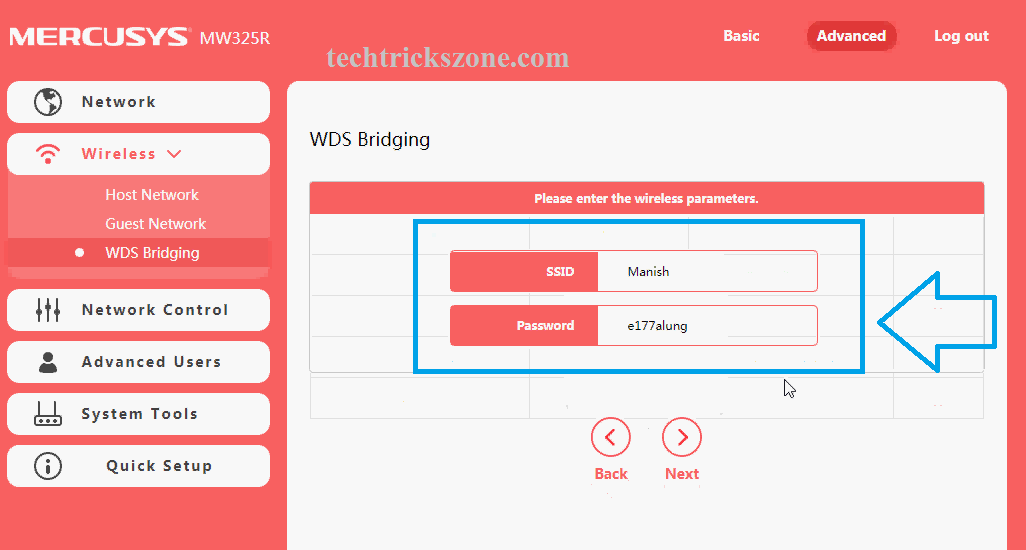










![[инструкция:] как соединить по wi-fi два роутера в одну сеть через режим repeater или моста?](http://jsk-oren.ru/wp-content/uploads/c/0/0/c0086e49ac3fac3c8daebc32796e0167.png)






