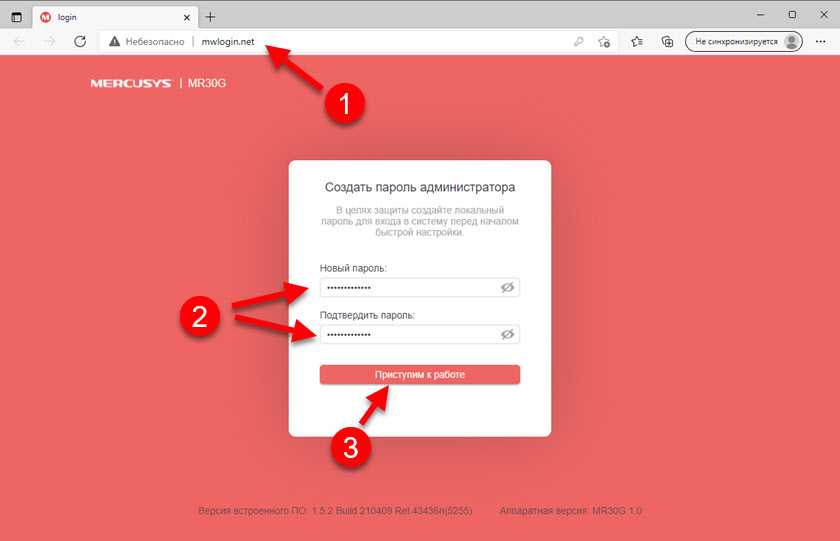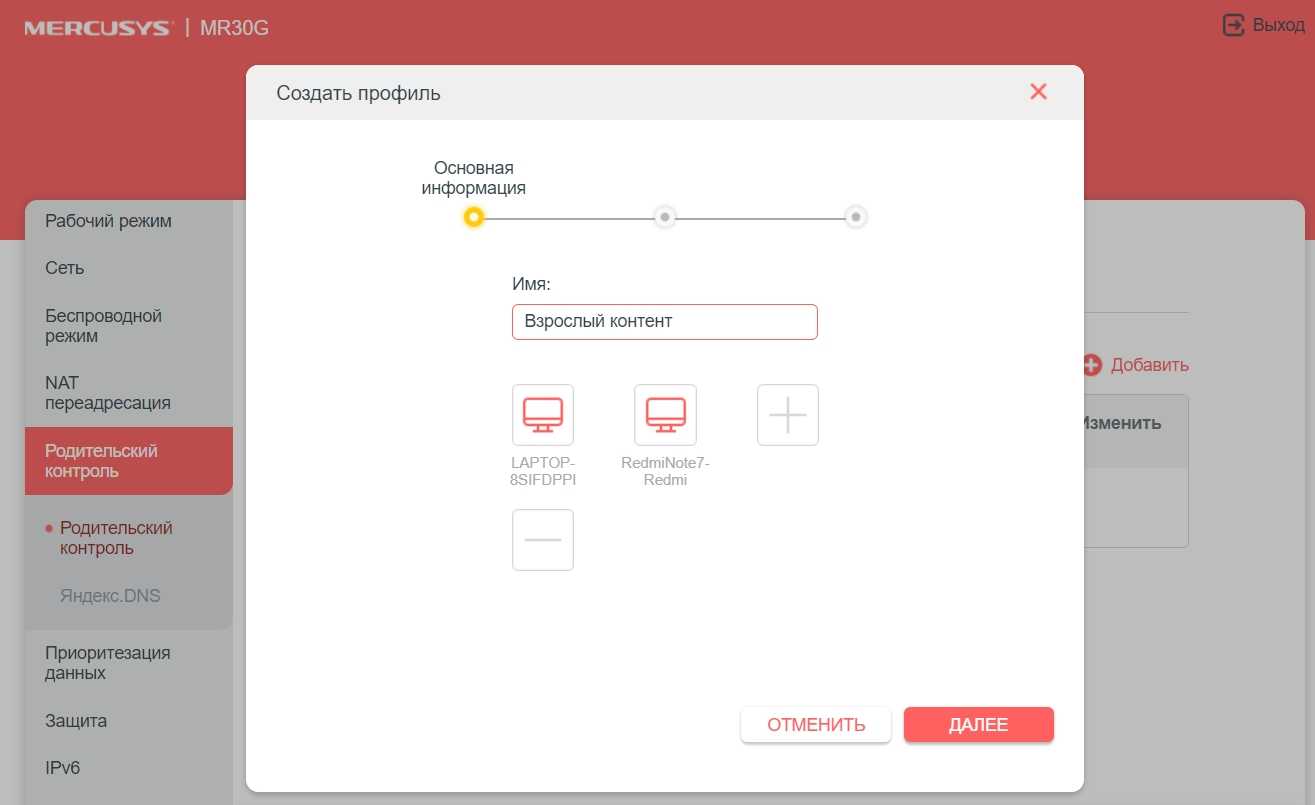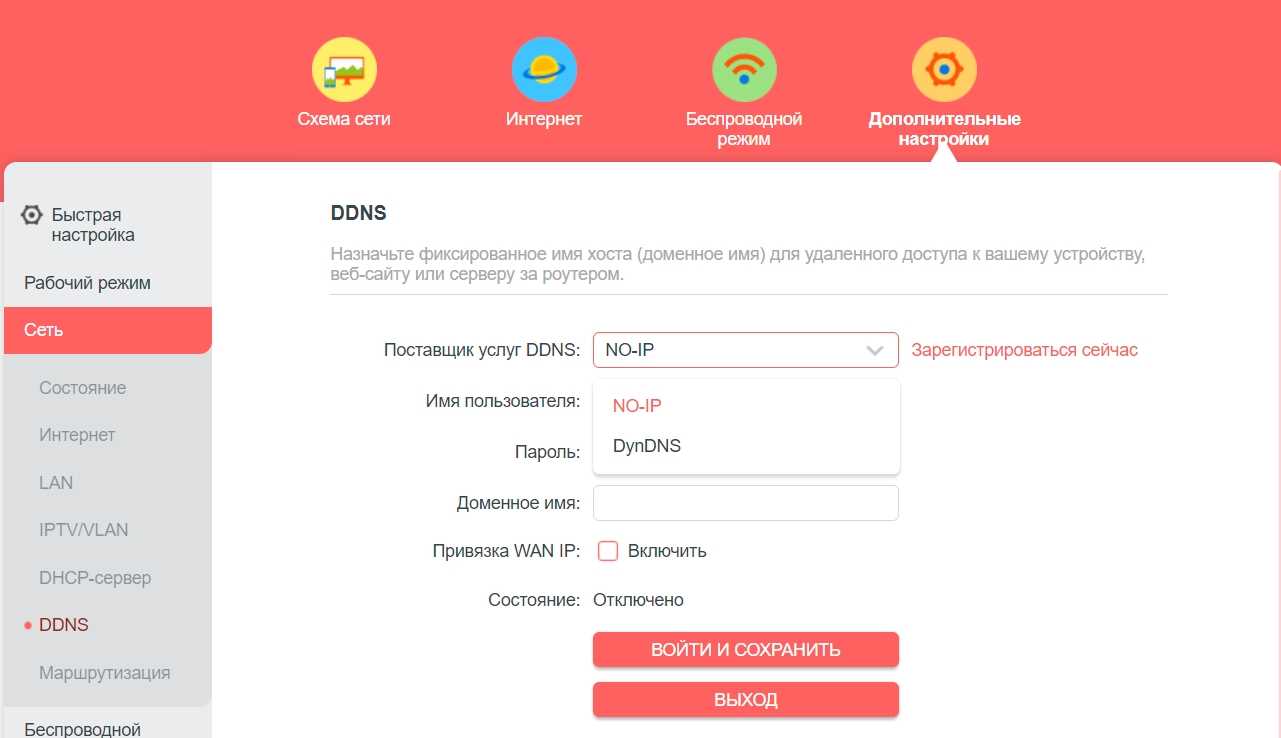Wi fi роутер mercusys mr30g: ключевые функции и возможности
Wi fi роутер mercusys mr30g обладает рядом функций, которые позволяют создать надежное и быстрое подключение к Интернету. Вот несколько ключевых функций и возможностей этого роутера:
1. Беспроводное подключение: MR30G поддерживает стандарт Wi-Fi 802.11n, который обеспечивает высокую скорость передачи данных и стабильное беспроводное соединение. Вы сможете легко подключиться к Wi-Fi сети с любого устройства, поддерживающего Wi-Fi.
2. Поддержка 2,4 ГГц и 5 ГГц: Роутер MR30G работает на двух диапазонах частот — 2,4 ГГц и 5 ГГц. Это позволяет разделить трафик, что повышает производительность сети и снижает возможные помехи.
3. Мощный сигнал Wi-Fi: Благодаря внешним антеннам и технологии MIMO, MR30G обеспечивает широкий диапазон покрытия и устойчивое подключение даже на больших расстояниях.
4. Защита и безопасность: Роутер MR30G поддерживает различные протоколы безопасности, включая WPA-PSK/WPA2-PSK, которые обеспечивают надежную защиту вашей Wi-Fi сети от несанкционированного доступа.
5. Гостевая сеть: Вы можете создать отдельную гостевую сеть, чтобы предоставить гостям ограниченный доступ к вашей основной сети. Это позволяет улучшить безопасность и сохранить конфиденциальность вашей основной сети.
6. Многофункциональные порты: Роутер MR30G оборудован различными портами, включая WAN порт для подключения к Интернет провайдеру и LAN порты для подключения устройств по Ethernet кабелю.
7. Удобное управление: С помощью веб-интерфейса, вы сможете легко настроить и управлять роутером MR30G. Вы сможете изменить пароль Wi-Fi сети, настроить гостевую сеть, установить ограничения доступа и т.д.
Wi fi роутер mercusys mr30g предоставляет пользователю широкие функциональные возможности для создания надежной и удобной беспроводной сети. Все вышеперечисленные функции позволяют улучшить производительность и безопасность вашей Wi-Fi сети.
Wi-Fi роутер Mercusys MR30G: инструкция по настройке
Для начала настройки Wi-Fi роутера Mercusys MR30G, убедитесь, что у вас есть следующие компоненты:
- Wi-Fi роутер Mercusys MR30G
- Провод Ethernet
- Персональный компьютер или ноутбук
Шаг 1: Подключение роутера Mercusys MR30G к питанию
Вставьте один конец провода питания в разъем, находящийся на задней панели роутера Mercusys MR30G, а другой конец подключите в розетку.
Шаг 2: Подключение роутера к компьютеру
С помощью Ethernet-кабеля подключите один конец к сетевому порту (LAN порт) на задней панели роутера Mercusys MR30G, а другой конец подключите к сетевому порту вашего персонального компьютера или ноутбука.
Шаг 3: Настройка Wi-Fi роутера Mercusys MR30G
- Откройте любой веб-браузер на вашем компьютере и введите адрес 192.168.0.1 в адресной строке.
- Нажмите клавишу Enter.
- В появившемся окне авторизации введите логин и пароль по умолчанию. Логин: admin. Пароль: admin.
- Нажмите кнопку «Вход».
- Следуйте инструкциям на экране для настройки Wi-Fi роутера Mercusys MR30G, включая установку имени сети (SSID) и пароля.
- После завершения настройки, сохраните изменения и перезапустите роутер.
Шаг 4: Подключение к Wi-Fi сети
Как только роутер Mercusys MR30G завершит перезагрузку, вы сможете увидеть вашу новую Wi-Fi сеть в списке доступных сетей на вашем устройстве. Выберите вашу сеть и введите пароль, который вы установили ранее, чтобы подключиться к Wi-Fi сети.
Поздравляем! Вы успешно настроили Wi-Fi роутер Mercusys MR30G и можете начать пользоваться беспроводным интернетом.
маршрутизатор: Mercusys — MR30G Страница авторизации Имя пользователя Пароль
Более подробная информация о маршрутизаторе MR30G приведена ниже для справки.
Как войти в роутер Mercusys?
Шаги для входа в роутер через компьютер следующие:
①Прежде всего убедитесь, что компьютер и маршрутизатор находятся в одной локальной сети. Вы можете найти «Выполнить» в меню «Пуск» компьютера (или нажать Win + R), ввести cmd и нажать Enter, отобразится интерфейс, показанный ниже.
Введите pingв этом интерфейсе и нажмите Enter. Если возвращаемый результат отображается, как показано на рисунке ниже, это означает, что он находится в той же локальной сети, в противном случае он не находится в той же локальной сети. ( Как сделать ваше устройство и маршрутизатор в одной локальной сети )
②Введитев адресной строке браузера вашего компьютера, нажмите Enter, откроется интерфейс входа в систему маршрутизатора по умолчанию, введите имя пользователя и пароль для входа в систему. ( Как найти пароль маршрутизатора )
Шаги для входа через мобильный телефон следующие:
①Подключите свой телефон к WIFI маршрутизатора, который вы хотите войти первым
②Откройте браузер на своем мобильном телефоне, введитев адресной строке, затем вы увидите интерфейс входа в систему маршрутизатора, введите имя пользователя и пароль для входа.
Как сделать так, чтобы ваше устройство и роутер находились в одной локальной сети?
Мобильные телефоны или другие мобильные устройства должны подключаться только к WIFI вашего маршрутизатора Mercusys через беспроводную сетевую карту; ниже мы сосредоточимся на том, как подключить компьютер к той же локальной сети, что и роутер, через сетевой кабель:
①Подключите сетевой кабель компьютера к порту LAN маршрутизатора. Теперь многие маршрутизаторы Mercusys также поддерживают подключение вслепую;
2 Возьмем в качестве примера WINDOWS 10, щелкните правой кнопкой мыши «Сеть», выберите «Свойства», щелкните «Изменить параметры адаптера», щелкните правой кнопкой мыши «Ethernet», выберите «Свойства», щелкните левой кнопкой мыши «Протокол Интернета версии 4», выберите «Получить IP-адрес». автоматически.
Как узнать логин и пароль роутера?
Начальное имя пользователя и пароль маршрутизатора можно посмотреть на заводской табличке в нижней части маршрутизатора. На паспортной табличке указаны адрес входа в систему маршрутизатора по умолчанию, имя пользователя и пароль по умолчанию; если вы изменили пароль по умолчанию и потеряли его, вы можете только сбросить настройки маршрутизатора. Чтобы восстановить заводские настройки, выполните следующие действия:
① Найдите кнопку сброса маршрутизатора. Вообще говоря, кнопка сброса маршрутизатора находится в небольшом отверстии, и ее нужно использовать скрепкой. Некоторые маршрутизаторы представляют собой обычную кнопку, а некоторые маршрутизаторы интегрированы с кнопкой WPS. вместе.
②Убедитесь, что маршрутизатор подключен к сети, нажмите и удерживайте кнопку сброса не менее 7 секунд и отпустите кнопку сброса, когда индикатор маршрутизатора начнет мигать. После того, как индикатор маршрутизатора вернется в нормальное состояние, вы можете попытаться войти в свой маршрутизатор, используя имя пользователя и пароль по умолчанию.
Как изменить пароль WIFI роутера Mercusys?
Войдите в интерфейс настройки роутера ( как войти в роутер ), введите имя пользователя и пароль для входа в интерфейс роутера ( как узнать имя пользователя и пароль роутера ), найдите и откройте настройки WIFI (настройки беспроводного интернета ), а затем вы можете сбросить пароль беспроводной сети Интернет.
Устройства и кабели для подключения роутера Меркусис MR30G
- Роутер Меркусис MR30G;
- Интернет-кабель (кабель Ethernet) для подключения роутера к модему или проводному интернет-подключению;
- ПК (персональный компьютер) или ноутбук для управления и настройки роутера;
- Кабель питания для роутера Меркусис MR30G;
- Wi-Fi адаптер для подключения беспроводных устройств к роутеру (если нужно использовать Wi-Fi).
В случае, если планируется использовать беспроводное подключение (Wi-Fi), также необходим Wi-Fi адаптер для каждого устройства, которое будет подключаться к роутеру по Wi-Fi. Wi-Fi адаптеры обычно встроены в большинство ноутбуков и смартфонов, но могут быть дополнительно приобретены в виде отдельных устройств.
После подключения роутера и устройств, необходимо выполнить настройку роутера через ПК или ноутбук с помощью специального программного обеспечения или веб-интерфейса роутера. Подробные инструкции по настройке роутера Меркусис MR30G можно найти в руководстве пользователя.
Специальные приложения
Как уже говорилось, блокировать связь между Wi-Fi и чужими устройствами можно также и при помощи специальных программ, которые есть в свободном доступе в интернете. В сети их достаточно много и каждая имеет как положительные, так и отрицательные стороны. Стоит рассмотреть наиболее популярные варианты утилит.
SoftPerfect Wi-Fi Guard
Данная программа выступает своего рода сканером для сетевых подключений, которые доступны на рабочей станции. Из-за простого и понятного интерфейса ее вполне можно использовать для домашнего применения.
Работа программы заключается в следующем: если устройство известно утилите, то оно будет помечаться зеленым цветом, в ином случае красным. При желании, можно включить функцию автоматического сканирования сети. В том случае, если во время проверки будет обнаружено постороннее соединение, пользователь получит соответствующее уведомление.
Важно! Можно настроить как звуковое уведомление, так и получение соответствующего сообщения на электронную почту.
Отвечая на вопрос: как заблокировать вай-фай от других пользователей при помощи SoftPerfect Wi-Fi Guard, ответ будет: никак. В изначальных задумках эта функция должна была присутствовать, однако в итоге ее так и нет. Однако утилиту можно использовать как хороший сканер, а уже после отключать нежелательные соединения самостоятельно или с помощью других программ.
Использование программы SoftPerfect Wi-Fi Guard
Утилита Wireless Network Watcher
Бесплатная программа, которую не нужно будет устанавливать на компьютер. Ее работа заключается в сканировании сети и выявлении подключенных на текущий момент устройств. Что удобно, в списке отображаются не только МАС-адреса, но и наименования производителя гаджета.
К сожалению, отключать чужаков при помощи утилиты также нельзя. Однако, при необходимости, полученные данные можно перенести в текстовый формат, чтобы использовать в дальнейшем.
Netcut
Приложение позволяет автоматически сканировать сеть, выявлять и блокировать незаконных пользователей. Постороннее устройство можно просто и быстро убрать из списка разрешенных. Достаточно просто выбрать в представленном списке «чужака» и нажать на кнопку Cut.
Кроме того, программа имеет такие полезные функции как: переключение между сетевыми картами, проверка скорости соединения, а также смена МАС-адреса.
Pixel NetCut
Данное приложение используется на гаджетах с системой Андроид. Формат работы точно такой же, как и в приложении, описанном ранее. Можно сканировать сеть, выявлять посторонние соединения и закрыть им соединение с роутером. Дополнительные функции также присутствуют.
Who’s On My Wi-fi
Еще одна утилита, которая помогает найти и отключить посторонние гаджеты от сети. После сканирования перед пользователем появляется список подключенных устройств, среди которых и можно выявить чужое.
Домашние гаджеты можно пометить как «известные», а посторонние как «неизвестные». Соответственно, последним программа уже самостоятельно запретит доступ. Блокировка работает и в дальнейшем.
Важно! Нужно внимательно относится к блокировке устройств. Иначе можно запретить доступ самому себе.
Сортировка пользователей в утилите Who’s On My Wi-fi
Что у Mercusys MR50G внутри?

Если сетевые технологии не занимают в жизни серьезную часть, можно смело пропустить этот раздел и перейти к следующему.
В качестве процессора (да, роутеры работают с помощью мощных процессоров, если вдруг не знали) Mercusys MR50G был выбран свежий одноядерный двухпоточный MediaTek TP1900BN с тактовой частотой 1,2 ГГц.
Производительность — как у флагманов. Роутер легко «переваривает» 10-30-50 подключений на высокой скорости и правильно распределяет нагрузку на протяжении долгого времени.

За передачу данных отвечают не менее свежие чипы MT7761N (802.11n) и MT7762N (802.11ac), которые обеспечивают передачу со скоростью 600 Мбит/с в диапазоне 2.4 ГГц и 1300 Мбит/с — на частоте 5 ГГц.
Ту же схемотехнику используют все лучшие устройства модельного ряда 2020 года, включая средний и флагманский сегмент.
Резервное копирование и восстановление
Иногда возникают у пользователей такие ситуации, когда они не могут зайти в соответствующие разделы или в целом в сеть. В этом случае достаточно часто приходится сбрасывать настройки роутера, что приводит к потере некоторых данных.
Чтобы избежать такого негативного момента, необходимо выполнить резервное копирование и восстановление. До этих действий нужно осуществить:
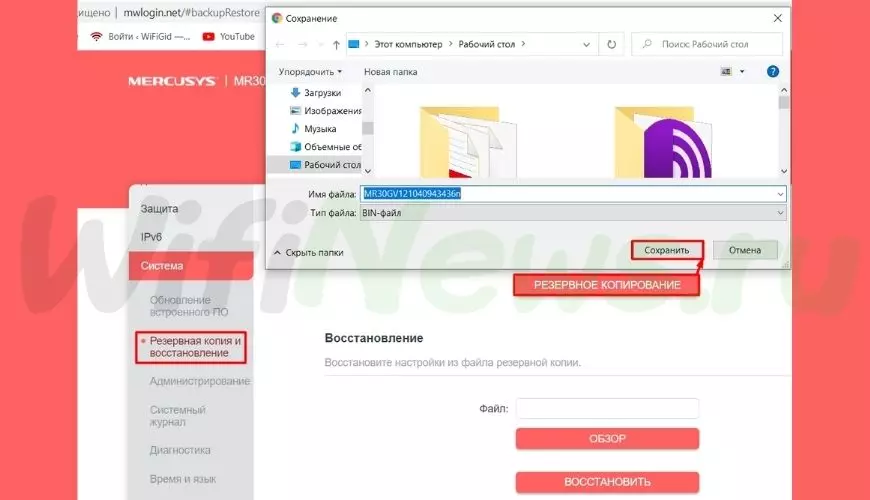
- чтобы скопировать данные – следует зайти в «Систему» и сохранить необходимые данные в виде файлов;
- для восстановления зайти в одноименный подраздел.
Видео:Mercusys MR50G — гигабитный роутер с крутыми функциями при доступной ценеСкачать

Настройка Mercusys MR30G
Процесс настройки Mercusys MR30G максимально простой и понятный. Но если у вас все же возникли какие-то трудности, то сейчас я все подробно расскажу и покажу. Если вы, или кто-то другой уже пытались настроить роутер, то желательно сделать сброс настроек. Для этого включите роутер и на 10-15 секунд зажмите кнопку Reset/WPS.
Подключение
Для начала подключите к роутеру адаптер питания и включите его в розетку. Затем в порт WAN подключите интернет. Кабель напрямую от интернет-провайдера, или от модема (если он есть в вашем случае).

Дальше нужно подключить к роутеру устройство, с которого мы сможем выполнить настройку. Желательно для этого использовать ноутбук или ПК. Если их нет, подойдет смартфон или планшет. Подключиться к роутеру можно двумя способами:
- По Wi-Fi. Заводское имя сети и пароль (Wi-Fi пароль/PIN) вы можете найти на наклейке снизу роутера.
- По кабелю. Он есть в комплекте. Просто подключите один конец кабеля в один из двух LAN-портов на роутере, а второй конец к сетевой карте компьютера или ноутбука.
Вход в настройки
После подключения на устройстве (которое подключено к Mercusys MR30G) откройте любой браузер, введите в адресной строке адрес http://mwlogin.net и перейдите по нему. Если страница с настройками не открывается – смотрите эту статью.
Первым делом нам нужно придумать и установить пароль администратора роутера. Этот пароль будет защищать настройки и его нужно будет вводить каждый раз при входе в настройки роутера.
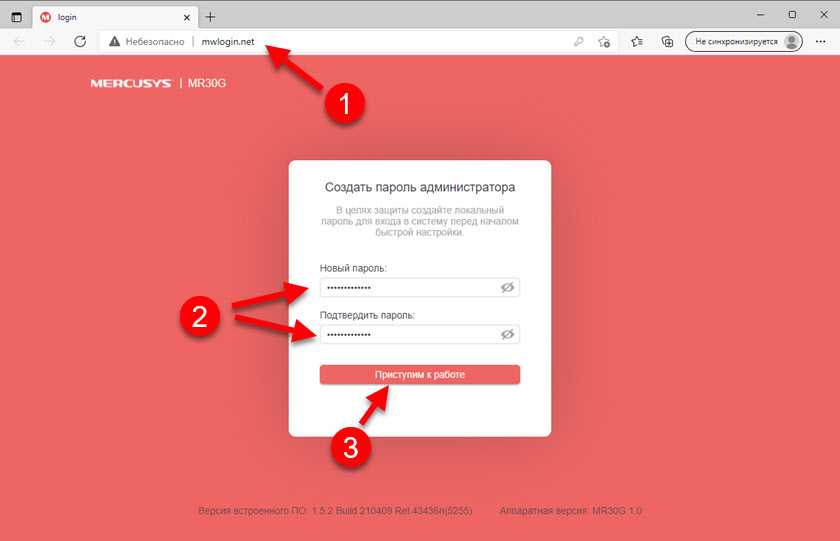
Готово, можно продолжать.
Часовой пояс и подключение к интернету
Устанавливаем часовой пояс.
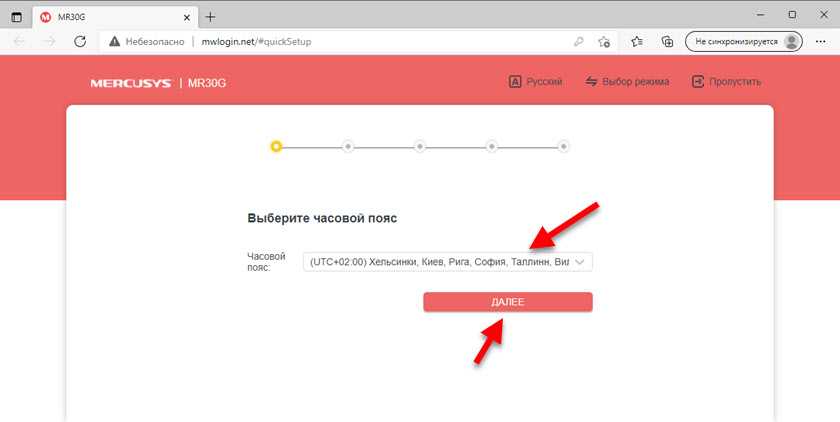
Выбираем из списка своего интернет-провайдера и в следующем окне вводим данные (если это необходимо, в зависимости от типа подключения), которые должны быть указаны в договоре.
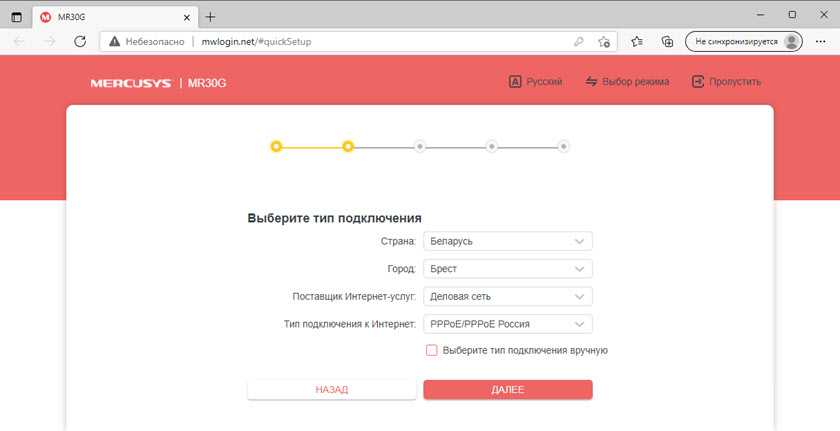
Если вашего провайдера там нет, то ставим галочку возле «Выберите тип подключения вручную». После чего нужно вручную выбрать тип подключения.
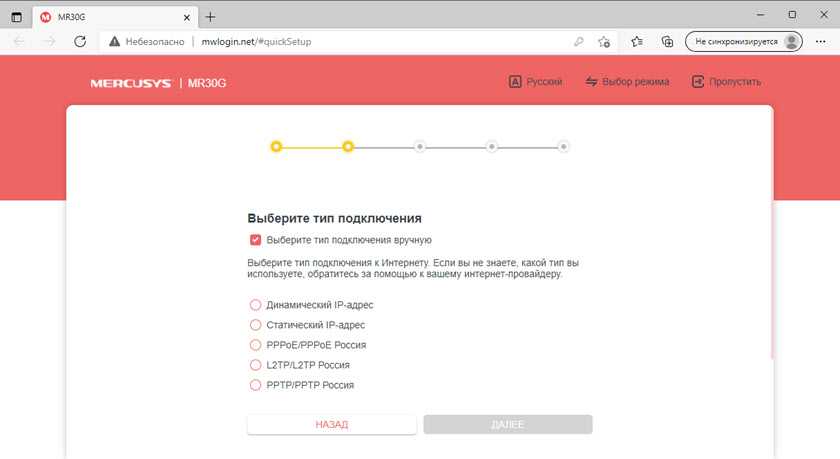
Если вы не знаете какое подключение использует ваш провайдер, то это нужно обязательно выяснить. Можно позвонить в поддержку, или снова же, посмотреть договор.
Если, например, тип подключения PPPoE, то на следующем шаге понадобится указать имя пользователя и пароль, которые выдает провайдер. Если у вас PPTP, или L2TP, то кроме имени пользователя и пароля нужно прописать еще адрес сервера.
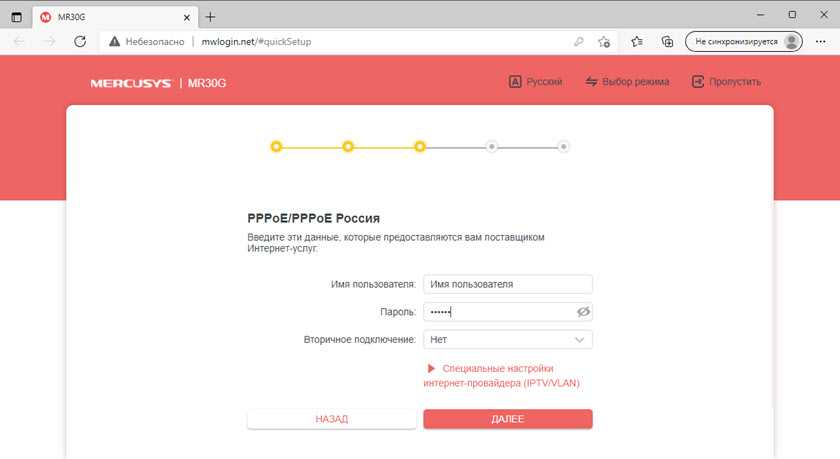
Часто используется тип подключения «Динамический IP». В этом случае никакие данные вводить не нужно. На следующем шаге появится предложение клонировать MAC-адрес. И если ваш провайдер не делает привязку, то можете просто пропустить этот шаг.
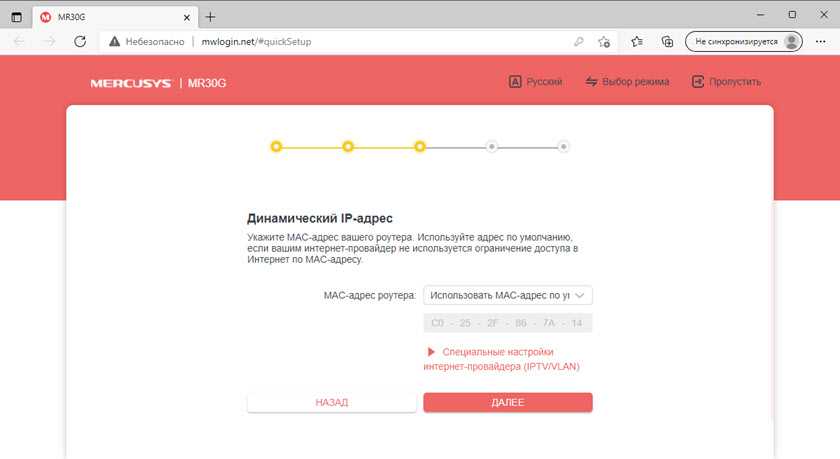
Настройка Wi-Fi сети
Здесь нам нужно сменить имя беспроводной сети (это не обязательно, но желательно) и пароль. Вы может установить разные имена и пароли для разных диапазонов (2.4 ГГц и 5 ГГц). Но обычно имя сети делают разные (для сети на 5 ГГц добавляют «_5G»), а пароли для удобства устанавливают одинаковые. На этой же странице при необходимости вы можете отключить сеть в одном из диапазонов.
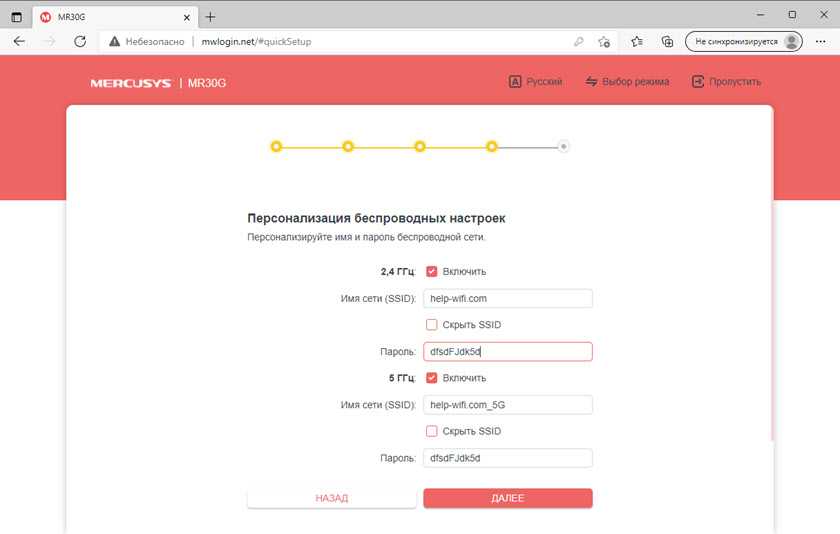
Нажимаем «Далее».
Проверяем все параметры и снова нажимам на кнопку «Далее».
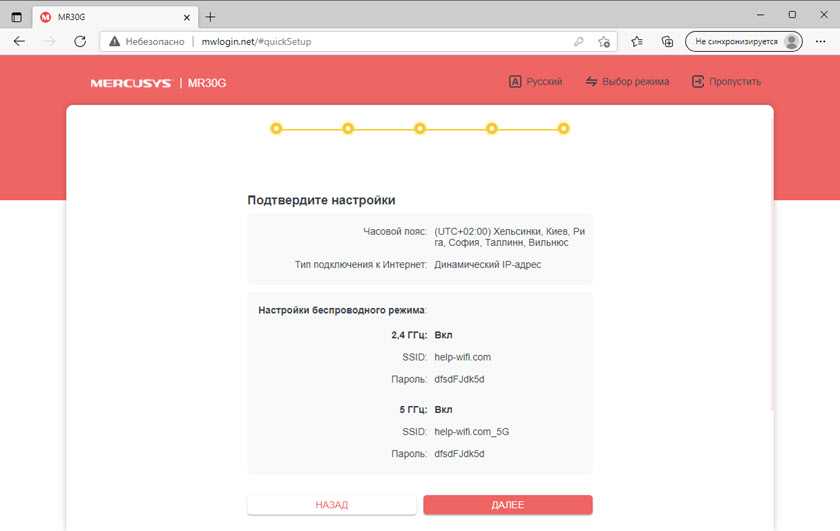
Начнется перезапуск сети Wi-Fi. Если вы были подключены к Mercusys MR30G по Wi-Fi, то нужно подключиться заново.
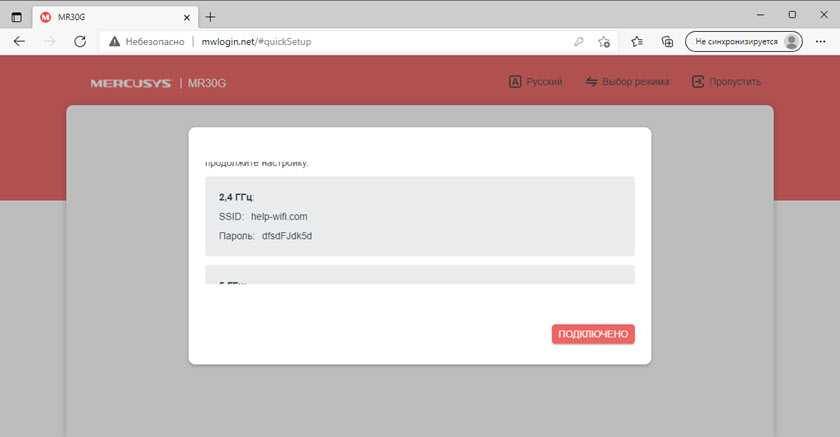
После нажатия на кнопку «Подключено» появится окно с поздравлением (при условии, что подключение к интернету установлено). После нажатия на кнопку «Завершено» откроется главная страница веб-интерфейса роутера.
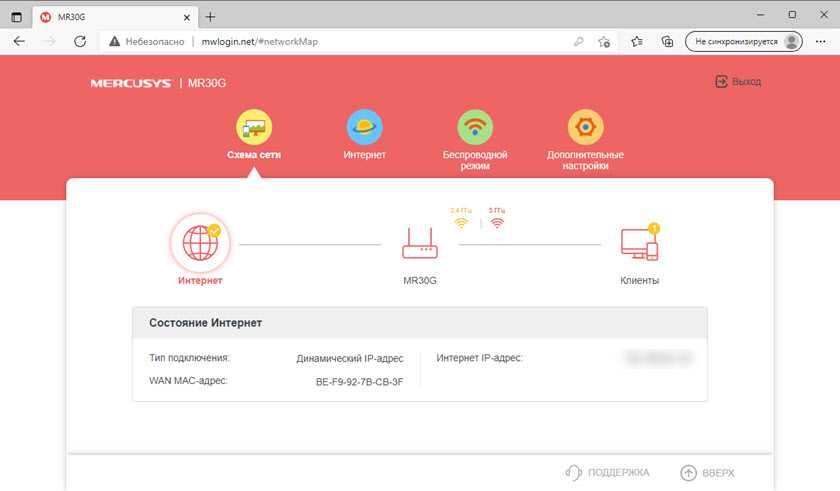
Там вы сможете посмотреть необходимую информацию (например, какие устройства подключены) и при необходимости выполнить дополнительную настройку роутера.
2
18465
Сергей
Mercusys
Покупка роутера Mercusys MR30G AC1200
Одним из главных преимуществ роутера Mercusys MR30G AC1200 является его способность обеспечивать скорость передачи данных до 1200 Мбит/с. Это значит, что вы сможете наслаждаться быстрой и стабильной связью во время работы в Интернете, загрузке и потоковой передаче контента.
Благодаря поддержке двухдиапазонной передачи (2.4 ГГц и 5 ГГц), роутер Mercusys MR30G AC1200 обеспечивает более высокую скорость передачи данных и лучшую пропускную способность сигнала Wi-Fi. Это особенно полезно для пользователей, которые живут в перенаселенных районах и сталкиваются с множеством других сетей Wi-Fi.
Компактный дизайн роутера Mercusys MR30G AC1200 позволяет легко разместить его в любом месте вашего дома или офиса. Он также легко настраивается и удобен в использовании благодаря простому веб-интерфейсу.
Приобретая роутер Mercusys MR30G AC1200, вы получаете не только отличное качество продукта, но и полезные функции, такие как защита сети Wi-Fi, контроль доступа к сети, гостевая сеть и многое другое.
Срок гарантии на роутер Mercusys MR30G AC1200 составляет 3 года, что является дополнительным плюсом для покупателей.
В итоге, покупка роутера Mercusys MR30G AC1200 — это отличный вложение в вашу домашнюю или офисную сеть, которое обеспечит вам быструю и стабильную связь Wi-Fi.