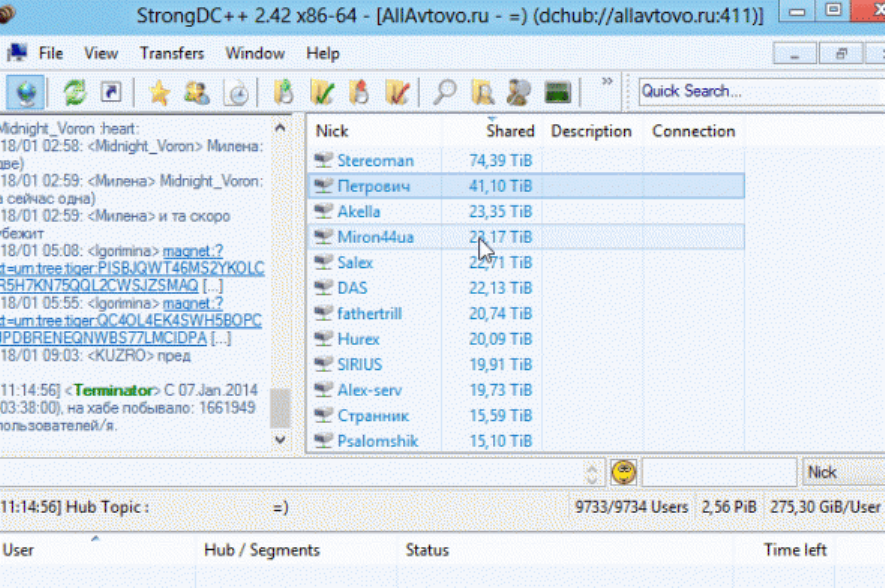Как переслать файл большого размера (до 50 Гб) с помощью DropMeFiles?
DropMeFiles – бесплатный сервис мгновенного обмена файлами:
Плюсы сервиса dropmefiles:
- Бесплатный
- Без регистрации
- Можно переслать файлы до 50 Гигабайт
Минусы сервиса dropmefiles:
Ограничение на срок хранения файлов – 14 дней
Но сервис DropMeFiles создан, чтобы обмениваться файлами, а НЕ для их хранения, поэтому за 14 дней можно отправить и получить файлы большого размера.
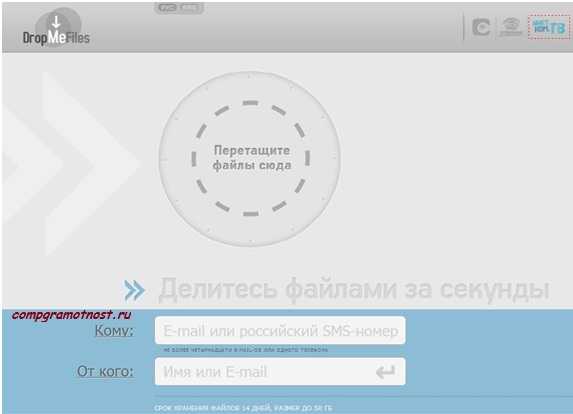
Рис. 3 DropMeFiles – бесплатный сервис мгновенного обмена файлами
1-ый способ. Уменьшаем окно с сервисом DropMeFiles примерно на половину экрана. На второй половине экрана открываем окно с папкой, в котором хранится наш файл. Схватив файл левой кнопкой мыши, перетаскиваем его (почти как кошка таскает своего котенка «за шкирку») на сервис DropMeFiles и отпускаем мышку внутри круга с надписью «Перетащите файлы сюда».
2-ой способ. На сервисе DropMeFiles подводим курсор мыши к надписи «Перетащите файлы сюда», после чего эта надпись превращается в другую: «или нажмите для выбора файлов». Нажимаем по ней и в появившемся окне воспользуемся возможностью найти на своем компьютере файл для пересылки (шаги 1-3 на рис. 4):
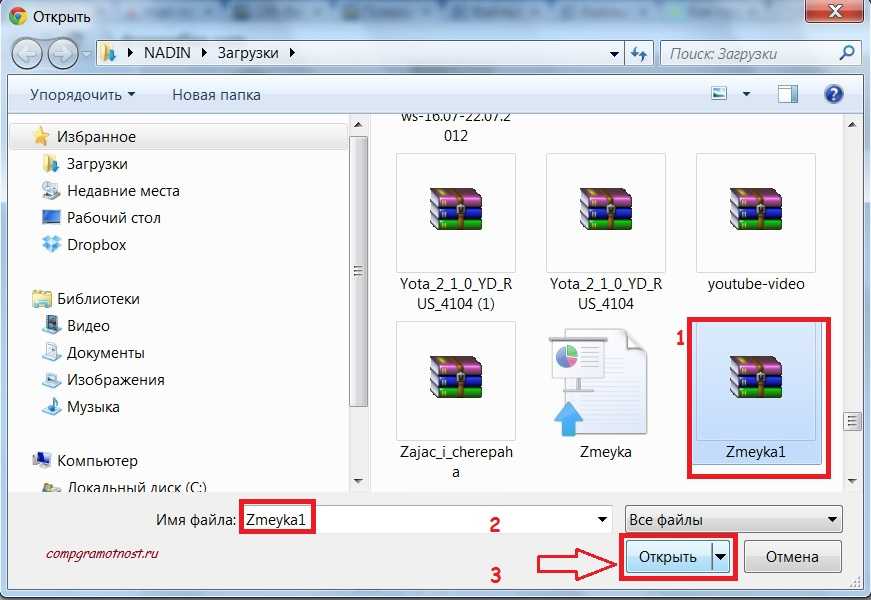
Рис. 4 Открыть файл для загрузки на DropMeFiles
Находим свой файл, кликаем по значку файла (цифра 1 на рис. 4), после чего имя файла автоматически появляется в строке «Имя файла» (цифра 2 на рис. 4). Щелкаем по кнопке «Открыть» выбранный файл и сразу идет загрузка файла с Вашего компьютера на сервис DropMeFiles.
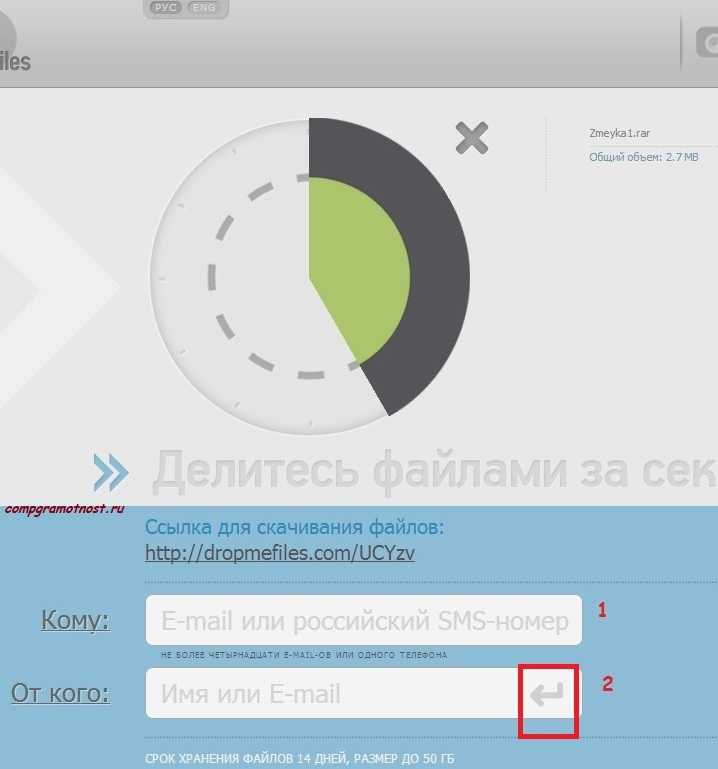
Рис. 5 Файл загружен на DropMeFiles
Заполняем поля 1 и 2 на рис. 5:

Рис. 6 Сообщение об отправке файла с DropMeFiles
Как знакомому получить от Вас файл, переданный ему с помощью DropMeFiles?
Знакомый переходит по указанной в письме ссылке и увидит такую же картинку, как на рис. 7:

Рис. 7 Скачать файл с DropMeFiles
Нажав на кнопку «Скачать все», знакомый скачивает с сервиса DropMeFiles файл (или файлы) на свой компьютер, при этом файлы скачиваются с большой скоростью.
P.S. Статья закончилась, но можно еще прочитать:
Получайте актуальные статьи по компьютерной грамотности прямо на ваш почтовый ящик
. Уже более 3.000 подписчиков
-
Как передать файлы через интернет
? Здравствуйте админ, давно читаю ваши статьи и тоже решил задать вам вопрос. У меня много друзей и естественно мы часто меняемся различными файлами: видео, аудио, фото и так далее. Мелкие файлы, например картинки и документы посылаем друг другу через Скайп. А вот крупные файлы, например фильмы, все таскают друг другу на флешке, согласитесь, это немного неудобно. Например лучший мой друг живёт на другом конце города и вот мне захотелось передать ему какой-либо файл объёмом более 2 ГБ (через Скайп уже не пошлёшь) и что же мне тогда, ехать к нему? Нет, съездить я конечно могу, но всё же, посоветуйте хороший, а главное простой сервис, через который можно передать любое количество файлов, разного объёма. Илья. - Привет админ, дай совет в разрешении моей проблемы. Сам бывший военный на пенсии, увлекаюсь видеосъёмкой, снял классный любительский фильм о своём отпуске и теперь хочу как-то передать это видео через интернет моим друзьям, многие из них живут в разных уголках нашей страны. Если можно, подскажи пожалуйста не слишком сложное решение, так как компьютер стал осваивать недавно.
Использование uTorrent
Многие пользователи скачивают фильмы, игры и программы с торрент-трекеров, не подозревая о том, что приложение uTonrrent можно применить и для передачи большого объема данных в интернете. Речь не идет о создании полноценной раздачи – вы будете передавать информацию между двумя компьютерами без торрент-трекера.
В качестве примера возьмем наиболее известный и популярный клиент – uTorrent:
- Запустите приложение и нажмите Ctrl+P, чтобы открыть его настройки.
- Перейдите на вкладку «BitTorreтt» и проверьте, чтобы у вас были активированы параметры «Включить сеть DHT» и «Включить DHT» для новых клиентов.
Чтобы передать файл через торрент, вам придется пройти несколько несложных этапов. После выполнения всех описанных ниже действий конечный пользователь получит необходимые данные, вне зависимости от их объема.
Создание торрент-файла
Итак, приступим к созданию специального файла метаданных, содержащего общие сведения о содержимом раздачи:
- Запустите uTorrent.
- Раскройте контекстное меню «Файл» и выберите пункт «Создать новый торрент».
- С помощью кнопок «Файл» и «Папка» выберите данные, которые вы хотите передать через интернет. Через «Файл» загружаются отдельные файлы (например, фильм), через «Папку» – целые каталоги (например, музыкальный альбом).
- Нажмите «Создать», чтобы запустить процесс формирования торрента.
- Укажите через проводник папку, в которой будет храниться созданный файл с расширением *.torrent. Лучше отправить его в тот же каталог, где лежит информация, которую вы хотите передать другому пользователю.
После проведения описанных манипуляций можно закрывать окно создания торрента. В главном окне приложения uTorrent вы увидите свой файл, которому будет присвоен статус «Раздается».
Получение файла пользователем
После создания нового торрента вам необходимо передать его другому пользователю.
Другому пользователю останется только добавить полученный торрент очередь загрузки, как он это делает с фильмами и другими файлами с трекеров, и дождаться, пока файл передастся на его компьютер.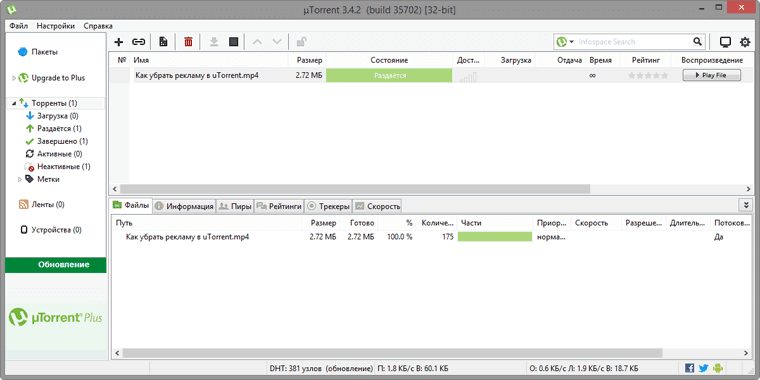
Время загрузки зависит от скорости интернета на компьютере раздающего и принимающего, а также от размера файла. В любом случае, использование программы uTorrent является одним из наиболее удобных способов передачи больших объемов данных. Плюсы очевидны: например, вам не придется думать, как разделить файл на части, чтобы впихнуть их в письма и отправить в несколько заходов. Но есть и другие варианты передачи файлов, которые будут кратко рассмотрены ниже.
Передача через облачные хранилища (Яндекс Диск, Google Диск и др.)
Этот мой любимый способ передачи видео. Впрочем, через него можем передавать буквально всё, что захочется.
Итак, имеются специальные сервисы, которые сейчас принято обзывать просто «облаком» Самые популярные: Яндекс Диск, Google Диск, Облако Mail.ru.
Об этих облачных хранилищах я выпускал статьи:
Суть заключается в том, что вы на удалённое хранилище загружаете файлы и можете затем дать ссылку на просмотр / скачивание или даже редактирование файла другим людям.
Т.е. и видео вы, соответственно, туда можете загрузить в оригинале, прямо исходный файл. А любой человек, которому вы дадите на него ссылку (или откроете доступ) сможет его посмотреть в онлайн, а также скачать на свой компьютер или мобильное устройство. Очень удобно!
Недостаток здесь, пожалуй, только один выделю: бесплатное свободное место в любом облаке ограничено. Например, на Яндекс 10 Гб, на Google 15 Гб, на Mail 8 Гб (но здесь ещё и размер загружаемого файла максимум 2 Гб.).
Но это не есть большая проблема!
Во-первых, у многих места больше чем даётся изначально. Кто-то его приобретает за деньги и тогда хранилище может быть объёмом хоть терабайт Кто-то расширяет объём с помощью всякого рода акций.
Во-вторых, наверняка на диске найдётся место, чтобы временно загрузить видос или несколько, подождать пока нужные люди скачают, а после чего удалить и снова освободить место.
Возможные ошибки
Несмотря на всю простоту пересылки фото и видео в приложении Друг Вокруг, у некоторых возникают затруднения и здесь.
Это очень просто исправить. Нужно всего лишь нажать на значок «Подружиться» (кнопка с плюсиком). А после того, как пользователь примет вашу заявку на дружбу, эта неполадка будет устранена.
Также, ваше видео может загрузиться не до конца, либо со сбоями при воспроизведении. Это обычно происходит из-за нестабильного подключения к интернету. В таком случае попробуйте заново подключить устройство или сменить точку доступа, с которой у вас установлено соединение.
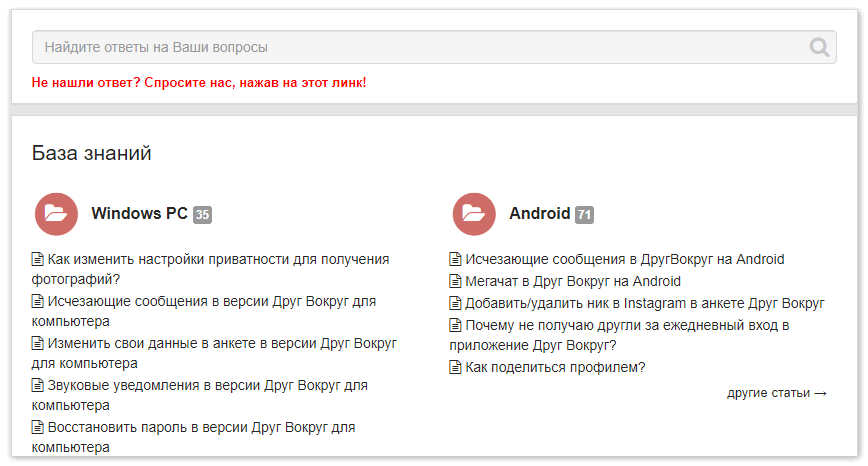
Техническая поддержка в ДругВокруг
К ошибкам, которые можете допустить вы сами как пользователи, можно отнести неправильную интерпретацию значков. Будьте внимательны, не путайте обозначения отправки обыкновенного видео и его записи. Это разные функции.
Помните о правилах пользования сервисом, правильно выбирайте функциональные кнопки и наслаждайтесь общением!
Способ 2: Takeafile – безопасная передача с одного компьютера на другой
Рассмотренный сервис WeTransfer хранит данные на своем сервере, с которого потом ваш знакомый может их скачать. Конечно, они будут удалены через неделю, но если хотите сохранить конфиденциальность ваших данных, то следует воспользоваться решением, которое не требует участия «третьих лиц». Таким решением является сервис Takeafile, который позволяет пересылать большие объемы информации непосредственно с одного компьютера на другой с помощью технологии сети P2P, используя тот самый браузер. Кроме того, если вы ищите ответ на вопрос, как быстро передать большой файл с компьютера на компьютер, то этот сервис как раз то что нужно.
При входе на сайт вы увидите достаточно простой интерфейс с предложением выбрать данные для загрузки. Нажмите кнопку с плюсом по центру экрана и выделите те, которые нужно отправить.
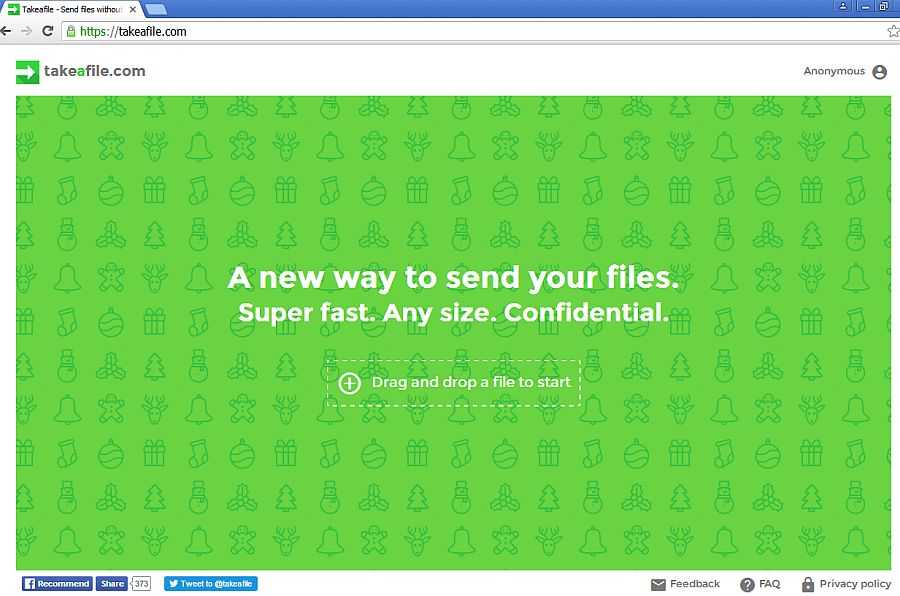
Когда вы укажете файлы появится уникальный URL-адрес, который нужно передать другу. Скопируйте его, а затем передайте его по электронной почте или чату.
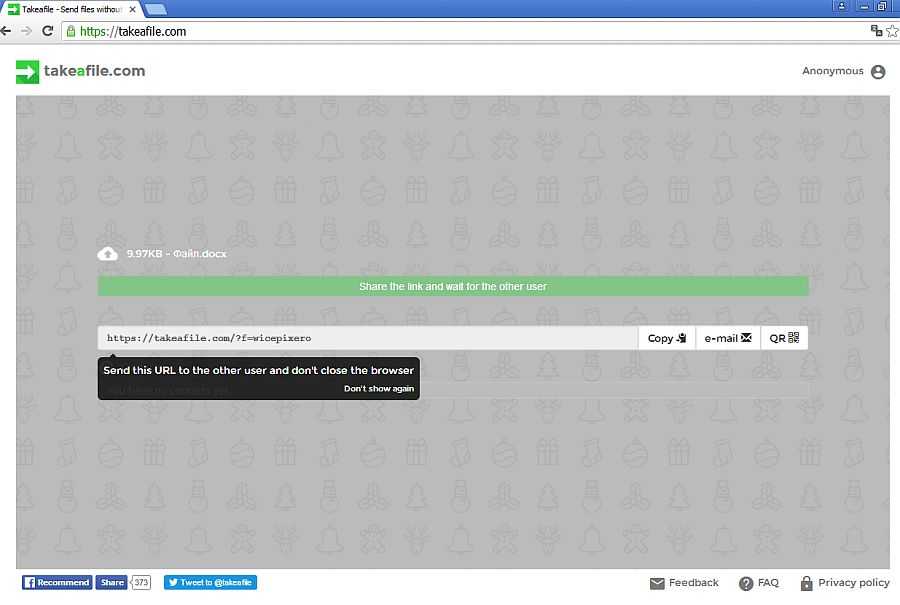
После того, как друг откроет ссылку начнется подключение между вашими компьютерами. Через некоторое время дело доходит до передачи данных. Файлы передаются напрямую с одного компьютера на другой. Поэтому не выходите со страницы и не отключайте подключение по интернету.
Плюсом этого решения является то, что информация в больших объемах передается непосредственно с «точки А в точку В». Основным недостатком является то, что отправитель и получатель должны быть в это время связаны друг с другом на сайте. Здесь нет возможности передать кому-то файл «про запас», так чтобы он мог скачать его через несколько дней. Это решение для людей, которые хотят быстро передавать данные непосредственно с одного компьютера на другой.
Через P2P сети
Очень простой и быстрый, да и к тому же не устанавливающий совершенно никаких ограничений на размер и скорость передачу файлов — это обмен файлами через P2P!
Для работы нам понадобиться популярная программа StrongDC. Сам процесс установки стандартный и ничего сложного в нем нет. Лучше затронем более подробно настройку. И так…
1) После установки и запуска, вы увидите следующее окно.
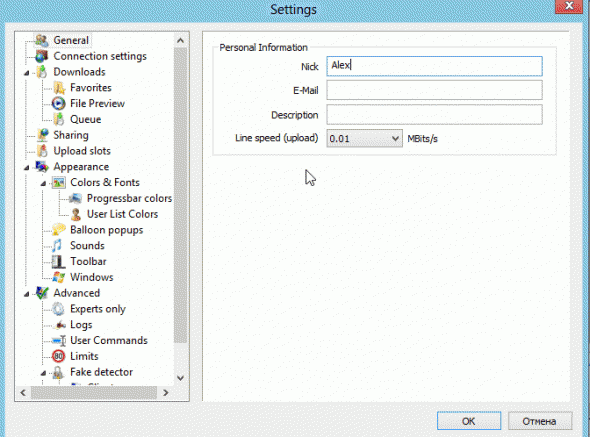
Вам нужно ввести свой ник. Желательно ввести ник уникальный, т.к. популярные 3-х — 4-х символьные ники уже заняты пользователями и вы не сможете соединиться с сетью.
2) Во вкладке Downloads укажите папку, куда будут скачиваться файлы.
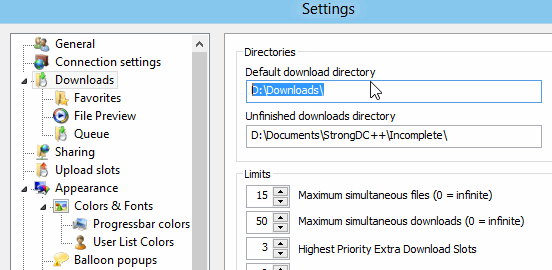
3) Этот пункт очень важен. Зайдите во вкладку «Sharing» — здесь будет указано, какие папку станут открыты для скачивания их другими пользователями. Будьте аккуратны и не откройте какие-нибудь персональные данные.
Разумеется, чтобы передать файл другому пользователю, его нужно сначала «расшарить». А затем отписаться второму пользователю, чтобы он скачал нужный ему файл.
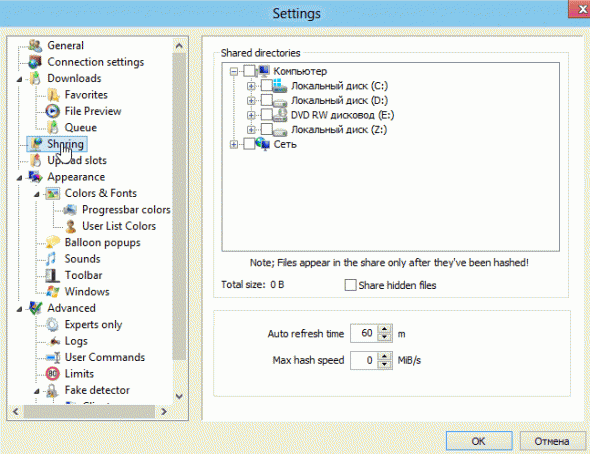
4) Теперь на нужно соединится с одной из тысячи сетей p2p. Самый быстрый — это нажать на кнопку «Public Hubs» в меню программы (см. скриншот ниже).
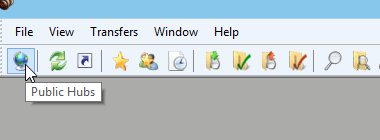
Затем зайти в какую-нибудь сеть. Кстати, в программе будет отображаться статистика, сколько общий объем расшаренных файлов, сколько пользователей и пр. В некоторых сетях есть ограничения: например, чтобы зайти в нее, вам нужно расшарить не менее 20 гб информации…
Инструкция
Итак, что же означает допустимое почтовое вложение? Когда вы решили отправить файл, больше чем 10-30 mb, почтовый сервис выдаст предупреждение — почтовое вложение не соответствует ограничениям. Имейте в виду, у каждого сервиса свои ограничения на вложения, «Mail.ru», например, позволяет отправлять письма до 30 mb, «Yandex.ru» — 20 mb, а некоторые сервисы только до 10 mb. Так что, при пересылке файла на почтовый ящик другого сервиса, он может не дойти до адресата, даже если ваш сервис сообщил о благополучной отправке данных.
Решите проблему с помощью файлообменников. Загрузить свой файл без регистрации можно на files.mail.ru, meqaupload.com, openfile.ru, zshare.net. Управление у всех сервисов вполне понятно, несмотря на англоязычный интерфейс. Загружайте данные объемом от 100 до 500 mb.
Если вы постоянно общаетесь с получателем, используйте бесплатную службу Windows Live. Хранилище защищено паролем, позволяет обмениваться данными через интернет . Храните файлы в общих сетевых папках. Получателю при этом будет доступна ссылка. Чтобы посмотреть данные, найдите на компьютере группу «Связи», далее перейдите во вкладку «Вставка» и найдите кнопку «Гиперссылка».
-
Как передать файлы через интернет
? Здравствуйте админ, давно читаю ваши статьи и тоже решил задать вам вопрос. У меня много друзей и естественно мы часто меняемся различными файлами: видео, аудио, фото и так далее. Мелкие файлы, например картинки и документы посылаем друг другу через Скайп. А вот крупные файлы, например фильмы, все таскают друг другу на флешке, согласитесь, это немного неудобно. Например лучший мой друг живёт на другом конце города и вот мне захотелось передать ему какой-либо файл объёмом более 2 ГБ (через Скайп уже не пошлёшь) и что же мне тогда, ехать к нему? Нет, съездить я конечно могу, но всё же, посоветуйте хороший, а главное простой сервис, через который можно передать любое количество файлов, разного объёма. Илья. - Привет админ, дай совет в разрешении моей проблемы. Сам бывший военный на пенсии, увлекаюсь видеосъёмкой, снял классный любительский фильм о своём отпуске и теперь хочу как-то передать это видео через интернет моим друзьям, многие из них живут в разных уголках нашей страны. Если можно, подскажи пожалуйста не слишком сложное решение, так как компьютер стал осваивать недавно.
Как передать большой файл через Mail.ru
Mail.ru предоставляет следующие условия для передачи больших файлов через Интернет:
Для незарегистрированных:
- Отправка файлов до 100 МБ
- Получение файлов
После регистрации:
- Отправка файлов до 1 ГБ
- Получение файлов
- Загрузка файлов до 10 ГБ
- Управление файлами
В этой заметке рассмотрим, как данным сервисом может воспользоваться незарегистрированный пользователь (зарегистрированный может ориентироваться на это описание).
Заходим по адресу: https://files.mail.ru/ и нажимаем на кнопку Загрузить файл:
Находим у себя на компьютере файл, который хотим загрузить в Mail.ru для передачи, и добавляем его:
Начнется загрузка, и в этом же окне можно наблюдать ее процесс (процент загрузки, скорость передачи и предположительное время окончания загрузки):
Для загрузки этого файла (60 мб.) ушло, также как и в двух предыдущих случаях, около 10 минут.
После завершения загрузки нажимаем кнопку Получить ссылку:
И получаем ссылку, сроком действия 5 дней, с последующим его продлением при каждом скачивании:
Ссылка получается еще короче, чем в предыдущих двух сервисах.
Для копирования ссылки сначала ставим курсор в поле со ссылкой, нажимаем левой кнопкой мыши и, удерживая ее, ведем мышь в сторону, чтобы выделить всю ссылку. Либо ставим курсор в поле со ссылкой и нажимаем на клавиатуре одновременно две клавиши: Ctrl + А.
Далее, чтобы скопировать выделенную ссылку, нужно нажать на нее правой кнопкой мыши и в контекстном меню выбрать Копировать, или на клавиатуре нажать одновременно две клавиши: Ctrl + C.
При тестировании в моем случае загрузка и скачивание данного файла 60 мб. заняло одинаковое время: по 10 минут.
На сайте Mail.ru указаны ограничения на скачивание:
- для неавторизованного пользователя: максимальная скорость 100 КБ/сек на поток, максимум 1 поток
- для авторизованного пользователя: максимальная скорость 256 КБ/сек на поток, максимум 3 потока
Действительно, авторизовался и скачал этот же файл примерно за 4 минуты.
Все это основные функции передачи больших файлов через Mail.ru. Для зарегистрированных пользователей Mail.ru предоставляются дополнительные возможности, одной из главных которой является передача файлов до 1 Гб. и предоставленное место 10 Гб, а также дополнительное удобное меню для управлениями файлами:
С остальными функциями думаю при желании можно разобраться самостоятельно, тем более, предоставляется хороший иллюстрированный раздел: Часто задаваемые вопросы.
P.S. И как я уже писал в предыдущей статье, если нужно передать несколько файлов сразу (много музыкальных файлов, фотографий и т.п.), то можно предварительно их объединить в один архив, например, с помощью бесплатного архиватора 7-Zip, чтобы получился один файл.
Как передать файл с помощью Onion Share
Следующие сайты предлагают безопасность бизнес-уровня и гарантируют, что никто, кроме вас и получателя, не сможет получить ваши файлы.
1. OnionShare
OnionShare — один из самых безопасных файлообменных сервисов. Вы можете использовать OnionShare для анонимной отправки и получения файлов через Сеть Tor. Если вы раньше использовали Tor, то знаете, что конфиденциальность и безопасность — два основных приоритета сети.
Когда вы делитесь файлом в OnionShare, он сохраняется только на вашем компьютере. Затем на вашем компьютере запускается уникальный веб-сервер, и сайт создает зашифрованный луковый адрес. Затем получатель может использовать этот адрес в браузере Tor для загрузки и просмотра файла.
В OnionShare вы не предоставляете доступ к своим файлам никому, кроме людей, с которыми вы делитесь луковичным адресом. Таким образом, пока вы используете безопасные каналы при обмене ссылкой, вы можете быть уверены, что ваши личные данные останутся конфиденциальными.
2. KeyBase
KeyBase — это приложение с открытым исходным кодом, которое вы можете использовать для бесплатной передачи файлов кому-либо. KeyBase изначально создавалась как приложение для обмена сообщениями. Однако он идеально подходит для обмена файлами, поскольку использует сквозное шифрование и криптографию с открытым ключом для защиты ваших файлов и обеспечения их конфиденциальности. Это шифрование означает, что даже администратор сервера не может прочитать содержимое файлов, которыми вы делитесь в KeyBase.
Единственным недостатком здесь является то, что вам и вашему получателю необходимо установить KeyBase на свой компьютер или смартфон для обмена файлами. Он доступен для Windows, macOS, Linux, а также для iOS и Android.
3. Instant.io
Instant.io — это платформа для передачи файлов, которая использует WebTorrent для обеспечения безопасности и конфиденциальности ваших данных. Это бесплатный онлайн-торрент-клиент с открытым исходным кодом, который вы можете использовать для загрузки и скачивания торрентов напрямую, вместо использования для него отдельного программного обеспечения.
Начать работу с Instant.io просто. Вам не нужно ничего скачивать или регистрировать аккаунт. Все, что вам нужно, это открыть веб-сайт в браузере, перетащить файлы, которыми вы хотите поделиться, и начать раздачу.
Нет ограничений на тип или размер файла, которым вы можете поделиться в Instant.io. После загрузки файла вы можете поделиться торрентом с помощью URL-адреса, информационного хэша или магнитной ссылки. Затем получатель может загрузить его в виде ZIP-файла.
4. FilePizza
FilePizza — еще одна бесплатная платформа с открытым исходным кодом, которую вы можете использовать для безопасного обмена файлами в Интернете через WebTorrent. Он не требует загрузки файлов на сторонние серверы и вместо этого работает на P2P (одноранговых) передачах. Поскольку технология P2P не требует, чтобы вы сначала загружали файлы на внешний сервер, ваши данные не могут быть повреждены или украдены.
В FilePizza вы можете делиться файлами любого типа и размера. Количество получателей также не ограничено одним человеком. Таким образом, вы можете безопасно использовать этот сайт, чтобы делиться большими файлами с друзьями или коллегами в Интернете.
FilePizza не требует от вас загрузки приложения или создания учетной записи. Чтобы начать делиться своими файлами, откройте веб-сайт, а затем перетащите файл, которым хотите поделиться. Затем FilePizza сгенерирует ссылку, которую получатель сможет загрузить и просмотреть.
5. Files.com
Files.com — это платформа, которая использует решение для передачи файлов по протоколу FTP (протокол передачи файлов). Это простая система для передачи файлов с сервера клиенту в компьютерной сети. Шифрование FTS и SFTP (FTP Secure) делает Files.com одним из лучших решений для безопасной передачи файлов больших размеров и файлов необычных типов, таких как видео или устаревшие данные.
Чтобы поделиться файлом на Files.com, все, что вам нужно сделать, это зайти на сайт, активировать бесплатную 7-дневную пробную версию и выбрать «Создать общий доступ». После того, как вы выберете файлы, которыми хотите поделиться, Files.com сгенерирует ссылку, которую вы можете отправить получателю. Вы можете отозвать эту ссылку в любое время после ее отправки, а также установить для нее срок действия.
Если вы ищете безопасное решение для передачи файлов для вашего бизнеса или компании, Files.com идеально подходит для вас. Помимо превосходного уровня безопасности, он предлагает интеграцию с Microsoft Office и совместную работу с такими приложениями, как Word, Excel, PowerPoint, Google Docs и даже Dropbox.
Как передать файл большого объема через Интернет
Перед тем, как передать файл большого объёма через Интернет самостоятельно, давайте рассмотрим небольшие особенности файлообменника DropMeFiles. На компьютер ничего устанавливать не надо, достаточно в Яндексе или Google набрать DropMeFiles, первый же сайт и будет им. При открытии сайта появится серое поле (смотрите скрин), на сервисе есть только эта главная страница.
Для удобства работы в будущем, советую страницу поместить в закладки, тогда не нужно будет каждый раз использовать поиск. Теперь, как передать большой файл через Интернет, если он состоит из большого количества файлов – всё просто, надо такую папку заархивировать и передать её, как один файл.
Теперь давайте рассмотрим, как передать файл большого размера через Интернет на практике.
Как загрузить файлы
Для загрузки файла в DropMeFiles есть два варианта. Первый вариант, берем папку на компьютере и просто тащим её на главную страницу сервиса, файл моментально начинает загружаться. Показывается процент загруженного файла и время до окончания загрузки. Второй вариант – нажимаете кружок в центре страницы, далее открывается диалоговое окно и Вас спрашивают, какой файл выбрать, а дальше всё так же, как и в первом варианте.
При загрузке файла отключать DropMeFiles нельзя, у файлообменника нет функции докачки, отключать можете тогда, когда Вы убедились, что файл загружен полностью. У меня были случаи, когда файл весом около 5 Гб был закачан на 98%, но происходил какой-то сбой и всё приходилось начинать с начала. И еще на одну ссылку можно загрузить несколько файлов, Вы их просто перетаскиваете и всё.
В нижней части страницы появляется ссылка (скрин 4), которую нужно будет отправить адресату. Для копирования ссылки нажимаем по ней правой кнопкой мыши и нажимаем копировать ссылку. Теперь её можно отправлять по назначению.
Настраиваем время хранения ссылки
Скрин 3
На скрине зелеными стрелками показаны чек-боксы, где нужно сделать отметки о времени хранения ссылки – одно скачивание, 7 дней и 14 дней. Вы должны решить и установить нужный для Вас вариант. То есть, если файл не будет скачан, то ссылка, скажем, через 14 дней пропадет. Если Вы установите режим «Одно скачивание», а файл не скачали, то ссылка будет храниться 3 суток.
Отправка ссылки пользователю
Полученную ссылку Вы можете отправить пользователю любым способом – по электронной почте, по скайпу, через SMS сообщение (сам обычно отправляю по скайпу). Ссылку получить можно сразу же после размещения файла на загрузку, но скачать файл можно только после окончания загрузки.
Установка пароля
При желании, Вы можете установить на скачивание файла пароль. На скрине 3 показано красной стрелкой чек-бокс для пароля. Если переключить ползунок пароля (красная стрелка), то сервис его выдаст. Если переместить крайний ползунок (сиреневая стрелка), то пароль будет не буквенный, а цифровой, это делает удобной функцию, например, при передаче пароля голосом по телефону. Внизу поля можно написать также сообщение с числом знаков не более 450. Там все просто, Вы легко разберетесь.
Как скачать файл
Если Вы получили ссылку на скачивание, то нажав по ней, Вы автоматически попадаете на главную страницу сервиса DropMeFiles и нажимаете на кнопку «Скачать всё». Можете ссылку вставить и в адресную строку браузера, эффект будет тот же. Как уже говорилось выше, скачать файл Вы не сможете, пока он полностью не загрузится.
Скрин 4
«Расшарьте» свой ПК
Последним, но весьма малоудачным способом отправки больших файлов можно назвать функцию Sharing. Ее предоставляют различные сервисы, у которых также имеются свои правила и ограничения.
Но при этом среди них можно легко выбрать подходящий, поскольку они весьма разнообразны.
Но объединяет эти сервисы одно условие – файл будет доступен только тогда, когда ваш ПК будет подключен к сети.
Такая схема работы Шаринга объясняется тем, что вам вовсе не требуется выгружать файл.
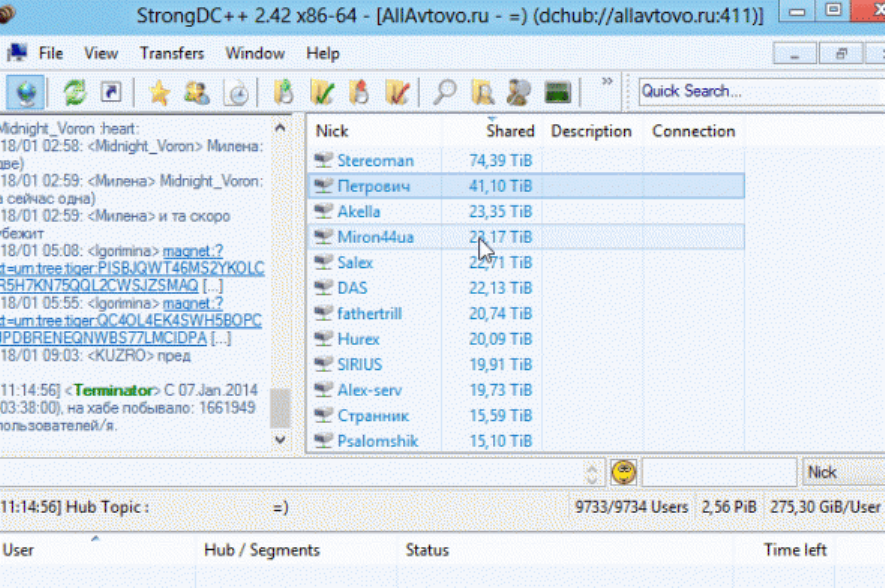
рис. 6 – Окно StrongDC++
Важно: этот способ не отличается энергетической эффективностью, поскольку для постоянного подключения к сети требуется, чтобы компьютер или ноутбук с хранимым файлом не отключились от электропитания. Наиболее простой способ сделать это – использовать P2P сети
Для подключения к такой сети установим на ПК, к примеру, StrongDC
Наиболее простой способ сделать это – использовать P2P сети. Для подключения к такой сети установим на ПК, к примеру, StrongDC.
После установки этой программы настроим ее, введя в сервисном окне придуманный уникальный никнейм (имя пользователя).
А также в настройках, в разделе Downloads потребуется указать папку (каталог), куда будут загружаться файлы.
А в разделе Sharing следует указать папки, файлы в которой вы разрешаете скачивать другим пользователям. Именно в нее потребуется скопировать или переместить именно тот большой файл.
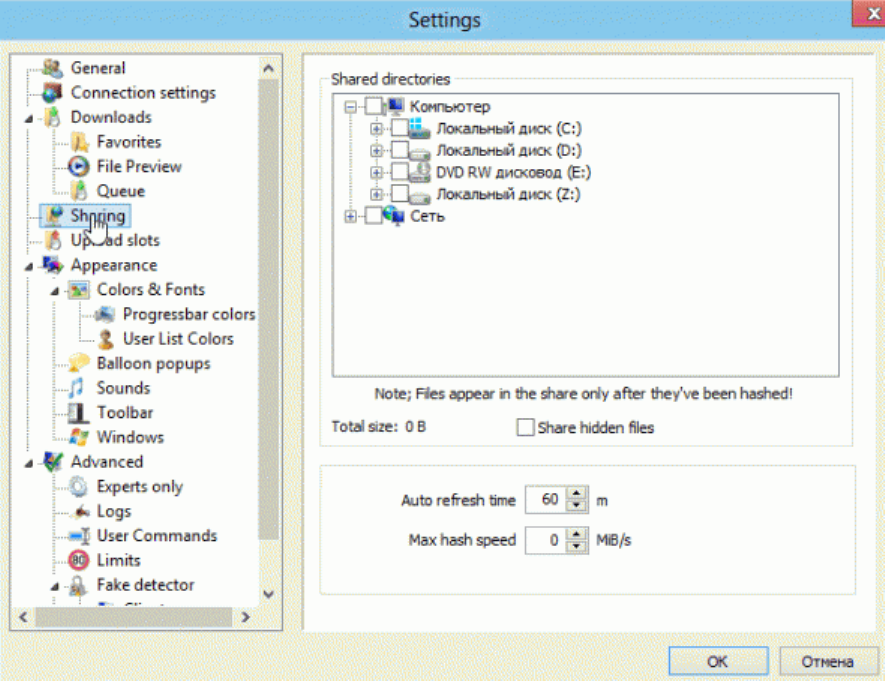
рис. 7 – Окно настроек в StrongDC
Совет: Создавайте для подобных целей специальную папку, дабы ваши личные файлы не попали сторонним лицам
Чтобы файлы стали доступны необходимо создать подключение к сети p2p. Для этого нужен клик на пункте Public Hubs в меню пользователя и подключение к сети.
При этом стоит учитывать, что некоторые сети могут иметь свои частные правила подключения, о которых будет указано.
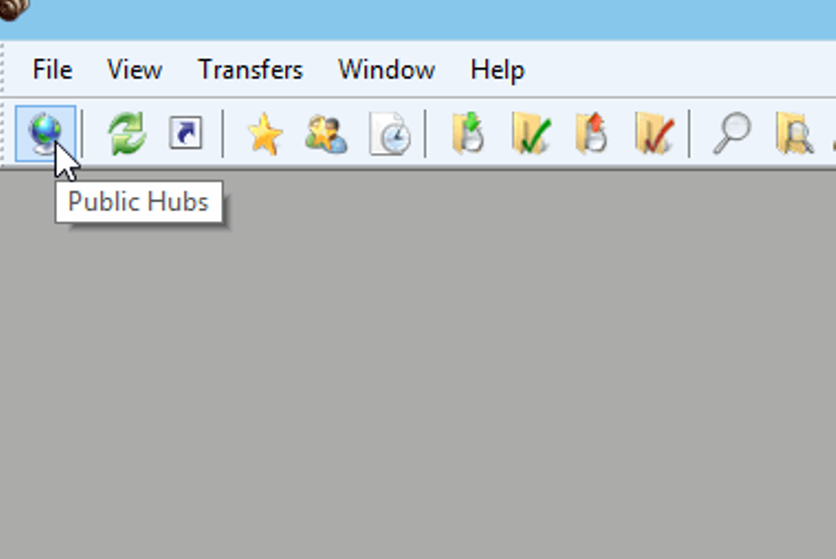
рис. 8 – Кнопка Public Hubs в меню StrongDC
Как переслать файл большого размера (до 10 Гб) с помощью Майл ру?
Что касается почты Mail.ru, то на октябрь 2014 года можно прикрепить к письму Майл ру от одного до 50 файлов, размер каждого из которых до 1 Гб. Общий размер вложений не должен превышать 25 Мегабайт. О том, как прикреплять файл к письму, описано .
Если 25 Мегабайт для пересылки файлов при использовании почты Майл ру мало, можно воспользоваться Облаком Майл ру, подробнее об Облаке
Разработчики проекта Майл ру пошли по тому же пути, что и разработчики Яндекса в том смысле, что всех своих пользователей отучают пользоваться файлообменниками и практически заставляют пользоваться облачными сервисами, в частности, Облаком Майл ру.
Разработчики Майл ру о больших файлах, которые пользователи прикрепляют к своим письмам, пишут следующее (информация с официального сайта help.mail.ru/mail-help/letters/create/attach):