Why Does a User want to Merge Two Google Drive Accounts?
Let’s discuss a user query to understand the need to merge multiple Google Drive accounts.
“I am using two Google Drive accounts; one is for personal use and the other for official use. Now, I am thinking of merge my personal Google account to the Official account. Is there any easy way to merge Google Drive accounts without causing any data loss? Your helpful suggestion would be appreciated!!”
There are also two main reasons behind the merging of Google drive accounts:
- Storage Space Restriction: A Google account offers maximum 15 GB free storage which is shared by Gmail, Google+ and Google Drive. Due to this restriction of size, users create more than one Google account in order to avail more free space. Thus, it becomes necessary to merge two Google drive folders.
- Change of Domain: The another reason for merging Google Drive accounts is changing the domain as a result of graduating from school or college, changing the organization or company, etc.
Почему важно синхронизировать два аккаунта Google?
Если у вас есть два отдельных аккаунта Google, вы можете столкнуться с проблемой дублирования данных, несогласованности между приложениями и пропущенными событиями. Синхронизация позволяет объединить ваши данные и настройки, обеспечивая единое хранилище информации и согласование между устройствами и приложениями.
Синхронизация двух аккаунтов Google дает вам возможность:
- Объединить все ваши контакты, календари и задачи в одном месте, чтобы избежать пропусков и дублирования информации.
- Разделить и согласовать задачи и события между различными устройствами и аккаунтами.
- Управлять и синхронизировать данные и настройки между различными сервисами Google, такими как Gmail, Google Календарь, Google Диск и другие.
- Использовать персонализированные настройки и предпочтения на всех устройствах и приложениях, связанных с вашими аккаунтами Google.
Все это позволяет вам сохранить одну точку доступа к вашим данным и максимально упростить свою работу и организацию информации.
How to Merge Google Drive Accounts Commonly via Google Services
Even though Google doesn’t provide any tool to solve the problem of how to link two Google Drive accounts, you can still use its common service to manually combine two Google Drive accounts.
- : Use «Shared with me» to link Google Drive accounts.
- : Use Google Takeout to transfer between Google Drive accounts.
- : Use Drive for Desktop to link Google Drive folders.
- : Transfer file ownership between Google Drive accounts.
Way 1. Merge Two Google Drive Accounts by «Shared with me»
Google Drive provides a great online file-sharing function called “Shared with me” for users to get better collaboration with teams and families. You could also use this function to merge Google Drive accounts by sharing files from an old Google Drive account to a new account or sharing files from the business account to the personal account.
Step 1. Log in to one of your Google Drive accounts in your browser.
Step 2. Select the files which you want to move to the new account. Right-click the file and choose “Share” in the pop-up menu.

Choose Share on Google Drive Website
Step 4. Click “Send” and the file will appear in the “Shared with me” folder of your new Google Drive account.
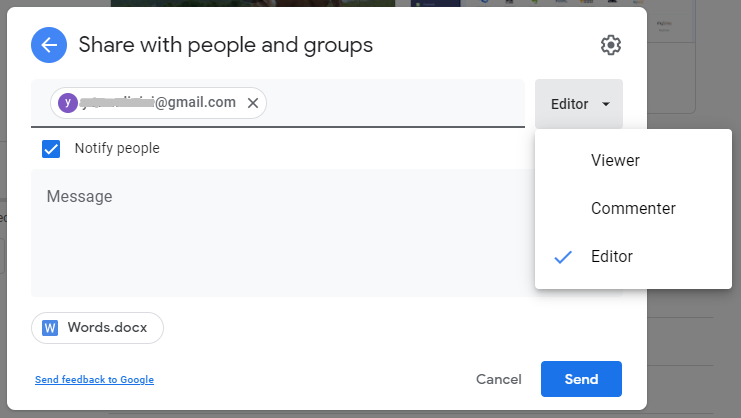
Merge 2 Google Drive Accounts in Google Drive Website
Way 2. Merge Google Drive Accounts by Google Takeout
As a helpful tool officially provided by Google, using Google Takeout to merge Google Drive accounts is an alternative way to transfer Google Drive to another account.
Step 1. Sign in to Google Takeout in Chrome Explorer. Make sure that the account you are currently logged in to is the old one.
Step 2. Select “Drive” to export a copy of the content.
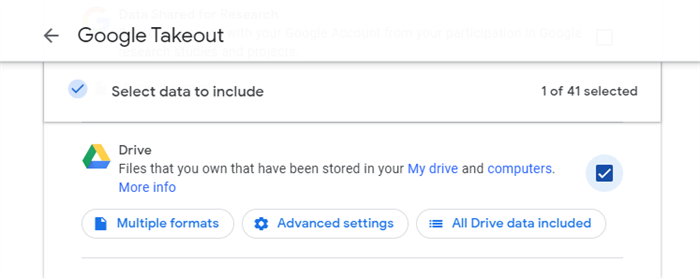
Select Google Drive in Google Takeout
Tip: You can select the specific data to export by clicking “Multiple formats” or “All Drive data include”.
Step 3. Click “Next step”. Choose the “Delivery method”, “Frequency”, and “File type and size”. Then click “Create export”. And the files will be successfully added to another of your Google Drive account.
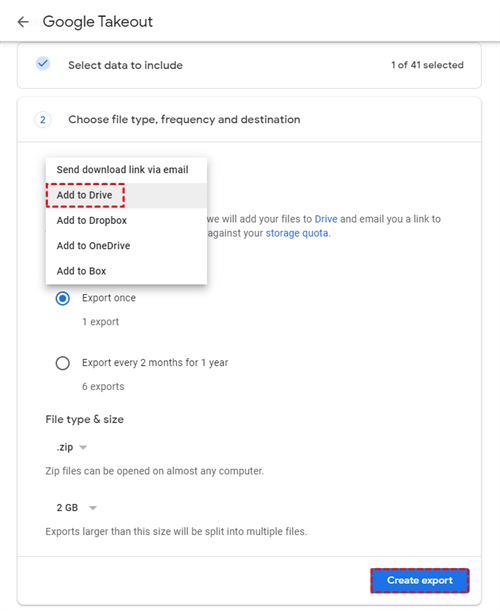
Export Google Drive Account by Google Takeout
Way 3. Merge Multiple Google Drive Accounts by Google Drive for Desktop
Thanks to the multi-account login ability of Google Drive for desktop applications, you can combine all your Google Drive accounts without moving any files. All you have to do is download Drive for Desktop and log in with all your Google Drive accounts. Then you could find files stored in different Google Drive accounts directly from the File Explorer of your computer.
Step 1. Install Drive for Desktop on your computer.
Step 2. Add your Google Drive accounts to the app.
Step 3. Find the gear button and choose “Preferences”. Then choose “Mirror files”.
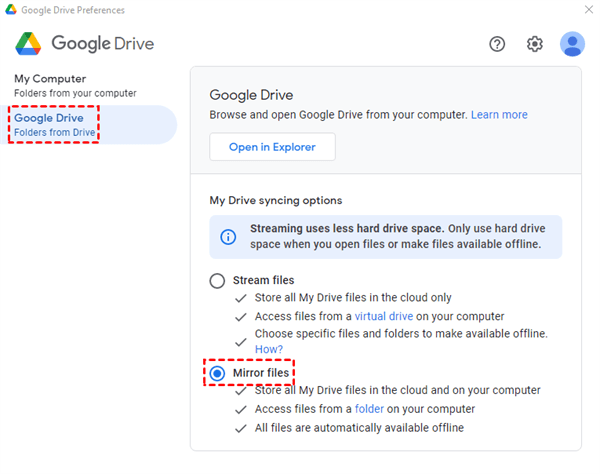
Access Google Drive File from Computer
Step 4. After that, you can find all the Google Drive files from the “Devices and Drives” of your PC.
Way 4. Merge Google Drive Accounts by Transfer Ownership
Step 1. After sharing your files and folders with another Google Drive account, open the sharing settings of a Google Drive file.
Step 2. Click «Transfer Ownership» in the dropdown list beside the shared Google account.
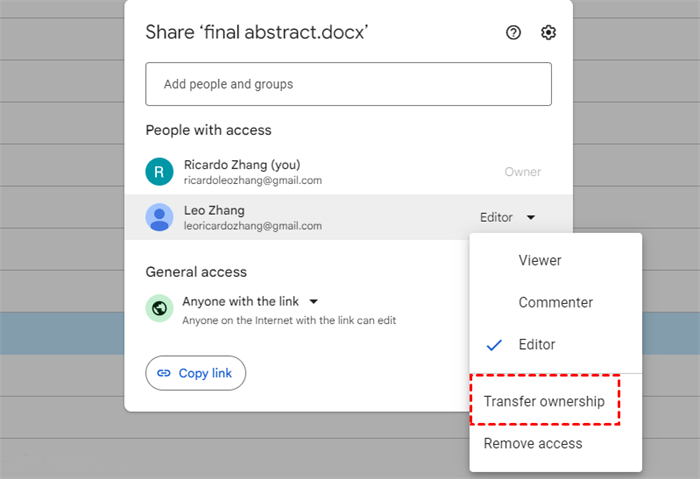
Transfer Ownership of Google Drive Folder
Step 3. Click «Send invitation» in the pop-up window. Then log in to another Google Drive account to accept the invitation.
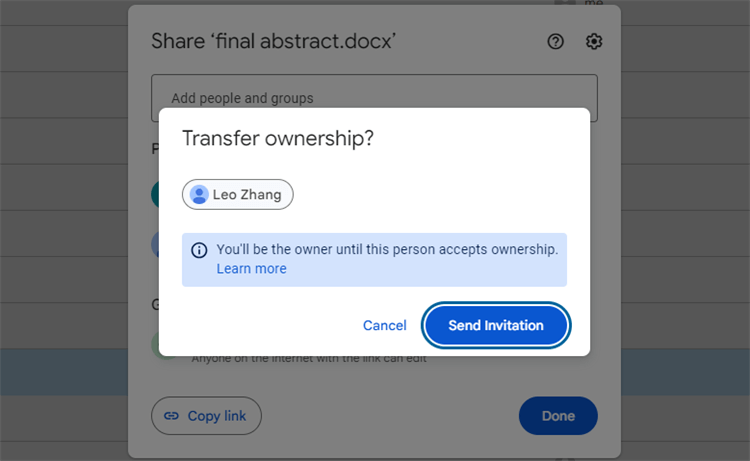
Send Invitation to Transfer Ownership
Why Merge Google Drive Accounts?
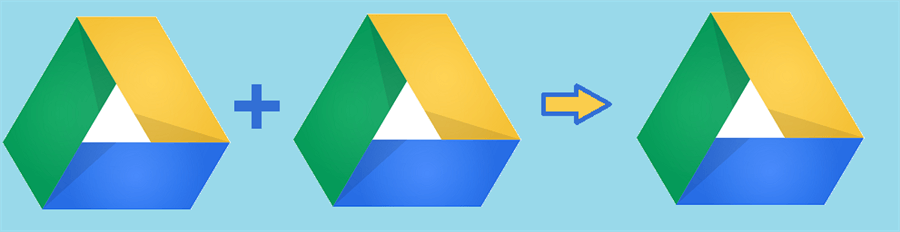
Merge Two or Multiple Google Drive Accounts
Usually, if you want to move a file from one Google Drive to another, you have to shift it from one to another. First, you need to download the target file from the source account to the local device. Then you may have to upload files to Google Drive again.
This manual process will cost you a lot of time and effort. You have to wait in front of the computer to handle the operations and make sure that there is enough local storage to save target files.
However, if there is a way to merge multiple Google Drive accounts in one place and directly migrate files from one Google Drive to another, it will be more convenient to manage multiple Google Drive accounts.
Шаги по настройке «Пересылки писем»
Если вы хотите синхронизировать два разных гугл аккаунта и пересылать письма с одного аккаунта на другой, вам понадобится настроить «Пересылку писем». Следуйте следующим шагам, чтобы сделать это:
|
Шаг 1: |
Войдите в аккаунт, из которого вы хотите пересылать письма, и откройте «Настройки» или «Опции» аккаунта. |
|
Шаг 2: |
Перейдите на вкладку «Пересылка писем» или «Forwarding». |
|
Шаг 3: |
Нажмите на кнопку «Добавить адрес пересылки» или «Add forwarding address». |
|
Шаг 4: |
Введите адрес электронной почты вашего второго аккаунта и нажмите на кнопку «Продолжить» или «Next». |
|
Шаг 5: |
Вы получите подтверждающее письмо на ваш второй аккаунт. Откройте письмо и нажмите на ссылку подтверждения. |
|
Шаг 6: |
Вернитесь в настройки аккаунта, выберите второй аккаунт в списке доступных адресов пересылки и нажмите на кнопку «Сохранить» или «Save». |
Теперь все письма, полученные на ваш первый аккаунт, будут автоматически пересылаться на ваш второй аккаунт. Вы можете настроить фильтры для пересылки определенных писем или оставить все письма без изменений.
How to Transfer Files Between Google Drive Accounts
If you want to move files from one account to another without downloading and re-uploading them, here’s what you have to do. However, if you’re more concerned about how to get files from your computer to your phone, check out this list of the fastest file transfer methods between PCs and mobile devices.
1. Sharing the Document With Your Other Google Drive Account
If you just want to transfer one document over, you can do a one-off share with your other account. It doesn’t require a lot of setup, and it’s really easy to do.
- Open your primary Google Drive account.
- Locate the files or folders you want to move to your secondary Google Drive account.
- Right-click on the file or folder and select Share > Share. This method is safer than sharing a document through a link, as anyone with the link can access your file.
- Type in your secondary Google username. Then, click the Settings icon and make sure the Viewers and commenters can see the option to download, print, and copy option is enabled. This way, you can create a copy from your secondary account.
- Log into your secondary Google Drive account. Click on the Shared with me filter on the left sidebar to quickly locate the shared folder.
- Google Drive won’t allow you to make a copy of the folder, but you can make a copy of the files inside it and then move them into a new folder or sub-folder to replicate the hierarchy of the original.
- Right-click on each file (or select them all) and click on Make a copy. Rename the files appropriately and move them into a new folder.
- Go back to the primary account and delete the original folder from your drive and also from its bin.
You can also use Google Takeout to transfer the complete archive of your data to another account.
2. Make a «Transfer Folder» in Google Drive
The above trick is wonderful if you want to do a one-off transfer from one account to another. However, if you feel you’ll want to do more transfers in the future, you can make a folder that automatically shares files placed within it amongst your Google accounts.
- First, make a new folder in Google Drive. You can do this by clicking New at the top-left, then clicking Folder.
- Share the folder with your target account. You can do this just like how you shared a file in the above instructions.
- Drag a file you want to share with your other account into this folder.
- Google Drive will show a message asking if you want to «change who has access.» This is warning you that, by moving your document into the other folder, you’ll be sharing it with the other accounts that have access to the said folder. This is exactly what you want to do, so click Move.
- Log onto your other account, access your shared folder, and drag or move the files inside to wherever you want them to go.
It might be a good idea to check who has access to your Google Drive files, so you don’t accidentally share sensitive information.
Шаг 3: использовать Thunderbird в качестве автономного архива
Thunderbird теперь предоставляет автономный способ чтения загруженной электронной почты. Вы можете просматривать его, читать сообщения, искать, захватывать вложения — все, что вы можете делать с Gmail онлайн.
Это отличное решение для резервного копирования, которое предлагает душевное спокойствие. Вы можете хранить автономную резервную копию своей учетной записи Gmail в формате MBOX на внешнем жестком диске или USB-накопителе вместе со всеми другими важными файлами резервных копий. Конечно, мы рекомендуем вам регулярно загружать новый файл резервной копии MBOX, если вы все еще используете Gmail, просто для того, чтобы регулярно обновлять резервные копии.
Если вы потеряете доступ к своей учетной записи Gmail, Google закроет Gmail или рухнет весь Интернет, у вас всегда будет возможность получить доступ к архиву электронной почты.
Sync Multiple Google Drive Accounts Using Google Drive Desktop App
If you want to view synced files in the Google Drive desktop app, you have to do a few more steps. Start by opening your desktop’s Google Drive account in your browser. Right-click the shared folder, and select Organize -> Add shortcut.
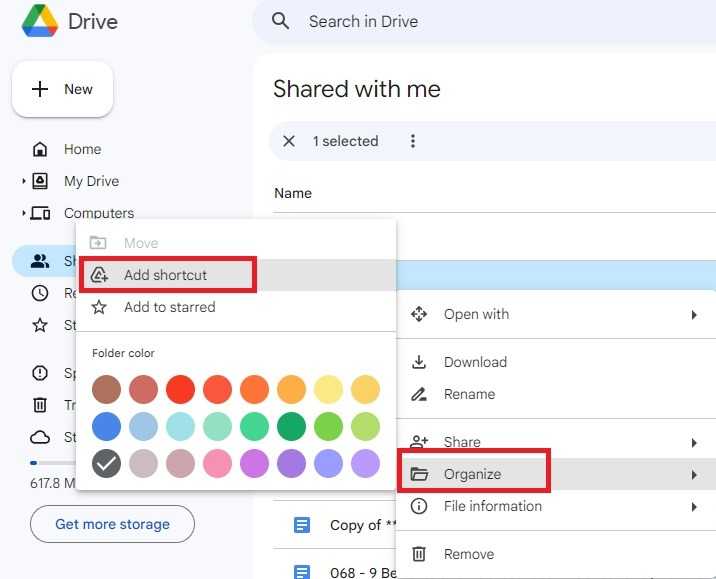
Select My Drive, and press Add. This creates a shortcut to quickly access the shared file from the Google Drive desktop app. You’ll also see the shortcut in your list of files in the My Drive dashboard in your browser.
If you want offline access, create a synced folder on your desktop. To do this, create a folder on your desktop. I’d suggest using the same name as the shared folder from Google Drive. Click the Google Drive icon in your notification tray, select Settings -> Preferences, then select Add folder to choose the folder you just created.
Go back to Google Drive in your browser. Right-click the shared folder, and select Organize -> Add shortcut. Select the synced folder from your desktop. Click Add. The files will be synced to your desktop for offline access as well.
If you don’t already see Google Drive in File Explorer in Windows, learn how to add it.
Что нужно знать перед синхронизацией аккаунтов Google?
Синхронизация двух аккаунтов Google может быть очень полезной, но перед тем, как приступить к этому процессу, есть несколько важных вещей, которые нужно учитывать:
1. Передача данных:
При синхронизации аккаунтов Google происходит обмен данными между этими аккаунтами, включая контакты, календари, письма и другую информацию. Убедитесь, что вы знаете, какие данные будут передаваться и согласны на это.
2. Перекрестная аутентификация:
Если вы хотите объединить два аккаунта Google, вам может потребоваться подтверждение вашей личности для каждого аккаунта. Убедитесь, что вы знаете, какие шаги нужно предпринять и какие данные будут использоваться для аутентификации.
3. Конфиденциальность данных:
Перед синхронизацией аккаунтов Google, обратите внимание на политику конфиденциальности и безопасности, предоставляемую Google. Проверьте, что ваша информация будет храниться безопасно и не будет передана третьим лицам без вашего согласия
4. Необходимость синхронизации:
Почти все сервисы Google уже имеют механизмы синхронизации данных между аккаунтами. Перед объединением аккаунтов рекомендуется узнать, возможно ли достичь нужного результата без синхронизации аккаунтов.
5. Резервное копирование данных:
Перед синхронизацией аккаунтов Google рекомендуется создать резервную копию всех важных данных. Это позволит избежать потери информации в случае возникновения проблем или ошибок во время процесса синхронизации.
Следуя этим рекомендациям, вы будете лучше подготовлены к синхронизации двух аккаунтов Google и сможете извлечь максимальную пользу из этого процесса.
Основы синхронизации двух гугл аккаунтов
Синхронизация двух гугл аккаунтов может быть полезна в различных ситуациях, например, если у вас есть два разных аккаунта и вы хотите объединить их контакты, календари или задачи. Ниже приведены основные шаги, которые помогут вам синхронизировать два гугл аккаунта:
1. Зайдите на сайт https://www.google.com и войдите в свой первый гугл аккаунт.
2. Нажмите на свой профиль в правом верхнем углу и выберите «Управление вашим аккаунтом Google».
3. В меню слева выберите «Персональные настройки».
4. Прокрутите страницу вниз до раздела «Мультисчет».
5. Нажмите на «Добавить другой аккаунт Google» и введите данные второго аккаунта, который вы хотите синхронизировать.
6. После успешной авторизации второго аккаунта вы увидите его иконку и связанные с ним данные, такие как контакты, календари и задачи.
7. Чтобы синхронизировать определенные данные, включите их переключателем напротив соответствующего пункта.
8. Повторите шаги 2-7 для каждого дополнительного аккаунта, который вы хотите синхронизировать.
Теперь вы успешно синхронизировали два гугл аккаунта и можете управлять их данными из одного места
Обратите внимание, что этот метод может работать только для данных, принадлежащих вашему аккаунту, и некоторые функции могут быть недоступны в зависимости от типа аккаунта и настроек безопасности
Third-Party Apps to Sync Multiple Google Drive Accounts
The above methods work fairly well, but they’re not always perfect. Third-party syncing apps let you view multiple cloud storage services in one place, including multiple Google Drive accounts. Then, share files back and forth as much as you want.
While some are free to use, they only allow a set amount of data transfers per month. Otherwise, you’ll have to upgrade to a premium plan.
A few great apps to try include:
- MultCloud
- odrive
- CBackup
If you use multiple cloud storage providers, consider these cloud storage managers to see all your files in one place, including Google Drive files.
Syncing multiple Google Drive accounts is a great way to collaborate with different projects on one desktop. If you want to clean out your accounts before sharing anything, learn how to quickly delete files from Google Drive on mobile and PC. Also, increase your productivity by learning these Google Drive keyboard shortcuts.
Image credit: Pexels. All screenshots by Crystal Crowder.
Is this post useful?
Subscribe to our newsletter!
Our latest tutorials delivered straight to your inbox
Crystal Crowder
— Staff Writer
Crystal Crowder has spent over 15 years working in the tech industry, first as an IT technician and then as a writer. She works to help teach others how to get the most from their devices, systems, and apps. She stays on top of the latest trends and is always finding solutions to common tech problems.
Важные моменты, которые следует помнить
- Любые фото и видео, резервные копии которых были созданы до 1 июня 2021 г., не будут учитываться в Google Storage.
- Новые фото и видео, сохраненные в исходном качестве, будут учитываться в Google Storage.
- Фотографии, резервные копии которых были сохранены в исходном качестве, но сжаты для экономии места, будут учитываться в хранилище Google.
Если ваша учетная запись достигает 15 ГБ из-за наличия нескольких фотографий, вы можете переместить эти фотографии в другую учетную запись Google, используя различные методы. В статье показано, как перемещать, делиться или загружать фотографии из приложения Google Фото и получать больше места для хранения.
Программы для Windows, мобильные приложения, игры — ВСЁ БЕСПЛАТНО, в нашем закрытом телеграмм канале — Подписывайтесь:)
Поделиться Google Фото с другим аккаунтом
Когда вы открываете Google Фото, вы можете выбрать несколько фотографий и поделиться ими с другой учетной записью, используя опцию прямого обмена. Это сделает фотографию доступной в двух учетных записях, и получатель также сможет загрузить фотографию.
- Открыть в вашем веб-браузере.
- Выберите изображения, которыми вы хотите поделиться с другой учетной записью Google. Затем нажмите кнопку делиться икона.
- Введите имя, адрес электронной почты или номер телефона учетной записи. Если вы создали группу, то можете выбрать и ее.
- Введите сообщение (необязательно), которое получатель получит вместе с изображениями. Затем нажмите Отправлять кнопка.
- Если вы не хотите делиться фотографиями вручную, вы также можете поделиться ссылкой с получателем. Когда вы выбрали фотографии и нажали кнопку делиться вариант, то вы должны выбрать Создавать связь.
- Нажмите Создать ссылку вариант.
- Вы получите уникальную ссылку, которой сможете поделиться с любым пользователем или группой пользователей, и они смогут получить доступ к фотографиям в своей учетной записи, введя ссылку в веб-браузере.
Загрузка фотографий с помощью Google Takeout
Google Takeout — это служба Google по умолчанию, которую вы можете использовать для загрузки данных учетной записи, присутствующих в нескольких приложениях.
- Открыть и отмените выбор всех приложений. Затем нажмите кнопку флажок перед Google Фото и нажмите Следующий.
- Выберите частоту, тип файла и размер предполагаемого процесса экспорта. Затем нажмите Создавать экспортный вариант.
- Система создаст задание на экспорт, и вы сможете скачать файл. В файле будут все фотографии вашего аккаунта.
Скачать-Загрузить фотографии
Еще один простой способ передачи фотографий — загрузка и загрузка. Вы можете выбрать все фотографии и загрузить их, а затем загрузить их в приложение «Фотографии» другой учетной записи.
- Войдите в свою учетную запись Google и перейдите в Фото. Используйте кнопку Shift, чтобы выбрать все фотографии. Использовать три точки возможность выбрать «Загрузить». Он загрузит все фотографии.
- Войдите в другую учетную запись Google и загрузите туда фотографию.
Заключительные слова
Как только пространство вашей учетной записи Google достигнет 15 ГБ, вы начнете получать уведомления о том, что ваша учетная запись теряет свободное место. Мы предоставили вам способы поделиться своими фотографиями с другой учетной записью. Но ручные методы могут занять много времени для экспорта больших объемов данных, и они могут даже дать сбой на полпути. Таким образом, вы должны использовать профессиональное программное обеспечение для миграции, которое поддерживает миграцию между учетными записями Google, и оно должно переносить различные приложения, такие как Gmail, Google Диск, фотографии, чаты и т. д.
Скачать сейчас
Программы для Windows, мобильные приложения, игры — ВСЁ БЕСПЛАТНО, в нашем закрытом телеграмм канале — Подписывайтесь:)
Upload Google Takeout Data to Gmail – Brief Insight
There is no direct option in your Google account through which you can upload Google Takeout to a new account. Hence, the best option is to use a reliable software solution that can easily import Google Takeout data to Gmail account. BitRecover Google Takeout Converter Wizard is specifically designed to upload Google archived data to a new account.
This software works on all Windows OS – Windows 11, Windows 10, Windows 8.1, Windows 8, Windows 7, Windows Server 2019, Windows Server 2016, and all.
Moreover, the tool is also compatible with all the latest editions of macOS, such as 10.15 Catalina, 10.14 Mojave, 10.13 High Sierra, 10.12 Sierra, OS X 10.11 El Capitan, 10.10 Yosemite, 10.9 Mavericks, 10.8 Mountain Lion, etc.
Let’s Start
Watch This Live Video
These guidelines will give you an overview of how to import Google Takeout to Gmail’s new account. After properly downloading and launching the tool, proceed as follows to import Google Takeout data to another Google account:
Steps to Import Google Takeout Data to Another Google Account
- Choose Google Takeout archive files from your computer. You can select the desired files in two ways through Select Files or Select Folders option. Click on the Next button.
- Now, all the Google archive files/folders will be uploaded into the software GUI. Check out the specific files/folders that you wish to import to another Google mail account
- Select the Gmail option from the Saving Options list
- Specify all the login details of your Google Workspace account – email address and passwordIf you face login issues, while importing data into your Gmail or Google Workspace account, please check this link https://emailbackupwizard.com/settings/gmail.htmlYou need to Enable IMAP and create Gmail App Password to import google takeout messages into new account.
- Press the Next tab to start uploading Google archive emails to a new account
- After, the successful conversion of all emails, press the OK tab and open your new account to see all the imported Google Takeout emails
How to Use Google Takeout for Extracting MBOX Files?
Watch Live Video
Follow the below step steps for Google Takeout:
- Click https://takeout.google.com/ and login into your Google Mail account.
- Now, Download your data and Deselect All. Select Mails and hit the Next button
- Select the Send download link via email from the Delivery method option
- Choose the .zip option from the File type options
- Pick 1GB, 2GB, 4GB, 10GB, or 50GB archive size as per your need. Now, hit the Create Archive button
- The Google Takeout archive process starts and will take some time according to the amount of data
- Once the entire process finishes, you will get an email for downloading Google emails. Thereafter, extract the file and get data in the mailbox (MBOX) format.
Advanced Features & Benefits of Google Takeout to New Account
It is a proficient solution to import Google Takeout to new account and comes with many beneficial features:
- It offers the batch mode feature that helps users to upload Google Takeout emails to a new Gmail account. All the information is exported to the new account without losing a single bit of data.
- This tool supports importing the Google Takeout archive along with associated attachments to another account.
- The software preserves the mailbox format and folder structure while restoring Google Takeout emails back into the new account.
- It is a direct solution to import Google Takeout to Gmail’s new account by simply entering the login details of the Google Mail account.
- It also comes with a free trial version that allows the conversion of the first 25 data items from the Google account to the supportable file formats. After that, you can purchase the license keys of the software to import Google Takeout data to another Google account.
- You can import Google Takeout emails to a new account with 100% accuracy as the tool has a simple and easy-to-use GUI.
Observational Verdict
In the above blog post, we have explained how to import Google Takeout to new account using an automated solution. Now, with the help of this recommended solution, you can easily upload Google Takeout data to Gmail efficiently and without any issues. If you have any further queries, please contact our technical support team.
Как синхронизировать две учетные записи Google Фото?
by Елена Мун
Вы также можете использовать функцию «Облачная передача» для синхронизации нескольких учетных записей Google Фото, поэтому вам нужно выбрать Google Фото в качестве источника, а затем выбрать другое облако в качестве места назначения. Нажмите «Перенести сейчас» и дождитесь завершения процесса.
Однако как сгруппировать несколько адресов электронной почты в Gmail?
Собственно, как объединить 2 адреса электронной почты Gmail?
В настоящее время невозможно объединить отдельные учетные записи Google. Однако, если вы хотите перенести данные из одной учетной записи в другую, это можно сделать с помощью продукта. Однако для использования нового продукта необязательно создавать другую учетную запись Google.
Также как объединить контакты из 2 учетных записей Gmail?
— Направляйте кнопку «плюс», чтобы «найти и объединить дубликаты». — Выполняется сканирование, и в отчете предлагается объединить одинаковые контакты. . — При нажатии на объединить все повторяющиеся или тройные контакты будут объединены в один.
Как поставить несколько адресов электронной почты в Gmail?
— Зайдите в свою учетную запись Gmail. — На вкладке «Параметры» (шестеренка) нажмите «Показать все параметры», затем перейдите на вкладку «Учетные записи и импорт». — Нажмите «Добавить другой адрес электронной почты» в разделе «Отправить электронные письма как».
Как импортировать адресную книгу в Gmail?
— На вашем компьютере откройте Google Контакты. — Слева нажмите Импорт. — Нажмите «Выбрать файл». — Выберите свой файл. — Щелкните Импорт.
Как пересылать все мои электронные письма Gmail?
— На вашем компьютере откройте Gmail, используя учетную запись, из которой вы хотите пересылать сообщения. . — В правом верхнем углу нажмите «Настройки». . — Перейдите на вкладку «Передача и POP / IMAP». — В разделе «Перевод» нажмите «Добавить адрес перевода».
Как сохранить содержимое моего почтового ящика?
— Запустите веб-браузер на вашем компьютере. — Откройте страницу учетной записи Google. — Войдите в систему с учетными данными своей учетной записи Gmail. — В разделе «Личная информация и конфиденциальность» нажмите «Определить свой контент». — Затем выберите опцию «Создать архив».
Как перенести Google Фото в другую учетную запись?
— Войдите в свою старую учетную запись Google Фото. — Нажмите кнопку меню в верхнем левом углу. — Выберите параметр «Настройки». — Щелкните раздел «Общая библиотека фотографий». — Нажмите синюю кнопку «Пуск». — Введите адрес электронной почты вашей новой учетной записи Google.
Как объединить две учетные записи Google Фото?
Вы также можете использовать функцию «Облачная передача» для синхронизации нескольких учетных записей Google Фото, поэтому вам нужно выбрать Google Фото в качестве источника, а затем выбрать другое облако в качестве места назначения. Нажмите «Перенести сейчас» и дождитесь завершения процесса.
Как удалить дубликаты в моих контактах?
— Создайте копию ваших контактов. — Откройте приложение «Контакты». — В меню «Карта» выберите «Карта»> «Найти дубликаты». — При появлении запроса нажмите «Объединить». — Повторяйте шаги 2 и 3, пока дубликаты не будут найдены.
Как синхронизировать две учетные записи Outlook?
Укажите Microsoft ID (Outlook.com, Hotmail или любой другой адрес электронной почты, зарегистрированный как учетную запись Microsoft) и его пароль. Щелкните кнопку «Связать». После этого ваши учетные записи будут связаны: вам откроется страница подтверждения. Вы можете комбинировать другие, если хотите.
Как синхронизировать 2 аккаунта Google Фото?
— Поделитесь своей фото-библиотекой. . — Принять приглашение. . — Доступ к общей библиотеке фотографий. . — Сохраните фотографии в своей новой учетной записи. . — Активировать автоматическое резервное копирование на мобильном телефоне. . — Отключите совместное использование старой учетной записи.
Как сохранить свой почтовый ящик?
— Выберите «Файл»> «Открыть» и «Экспорт»> «Импорт / экспорт». — Выберите «Экспорт в файл», затем «Далее». — Выберите файл данных Outlook (.… — Выберите папку сообщений для сохранения, затем нажмите Далее.
Как связать один адрес электронной почты с другим в Gmail?
Щелкните вкладку Учетные записи и импорт. В разделе «Просмотреть другие учетные записи электронной почты» нажмите Добавить учетную запись электронной почты. Введите адрес электронной почты для другой учетной записи, затем нажмите Далее. Сделайте свой выбор, затем нажмите Далее.
Как переместить фотографии в Google Фото?
Перейдите на сайт photos.google.com на своем компьютере. Гугл драйв. Укажите место расположения желаемых фотографий и выберите их. Щелкните Импорт.
Узнайте больше статей в нашем разделе учиться. Не забудьте поделиться статьей с друзьями!
Как объединить два аккаунта Google в один?
Иногда бывает нужно объединить два аккаунта Google в один для удобства управления всеми своими данными и сервисами. Вот несколько простых шагов, которые помогут вам сделать это:
1. Определите основной аккаунт
Выберите один из ваших аккаунтов Google, который вы хотите сделать основным. Убедитесь, что в нем содержится вся важная информация и сервисы, которые вы используете.
2. Перенесите данные
Со второго аккаунта перенесите необходимые данные на основной аккаунт. Это может включать контакты, календари, заметки, документы, фотографии, видео и другие файлы.
3. Переключитеся на основной аккаунт
По окончании переноса данных переключитесь на основной аккаунт и убедитесь, что он включает все необходимые сервисы и функции.
4. Удалите второй аккаунт
Если все данные были успешно перенесены и вы больше не нуждаетесь во втором аккаунте, удалите его, чтобы избежать путаницы и обеспечить безопасность своих данных.
Не забудьте сохранить копию всех важных данных перед объединением аккаунтов Google. Это поможет избежать потери информации в случае непредвиденных ситуаций. Также стоит убедиться, что все сервисы и приложения, связанные с вашими аккаунтами, поддерживают объединение данных. Следуйте этим шагам и с легкостью объедините два аккаунта Google в один!
Файлы Google Диска
Вы можете легко перенести файлы и папки, сохраненные в вашей старой учетной записи Google, с помощью параметра общего доступа. Вот как.
Шаг 1: Откройте Google Диск и войдите в свою старую учетную запись.
Шаг 2: Найдите и выберите файлы, которые вы хотите передать. Теперь щелкните правой кнопкой мыши свой выбор и выберите «Поделиться» из списка.
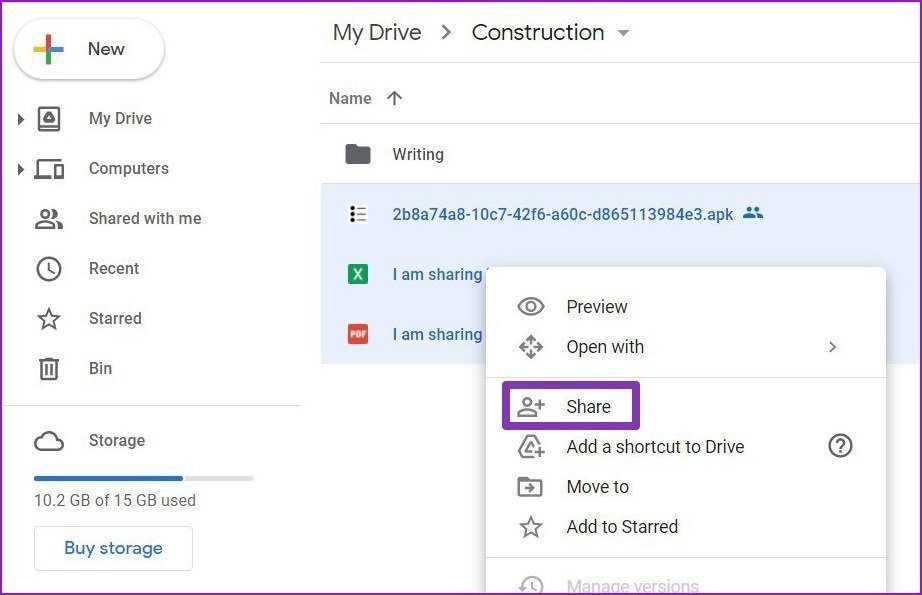
Шаг 3: В открывшемся всплывающем окне введите новый адрес электронной почты. Не забудьте выбрать роль «Редактор», прежде чем нажимать кнопку «Поделиться».
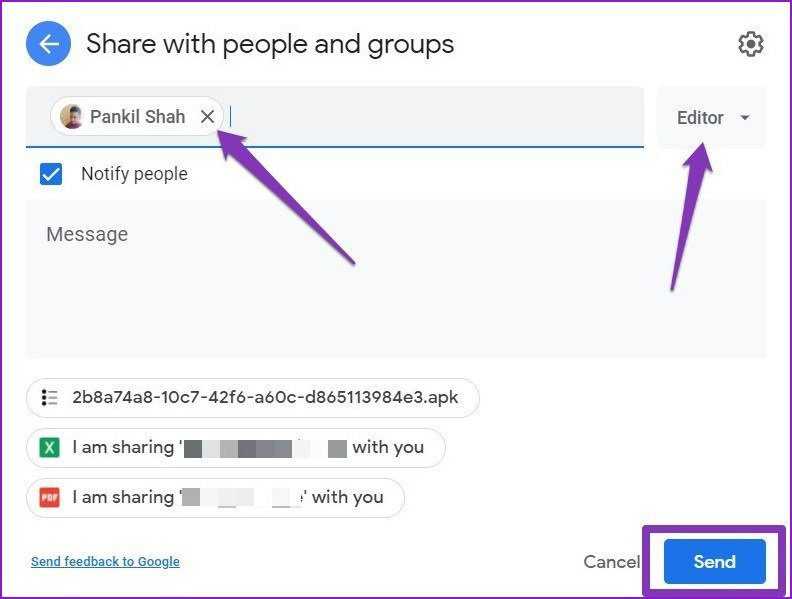
Шаг 4: Щелкните правой кнопкой мыши еще раз, чтобы открыть меню «Поделиться». На этот раз вы получите две дополнительные опции «Установить владельца» и «Удалить». Измените его на «Установить владельца» и нажмите «Да» при появлении запроса.

Это все. Все файлы и право собственности на них будут перенесены в вашу новую учетную запись Google.
Шаг 1. Загрузите данные Gmail с помощью Google Takeout.
Во-первых, вам нужно загрузить экспорт данных Gmail из Google Takeout .
По умолчанию будут выбраны все данные службы Google, поэтому включены такие элементы, как Chrome и Drive. Если вы хотите только Gmail, нажмите Отменить выбор в верхней части списка. Прокрутите вниз до Почты и установите флажок.
Вы увидите, что выбран формат MBOX . Вы можете нажать на это, но вы не можете изменить формат Почты, хотя это возможно для других служб Google.
По умолчанию все ваши сообщения Gmail из всех категорий будут включены. Если вы хотите изменить его, нажмите Все включенные почтовые данные , снимите флажок Включить все сообщения в Почту , выберите нужные папки, затем нажмите OK .
Прокрутите вниз и нажмите Далее . Здесь вы можете выбрать способ доставки , частоту , тип и размер файла . Вы можете оставить все по умолчанию, но вы можете изменить его, если хотите. Когда вы будете готовы, нажмите Создать экспорт .
Экспорт будет обработан. Вы получите уведомление по электронной почте, когда он будет готов. Если вы включили только Почту в экспорт, это не займет много времени: дождитесь окончания страницы. Когда закончите, нажмите Download .
Откройте сжатый файл на вашем компьютере и экспортируйте его. Необходимый файл MBOX находится в папке «Вынос > Почта ».
Can I merge two or multiple Google Drive accounts into one?
How to merge Google Drive accounts
To get more free cloud storage space, I signed up two Google Drive accounts. I was thinking of merging the two accounts because I am tired of switching accounts each time to manage my files on different accounts. Is there any way to merge two or multiple Google Drive accounts into one? Thanks in advance for your kindly reply.
— Question from support.google.com

If you are seeking ways to merge Google Drive accounts, please read on. In the following write-up, the reasons and solutions to merge Google Drive multiple accounts on the same computer are being discussed.
Part 3. Merge Google Photos Accounts
If you want to merge Google Photos accounts and manage Google Photos in one place, you could enable Google Photos partner sharing, here is how to merge all photos from multiple Google Photos accounts:
1. Please log in to your first Google Photos account on the website, and hit Settings > Partner Sharing.
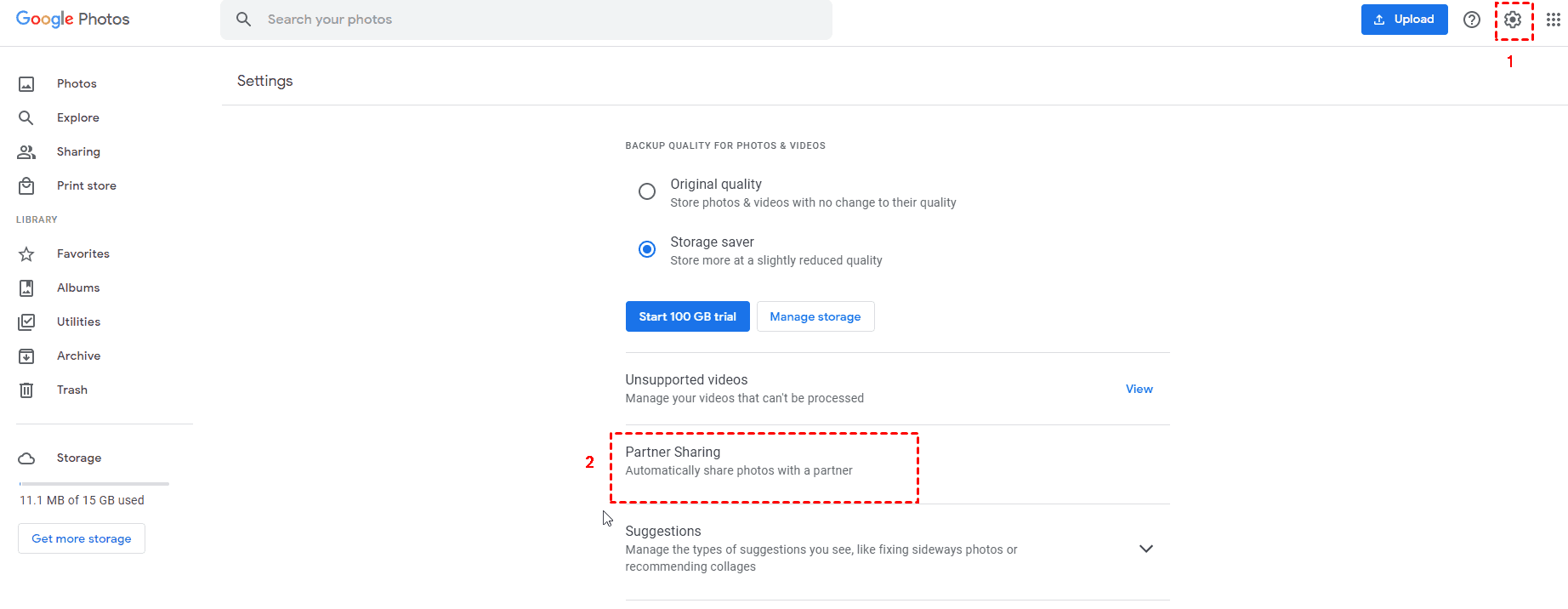
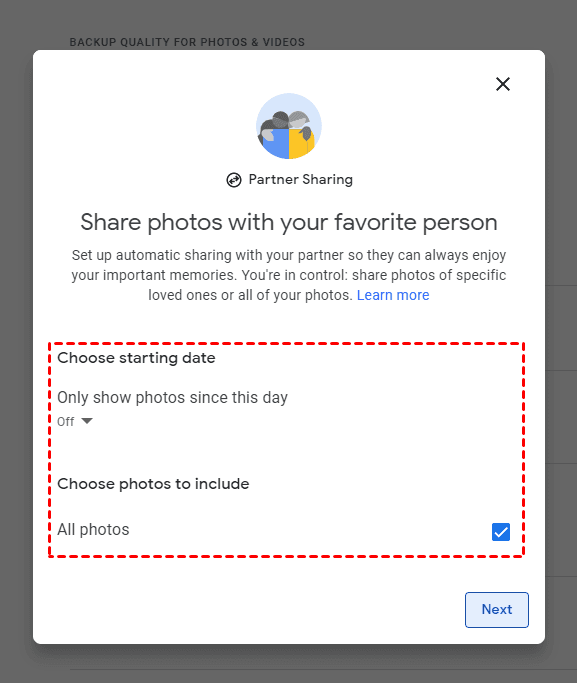
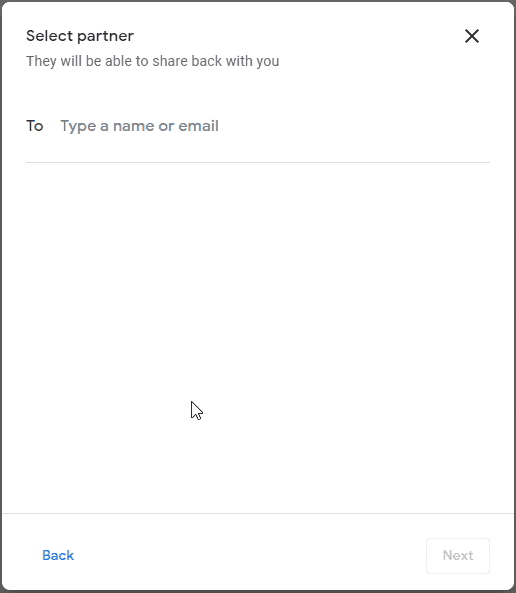
3. Hit Sent invitation after confirming.
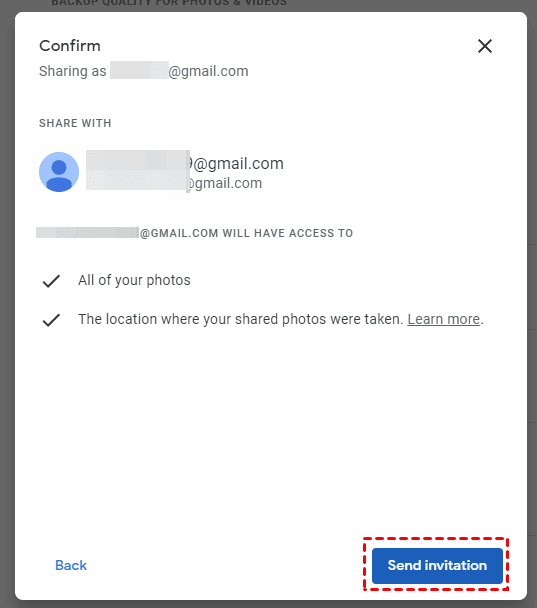
4. Log in to the second Google Photos account on the website, and you will be noticed in Sharing and marked as number 1. Hit Sharing > View invite.

5. Hit Accept if there is no problem.
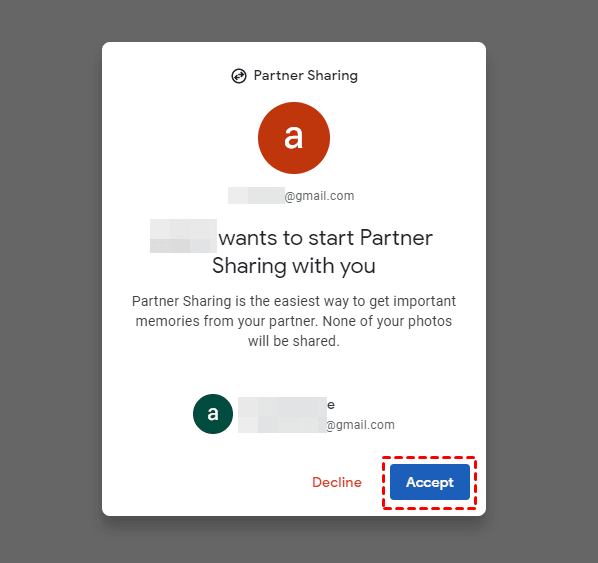
6. Set the share-back settings, and hit Next.
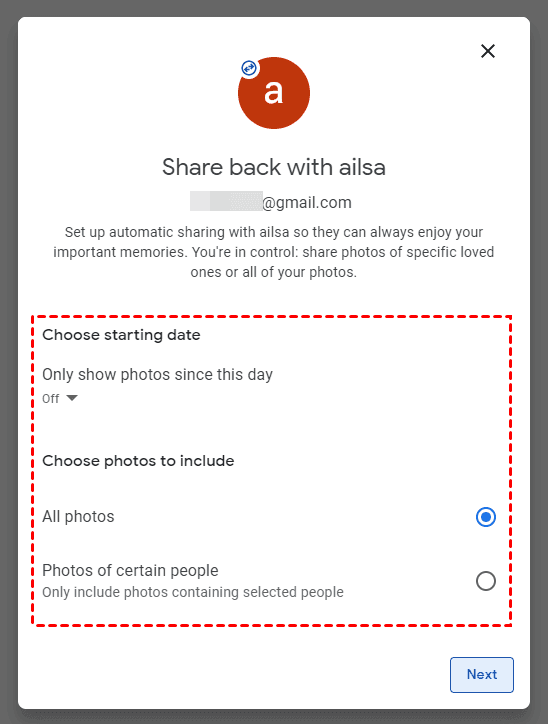
7. Confirm and press Send invitation. Do the same to accept if needed.
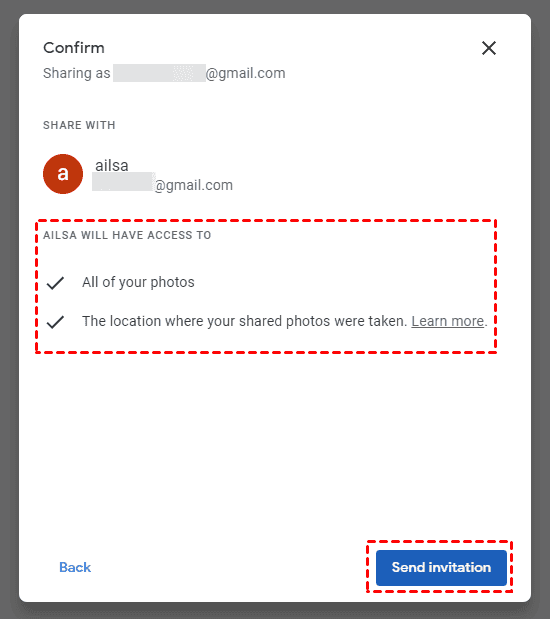
8. Once you accept the invitation for your second Google Photos account, it will show the Turn on auto save window. Hit Get Started.

9. Choose to Save all photos and hit Done.
Then your all photos from your first Google Photos will be automatically saved to your second Google Photos, and vice versa. If you just want to merge all photos from different accounts to the specified one, you have to set up partner sharing for all your other Google Photos accounts to the specified one, and not share back.
And most importantly, automatically saving photos from partner sharing will not count against your Google Drive storage.




























