Какая папка по умолчанию для скачивания файлов в Скайпе?
В Скайпе по умолчанию файлы, которые вы скачиваете во время общения или передачи данных, сохраняются в специальной папке на вашем компьютере. Это удобно, чтобы вы могли легко найти и открыть скачанные файлы позднее. Также, это помогает соблюдать конфиденциальность данных, так как они сохраняются только на вашем устройстве.
Папка, в которую скачиваются файлы в Скайпе по умолчанию, зависит от операционной системы, которую вы используете.
- Для пользователей Windows файлы обычно сохраняются в папке «Загрузки» или «Downloads». Вы можете найти эту папку, открыв Проводник и воспользовавшись левой панелью, где есть пункт «Загрузки».
- Для пользователей macOS файлы сохраняются в папке «Загрузки» или «Downloads». Вы можете найти эту папку, открыв Finder и выбрав пункт «Загрузки» в боковой панели.
- Для пользователей Linux файлы обычно сохраняются в папке «Домашняя» или в папке «Загрузки». Вы можете найти эту папку, открыв Файловый менеджер и выбрав соответствующую папку в боковой панели.
Вы также можете изменить папку для скачивания файлов в настройках Скайпа, если вы предпочитаете сохранять файлы в другом месте. Просто откройте настройки Скайпа, найдите раздел «Файлы» или «Загрузки» и выберите новую папку для скачивания файлов.
Как разыскать скачанный файл — третий способ
Есть самый быстрый способ, который поможет за пару секунд найти ту заветную папку, где скрытный Скайп сохраняет отосланные вам файлы. Для этого нужно зайти в тот чат, где был послан объект, навести на него курсором (мышкой), нажать правую кнопку и выбрать «Показать в папке».
Сразу откроется целевая папочка. Посмотрите, как называется данная директория (это последнее, что показывается в «пути» к папке после наклонной черты или слеша). Вернувшись на один уровень вверх, в открывшейся папке отыщите ту, название которой только что запомнили и, нажав на ней опять правой кнопкой мыши, выберите пункт создания ярлыка (отправки ярлыка на ваш рабочий стол). Теперь прямо на рабочем столе вас всегда будет ждать нужная директория!
История Скайп сохраняется на протяжении всего времени использования аккаунта, а её продолжительность зависит только от того, когда вы совершили первый звонок или написали сообщение своему другу. Найти эту информацию можно не только по каждому отдельному контакту, но общих беседах и чатах. Для начала мы расскажем как просмотреть старые сообщения, а уже после покажем — где они хранятся.
Увидеть письма, отправленные определенному контакту или полученные от него, достаточно просто — необходимо кликнуть на мышкой на его имя. История переписки сохраняется с самого начала, поэтому вам следует прокрутить колесом мышки до необходимого момента. Если же вы хотите найти определенное слово, можно воспользоваться знакомым сочетанием клавиш — Ctrl+F. Пользователь может отфильтровать демонстрируемую информацию по периодам (вчера, 7 или 30 дней, 3 или 6 месяцев, старше 1 года).
Ищем то, что скрыто
Описанные пути — это не единственно возможные способы найти фотографии, которые вам послали по Скайпу. Вот еще один, альтернативный вариант поиска целевой папочки для владельцев компьютера и ноутбука (он также подходит тем, кто не смог выполнить задачу предыдущими методами и обнаружил, что нужная папка, скорее всего, скрыта): 1. Нажмите сначала значок с окошком (значок Windows`а) и не отпускайте его.
2. После того как вы зажали эту кнопку, нажмите также букву «R». Должно открыться окно под названием «Выполнить» или «Run».
3. Пишите в поле, предназначенном для ввода текста «control folders».
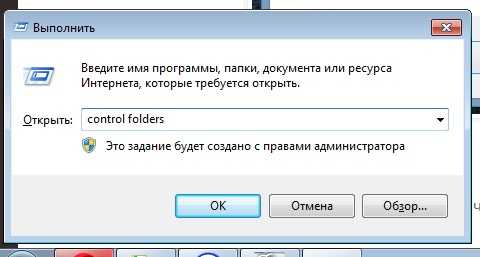
4. Нажмите «OK» в этом окне или «Enter» на клавиатуре.
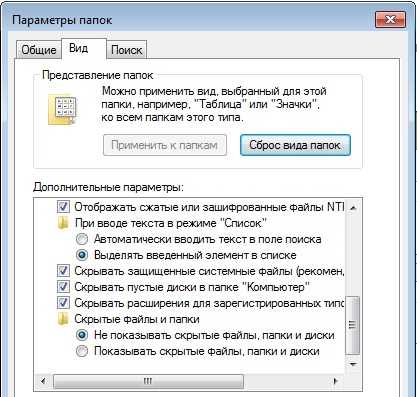
5. После появления окна параметров папок следует выбрать вторую вкладку — Вид.
6. Прокрутив бегунок вниз, вы увидите, что в разделе «Скрытые файлы и папки» стоит точка (галочка) напротив «Не показывать скрытые …». Переставьте ее на «Показывать …».
7. Нажмите «Применить» и «OKey» («OK»).
Теперь та папка, которая хранит скачанное из Скайпа, будет видна, ее можно легко найти, пройдя по пути, описанному выше.
Для пользователей Mac путь, куда сохраняются полученные файлы, выглядит так: «/Library/Application Support/Skype/Pictures».
А для устройств типа смартфона и похожих гаджетов проблемы скрытых папок не возникает — их попросту нет. Все загрузки сохраняются в одноименной папке «Загрузки».
Папку, что скрыта, можно также найти и без вызова команды «Выполнить». Для этого просто зайдите в панель управления и выберите раздел про оформление и персонализацию, подраздел параметров папок. Выберите пункт «Показ скрытых файлов и папок» и откроется такое же окно, где можно менять настройки видимости.
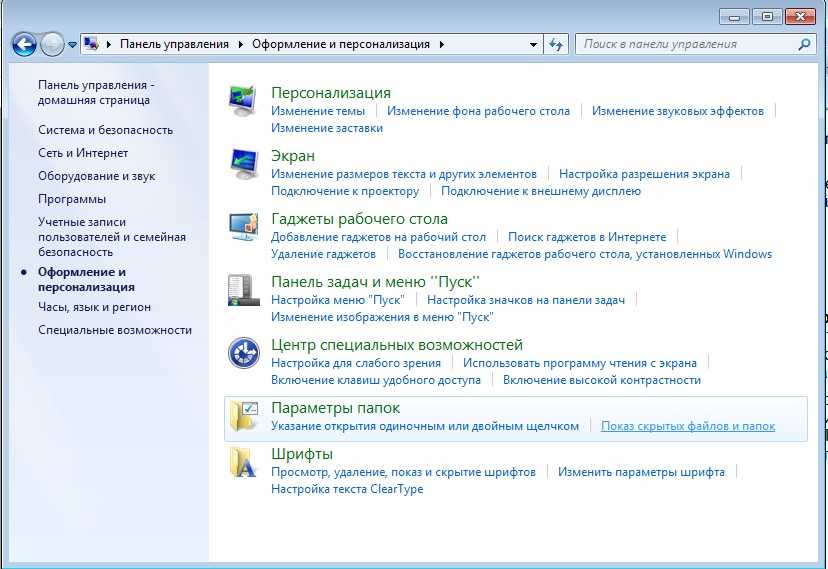
Путь к сохраняемым файлам в мессенджере
Приложение Скайп предоставляет возможность пользователям отправлять и принимать файлы в рамках обмена сообщениями. Каждый принятый файл сохраняется на компьютере пользователя, и его можно найти в определенной папке.
По умолчанию, Скайп сохраняет загруженные файлы в специальную папку на вашем жестком диске. Чтобы найти эту папку, нужно выполнить несколько простых шагов:
- Откройте окно Скайпа и войдите в свою учетную запись.
- Нажмите на свою фотографию или иконку профиля в верхнем левом углу окна.
- В выпадающем меню выберите пункт «Настройки» или «Settings».
- Выберите категорию «Чаты и звонки» или «Chats and Calls».
- В разделе «Сохранение файлов» или «File Saving», найдите поле «Путь к папке загрузки файлов» или «Save files to».
- Напротив этого поля будет указан путь к папке, где Скайп сохраняет загруженные файлы.
Когда вы найдете эту папку, вы сможете просматривать и копировать все сохраненные файлы, отправленные и принятые через мессенджер Скайп.
Важно: Если вы хотите изменить путь к сохраняемым файлам, вы можете изменить его, следуя вышеуказанным шагам и указав новую папку для загрузки файлов. Заметьте, что в разных версиях Скайпа путь к сохраняемым файлам и названия пунктов меню могут незначительно отличаться
В случае возникновения проблем, вы всегда можете обратиться к справочной документации или службе поддержки Скайпа для получения указаний
Заметьте, что в разных версиях Скайпа путь к сохраняемым файлам и названия пунктов меню могут незначительно отличаться. В случае возникновения проблем, вы всегда можете обратиться к справочной документации или службе поддержки Скайпа для получения указаний.
Как изменить папку?
Чтобы изменить ту директорию, в которой вы хотите в дальнейшем видеть сохраненные из программы фотки и другие файлы, проделайте сначала все действия, описанные в предыдущем разделе. Когда вы окажетесь в нужном диалоговом окне:
- Нажмите «Выбрать папку» (кнопка находится после слов «При получении файлов…»). Должно открыться окошко «Обзор папок».
- Найдите нужную директорию с помощью прокручивания бегунка и открывания разных папок (путем нажатия на маленькие плюсики, которые расположены слева от каждой папки, если она содержит в себе еще подпапки).
- Если нужной папочки нет, создайте в любом месте свою. Для этого сначала нужно зайти туда, где планируется создание папочки для Скайп-файлов, а уже потом нажмите «Создать папку» и задайте ей имя.
- Нажмите «Сохранить».
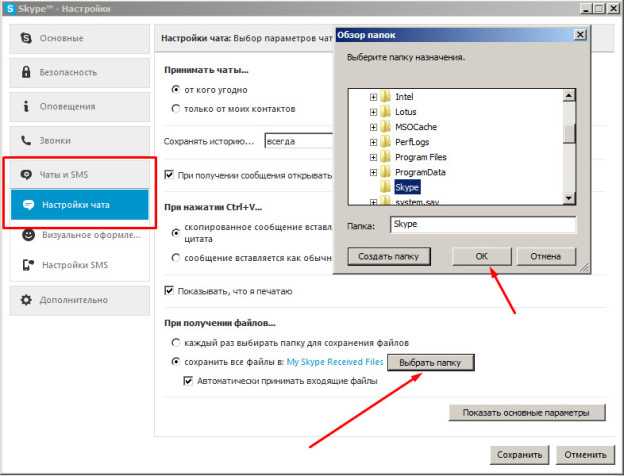
Кстати, если вы не хотите каждый раз отвечать утвердительно на вопрос программы, можно ли сохранить посланный вам файл, поставьте «галочку» напротив «Автоматически принимать входящие файлы». А чтобы не искать каждый раз, куда же сохранился файл, просто создайте ярлык на рабочем столе.

Путь к целевому файлу — первый способ
Почему ранее у многочисленных пользователей Skype не возникало проблемы поиска полученных файлов? Дело в том, что в более старых версиях программы такие объекты не сохраняются, прежде чем пользователь сам в диалоговом окне не выберет место в памяти устройства. Теперь весь этот процесс проходит по умолчанию.
Чтобы зайти в нужную директорию нужно последовательно выполнить следующие действия:
- Зайдите в «Мой компьютер» или «Компьютер» либо основной диск, где у вашего устройства (ноутбука, компьютера, смартфона и т.д.) сосредоточена память.
- Откройте диск «С».
- Далее нужно отыскать подпапку под названием «Пользователи» или «Users». Если у вас компьютер с операционной системой Windows XP, следует войти в «Documents and Settings».
- Найдите в открывшейся директории папку с вашим именем или логином в Скайп.
- Теперь, находясь внутри папки, которая хранит ваши личные данные, касающиеся вашей работы на данном устройстве, ищите следующую подпаку – «AppData». Она также может называться не сокращенно, а полно – «Application Data». Откройте ее.
- Внутри должна быть папка «Roaming», а уже там — папочка «Skype».
- Теперь осталось открыть последнюю дирректорию, в которой и хранятся скачанные из мессенджера файлы. Она называется «My Skype Received Files».
Где хранится история сообщений в Скайпе
Место хранения зависит от типа устройства и операционной системы, установленной на нем. Так, если вы работаете соSkype для рабочего стола Windows, то сможете найти необходимые письма в файле main.db. Его в свою очередь можно отыскать добавив в поле «Выполнить» команду «%appdata%\Skype» без кавычек.
Файл, где хранятся логи, найден, но этого мало, поскольку нас интересует именно история переписки в Скайпе, т. е. сообщения от конкретных пользователей. Для их просмотра можно использовать несколько приложений:
Если вы хотите перенести историю общения, которая накопилась за 30 дней на другой компьютер — необходимо войти через него в свою учетную запись. Переписка автоматически синхронизируется с системой и файл с историей появится и на этом устройстве.
Все чаще можно услышать вопрос: где сохраняются файлы со скайпа? Ранее с ним такой проблемы не было, когда человек скачивал файл, он сам выбирал место, в котором должен был сохраниться тот или иной файл. Но, разработчики по какой-то неведомой причине решили, что это не совсем хорошо, и сделали свою папку, куда все и сохраняется. Человек, который уже сталкивался, точно знает, где и как искать, а вот новичкам в этом деле сложно. Ведь папку, просто так найти не получится.
Есть несколько способов отыскать вашу папку, какой проще вы выберите для себя сами. И чтобы снова не возвращаться к этому вопросы, в данной инструкции, расскажем вам, как изменить место для сохранения всех файлов со скайпа.


























