Установка специальных драйверов для включения Bluetooth на некоторых устройствах
Для включения Bluetooth на Windows 11 с помощью установки специальных драйверов необходимо выполнить следующие шаги:
- Определите, требуется ли вашему устройству установка драйверов для работы с Bluetooth. Обычно это относится к ПК или ноутбукам с операционной системой Windows 11, которые не имеют встроенного модуля Bluetooth.
- Определите производителя вашего устройства и найдите на его сайте секцию загрузок и поддержки, где можно скачать драйверы для Bluetooth.
- Скачайте и установите драйверы Bluetooth для вашей операционной системы Windows 11. Обычно эти драйверы доступны в виде исполняемого файла, который можно запустить и следовать инструкциям установки.
- После установки драйверов перезагрузите компьютер или ноутбук для завершения процесса установки.
- После перезагрузки включите Bluetooth на вашем устройстве. Для этого можно использовать один из ранее описанных методов, например, панель уведомлений Windows 11 или голосового помощника Cortana.
- После включения Bluetooth проверьте, что устройство находится в режиме “обнаружения”. Обычно этот режим включается автоматически при первом запуске после установки драйверов, но если этого не произошло, найдите соответствующую опцию в настройках Bluetooth.
- Найдите доступные устройства Bluetooth в списке обнаруженных устройств и выполните процедуру сопряжения, если это необходимо.
- После завершения сопряжения, вы сможете использовать Bluetooth для передачи данных, подключения к другим устройствам или для использования беспроводных наушников или колонок.
Включение и настройка Bluetooth
ШАГ 1: проверка драйвера, установлен ли он
Пожалуй, первое, с чего следует начать разбираться с проблемой неработоспособности Bluetooth — это проверить установлены ли драйвера на адаптер!
Диспетчер устройств — драйвер установлен
Драйвера нет // В качестве примера
О том, как обновлять драйвера на компьютере (ноутбуке) у меня на блоге достаточно много статей. Приведу ниже пару ссылок, там найдете всю исчерпывающую информацию по этому вопросу.
ШАГ 2: включено ли устройство, включен ли адаптер
Вообще, я порекомендую выключить и включить устройство после обновления драйвера!
Устройство выключено — выключаем его
Далее необходимо зайти в «Сетевые подключения» и проверить, включен ли адаптер Bluetooth (он должен появиться после установки драйвера).
Универсальный способ входа в «Сетевые подключения»:
- нажать одновременно кнопки Win+R , чтобы появилось окно «Выполнить» (либо зайти в диспетчер задач и нажать файл/новая задача ) ;
- ввести команду ncpa.cpl и нажать Enter.
В сетевых подключениях должны отображаться (в большинстве случаев) несколько адаптеров: Ethernet, Беспроводная сеть (Wi-Fi), Bluetooth и пр.
Проверяем, работает ли адаптер
Bluetooth и устройства — Windows 11
ШАГ 3: проверьте параметры, не отключен ли значок
Изменение параметров Bluetooth
Далее проверьте, чтобы стояли следующие галочки:
- разрешить устройствам Bluetooth обнаруживать этот ПК;
- оповещать меня о подключении нового устройства;
- отображать значок в области уведомлений.
Задаем основные настройки Bluetooth
Теперь в трее, рядом с часами, у вас будет отображаться характерный значок (см. мой пример ниже). Кликнув по нему мышкой, вы вызовете меню, которые очень упрощает работу с адаптером (например, в 2 клика можно подключить новое устройство!).
Значок Bluetooth для быстрого подключения устройств и обмена данными
Кстати, также посоветую открыть вкладку «Оборудование» и посмотреть состояние работы устройства (если с ним все в порядке, должно быть написано, что оно работает нормально !).
Проверяем, что устройство работает нормально
ШАГ 4: попробуйте добавить устройство (в т.ч. включить Bluetooth с помощью клавиатуры)
Собственно, если все вышеперечисленное проверено, драйвера есть и работают, то пришло время пробовать подключить какое-нибудь устройство!
Значок Bluetooth в системном трее
Обратите внимание на клавиатуру: на некоторых ноутбуках есть специальные функциональные клавиши для включения беспроводной сети. Например, ниже представлен ноутбук, у которого включается Bluetooth по сочетанию кнопок Fn+F8
Кнопка для запуска начала работы Bluetooth
Кстати, обратите внимание на индикаторы (светодиоды) на корпусе ноутбука (у некоторых моделей есть отдельный светодиод, отвечающий за Bluetooth). Если с адаптером все в порядке, он включен и работает — вы должны увидеть, как горит (или моргает) светодиод
Если с адаптером все в порядке, он включен и работает — вы должны увидеть, как горит (или моргает) светодиод.
Индикаторы работы жесткого диска, Wi-Fi, Bluetooth на корпусе ноутбука
Еще один способ добавить устройство Bluetooth — это зайти в панель управления Windows, вписать в поисковую строку «blue» и выбрать пункт «Добавление устройства Bluetooth» (пример представлен ниже).
Еще один способ добавить устройство Bluetooth
ШАГ 5: если вдруг не заработает
Если все вышеперечисленное не помогло, и адаптер не подает признаков жизни — возможно он просто сломан. Такое тоже могло случится.
-
Как отключить временную шкалу в windows 10
-
Как изменить mac в mac os
-
Код ошибки 100006 mac os
-
Оборудование беспроводной сети не привязано windows 7
- Срок действия вашей лицензии windows 10 истекает что делать
Способы включения Bluetooth на ПК с Windows 11
Это легко включить Bluetooth на ПК с Windows 11. Различные способы приведут вас к опции Bluetooth и позволят включить Bluetooth.
Способ 1. Включите Bluetooth на ПК с Windows 11 в настройках Windows.
Самый быстрый и простой способ включить Bluetooth с помощью Настройки Windows. Вы можете выполнить следующие шаги:
Шаг 1: Во-первых, откройте Настройки Windows. Окно поиска должно быть самым простым способом его открытия. Вы можете искать “Настройки” в строке поиска.
Шаг 2: Во-вторых, перейдите к «Bluetooth и устройства» и нажмите на него.
Шаг 3: Наконец, переключатель Bluetooth должен быть установлен в положение ХОРОШО.
Теперь вы можете легко подключить к своему устройству разные устройства. Майкрософт Виндовс 11.
Способ 2. Включите Bluetooth на ПК с Windows 11 из Центра действий.
Центр действий в Windows 11 — это быстрая универсальная настройка, обеспечивающая доступ к различным настройкам вашего компьютера. Например, вы можете быстро управлять Bluetooth, Wi-Fi, ползунком яркости, мобильной точкой доступа и т. д.
Мы будем использовать Центр действий Windows 11 чтобы быстро открыть Bluetooth в Windows 11.
Шаг 1: Сначала нажмите Центр действий, который будет в правом нижнем углу экрана.
Шаг 2: Во-вторых, нажмите кнопку опция Bluetooth. Эта опция должна находиться в первой строке Центра действий.
Шаг 3: Наконец, значок Bluetooth должен быть выделен. Это означает, что Bluetooth включен.
Если вы внимательно выполнили вышеуказанные шаги, вы сможете включить Bluetooth.
Панель управление
Еще одним способом исправить имеющиеся недочеты будет удаление и добавление устройства. Многим знакома причина, когда Блютуз включается без каких-либо проблем, однако с подключением к целевому устройству возникают трудности. Выход? Удалить устройство, после чего сразу же добавить его повторно, поскольку именно эти шаги могут стать эффективным противодействием. Как именно это сделать? Для этого необходимо открыть «Панель управления» в меню « Пуск ».
После чего следует найти кнопку « Устройства и принтеры ».
Перед вами должен открыться список со всеми подключенными устройствами – находите среди них то, которое вас интересует, после чего выбираете опцию « Удалить устройство ».
После этого можно повторно добавить нужное устройство, используя инструкции на экране, помогающие разобраться с панелью навигации, а также обеспечивающие корректную работу Блютуз в дальнейшем.
Иногда, даже если функция Bluetooth работает на вашем компьютере или ноутбуке должным образом, вам просто не удастся при поиске попасть в заветный список того или иного устройства.
Чтобы сделать это, найти свой компьютер в окне « Устройства и принтеры », щелкните правой кнопкой мыши на нем для выбора опцию « Настройки Bluetooth ». После того, как окно с соответствующими настройками было открыто, нужно установить флажок, который « Разрешает устройствам Bluetooth находить этот компьютер », после чего необходимо нажать на кнопку « OK », чтобы изменения были сохранены.
Можно также попытаться обновить или переустановить драйвер Bluetooth. Это не должно удивлять, ведь чаще всего основным виновником плохой работы являются поврежденные драйверы Bluetooth – это поправимо, если предпринять правильные шаги.
Данное решение не случайно считается хорошей идеей, поскольку для обновления/переустановки драйвера Блютуз понадобится сайт производителя – это надежно и просто, ведь исключаются нежелательные риски
Действительно важно то, что вы можете легко обновлять или даже удалять драйвер из диспетчера устройств. Что для этого необходимо сделать? Следует выбрать « Диспетчер устройств » в меню « Пуск », а затем открыть его. Получив доступ, вам нужно щелкнуть на самом устройстве BT, поскольку именно это позволит выбрать пункт « Свойства »
Получив доступ, вам нужно щелкнуть на самом устройстве BT, поскольку именно это позволит выбрать пункт « Свойства ».
Дальше нужно в окне свойств нужно перейти на вкладку « Драйвер » – отсюда вы можете легко удалить, откатить или обновить драйвер, нажав на соответствующую кнопку, в чем помогут появляющиеся на экране инструкции.
В обязательном порядке стоит попробовать устранение неисправностей оборудования для Windows. Это может стать настоящим спасением в том случае, если какие-то из выше перечисленных действий ничем не помогли, поэтому остается устранение неисправностей оборудования.
Чтобы сделать это, вам нужно найти утилиту « Troubleshooter » в стартовом меню, а затем открыть ее.
Получив доступ, нажмите на ссылку « Оборудование и звук » – вам будут перечислены широкий спектр возможностей. Отметим, что выбрав опцию « Оборудование и устройства », необходимо следовать инструкциям на экране, чтобы добиться корректных исправлений.
Самое главное – проблема с Bluetooth может быть различной, но только при более подробном рассмотрении удастся определить точную причину е возникновения.
Именно поэтому необходимо всегда иметь под рукой перечень эффективных шагов, позволяющих исправлять ситуацию даже тем пользователям Windows 10, которые не имеют большого опыта.
Включение и отключение Bluetooth в Windows 10: Bluetooth в Windows 10 позволяет подключить ваше устройство к беспроводной сети на ПК, что позволяет передавать файлы без использования каких-либо проводов. Например, вы можете подключить свои Bluetooth-устройства, такие как принтеры, наушники или мышь, к вашей Windows 10 через Bluetooth. Теперь, чтобы сэкономить аккумулятор на вашем ПК, вы можете отключить связь Bluetooth в Windows 10.
Теперь Windows 10 позволяет отключить Bluetooth с помощью настроек, но иногда настройки Bluetooth могут быть выделены серым цветом, и в этом случае вам нужно искать альтернативный метод включения или отключения Bluetooth. В любом случае, не теряя времени, давайте посмотрим, как включить или отключить Bluetooth в Windows 10 с помощью приведенного ниже руководства.
Настройка блютуза на ПК с операционной системой Windows 11
Проверка наличия блютуза
Прежде чем приступать к настройке блютуза, необходимо убедиться, что ваш ПК поддерживает данную технологию.
Для этого откройте «Настройки» (нажмите на значок «Пуск» и выберите «Настройки» в меню) и перейдите в раздел «Устройства». Там вы должны увидеть пункт «Bluetooth и другие устройства». Если он отсутствует, значит ваш ПК не поддерживает блютуз.
Включение блютуза
Если ваш ПК поддерживает блютуз, то для его включения необходимо выполнить следующие шаги:
- Откройте «Настройки».
- Перейдите в раздел «Устройства» и выберите «Bluetooth и другие устройства».
- Включите переключатель «Bluetooth».
После этого блютуз будет включен и ваш ПК будет готов к подключению блютуз-устройств.
Подключение блютуз-устройств
Подключение блютуз-устройств осуществляется через раздел «Bluetooth и другие устройства» в настройках ПК.
Чтобы подключить устройство, выполните следующие действия:
- Откройте «Настройки».
- Перейдите в раздел «Устройства» и выберите «Bluetooth и другие устройства».
- В разделе «Блютуз» нажмите на кнопку «Добавить устройство».
- Выберите нужное устройство из списка и следуйте инструкциям на экране для его подключения.
После завершения этих действий устройство будет подключено к вашему ПК по блютузу и готово к использованию.
Пример подключения блютуз-устройства
Тип устройства
Инструкции по подключению
Наушники
Включите наушники в режиме поиска устройств и выберите их в списке блютуз-устройств на ПК.
Клавиатура
Включите клавиатуру в режиме поиска устройств и выберите ее в списке блютуз-устройств на ПК. Введите пароль, если требуется.
Мышь
Включите мышь в режиме поиска устройств и выберите ее в списке блютуз-устройств на ПК.
Теперь вы знаете, как включить и настроить блютуз на ПК с операционной системой Windows 11, а также как подключить блютуз-устройства. Наслаждайтесь удобством работы с безпроводными устройствами!
Проверяем наличие модуля
Проверить поддержку технологии можно, следуя инструкциям в следующем видео:
Обычно, ноутбуки оснащены встроенным модулем беспроводной связи, а стационарные компьютеры – нет. Но это – не правило. Точно выяснить, есть ли Блютуз в компьютере или на ноутбуке, можно с помощью разных методов:
- прочитав документацию ПК;
- сверившись с информацией на официальном сайте компании-производителя;
- изучив все наклейки и надписи на внешнем корпусе;
- разобрав компьютер;
- запустив «Диспетчер устройств».
Естественно, последний метод является наиболее быстрым, универсальным и безопасным.
Диспетчер устройств на PC с Windows
Чтобы перейти к «Диспетчеру устройств» в Win XP, нужно нажать правой кнопкой на «Мой компьютер» и потом клацнуть на пункт «Свойства». Далее открыть вкладку «Оборудование» и нажать там на первую кнопку – «Диспетчер устройств».
Для Виндовс 7/8/8.1 необходимо открыть «Панель управления» (посредством меню «Пуск»), и в правом верхнем углу (поле поиска) набрать «Диспетчер устройств». Для Виндовс 10 можно просто клацнуть правой кнопкой по «Пуску» и выбрать соответствующую надпись из появившегося списка.
Существует и универсальный метод для систем Виндовс: зажать сочетание клавиш Win + R на клавиатуре и набрать «devmgmt.msc». Появится окно диспетчера устройств.
Теперь проверим, есть ли адаптер в списке. Как правило, он подписан «Радиомодули Bluetooth» и под ним находятся сам модуль и все подсоединённые девайсы. Также нужно проверить вкладку «Сетевые адаптеры». Если Блютуз был найден в одном из этих расположений, то технология поддерживается. Может лишь понадобиться обновить драйвер.
Если при осмотре «Диспетчера устройств» не видно таких надписей, следует найти «Другие устройства» и «Неизвестное устройство», скрывающееся там. Это может быть ваш модуль беспроводной связи, драйвер для которого не установлен. Такая проблема часто возникает в PC и ноутах, где переустанавливали систему.
Для обновления драйверов есть специальные утилиты и сервисы. Наиболее надёжный способ – скачать софт с официального сайта. Об установке или обновлении драйвера речь пойдёт в следующем разделе.
«Аппаратные средства» компьютеров Mac
В большинстве ПК, производимых Apple, есть встроенный Bluetooth. Проверить его наличие можно несколькими способами:
- Для начала, стоит посмотреть на правый верхний угол рабочего стола. Если там есть значок с логотипом этой беспроводной связи – Блютуз имеется.
- Также можно зайти в меню Apple и выбрать пункт «Системные настройки», а далее – «Bluetooth». Если есть возможность включить сеть и обнаружения устройств, то ваш Mac поддерживает данную технологию.
- Наконец, самый верный способ. В меню Apple откройте пункт «Об этом Mac» и нажмите «Подробнее». Развернув список «Аппаратные средства», нужно поискать «Bluetooth». Если он есть, и при его выборе в правой колонке («Настройки аппаратуры») появляются данные об адаптере, то это непосредственно говорит о его наличии.
Проверка в Linux
Linux-системы также поддерживают Bluetooth. Чтобы узнать, есть ли на ПК встроенный адаптер, необходимо зайти в терминал Linux. Используйте сочетание клавиш Alt+Ctrl+T. Для поиска устройства в большинстве дистрибутивов нужно ввести такую команду: «sudo lsusb |grep Bluetooth».
Далее, будет два варианта. Если результат пуст, то адаптер отсутствует, либо ваша версия Linux его не поддерживает. Если же появится список, в котором указана модель и прочие данные адаптера, то всё в порядке. Он установлен на компьютере.
Существуют и более простой способ, который поддерживают многие дистрибутивы. Нажмите клавишу Super (Windows). Затем найдите «Bluetooth». Это даст представление о том, поддерживается ли эта технология на вашем компьютере.
Проверяем наличие модуля Bluetooth?
Эта технология очень полезна, поскольку она позволяет подключать соседние устройства, чтобы передавать файлы и обмениваться данными. Если компьютер поддерживает Bluetooth, он будет очень полезен в вашей повседневной работе. Фактически, большинство новых ноутбуков поставляются с уже установленным оборудованием, но если ваш компьютер намного старше, шансы наличия модуля ниже. Вот эффективный способ определить, есть ли у компьютера эта технология.
Первое, что нужно сделать, это поискать наклейку с логотипом на самом ноутбуке, а также ознакомиться с характеристиками в паспорте. Если это не помогло переходим к другому способу ниже.
Приведенный ниже метод применяется к ОС Windows, таким как Windows 10, Windows 8.1, Windows 8, Windows XP и Windows Vista. Он подходит как для 64-разрядных, так и для 32-разрядных систем. Перейдите к диспетчеру устройств. Диспетчер устройств отобразит все оборудование на вашем компьютере, он покажет, что аппаратное обеспечение установлено и активно. Вот как получить доступ к диспетчеру устройств.
- Нажмите меню «Поиск»
- В поле поиска введите «Диспетчер устройств». Вас могут попросить ввести пароль администратора или подтвердить свой выбор.
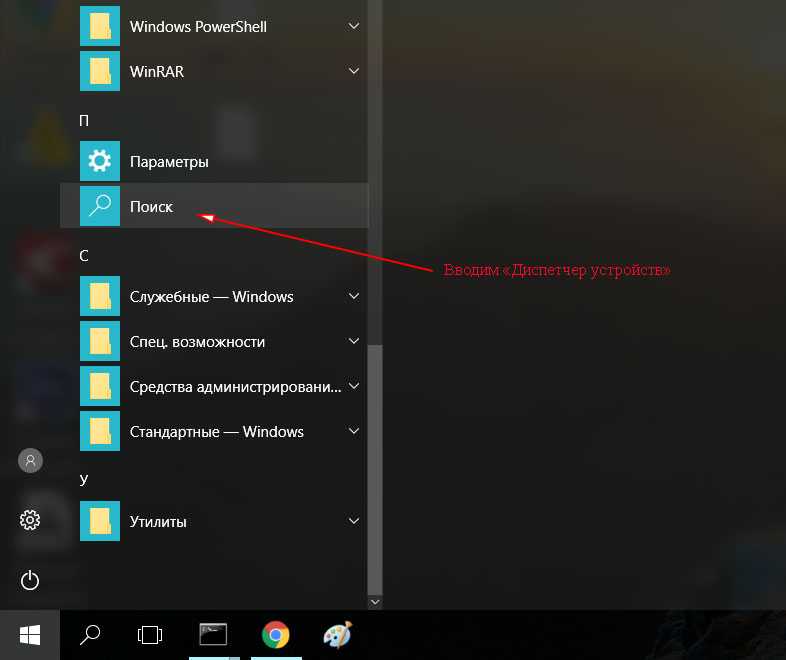
Разверните категорию блютуз. Если вы увидели желтый индикатор восклицательного знака, вам будет необходимо установить подходящий драйвер, прежде чем блютуз начнет работать.
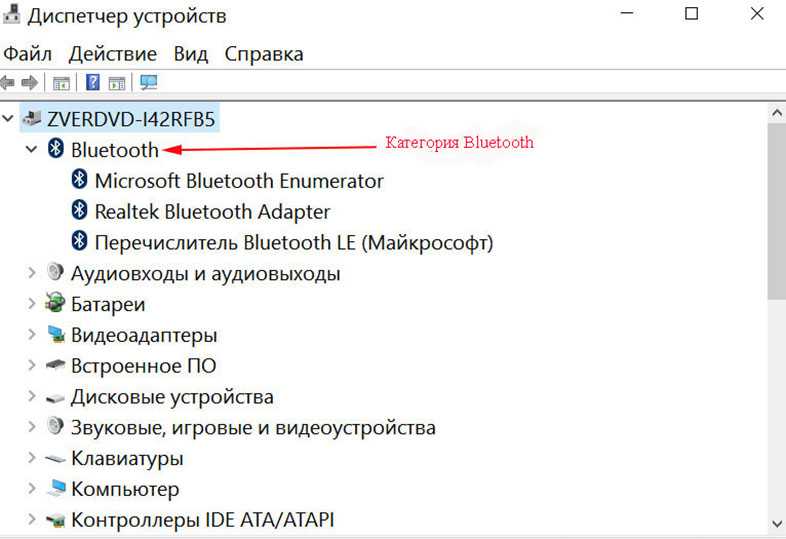
Если на вашем ПК нет устройство Bluetooth, вы можете приобрести адаптер, который стоит всего несколько сотен рублей.

Как узнать есть ли Bluetooth на компьютере
Исправить передачу файлов Bluetooth в Windows 11
Если вы не можете отправлять или получать файлы с помощью Bluetooth, вы можете проверить несколько вещей, чтобы решить эту проблему.
Дважды проверьте соединение
Подтвердите, что устройство сопряжено с компьютером, выполнив следующие действия:
- Откройте Настройки.
- Нажмите на Bluetooth и устройства.
-
Нажмите на Устройства вкладка
-
Убедитесь, что устройство сопряжено с компьютером.
На странице устройство должно отображаться как В паре или Связанный. Если устройство отключено, выполните следующие действия, чтобы подключить периферийное устройство Bluetooth. Если устройство отображается как сопряженное, но не подключенное, нажмите кнопку меню (три точки) слева и выберите Соединить.
Поддержка Bluetooth OPP
Если ваше периферийное устройство не поддерживает Bluetooth Профиль передачи объектов Bluetooth (OPP)передача файлов не будет работать в Windows 11. Если вы считаете, что проблема именно в этом, обратитесь на веб-сайт поддержки вашего производителя, чтобы узнать, поддерживает ли ваше периферийное устройство протокол OPP.
Передача файлов по Bluetooth
В Windows 11 вы должны находиться на экране «Ожидание подключения», прежде чем сможете передавать файлы.
Чтобы открыть средство передачи файлов Bluetooth, выполните следующие действия:
- Откройте Настройки.
- Нажмите на Bluetooth и устройства.
-
Нажмите на Устройства.
-
В разделе «Связанные настройки» нажмите кнопку Отправка или получение файлов через Bluetooth вариант.
-
Нажмите на Отправить файлы или Получить файлы вариант.
- Продолжайте выполнять указания на экране для передачи файлов по Bluetooth.
После выполнения этих шагов вы сможете передавать файлы на свой компьютер.
Попробуйте некоторые исправления для Windows
Есть несколько вещей, которые вы можете сделать с вашей системой Windows, чтобы исправить это.
Восстановите Windows 11/10 до более ранней даты
Восстановление Windows до точки восстановления может быть возможным решением проблемы «Попробуйте подключить устройство». Успех во многом зависит от того, была ли точка восстановления системы, предшествовавшая сбою на вашем ПК. Если это так, выбор возврата Windows к точке восстановления, в которой она была сохранена до того, как сбой может сработать.
Обратите внимание, что вам потребуется переустановить установленные пакеты программного обеспечения после даты точки восстановления после применения этого потенциального обходного пути. Руководство по настройке и использованию точек восстановления в Windows покажет вам, как восстановить Windows до более раннего состояния
Выберите ближайшую возможную точку восстановления, если вы не уверены, какую из них выбрать.
Переустановите Windows 11
Переустановка Windows может показаться немного радикальной, но некоторые пользователи подтверждают, что это потенциальное исправление продолжающейся ошибки «Попробуйте подключить устройство». Кроме того, вы можете переустановить платформу без потери программного обеспечения или пользовательских файлов, используя метод обновления на месте.
Многие пользователи успешно исправили ошибку подключения Bluetooth «Попробуйте подключить устройство» в Windows 11/10, применив потенциальные решения, описанные в этом руководстве. Так что есть вероятность, что одно из приведенных выше исправлений также решит ту же проблему с Bluetooth на вашем ПК. Затем вы можете использовать свое устройство Bluetooth с ПК с Windows, как обычно.
Включение
Для начала необходимо проверить устройство, включён ли адаптер. По умолчанию он чаще всего отключён, чтобы из-за устройства не было помех и засорения радиопространства. Теперь же перейдём к тому как всё же включить блютуз.
Кнопками
У разных моделей ноутбуков для включения Bluetooth-модуля используется отдельная кнопка. На кнопке указан соответствующий значок. Данная кнопка располагается на верхнем ряде, обычно эта клавиша F1-F3, однако кнопка включения может располагаться и на других F-клавишах. Поэтому стоит внимательно осмотреть верхний ряд кнопок.
Так это выглядит на примере кнопок из ноутбуков и для запуска нужно зажать Fn + клавиша с нужным значком и в трее появится уведомление о том, что Bluetooth включён.
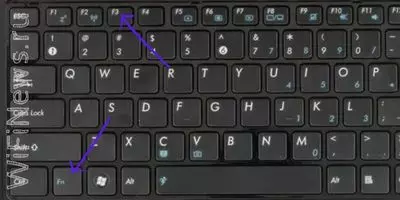
В TPEE
Последовательность включения через трей:
- В левом нижнем углу экрана нужно нажать на стрелочку или на иконку bluetooth при его наличии ;
- Включаем модуль;
- Для детальной настройки обмена данными, проходящие между устройствами нужно нажать правой кнопкой мыши и затем нажать на “Перейти к параметрам”;
- Затем появится список устройств, которые доступны для подключения. Также нужно включить устройства, которые работают по блютуз-подключению.
Если данной кнопки нет, то адаптер отключён или к нему не установлены необходимые драйвера. Об этом вы сможете прочитать далее.
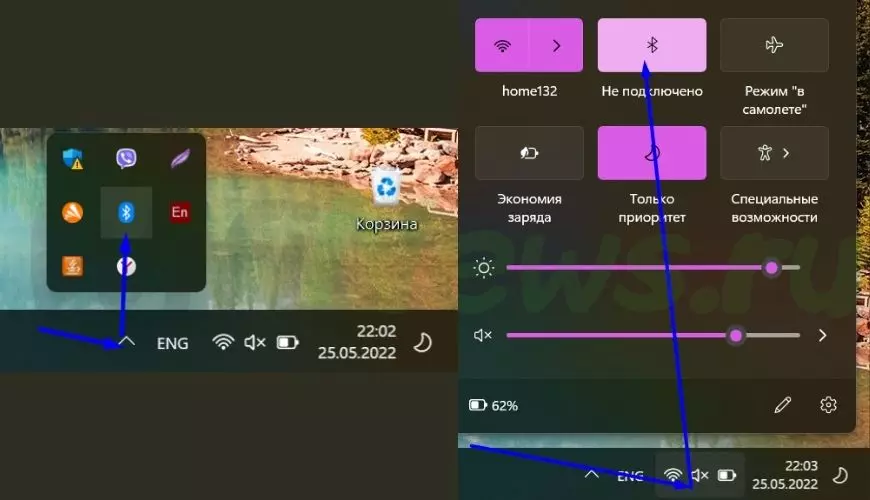
Через пуск
- Не получились предыдущие методы? Тогда запускаем “Пуск”;
- Открываем параметры и далее необходимо попасть в “Параметры устройства”;
- Там и находится блютуз, далее просто его активируем и теперь им можно спокойно пользоваться.
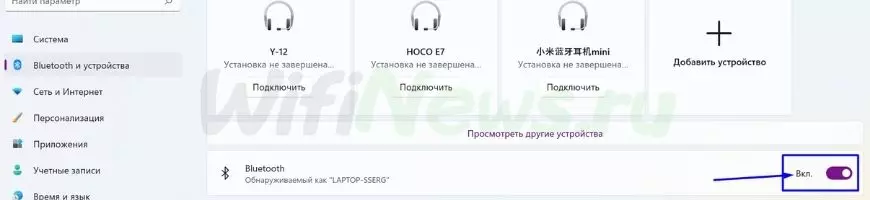
После всех действий, ваш компьютер начнёт искать включённые устройства, с которыми возможна передача данных. По этой причине нужно включить передатчик и на другом устройстве и тогда вы сможете к нему подключиться.
Чтобы упростить себе жизнь, можно в параметрах поставить галочку напротив параметра “Отображать значок Bluetooth в области уведомлений”. И после этих манипуляций передатчик легко можно активировать в правом нижнем углу.






























