Получаем доступ к настройкам маршрутизатора Asus
Если вы уже подключены к своему роутеру, то прокрутите страницу немного ниже. Процесс подключения можете пропустить. Если же нет, то нужно установить соединение по кабелю, или по Wi-Fi. Давайте сначала рассмотрим как подключится к роутеру Asus с помощью сетевого кабеля.
Все очень просто. Берем кабель, который идет в комплекте с роутером, и подключаем его к маршрутизатору в LAN разъем (смотрите внимательно, не подключите в WAN, они подписаны). А на компьютере, или ноутбуке, подключите кабель в сетевой разъем. Примерно так:

Включите питание роутера (если еще не включили) и можно продолжать. Если к роутеру подключен еще WAN кабель, то его можно не отключать, она нам мешать не будет.
Подключение по Wi-Fi
Если вы уже настраивали свой роутер, то подключитесь к свой беспроводной сети. Думаю, вы знаете как это сделать (если нет, смотрите эту статью). Если же роутер у вас новый, то сразу после подключения к нему питания, он начнет транслировать беспроводную сеть со стандартным названием. Скорее всего, она будет называться «Asus» и будет без пароля. Просто подключитесь к ней с того устройства, с которого будете заходить в панель управления.
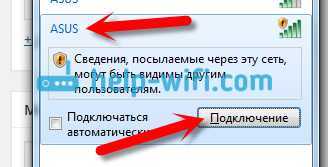
Как зайти в настройки, если забыли пароль от Wi-Fi?
Если вы забыли пароль от беспроводной сети, и у вас нет подключенных устройств, с которых можно было бы зайти в панель управления и посмотреть пароль, то вы можете зайти в настройки по кабелю. А если такой возможности нет, то можно сделать сброс настроек вашего роутера Asus (на 10 секунд нажать кнопку RESET) и настроить его заново (wi-fi сеть будет без пароля).
Переходим по адресу 192.168.1.1
После того, как мы подключились к маршрутизатору, открываем браузер и в адресной строке набираем адрес 192.168.1.1. Перейдите по нему. Если роутер еще не настраивался, то скорее всего сразу откроется страница с настройками, там будет мастер быстрой настройки Asus-а. Если появится запрос логина и пароля, то стандартные — admin и admin. Если вы их еще не меняли. А если вы сменили пароль для входа в панель управления и забыли его, то придется делать сброс настроек.
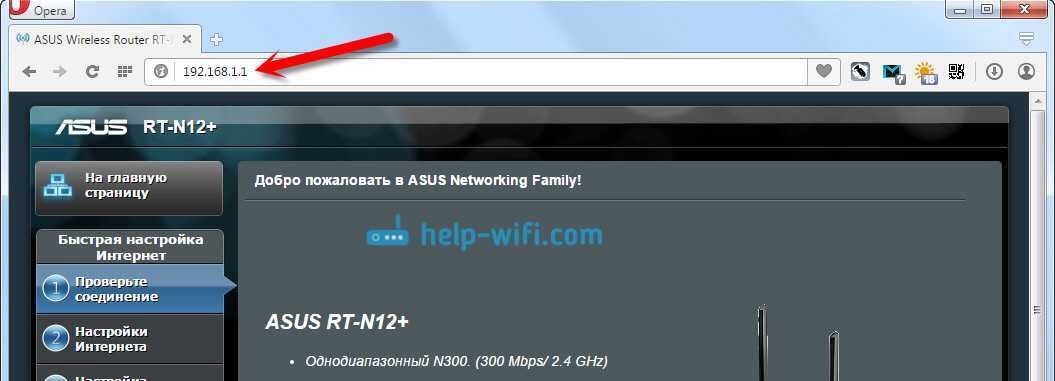
Стандартные данные для доступа к настройкам указаны снизу самого роутера.

Что делать, если не заходит в настройки роутера Asus?
Все зависит от того, какая проблема (ошибка) и на каком этапе у вас появляется. У многих проблемы появляется еще на стадии подключения к маршрутизатора. Или, после подключения, в браузере просто не открываются настройки «Страница недоступна», невозможно перейти по адресу 192.168.1.1. Это самые популярные проблемы.
Попробуйте сделать следующее:
- Посмотрите статью по этой проблеме: что делать, если не заходит в настройки роутера на 192.168.0.1 или 192.168.1.1?
- Обязательно проверьте настройки получения IP при подключении по локальной сети и Wi-Fi.
- Если в настойках IP выставлено автоматическое получение, а проблема осталась, то проверьте, правильно ли вы подключили кабель к компьютеру и роутеру. Или, подключены ли вы к Wi-Fi сети роутера. Проверьте, включено ли питание на роутере (должен гореть индикатор питания).
- Попробуйте зайти в панель управления с другого устройства.
- Если не заходит в настройки маршрутизатора Asus при подключении по кабелю, то попробуйте подключится по Wi-Fi. И наоборот.
- Сделайте сброс настроек на роутереи попробуйте снова открыть адрес 192.168.1.1.
351
Сергей
Asus
Как настроить базовые параметры роутеров ASUS
Главным базовым параметром любого роутера является правильная настройка интернет-соединения и установка пароля, если сеть беспроводная. Для этого вы можете использовать быструю или ручную настройки, чтобы подогнать параметры под себя. Как включить wi-fi и настроить с ноутбука Асус, можно посмотреть здесь
После первого входа в конфигуратор и первоначальной настройки, измените пароли: и к роутеру и к сети.
Быстрая настройка
Чтобы начать автоматическую экспресс-настройку маршрутизатора, cледуйте следующим инструкциям:
- Нажимаем кнопку «Быстрая настройка интернета» в левом верхнем углу, чтобы перейти на стартовый экран;
- Далее нажимаем кнопку «Перейти»;
- В первую очередь установите пароль для входа: для этого переходим во вкладку «Проверка соединения» и устанавливаем новый пароль на роутер. После этого нажимаем «Далее»;
- На вкладке «Настройки роутера» измените название точки доступа, если это необходимо. После этого нажимаем кнопку «Применить», после — «Применить», чтобы роутер подключил компьютер к интернету;
- Далее переходите во вкладку «Настройки роутера», которая содержит характеристики сети. Чтобы продолжить настройку, нажмите «Далее». Вот здесь, пример настройки роутера Асус
Пароль можно изменить в разделе «Дополнительные настройки» вкладка «Администрирование».
Также для настройки роутера можно установить приложение для мобильного телефона — Asus Router. Оно доступно в магазинах Play Market и AppStore.
Нужно отметить, что не все роутеры совместимы с этой программой.
Как только вы запустили приложение в работу, он сразу начинает поиск роутера: Asus Router может определить его точную модель и IP-адрес.
Чтобы начать настраивать маршрутизатор, введите логин пароль и нажмите «Войти».
Главным преимуществом использованием программы считаются дополнительные настройки:
- Резервное копирование параметров: оно позволит быстро перенести их в случае сбоя работы системы;
- Возможность регулярного обновления прошивки;
- Тесты на уязвимость сети;
- Клиент общего доступа к файлам под названием Sambo;
- Возможность поделиться подключением, отправляя логин и пароль через социальные сети;
- Графики расхода трафика и контроль за его потреблением.
Ручная настройка подключения к интернету
Если вы хотите устанавливать подключение к интернету самостоятельно, следуйте инструкции:
- Переходите в раздел «Дополнительные настройки» и найдите вкладку «Интернет»;
- Разрешите для WAN, NAT, UРnP автоматическое подключение к вашему DNS-серверу. Однако если вы используете сторонний сервер, то в разделе «Настройка DNS WAN» отметьте «Нет»;
- В основных настройках отметьте тип подключения, который использует провайдер.
Далее параметры настройки зависят от выбранного типа подключения:
Ручная настройка беспроводной сети
При настройке беспроводного wi-fi-соединения на роутер Асус, требуется:
В разделе «Общее» перейдите во вкладку «Карта сети»
Обратите внимание на раздел «Состояние системы»: здесь отражаются основные характеристики беспроводных и проводных сетей, которые можно изменить. После внесения данных нажимаем «Применить»
Однако если требуется более детальное редактирование функционала, переходите в раздел «Дополнительные настройки» и нажимайте «Беспроводная сеть». Далее продолжаем работать с разделами этой вкладке:
- Общее — при необходимости изменяем ширину и номер канала;
- Профессионально — доступна настройка дополнительных параметров беспроводной сети. Однако стоит отметить, что система рекомендует использовать все значения по умолчанию. Здесь можно изменить частотный диапазон, включить радио модуль, беспроводной планировщик и т.д.
Устранение проблем в работе этих сетевых устройств.
Если окажется, что в паре они работать не могут, то придется заменить одно из устройств. Особое внимание стоит обратить на тот факт, что, если вам все же приходится менять одно из устройств, то однозначно в этом списке стоит выбирать модем. Тому существует две основные причины:
- Стоимость 3G-модема, как правило, раза в 3 меньше, нежели у роутера. И тратить лишние деньги просто не имеет смысла.
- Не сталкивался, но слышал, что бывают такие модели, которые вообще не будут работать ни с одним роутером, так как они способны обмениваться данными непосредственно через USB-порт настольного компьютера или мобильного ноутбука.
- Забегая вперед, хочу сказать, что если вы захотите «подружить» эти устройства путем прошивки маршрутизатора, то вы автоматически лишитесь гарантии, а «померить» их может и не получиться.
Следует сказать, что при выборе сетевого оборудования необходимо изначально очень внимательно отнестись к вопросу совместимости. Как правило, для каждой модели роутера существует свой список совместимости, на который стоит ориентироваться.
2. Случаются такие неприятные моменты, когда в предлагаемом производителем списке оба устройства вполне себе совместимы и, казалось бы, могут преспокойно работать. Но результат получается нулевой. Дело в том, что производители часто продают устройства с немного устаревшими версиями программного обеспечения или дорабатывают сырые версии в последствии.
Этот вопрос можно попробовать решить путем прошивки, но 100% гарантии успеха никто не даст. Зайдите на сайт разработчика и найдите в специальном разделе микропрограмму под свою модель, а потом отдайте её на «съедение» роутеру, через административный раздел. Процедура эта не сложная и не требует особой технической подготовки. Но, если возникают сомнения, то лучше обратиться за помощью к специалисту.
3. Прежде чем, приступить к смене микропрограммы, убедитесь в том, что модем находиться в зоне покрытия провайдера и все настройки вы сделали правильно. Если же решите создать подключения заново, то рекомендую сразу сбросить настройки роутера, а потом попробуйте связать их между собой снова. Я несколько раз сталкивался с ребятами, которые неправильно задавали параметры в настройках и поэтому роутер не видел модем.
Зайдите в интерфейс устройства и активируйте параметр «Включить модем». Актуально не для всех моделей. Обязательно проверьте какой задан режим устройства и сравните конфигурацию параметров с рекомендуемыми вашим оператором. Уточнить всю необходимую информацию, вы можете в службе технической поддержки клиентов.
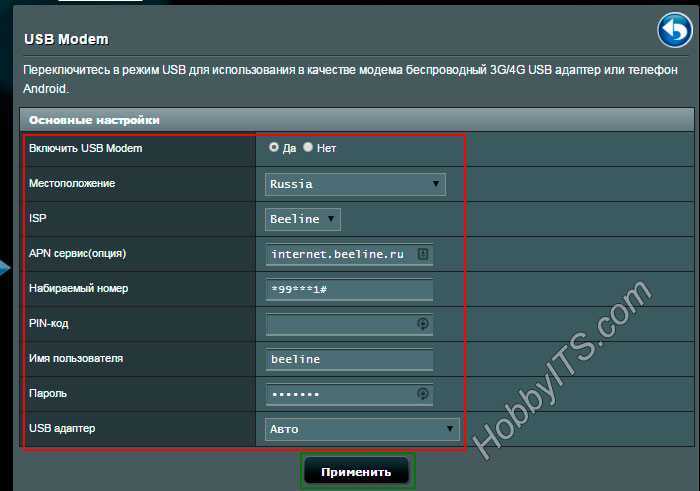
4. Часто пользователи подключают устройства приема через различного рода, шнуры и удлинители. Необходимо просто убрать этот лишний элемент. Именно кабеля служат серьезной проблемой и могут нивелировать все усилия по приему и отдачи сигнала.
И наконец, если роутер не видит USB модем провайдера, то не следует паниковать, а отнеситесь к этому спокойно и подойдите с холодной головой к решению проблемы. В подавляющем большинстве случаев проблему удается решить положительно вышеизложенными способами. Желаю удачи! Пока!
Можно ли подключить USB к маршрутизатору?
Большинство маршрутизаторов поставляются с USB-портом, но не все маршрутизаторы поддерживают функции USB-модема, поэтому убедитесь, что ваш поддерживает USB-модем, прежде чем пытаться использовать USB-модем для подключения к беспроводному маршрутизатору.
Настройте USB-модем. Возможно, вам потребуется добавить SIM-карту или активировать ключ, подключив его к ПК или ноутбуку. Это зависит от поставщика услуг и модели USB-модема, поэтому обратитесь к веб-сайту производителя или к руководству, если вам нужна конкретная помощь для вашей модели.
Если вы уверены, что USB-ключ настроен правильно, попробуйте подключиться к Интернету на подключенном устройстве. Если это работает, переходите к шагу 2. В противном случае вам потребуется устранить неполадки в сети.
Подключите USB-модем. Подключите USB-модем к USB-порту беспроводного маршрутизатора.
Вход в маршрутизатор: подключите свой ПК, ноутбук или мобильное устройство к беспроводной сети маршрутизатора и войдите в раздел администратора маршрутизатора, используя пароль, выбранный во время настройки. В качестве альтернативы используйте учетные данные для входа по умолчанию, поставляемые с маршрутизатором. Если вы не можете найти его, посетите веб-сайт производителя или руководство по эксплуатации маршрутизатора.
Если вы все еще используете пароль по умолчанию на маршрутизаторе, рассмотрите возможность его изменения сейчас. Смена пароля маршрутизатора — важный шаг в защите вашей сети Wi-Fi от хакеров и вредоносного ПО.
Настройте маршрутизатор на режим 3G/4G. В настройках маршрутизатора измените предпочитаемые параметры доступа в Интернет на «Предпочтительно 3G/4G» или «Только 3G/4G» в зависимости от конкретной ситуации. Конкретная формулировка и местоположение будут зависеть от марки и модели вашего маршрутизатора, поэтому для получения подробных инструкций обратитесь к веб-сайту производителя или к руководству по маршрутизатору.
Как подключить 3G модем к планшету Android?
Еще одна фишка, которую можно сделать — организовать подключение 3g модема к планшету
. Планшеты сейчас выпускают почти все компьютерные фирмы, поэтому в разнообразии моделей запросто можно запутаться. Есть среди них даже такие, которые уже поддерживают мобильную связь — имеют слот для сим-карты, куда можно ее вставить и звонить как с обычного телефона и точно так же выходить в интернет по тарифам сотового оператора. Однако есть модели без этой возможности. Тогда мы можем прикупить модем и подключить планшет к интернету через него. Только перед покупкой того и другого удостоверьтесь, что планшет поддерживает работу с внешними USB устройствами, а модем работает с этой моделью планшета.
Давайте поглядим, как настроить 3G модем на планшете под управлением OS Android. Для этого для начала надо активировать связь по 3G. Идем в «Настройки > Беспроводные сети» галочкой отмечаем пункт в пункте «Open 3G».

После этого — во вкладку «Мобильная сеть» и включаем опцию «Передача данных» (1).
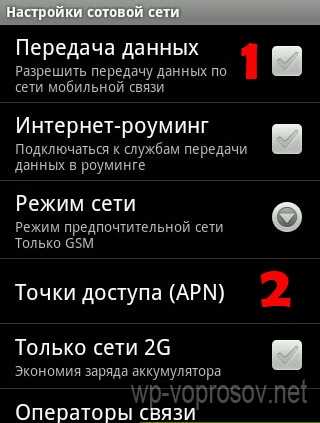
Теперь переходим в пункт меню «Точки доступа (APN)» (2). Добавим новую точку доступа, нажав на центральную кнопку «Меню» и пукт «Новая точка доступа». Скорее всего все данные уже будут введены, но если нет, то прописываем их вручную.
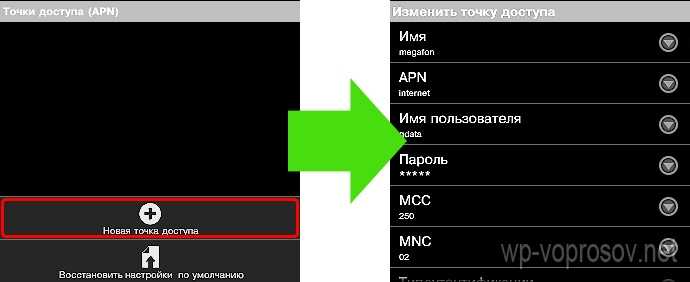
Опять ждем, пока обновятся все настройки, загорится иконка «3G», после чего можно заходить в интернет.
Вот и все, что нужно, чтобы настроить 3g можем на планшете.
Несколько советов по подключению второго роутера
Использование дополнительного маршрутизатора в роли АР нужно для расширения радиуса распространения Wi-Fi
Но при выборе приборов важно учитывать некоторые моменты, позволяющие сохранить скорость интернета постоянной. Так как этот параметр зависит от провайдера, который задает максимальные значения скорости интернета на своем оборудовании, повысить эти значения при помощи дополнительных роутеров не удастся. Но можно повлиять на внутреннюю скорость сети
Но можно повлиять на внутреннюю скорость сети.
Современные маршрутизаторы работают на двух скоростных стандартах: до 100 Мбит и 1000 Мбит
Поэтому при проектировании подключения между роутерами важно обращать внимание на мощность прибора. На роль основного маршрутизатора нужно выбирать устройства с лучшими показателями, а более слабую технику – на подчиненную роль
Особое внимание следует уделить также выбору сетевого кабеля
Они бывают двух типов:
Особое внимание следует уделить также выбору сетевого кабеля. Они бывают двух типов:
- Четырехжильные характеризуются минимальными требованиями для передачи данных по стандартам Ethernet. Их скоростной стандарт 100 Мбит.
- Восьмижильные под оплеткой содержат дополнительный экран, защищающий жилы от электромагнитного воздействия извне. Такие провода дорогие, но обеспечивают равномерный, стабильный сигнал.
При выборе главного и вторичного роутера следует учитывать максимальную скорость передачи информации, характерную для выбранного устройства. Такие приборы работают по 4 основным режимам, отличающимся скоростью (в Мбит) и частотой Wi-Fi (ГГц). Если выбрать основным устройство с худшими свойствами, появится скоростное ограничение в сети, основанное на работоспособности роутера. Поэтому выбор одинаковых устройств предпочтительнее во избежание конфликтов маршрутизаторов и потери скорости интернета из-за неверного подключения устройств.
Инструкция по настройке Asus RT-N18U
Главное, что вы должны знать перед настройкой Wi-Fi роутера, это тип соединения с вашим интернет провайдером. Скорее всего, это Динамический IP, PPPoE, L2TP, или PPTP. Так же, нужно узнать необходимую информацию, такую как: имя пользователя, пароль, сервер, IP-адрес. Это уже зависит от того, какой тип соединения использует ваш интернет-провайдер.
Если у вас Динамический IP, или подключение через ADSL модем, то все настраивается очень просто. В любом случае, для настройки роутера нам нужно зайти в панель управления. На устройстве, которое вы подключили к Asus RT-N18U нужно открыть браузер и набрать в адресной строке адрес 192.168.1.1. Вот подробная инструкция по входу в настройки. Адрес для входа в настройки и другая информация (MAC-адрес, имя пользователя и пароль по умолчанию) указаны снизу вашего Asus RT-N18U.
Как только вы перейдете по адресу 192.168.1.1 откроется мастер быстрой настройки. Если у вас появится запрос логина и пароля, то сделайте сброс настроек как я писал выше, и зайдите в настройки заново.
В главном окне, нажмите на кнопку Настройка вручную. Если выбрать Перейти, то роутер попытается сам определить тип вашего подключения. Но, он не всегда успешно это делает. И что бы не запутаться, лучше настроим вручную.
Роутер сразу попросит нас установить пароль для защиты настроек. Стандартный admin, и нам его нужно сменить. Придумайте хороший пароль, и укажите его два раза. Этот пароль нужно будет указывать при входе в настройки роутера Asus RT-N18U. Нажмите кнопку Далее.
В окне выбора режима работы роутера оставляем Беспроводной роутер, и нажимаем Далее. Кстати, у нас есть инструкция по настройке роутера Asus в режиме репитера.
Дальше, самое главное. Настройка интернета. Нужно выбрать тип подключения, с паролем, или нет. Если для подключения к интернету ваш провайдер выдал вам логин и пароль, то выберите Да, и нажмите Далее. Это у вас подключение PPPoE, L2TP, или PPTP.
Если же у вас Динамический IP, Статический IP, или подключение через модем, то выберите Нет, и нажмите Далее.
Если вы выбрали Да, то нужно будет указать имя пользователя и пароль. Это обязательные настройки, их выдает провайдер. Возможно, если ваш провайдер делает привязку по MAC адресу, то нужно будет клонировать MAC-адрес (при этом, вы должны настраивать роутер с того компьютера, к которому был подключен интернет). Или же, задать еще какие-то параметры. Все зависит от вашего интернет-провайдера. Можно смело звонить в поддержку, и обо всем расспрашивать.
Если вы выбрали Нет (Динамический IP, статический, или подключение через модем), то нужно будет выбрать Автоматический IP (DHCP), или Статический IP. Если вам провадер не выдал никаких данных для подключения, то у вас Автоматический IP (DHCP). Выбираем, и нажимаем кнопку Далее.
После этого, роутер предложит нам настроить Wi-Fi сеть. Задать имя Wi-Fi сети и пароль. Придумайте, имя для своей сети, и ключ. Этот пароль нужно будет указывать при подключении к вашему Wi-Fi. Задайте их, и нажмите Применить.
Смотрим на все заданные нами параметры, записываем куда-то пароль от Wi-Fi сети и нажимаем кнопку Готово.
Появится новая Wi-Fi сеть, с именем, которое мы задали в процессе настройки. Подключитесь к ней используя установленный пароль. Роутер настроен. Если интернет уже работает, то все хорошо, можно пользоваться. Интернет мы настроили, пароль на Wi-Fi сеть поставили, и настройки так же защитили.
Если что-то не получилось, то можно попробовать сделать сброс настроек и начать сначала, или сменить настройки вручную в панели управления. Сейчас покажу как вручную настроить интернет, сменить настройки Wi-Fi сети и пароль.
Настройка интернета и Wi-Fi сети в панели управления Asus RT-N18U
Что бы снова зайти в настройки, нужно подключится к роутеру, открыть в браузере адрес 192.168.1.1 и указать имя пользователя и пароль. Имя пользователя скорее всего admin (если вы его не меняли), а пароль мы установили в процессе настройки.
Сменить название Wi-Fi сети, или пароль, можно прямо на главной странице настроек. Или, на вкладке Беспроводная сеть.
Ну а настроить интернет можно на вкладке Интернет. Там можно сменить тип подключения, и задать необходимы параметры.
Вот и все настройки маршрутизатора Asus. Это конечно же самые основные, на самом деле, настроек там очень много. Если в вашем роутере есть USB разъем, то возможно вам еще будет интересно почитать о подключении USB накопителей к роутерам Asus.
Ну и после настройки можно обновить прошивку маршрутизатора.
28
Сергей
Asus
Методы подключения по кабелю
Далеко не все знают, как подключить второй роутер для усиления сигнала вай-фай при помощи кабеля. Есть два способа, с помощью которых это можно сделать.

Lan-Lan соединение — способ, который чаще всего используется для подсоединения нескольких маршрутизаторов между собой
Прежде чем подсоединять оборудование, нужно определить, какое из устройств будет основным. Это должен быть роутер, к которому подключен шнур интернет провайдера. Затем необходимо соединить устройства между собой LAN-кабелем и последовательно выполнить следующие действия:
- Зайти в веб-интерфейс ведущего маршрутизатора. Получить доступ к нему можно при помои любого браузера.
- Проверить, активирован ли DHCP. Его необходимо обязательно включить в настройках.
- Сохранить настройки.
- Подключиться к второму роутеру и открыть его настройки.
- Отключить в параметрах сервер DHCP. Это делается, чтобы устройство могло получать адресацию от главного сетевого адаптера.
- Сохранить внесенные изменения.
После того как удалось настроить второй роутер для усиления сигнала Wi-Fi, необходимо проверить его работоспособность. Он должен получить адрес от основного модема. Это позволит использовать его для создания точки доступа, с помощью которой можно будет подключаться к интернету.
Если не удалось соединить между собой сетевые адаптеры по LAN, необходимо проверить параметры оборудования и убедиться в том, что все действительно настроено правильно.
Если предыдущий способ не помог, надо попробовать соединить сетевое оборудование, используя этот метод. Он тоже поможет улучшить работу Wi-Fi.
Для начала следует выполнить установку кабеля в WAN-порт основного роутера. После этого шнур надо поставить в LAN-разъем дополнительного устройства. Теперь необходимо перейти в параметры главного модема и убедиться в том, что в нем уже активирован DHCP.

Иногда для проводного соединения одного роутера к другому используется WAN-порт
После этого следует сделать следующее:
- Перейти в веб-интерфейс дополнительного модема и открыть раздел, отвечающий за настройку WAN-сети. Он находится в главном меню.
- Изменить тип IP. Необходимо использовать динамическую адресацию.
- Сохранить изменение параметров.
В данном случае на втором адаптере не придется отключать функцию DHCP. Она должна быть всегда включена.
Теперь надо выполнить проверку локальных DHCP адресов. Необходимо убедиться в том, чтобы они не были одинаковыми и не пересекались. Например, если на главном сетевом оборудовании используется адресация 192.168.0.2, значит на дополнительном должен быть совершенно другой адрес. Это поможет избежать появления проблем при использовании нескольких адаптеров в пределах одной сети.
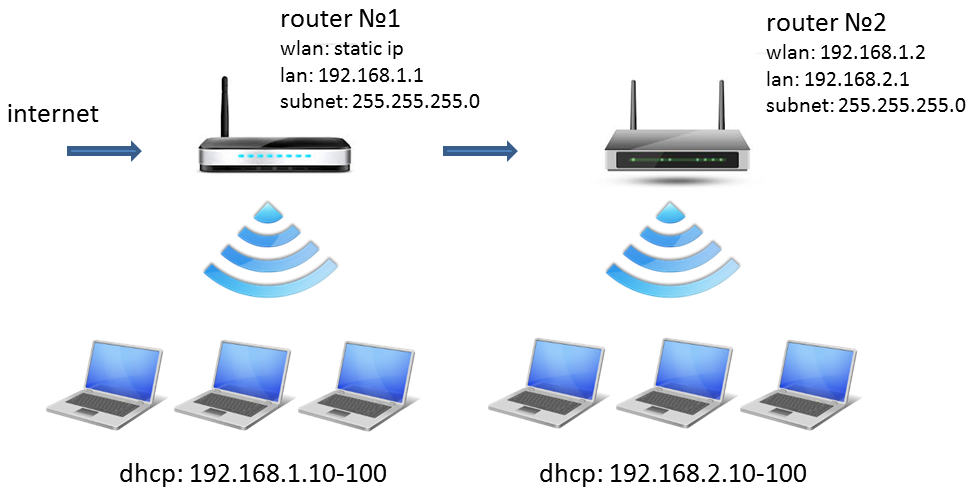
Увеличение зоны покрытия Wi-Fi — одна из основных причин использования дополнительного маршрутизатора
Особенности и технические характеристики
На задней панели можно увидеть следующие разъёмы:
- 1 WAN порт 1000 Мбит/сек;
- 4 LAN порта 1000 Мбит/сек;
- 2 USB0 порта с возможностью подключения USB модема, принтера, внешнего жёсткого диска;
- 3 съёмные антенны.
Характеристика встроенного программного обеспечения:
- EZQoS – Обеспечивает бесперебойную работу одновременно нескольких сетевых приложений (игры, FTP, P2P), путём установки приоритета для сетевого трафика.
- DHCP север – автоматически присваивает всем устройствам, подключённым к маршрутизатору IP-адреса (поддерживается 253 адреса);
- Журнал системных событий – позволяет отслеживать изменения, производимые с устройством;
- Встроенный Firewall – обеспечивает безопасность локальной сети;
- Беспроводная сеть – устройство способно раздавать Wi-Fi на скорости до 300 Мбит/сек, на частоте в 2.4 ГГц. Поддерживаются стандарты: 802.11b/g/n, и системы защиты: WEP, WPA-PSK, WPA2-PSK, WPA-Enterprise, WPA2-Enterprise;
- Медиаcервер UPnP – даёт возможность делиться медиаресурсами (фото, аудио, видео) находящимися на вашем компьютере с различными устройствами, находящимися в домашней сети: телевизоры, игровые консоли, медиаплееры, мобильные устройства;
- AiDisk – персональный облачный FTP-сервер, позволяющий делиться мультимедийной информацией с другими пользователями;
- Download Master – утилита, позволяющая скачивать файлы на внешний жёсткий диск без использования компьютера.
Благодаря серьёзному функционалу, грамотная настройка роутера ASUS RT-N16 позволяет использовать его не только дома, но и в офисе.
Удобство и простота настройки
8
Как установить роутер ASUS
Для корректной и безопасной работы устройства важно правильно его подключить. Покупая роутер к домашней сети, будьте готовы к тому, что потребуется:
Подключить устройство к электропитанию. Понадобится розетка, распложенная недалеко от места установки роутера, а также удлинитель.
Подсоединить WAN-кабель, по которому интернет проведен в квартиру
Обратите внимание на его состояние, он должен быть обжат, не иметь разломов, разрывов оболочки, в противном случае связь может работать некорректно.
Нужно подключить провод LAN к компьютеру, а возможно, и развести проводной интернет на несколько устройств. Вам понадобятся обжатые с двух сторон отрезки LAN-кабеля, соответствующие по длине расстоянию от места размещения роутера до рабочего стола с компьютером
Лучше, если провода будут чуть длиннее. Для соединения роутера с компьютером нужен кабель с прямой обжимкой. Недопустимо, чтобы он болтался свободно, и длинные провода необходимо закрепить.
Подключение дополнительных устройств: принтера (если есть USB-порт), сетевого хранилища данных, игровой приставки и других подобных девайсов.
Установить крепления для роутера. Вы, конечно, можете оставить роутер на столе, но гораздо безопаснее закрепить его на стену. Соблюдение правил поможет надолго сохранить в рабочем состоянии ASUS-роутер. Настройка сети возможна только после окончания монтажа.































