Подключение устройства к WiFi
По завершении подключения роутера и выполнения всех необходимых настроек нужно осуществить подсоединение к сети WiFi. Сделать это можно в разных версиях ОС Windows 7/ Windows 10
Настройки WiFi для Windows 7
Для удобства можно воспользоваться видео-инструкцией, где показан пошагово весь процесс подключения.
- На рабочем столе компьютера/ноутбука нажать левой клавишей мышки на значок сети WiFi (он находится в нижнем углу справа).
- Когда откроется окно с активными WiFi-сетями, следует выбрать вариант с названием, которое вписано при активации настроек роутера.
- Далее проставить значок для автоматического подсоединения и нажать клавишу «Подключиться».
- Затем нужно прописать ключ безопасности (пароль для WiFi), указанный в процессе настройки. Нажать ОК.
- Подключение произойдет автоматически через несколько секунд.
Настройки WiFi для Windows 10
Для удобства можно воспользоваться видео-инструкцией, где показан пошагово весь процесс подключения.
- На рабочем столе компьютера/ноутбука нажать левой клавишей мышки на значок сети WiFi (он находится в нижнем углу справа).
- Когда откроется окно с активными WiFi-сетями, следует выбрать вариант с названием, которое вписано при активации настроек роутера.
- Далее проставить значок для автоматического подсоединения и нажать клавишу «Подключиться».
- Затем нужно прописать ключ безопасности (пароль для WiFi), указанный в процессе настройки. Нажать «Далее».
- Подключение произойдет автоматически через несколько секунд.
Завершение настройки
После того как вы выполните все предыдущие шаги, ваш роутер DIR-615 должен быть успешно настроен в качестве точки доступа Wi-Fi. Теперь вы можете подключиться к Wi-Fi сети, используя новое имя сети (SSID) и пароль, который вы установили на последнем шаге.
Убедитесь, что вы также настроили правильные параметры безопасности для вашей Wi-Fi сети. Рекомендуется использовать WPA2 шифрование и выбрать сложный пароль для обеспечения надежной защиты вашей сети от несанкционированного доступа. Это поможет предотвратить попытки взлома и защитит вашу информацию.
Если у вас возникли проблемы с настройкой или вы хотите проверить правильность конфигурации, обратитесь к руководству пользователя для роутера DIR-615 или обратитесь в службу поддержки производителя.
Важно:
Перед началом настройки, убедитесь, что вы имеете доступ к интернету с помощью основного роутера. Также, не забудьте отключить функцию DHCP на DIR-615, чтобы избежать конфликтов в сети.
Настройка безопасности сети
«Setup»«Wireless Settings»ManualWirelessNetworkSetup
- Wireless Network Name – вписываем название сети. Может содержать как цифры, так и буквы латинского или кириллического алфавита.
- 11 Mode – выбираем в выпадающем списке значение Mixed 802.11n, 802.11g, 802.11b;
- Channel Width – устанавливаем «Auto 20/40 MHz»;
- Security Mode – открываем список и устанавливаем WPA – Personal.
- WPA Mode – выбираем «Auto (WPA or WPA2)»;
- Cipher Type – устанавливаем значение TKIP and AES;
- Pre—Shared Key – вводим придуманный вами пароль. Должен состоять из 8 знаков. Использовать можно буквы и цифры.
SaveSettingsContinue
Вход в веб-интерфейс
Данные для входа в веб-меню указаны на нижней стороне корпуса, наряду с другой информацией об устройстве.
Под заголовком «Default Router Settings» прописан адрес, по которому нужно переходить в настройки – «192.168.0.1». Также работает адрес «dlinkrouter.local». Также указаны и авторизационные данные – admin/admin. Их нужно ввести при переходе по данному адресу, чтобы получить доступ к конфигурированию оборудования.
Чтобы войти в веб-интерфейс роутера D-Link DIR-615, нужно сделать следующее:
- Убедимся в подключении роутера D-Link DIR 615 к компьютеру (желательно по кабелю). В крайнем случае можно соединиться и по воздуху. В этом случае можно использовать и мобильное устройство.
- Заходим в любой удобный интернет браузер. Вверху в адресной строке нужно набрать «192.168.0.1».
- Появится окошко авторизации. В верхней строке нужно прописать логин – admin (он может быть уже указан заранее), а в нижней такой же пароль – «admin».
- Откроется веб-меню параметров маршрутизатора. При первом входе лучше сразу сменить авторизационные данные, в целях безопасности. Для этого переходим во вкладку «Tools», далее находим в меню слева подраздел «Admin».
- Рекомендуется при переназначении пароля использовать серийный номер устройства (чтобы не забыть его – так как он всегда указан на корпусе). Нужно ввести пароль дважды, после чего сохранить параметры, нажав на клавишу «Save Settings». Далее попробуйте снова зайти в веб-интерфейс, но уже используя новый пароль.
НАСТРОЙКА D-link DIR-615
ПОДКЛЮЧЕНИЕ К WEB-ИНТЕРФЕЙСУ
- Откройте браузер.
- В строке адреса введите 192.168.0.1.
- Если установка роутера выполнена правильно, появится приглашение на ввод имени и пароля (имя и пароль – admin).
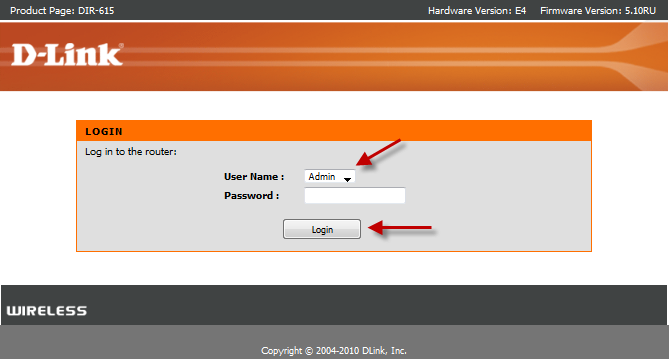 Ввод логина и пароля
Ввод логина и пароля
ПРИМЕЧАНИЕ: Если при подключении к web-интерфейсу роутера видите сообщение «Невозможно отобразить страницу», убедитесь, что роутер правильно подключено к компьютеру.
Рекомендуем сменить заводской пароль администратора. Для этого следуйте указанным далее инструкциям.
- Перейдите по вкладке TOOLS.
- Затем откройте вкладку ADMIN в левой колонке.
- В графе ADMIN PASSWORD в поле Password укажите новый пароль и повторите его в поле Verify Password : можно использовать цифры, латинские буквы обоих регистров, а также символы, доступные на клавиатуре.
- В конце нажмите кнопку SAVE SETTING.
ПРИМЕЧАНИЕ: Новый пароль лучше записать, чтоб не забыть. В случае, если забудется или потеряется новый пароль, Вы сможете восстановить заводские настройки при помощи кнопки RESET . Это действие перезапишет все заданные настройки на заводские.
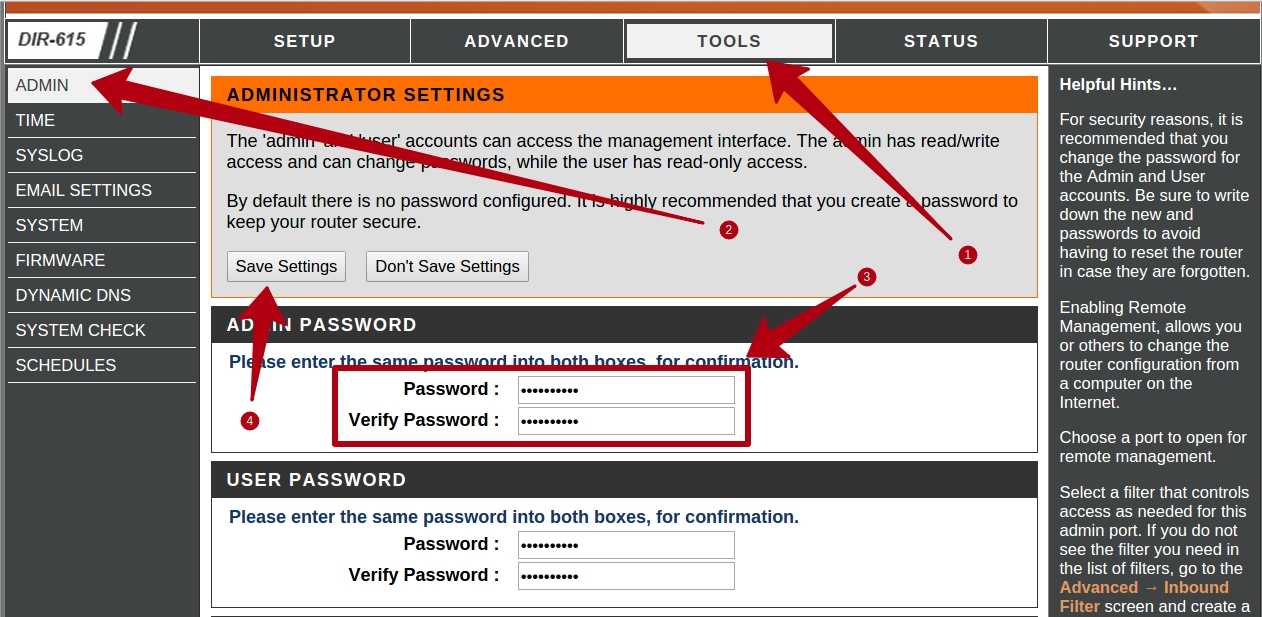 Изменение базового пароля
Изменение базового пароля
НАСТРОЙКА ПОДКЛЮЧЕНИЯ К СЕТИ
ВАЖНО: Наладка WAN-соединений производится в соответствии с данными, предоставленными поставщиком услуг Интернет
УСТАНОВКА WAN-СОЕДИНЕНИЯ
В основном меню выберите SETUP, затем в левой колонке – Wireless Settings. В открывшемся окне жмем на кнопку Manual Wireless Connection Setup.
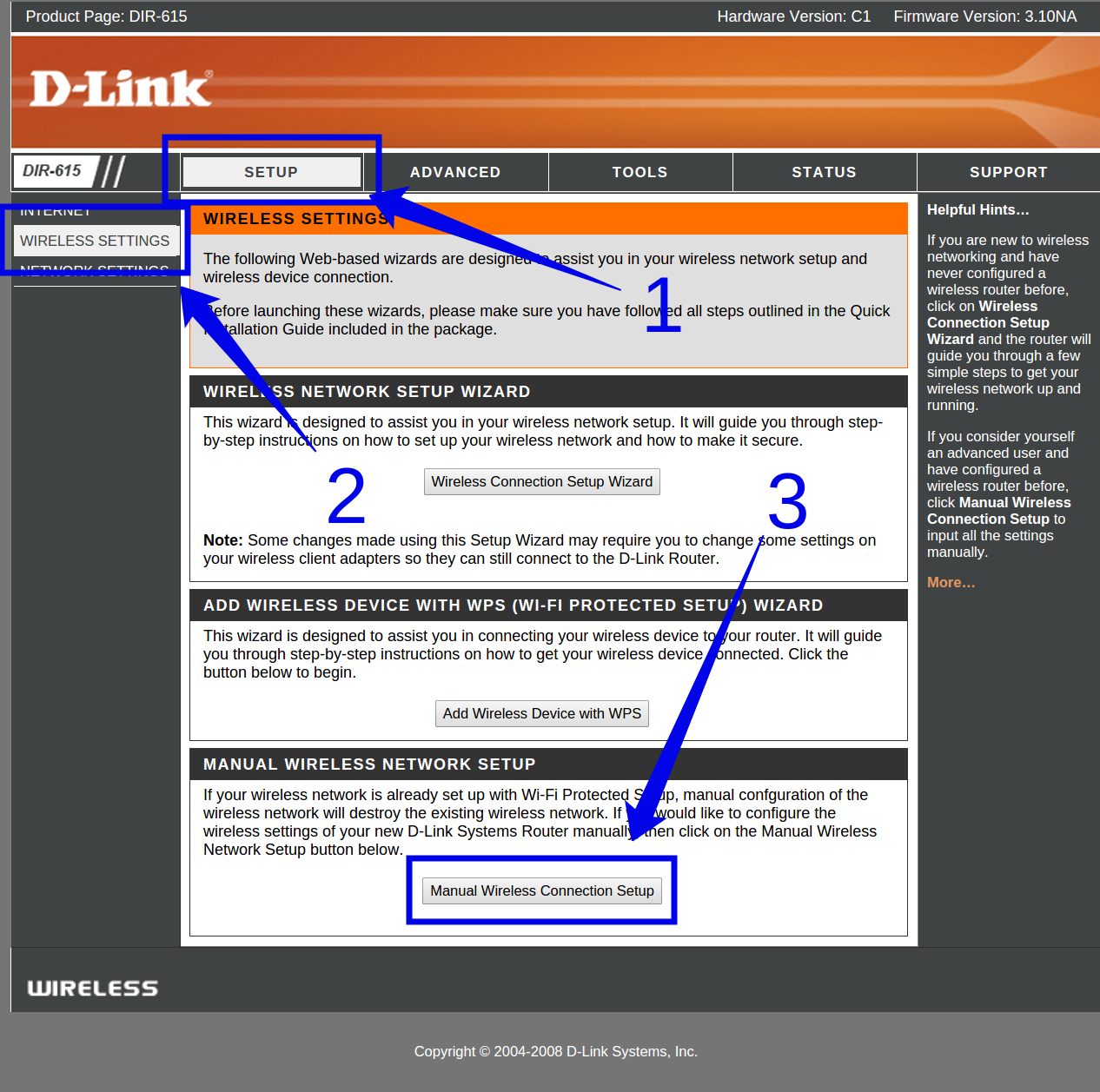 Настройка соединения WAN
Настройка соединения WAN
Вводим необходимые настройки:
- В разделе WI-FI PROTECTED SETUP c пункта Enable снимаем галочку, так как не все беспроводные адаптеры поддерживают эту технологию.
- В пункте Enable Wireless выбираем: Always.
- В графе Wireless Network Name впишите название сети wi-fi.
- Параметр 802.11 Mode ставим: Mixed 802.11n, 802.11n and 802.11b.
- Режим Безопасности (Security Mode): WPA-Personal.
- В разделе настройки WPA Mode: WPA-Only.
- Cipher Type: AES.
- В поле ввода Pre-Shared Key укажите пароль для защиты вашей беспроводной сети. В качестве пароля можно использовать серийный номер (S/N), указанный на обратной стороне коробки .
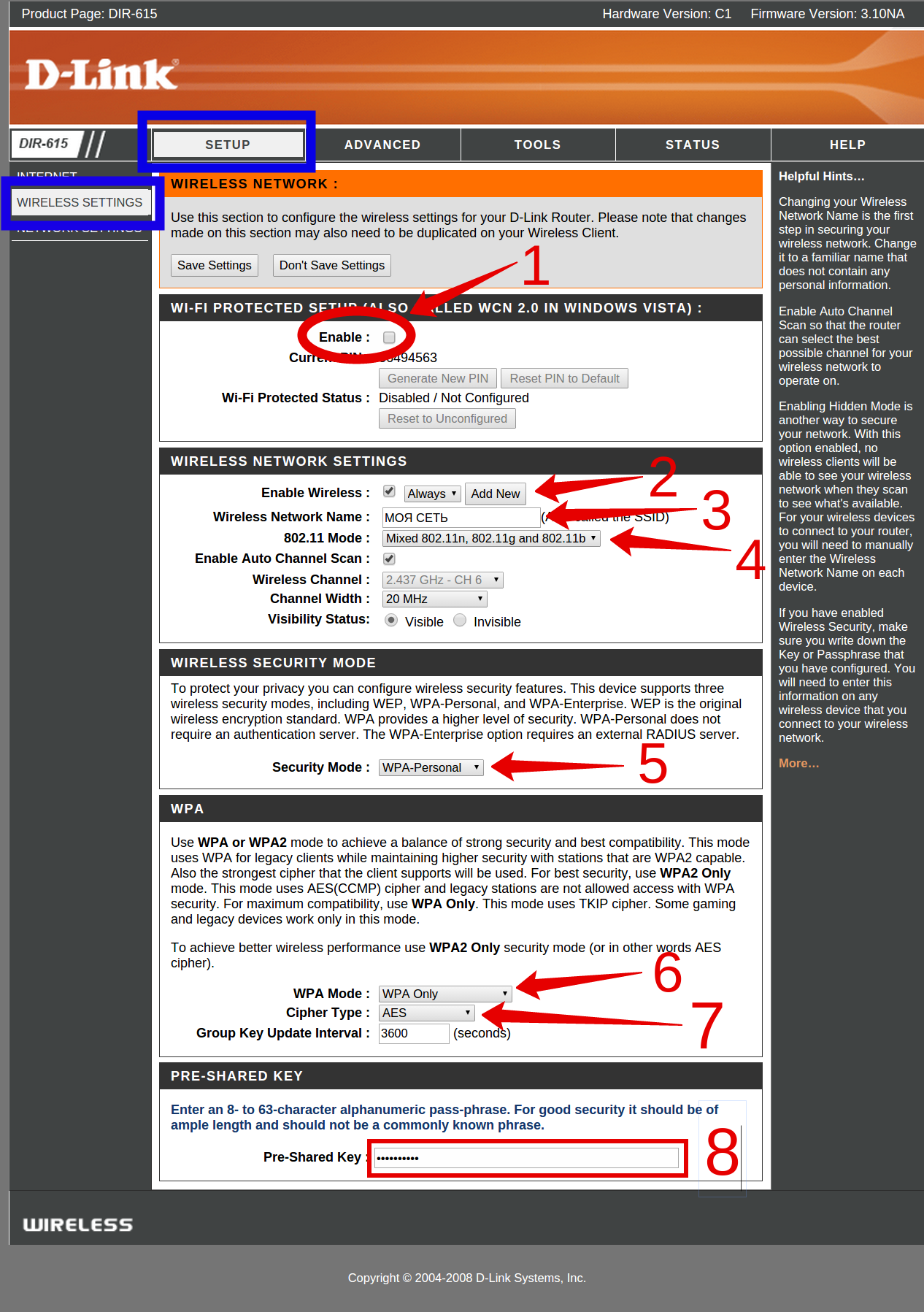 Данные для настройки сети
Данные для настройки сети
После заполнения всех параметров нажмите кнопку Save Settings. Настройка Wi-Fi на маршрутизаторе D-Link DIR-615 окончена.
НАСТРОЙКА ПОДКЛЮЧЕНИЯ В РЕЖИМЕ РОУТЕРА
Для настройки маршрутизатора в этом режиме перейдите в раздел Manual Internet Connection Setup (SETUP – INTERNET – кнопка MANUAL INTERNET CONNECTION SETUP).
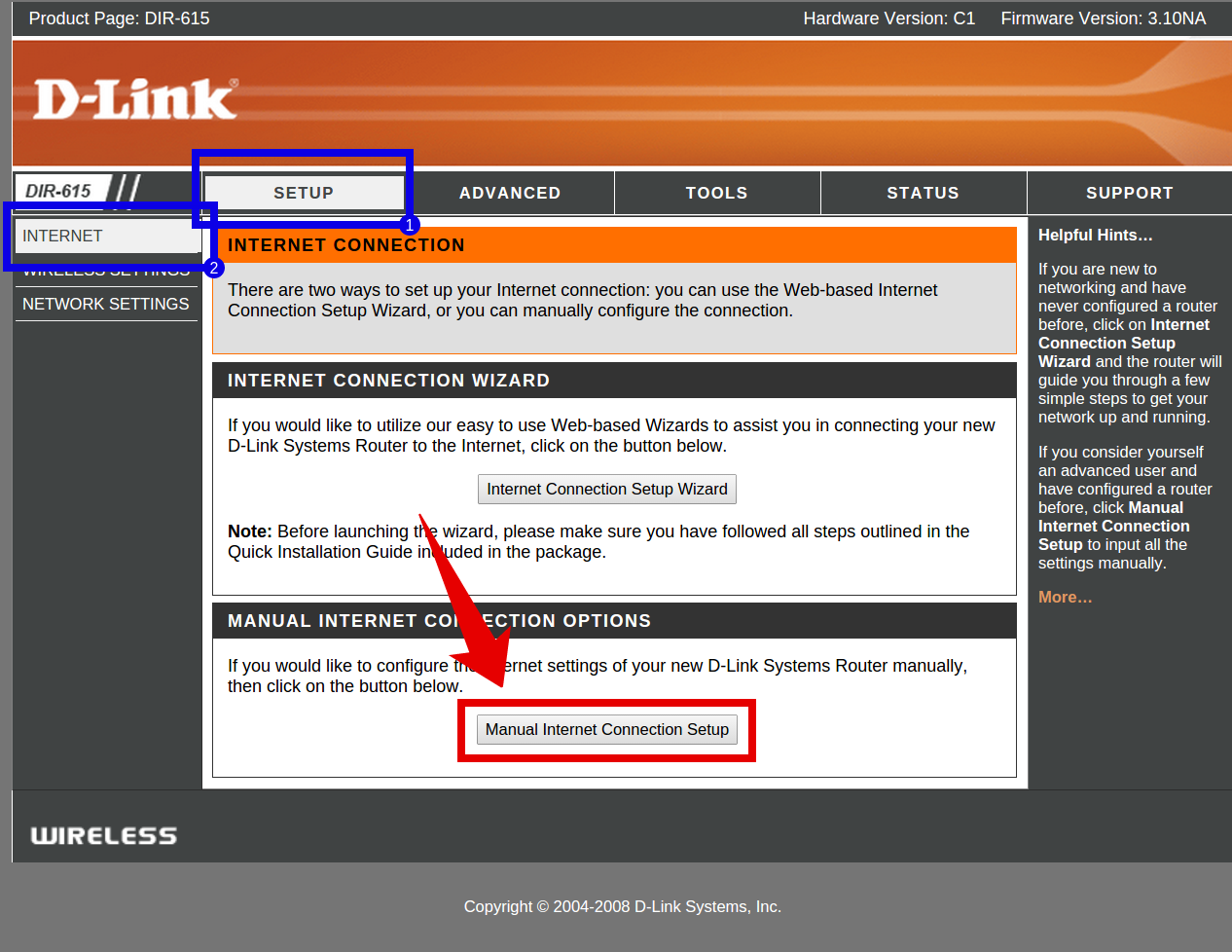 Переход к настройкам режима Роутер
Переход к настройкам режима Роутер
Предварительно на компьютере настройте режим PPPoE для автоматического получения локального IP адреса (DHCP), в этом может помочь инструкция к вашей операционной системе.
- В My Internet Connection is выбираем: PPPoE (Username/Password).
- Необходимо установить выбор в пункте Adress Mode на Dinamic IP.
- В User Name пишем логин указанный в договоре.
- В Password вбиваем пароль указанный в договоре + в поле Verify Password – повторяем пароль.
- Reconnect Mode: ставим метку на Always on, для постоянного подключения (рекомендуется).
- Поле MTU – 1472 (по умолчанию 1492).
- Жмем кнопку Clone MAC Address.
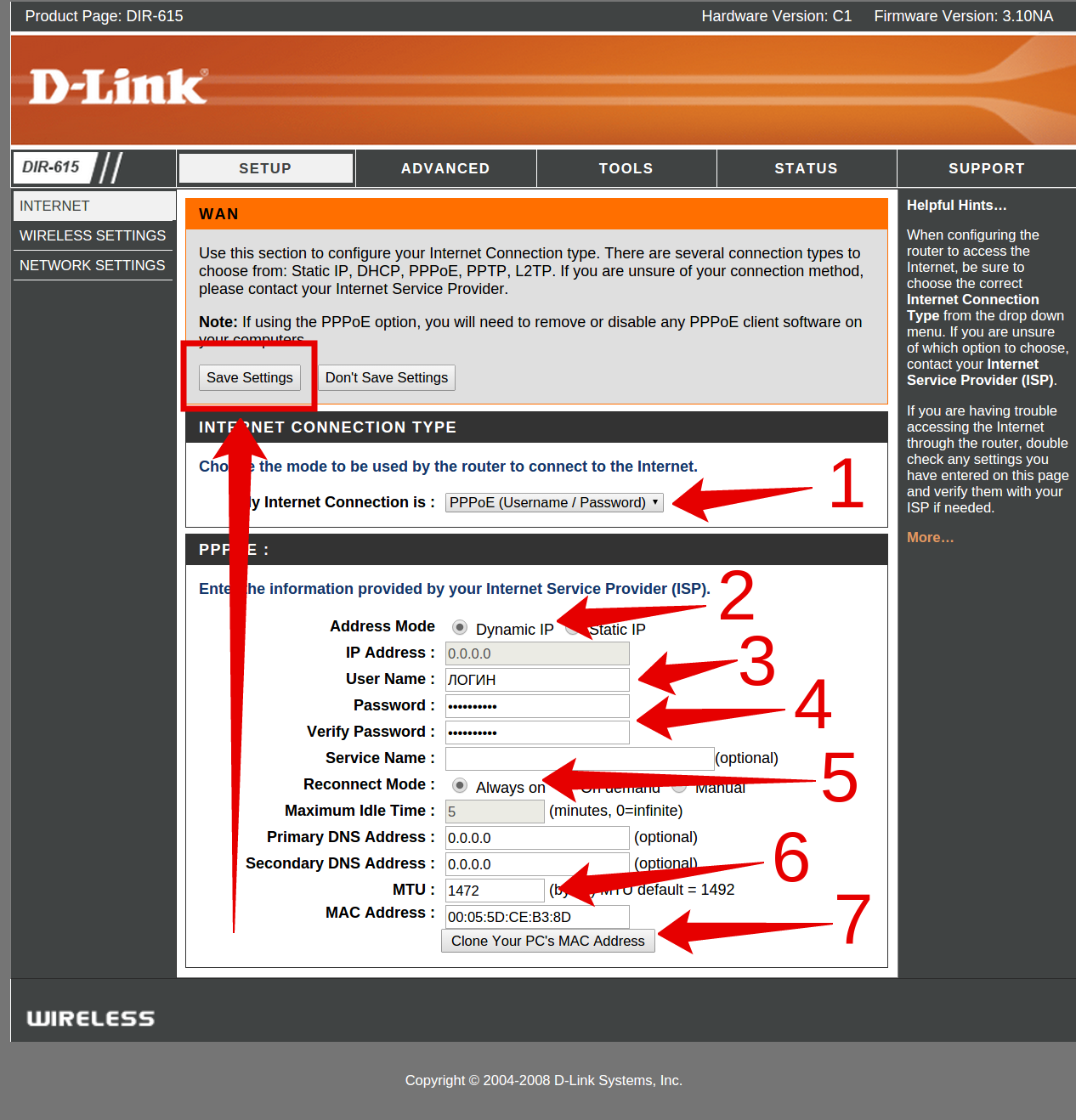 Насиройка режима PPPoE
Насиройка режима PPPoE
Сохраняем настройки, щелкнув по кнопке Save Settings – устройство перезагрузится.
СОХРАНЕНИЕ (ВОССТАНОВЛЕНИЕ) НАСТРОЕК РОУТЕРА D-link DIR-615
После настройки, рекомендуется сохранить данные, чтобы в случае проблем можно было их успешно восстановить. Для этого в основном меню зайти во вкладку TOOLS, в боковой колонке выбрать SYSTEM.
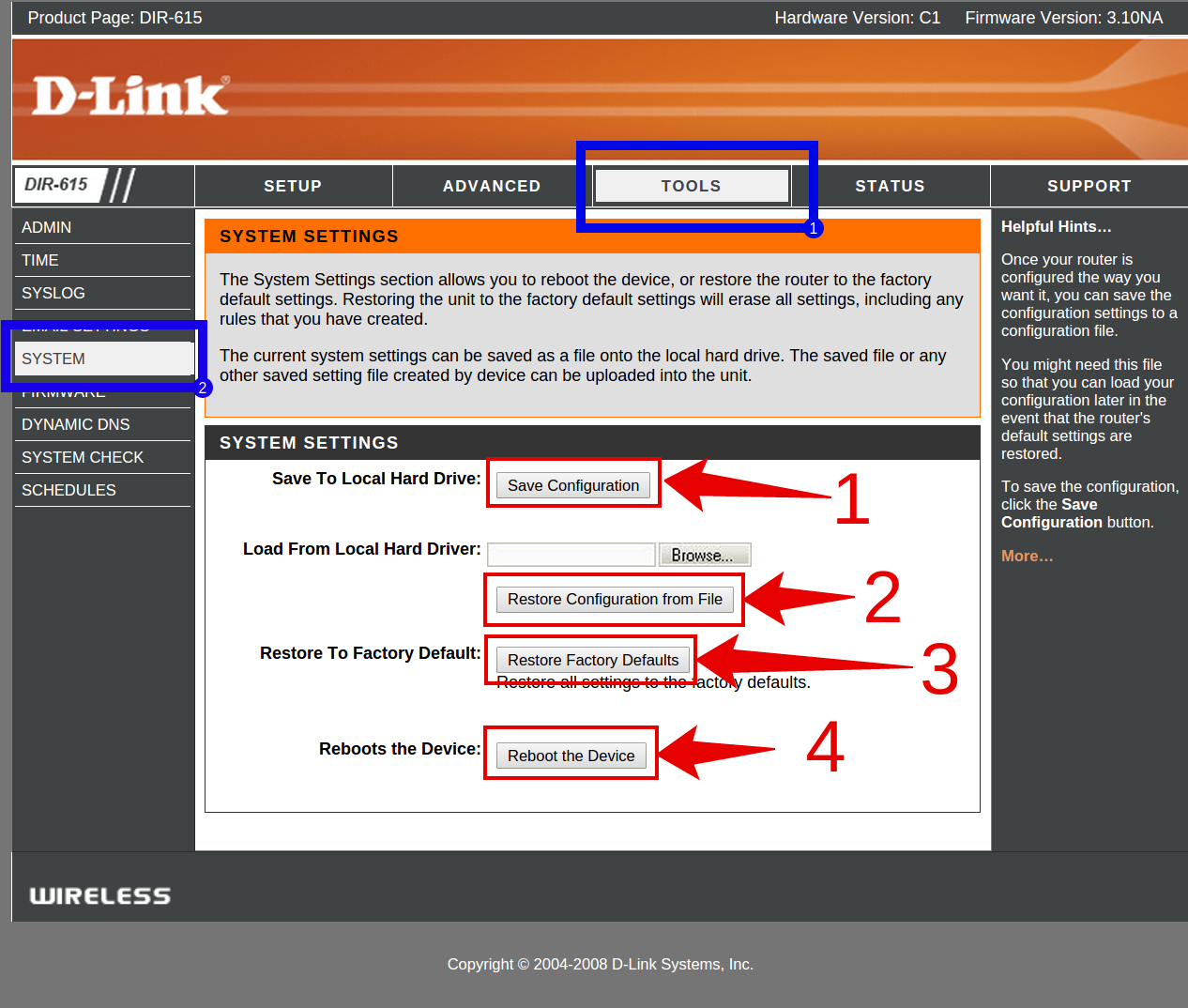 Сброс или восстановление настроек
Сброс или восстановление настроек
- Для сохранения нынешних настроек выберите Save Configuration.
- Для восстановления настроек из файла, нажмите Обзор, выбрать файл настроек и щелкнуть Restore Configuration Defaults.
- Для восстановления заводских настроек нажмите Restore Device.
- Для перезагрузки роутера щелкните по Reboot the Device.
Это базовые настройки маршрутизатора D-link DIR 615. Но даже проделав их, мы получим полностью рабочую Wi-Fi сеть с выходом в интернет.
Как настроить пароль беспроводного соединения
Обычно, в новых устройствах отсутствует запрет на использование wi-fi сети, а значит ей могут совершенно бесплатно пользоваться соседи. Все бы неплохо, но из-за большого количества подключенных устройств к сети интернет через одну точку доступа, заметно снижается скорость соединения, а значит ограничить количество подключаемых устройств просто необходимо.
Чтобы поставить новый ключ доступа к wifi, нужно все так же открыть веб-интерфейс точки доступа D-link dir 615. Найти и выбрать раздел «Setup», затем в левой колонке нажать ссылку «Wireless Settings». И в новом открывшемся окошке, в нижней его части, нажимаем на кнопку «Manual Wireless Network Setup».
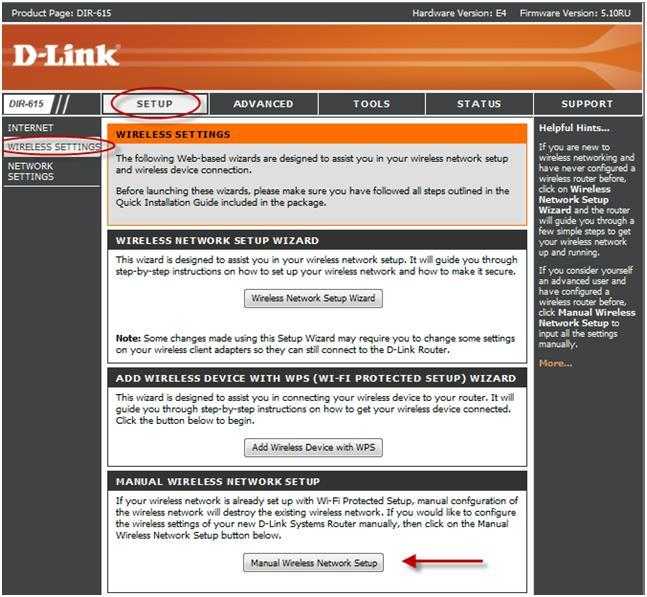 Остается лишь поставить нужные параметры и можно приступать к использованию беспроводной приватной wi-fi сети.
Остается лишь поставить нужные параметры и можно приступать к использованию беспроводной приватной wi-fi сети.
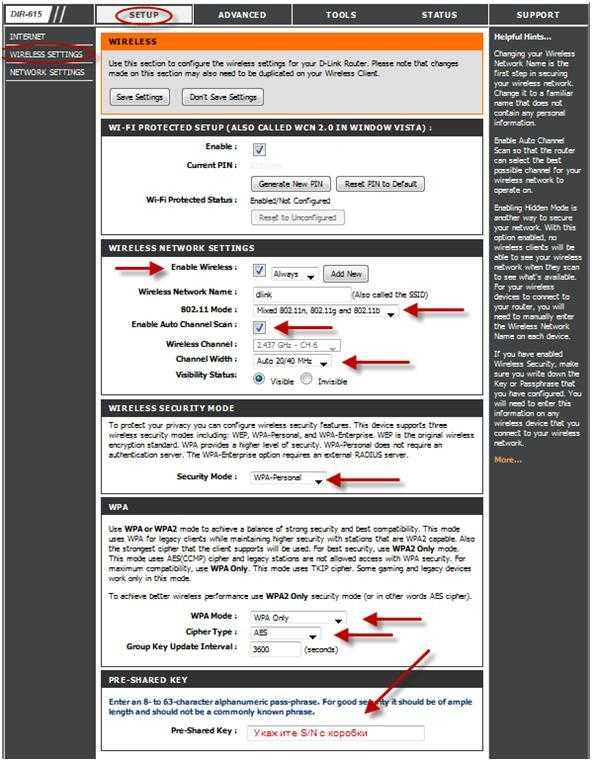 Все настройки необходимо сделать в точности так, как показано на картинке выше. В первом разделе «Wi-fi Protected Setup», будет лучше, если снять галочку «Enable», иначе, в противном случае могут возникнуть проблемы в работе с беспроводными wi-fi устройствами, поскольку не все wifi адаптеры поддерживают данную технологию.
Все настройки необходимо сделать в точности так, как показано на картинке выше. В первом разделе «Wi-fi Protected Setup», будет лучше, если снять галочку «Enable», иначе, в противном случае могут возникнуть проблемы в работе с беспроводными wi-fi устройствами, поскольку не все wifi адаптеры поддерживают данную технологию.
- Устанавливаем галочку «Enable Wireless», «Always».
- В графе «Wireless Network name» указываем название новой wi-fi сети.
- Security mode: «WPA-Personal»
- WPA mode: «WPA-Only»
- Cipher type: «AES»
- Pre-Shared Key: здесь нужно поставить тот самый ключ для доступа к wi-fi, ради которого были проделаны все эти настройки.
После того как все необходимые значения изменены, все новые параметры нужно сохранить, нажатием кнопки «Save Settings». После чего роутер D-link dir 615 перезагрузится, и можно приступать к работе.
Функции элементов управления, индикаторов и гнезд маршрутизатора
Девайс имеет стандартную для устройств своего класса реализацию. Как всегда, на нижней стороне имеется бирка с важными данными, сзади гнезда и антенны, наклейка, сверху индикация и имя бренда. На боках отверстия для вентиляции.
Все модификации роутера кроме T4 имеют 8 лампочек индикации, в то время как T4 снабжен тремя индикаторами.
Их назначение начиная с левого:
- Питание (свет постоянный при штатной работе).
- WiFi (в покое светится ровно. При обмене данными моргает).
- WPS (мигает при “общении” с обнаруженными девайсами. В остальное время выключен).
- WAN (подобно WiFi, моргает при обмене и светится в покое при отсутствии проблем со связью).
- LAN 1-4 (горит при подключении провода соответствующему порту ПК).

Сзади:
- Кнопка электропитания;
- Разъем питания;
- WPS;
- Пять разъемов RJ45;
- пара антенн.
В ревизиях D-Link DIR-615 разнится также место кнопок сброса и WPS.
WPS раньше была спереди, а в последних ревизиях переместилась назад. Сброс к фабричным настройкам сначала отсутствовал. Затем мигрировал по различным граням маршрутизатора, дойдя до днища.
Обновление прошивки
Обновить микропрограмму Dir-615S можно через веб-интерфейс. Можно выполнить локальное (с жесткого диска) или удаленное (с сервера) обновление. На странице «Информация о системе» проверяется текущая версия перепрошивки. 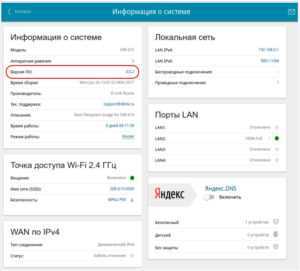 При желании автоматическое обновление отключается, для этого нужно перевести выключатель «Автоматически проверять обновления» влево и нажать «Применить».
При желании автоматическое обновление отключается, для этого нужно перевести выключатель «Автоматически проверять обновления» влево и нажать «Применить».
Через веб-интерфейс
На странице «Система» — «Обновление ПО» производится внутреннее обновление программного обеспечения роутера Dir-615S. Существуют два способа обновления: локальное и удаленное.
Локальное обновление происходит следующим образом:
- Нужно скачать программу с официального сайта dlink.ru.
- В разделе «Локальное обновление» выбрать скачанный файл.
- Нажать «Обновить».
- Подождать две минуты.
- Ввести имя пользователя и пароль для доступа в интерфейс.
Удаленное обновление:
- Выбрать «Удаленное обновление».
- Нажать «Проверить обновления».
- Нажать «Обновить ПО» при наличии новой версии.
- Подождать две минуты до полной перепрошивки.
- Войти в веб-интерфейс.
Обновление должно производиться при включенном питании роутера Dir-615S.
Сброс маршрутизатора к заводским настройкам
Иногда перед настройкой маршрутизатора требуется «откатить» его к параметрам по умолчанию. Это рекомендуют осуществлять в случаях, если выполняется подключение гаджета, бывшего ранее в эксплуатации. А ещё такая мера необходима, когда в системе роутера произошел какой-либо сбой.
Для сброса настроек необходимо:
- Отыскать на тыльной стороне изделия клавишу RESET.
- Используя заостренный, но не слишком острый предмет, чтобы не повредить маршрутизатор, прижать ее.
- Удерживать кнопку в таком положении на протяжении 10 – 15 секунд, а затем отпустить.
Сначала все лампочки и индикаторы на WiFi-роутере погаснут, а затем загорятся вновь. После этого он будет готов к дальнейшей настройке.
Подключение и настройка роутера мтс DIR-615
Для начала следует выбрать место, на котором роутер будет расположен. Конечно, у тех людей, которые пользуются персональным компьютером, выбор не велик, и устройство устанавливается в непосредственной близости от него. Но рекомендуется размещать его в том месте квартиры, где уровень сигнала будет равномерно распределен между всеми комнатами. Таким образом можно получить стабильное интернет-соединение в любой части квартиры.

При желании достичь такого результата можно приобрести отдельно новый сетевой кабель с той длиной, которая позволит соеденить роутер с ПК, или вообще приобрести и подключить Wi-Fi адаптер для компьютера. Однако тем, кому не требуется идеальный сигнал на всех устройствах, этот пункт можно пропустить. Также рекомендуется не размещать роутер очень близко к бетонным стенам, от этого возможно ухудшение сигнала и сбои в работе.
Итак, после того, как выбрано место для установки маршрутизатора, его нужно подключить. В первую очередь к нему подключается кабель питания для включения в розетку. После этого на панели должны загореться все индикаторы, если этого не произошло, проверьте, включена ли кнопка питания на задней панели. В том случае, если настройка будет производиться с ПК, нужно выполнить подключение сетевого кабеля к устройству, который обычно идет в комплекте с роутером. Один конец провода вставляют в один из четырех разъемов LAN, они находятся на задней панели устройства и имеют черный цвет, а второй конец в разъем сетевой карты на компьютере. А кабель интернета подключается к разъему WAN, он такой один и имеет желтый цвет. Тут ошибиться сложно.

Следует отметить, что такой способ также доступен и для владельцев ноутбука. Если по каким-либо причинам сетевая карта находится в нерабочем состоянии или ПК и вовсе нет, существует возможность настройки вай-фай соединения при помощи телефона или планшета. Далее потребуется войти в список доступных Wi-Fi подключений и подсоединиться к сети с названием DIR-615. Данная сеть может быть как защищена паролем, так и нет. В первом случае пароль можно посмотреть на нижней части корпуса, на котором прикреплена соответствующая наклейка.

Далее потребуется войти в параметры роутера, но перед этим рекомендуется выполнить обнуление до дефолтных настроек. Это поможет упростить процесс настройки, если ранее уже были заданы параметры. Сделать это очень просто. На тыльной стороне маршрутизатора есть небольшая, утопленная в корпусе кнопка с подписью «Reset». Необходимо найти какой-то острый предмет (иголку, ручку с тонким стержнем и так далее) и при его помощи зажать кнопку примерно на 10 секунд. После чего отпустить, все индикаторы должны погаснуть и загореться вновь, после чего роутер будет перезагружен. Теперь можно приступать к изменению параметров. Рассмотрим подробнее:
Подготовка к настройке
Перед началом настройки Dir 615 в качестве точки доступа Wi-Fi, вам потребуется следующее:
- Маршрутизатор Dir 615 и его сетевой адаптер;
- Компьютер или ноутбук с доступом к интернету;
- Сетевой кабель для подключения маршрутизатора к компьютеру;
- Доступ к настройкам маршрутизатора (обычно можно получить, введя адрес 192.168.0.1 в адресной строке браузера);
- Наличие основного Wi-Fi роутера, к которому вы хотите подключить Dir 615 в режиме точки доступа.
Убедитесь, что все необходимые компоненты и устройства доступны, а также что у вас имеется правильное подключение к интернету и доступ к сетевым настройкам маршрутизатора перед началом процесса настройки.
Настройка D-Link DIR-615 и DIR-615S для Ростелеком
WiFi-роутер D-Link DIR-615 и DIR-615S это распространённые и популярные модели среди абонентов компании Ростелеком за просту настроек и надёжную работу. Благодаря встроенному мастеру быстрой настройки, самостоятельно подключить и настроить роутер сможет даже новичок!

Внимание: если маршрутизатор ранее уже был подключен к какому-либо провайдеру, либо во время предыдущей настроики личный кабинет роутера стал недоступен, то настоятельно рекомендую выполнить принудительный сброс настроек к заводской конфигурации. Для этого надо на включенном маршрутизаторе с помощью тонкого предмета (иголка или скрепка) нажмать и удерживать 10 секунд специальную кнопку на корпусе — «Reset» называется
После того, как Вы отпустите кнопку, световые индикаторы мигнут и потухнут, а затем снова включатся. Это означает, что сброс роутера выполнен корректно.
Как настроить подключение роутера к Ростелеком:
1. Подключите кабель провайдера в разъём WAN (Internet) на роутере;
2. Подключите кабель от сетевого разъема компьютера к любому из разъемов LAN1…LAN4. Так же можно подключиться к роутеру по WiFi c ноутбука или телефона.
3. Запустите браузер и в строке адреса введите http://192.168.0.1.
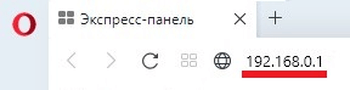
Если на роутере используется прошивка от Ростелеком, то так же можно использовать адрес http://rt.
4. Появится окно с приглашением сделать Начальную настройку. Нажимаем кнопку «Начать» или «Старт».
5. Выбираем удобный язык интерфейса, например, русский.
Если роутер предложит воспользоваться расширенными настройками — не соглашаемся и продолжаем работу мастера.
6. Режим работы — выбираем «проводное подключение» и «маршрутизатор», жмем «Далее».
7. Выбираем тип соединения с Интернетом. В Ростелекоме может использоваться или «Динамический IPv4» или «PPPoE». Это надо узнать в техподдержке.
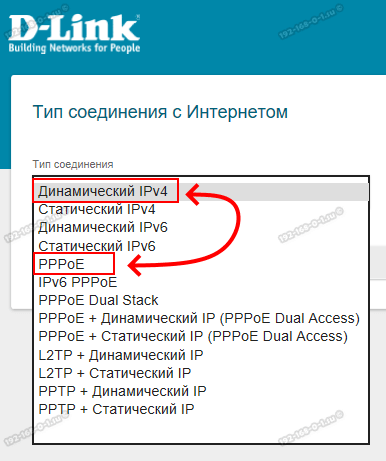
Но и тут есть хитрость. Если при заключении договора Вам выдали логин и пароль на подключение — значит у Вас PPPoE. Тогда далее потребуется его ввести:
Больше ничего менять не надо. Нажмите «Далее».
8. На следующей странице надо настроить беспроводную сеть Wi-Fi. Фактически надо лишь изменить имя сети в поле «SSID» и пароль на Вай-Фай.
Пароль делайте посложнее и подлиннее. Нажмите на «Далее».
9. Следующий этап — настройка IPTV (если у Вас подключена такая услуга). Выбираем один порт (или несколько, если приставка не одна), который будет использован для подключения телевизионной приставки.
В ряде филиалов Ростелеком для настройки IPTV надо прописать VLAN. Тогда поставьте галочку «Использовать VLAN ID» и в появившихся полях пропишите номер VLAN и приоритет ТВ-трафика — 4. Нажимаем кнопку «Далее».
10. Настройку IP-Телефонии мы пропускаем.
11. Меняем пароль администратора. Пароль должен состоять из не менее чем 6-ти символов и как можно сложнее.
Не делайте пароль «qwerty» или «admin123». Такие пароли легко взламывают даже школьники. Нажимаем кнопку «Далее».
12. Получаем информацию о проделанных настройках и, если все верно, жмем «применить».
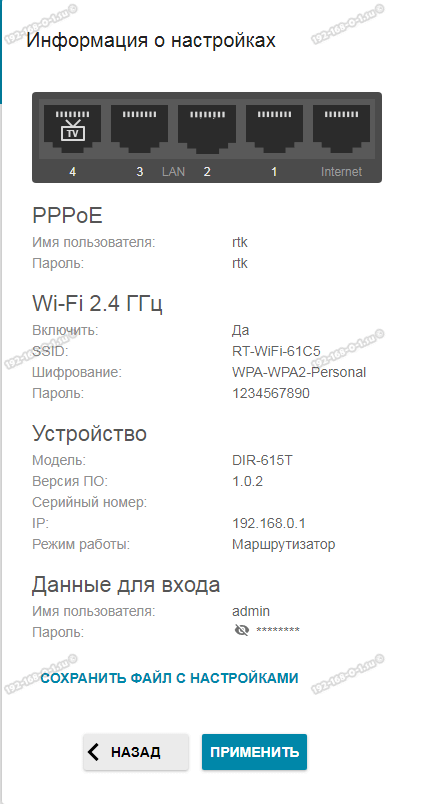
После всего этого роутер проведёт проверку подключения к Интернету и доступности сервисов. Если всё настроили верно, то дальше уже можно подключать все домашние устройства к маршрутизатору по кабелю и через Вай-Фай.
Как настроить протокол L2TP со статическим IP-адресом
Если IP у компьютера является статическим, принадлежит организации или любому юрлицу, то это тарифицируется как отдельный сервис со стороны провайдера по отношению к физлицу – частному клиенту.
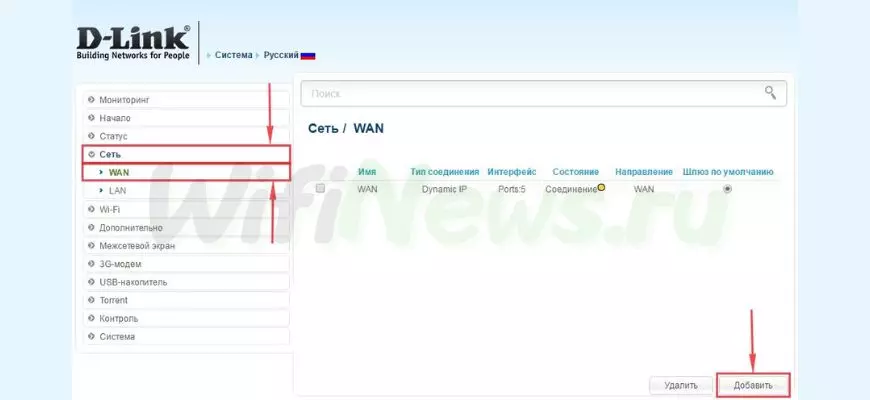
- На странице сетевого интерфейса выбрать сеть, чтобы управлять параметрами WAN.
- Добавить выбранный тип подключения: L2TP+Статический IP.
- Прописать IP-адрес в соответствующем пункте, уточнить подсетевую маску и главный шлюз, выбрать первичный сервер DNS.
- Поставить отметку для автоматического подключения.
- Прописать имя и пароль владельца, подтвердить эти данные, прописать адрес сервера в строчке VPN.
- Применить все настройки и сохранить в системном меню (кнопки «Применить», «Система»).
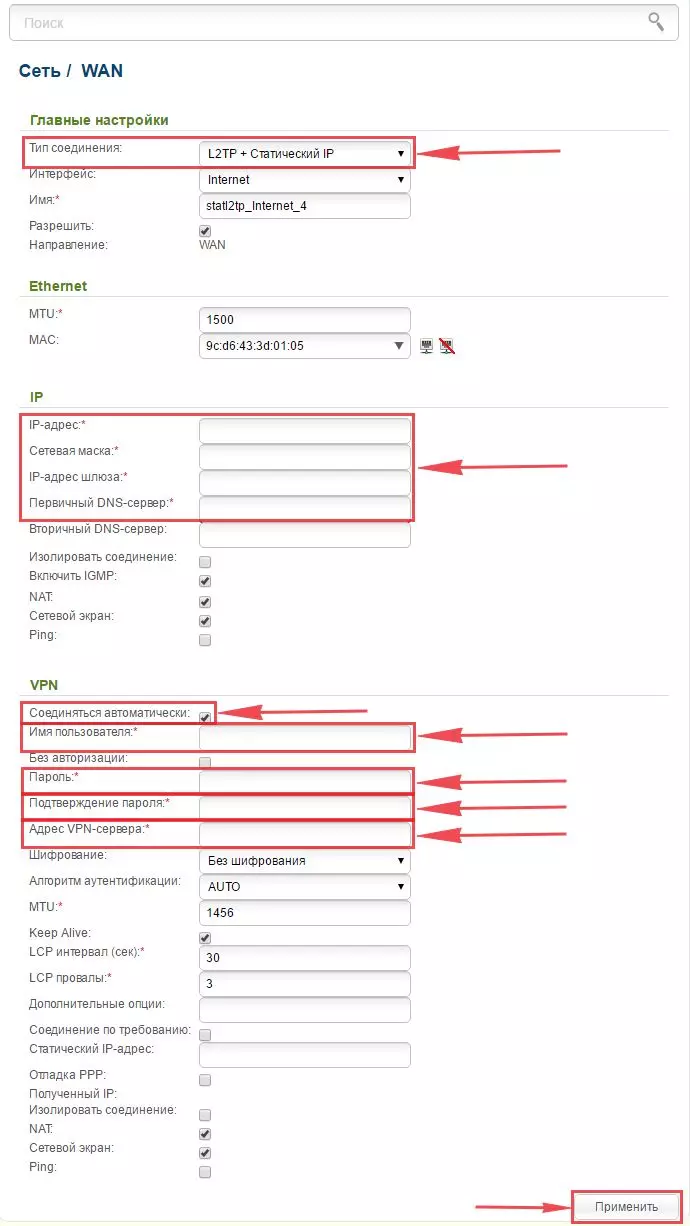
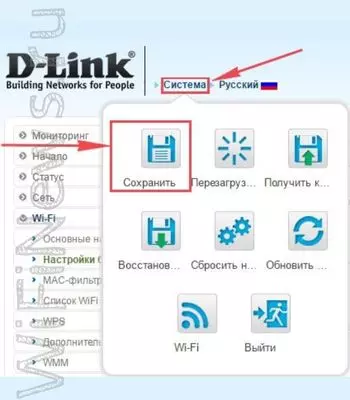
Все необходимые сведения должен передать представитель офиса организации-провайдера. Обычно они указываются в документах, если там ничего не прописано – подскажут консультанты службы поддержки по рабочему телефону.
Как настроить протокол PPPOE
- На странице сетевого интерфейса выбрать сеть, чтобы управлять параметрами WAN.
- Добавить выбранный тип подключения: PPPOE+Динамический IP.
- Прописать имя и пароль владельца, подтвердить эти данные.
- Применить и сохранить выбранные параметры.
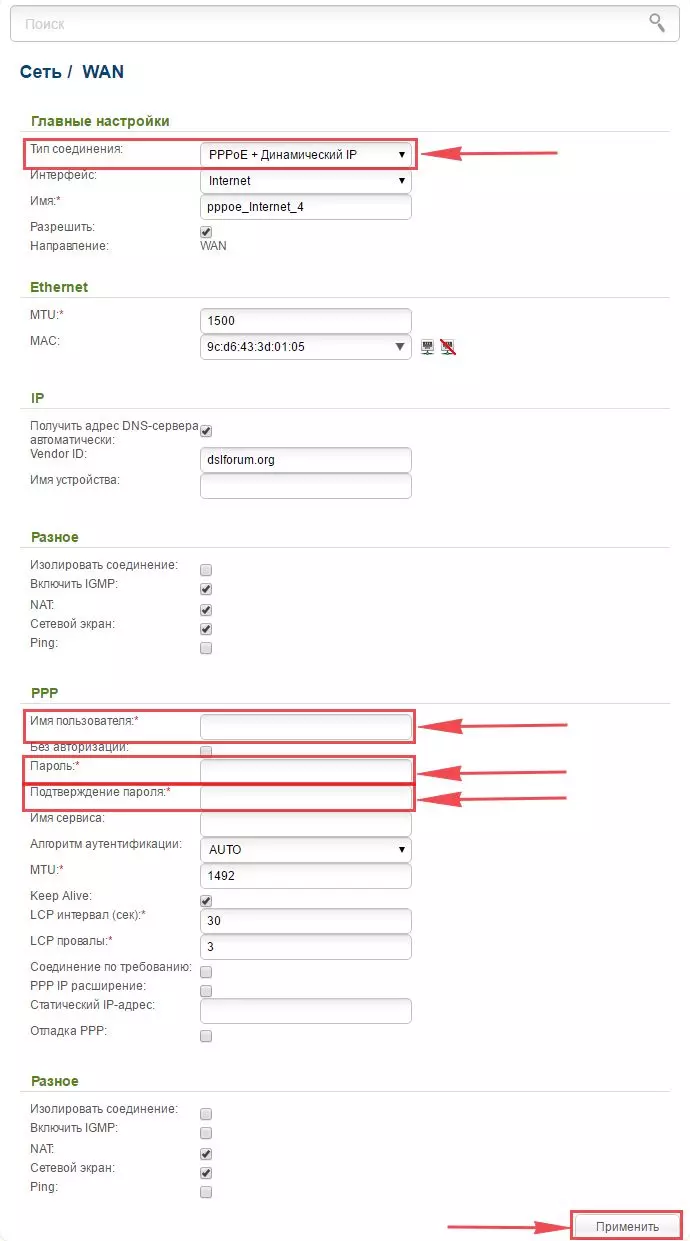
Сведения о логине и пароле предоставляет организация – поставщик связи. Можно найти эти данные в заключенном договоре либо уточнить, позвонив в отдел технической поддержки.
Видео:настройка роутера D-Link DIR 615 (оператор ВОЛЯ)Скачать
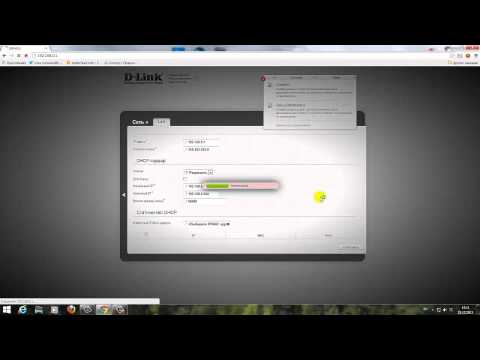
Настройка WiFi
Приступаем к базовой настройке WiFi. Мудрить не будем и воспользуемся функцией «Wizard» — упрощенный режим конфигурирования. С главного меню переходим «Setup» —> «Wireless Settings» —> «Wireless Network Setup Wizard».
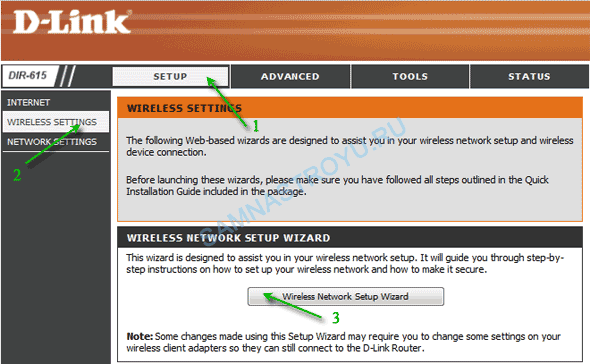
Далее необходимо придумать название для сети, которую мы создаем. Название можете выбрать любое, какое вам нравится (номер квартиры, свою фамилию, кличку своего любимого пёсика и так далее) — воспользуйтесь фантазией и впишите это слово в поле «Network Name (SSID)».
В своем примере я оставил имя сети по умолчанию — «dlink». Во втором пункте этого окна, нам предлагают выбрать способ составления ключа (пароля) для WiFi:
- Сгенерировать ключ автоматически
- Задать ключ сети самому
Я советую второй вариант, так как будет больше шансов, что вы пароль не забудете. Ставим галочку на «Manually assign a network key» и кликаем «Next».
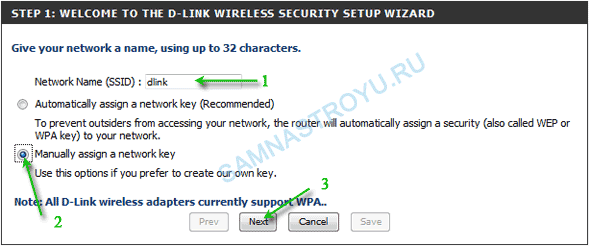
Теперь пишем заветное секретное слово в поле «Wireless Security Password». Пароль должен содержать либо цифры, либо буквы латинского алфавита, а лучше и то, и другое. Я в своем примере сделал простой ключ — 0987654321, «Next».
Вам советую сделать что-нибудь посложнее, например «JYytT543» — такой пароль взломать будет в разы сложнее, потому что в нем есть как заглавные, так и строчные буквы.
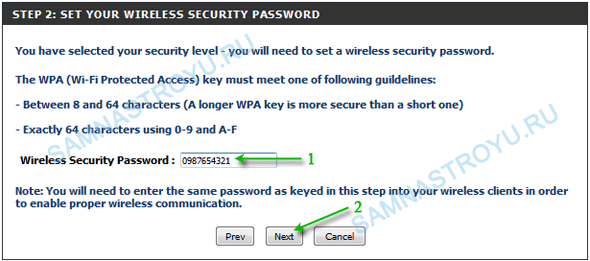
Теперь появилось окно итоговой конфигурации беспроводной сети:
- «dlink» — имя сети;
- «Auto (WPA or WPA2)» — режим безопасности WPA или WPA2, операционная система вашего компьютера сама выберет какой надо;
- «TKIP and AES» — тип шифрования, технические нюансы, не обращайте на этот пункт внимания;
- «0987654321» — ключ сети.
Жмем на «Save» и настройки вступят в силу.
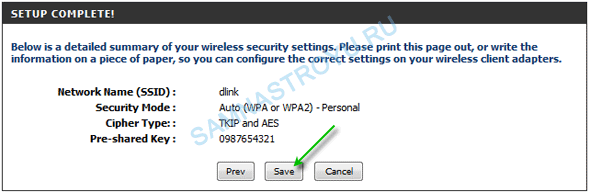
Теперь, чтобы подключиться к беспроводной сети, кликните курсором по значку в виде лесенки (в правом нижнем углу экрана вашего ноутбука) и найдите в списке название сети (которое вы выставили во время настройки). После этого введите пароль (его вы тоже придумали сами) и наслаждайтесь беспроводным Интернетом.
Настройка корректной работы DC++
-
Сначала зарезервируем за конкретными компьютерами, конкретные IP адреса.
Сначала следует зарезервировать для конкретных компьютеров конкретные IP-адреса. Для этого откройте в главном меню роутера вкладку Сеть -> LAN Статический DHCP, кликните на поле «Выберите IP/MAC адрес», и в выпадающем меню выберите свой компьютер, затем нажмите «Добавить». Если компьютеров там несколько, посмотрите IP-адрес своего роутера и выберите строчку именно с ним. Посмотреть IP-адрес можно там же, где и MAC-адрес. Инструкция: http://www.2kom.ru/for_subscribers/instruction/instruction_internet/nastroyka_mac_adresa.html
-
Для дальнейшей настройки DC++ вам нужно перейти в основное меню и выбрать там в разделе
Межсетевой экран
пунктВиртуальные серверы
. В появившемся меню нажмитеДобавить
. -
Появится новая строчка, и Вы попадёте в меню настроек. В разделе «Имя» введите «DC++», в меню «Интерфейс» поставьте «WAN», протокол выберите TCP/UDP. В пунктах «Внешний порт начальный» и «Внутренний порт конечный» введите 4000. Если вы хотите работать в DC++ с нескольких компьютеров, то проделайте те же операции, что и для первого компьютера (нажмите «Добавить» и т.д.), но вместо 4000 укажите 4001, 4002, 4003 – в зависимости от количества компьютеров. Каждый компьютер должен работать в DC++ по своим портам. Первый компьютер по порту 4000, второй по 4001, третий по 4002 и т.д. В разделе «Внутренний IP» щёлкните по выпадающему полю и выберите там IP-адрес вашего компьютера.
-
Нажмите кнопку
Изменить
. -
После произведенных манипуляций нажмите на ключ в верхнем правом углу и выберите
Сохранить
.
Всё, теперь и DC++ будет корректно работать.
Настройка WI-FI на D-Link DIR-615
Если настройка интернет соединения, описанная в предыдущем материале данной серии, посвященной конфигурации D-LinkDIR-615,выполнена, можем переходить к настройкам параметров беспроводной сети WI-FIна устройстве.
В веб-интерфейсероутера перейдите на вкладку Wireless. Откроется окно, представленное на следующем скриншоте.
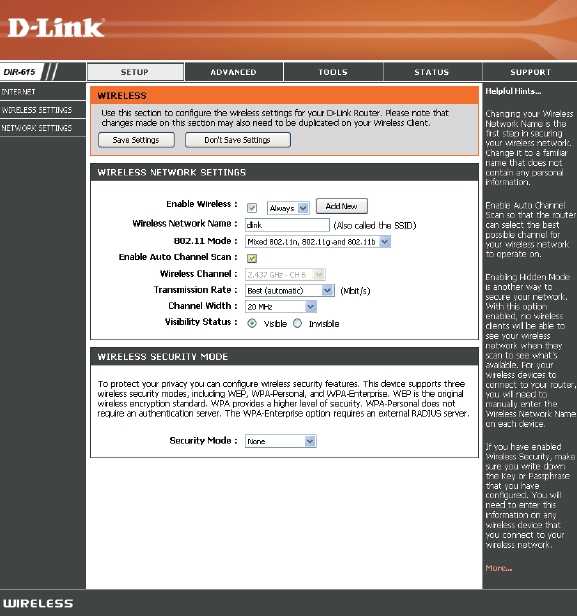
В первую очередь, для того чтобы вообще сделать возможной работу роутера в беспроводном режиме, следует поставить галку в поле Enable Wireless. К слову, DIR-615 позволяет пользователю создавать собственный график работы беспроводной сети. На приведенном скрине, правее поля разрешающего беспроводной режим, имеется раскрывающийся список, в котором сейчас указан параметр Always. При таких настройках роутер будет всегда доступен для беспроводного клиента. При необходимости можно задать другой график работы устройства, нажав на кнопку Addnew.
В поле WirelessNetworkNameвводите желаемое название вашей WI-FI сети, которое потом будете использовать для идентификации при подключении беспроводных клиентов.
802.11 Mode. Здесь в раскрывающемся списке нужно выбрать типы протоколов, которые поддерживаются устройствами в вашей беспроводной сети:
- 802.11gOnly – выбираем данный режим, если в сети используются только устройства стандарта 802.11g.
- Mixed 802.11gand 802.11b – поддерживает совместную работу в сети устройств, стандартов 802.11gи 802.11b.
- 802.11bOnly – только устройства с индексом b.
- 802.11nOnly – для стандарта 802.11n.
- Mixed 802.11n, 802.11b, and 802.11g – поддержка всех трех стандартов (b,g,n).
- Mixed 802.11n and 802.11g – совместная работа стандартов 802.11n и 802.11g.
Если вы не уверены в том, что знаете, какой стандарт поддерживает ваш ноутбук или смартфон, подключение которого планируется осуществлять к DIR-615 по WI-FIканалу, выбирайте Mixed 802.11n, 802.11b, and 802.11g. Но в принципе, лучше все таки выяснить характеристики беспроводного адаптера клиента и задать в настройках именно тот протокол/протоколы, которые будут использоваться, тем самым повысив общую производительность сети.
Поставив галку в поле EnableAutoChannelScan, вы позволите роутеру самому выбирать канал с наименьшим уровнем интерференции (помех). При таком положении следующее поле Wireless Channel, где можно явно задать номер канала, становится недоступным.
В самом общем случае, конечно, следует предоставить DIR-615 самому выбирать канал, однако на практике иногда случается так, что после настройки точки доступа некоторые устройства подключаемые к ней не находят сеть. В таком случае в первую очередь можно попробовать задать канал вручную, который можно выбрать в выпадающем списке поля Wireless Channel.
Transmission Rate.Выбор скорости передачи данных. Для максимальной производительности выбрайте Best (Auto).
Следующее поле Channel Widthпозволяет выбрать ширину канала и имеет два варианта для установки:
- Auto 20/40 – выбирается если в сети будут использоваться устройства с поддержкой каких-либо протоколов отличных от 802.11n совместно с 802.11n.
- 20 MHz – если протокол WI-FI802.11n в данной сети использоваться не будет.
Visibility Status позволяет настроить видимость вашей WI-FI сети для беспроводных устройств при поиске доступных сетей. Имеется два варианта:
- Visible – сеть видна всем.
- Invisible – сеть видят только авторизованные (подключенные к сети) клиенты. Для подключения нового клиента требуется знать заранее название сети (поскольку в списке доступных WI-FI сетей ее видно не будет), вручную ввести это название и ключ.
Wireless Security Mode – настройка параметров безопасности и шифрования при работе D-LinkDIR-615 в беспроводной сети WI-FI.
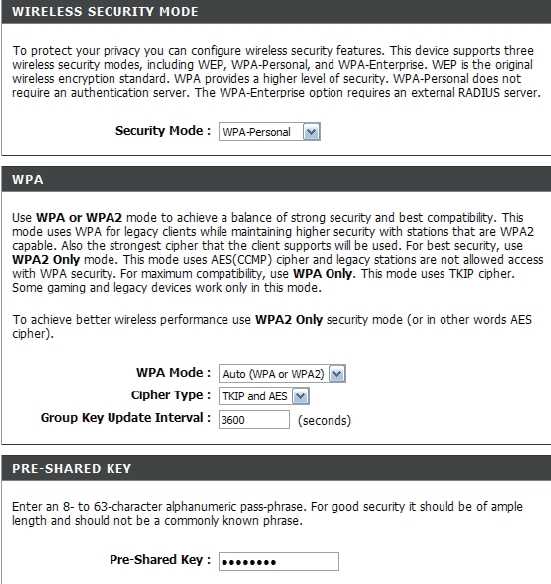
Вообще, безопасность беспроводных сетей и DIR-615 в частности – это тема для отдельной статьи. В рамках данного материала отметим, что для первоначальной настройки роутера, достаточно в указанном поле выбрать WPA-Personalи в поле Pre-SharedKeyввести ключ, который будет использоваться в качестве пароля для подключения беспроводных клиентов. Размер пароля – от 8 до 63 символов. Остальные поля пока оставим без изменений.
По окончании указанных процедур, вверху страницы жмем кнопку SaveSettings (см. первый скриншот).
Теперь, если клиент настроен для подключения по WI-FI соответствующим образом , можно попробовать осуществить соединение с роутером.
Похожие материалы
- Настройка Интернет-соединения на D-Link DIR-615
- Подключение и настройка WI-FI камеры D-Link DCS-2121.
- Настройка беспроводной сети на D-Link DIR-412
- Настройка беспроводной сети на D-Link DIR-320
- Установка и настройка принтера на D-Link DIR-320.

























![Настройка роутера d-link dir-615 – подробная инструкция [2020]](http://jsk-oren.ru/wp-content/uploads/3/5/b/35b4cc226a9f3f79bcce6fee4bd15e3d.png)


