Что можно попробовать сменить в настройках роутера?
В настройках своего маршрутизатора можно попробовать сменить следующие параметры: регион, режим работы, канал, ширину канала, тип шифрования.
Для этого нужно зайти в настройки роутера. Практически все эти параметры можно сменить в разделе с настройками Wi-Fi. Я покажу на примере роутера TP-Link.
Appel рекомендует выставлять такие параметры:
- Регион: ставим свой регион. В некоторых случаях помогает установка региона США.
- Режим (mode): Для сети на частоте 2,4 ГГц – 802.11b/g/n (смешанный). Для частоты 5 ГГц – 802.11a/n.
- Канал: авто. В качестве эксперимента можно поставить статический канал. Но не выше 11.
- Ширина канала: авто, или 20 МГц.
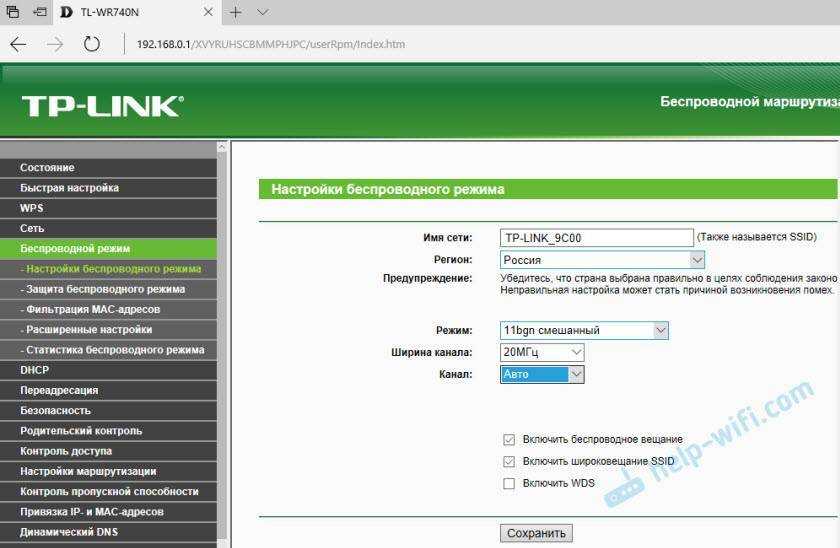
Тип аутентификации WPA/WPA2-Personal и шифрование AES.

После смены параметров не забывайте их сохранять, и перезагружать роутер.
Почему режим модема на айфоне пропал или не работает?
Начнем с того, что определимся, где именно на iPhone находится тот самый «режим модема». А расположен он в «Настройках» в одноименном разделе.
В нормальном состоянии он либо отключен, либо включен и раздает мобильный интернет. Причем, имя сети отображается в виде названия вашего телефона.
Если он не включается или пропал, то причиной тому могут быть следующие сбои в работе:
Отключена передача через сотовые данные
Я не буду брать в расчет такой банальный случай, как отсутствие связи из-за отдаленности от сотовой вышки оператора. Думаю, это и так понятно, что если ее нет, то и интернета не будет. А вот намного более вероятна ситуация, когда мобильный интернет принудительно отключен на айфоне для экономии батареи или средств.
То есть смартфон не сможет ни раздавать его по WiFi, ни самостоятельно подключаться.
-
Для того, чтобы заработал режим модема, надо зайти в «Сотовую связь»
-
И активировать пункт «Сотовые данные»
Запрет оператора
Следующей причиной неработающего режима модема на iPhone, может быть ограничение на раздачу мобильного интернета со стороны сотового оператора. В настоящее время большинство компаний старается как можно больше заработать на своих абонентах. И чтобы не было такого, что вы купили одну СИМ-карту и пользуетесь интернетом через нее сразу с нескольких устройств, они практикуют запрет на раздачу его по WiFi (например, я уже разбирал на данном сайте, как обойти подобные блокировки на пакетах «Тарифище» и «Безлимитище»)
Для того, чтобы реализовать эту возможность, существуют отдельные тарифы, которые так и называются «Для ноутбука» или «Для модема». Зачастую они стоят дороже, но имеют безлимитный доступ в интернет. Уточните у своего поставщика, есть ли возможность на вашем тарифном плане раздавать wifi с айфона на другие устройства. Если нет, то нужно будет переключиться на другой.
Ваше мнение — WiFi вреден?
Да 22.84%
Нет 77.16%
Проголосовало: 39289
Резервное копирование, сброс настроек и восстановление данных
Если после описанных выше действий подключиться к Wi-Fi по-прежнему не удается, потребуется перейти к более радикальным действиям: откату айфона до заводских настроек. Это удалит всю информацию из смартфона Apple и вернет в исходное состояние. Поэтому прежде чем сбросить все настройки, создают резервную копию. Существует 2 способа это сделать.
При помощи iTunes
При наличии доступа к ПК возможно создать и сохранить резервную копию данных на жесткий диск компьютера. Для этого надо подключить iPhone через USB и открыть iTunes. При условии, что используется последняя версия программного обеспечения, появится маленький значок iPhone в строке меню. После нажатия на него справа появится вариант «Резервное копирование и восстановление вручную».
Кнопка «Создать копию сейчас» позволяет запустить процесс копирования данных на жесткий диск.
В том случае если установлен параметр «Автоматическое создание копий», этот процесс начнется сразу после подключения айфона к компьютеру. Увидеть дату и время создания последней можно в пункте «Последняя копия».
Если нажать флажок рядом с параметром «Зашифровать резервную копию iPhone», система потребует задать пароль. После этого восстановление айфона без него будет невозможно. Это позволит уберечь личные данные от несанкционированного доступа. Шифрование также дает возможность сохранить данные программ «Здоровье» и «Активность».
При помощи iCloud
В том случае если отсутствует доступ к персональному компьютеру, существует еще один способ создания резервной копии данных: с помощью облачного хранилища iCloud. Однако чтобы воспользоваться этим методом, потребуется подключение к сети Wi-Fi.
Для начала нужно зайти в «Настройки», нажать на и выбрать iCloud. Затем прокрутить список вниз до тех пор, пока не появится кнопка «Копия iCloud». Включить переключатель, если он выключен по умолчанию. Нажать «Создать резервную копию» и не отключаться от сети интернет до завершения процесса.
Сброс настроек
После создания резервной копии данных можно переходить к удалению информации и возвращению айфона к заводским настройкам.
Для этого следует зайти в «Настройки» и нажать «Основные» => «Сброс» => «Стереть содержимое и настройки». Подтвердить свои действия.
После завершения IPhone вернется к состоянию, в котором был на момент покупки. После можно настроить его вручную или восстановить из резервной копии. Второй вариант выполняется быстрее и проще, но вместе с этим присутствует вероятность вернуть ошибку, которая стала причиной проблем с подключением к Wi-Fi на этом устройстве.
Что же делать, если iPad не удается подключиться к Wi-Fi?
Для начала убедитесь, что ваш девайс находится в зоне действия Wi-Fi. Поэкспериментируйте с местоположением вашего устройства, дабы улучшить прием сигнала. Также проверьте, работает ли ваш Wi-Fi-роутер и присутствует ли соединение с Интернетом на других устройствах (например, на ПК или ноутбуке). На всякий случай, перезагрузите свой роутер, просто вытащив розетку из сети. Также проверьте ПО вашего роутера, и при необходимости, обновите его. Бывают случаи, что устарело ПО на вашем iPad, которое также является причиной по которой он не подключается к беспроводной сети. Поэтому, если у вас iPad 2 или iPad Mini с старой версией iOS, обновите их.
Если с источниками сети все в порядке, то попробуйте перейти в «Авиарежим» на вашем устройстве, а затем обратно переключится в обычный режим. Если же и этот трюк не сработал, перезагрузите ваше устройство.
Не получилось? Тогда переходим к более радикальным средствам. Для начала нажмите значок «i» возле вашей сети, а затем нажать «Забыть эту сеть». Если и этот метод привел к неудаче, используем крайние методы – в настройках устройствах выбираем пункт «Сброс», вводим пароль, если потребуется и выбираем «Сбросить настройки сети».
Данная опция не только обнулит все настройки, связанные с Интернетом, но и удалит все сохраненные пароли. Поэтому данный метод нужно использовать лишь в крайних случаях.
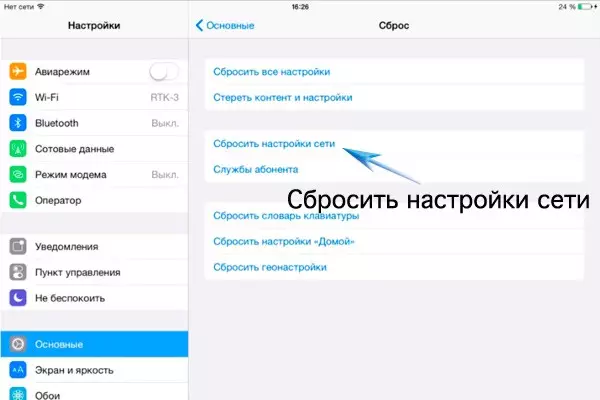
Но и еще один радикальный метод – это восстановление данных из резервной копии. Конечно, для этого вам нужно предусмотрительно сохранить данные своего устройства в iTunes. Подключите устройство к компьютеру, и вручную обновите ПО вашего iPad. Стоит отметить, что в этом случае сотрутся абсолютно все данные, и ваш девайс будет как будто только что вышел «из-под» коробки.
Бывает и такое, что причина кроется не в программной части, и планшет не подключается к сети из-за механической поломки. Вспомните, не роняли ли вы свой iPad в последнее время или не лежал ли он долгое время в сыром помещении. Механический удар или попадание влаги внутрь планшета могли привести к поломке шлейфа, соединяющий процессорную часть iPad c модемной платой. В этом случае, единственным выходом будет починка в специализированных сервисных центрах.
Если же ваш iPad был привезен из США, то дело, скорее всего, в настройках вашего роутера, который ограничивает количество свободных каналов.
Дело в том, что в Европе для работы с беспроводным соединением используется 12 или 13 каналов, а в США – всего 11. Таким образом, если ваш роутер проводит раздачу на 12 или 13 канале, то ваш iPad попросту не увидит сеть. Решить эту проблему можно следующим образом:
- Заходим в настройки роутера. Для этого вводим в адресную строку адрес роутера. Она уникален для каждого производителя. Например, 192.168.1.1 или 192.168.10.1. Точный адрес вы сможете узнать из инструкции к пользованию, который всегда идет в комплекте с устройством. Для примера мы возьмем роутер D-Link.
- Попав в администраторскую панель, заходим в «Расширенные настройки», затем в подраздел «Wi-Fi» и оттуда переходим к «Основным настройкам».
- Далее меняем страну с Russian Federation (или Russia, в зависимости от устройства) на United States (USA). Сохраняем настройки, нажав «Изменить». В вашем роутере эти настройки могут выглядеть иначе, но основной принцип везде одинаков. После этого, ваш девайс должен без проблем подключиться к сети.
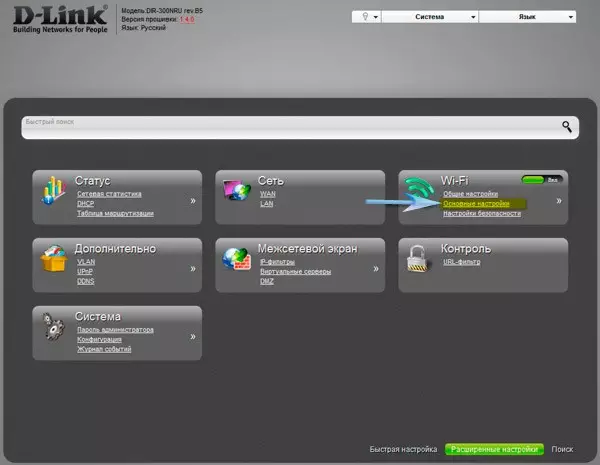
- Установка mini-sim в айпад
- Как найти айпад
- Ошибки при запуске айпада
- Что делать, если не включается айпад
- Интернет для айпада
Контроль состояния источника
Как проверить роутер? Первым делом выясните: горят ли на передней панели роутера светодиоды
Особенное внимание обратите на тот, что со значком Интернета (на разных моделях может выглядеть по-своему, так что загляните в инструкцию)
![]()

Если лампочки не светятся, значит, вы забыли вставить в розетку вилку маршрутизатора или не подключили кабель провайдера. Проделайте это и попытайтесь подключиться снова.
Ничего не выходит? Садитесь за компьютер, откройте страницу настроек роутера в браузере и проверьте, правильно ли выставлены все опции подключения. Данные параметры описаны в инструкции провайдера вашей сети. Перед тем, как заново сконфигурировать маршрутизатор, лучше сбросить все его настройки. Для этого на корпусе роутера имеется специальная кнопка (обычно с маркировкой «Reset»).
Если после всех вышеописанных действий, доступ к Интернету то появляется, то исчезает, попробуйте побродить с iPad по дому. Если в одном месте прием лучше, чем в другом, значит сигнал сети недостаточно сильный.
![]()
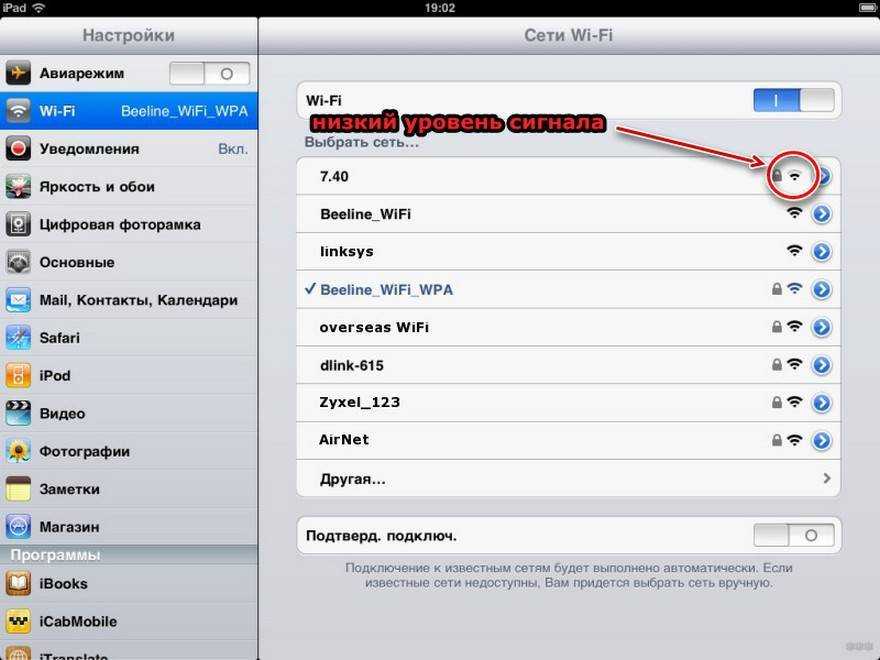
Причиной неустойчивого коннекта могут быть и помехи. Также можно поэкспериментировать с каналами маршрутизатора – это примерно то же самое, что и диапазоны приема. На одном диапазоне сигнал может прослушиваться отлично, а на другом быть чуть заметным. Если множество соседей использует один и тот же канал, то переход на другой диапазон нередко решает проблему.
Программные ошибки в системе
Во избежание потери данных или нарушений работы устройства можно заручиться поддержкой специализированных программ, позволяющих восстановить утерянные данные, саму систему до сохраненных настроек или исправить другие нарушения в работе.
Создание резервной копии
Ни один телефон или пользователь в мире не может быть защищен от всевозможных неполадок. Чаще всего случаются они неожиданно. Помочь восстановить систему может функция резервного копирования телефона. В Iphone такая функция есть.
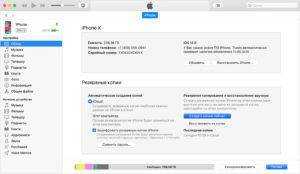
Два варианта действий:
- Резервное копирование в облачное хранилище iCloud. Совершается оно следующим образом: «Настройки» — «Имя пользователя» — «iCloud». Затем необходимо выбрать пункт «Резервная копия в iCloud» — «Создать резервную копию». Это займет определенное время, в течение которого не стоит отключать сеть;
- Резервное копирование на компьютер или ноутбук при помощи программы iTunes. В этом случае копия создается в памяти оборудования, к которому телефон подключен.
Перепрошивка
Если телефон перестал работать полностью или в нем нарушены определенные функции, то поможет его перепрошивка. Выполнять ее рекомендуется только в специализированном сервисном центре, поскольку можно полностью потерять все данные и настройки.
Глюки после обновления
Это явление нельзя назвать редкостью для компании «Эппл».
Обратите внимание! Очень часто после выпуска нового обновления, его загрузки и установки могут происходить всевозможные сбои и нарушения в работе. В таких случаях поможет откат до предыдущих версий или ожидание исправления ошибок в текущей версии системы. Чаще всего оно не заставляет себя долго ждать, производитель исправляет все довольно быстро
Иными путями такие глюки исправить невозможно
Чаще всего оно не заставляет себя долго ждать, производитель исправляет все довольно быстро. Иными путями такие глюки исправить невозможно.
Сброс настроек на заводские
Это еще одна из достаточно популярных возможностей исправить отсутствие подключения к Интернету или любые другие неполадки. Сделать сброс просто, для этого необходимо:
- Открыть раздел настроек «Основные».
- Нажать на кнопку «Сброс».
- Далее выбрать подтверждение «Сбросить настройки сети».
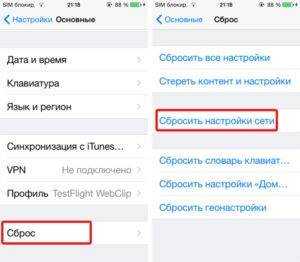
Скорее всего, после этого действия все проблемы, как с подключением к сети, так и другие, разрешатся. Если соединения не произошло, то необходимо искать ошибку в настройках передающего модема.
Поломка модуля
Подключение ко всем видам сетей, в т. ч. и Wi-Fi, происходит при помощи аппаратного модуля. Эта деталь является наиболее проблематичной на «Яблоке» 4 серии, в том числе страдают от этого и владельцы 4S. Обычно неисправность появляется в результате перегрева, падения гаджета или попадания влаги на запчасти.
Рекомендуется доверить специалисту ремонт Wi-Fi-модуля, однако, если есть навыки, получится починить все самостоятельно:
Выключаем телефон, снимаем чехол.
Откручиваем шурупы снизу корпуса.
Снимаем крышку и откручиваем еще 4 шурупа, располагающихся возле камеры.
Снимаем металлический блок защиты и откручиваем шуруп, фиксирующий антенну.
Пользуясь пинцетом, осторожно поддеваем защелку и вытаскиваем ее.
Достаем модуль и прогреваем его феном при температуре от 250 до 300 градусов.
Направляем поток воздуха на плату, надолго на одном участке не задерживаемся.
Ожидаем, пока аппарат остынет, производим сборку.
Чаще всего данных манипуляций бывает достаточно, если на модуль попала влага. Таким же образом получится и заменить деталь на новую.
Как просушить аппарат
Можно попытаться просушить детали и без разбора аппарата:
- Выключаем аппарат, удаляем чехол, укладываем его на стол.
- Поверхность стола не должна быть слишком гладкой, иначе под воздействием потока воздуха устройство может упасть.
- Направляем фен в область камеры, но не на сам глазок.
- Не задерживаемся в одной области более 4 секунд.
- Следим, чтобы воздух направлялся перпендикулярно и равномерно прогревал поверхность гаджета.
- Продолжаем прогревать детали так, чтобы довести до раскаленной температуры. На это обычно уходит около 10 минут.
- Прикладываем к месту примыкания контактов модуля плотную ткань и нажимаем на эту точку.
- Дожидаемся, когда аппарат остынет, затем включаем и пробуем снова подключиться к Wi-Fi.
Второй вариант бывает малоэффективным, т. к. для гарантированного удаления влаги или точного прилегания контактов все же необходимо разбирать гаджет.
IPad не видит беспроводные сети
Такая неполадка встречается довольно часто и становится внезапным неприятным сюрпризом для владельца. IPad может не видеть WiFi подключения даже в непосредственной близости от маршрутизатора. Для проверки подключите к сети другой смартфон или планшет – если все нормально, то проблема либо в айпаде, либо в его совместимости с роутером.
Проблема может крыться в программном обеспечении или аппаратной части мобильного устройства. Она касается всех устройств на базе IOS любых версий. Как ни странно, чаще ею страдают последние новинки от Apple.
Вот что нужно сделать в первую очередь:
- Снимите чехол с IPad. Он может действовать как экран, не пропускающий радиоволны от роутера к приемопередатчику девайса. Проверьте работоспособность с ним и без него.
- Выполните перезагрузку девайса и маршрутизатора.
- Сделайте сброс настроек сети.
- Перенастройте роутер (все это описано в 1 пункте статьи).
Если сеть не появилась – проблема в аппаратной части устройства. Ее может решить только опытный мастер или сервисный центр Apple.
iPhone, или iPad не видят Wi-Fi сеть от домашнего роутера: возможные решения
1 Снимите чехол со своего устройства. Есть чехлы, после надевания которых Айфон, или Айпад перестает видеть вообще все Wi-Fi сети. Только что все работало, и тут такая проблема. И мало кто даже догадывается, что это все из-за чехла. 2 Перезагрузите свои устройства. Друзья, не нужно сразу делать какие-то сложные настройки, нести устройство в ремонт и т. д. Нужно сначала просто выключить и включить Wi-Fi на вашем мобильном устройстве от Apple. Если не поможет, то перезагрузите свое мобильное устройство. И обязательно перезагрузите роутер. Возможно, просто какой-то сбой в работе роутера, или мобильного устройства, и поэтому, были проблемы с Wi-Fi. Очень часто, простая перезагрузка помогает. Можно даже несколько раз перезагрузить роутер.
Возможно, вам еще пригодится статья по подключению iPad к Wi-Fi.
3 Изменяем канал и регион в настройках роутера. Это самый главный и как показывает практика эффективный способ решения проблемы с отсутствием Wi-Fi сети на устройствах от Apple. Нужно попробовать сменить канал вашей Wi-Fi сети. Такая проблема очень часто появляется там, где есть много беспроводных сетей. Так же, можно попробовать сменить регион на United States, который задается в настройках роутера.
О том, что такое канал, и о смене канала на разных роутерах: Tp-Link, Asus, D-Link, Tenda и Zyxel я писал в статье: как найти свободный Wi-Fi канал, и сменить канал на роутере? Там все очень подробно написано и показано на скриншотах. Думаю, что проблем со сменой канала возникнуть не должно. Что касается смены региона, то как правило, он меняется на той же странице, что и канал, в настройках вашего маршрутизатора.
Вот для примера, смена канал и региона на Tp-Link:
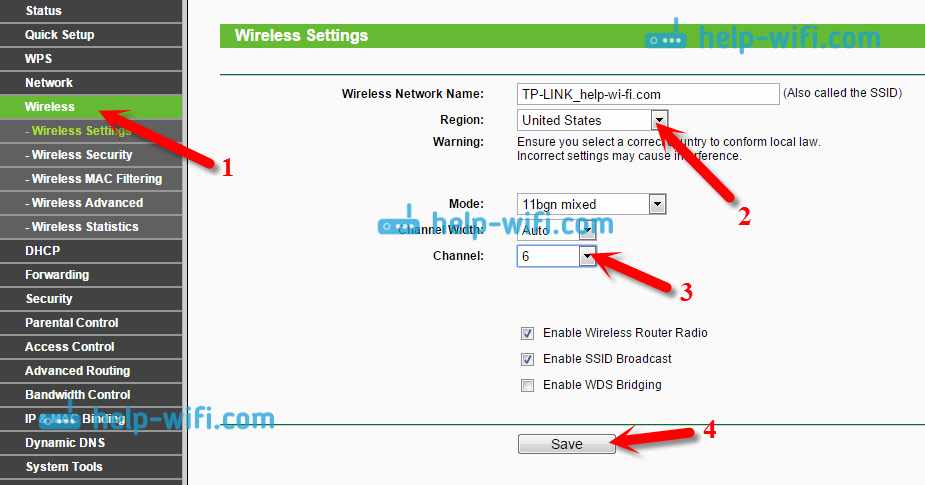
Регион можно попробовать поставить United States. А канал, 1-ый, или 6-той. Если результата не будет, то можно попробовать разные варианты. Не забудьте сохранить настройки и перезагрузить маршрутизатор.
Думаю, что после этих действий iPhone, или iPad увидит ваш Wi-Fi, и без проблем подключится к нему.
4 Делаем сброс настроек сети на iOS. Честно говоря, не знал о таком способе. Нашел в интернете информацию, что решить проблему с подключением к беспроводной сети на iOS 8 можно сбросом настроек сети. В настройках вашего устройства перейдите в Настройки — Основные — Сброс — Сбросить настройки сети.
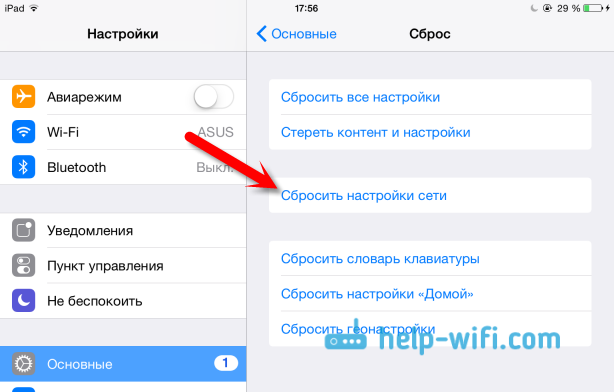
Подтвердите сброс и дождитесь, пока устройство перезагрузится.
В том случае, если устройство вообще не видит ни одну сеть (а другие устройства видят), и вы уже все перепробовали, то в большинстве случаев это из-за какой-то аппаратной проблемы. Поэтому, нужно обращаться в сервисный центр.
Если у вас проблемы с Wi-Fi на iOS 11: https://business-notebooks.ru/appel-iphoneipad/wi-fi-v-ios-11-sam-vklyuchaetsya-ne-vyklyuchaetsya-ne-podklyuchaetsya-i-drugie-problemy/
Сброс настройки сети
Если ни одно из вышеперечисленных решений вам не помогло, попробуйте сбросить настройки сети на iPhone. При этом будут удалены все сохраненные вами сети Wi-Fi, устройства Bluetooth, конфигурации VPN и настройки сотовой связи. После сброса вам потребуется повторно подключить и заново настроить их.
Чтобы сбросить настройки сети на вашем iPhone, выполните следующие действия:
- Откройте приложение «Настройки» на вашем iPhone.
- Нажмите на Общие.
- Нажмите «Перенести или сбросить iPhone».
- Нажмите на Сброс.
- Нажмите «Сбросить настройки сети».
- Введите свой пароль, если будет предложено.
- Нажмите «Сбросить настройки сети» еще раз для подтверждения.






























