Медиаплеер Chromecast
Главный «поисковик» мира, компания Google, выпустила продукт, компенсирующий отсутствие технологии Wi-Fi в телевизорах. Похожий на большую флэшку, прибор вставляется в HDMI-разъем на панели ТВ, подключается к домашней сети и функционирует как недостающий модуль. Кроме того, он предлагает несколько популярных интернет-сервисов, поэтому вполне может расцениваться как мультифункциональное устройство, что приближает его к Apple TV. Обладающее похожими функциями, оно стоит в разы дешевле – всего лишь 2000 руб. Для подключения iPhone к телевизору с его помощью необходимо совершить те же действия, что и при установке DLNA-соединения.
Как вывести изображение с Айпада на ТВ через USB

Есть возможность подсоединить мобильное устройство к телевизору через USB-соединение. Плюс этого метода в том, что не придется приобретать дополнительные аксессуары, и нет необходимости даже в интернете.
Всё, что требуется для подключения — вставить USB-шнур в ТВ, а с другой стороны подсоединить его к планшетнику. Телевизор обнаружит устройство как внешний накопитель.
С помощью пульта можно выбрать медиафайлы, хранящиеся в памяти аппарата. Большинство ТВ поддерживают форматы фотографий и видео, сделанные на Айфоне или Айпаде.
Очевидный недостаток USB-подключения в том, что контент между iPad и ТВ ограничивается лишь медиафайлами, которые есть в мобильном устройстве. Транслировать что-либо с интернета невозможно.
Подключение через VGA или тюльпаны
Подключить Айпад к телевизору LG, Samsung старых версий можно через разъем «Тюльпаны» или VGA. Это далеко не самый лучший вариант сопряжения устройств. Транслироваться звук таким методом через динамики телевизора не будет. Невозможно будет воспроизвести онлайн-видео. Только файлы, которые есть на планшете.

Через VGA можно открыть фотографии и посмотреть их на большом экране. Можно запустить видео, но без хорошего качества звука. Чтобы получить хотя бы хорошее звучание, громче, чем на самом планшете, можно к нему подключить дополнительные колонки.
Разъема VGA в самой Айпаде нет. Поэтому заранее необходимо приобрести специальный адаптер, которые выведет изображение на три разноцветных провода «тюльпаны».
Процесс подключения следующий:
- Подключить гаджет к адаптеру.
- Поставить три конца провода к соответствующим разъемам в ТВ. Они совпадают по цветам: красный, белый и желтый.
- Включить внешние колонки к планшету через специальный разъем в 3,5 мм MiniJack.
Трансляция видео, фото будет передаваться по технологии Mirroring, что является плюсом данного соединения. Но отсутствие прямого подключения звука является минусом. Также стоит учитывать, что качество изображения даже не дотянет до формата Full HD. Пропускная способность и скорость передачи маленькая.
Использование Apple TV и AirPlay для передачи данных с Iphone
Говоря о таком многофункциональном устройстве как Apple TV в плане передачи и воспроизведения мультимедийного контента, можно сказать, что необходимость в трансляции данных с телефона редко когда необходима. Эта ТВ-приставка оснащена всеми популярными и актуальными возможностями. Но все же фирменное дополнительное ТВ-оборудования от компании Apple открывает еще больше возможностей для пользователей. Используя технологию AirPlay, можно превратить телевизор, который даже не обладает Smart-функционалом, в настоящий игровой контроллер
.
Для этого достаточно:
- подключить устройства к общей беспроводной сети;
- активировать на айфоне опцию AirPlay, которая находится в настройках управления iOS, и активировать трансляцию на Apple TV.
Apple TV — это, несомненно, ценное приобретение для любителей и поклонников гаджетов яблочной компании. Такое устройство поможет решить множество повседневных задач, а также разнообразит проведение досуга.

Самый крутой способ работы на iPad с монитором
Дальше всего пошли разработчики утилиты Shiftscreen. Они предлагают крайне удобный и интересный опыт работы с iPad при подключении к внешнему экрану.
По сути утилита является полноэкранным браузером с возможностью открытия нескольких окон одновременно. Мне подобная реализация напомнила самый необычный браузер для Mac – Stack.
Shiftscreen поддерживает работу с веб-версиями таких приложений:
■ браузерные версии Word, Excel, One Note, Outlook, Office 365 от Microsoft;
■ яблочные сервисы Почта, Контакты, Календарь, Фото, Заметки и iCloud Drive в iCloud (при включенной синхронизации для своего Apple ID);
■ офисный пакет Google Docs, Google Sheets, Google Classroom;
■ популярные приложения Evernote, Trello, Slack, Omni Focus, Framer, Witeboard, Miro, Airtable, Glitch и Notion;
■ полноценная работа с YouTube и YouTube Studio.
Это позволяет перекрыть целый ряд сценариев и рабочих процессов для большинства пользователей iPad. Браузерные версии сервисов работают как на полноценной десктопной ОС и выводятся на внешний экран с соответствующим соотношением сторон.
Кроме возможности запустить один из сервисов в браузере, можно разделить экран утилиты на несколько рабочих областей. Доступно разделение на 2, 3 или 4 приложения. Все упирается в размер используемого монитора и удобство работы с каждым сервисом.
Размещение окон и масштабирование схоже с iPadOS: каждое окно может занимать половину экрана 1/3 или 1/4 его ширины.
Для самых продвинутых пользователей предусмотрено даже несколько рабочих пространств с настраиваемым количеством приложений на каждом. Разумеется, есть и горячие клавиши.
В утилите Shiftscreen предусмотрено несколько полезных шорткатов для удобного управления при помощи клавиатуры.
В настройках можно изменить масштаб элементов интерфейса утилиты, изменить цвет системных иконок и даже переключить курсор iPadOS на привычную многим стрелочку. Доступно переключение FPS в диапазоне от 5 до 30 кадров в секунду.
Есть довольно полезная фишка, которая позволяет вручную подстроить ширину и высоту выводимой на внешний экран картинки. Это пригодится, если по каким-то причинам утилита неверно распознает монитор и будет выводить изображение с черными полосками или наоборот – вылезет за границы видимой области.
Не забывайте, что сама утилита Shiftscreen поддерживает режим Split View. Это значит, что на экране iPad можно открыть второе приложение и занять им половину или 2/3 размера экрана. Рабочее окно Shiftscreen хоть и станет небольшим на iPad, но при этом продолжит отображаться в полноэкранном режиме на внешнем мониторе. Это выводит многозадачность на iPad на абсолютно новый уровень.
Утилита очень интересная и необычная. Всем владельцам iPad и переходника для подключения монитора рекомендую попробовать обязательно.
◉ Скачать Shiftscreen из App Store – 449 руб.
Возможности Wi-Fi
Через вай фай телефон к ТВ можно подсоединить несколькими способами.
- Wi-Fi Direct должен поддерживаться обоими аппаратами. На мобильном его можно активировать, перейдя по вкладке «Меню настроек» = «Беспроводные сети и подключения». После этого должно появиться уведомление об успешной активации. На ТВ во вкладке «Сеть» находим и включаем Wi-Fi Direct. Затем отправляем запрос на сопряжение, кликнув имя мобильника. На смартфоне подтверждаем синхронизацию, приступаем к использованию.
- Google Chromecast – небольшой аппарат, который по своей форме напоминает флешку. Мини-компьютер вставляется в разъем HDMI. Не имеет проводного контакта с ТВ, интернет и IpTV подключается по домашнему Wi-fi.
- Apple TV – проигрыватель, который является еще одним способом беспроводного совмещения телефона с ТВ. Напоминает портативный модем, подробнее о девайсе читайте здесь.

Алгоритм действий
- Подключаем мобильное средство, передатчик и ТВ к одной и той же сети вайфай.
- Переводим ТВ в режим ввода данных по сети Apple TV.
- Сопрягаем гаджеты, после чего спокойно наблюдаем на мониторе ТВ проекцию экрана нашего смартфона.
Подключение через USB-порт
Один из не самых удобных, но возможных вариантов, как вывести изображение с Айпада на телевизор – соединить устройства по USB. Не все модели TV оснащены данным входом. И не все версии планшета поддерживают данный способ передачи данных.
Сама последовательность следующая:
- Найти порт на телевизоре. Он может располагаться сбору, сзади или даже на передней панели.
- Подобрать провод, который подойдет для модели Айпада. Так, на версиях iPad и iPad The new разъем будет стандартным USB, а с другой стоны штекер на 30-pin. Mini разъем установлен на приборах четвертого поколения. Там потребуется специальный USB Lighting.
- Включить оборудование. Подключить кабель к ТВ потом к гаджету.
- На экране ТВ должна появиться фраза, что обнаружено новое устройство и можно передавать данные.
Онлайн фильмы через USB посмотреть нельзя. Синхронизация не проводится. Так же некоторые пользователи отмечают, что подключить iPad 2 таким способом не получится. Возникают проблемы и не отображаются файлы.
Apple TV и Airplay
Apple TV — телевизионная приставка от Apple, которая подключается к ТВ через HDMI-кабель.
С помощью приставки можно сделать из обычного телевизора Смарт-устройство. Так можно выходить в интернет, пользоваться онлайн-кинотеатрами, загружать приложения из App Store, оплачивать покупки с Apple Pay и делать многое другое.
Одна из эксклюзивных функций Apple TV, которых нет на других приставках — поддержка технологии Airplay. С помощью нее можно подключить Айпад к телевизору через Wi-Fi.
Для дублирования экрана и ТВ, и девайс должны быть подключены к одной беспроводной сети. Когда приставка будет подсоединена к телевизору и запущена, на планшетнике символ “Повтор экрана” станет активным.
Он находится в пункте управления, который открывается свайпом с нижнего края вверх (там есть фонарик, Wi-Fi, ползунок яркости и громкости звука).
Через Airplay можно транслировать любой контент, запущенный на Айпаде. Причем соединение будет стабильным и с высокой скоростью передачи данных, без потери качества и с незаметным (для человека) временем отклика.
Современные приставки Apple TV могут воспроизводить контент в 4К разрешении и в 60 кадрах в секунду. В некоторых новых ТВ известных брендов поддерживается Airplay. Это флагманские модели Samsung и LG. Поэтому подключить iPad к телевизору LG можно менее, чем за минуту.
Подключение к телевизору при помощи кабеля HDMI
Многие пользователи предпочитают применять цифровой интерфейс HDMI, который дает возможность синхронизировать разные устройства. Плюсом такого кабеля считается передача цифрового сигнала максимально хорошего качества. Когда вы хотите смотреть видео в формате Full HD, тогда подключите телевизор через HDMI кабель.
Связать iPhone с телевизором таким способом будет немного проблематично, потому что устройства компании Apple снабжены своим интерфейсом Lightning. Хотя, все это просто исправить благодаря переходнику Digital AV или MiraScreen, которые продаются во многих магазинах электроники.
Как подключить iPhone к телевизору через HDMI? Для того чтобы настроить воспроизведение контента на экране телевизора, нужно подключить к смартфону купленный переходник, вставив провод в надлежащий разъем. Далее вы выбираете источник сигнала в меню. Почти все телевизоры имеют несколько HDMI разъемов. Вам остается только купить этот кабель. Его стоимость зависит от материалов изготовления и от длины кабеля. Ориентировочная цена HDMI кабеля от 400 до 2000 рублей. Купить его вы можете в любом магазине бытовой техники и электроники. Если у вас iPhone 4, тогда вместо дисплея будут отражаться только ярлыки для воспроизведения видео, аудио и фото. Хотя это не воспрепятствует вам смотреть фильмы и слушать музыку.
Подключить и настроить смартфон к ТВ через HDMI кабель достаточно легко, так как вам надо лишь вставить шнур в надлежащие разъемы, а синхронизация пройдет автоматически. Картинка на телевизоре будет вас радовать – качество воспроизведения отличное. Если у вас телевизоры нового поколения качество вы оцените на все 100 %.
Если у вас не получается самостоятельно подключить между собой устройства, напишите нам в комментарии ниже свою проблемы, и мы постараемся вам помочь. В наших статьях есть много полезной и нужной информации, поэтому не поленитесь и почитайте наши новые статьи. В них вы обязательно найдете нужную для себя информацию про сотовые телефоны. А так же у вас есть возможность найти для себя актуальные данные про тарифы сотовых операторов связи. Дополнительно вы всегда сможете у нас на сайте найти информацию о других способах просмотра телевизионных каналов и кинофильмов. Сейчас это делается разными способами и через разные устройства. Даже когда у вас нет возможности просматривать во весь экран телевизора изображение с телефона – всегда есть способы реализовать эту идею. Задавайте свои вопросы с подробным описание проблемы и наши специалисты постараются вам помочь. В своих статьях мы стараемся подробно описывать тарифы и услуги, прописывая даже стоимость услуг сотовых операторов. Вы всегда найдете информацию о сотовых операторах России — Билайн, Мегафон, МТС, Йота, Теле2, Ростелеком и так далее.
Как подключить Айпад к телевизору через WiFi
В стандартном программном обеспечении на Айпаде нет приложения для соединения, то есть, необходимо закачать в AppStore одну из программ: TwonkyBeam или iMedia Share. Телевизор должно поддерживать технологию DLNA и All Share, Smart-ТВ могут поддерживать эти способы подключения.
Затем придерживайтесь инструкции:
- подключите ТВ к WiFi;
- активируйте программу на Айпаде;
- отыщите в меню ТВ-оборудование, подтвердите соединение.
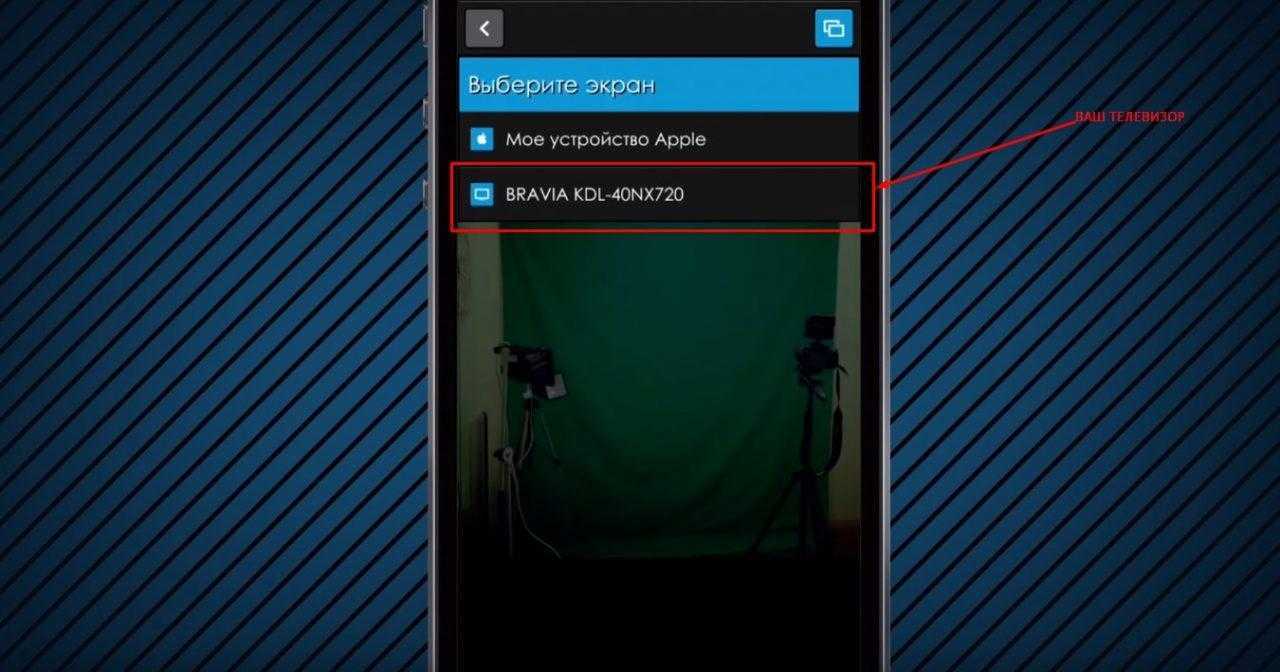
Этот вариант подключения можно произвести только при установке роутера.
С помощью Apple TV и AirPlay
Так, кроме основных показов из ютуба, можно смотреть аудио и видео из iTunes. Основное преимущество – поддержка технологии AirPlay.

Это единственный вариант подключения iPad 2 и Айпада-mini без кабеля.
Пошаговые действия:
- соединяем Apple TV с ТВ и активирует AirPlay, находим «Настройки» в подменю AirPlay;
- убедитесь, что мобильное устройство и Apple ТВ в одной Вай-Фай сети. Это необходимое условие;
- кликните на дважды ярлык Home, это вызовет меню многозадачности;
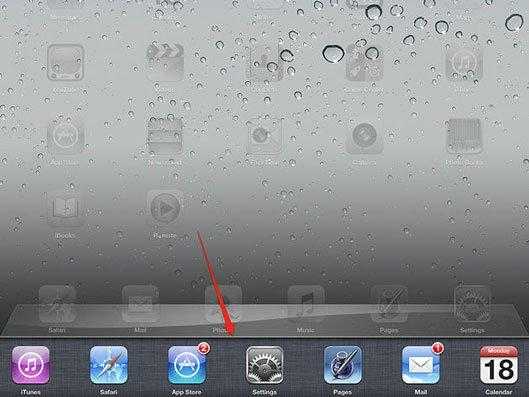
требуемый подраздел – управление яркостью и звуком. Затем кликните на иноку AirPlay;
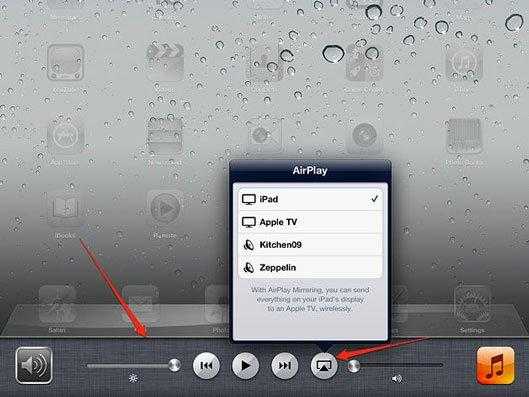
приставка должна показаться на панели. Активируем режим «Видеоповтор» (Mirroring).
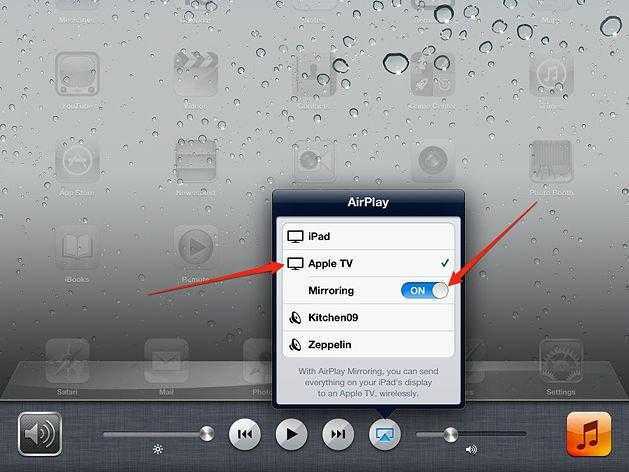
Так Айпад появится на большом экране.
У этого варианта есть свои плюсы и минусы.
| Преимущества | Недостатки |
| Простота подключения | Дорогая стоимость – от 20 тыс. руб. |
| Интерфейс – в этом Apple впереди всех | Платный контент на iTunes |
| Качественное Смарт-ТВ | Нет проводов для соединения с приставкой |
| Со временем технологии дешевеют. Если новая приставка очень дорогая, можно купить предыдущую модель | USB вход на задней стороне ТВ не предназначен для подключения внешнего накопителя данных |
Часто задаваемые вопросы о дублировании экрана iPhone
Как включить дублирование экрана на iPhone?
Дублирование экрана можно включить различными способами, например, если вы хотите включить функцию дублирования экрана на устройствах Apple, на которых установлена iOS 7 и более поздние версии. Вот шаги, которые вы должны предпринять для его создания. Начнем с того, что зайдем в Настройки значок вашего мобильного устройства. Из показанного варианта перейдите к значку для AirPlay и включите Screen Mirroring с помощью переключателя. С другой стороны, Зеркалирование экрана обычно включается на Android устройства, нажав кнопку Дом кнопку и выбрав Бросать значок, который представляет собой квадрат с тремя кругами.
Что делать, если дублирование экрана iPhone не работает?
Если дублирование экрана вашего iPhone не работает, и вы хотите это исправить. Следуйте простым инструкциям, чтобы вздохнуть с облегчением. Сначала проверьте соединение Wi-Fi. Если он работает неправильно или показывает ограниченную связь, перезапустите Wi-Fi маршрутизатор. Затем убедитесь, что на обоих устройствах установлена самая последняя версия программного обеспечения. Этот процесс можно выполнить, перейдя к Настройки найти Общий. Направляйтесь к Обновление программного обеспечения. Следующее, что мы можем сделать, если зеркальное отображение экрана вашего iPhone не работает, — это подключить передатчик и приемник к одной и той же сети Wi-Fi. Затем поднесите два устройства близко друг к другу. Убедитесь, что брандмауэр не препятствует дублированию экрана. Наконец, на вашем телевизоре или ПК должно быть включено дублирование экрана. Другой источник, например кабель HDMI, вызовет проблемы. Убедитесь, что зафиксировали их правильно.
Есть ли бесплатное приложение для зеркального отображения экрана для iPhone и Android?
AirDroid Cast — одно из бесплатных приложений для зеркалирования экрана, которое также служит решением для управления. Это выгодно и просто в использовании. Используйте свой компьютер, чтобы получить полный контроль над всеми этими портативными устройствами или транслировать экраны Android и iOS на большой экран. Mirroring360, с другой стороны, представляет собой бесплатное приложение для зеркалирования экрана, которое позволяет преподавателям по беспроводной связи отражать экран смартфонов, таких как iPad или iPhone, на переднюю панель дисплея в классе или конференц-зале.
Заключение
В заключение, приведенные выше руководства доказывают, что зеркальное отображение экрана с iPhone на другие устройства возможно мгновенно. Мы также можем видеть, насколько обширна поддержка этой функции для различных устройств, таких как Mac, PV и TV. Теперь мы можем получить отличное визуальное представление о маршруте и задаче, правильно следуя этим инструкциям, чтобы не возникало проблем. Если вам нужна дополнительная помощь с вашими устройствами, пожалуйста, посетите наш веб-сайт. У нас есть более полезная информация для вас.
Вам это помогло?
347 Голоса
ДАСпасибо за то, что дали нам знать!НетСпасибо за то, что дали нам знать!
DLNA и офлайн
Кроме режима online DLNA подключение можно настроить в режиме offline. Инструкция подключения следующая:
- На iPhone запустить приложение Twonky Beam/«Твонки Вим». В большинстве гаджетов установлено изначально, если нет, тогда следует скачать и установить данную программу.
- Выбрать меню Hide or show…/«Хайд ор Шоу…».
- Вверху справа нажать на картинку «Домик».
- Выбрать видео для просмотра.
- Включить ТВ.
- На iPhone слева в панели задач выбрать модель ТВ (устройство, на которое осуществляется раздача).
Обратите внимание! Этот способ удобен тем, что является беспроводным и достаточно простым в подключении. Главное, чтобы телевизор поддерживал функцию DLNA
Беспроводное подключение через DLNA
Стандарт DLNA (Digital Living Network Alliance) предназначен для передачи контента по локальной сети и поддерживается большинством современных телевизоров. Для трансляции фотографий, видеороликов и музыки с iPhone на большой экран потребуется установить специальное приложение из App Store, благо, большинство из них (например, Flipps , iMediaShare) распространяются бесплатно.

Алгоритм работы таких программ довольно прост, единственное условие — iPhone (iPad) и телевизор (поддерживающий DLNA) должны быть подключены к одной Wi-Fi сети. Остается выбрать в приложении нужный телевизор, чтобы создать пару, а затем начать транслировать контент на большой экран. При этом само приложение зачастую предлагает пользователю множество различных потоковых сервисов, фильмов и музыки (в большинстве случаев на английском языке), а также возможность передавать контент из приложений Фото, Видео и Музыка. 
Если же телевизор не оснащен модулем Wi-Fi или не поддерживает приложения для трансляции контента с iPhone, можно воспользоваться специальным трансмиттером. Например, стоимостью порядка 2000 рублей подключается к HDMI-разъему телевизора и принимает сигнал со смартфона или планшета по Wi-Fi. Для передачи видео, фото и музыки также необходимо установить на девайс Flipps или iMediaShare.

Преимущество данного метода заключается в том, что подключение не требует дополнительных устройств (за исключением трансмиттера в некоторых случаях) и довольно легко настраивается. Однако при этом подобные программы не умеют напрямую выводить изображение с экрана iPhone (iPad) на телевизор, а лишь передают контент из определенных приложений iOS и подключенных партнерских сервисов. Кроме того, технология DLNA подразумевает использование ресурсов конечного устройства вывода (то есть телевизора), что может сказаться на скорости работы.
Cпособы подключения Iphone к телевизору
Синхронизация этих устройств для транслирования видео и передачи изображения с использованием кабеля возможна следующими способами.
- Через HDMI-кабель или композитный разъем. В случае отсутствия у TV возможности подключения к беспроводной сети, это самый бюджетный вариант как передать медиаконтент.
- Используя фирменную технологию AirPlay.
- Через дополнительную приставку Apple TV. Благодаря этому устройству даже самый простой современный телевизор без Smart TV можно превратить в мощный мультимедийный центр. Конечно, приобретать такой медиаплеер только с целью транслирования видео с iphone на телевизор не рационально. Если целью пользователя является не только подключение гаджета, но и оснащение своего телевизора другими полезными функциями, стоит задуматься о подобном ТВ-оборудовании. Выбор тут не ограничен только «яблочной» техникой: приставки Смарт ТВ предлагают многие производители.
- Через беспроводное соединения DLNA. Если телевизор обладает функцией подключения через WI-FI, то решить вопрос синхронизации можно без дополнительного оборудования. Достаточно будет установить бесплатное приложение на свой гаджет и подключиться к TV.
- Через устройство Chromecast. Это небольшой цифровой медиаплеер от компании Google. С помощью него можно и Ipad подключить к телевизору.
Беспроводные способы подключения
Транслировать дисплей айфона по беспроводной технологии удобнее, но этот способ доступен только для владельцев новых моделей телевизоров, остальным придется покупать дополнительные адаптеры, либо использовать кабельное подключение.
Wi-Fi
Любой Samsung Smart TV, который поддерживает функцию Screen Mirroring и технологию Миракаст можно соединить с айфоном по Wi-Fi. Для этого необходимо установить на мобильное устройство приложение для вывода мультимедийного контента на большой экран (например, AllShare, Smart View или Screen Mirror).
Как подключить айфон к телевизору Самсунг Смарт через Вай-Фай:
- Убедиться, что оба устройства находятся в одной Wi-Fi сети.
- На телефоне запустить приложение для трансляции.
- Выполнить поиск и выбрать свою модель.
- Дождаться окончания синхронизации.
- В зависимости от версии приложения, может потребоваться ввести на мобильном устройстве код, который появится на экране телевизора.
Использовать трансляцию дисплея с телефона на Смарт-ТВ имеет смысл только для просмотра мультимедийного контента, работы в мобильных приложениях или игр на большом экране. Просто выходить в интернет можно и непосредственно с умного устройства, без использования дополнительных гаджетов. Если у телевизора отсутствует модуль для беспроводного соединения с интернетом, можно приобрести внешний Wi-Fi адаптер (решение подходит только для моделей моложе 2010 года, которые поддерживают выход в сеть).
AirPlay
Как через AirPlay подключить к телевизору Самсунг айфон 12, 11, или старше:
- Войти в одну сеть Вай-Фай с обоих устройств.
- Открыть на телефоне меню быстрых действий (свайпом снизу-вверх).
- Нажать на иконку «Повтор экрана».
- После завершения сканирования выбрать из списка свою модель.
- На экране ТВ появится четырехзначный код, который следует ввести на мобильном устройстве.
- Картинка начнет транслироваться на большом экране. Чтобы прекратить передачу, необходимо нажать копку «Остановить повтор».
Приставка Apple TV
Приставка способна превратить любой телевизор в Smart, даже если он не обладает умными функциями. Девайс позволяет транслировать на большой экран все, что происходит на смартфоне и открывает доступ к библиотеке файлов мобильного устройства. Чтобы избежать сбоев при соединении, перед синхронизацией рекомендуется обновить прошивки всех гаджетов до последних версий.
Как подключить айфон к телевизору Самсунг через медиацентр Apple TV:
- Соединить приставку и ТВ через HDMI-кабель.
- Синхронизировать Apple TV и iPhone по Bluetooth или Wi-Fi. В первом случае достаточно активировать блютуз на айфоне (на приставке он работает всегда), а во втором — необходимо подключить оба гаджета к одной Вай-Фай сети.
- Выбрать язык интерфейса при помощи пульта Apple Remote.
- Поднести мобильное устройство ближе к ТВ и медиацентру.
- В «Центре управления» iPhone (активируется свайпом снизу-вверх) включить опцию AirPlay или «Повтор экрана».
- Выбрать Apple TV в списке найденных устройств.
- Активировать функцию AirPlay Mirroring — на экране ТВ отобразится дисплей айфона.
Управлять трансляцией можно как с телефона, так и при помощи телевизионного пульта.
Медиа адаптер Google Chromecast
Компактная приставка Google Chromecast внешне похожа на флешку (только с дополнительным гнездом для подключения питания) и соединяется с ТВ через HDMI-порт.
Как подключить айфон к телевизору Самсунг при помощи Google Chromecast:
- Установить на телефон приложение Google Home и войти в свой Гугл-аккаунт.
- Соединить приставку с телевизором и розеткой.
- Объединить гаджеты через Bluetooth или Wi-Fi (в последнем случае необходимо, чтобы мобильник и Google Chromecast находились в одной сети).
- Когда синхронизация завершится, на дисплее появится меню настроек. Если система выдаст окно запроса пароля, нужно просто нажать «Да».
- Выбрать регион использования, настроить остальные компоненты и активировать пункт «Начало трансляции».
Трансляция с YouTube
Если необходимо смотреть на большом экране только видео с YouTube, достаточно установить фирменное приложение на оба устройства. На Samsung Smart TV сервис YouTube обычно предустановлен, но если его нет, то можно загрузить программу из магазина Samsung Apps.
Как запустить трансляцию:
- Подключить айфон и Смарт телевизор Самсунг к одной сети Вай-Фай.
- Открыть программу YouTube на мобильнике и запустить нужный ролик.
- Поставить видео на паузу и нажать на значок трансляции (в правом верхнем углу).
- В раскрывшемся списке выбрать свою модель — картинка автоматически появится на большом экране.
Возможности Chromecast
Это гаджет от поискового гиганта Google, который также предоставляет возможность передачи потокового видео и другой информации с мобильных устройств на экран ТВ. В некотором плане он может составить конкуренцию Apple TV. Имеет поддержку популярных интернет-сервисов. Это небольшой прибор, размером не больше обычной флешки, который вставляется в
HDMI
-разъем и обеспечивает передачу информации через беспроводное соединение
WI
—
FI
.
Подключение осуществляется аналогично ранее рассмотренному способу передачи мультимедийного контента через DLNA.

Способов, как вывести видео и другой мультимедийный контент с айфона на телевизор, несколько. Они отличаются между собой необходимостью наличия разного дополнительного оборудования и определенных характеристик используемых устройств. В зависимости от этих критериев и подбирается наиболее оптимальный вариант синхронизации мобильного телефона и телевизора для передачи данных между ними.
iPhone (iPad), как устройство индивидуального пользования, в большинстве случаев полностью удовлетворяет требованиям владельца. Однако что делать, когда возникает желание посмотреть фильм в большой компании или показать друзьям фотографии? В таком случае можно подключить смартфон к телевизору, ниже мы опишем 3 способа как это сделать.
Используем возможности WiFi
Сегодня огромное количество моделей телевизоров (Samsung, Sony Bravia, LG, Philips и пр.) без проблем подключаются к WiFi. Естественно, такое беспроводное соединение можно смело использовать для того, чтобы транслировать контент со смартфона.
При этом данный способ синхронизации является одним из самых удобных. Ведь он позволяет обойтись без проводов. Да и никакие дополнительные устройства тоже не требуются.
Как же подключить гаджет к телевизору через WiFi? Для начала нужно:
- Создать сеть или организовать уже имеющуюся.
- Убедиться, что ТВ имеет вай фай-модуль и включить его. Делается это по-разному. Обычно через встроенное приложение: у LG – это программный продукт Smart Share, у Samsung – AllShare. Ещё на многих ТВ установить соединение со смартфоном можно в разделе «Приложения» (Applications), активировав там Режим Wi-Fi Direct.
После чего можно приступать к синхронизации айфона и телевизора:
- Первым делом подключаем оба устройства к имеющейся WiFi-сети.
- Запускаем на iPhone приложение для вывода видео и прочего контента на ТВ. К примеру, Twonky Beam, Smart View (только для Samsung) или iMediaShare. Все они доступны для загрузки в App Store.
- Пользоваться подобным софтом несложно. Нужно лишь указать файл, который вы хотите транслировать на экране телевизора, а затем выбрать само устройство. Подробнее останавливаться на этом не будем. Уверены, вы разберётесь по ходу.
Как подключить iphone к TV через HDMI-кабель или аналоговый разъем
В мобильных гаджетах Apple используется фирменный разъём. В зависимости от моделей, это 30-контактный, как в iPad, iPhone 4 или iPod touch (4-го поколения) или Lightning 8-контактный, начиная с iPhone 5 и iPod Touch 5-го поколения. Под такие стандарты выпускается большое количество различных аксессуаров, в том числе и Digital AV Adaptor – цифровой адаптер, который позволяет дублировать цифровой контент с iPhone, iPad или iPod на экран телевизора. Он имеет HDMI интерфейс, который доступен на большинстве современных ЖК ТВ. Для подключения мобильного устройства к широкоэкранной панели через такой аксессуар требуется HDMI-кабель, которые также приобретается отдельно.

В случае отсутствия возможности передачи видео с iphone через HDMI на телевизор, может помочь композитный или компонентный кабель. Это стандарт, который получил простое название тюльпан. Такой вариант подойдет для телевизионного оборудования, у которого присутствует аналоговый разъем. В этом случае в качестве адаптера для мобильного устройства необходимо приобрести композитный или компонентный AV-кабель от Apple соответственно.
Инструкция по подключению айфона к ТВ через кабель.
- Подключение адаптера к телефону.
- Подключение HDMI, композитного или компонентного кабеля к телевизору.
- Включение телевизора и переключение его в режим соответствующего сигнала ввода.
- После того, как все будет подключено, вывести видео с айфона на экран телевизора легко — достаточно просто включить ролик на мобильном устройстве.
Таким образом можно не только транслировать видео в HD-формате с разрешением до 1080p. (для Lightning), но и изображение, музыку, презентации, просматривать приложения, интернет-ресурсы и т.п.
Здесь стоит отметить, что аналоговый и 30-контактный разъем для ранних версий не поддерживают передачу видео в формате Full HD.
Вывод на устройства разных фирм
Айпады от компании Эйппл сегодня очень популярны. Они отличаются от остальных мобильных устройств высоким качеством вывода картинки и производительностью. При этом просмотр видео на телевизоре является приоритетным способом. Но есть особенности подключения к различным моделям телевизоров.
Samsung SmartView for iPad
Благодаря этой программе можно активировать приложения, просматривать видео с Айпада и использовать мобильное устройство как пульт Д/У.
Соедините Айфон с Samsung по беспроводному подключению. Лишь так Smart View сможет определить ТВ.
Инструкция по установке:
- Зайдите в AppStore.
- Найдите «Поиск».
- Укажите samsung smart view в поисковике.
- Кликните «Samsung Smart View».
- Выберите «Загрузить».
- Откройте SmartView.
- Из беспроводного подключения выберите свой телевизор Самсунг.
- Кликните «Разрешить», так SmartView будет доступен для просмотра фото и фильмов.
- Приложение автоматически соединяется с телевизорами Самсунг, но если программа определила несколько оборудований, выберите на название требуемого телевизора. На экране ТВ будет сообщение с предложением разрешить Айпаду соединится к телевизионным устройством.
- Найдите графу «Разрешить» на экране ТВ. ПО соединится с телевизором.
Нажмите пальцем на программу на Айпаде. Когда она соединится с телевизором, то покажет перечень всех телевизионных программ, установленных на ТВ. Включите программу, чтобы запустить ее на телевизоре. На Айпаде могут отображаться функции управления, так можно дополнительно настроить требуемые параметры.
Кликните на ярлык «Пульт». Она напоминает вид пульта Д/У и расположена снизу. Так мобильное устройство можно использовать в качестве пульта.
Sony (Сони) Bravia
В первую очередь нужно:
- убедиться, что ТВ настроено и соединено с интернетом;
- далее нужно убедиться, что на телевизоре Сони находится новая версия системного ПО (прошивки). Обновить можно, войдя в меню «Сеть» на телевизоре;
- Прежде чем производить последующие этапы этого решения в моделям телевизоров Сони, которые готовы к работе с WiFi, требуется приобретение беспроводной USB-приставки UWABR100.
Чтобы настроить режим WiFi Директ, необходимо соблюдать следующую инструкцию по подключению:
- нажмите на WiFi Direct на Сони Бравия;
- соединитесь с Айфоном;
- оставьте ТВ на экране, где указывается код ВПА, его необходимо набрать на Афоне;
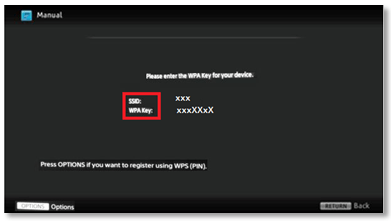
найдите WiFi в настройках Айфон для подключения режима WiFi;
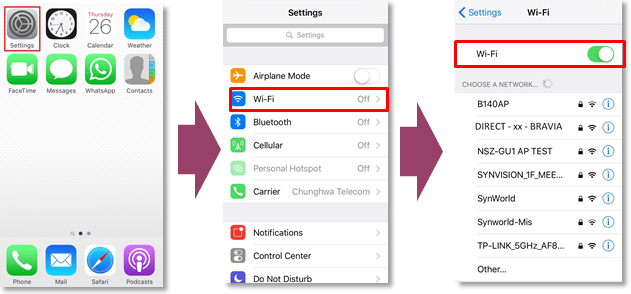
на Айфоне прикоснитесь пальцем к Direct-xx-BRAVIA, так можно получить доступ к экрану введения кода. Наберите пароль ВПА, указанный на экране ТВ, после кликните «Соединиться»;
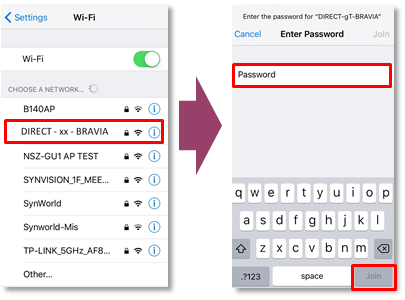
немного выждите, пока не установится соединение и не будет видно меню «Настройки». Если на Айфоне для ССД находится метка, а на телевизоре наблюдается прочерк, подключение произведено правильно.
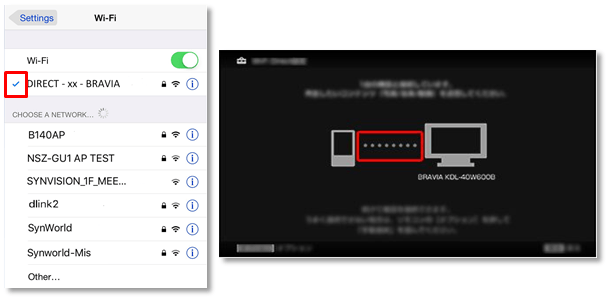
После окончания настройки видеофайлы можно использовать одновременно между Айпадом и телевизором Сони, которые совместимы с Wifi Директ, с помощью приложений iMedia Share либо DiXiM.
LG
Совершенно все телевизионное оборудование LG Смарт-ТВ имеет уже интегрированный WiFi-модуль — именно этим способом соединить Айфон к телевизору легче всего.
Основные этапы установки:
- Закачайте на ТВ бесплатную программу LG SmartShare.
- Запустите на Айфоне с iOS программу TwonkyBeam.
- Нажмите в программе активировать графу «show the visual the screen».
- Найдите видео, которое решили просмотреть с Афона.
- Трансляция начинается, когда появится надпись «beaming…»
Существует множество факторов, которые имеют значение в том, как конкретно мобильное устройство можно подключить к телевизору. Для пользователей, которые не любят бесчисленное переплетение шнуров, можно остановиться на Гугл Chromecast и Apple ТВ. Это зависит от диагонали телевизора – к примеру, для больших экранов можно использовать HDMI-соединение. Но вот возможности USB-разъемов ограничены возможностями моделей оборудования.
























