Настройка
Для различных версий операционных систем могут отличаться формулировки и названия разделов и пунктов. Однако основной алгоритм будет приблизительно идентичен. Сам процесс настройки заключается в том, чтобы открыть необходимое окно и ввести данные, которые потребует система.
Чтобы настроить использование и подключение к беспроводной сети при помощи модуля, нужно выполнить следующий набор действий:
- открыть раздел «Сеть», в котором выбрать «Центр управления сетями и общим доступом»;
- в открывшемся окне нажать «Настройка нового подключения или сети»;
- отметить параметр «Подключение беспроводного соединения вручную» и выбрать кнопку «Далее». Откроется диалоговое окно с несколькими полями для заполнения;
- ввести имя сети, установить тип шифрования и уровень безопасности. Следует знать, что обычно предлагаются стандартные параметры, которые рекомендуется оставить прежними. Например, использовать параметр безопасности AES и WPA2;
- в качестве ключа безопасности потребуется ввести пароль от домашней сети.
Важно! При вводе пароля доступна услуга «Скрыть символы». В таком случае никто не сможет подсмотреть вводимые пользователем данные
Удаление ненужного подключения
Удалить ненужное подключение можно через параметры, открывающиеся через окно «Сети и интернет» в нижнем правом углу экрана. Пройдя туда, нужно нажать «Управление параметрами сети Windows» в разделе «Wi-Fi». Появится список соединений, которые можно будет легко удалить.
Способы быстрой раздачи Wi-Fi с ноутбука и ПК
Есть способ сложнее. В командной строке, которую можно открыть через поиск, надо ввести 2 команды:
- netsh wlan show profiles
- netsh wlan delete profile …, вместо многоточия нужно вставить название удаляемого соединения.
Обратите внимание! После того, как точка будет забыта, она больше не появится в разделе «Сети», только если устройство находится в радиусе их действия. Система также забудет пароль и не будет автоматически подключаться при запуске устройства
Система также забудет пароль и не будет автоматически подключаться при запуске устройства.
Нет кнопки включения Wi-Fi
Почему нет кнопки включения Wi-Fi на Виндовс 10, где искать настройки беспроводной сети и как включить Wi-Fi на этой ОС – обо всем в следующем ролике:
Не на всех моделях портативных компьютеров есть отдельная клавиша для включения и деактивации Wi-Fi модуля. Кто-то не может её отыскать или не работает закреплённая за этим действием комбинация. В таких случаях беспроводной модуль Вай-Фай необходимо включить вручную.
- Открываем «Центр управления сетями…». Это можете сделать через «Панель управления» или иконку сетевого адаптера в «Центре уведомлений».
- Ищем подключение с названием «Беспроводная сеть», либо аналогичным.
- Через его контекстное меню отправляем команду «Включить».
Вирусы и программы, блокирующие работу wi-fi
Занести вирусы на компьютер в наше время легче простого. Особенно если посещать вредоносные сайты, скачивая оттуда программы и игры. Не стоит также подключать к ноутбуку носители, в которых вы сомневаетесь.
Почему может не работать wi-fi ?
Случается, что вирусы блокируют работу сети интернет. А антивирусы не всегда могу справиться. Можно конечно попытаться вылечить пк при помощи различных антивирусных программ, клинеров и святой воды. Что в свою очередь отнимает много времени и не факт, что будет успешным.
Верным решением будет переустановка windows с полным форматированием жесткого диска. Да это тоже займет какое-то время, а еще плюс установка драйверов и программ. Тем не менее вариант 100% поможет, если причина была в вирусах.
Читайте далее:
Как раздать wi-fi с ноутбука под управлением Windows 10
Как раздать вай фай с ноутбука на Windows 7 ? Практические советы пользователям
Настройка wi-fi на ноутбуке
Причины отказа включения адаптера Wi-Fi на ноутбуке и как их устранить
Когда все действия выполнены правильно, а сигнал не включается, в этой ситуации надо вернуться к тому, как установить вайфай на ноутбук. Для этого может быть несколько причин, которые далее рассмотрим более подробно.
До тех пор, пока причина не будет устранена, WiFi работать не сможет.
Неверные драйверы
Драйвер на ноутбуке установлен по умолчанию. В комплекте с маршрутизатором поставляется диск, на котором имеются необходимые программы для работы. Для того чтобы выполнялась установка, нужно вставить диск в дисковод и дождаться автозапуска установочной программы. Далее следуют появляющиеся на экране инструкции. Когда процедура будет закончена, компьютер потребуется перезагрузить.
В некоторых случаях диск в комплекте поставки отсутствует. В этом случае нужные драйверы устанавливаются с сайта производителя. После окончания установки ноутбук потребуется перезагрузить, и передача данных восстановится.
«Семерка» и Windows XP предусматривают аналогичную процедуру.
Неправильная работа системы
Если в работе операционной системы имеются сбои, то это становится причиной для прекращения работы соединения. В этом случае проверяют работу Windows и исправляют проблемы, которые будут найдены. Только после этого нужно разбираться в том, как правильно настроить вай фай на ноутбуке Виндовс 7.
Если и после этого связь не будет восстановлена, надо проверить правильность настроек.
Вирусное заражение
Для того чтобы избежать заражения компьютера, используется мощная и современная антивирусная программа, которая постоянно обновляется. В этом случае будет показана максимальная эффективность в предохранении ноутбука от заражения.
Однако антивирусная программа для своей работы использует значительные ресурсы компьютера, что в некоторых случаях может его замедлять. Поэтому пользователи могут не уделять должного внимания этому вопросу и оставляют свой компьютер без защиты.
В случае заражения последствия могут быть непредсказуемыми. Конкретный вид нанесенного урона зависит от вида вируса, ставшего источником заражения. Одним из возможных последствий может быть невозможность запустить Интернет.
Если такое случилось, надо проверить ноут антивирусной программой и попытаться «вылечить» его, если программа это может выполнить. В определенных ситуациях наладить что-либо уже невозможно. В этом случае осуществляется переустановка Windows. Только после этого выполняется настройка WiFi на ноутбуке.
Настройка доступ к папкам в созданной сети
Теперь когда локальная сеть между двумя компьютерами установлена, разберёмся как открыть общий доступ к тем или иным папкам. Общий доступ можно настроить как к любой отдельной папке, так и ко всему диску — в зависимости от ваших целей и уровня доверия пользователю другого компьютера. Для этого:
- Нажмите правую кнопку мыши на любой папке, у которой хотите изменить настройки доступа и вберите раздел «Свойства».
- Перейдите на пункт «Доступ» и выберите расширенные настройки доступа.
- У вас будет доступен только пункт для открытия общего доступа к этой папке. Отметьте его.Поставьте галочку, для открытия общего доступа к папке
- Далее, выбираем раздел «Разрешения» и настраиваем права общего доступа к папке. В верхней части окна указывается конкретный пользователь или группа пользователей которая получает доступ, а в нижней — доступ какого рода им будет предоставлен.Тут указанны группы пользователей и права, которые им даны
Теперь остаётся лишь провести настройки безопасности. Для этого там же, в свойствах папки переходим в соответствующую вкладку и делаем следующее:
- В меню разрешений для отдельных групп нажимаем «Изменить».
- В следующем, выбираем добавление новой группы.Нажмите кнопку «Добавить»
- В окно ввода имени выбираемых объектов вводим «Все», как показано на изображении.Введите слово «Все» в соответствующее окно
- Указываем, на группу которую мы только что создали.
- Ставим галочки разрешений напротив каждого из пунктов (или напротив тех, что вам необходимы).Задаём права безопасности для созданной группы
- Принимаем внесённые изменения и перезагружаем компьютер.
Таким образом, был настроен доступ для пользователей к указанной папке. Вы можете сделать это для любого числа папок и пользователей.
Добавление нового устройства
Если вы уже настроили локальную сеть по инструкции выше, то добавить новое устройство для общего использования не составит никакого труда. Для этого достаточно открыть панель управления вашего компьютера, и перейти в раздел «Оборудование и звук», а затем выбрать «Устройства и принтеры». В этой папке вы увидите все подключённые устройства. Делаем следующее:
- Выбираем устройство, для которого необходимо задать общий доступ. Например, это может быть принтер.
- Нажатием правой кнопки, вызываем контекстное меню этого устройства и выбираем раздал «Свойства принтера».
- Там, переходим, как и ранее, во вкладку «Доступ» и находим пункт настроек общего доступа к данному принтеру. Ставим галочки, чтобы дать этот доступ.Поставьте галочки в соответствующих пунктах
- Остаётся лишь зайти в настройки безопасности и там указать права для группы пользователей так же как мы делали с папками.Выставьте требуемые права, например на «Печать»
Теперь, когда общий доступ устройству открыт, требуется лишь подключить его действуя через компьютер в локальной сети. Делается это так:
- Выберите пользователя устройством которого хотите воспользоваться и вы должны увидеть устройство в общем доступе.
- Нажмите правой кнопкой мыши по нему и выберите «Подключить».Нажмите «Подключить»
- После этого устройство отобразится в вашем разделе «Устройство и Принтеры» где его будет лишь необходимо выбрать как устройство по умолчанию.Выберите устройство и установите его как устройство по умолчанию
- Если всё сделано правильно, вы сможете использовать подключённый через локальную сеть принтер (или другое устройство) без всяких проблем.
Проблемы подключения в Windows 10
Если вы правильно создали и настроили локальную сеть, у вас не должно быть особых проблем. Просто убедитесь, что:
- Вы правильно вводите ключ безопасности, при подключении к локальной сети через wi-fi
- Кабель подключён надёжно к обоим компьютерам.
- Вы дали все необходимые права доступа и безопасности.
- Все подключённые устройства имеют правильный IP адрес, если он не задаётся автоматически.
- В настройках включено сетевое обнаружение вашего устройства.
Кроме этого, есть ряд специфических проблем при подключении устройств.
Если у вас вылезла ошибка подобная этой, необходимо перезапустить службу печати
К примеру, если при попытке подключиться к устройству вы получили стандартную ошибку Windows о невозможности этого действия, следует предпринять следующие шаги:
- Нажмите Win+X
- В появившемся списке выберите «Управление компьютером»
- Далее, вам надо перейти в раздел «Службы» и найти в списке «Диспетчер печати».
- Отключите эту службу, перезагрузите компьютер и включите службу вновь. Скорее всего, ваша проблема будет решена.Отключите службу, а затем снова включите её после перезагрузки
Инсталляция актуальной версии драйвера для Wi-Fi устройства
Если при установке ОС драйвер для использования Wi-Fi не был установлен, его стоит инсталлировать самостоятельно. Есть несколько вариантом, как это сделать:
- Использовать сохраненную на носителе данных (флешке, диске) программную утилиту, которая самостоятельно подберет для устройства набор драйверов. Таким средством может стать DriverPack Offline, который сканирует ноутбук и самостоятельно из своей базы ставит нужный драйвер или обновляет устаревший.
- Найти в Интернете готовый сетевой драйвер по модели ноутбука, скачать его и при помощи той же флешки перенести на устройство. Все драйвера, которые можно найти в Сети, имеют файл Autorun, который при запуске сделает за пользователя всю работу.
Важно! При поиске драйверов в Интернете лучше заходить на сайт официального производителя ноутбука. Драйвер, скачанный со стороннего источника, может быть неактуальным
Как включить адаптер на виндовс 7
Чтобы девайс мог присоединиться к беспроводной сети, должно работать устройство приема-передачи данных. Включить WiFi адаптер ноутбука с Windows 7 несложно: это можно сделать с помощью центра управления или определенным сочетанием клавиш. Некоторые лэптопы оснащены специальной кнопкой, расположенной рядом с клавиатурой или на боковой поверхности корпуса.
С помощью клавиатуры
Включение осуществляется комбинацией клавиши Fn и одной из ряда F1-F12, которая обычно отмечена изображением символа WiFi. Если значка нет, номер F-клавиши можно определить по производителю ноутбука:
- F2 — Asus и Del.
- F3 — Acer.
- F5 — Lenovo. Полезный советы: как включить вай фай на ноутбуке леново разными способами.
- F9 — Samsung.
- F12 — HP.
С помощью системных настроек
Все действия осуществляются через «Центр управления сетями» (к нему ведет путь «Панель управления» — «Сеть и интернет»), где необходимо:
- Найти в колонке справа «Изменение параметров адаптера» и кликнуть по этой строке.
- Среди списка соединений выбрать нужное. Правой кнопкой открыть дополнительное меню, где кликнуть по слову «Включить».
- После этого остается подключиться к сети WiFi. Полезные советы: как подключить ноутбук к принтеру через wifi простым способом.
Перейдем к рассмотрению главного вопроса: как настроить вай фай на ноутбуке.
Нюансы и этапы настройки
После того, как с адаптером проблема решена, и он активен, можно переходить к непосредственно настройке. В зависимости от установленной, на вашем ноутбуке, операционной системы, процесс будет незначительно различаться. В качестве примера подробно разберем, как настроить wi fi на ноутбуке с предустановленной операционной системой Windows XP (для последующих версий порядок действий тот же, разница лишь в наименовании отдельных пунктов меню и опций):
Открываем «панель управления», заходим в раздел «сетевых подключений»:
Универсальный способ:
- Набираем на клавиатуре комбинацию Win (Пуск) + R
- Вводим в поле «Открыть» команду ncpa.cpl
Внешний вид «Панели управления Windows»
Вы увидите иконку «беспроводного соединения»;
Заходим в свойства Ethernet
- Выбрав свойства беспроводного соединения, вкладку «общие», в поле «компоненты» выставляем значение «TCP/IPv4», затем выбираем его свойства посредством нажатия на правую кнопку мыши;
- Далее устанавливаем автоматическое получение айпи и DNS адресов, либо вводим требуемые значения. Эти значения будут находиться в зависимости от настроек, заданных на роутере;
- Далее обращаемся ко вкладке «беспроводные сети»;
- Выбрав поле сетей, которые могут быть доступны, устанавливаем значение «беспроводные»;
- После обновления списка доступных сетей, вай-фай на ноутбуке станет доступен.
Разберем ту же процедуру для устройства с предустановленной операционной системой Windows 7:
Обратившись к центру управления сетями, выберем опцию изменения параметров работы адаптера;
Перейдя к свойствам беспроводного подключения, настраиваем для уже знакомого нам TCP/IPv4 необходимые для работы значения;
После обновления соответствующего перечня открытых для соединения сетей, смело подключаемся к любой из доступных и пользоваться всеми ресурсами интернета.
Процедура настройки wi-fi на ноутбуках с предустановленными операционными системами от Виндовс 8 до 10 практически не отличается от процедуры настройки на 7 версии. Единственное принципиальное отличие от рассмотренных операционных систем заключается в наличии на панели уведомлений особого значка с логотипом сети вай-фай, посредством нажатия на который можно получить доступ к требуемым опциям и функциям.
Режим «В самолёте»
Если пропадает сеть Wi-Fi на Windows 10, то виновен может быть данный режим. При его запуске все коммуникационное интерфейсы деактивируются.
Если отсутствует иконка Wi-Fi в «Центре уведомлений», скорее всего, помогут следующие шаги.
- Открываем «Параметры» и выбираем «Сеть, Интернет».
- Переключаемся на вкладку «Режим «В самолёте»» и переносим триггерный переключатель в положение «Откл» для запуска всех беспроводных коммуникаций.
Выполнив данные рекомендации, наверняка сможете подключиться к беспроводной точке доступа. Оставшиеся вопросы задавайте ниже.
- https://pc-helpp.com/358-kak-vklyuchit-wi-fi-v-windows-10-kogda-net-knopki-wi-fi-i-oshibka-ne-udalos-nayti-besprovodnye-ustroystva-na-etom-kompyutere.html
- https://viarum.ru/kak-vklyuchit-wi-fi/
- https://wifigid.ru/raznye-sovety-dlya-windows/kak-vklyuchit-wi-fi-na-windows-10
Как включить Wi-Fi кнопками
Производители лэптов предусматривают два варианта запуска беспроводного соединения на гаджете – посредством клавиш и непосредственно через Виндовс. В зависимости от бренда, который создал устройство, процесс запуска кнопками может отличаться комбинацией, но суть от этого не меняется.

Чтобы включить вай-фай на ноутбуке, необходимо воспользоваться специально предназначенной для этого кнопкой: она совмещена с одной из клавиш F и обозначена значком Wi-Fi. Чтобы она сработала, ее нажимают одновременно с Fn. После этого на девайсе засветится соответствующий светодиод, и на экране отобразится, что вай-фай включен. Если устройство ранее подключалось к данной сети, то никаких дополнительных действий предпринимать не следует. Отключить гаджет от интернета можно повторным нажатием на эти же кнопки.
Как было сказано ранее, в подавляющем большинстве кнопка включения вай-фай на ноутбуке совмещается с функциональными F:
- Леново, Асус — F2;
- Асер — F3;
- Тошиба, Ирбис, Престижио – F8.
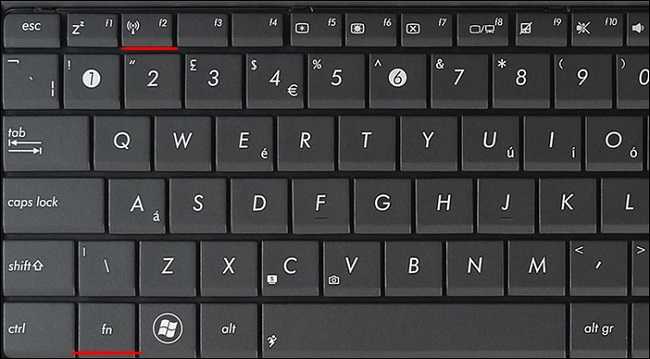
Комбинация клавиш для включения Wi-Fi на ноутбуке внутри одного бренда часто отличается, так как единой договоренности между производителями нет. Даже в моделях одной компании, выпущенных в разное время, используют разные комбинации.
Если лэптоп старый, то кнопка не обязательно совмещенная, такое сегодня увидеть можно редко, но в старых моделях MSI или HP это частое явление. Впрочем, подобное положение встречалось у каждого бренда. Позже стали заботиться об эстетике внешнего вида устройства, и кнопки стали комбинировать с другими. У старых аппаратов нужная кнопка может находиться как на верхней панели непосредственно среди других клавиш, так и выглядеть, как переключатель, расположенный на боковой панели рядом с USB выходами.

Некоторые производители, такие как Сони, Делл или Самсунг, позволяют с клавиатуры включать и выключать функцию полета, на кнопке, соответственно, нарисован самолет. Если такой кнопки нет, то отключать режим следует непосредственно в Виндовс. При этом в старых версиях ОС отдельного режима не предусмотрено, появился он лишь в восьмерке.
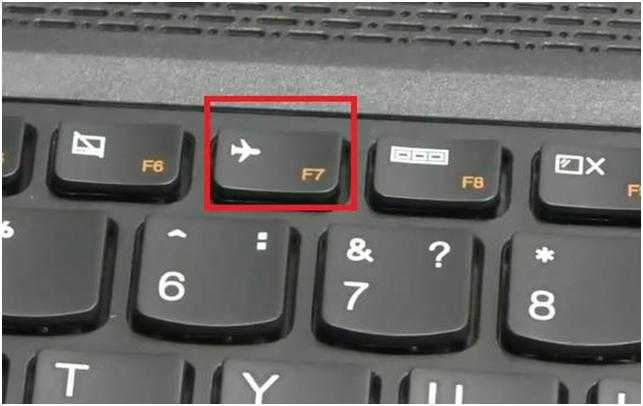
Настройка Wi-Fi на разных версиях Windows
С физическим включением модуля вы разберетесь достаточно быстро. Иногда на этом настройка Wi-Fi заканчивается: остальные необходимые действия система производит самостоятельно, выводя список доступных беспроводных точек. Но порой приходится устанавливать соединение вручную.
Вне зависимости от версии Windows, сначала нужно проверить, что драйверы модуля Wi-Fi установились без ошибок:
Windows XP
По идее, Windows XP уже давно должны перестать пользоваться, но на некоторых старых моделях Dell и других ноутбуках легендарная система всё еще продолжает выполнять свои функции. Wi-Fi в среде Windows XP настраивается следующим образом:
В окне проводника должен быть значок «Беспроводное сетевое соединение». Его наличие демонстрирует, что модуль Wi-Fi работает корректно. Щелкните по значку правой кнопкой и выберите «Включить». Далее:
Если в перечне доступных точек нет сети, которую раздает ваш роутер, нажмите «Обновить список». Затем выберите нужную точку по имени и щелкните «Подключиться». Если сеть запаролена, вам будет предложено ввести код доступа, после чего установится соединение.
Windows 7
На Windows 7 порядок подключения к беспроводной сети чуть изменился, став немного проще. Теперь все доступные сети отображаются после клика по значку Wi-Fi в системном трее. Но если значка нет, то:
- Перейдите в центр управления сетями.
- Кликните «Изменение параметров адаптера».
- Найдите беспроводное соединение и убедитесь, что оно включено.
После включения беспроводного соединения в трее появится значок Wi-Fi. Кликните на него, чтобы увидеть список доступных точек, выберите сеть и щелкните «Подключить».
Windows 8
На Windows 8 порядок подключения к Wi-Fi остался прежним, однако добавился режим «В самолете», с которым нужно уметь работать. Если драйвер адаптера инсталлирован и беспроводное соединение работает корректно, то на панели уведомлений вы увидите значок Wi-Fi, при клике на котором появляется список доступных сетей.
Если значка нет, выполните те же действия, что и на Windows 7 – откройте окно «Изменение параметров адаптера» и включите беспроводное соединение. Если нет самого беспроводного соединения, проверьте драйверы и состояние модуля – всё должно быть включено и установлено.
Если адаптер включен, драйверы установлены, но доступные сети не обнаружены, проверьте, что на панели уведомлений не висит значок режима «В самолете». Если он есть, нужно отключить этот режим. Для этого нажимаем на значок и переводим ползунок в состояние «Отключено».
Windows 10
На Windows 10 всё осталось прежним с небольшими изменениями, так что вы быстро разберетесь, как подключить ноутбук к Wi-Fi:
- Кликните по значку беспроводного соединения в трее.
- Выберите нужную сеть.
- Нажмите «Подключить» и введите пароль.
Если точка доступа не отображается, попробуйте настроить сетевые параметры. Щелкните по одноименной ссылке – откроется раздел «Сеть и интернет» параметров Windows 10.
Здесь вас интересуют две вкладки:
- Wi-Fi – убедитесь, что беспроводная сеть включена.
- Режим «в самолете» – удостоверьтесь, что режим отключен.
Вы можете зайти в раздел изменения параметров адаптера и включить беспроводное соединение. Проще говоря, на Windows 10 у вас есть несколько равноценных вариантов – нужно лишь выбрать для себя более удобный способ.
Способ второй: использование внутреннего адаптера
С внутренним адаптером дело обстоит несколько сложнее. Для установки этого устройства потребуется разобрать системный блок, что может напугать неопытного пользователя. Но бояться не стоит: это гораздо легче, чем может показаться на первый взгляд.
Внутренний адаптер подключается к материнской плате через специальный разъем PCI. Внешне он выглядит вот так:

Чтобы правильно установить на компьютер Вай-Фай при помощи внутреннего адаптера, нужно выполнить такие пошаговые действия:
- Выключите компьютер из розетки, уберите боковую крышку системного блока. Снимите антенны с внутреннего адаптера. Найдите свободный разъем PCI.
- Открутите и аккуратно извлеките заглушку с выбранного вами разъема.
- Теперь нужно поставить адаптер в выбранный разъем. При установке держите его за край для крепления, и за правую сторону материнской платы. В конце установки надавите на адаптер, чтобы он полностью установился.
- Верните заглушку на место, закрутив винтик.
- Закройте системный блок, прикрутите антенны к задней его части. Адаптер готов к работе.
После того, как внешний адаптер на стационарном компьютере будет установлен, его потребуется настроить. Для этого придется повторить действия, использовавшиеся в первом способе: установить драйвера для устройства, дождаться появления иконки или найти нужную беспроводную сеть вручную, ввести пароль.
Видео в помощь по выбору между 2 видов адаптера:
После выполнения всех этих действий интернет без провода должен заработать.
Скачивание драйвера посредством другого ПК
При потере установочного диска рекомендуется скачать ПО через другое устройство, для этого нужно знать данные о модели сетевого адаптера. Это доступное решение как обновить драйвера компьютера без интернета.
Скачав драйвер сетевой карты с устройства в разделе идентификации оборудования, как это сделано выше, можно установить его на компьютер с неработающим интернетом. Для этого нужна флешка, куда сначала следует передать его, а потом перевести на проблемный ПК.
Обратите внимание! Чтобы узнать точные данные можно использовать коробку от устройства или талон с гарантией, где указывается карта. Если этого нет, то нужно использовать программный способ. Рекомендуется попробовать включить сетевую карту, если не работает интернет
Для этого нужно выполнить такие шаги:
Рекомендуется попробовать включить сетевую карту, если не работает интернет. Для этого нужно выполнить такие шаги:
- Запустить «Диспетчер устройств» как в предыдущих инструкциях.
- Найти список с необходимым оборудованием сети.
- Нажать кнопкой на знак видеоадаптера.
Если адаптер работает, то появится слово «отключить». Если нет, то задействовать.




























