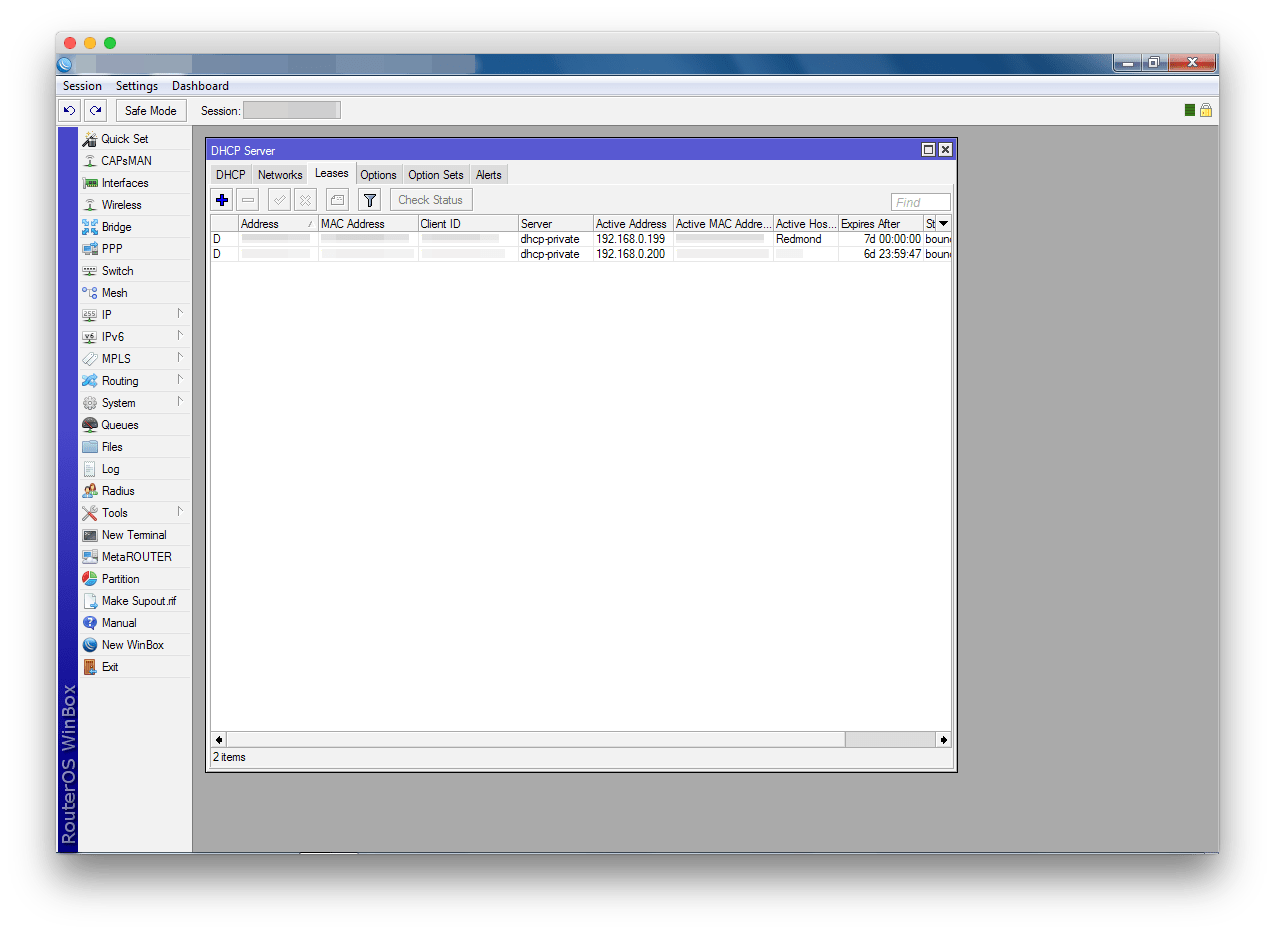Как сбросить пароль микротика через консоль
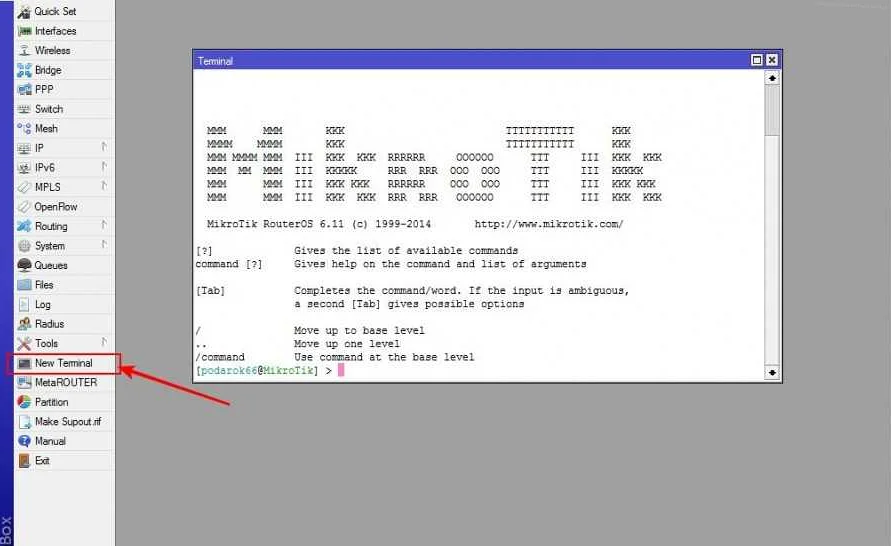
Самый простой способ сбросить пароль микротика — это сделать через консоль роутера. Для этого нужно зайти в режим Recovery и следовать простым инструкциям.
Шаг 1: Подключитесь к устройству через консоль или терминал.
Шаг 2: Затем откройте терминал и перезагрузите устройство. После перезагрузки устройства, нажмите «Ctrl+X» и введите команду «chr».
Шаг 3: Выберите опцию «r» (запустить Recovery) и следуйте инструкциям на экране.
Шаг 4: В процессе сброса пароля вы можете сохранить настройки устройства, или же удалить все настройки и вернуть его к настройкам по умолчанию.
Если вы хотите сохранить настройки, выберите соответствующую опцию. Если вы хотите сбросить настройки, выберите опцию «n» при запросе о сохранении настроек. Затем введите новый пароль и сохраните настройки.
Обратите внимание, что после сброса пароля вы можете столкнуться с проблемами, касающимися настроек. Чтобы избежать этих проблем, рекомендуется делать резервное копирование настроек до сброса пароля
Восстановление настроек из резервной копии
Когда вы создаете резервную копию настроек MikroTik, вы можете восстановить эти настройки в случае их потери или сброса пароля. Восстановление настроек из резервной копии не требует знания текущего пароля.
Для восстановления настроек из резервной копии выполните следующие шаги:
- Подключите компьютер к MikroTik и откройте программу Winbox.
- В окне программы кликните по кнопке «…«, чтобы выбрать устройство для подключения.
- В появившемся окне выберите устройство и нажмите «Connect«.
- Введите данные, указанные в резервной копии, в поля «Username» и «Password«.
- Нажмите кнопку «Connect«.
- После успешного подключения в главном окне программы в левой части выберите вкладку «Files«.
- В окне «Files» найдите резервную копию настроек и выделите ее.
- Нажмите кнопку «Restore» в верхней части окна.
- В открывшемся окне подтвердите восстановление настроек, нажав на кнопку «OK«.
- Дождитесь завершения процесса восстановления настроек.
После выполнения этих шагов, MikroTik будет восстановлен до состояния, сохраненного в резервной копии. Вы сможете использовать предыдущие настройки и пароли для доступа к устройству.
Обратите внимание, что восстановление настроек из резервной копии приведет к удалению текущей конфигурации устройства, поэтому перед процедурой восстановления убедитесь, что важная информация сохранена в другом месте
Подготовка к сбросу пароля на роутере Mikrotik
Перед тем как начать процесс сброса пароля, необходимо выполнить несколько подготовительных шагов:
- Убедитесь, что доступ к роутеру Mikrotik осуществляется через SSH, Telnet или веб-интерфейс.
- Подготовьте компьютер с доступом к роутеру Mikrotik.
- Убедитесь, что у вас установлена программа Putty (для SSH или Telnet подключения) или используйте встроенный веб-браузер.
- Узнайте IP-адрес роутера Mikrotik.
- Убедитесь, что имеете FTDI адаптер или USB-to-Serial адаптер, если роутер не подключен через USB.
- Установите драйверы для FTDI или USB-to-Serial адаптера.
- Получите доступ к консоли роутера Mikrotik через терминал программы Putty.
После выполнения этих шагов, вы будете готовы начать процесс сброса пароля на роутере Mikrotik.
Обновление RouterOS MikroTik
Первым делом, при новой настройке маршрутизатора, нужно установить пароль и обновить MikroTik (Более подробно о том, как обновить MikroTik через winbox или через web-интерфейс, можете прочитать в нашей статье «Обновление MikroTik RouterOS и Firmware»).
Для обновления заходим на маршрутизатор через утилиту Winbox (Более подробно о том, как это сделать, можно прочитать в нашей статье «Подключение к MikroTik через WinBox») и переходим на вкладку Quick Set.
В поле «Password» вводим пароль, в поле «Confirm Password» вводим пароль ещё раз для подтверждения и нажимаем кнопку «Apply». Пароль установлен. Про то как выбрать хороший пароль рассказывать не будем, перейдем к обновлению.
Для обновления нажимаем кнопку «Check For Update»
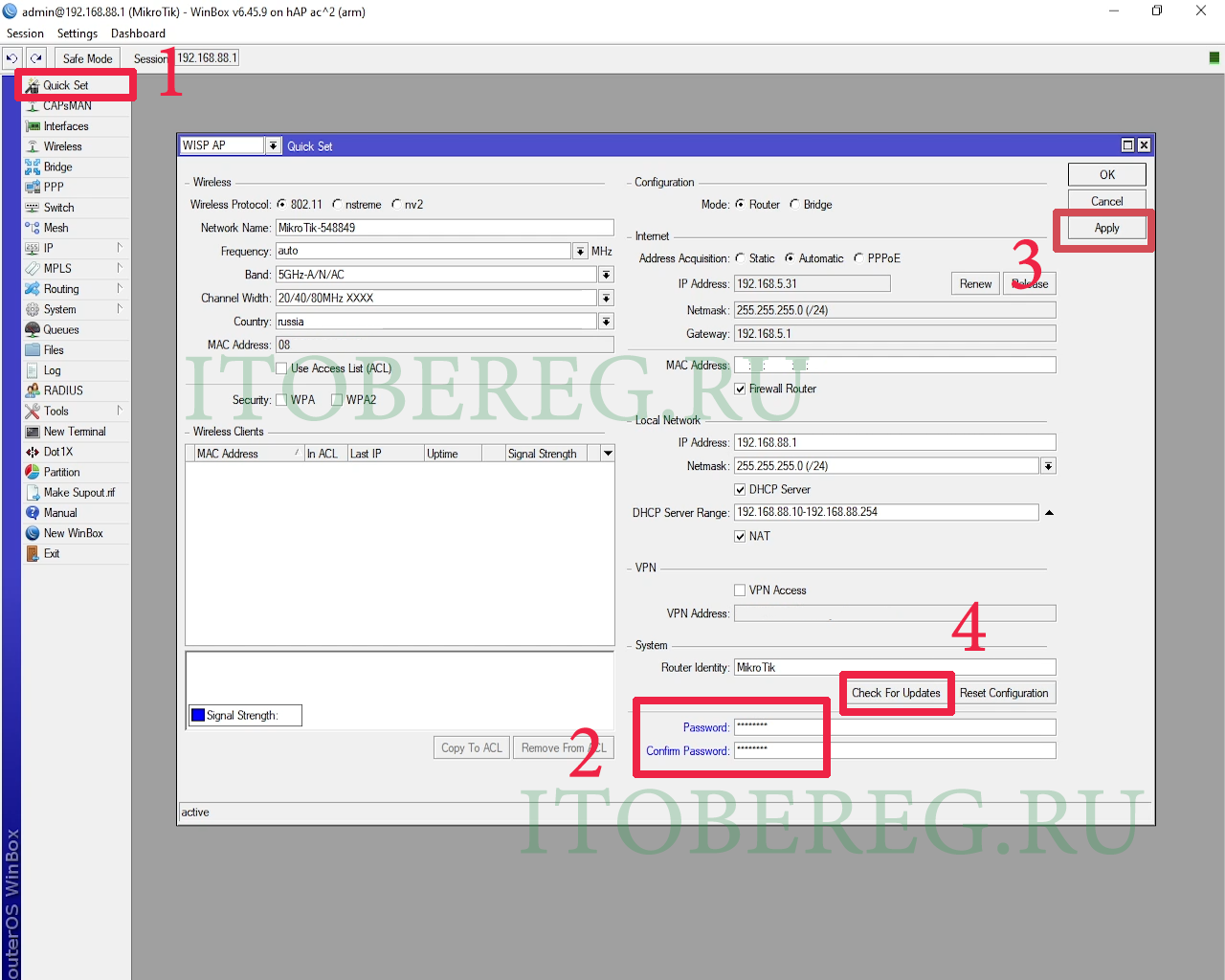 Winbox Quick Set Update
Winbox Quick Set Update
В открывшемся окне, в поле «Chanel» выбираем «Stable». Этим мы указываем маршрутизатору, что искать обновления нужно среди стабильных сборок. Если доступна более новая версия, нажимаем кнопку «Download&Install». После этого будет скачена и установлена последняя версия RouterOS
Обратите внимание, что при этом маршрутизатор будет перезагружен автоматически
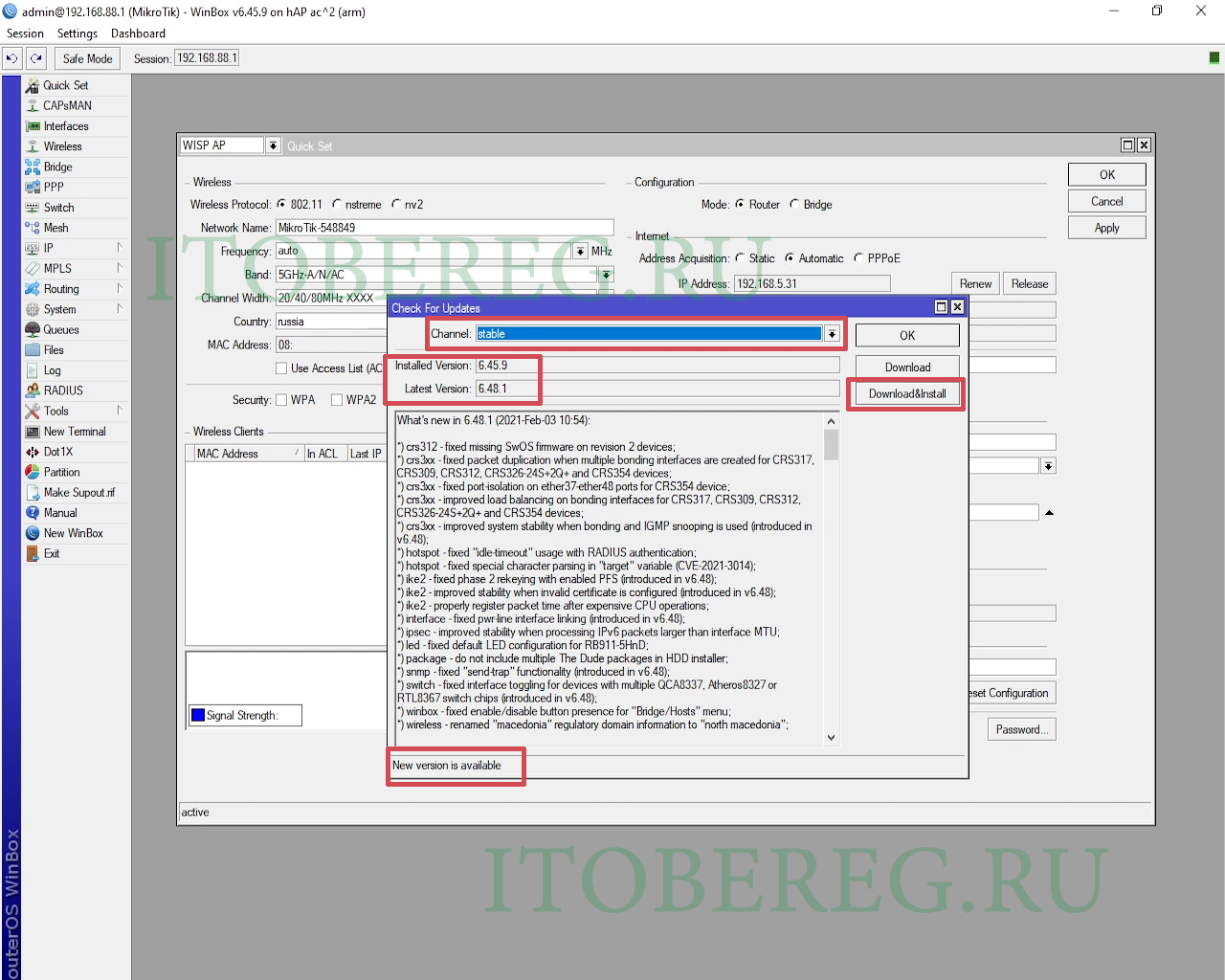 Winbox Update RouterOS
Winbox Update RouterOS
Настройка WAN интерфейса MikroTik
Смена MAC адреса WAN порта
Если Ваш провайдер блокирует доступ к сети по MAC адресу, то необходимо сначала изменить MAC адрес WAN порта роутера MikroTik. В противном случае пропустите этот пункт.
Чтобы изменить MAC адрес порта MikroTik, открываем в программе Winbox меню New Terminal и вводим команду:
, где ether1 — имя WAN интерфейса, 00:01:02:03:04:05 — разрешенный MAC адрес.
Изменить MAC адрес MikroTik
Чтобы вернуть родной MAC адрес порта, нужно выполнить команду:
, где ether1 — имя интерфейса.
Вернуть родной MAC адрес MikroTik
Настройка Dynamic IP
Если интернет провайдер выдает Вам сетевые настройки автоматически, то необходимо настроить WAN порт роутера MikroTik на получение настроек по DHCP:
- Открываем меню IP;
- Выбираем DHCP Client;
- В появившемся окне нажимаем кнопку Add (плюсик);
- В новом окне в списке Interface выбираем WAN интерфейс ether1;
- Нажимаем кнопку OK для сохранения настроек.
Настройка DHCP клиента MikroTik
Теперь мы получили IP адрес от провайдера, который отображается в столбце IP Adress.
Получение IP адреса по DHCP MikroTik
Проверим, что есть связь с интернетом:
- Открываем меню New Terminal;
- В терминале пишем команду ping 8.8.8.8 (пингуем сайт google) и жмем Enter на клавиатуре.
Как видим, идут пинги по 60ms, значит интернет подключен и работает. Остановить выполнение команды можно комбинацией клавиш на клавиатуре Ctrl+C.
ping MikroTik
На компьютерах, подключенных к роутеру MikroTik, интернет не будет работать, пока вы не настроите локальную сеть, Firewall и NAT.
Настройка Static IP
Если вы используете статические сетевые настройки, необходимо настроить WAN порт роутера MikroTik вручную.
Настроим статический IP адрес и маску подсети WAN порта MikroTik :
- Открываем меню IP;
- Выбираем Addresses;
- В появившемся окне нажимаем кнопку Add (плюсик);
- В новом окне в поле Address прописываем статический IP адрес / маску подсети;
- В списке Interface выбираем WAN интерфейс ether1;
- Для сохранения настроек нажимаем кнопку OK.
Настройка статического адреса MikroTik
Настроим адрес интернет шлюза MikroTik:
- Открываем меню IP;
- Выбираем Routes;
- В появившемся окне нажимаем кнопку Add (плюсик);
- В новом окне в поле Gateway прописываем IP адрес шлюза;
- Нажимаем кнопку OK для сохранения настроек.
Настройка шлюза MikroTik
Добавим адреса DNS серверов MikroTik:
- Открываем меню IP;
- Выбираем DNS;
- В появившемся окне нажимаем кнопку Settings;
- В новом окне в поле Servers прописываем IP адрес предпочитаемого DNS сервера;
- Нажимаем кнопку «вниз» (черный треугольник), чтобы добавить еще одно поле для ввода;
- В новом поле прописываем IP адрес альтернативного DNS сервера;
- Ставим галочку Allow Remote Requests;
- Нажимаем кнопку OK для сохранения настроек.
Настройка DNS MikroTik
Проверим, что есть доступ к интернету:
- Открываем меню New Terminal;
- В терминале пишем команду ping 8.8.8.8 (пингуем сайт google) и жмем Enter на клавиатуре.
Как видим, идут пинги по 60ms, значит интернет подключен и работает. Остановить выполнение команды можно комбинацией клавиш на клавиатуре Ctrl+C.
ping MikroTik
На компьютерах, подключенных к роутеру MikroTik, интернет не будет работать, пока вы не настроите локальную сеть, Firewall и NAT.
Настройка PPPoE
Если вы используете ADSL модем, к которому по сетевому кабелю подключен роутер MikroTik, сначала необходимо настроить ADSL модем в режим Bridge (мост).
Настроим клиентское PPPoE соединение на роутере MikroTik:
- Слева выбираем меню PPP;
- Нажимаем кнопку Add (плюсик);
- Выбираем PPPoE Client.
Настройка PPPoE MikroTik
Настраиваем параметры PPPoE соединения MikroTik:
- В поле Name указываем имя соединения;
- В списке Interfaces выбираем первый WAN порт ether1, который подключен к провайдеру;
Выбор интерфейса PPPoE MikroTik - Переходим на вкладку Dial Out;
- В поле User указываем имя пользователя;
- В поле Password вводим пароль;
- Ставим галочку Use Peer DNS;
- Нажимаем кнопку OK.
Настройка пользователя и пароля PPPoE MikroTik
После создания PPPoE соединения напротив него должна появиться буква R, которая говорит о том, что соединение установлено.
PPPoE соединение на MikroTik установлено
Проверим, что есть связь с интернетом:
- Открываем меню New Terminal;
- В терминале пишем команду ping 8.8.8.8 (пингуем сайт google) и жмем Enter на клавиатуре.
Как видим, идут пинги по 60ms, значит интернет подключен и работает. Остановить выполнение команды можно комбинацией клавиш на клавиатуре Ctrl+C.
ping MikroTik
На компьютерах, подключенных к роутеру MikroTik, интернет не будет работать, пока вы не настроите локальную сеть, Firewall и NAT.
Как сбросить пароль и настройки роутера MikroTik RouterBOARD?
Инструкция для обычных пользователей. Не для профессионалов и системных администраторов. Устройства от MikroTik очень «гибкие» и там есть много вариантов, как можно сделать reset. В этой статье я покажу и расскажу, как выполнить сброс настроек к заводским на роутерах MikroTik RouterBOARD двумя способами: с помощью кнопки «Reset», «Res/WPS», или через панель управления. Этим способом можно сбросить пароль входа в web-интерфейс, если вы его установили и забыли.
Показывать буду на примере модели MikroTik hAP Lite TC. Инструкция подойдет и для других моделей. По сравнению с маршрутизаторами других производителей, здесь есть некоторые нюансы. С первого раза, без инструкции сложновато будет догадаться, как восстановить заводские настройки.
Не забывайте, что после этой процедуры абсолютно все параметры будут восстановлены к значению по умолчанию. И нужно будет заново настроить маршрутизатор. Возможно, вашу проблему можно решить без сброса настроек к заводским.
Сброс настроек MikroTik с помощью кнопки
Найдите на корпусе своего маршрутизатора кнопку «Reset», «Res», или «Res/WPS» (как на моем hAP Lite TC) . Если кнопка утоплена в корпус, то нужно нажимать на нее чем-то острым. Выглядит она примерно вот так:

- Отключаем питание маршрутизатора.
- Нажимаем и держим кнопку «Reset», или «Res».
- Включаем питание.
- Держим кнопку, пока не начнет активно мигать индикатор «usr». Как только он начнет мигать – отпускаем кнопку.
- Все готово.
Ничего сложно, но не так как на остальных маршрутизаторах.
Reset через web-интерфейс
Этот способ не подойдет в том случае, если вы забыли пароль от настроек, и при попытке зайти в web-интерфейс видите ошибку «Authentication failed: invalid username or password.» (неверное имя пользователя, или пароль) .
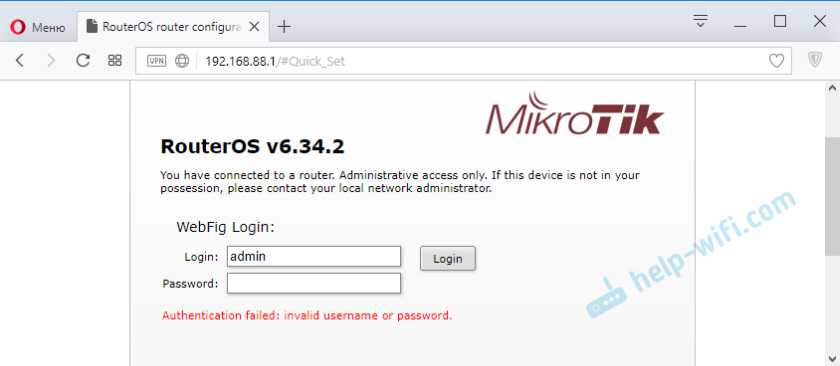
В таком случае, используете способ описанный выше. С помощью специальной кнопки.
Чтобы сбросить конфигурацию через панель управления, нужно сначала открыть ее. Для этого, в браузере перейдите под адресу 192.168.88.1. Я уже писал подробную инструкцию на тему: как зайти в настройки MikroTik.
В системе RouterOS, на главной странице нажмите на кнопку «Reset Configuration».
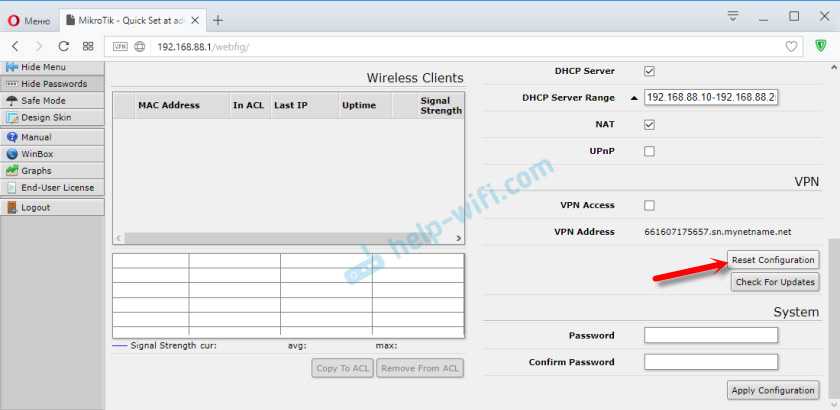
Откроется еще одна страница, на которой можно выделить галочками разные настройки. Но мы ничего не выделяем, и нажимаем еще раз на кнопку «Reset Configuration».
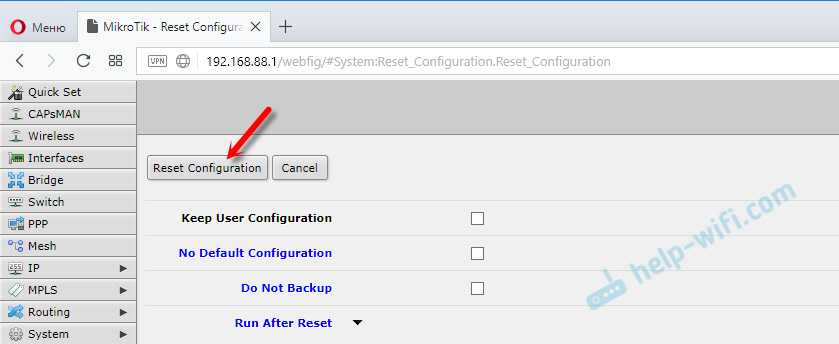
Если появится еще один запрос, то подтверждаем его, нажав «Ok». После этого все настройки и пароли MikroTik будут сброшены к заводским.
Защита от брутфорса и сканирования
После того как «белый» IP-адрес попадает в глобальную сеть, он тут же подвергается сканированию со стороны злоумышленников. Защита от перебора паролей на роутерах MikroTik выполняется в несколько шагов. Сначала необходимо отключить лишние сервисы через окно IP-Services. Также допускается смена портов на нестандартные варианты.
Следом необходимо создать список исключений адресов, на которые не будут работать правила фильтрации. Для этого нужно зайти в IP, открыть Firewall и создать WhiteList, куда вносятся разрешенные адреса.
Теперь нужно поставить фильтр с определенными условиями. Операция выполняется через раздел Filter Rules. Если случайный IP-адрес обращается на стандартный порт, то он автоматически заносится в черный список при условии, что его нет в белом списке.
Если все сделано правильно, уже спустя несколько минут в таблице Firewall будут появляться первые адреса, занесенные в черный список.
Процедура аппаратного сброса
А теперь опишу саму процедуру аппаратного сброса, но уже со всеми подробностями. При программном делать особо нечего – тыкнули по пунктам, и все заработает. Здесь же есть нюансы. Итак, делаем по шагам:
- Выключаем роутер – отключаем от питания.
- Нажимаем и удерживаем кнопку RESET (или замыкаем контакты).
- Подаем питание, включаем роутер. Убеждаемся, что индикатор питания загорелся.
- Ждем, пока он перестанет мигать – отпускаем кнопку сброса.
- Получаем звуковое оповещение – сброс произведен, аппаратное самотестирование пройдено.
- Ждем дальше. До двойного сигнала – завершение программного тестирования.
- Все! Настройки по умолчанию возвращены, можно приступать к базовой настройке.
Все модели немного отличаются друг от друга. И до сих пор попадаются без звуковой индикации. Так что старайтесь ориентироваться и по миганию индикаторов!
Обновление прошивки
После очистки настроек я рекомендую сразу выполнить обновление прошивки роутера Mikrotik. Для этого идем в раздел Download официального сайта и скачиваем нужный файл. В данном случае это платформа mipsbe, пакет для загрузки Main package. Загружаем его на компьютер и подключаемся к роутеру с помощью winbox. Выбираем слева раздел Files. Затем открываем рядом два окна — один с файлом прошивки, второй с winbox и перетаскиваем мышкой файл из папки в winbox в список файлов.
Дожидаемся окончания загрузки прошивки и перезагружаем микротик через раздел меню System -> Reboot. Прошивка обновится во время загрузки роутера. Подождать придется минуты 3. Поле этого снова подключаемся к устройству. После обновления прошивки, нужно обновить загрузчик. Делается это в пункте меню System — RouterBoard. Заходите туда, проверяете строки Current Firmware и Upgrade Firmware. Если они отличаются, то жмете кнопку Upgrade. Если одинаковые, то можно ничего не делать. Изменения вступят в силу после перезагрузки.
Проверить версию установленной прошивки можно в разделе System — Packages.
В моем случае версия прошивки — 6.43.4. В будущем, когда на роутере будет настроен интернет, обновляться можно автоматически в этом разделе, нажимая на Check For Updates.
Прошивку обновили, можно приступать к настройке.
Часто задаваемые вопросы по теме статьи (FAQ)
Подходит ли Микротик для домашнего использования?
Я считаю, что Микротик стоит использовать только тем, кто может его самостоятельно настроить. Если вы не системный администратор, не разбираетесь в сетевых технологиях, лучше поставить какой-то роутер попроще. Я сталкивался с ситуациями, когда пользователь обращается к провайдеру с проблемами доступа в интернет. И когда он говорит провайдеру, что у него устройство Микротик, тех. поддержка провайдера отвечает, что мы не можем помочь с таким устройством. Разбирайтесь сами.
Какую ветку прошивки вы рекомендуете использовать?
Если вас не интересуют нововведения, которые появляются в новых версиях прошивки, я рекомендую использовать ветку long-term. Это самая стабильная версия, куда оперативно вносятся все обновления безопасности.
Можно ли запитать устройства Mikrotik через стандартный poe адаптер 802.3af?
Нет, у Mikrotik свой стандарт poe адаптеров, которые подходят только для устройств этой же фирмы. Он отличается от промышленного стандарта 802.3af, поэтому необходимо приобретать фирменные poe адаптеры Mikrotik.
Из-за чего часто возникают проблемы со связью у устройств компании Apple и роутеров Mikrotik?
Корень проблемы подключения apple устройств, в частности iphone, к микротикам кроется в механизме обновления dhcp leases в режиме сна. Когда iphone или другое устройство apple «засыпает», оно не может корректно обновить dhcp аренду, поэтому при выходе из режима сна wifi сеть бывает недоступна. Частичное решение этой проблемы — делать большой интервал обновления dhcp аренды — несколько часов или суток.
Причины сброса пароля микротика
Ситуации, когда необходимо сбросить пароль микротика, могут возникнуть по разным причинам. Рассмотрим некоторые из них:
- Потеря пароля: в случае, если пользователь забыл пароль от своего микротика, он может быть вынужден к сбросу его настройки.
- Неправильное введение пароля: ошибки при вводе пароля могут привести к блокировке устройства. Иногда восстановление доступа к микротику может быть осуществлено только после его сброса.
- Утеря учетных данных администратора: если учетные данные администратора микротика были утрачены, сервисные центры предлагают процедуру сброса настроек роутера.
- Неавторизованный доступ: в случае, если злоумышленник получил несанкционированный доступ к микротику, владельцам придется осуществить процедуру сброса настроек.
Аппаратный сброс настроек MikroTik
Если нет возможности зайти в интерфейс Микротик удаленно, через веб-интерфейс или Winbox, то можно сбросить настройки роутера или точки доступа так называемым аппаратным способом. Для этого нам понадобится физический доступ к устройству, проще говоря, нам нужно будет брать его в руки.
Чего нам при этом ожидать, как должно при этом себя вести устройство, и как оно себя вести не должно, подробно будет описано ниже.
Сброс Mikrotik кнопкой Reset
Большинство микротиковских роутеров и точек доступа оснащены специальной микро-кнопкой. Она может находиться как внутри корпуса, так и снаружи.
Внешней кнопкой Reset оснащены свитчи и роутеры MikroTik семейств hAP (RB941, RB951, RB952, RB962), mAP, hEX (RB750r2, RB750Gr2, RB750Gr3, RB960) RB260, CRS106 и некоторые другие модели – в основном, для установки в помещениях. Для сброса настроек нам потребуется просто нажать кнопку пальцем.
Кнопка сброса на hAP ac (RB962):
Кнопка сброса на mAP:
В случае внутреннего расположения кнопки для доступа к ней на корпусе обычно есть отверстие. В настольных моделях оно может располагаться на лицевой панели роутера или на задней.
Где расположена кнопка для сброса настроек на Mikrotik RB2011:
Где расположена кнопка для сброса настроек на RB951G:
В роутерах и точках доступа MikroTik, которые предназначены для установке на улице, отверстие для доступа к кнопке сброса обычно находится под крышкой, защищающей Lan-порт.
Сброс настроек на моделях семейства MikroTik SXT – расположение кнопки:
В моделях семейств Mikrotik Groove, Metal, wAP мы увидим примерно такое расположение кнопки сброса настроек :
Для того, чтобы нажать “спрятанную” кнопку и сбросить настройки к заводским, нам понадобится какой-нибудь тонкий инструмент:
- Шариковую ручку использовать не рекомендуется, т. к., шарик ручки будет скользить по кнопке и вы ее просто-напросто «обрисуете» чернилами.
- Карандаш использовать тоже нельзя, т. к. его грифель является проводником, и его частички могут попасть на токоведущие части платы, что приведет к замыканию и нанесет вред устройству.
Лучше всего подойдет зубочистка или отвертка.
Сброс Mikrotik с помощью замыкания контактов на плате
Помимо кнопки Reset, в большинстве Микротиков имеется на печатной плате отверстие диаметром с пару миллиметров, вокруг которого находятся две оголенные (незащищенные лаком) печатные площадки. Они предназначены для более «глубокого» сброса настроек. Данный вид сброса предполагает отсутствие загрузки конфигурации по умолчанию, после которого устройство не будет иметь IP-адреса, профиль его конфигурации будет пуст, и роутер будет готов к настройкам «с нуля». Пригодится это в тех случаях, если по каким-то причинам не срабатывает сброс кнопкой.
Для того, чтобы сбросить настройки замыканием контактов, чаще всего не нужно разбирать Микротик – на корпусе роутеров обычно имеется отверстие для доступа к месту сброса. К примеру, на моделях серий RB750, RB751, RB951 оно расположено между ножками:
Обычно этот способ сброса осуществляется отверткой с крестовидным жалом, но нередко бывают случаи, что отверстие текстолита платы меньше по диаметру контура этих самых оголенных печатных площадок и острие жала отвертки не позволяет замкнуть их. В таких случаях следует прибегнуть к применению другого металлического инструмента. Например, взять пинцет, или на худой конец смятый кусочек фольги либо скрученный петелькой отрезок паяльного припоя.
Примечательно, что при данном способе сброса, устройство издает не обычный одинарный либо двойной звуковой сигнал, а характерную переливную трель. Эта трель и «поет» нам о том, что полный аппаратный сброс прошел удачно.
Объединение портов в бридж
Одной из особенностей роутеров mikrotik routerboard является отсутствие предустановленных настроек портов. Объясняю на пальцах, что это такое. Покупая обычный бюджетный роутер, вы увидите подписи к портам. На одном из них обязательно будет написано WAN, на других либо ничего не будет написано, либо LAN. То есть у вас уже будет один порт настроен определенным образом для подключения интернета и остальные порты будут объединены в switch для удобства подключения оборудования.
В Mikrotik не так. Там все порты равнозначны и WAN портом может стать абсолютно любой, какой пожелаете. Так как я 1-й порт использую для подключения питания, в качестве WAN у меня будет выступать 5-й порт. А все остальные я объединю в единую сеть с помощью bridge и добавлю к ним wifi интерфейс. Для этого идем в раздел Bridge и создаем новый bridge1.
Настройки все оставляем дефолтные. У нас появился bridge1. Переходим на вкладку ports и жмем плюсик. Добавляем в brdige1 все порты, кроме WAN. В моем случае это 5-й порт.
Мы объединили все необходимые интерфейсы в бридж для организации единого пространства для всех подключенных устройств.
Настройка WiFi на MikroTik RB951G-2HnD
- Для настройки WiFi на MikroTik RB951G-2HnD необходимо зайти в меню Wireless;
- Выбрать вкладку interface;
- Выбрать беспроводной интерфейс wlan1, щелкнув по нему два раза левой кнопкой мыши. Откроются основные настройки WI-FI;
- Здесь необходимо выбрать вкладку Wireless;
- Далее включить расширенный режим нажав кнопку Advance Mode;
- Настроить имя сети WiFI в поле SSID;
- Выбрать в поле Frequency Mode — regulatory-domain;
- В поле Country необходимо выбрать Russia.
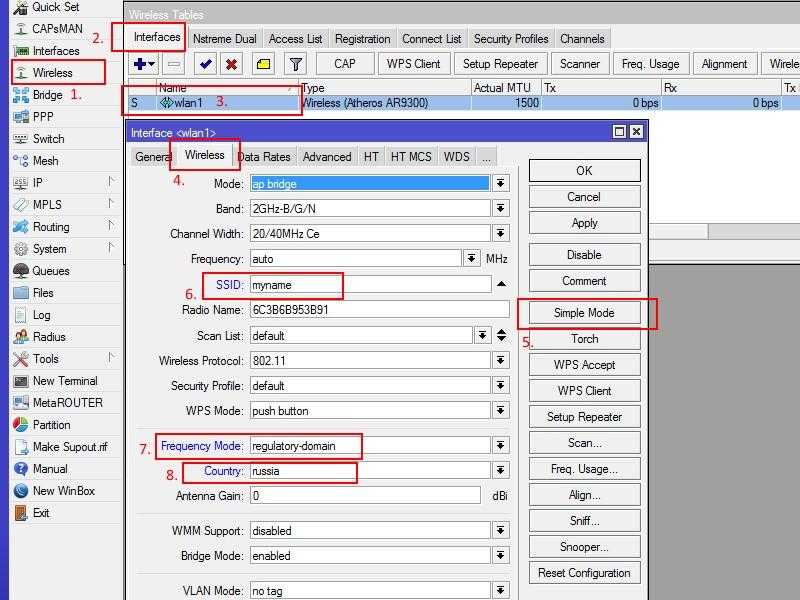
Затем переходим во вкладку Advance;
- В поле Adaptive Noise Immunity необходимо выбрать режим ap and client mode;
- Нажимаем кнопку OK для применения всех изменённых настроек.
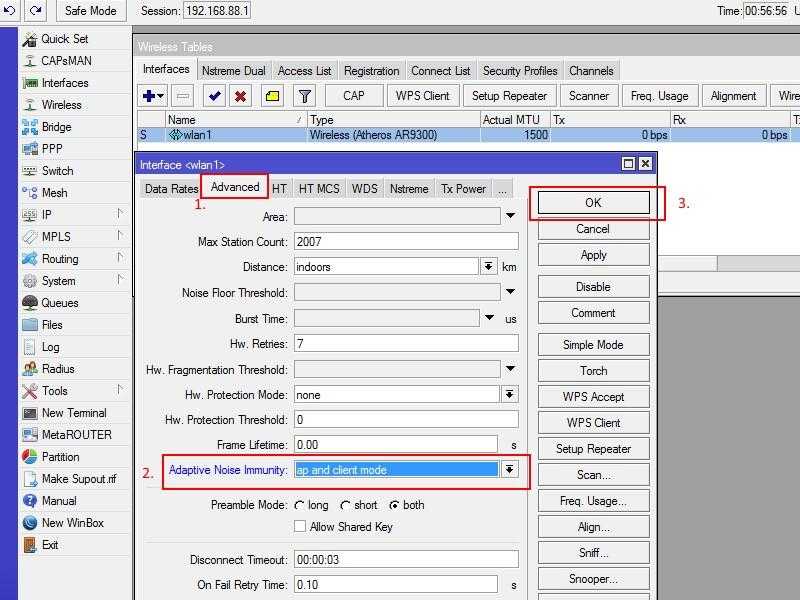
Далее переходим к настройке security profiles (пароля) на Wi-Fi, для этого необходимо:
- В Wireless Tables выбрать Security Profiles;
- Зайти в настройки профиля, кликнув два раза левой кнопкой мыши;
- Во вкладке general, выбрать в поле mode-dynamic keys;
- Authentication Types выставить значения WPA PSK и WPA2 PSK;
- Выставить алгоритм шифрования aes com;
- Ввести пароль на сеть WiFI в поле WPA Pre-Shared Key и WPA2 Pre-Shared Key.
Применить все настройки кнопкой OK. На этом настройка Wi-FI завершена, вы должны видеть свою беспроводную Wi-FI-сеть, и подключаться к ней с помощью заданного ранее пароля.
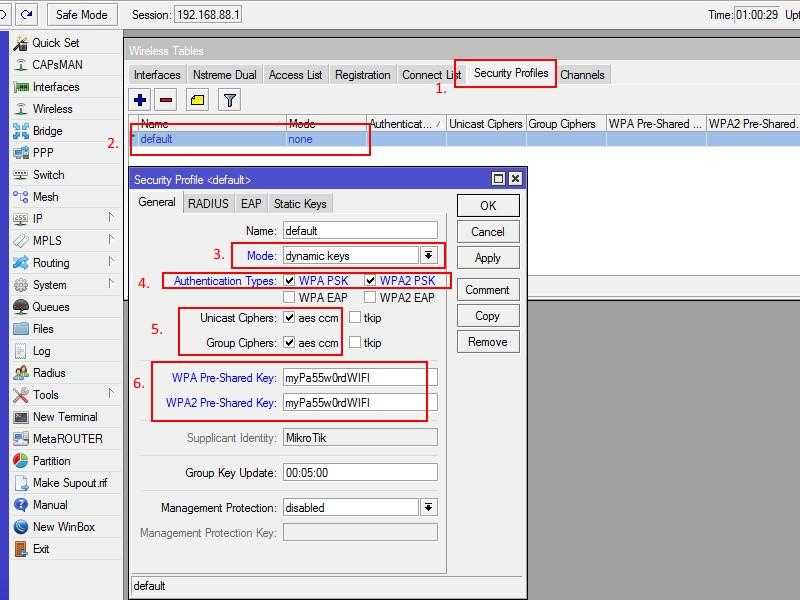
Обновление Firmware MikroTik
После обновления RouterOS нужно также обновить Firmware маршрутизатора. Для этого открываем System — RouterBOARD.
В открывшемся окне проверяем, доступна ли новая версия. В нашем примере видим, что установлена версия (Current Firmware) 6.45.9 и доступна версия (Upgrade Firmware) 6.48.1. Соответственно, можно обновить firmware. Нажимаем кнопку «Upgrade»
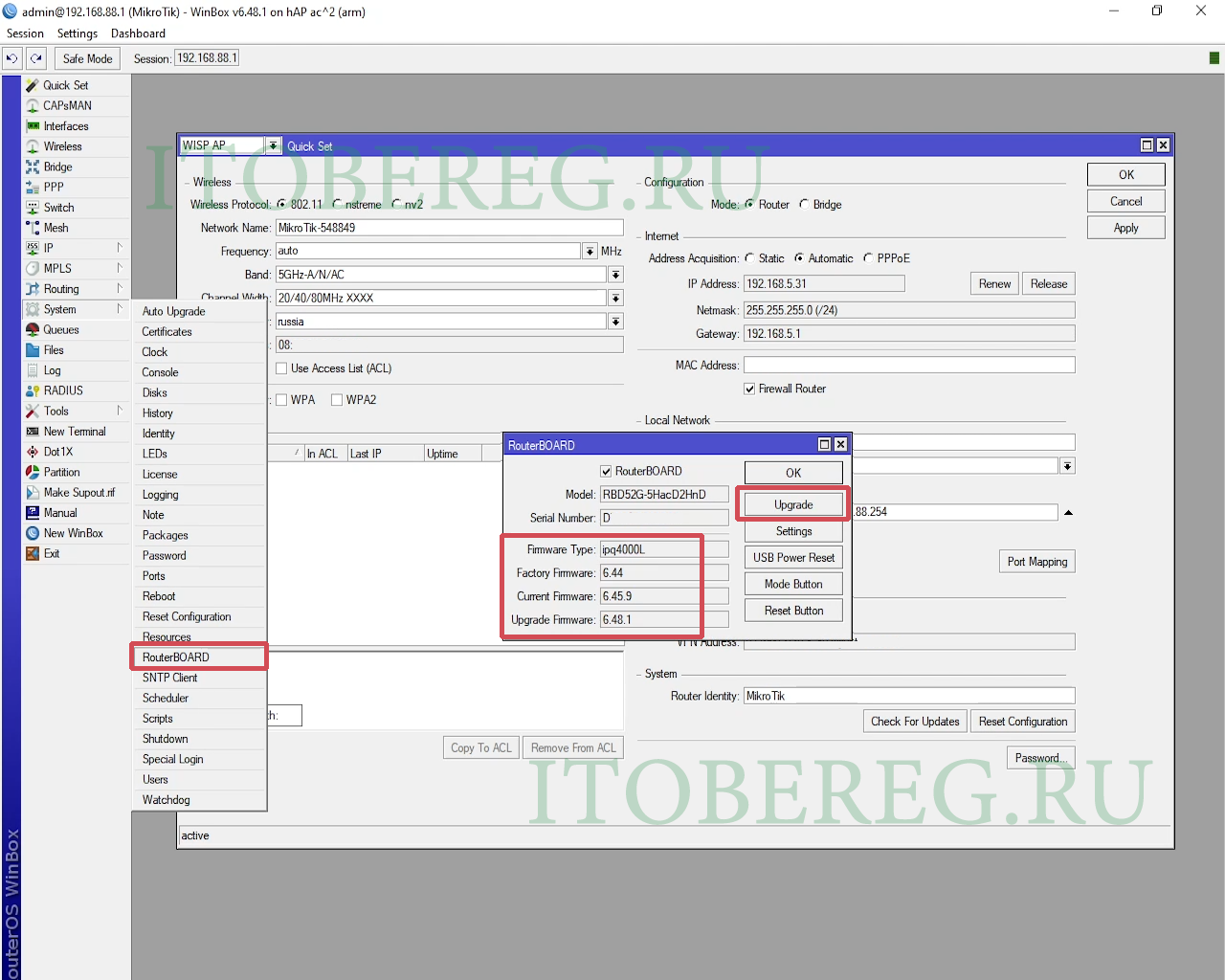 Winbox Update Firmware
Winbox Update Firmware
После успешного обновления Firmware, нужно перезагрузить маршрутизатор, чтобы новая версия прошивки применилась. После перезагрузки маршрутизатор полностью обновлен и готов к дальнейшей работе.
Подключение роутера MikroTik
Для настройки Wi-Fi роутера MikroTik нам понадобятся:
- кабель провайдера интернета (Triolan, MaxNet, Воля, Airbites, Vega или любые другие);
- компьютер или ноутбук с Wi-Fi;
- роутер MikroTik (в нашем случае RB751U-2HnD)
. Он будет раздавать Интернет по кабелю, а также по Wi-Fi на ноутбук, смартфон, телевизор с Wi-Fi или планшет.
- кабель провайдера интернета подключаем в первый порт роутера;
- компьютер подключаем к роутеру MikroTik сетевым кабелем в любой LAN порт от 2 до 5;
- ноутбук и другие беспроводные устройства подключим по Wi-Fi;
- блок питания включаем в разъем «Power» роутера MikroTik.
Режимы кнопки RESET
Прошу заметить, что у разных девайсов, пункт 4 может отличаться. Чтобы это понять, предлагаю углубиться в режимы, в которые вы попадаете, в зависимости от времени зажатия кнопки:
- Зажатие в 3 сек – загрузка резервного загрузчика Routerboard. Бывают ситуации, когда загрузчик слетел (RouterBOOT) и нужно загрузиться чтобы это пофиксить.
- Зажатие 5 сек – продолжаем жать ещё 5 сек пока светодиодный индикатор не начнёт моргать. Отпускаем кнопку и на выходе получаем дефолтную конфигурацию.
- Держим ещё 5 сек – попадаем в режим CAPsMAN Client. Если вы не хотите настраивать его в RouterOS, то вам сюда. Отпускаем кнопку, как только загорится индикатор.
- Продолжаем жать ещё 5 сек – тут мы попадаем в последний режим – NetInstall.Отпускаем, когда лампочка перестанет гореть.
Шаги по сбросу пароля на роутере MikroTik
Сброс пароля на роутере MikroTik может понадобиться, если вы забыли текущий пароль или не можете получить доступ к настройкам устройства. Вот шаги, которые помогут вам сбросить пароль на роутере MikroTik:
1. Подключитесь к роутеру MikroTik с помощью Ethernet-кабеля или беспроводной сети.
2. Откройте веб-браузер и в адресной строке введите IP-адрес роутера MikroTik. По умолчанию IP-адрес — 192.168.88.1.
3. Введите имя пользователя и пароль для доступа к веб-интерфейсу роутера MikroTik. Если вы не помните пароль, перейдите к следующему шагу.
4. Нажмите на кнопку «Забыли пароль?» или «Forgot Password?» в веб-интерфейсе роутера MikroTik.
5. В появившемся окне введите MAC-адрес Ethernet-адаптера вашего компьютера, который был использован для подключения к роутеру MikroTik. Нажмите кнопку «Отправить» или «Send».
6. Роутер MikroTik перезагрузится и сбросит пароль к настройкам по умолчанию. Подождите несколько минут, пока процесс сброса пароля завершится.
7. После сброса пароля откройте веб-браузер и снова введите IP-адрес роутера MikroTik.
8. Введите имя пользователя admin и оставьте поле пароля пустым. Нажмите кнопку «Войти» или «Login».
9. Теперь вы можете настроить новый пароль для доступа к роутеру MikroTik.
Следуя этим простым шагам, вы сможете сбросить пароль на роутере MikroTik и восстановить доступ к настройкам устройства.
Как зайти в настройки роутера Mikrotik?
После того как сетевой кабель от роутера вставлен в сетевой порт компьютера или ноутбука, открываем любой браузер и в адресную строку вводим 192.168.88.1. Данный ip адрес является стандартным для любого сетевого устройства Mikrotik.
Стандартный адрес для входа в настройки MikroTik
Затем нажимаем Enter и на экране отобразится окно авторизации, где будет предложено ввести комбинацию логин/пароль для входа в настройки.
Запрос авторизационных данных
Указание на отсутствующий по умолчанию пароль для вход в настройки MikroTik на упаковке
Если у вас не получается попасть в настройки с пустым полем «Password», значит ваш маршрутизатор уже пытались настроить и установили какой — то пароль.
В этом случае единственным вариантом будет сброс роутера на заводские настройки.
Сброс пароля через консоль
Если вы имеете доступ к командной строке MikroTik через консоль или с помощью SSH, вы можете сбросить пароль администратора с помощью следующих шагов:
- Подключитесь к MikroTik через консоль или SSH с использованием существующего логина и пароля.
- Введите команду , где «newpassword» — это новый пароль, который вы хотите установить.
- Нажмите Enter, чтобы выполнить команду. Если вы получите подтверждение выполнения, значит, пароль был успешно изменен.
- Выполните команду , чтобы выйти из консоли MikroTik или закрыть соединение SSH.
После выполнения этих шагов, пароль администратора MikroTik будет сброшен на новый пароль, указанный в команде. Вы можете использовать этот новый пароль для входа в систему.
Создание первого сетевого моста
В нынешней ситуации устройства на локальных портах физически неспособны коммуницировать друг с другом; эту возможность даст сетевой мост
(bridge
).
Соглашение
. Для именования сетевых мостов, адресных пространств и других подобных сущностей будут использоваться постфиксы. Например, private или guest .
В разделе Bridge
откройте окно создания нового моста. В качестве имени используйте bridge-private , установите значение reply-only в поле ARP
; остальные параметры оставьте как есть.
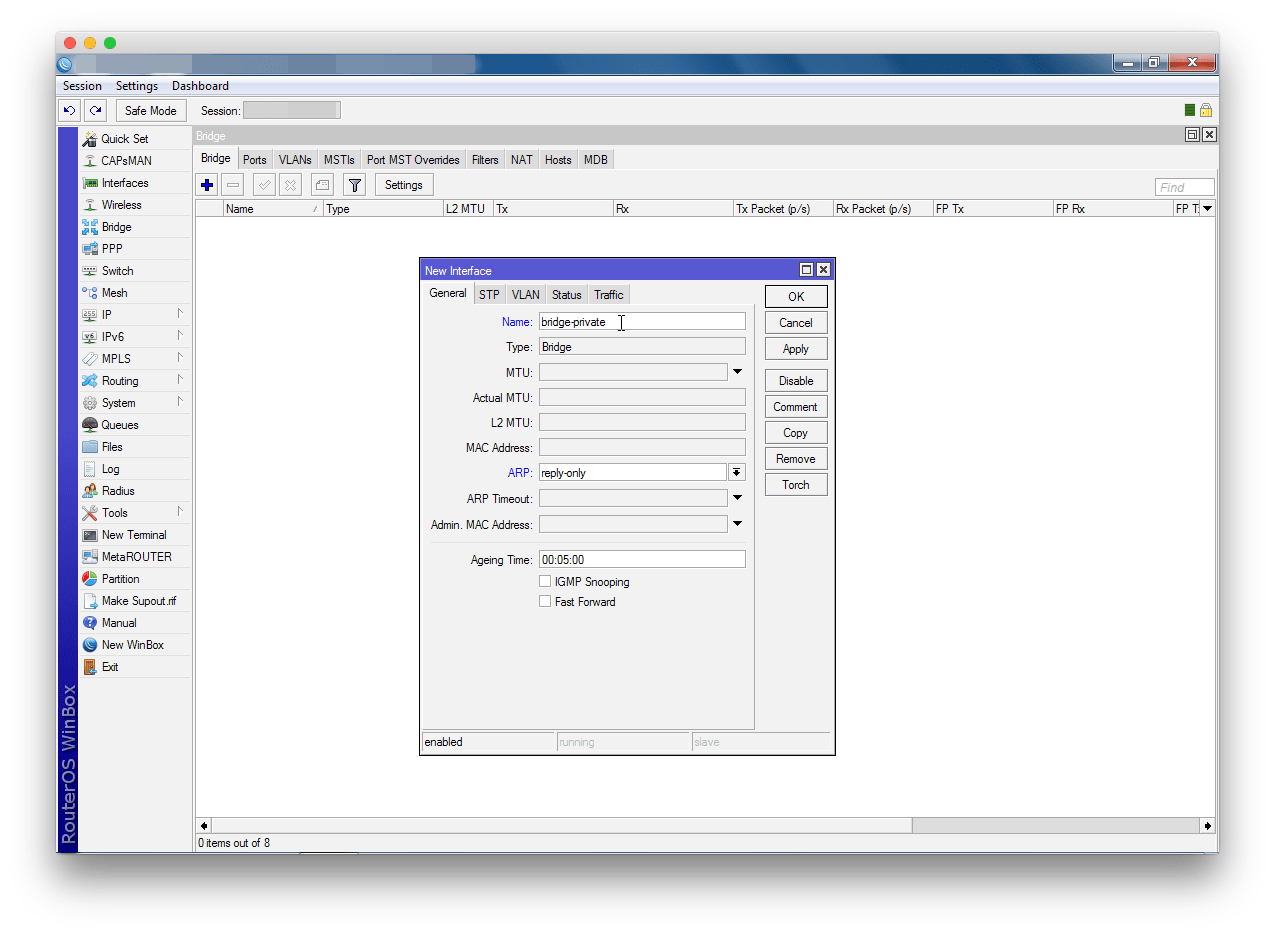
Вы создали интерфейс, который объединит клиентов; осталось буквально подключить их. На вкладке Ports
добавляйте новые элементы, указывая значения параметров Interface
(каждый из lan -портов) и Bridge
(созданный мост bridge-private).
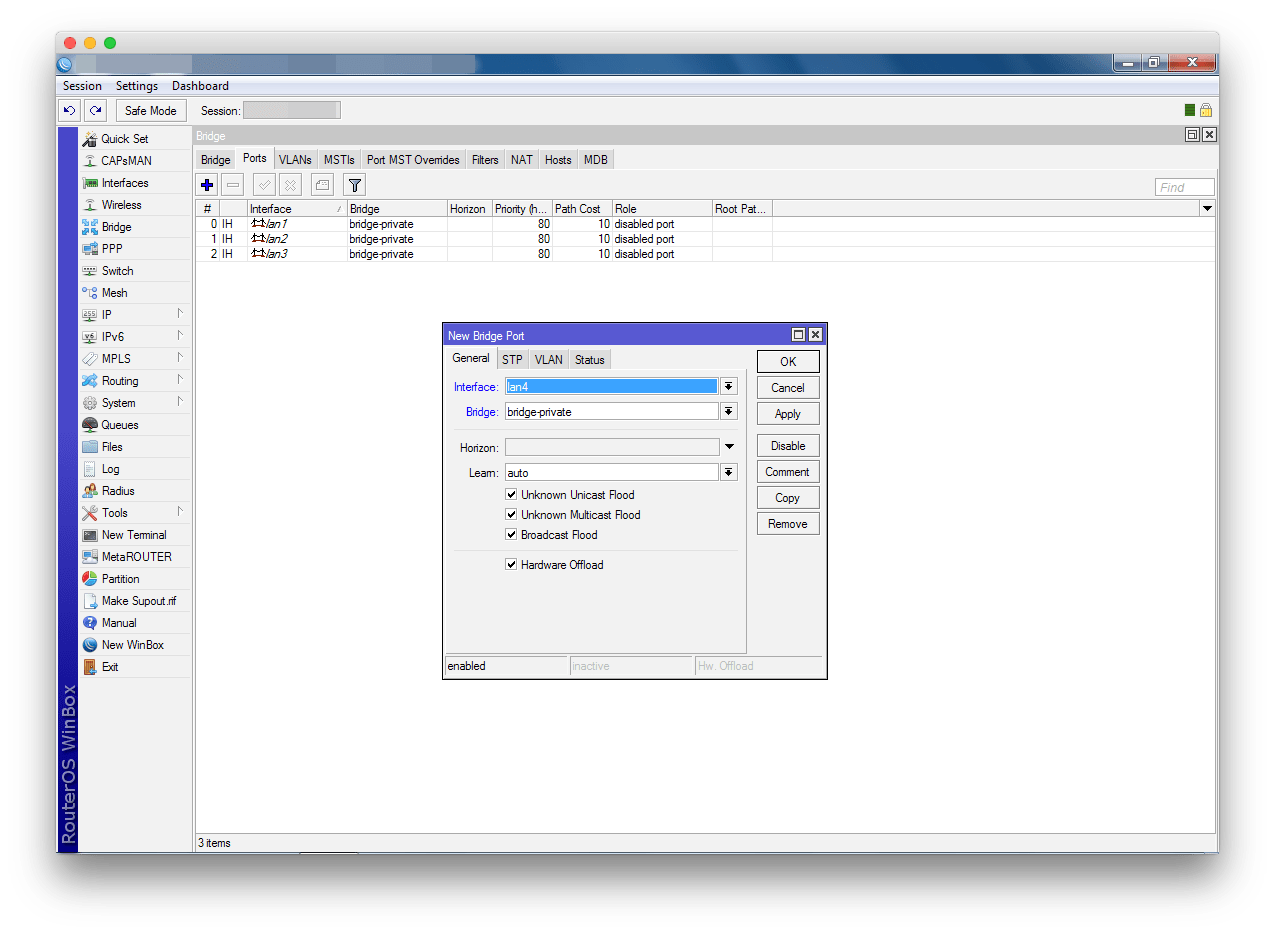
Через несколько секунд после создания связи между мостом и интерфейсом подключения компьютера, роутер разорвет соединение Winbox. Это штатное поведение; нажмите Reconnect
и, если необходимо, добавьте недостающие записи.
Сброс настроек MikroTik с помощью кнопки
Найдите на корпусе своего маршрутизатора кнопку «Reset», «Res», или «Res/WPS» (как на моем hAP Lite TC) . Если кнопка утоплена в корпус, то нужно нажимать на нее чем-то острым. Выглядит она примерно вот так:

- Отключаем питание маршрутизатора.
- Нажимаем и держим кнопку «Reset», или «Res».
- Включаем питание.
- Держим кнопку, пока не начнет активно мигать индикатор «usr». Как только он начнет мигать – отпускаем кнопку.
- Все готово.
Ничего сложно, но не так как на остальных маршрутизаторах.
Reset через web-интерфейс
Этот способ не подойдет в том случае, если вы забыли пароль от настроек, и при попытке зайти в web-интерфейс видите ошибку «Authentication failed: inval >(неверное имя пользователя, или пароль) .
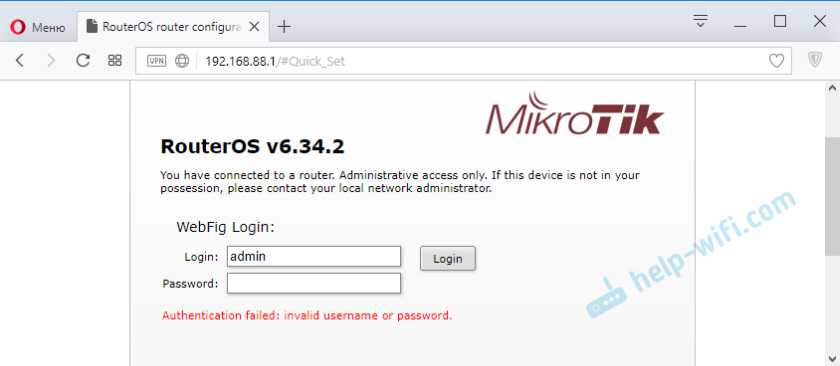
В таком случае, используете способ описанный выше. С помощью специальной кнопки.
Чтобы сбросить конфигурацию через панель управления, нужно сначала открыть ее. Для этого, в браузере перейдите под адресу 192.168.88.1. Я уже писал подробную инструкцию на тему: как зайти в настройки MikroTik.
В системе RouterOS, на главной странице нажмите на кнопку «Reset Configuration».
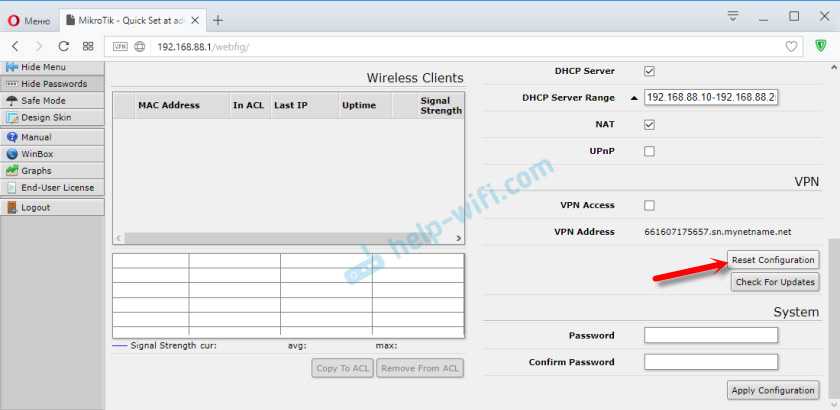
Откроется еще одна страница, на которой можно выделить галочками разные настройки. Но мы ничего не выделяем, и нажимаем еще раз на кнопку «Reset Configuration».
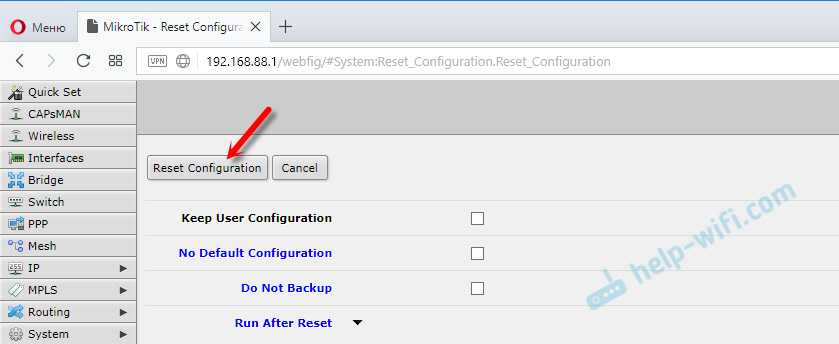
Если появится еще один запрос, то подтверждаем его, нажав «Ok». После этого все настройки и пароли MikroTik будут сброшены к заводским.
Исследователи из китайской команды 360 Netlab смогли идентифицировать как минимум 7500 роутеров MikroTik, которые были взломаны и передавали проходящий через них трафик на серверы киберпреступников.


Найдены возможные дубликаты
Безумству храбрых поем мы песню.
Коммент ни разу не смешной.
Именно так и пришлось делать, когда в наследство достался раздающий вифи асус, который стремно было сбрасывать, ибо хз как и для чего он был настроен.
че там такого то, любой роутер за пол часа настраивается в минималку
Это в минималку. А у меня в микротик 8 сетей заведено, ppp secret в ручную прописано с десяток, роутинг через ж. завернут.
Хорошо в нешифрованом бакапе микротика пароль видно.
а что мешает держать в сети NPS или радиус для авторизации если в микроте аж 8 подсетей? (у меня их около 20) не вижу ада если знать всю схему сети
Это не мои сети. Это сети сторонних организаций, которым я представляю сервисы: кого-то просто пропускаю, кто-то у меня бэкапы хранит, кто-то сервак терминалки поставил, у кого-то конторская 1ска так спрятана. Просто место удачное. Офисное здание, а сервера шумят. Вот и несут их ко мне в кладовку.
Соответсвенно мне надо просто настроить — и забыть. Nps тут лишний. Радиус у микротика есть, но нужды в нем нет: прописать 20 пользователей можно и в ручную.
Вот. Хоть кто-то меня понимает.
К тому же если достался в наследство, то и использовать его будешь в своей сети, которую ты, по определению, должен знать, если взялся за такое дело. В противном случае такие вещи стоит предоставить знающим людям..
В будущем делайте бекапы настроек. Бекапы данных ведь делаете?
PS: вопрос ведь о routerboard? Над x86 ещё можно поизвращаться.
Опции сброса настроек
1. Soft Reset
Применение команды «/system reset-configuration» в командной строке MikroTik RouterOS выполнит мягкий сброс настроек, который удалит все настройки конфигурации, но оставит текущую версию RouterOS без изменений. В результате выполнения этой команды, все настройки будут сброшены до значения по умолчанию, включая IP-адрес, имя устройства и пароль администратора.
2. Netinstall
Для более радикального сброса настроек можно воспользоваться программой Netinstall, которая позволяет установить чистую копию RouterOS на устройство. Для этого необходимо подключить устройство к компьютеру с помощью Ethernet-кабеля, запустить программу Netinstall и следовать инструкциям по восстановлению настроек.
Важно: При использовании Netinstall все настройки, данные и программное обеспечение на устройстве будут удалены. Перед использованием Netinstall рекомендуется создать резервную копию всех необходимых данных
3. Factory Reset
Самый радикальный способ сброса настроек MikroTik Routerboard 1100ahx2 — сброс до заводских настроек, которые были установлены на устройстве при его производстве. Для этого необходимо найти кнопку reset на устройстве и нажать и удерживать ее в течение нескольких секунд. После этого все настройки будут полностью удалены, и устройство вернется к исходному состоянию. Этот способ также удалит все данные на устройстве, включая IP-адрес, имя устройства и пароль администратора.
Настройка DHCP-сервера
Соглашение
. Для локальной сети будет использована подсеть 192.168.0.0/24 ; для динамического распределения выделено 200 адресов. На оставшиеся можно будет назначить специфическое оборудование (телевизоры, принтеры, NAS, airplay- и прочие устройства). Роутер на адресе 192.168.0.254 будет замыкать диапазон.
Установка IP-адреса для роутера
Список в разделе IP
— Addresses
уже содержит элемент, автоматически созданный роутером по параметрам сети провайдера. Добавьте еще один. В поле Address
укажите 192.168.0.254/24 , в Interface
— мост приватной сети (bridge-private).
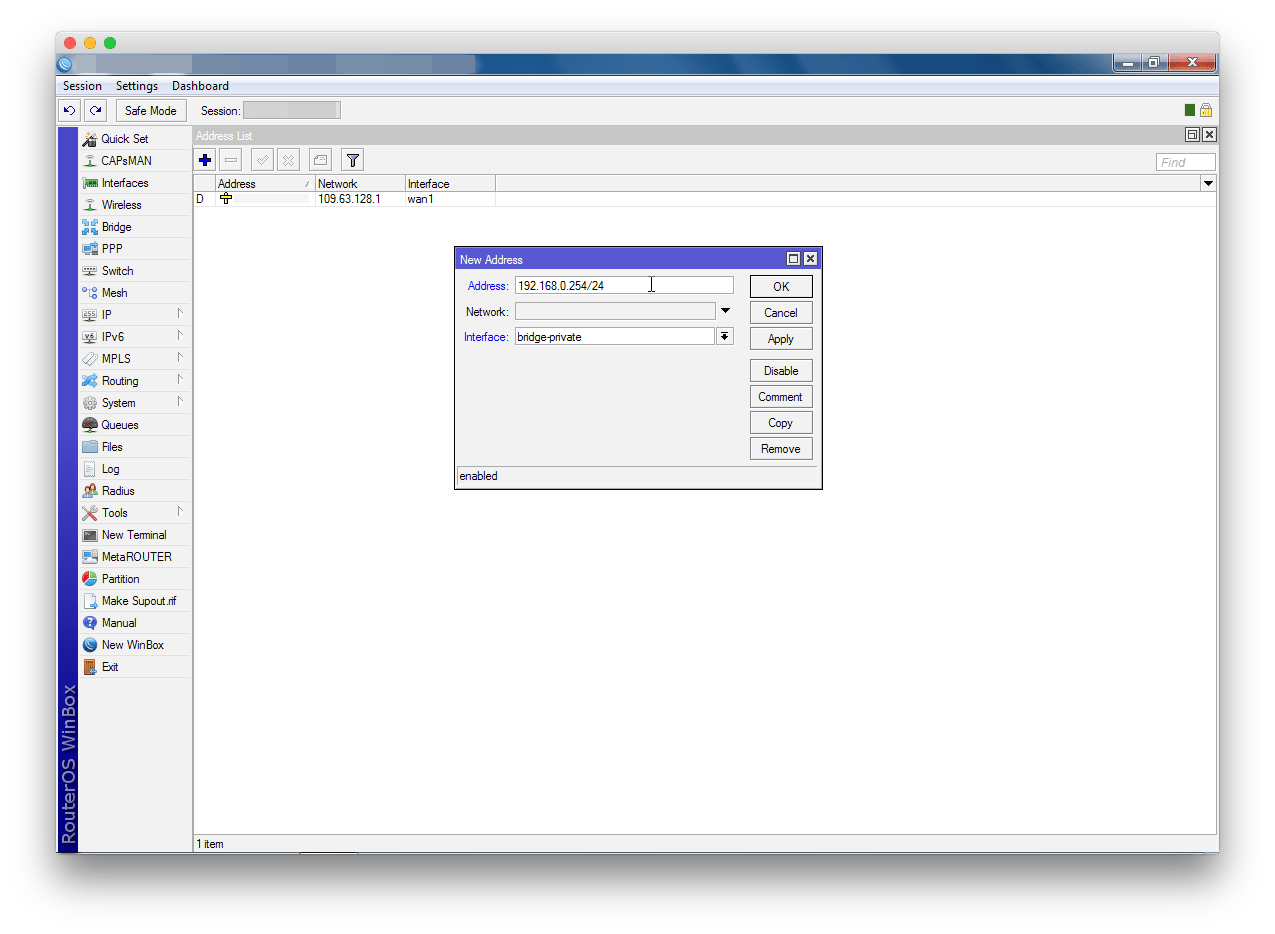
Настройка адресного пространства
Адресные пространства задаются в разделе IP
— Pool
. Добавьте новый элемент, используйте значения. Name
: pool-private (постфикс выбран по аналогии с именем моста приватной сети), Addresses
: 192.168.0.1-192.168.0.200 (те самые 200 адресов для динамического распределения).
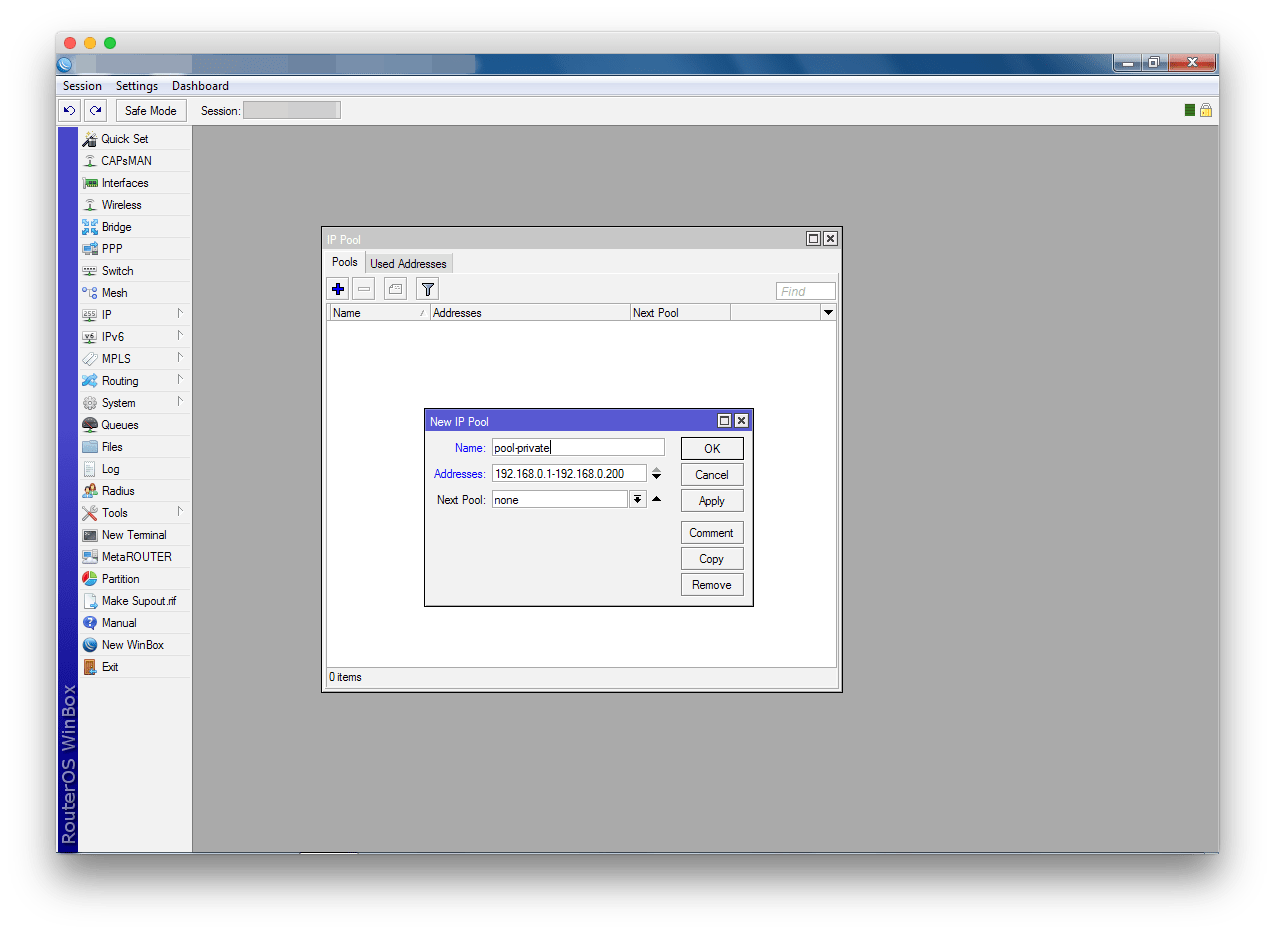
Активация DHCP-сервера
В разделе IP
— DHCP Server
создайте новый элемент
(Обратите внимание, что и здесь соблюдаются постфиксы.) Name
: dhcp-private , Interface
: bridge-private , Address Pool
: pool-private , а также активируйте опцию Add ARP For Leases. Можете установить значение параметра Lease Time
под собственные нужды
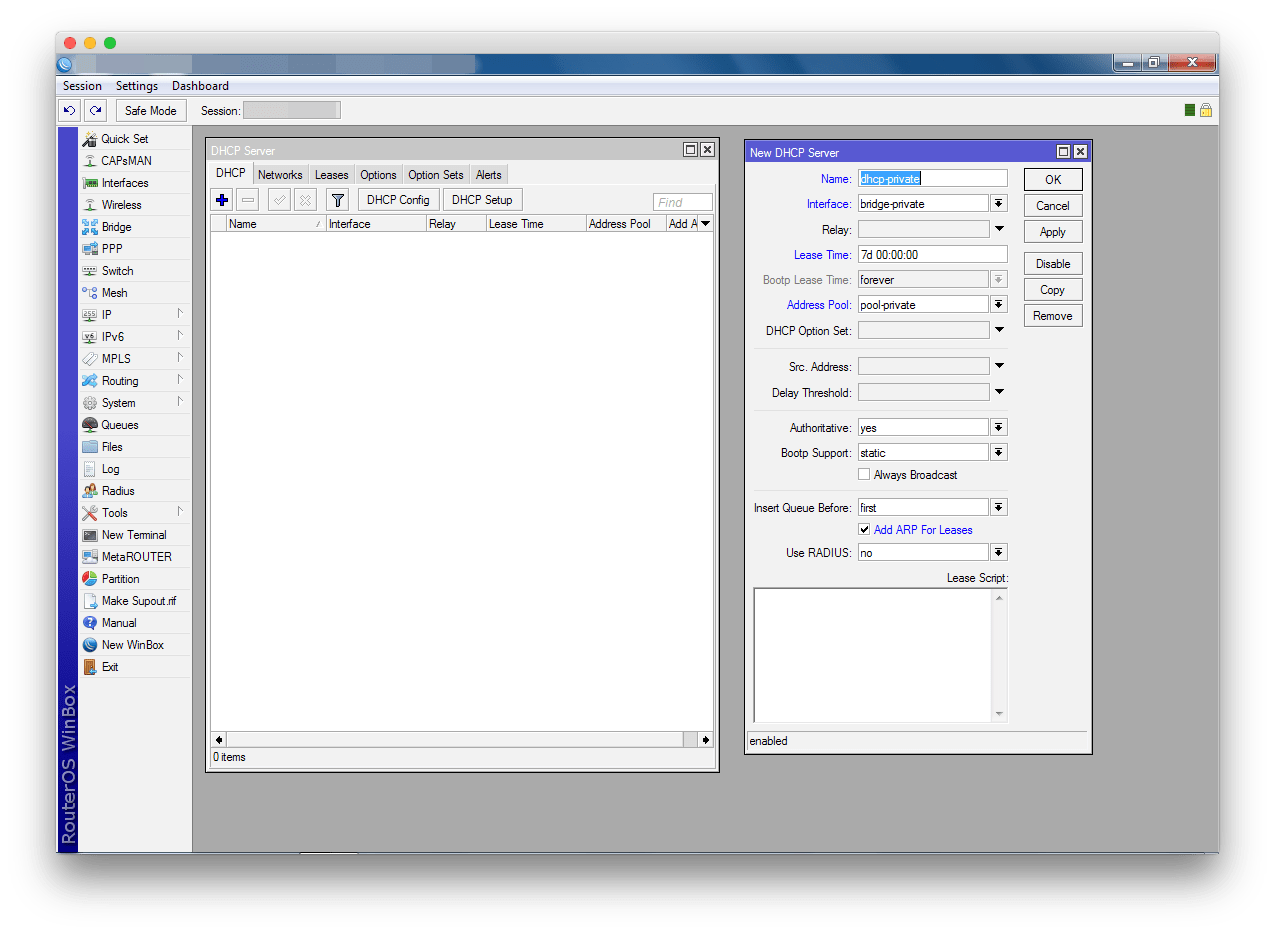
Клиентам сети необходимо передавать дополнительные параметры, как минимум, адреса основного шлюза и сервера доменных имен. В том же разделе, во вкладке Networks
, добавьте новую запись. Address
: 192.168.0.0/24 , Gateway
: 192.168.0.254 , Netmask
: 24 , DNS Servers
: 192.168.0.254 .
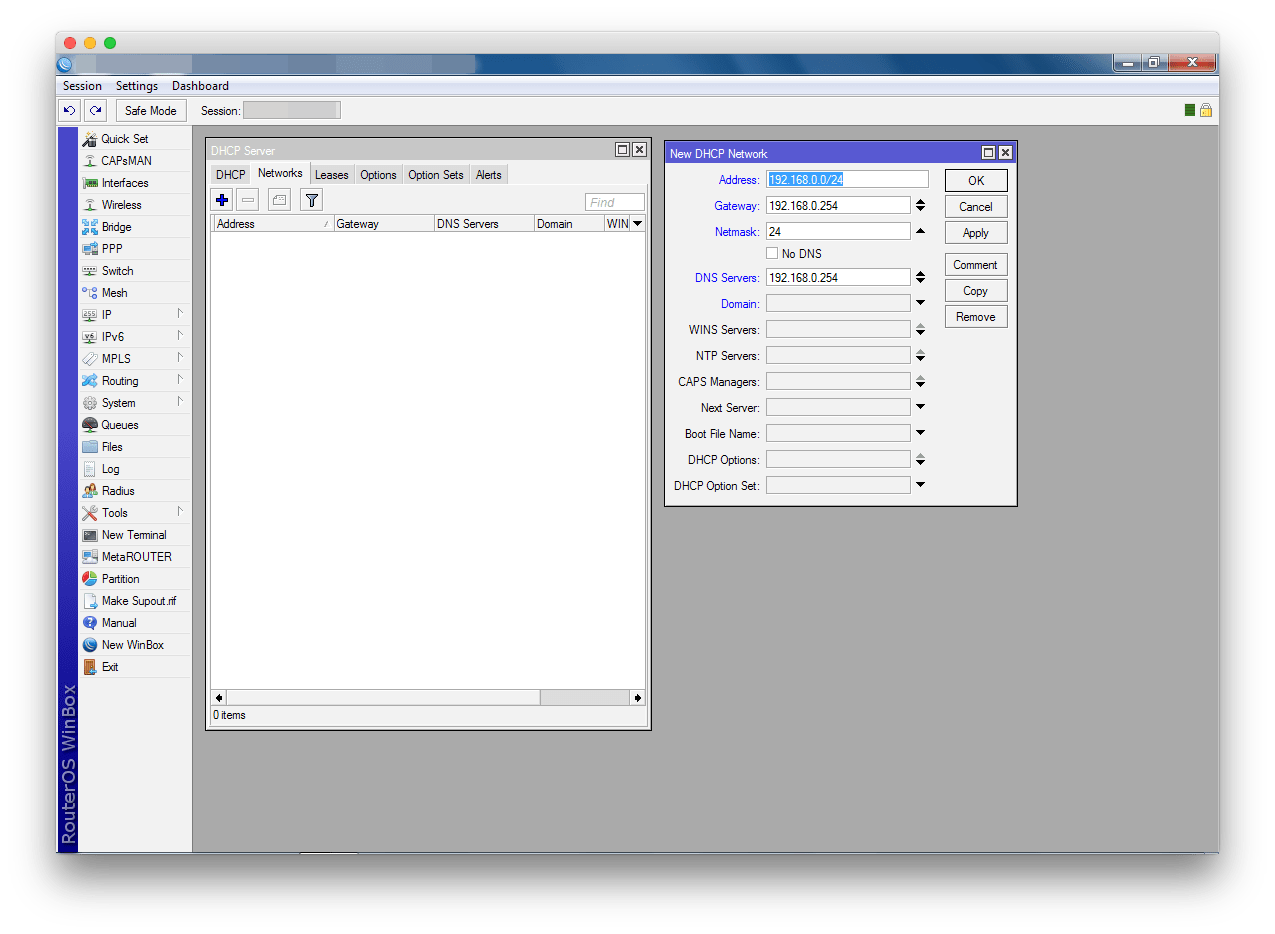
С этого момента сеть настроена, список во вкладке Leases
содержит, как минимум, одну запись. (В представленном примере их две: хост с MacOS и виртуальная машина с Windows.)