Быстрая настройка интернета с помощью QuickSet.
В мастере быстрой настройки «Quick Set» предусмотрено несколько режимов работы роутера:
- CAP: Контролируемая точка доступа, которая управляется CAPsMAN сервером
- CPE: Режим клиента, который подключается к точке доступа AP.
- Home AP: Домашняя точка доступа. Этот режим подходит для упрощенной настройки доступа к интернету.
- PTP Bridge AP: Создает точку доступа для подключения к ней удаленного клиента PTP Bridge CPE и создания единой сети.
- PTP Bridge CPE: Клиент для подключения к удаленной точки доступа PTP Bridge AP.
- WISP AP: Режим похожий на Home AP, но предоставляет более продвинутые возможности.
Выбираем режим Home AP и приступаем к настройке роутера в качестве обычной точки доступа к интернету, которую можно использовать для небольшого офиса и дома.
Настраиваем WiFi.
Network Name: Название сети. Это название будут видеть тот кто подключается к вашей сети по WiFi.
Frequency: в обычной ситуации лучше оставить значение Auto. роутер сам подберет оптимальную частоту работы.
Band: Диапазон частот для домашнего роутера 2GHz-only-N. Если в сети есть старые устройства, работающие по протоколам 802.11b или 802.11g, тогда нужно будет выбрать режим 2GHz-B/G/N, но будет потеря в скорости соединения.
Use Access List (ACL): Используется для того чтобы ограничить доступ по WiFi. Прежде чем включать эту опцию необходимо создать список клиентов, которым разрешен доступ. Выбираем из списка подключенных клиентов и нажимаем кнопу Copy To ACL.
В обычной ситуации этой функцией лучше не пользоваться т.к. аутентификация по паролю обеспечивает достаточные ограничения.
WiFi Password: укажите здесь пароль для подключения к роутеру по WiFi.
WPS Accept: эта кнопка используется для упрощенного подключения устройств, которые поддерживают режим WPS. Такими устройствами могут быть принтеры или видеокамеры, на которых затруднен ввод пароля вручную. В первую очередь включить WPS нужно на подключаемом устройстве, а затем нажать кнопку роутера «WPS Accept».
Guest Network: эта функция позволяет создать отдельную гостевую сеть WiFi. Те, кто подключаются через гостевой WiFi, не будут иметь доступа к вашему роутеру, локальной сети и устройствам, находящимся в ней. Используйте гостевую сеть для повышения сетевой безопасности.
Задайте пароль в поле «Guest WiFi Password» и ограничение скорости на скачивание «Limit Download Speed»
Wireless Clients: здесь можно увидеть подключенные в данный момент по WiFi устройства. В таблице показан MAC-адрес, IP-адрес, продолжительность подключения, качество сигнала и ACL (список разрешенных устройств)
Настраиваем интернет.
Здесь мы указываем те параметры подключения, которые нам передал провайдер интернета.
Port: Указываем физический порт, к которому подключен кабель провайдера
Adress Acquisition: указывем способ получения IP адреса. В моем случае адрес статический. При PPPoE подключении указываем логин, пароль и адрес pppoe-сервера.
MAC Address: физический адрес устройства, который будет видеть провайдер. Имеет смысл менять если вы Mikrotik ставите вместо другого роутера, а у провайдера на маршрутизаторе установлена привязка по mac-адресу.
MAC server / MAC Winbox: позволяет подключаться к роутеру используя его mac-адрес. Может пригодится при отладке или восстановлении, когда роутер недоступен по ip-адресу.
Discovery: позволяет распознавать роутер другими роутерами Mikrotik.
Настройка локальной сети.
IP Address: указываем ip-адрес устройства в нашей локальной сети.
Netmask: маску оставляем наиболее распространенную для большинства случаев 255.255.255.0.
Bridge All LAN Ports: объединяем все порты роутера в общий коммутационный узел, позволяя всем подключенным устройствам находится в одной сети и обнаруживать друг друга.
DHCP Server: включаем сервер автоматической раздачи ip-адресов устройствам, подключенным к роутеру.
NAT: должен быть включен для трансляции ip-адресов из локальных в публичные, иначе устройства локальной сети не получат возможность выйти в интернет.
UPnP: эту опцию лучше не активировать, если нет необходимости т.к. она позволяет выполнять автоматический проброс стандартных локальных портов в интернет. Порты лучше пробрасывать вручную, чтобы злоумышленники не знали их адреса.
Настройку VPN рассматривать в рамках данной статьи не будем. Отмечу лишь, что она так же доступна в QuickSet и может пригодится тем, кто использует VPN-туннели для объединения нескольких локальных сетей или устройств в одну частную сеть через интернет.
Federal Communication Commission Interference Statement
FCC ID: TV7RB952-5AC2NDThis equipment has been tested and found to comply with the limits for a Class B digital device, pursuant to Part 15 of the FCC Rules. These limits are designed to provide reasonable protection against harmful interference in a residential installation.This equipment generates, uses and can radiate radio frequency energy and, if not installed and used in accordance with the instructions, may cause harmful interference to radio communications. However, there is no guarantee that interference will not occur in a particular installation. If this equipment does cause harmful interference to radio or television reception, which can be determined by turning the equipment off and on, the user is encouraged to try to correct the interference by one of the following measures:
- Reorient or relocate the receiving antenna.
- Increase the separation between the equipment and receiver.
- Connect the equipment into an outlet on a circuit different from that to which the receiver is connected.
- Consult the dealer or an experienced radio/TV technician for help.
FCC Caution: Any changes or modifications not expressly approved by the party responsible for compliance could void the user’s authority to operate this equipment.This device complies with Part 15 of the FCC Rules. Operation is subject to the following two conditions: (1) This device may not cause harmful interference, and (2) this device must accept any interference received, including interference that may cause undesired operation. This device and its antenna must not be co-located or operation in conjunction with any other antenna or transmitter.IMPORTANT: Exposure to Radio Frequency Radiation.
This equipment complies with the FCC radiation exposure limits set forth for an uncontrolled environment. This equipment should be installed and operated with a minimum distance of 20 cm between the radiator and any part of your body.
Antenna Installation. WARNING: It is the installer’s responsibility to ensure that when using the authorized antennas in the United States (or where FCC rules apply); only those antennas certified with the product are used. The use of any antenna other than those certified with the product is expressly forbidden in accordance with FCC rules CFR47 part 15.204. The installer should configure the output power level of antennas, according to country regulations and per antenna type. Professional installation is required for equipment with connectors to ensure compliance with health and safety issues.
Беспроводной маршрутизатор Asus RT-N10
Он оснащён удобным пользовательским интерфейсом, который позволяет пользователям настраивать параметры маршрутизатора через веб-браузер. Используя интерфейс, можно быстро и легко запустить беспроводной модем Asus RT-N10. Технические данные:
- CPU: 300 МГц.
- Оперативная память: 16 Мбайт.
- Flash: 4 MiB.
- Пользовательские прошивки: Нет.
- Подключение.
- Wi-Fi: 300 Mbps (BGN).
- Wi-Fi полосы частот: 2, 4 ГГц.
- Wi-Fi пропускная: да.
- WAN: 1 х 100 Mbps порт.
- ETH: 4 х 100 Mbps порты.
- USB-порты: 0.
Маршрутизатор может шифровать беспроводные сеансы с помощью WEP, dsl или WPA/WPA2. Он также обнаруживает и регистрирует любые незаконные вторжения. Другие функции безопасности — это гостевая сеть и возможность аутентификации на основе адреса управления доступом к среде. Продукт также может фильтровать порты, IP-пакеты, URL и адреса управления доступом к среде.
Преимущества устройства:
- Скоростное устройство в два раза быстрее беспроводных N-маршрутизаторов.
- Имеются порты Gigabit Ethernet вместо Fast Ethernet для продвинутых геймеров и больших офисов.
- Пользователи могут самостоятельно назначать приоритет полосы пропускания в соответствии с четырьмя категориями: голос, видео, усиление и фон. Это функция EZQoS.
- Имеется брандмауэр с трансляцией сетевых адресов (NAT) и Stateful Packet Inspection (SPI).
- NAT представляет один сетевой IP-адрес в интернете, за которым могут скрываться все подключённые к сети устройства.
- SPI проверяет пакеты данных, чтобы обнаружить любые признаки хакерской атаки.
Недостаток один — в богатом наборе функций отсутствует родительский контроль.
Обновление прошивки
После очистки настроек я рекомендую сразу выполнить обновление прошивки роутера Mikrotik. Для этого идем в раздел Download официального сайта и скачиваем нужный файл. В данном случае это платформа mipsbe, пакет для загрузки Main package. Загружаем его на компьютер и подключаемся к роутеру с помощью winbox. Выбираем слева раздел Files. Затем открываем рядом два окна – один с файлом прошивки, второй с winbox и перетаскиваем мышкой файл из папки в winbox в список файлов.
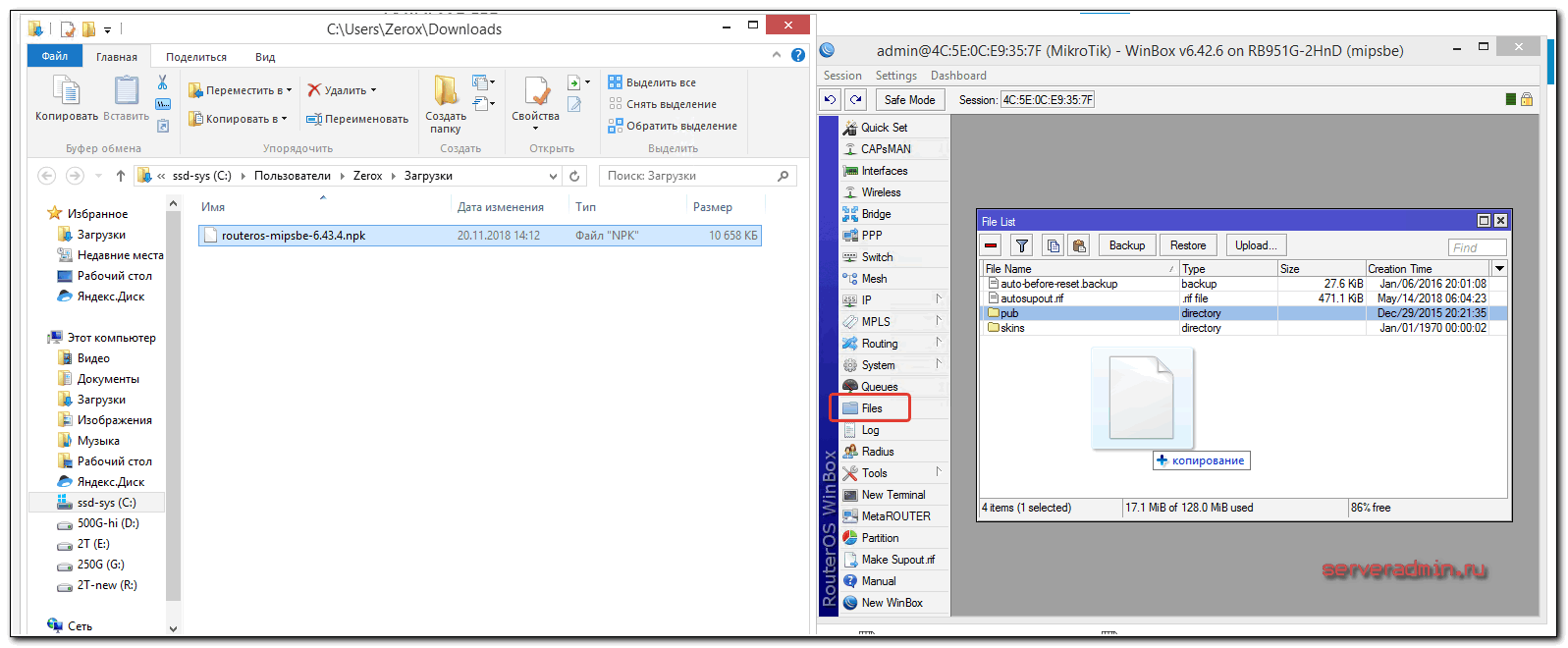
Дожидаемся окончания загрузки прошивки и перезагружаем микротик через раздел меню System -> Reboot. Прошивка обновится во время загрузки роутера. Подождать придется минуты 3. Поле этого снова подключаемся к устройству. После обновления прошивки, нужно обновить загрузчик. Делается это в пункте меню System – RouterBoard. Заходите туда, проверяете строки Current Firmware и Upgrade Firmware. Если они отличаются, то жмете кнопку Upgrade. Если одинаковые, то можно ничего не делать. Изменения вступят в силу после перезагрузки.
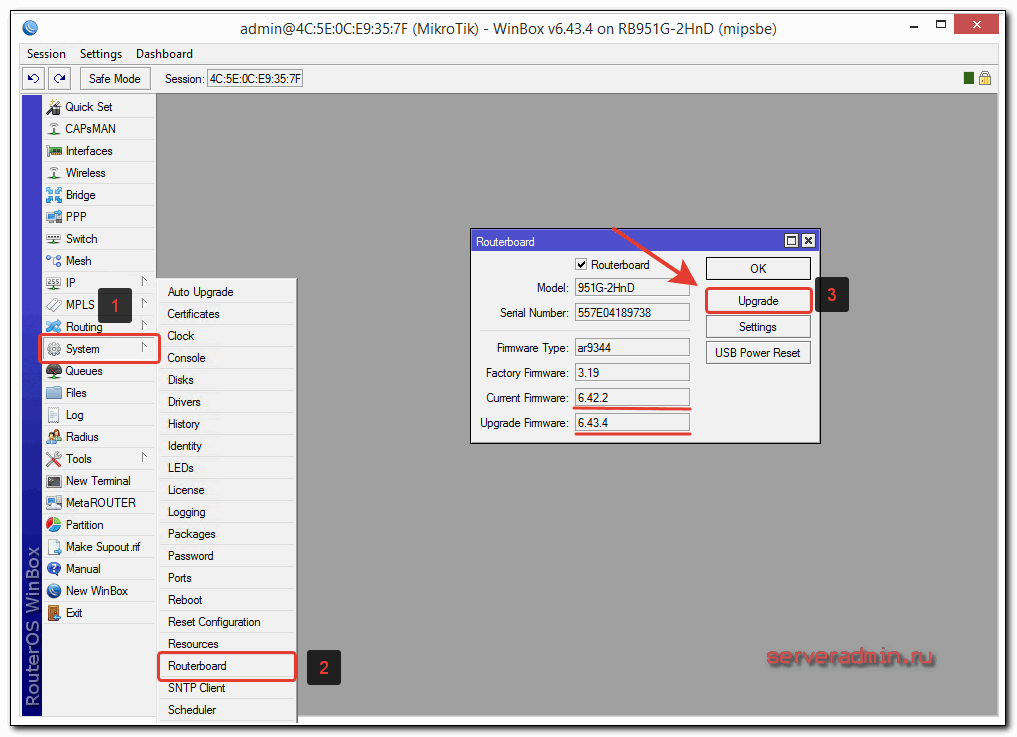
Проверить версию установленной прошивки можно в разделе System – Packages.
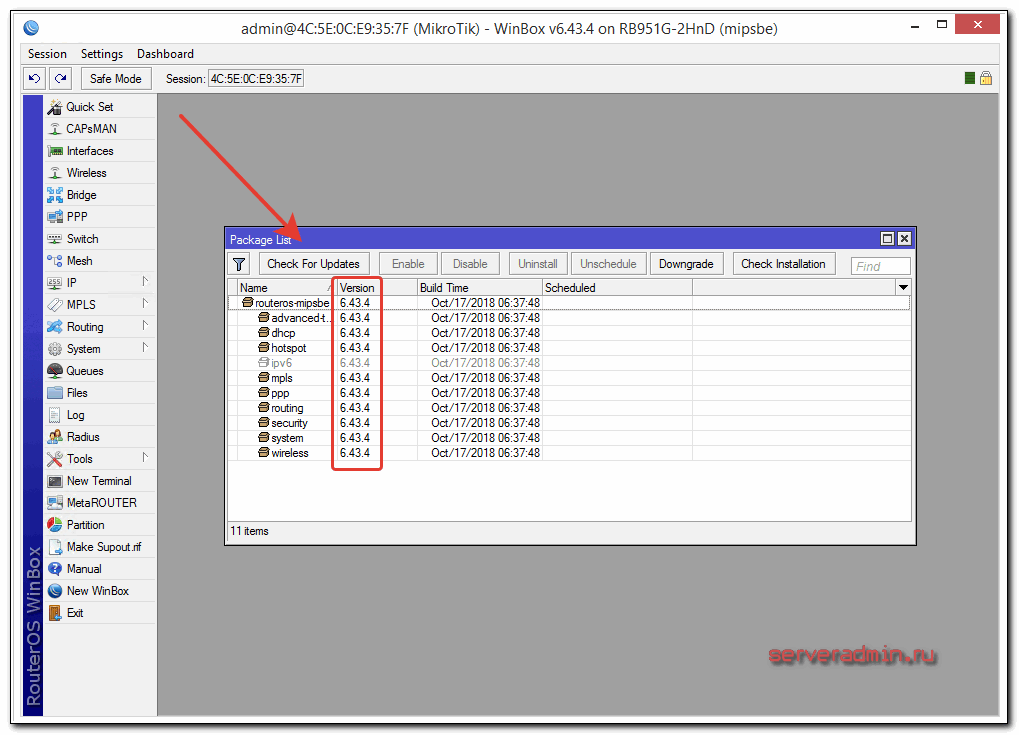
В моем случае версия прошивки – 6.43.4. В будущем, когда на роутере будет настроен интернет, обновляться можно автоматически в этом разделе, нажимая на Check For Updates.
Прошивку обновили, можно приступать к настройке.
Сброс роутера MikroTik к заводским настройкам
Чтобы сбросить MikroTik к заводским настройкам выполните следующее:
- Отключите питание роутера;
- Нажмите и держите кнопку Reset;
- Включите питание роутера;
- Дождитесь пока замигает индикатор ACT и отпустите кнопку Reset.
Сброс роутера MikroTik к заводским настройкам
После этого роутер перезагрузится, и вы сможете зайти в его настройки со стандартным именем пользователя admin без пароля.
Если вы войдете в настройки с помощью программы Winbox, то появится следующее окно:
Быстрая настройка роутера MikroTik
C помощью кнопки OK можно выполнить быструю настройку роутера по умолчанию.
Кнопка Remove Configuration позволяет сбросить все настройки для последующей ручной настройки роутера.
Настройка MikroTik на примере модели hAP Lite TC
Чтобы зайти в настройки роутера, нужно в любом браузере перейти по адресу 192.168.88.1. Подробнее об этом я писал в статье: 192.168.88.1 – вход на роутер MikroTik (RouterOS). Сразу должна открыться панель управления RouterOS (в моем случае версии v6.34.2). Проверьте, чтобы роутер работал в режиме «Home AP».
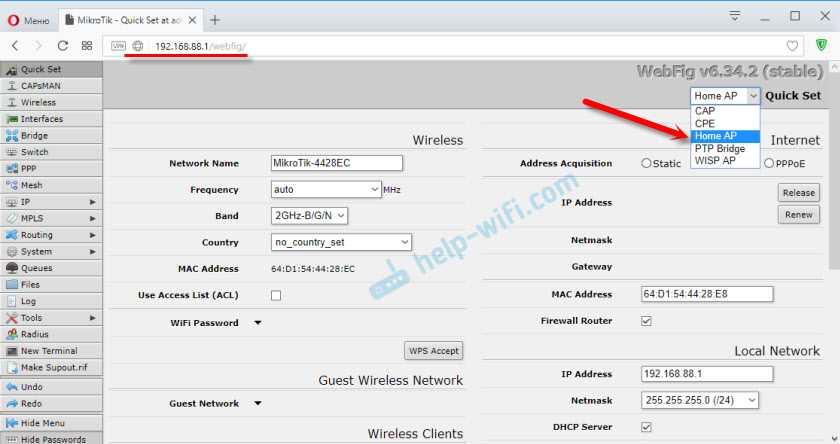
Как я уже писал выше, все базовые настройки можно задать прямо на главной странице «Quick Set». Она разделена на блоки. Настроить нам нужно следующее:
- Подключение к интернету (Internet).
- Wi-Fi сеть (Wireless).
- Установить пароль на защиту панели управления (System).
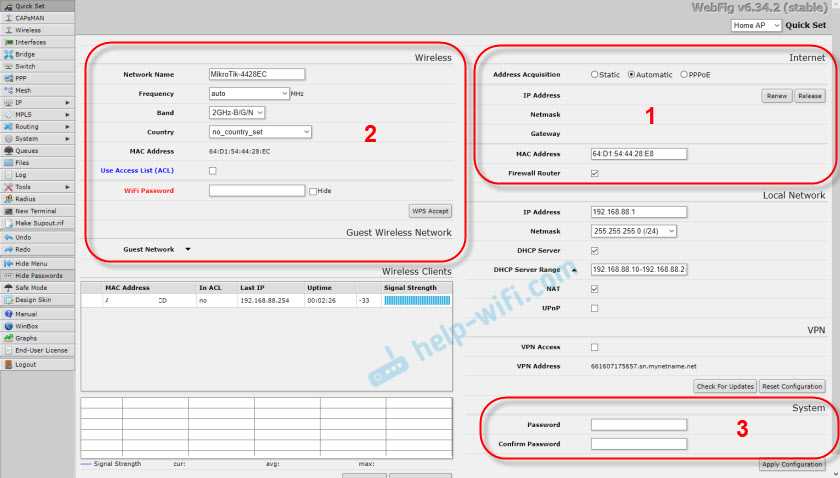
Этих настроек вполне достаточно в большинстве случаев.
Настройка интернета на MikroTik (Динамический IP, PPPoE)
Важный момент! Если интернет у вас уже работает через маршрутизатор, то скорее всего ваш провайдер использует тип подключения Динамический IP, и дополнительная настройка не нужна. Так как тип подключения «Automatic» стоит по умолчанию. Можете сразу настраивать Wi-Fi сеть.
У вас должна быть информация о типе подключения, которое использует ваш интернет-провайдер. А так же все необходимые данные для подключения к интернету (если у вас НЕ динамический IP). Так же желательно сразу выяснить, делает ли провайдер привязку по MAC-адресу.
Значит так, если у вас тип подключения «Динамический IP», без привязки по MAC-адресу, то все сразу должно работать. Если есть привязка по MAC-адресу, то вам нужно либо прописать у провайдера MAC-адрес роутера (он указан в поле MAC Address), или же посмотреть MAC-адрес компьютера к которому привязан интернет и прописать его в поле «MAC-адрес» в настройках роутера.
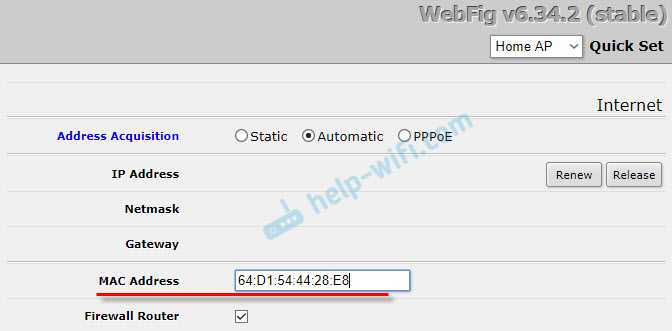
Не забудьте сохранить настройки, нажав на кнопку «Apply Configuration» (в правом нижнем углу).
Настройка PPPoE
Выделяем тип подключения PPPoE, задаем имя пользователя и пароль (их выдает провайдер) и нажимаем на кнопку «Reconnect». Роутер должен подключится к интернету. Если все хорошо, то переходите к настройке Wi-Fi сети. Об этом ниже в статье.
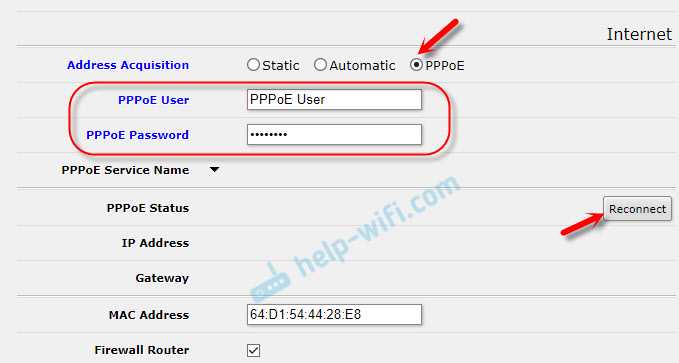
А вот подключения по PPTP почему-то не добавили в этот список. Наверное потому, что он не очень популярный. Но тем не менее, некоторые провайдеры его используют.
Настройка L2TP/PPTP
Сначала в разделе «PPP» нужно добавить «PPTP Client».
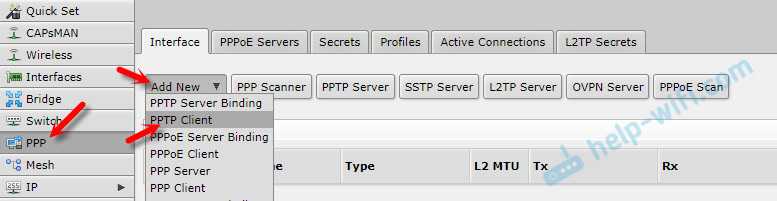
Дальше задаем адрес сервера (Connect To), имя пользователя (User) и пароль (Password). Эти данные выдает провайдер. Ставим галочку возле «Add Default Route». Затем сохраняем профиль нажав на кнопку «Apply» и «Ok».
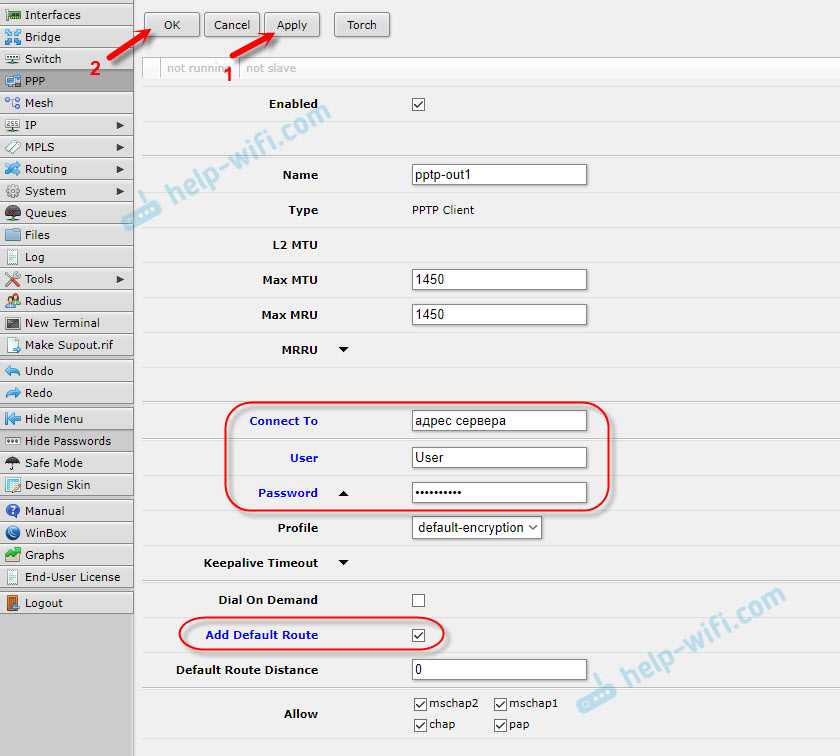
Как сбросить пароль MikroTik: полный гайд
Забыли пароль от роутера MikroTik и не можете зайти в его настройки? Не волнуйтесь, сбросить пароль на MikroTik можно без особых проблем. В этом гайде мы расскажем вам, как это сделать.
Шаг 1. Подготовка:
Перед тем как начать процесс сброса пароля, убедитесь, что у вас есть доступ к роутеру MikroTik и вы имеете права администратора.
Шаг 2. Подключение к роутеру:
Для начала, откройте любой веб-браузер и в адресной строке введите IP-адрес роутера MikroTik.
Если вы не знаете IP-адрес роутера, то можно воспользоваться поиском IP-адреса на компьютере с помощью команды «ipconfig» (для Windows) или «ifconfig» (для Linux и MacOS). В результате вы получите список IP-адресов, среди которых будет и IP-адрес роутера MikroTik.
Шаг 3. Восстановление пароля:
Теперь, когда вы открыли веб-интерфейс роутера MikroTik, найдите кнопку «Forgot Password?» или «Сбросить пароль?». Нажмите на нее.
В появившемся окне введите ваше имя пользователя и нажмите кнопку «Reset Password» («Сбросить пароль»).
После этого, роутер MikroTik выполнит сброс пароля и перезагрузится. Пароль будет сброшен к настройкам по умолчанию.
Не забудьте снова подключиться к роутеру с помощью его IP-адреса и войти в настройки с помощью имени пользователя «admin» и пустого пароля.
Шаг 4. Установка нового пароля:
После успешного входа в настройки роутера MikroTik, рекомендуется установить новый пароль. Для этого найдите раздел «System» или «Настройки системы» и выберите пункт «Passwords» или «Пароли».
В окне с настройками паролей, выберите вашего пользователя и введите новый пароль дважды. Затем сохраните изменения.
Готово! Вы успешно сбросили пароль на роутере MikroTik и установили новый.
Надеемся, что наш гайд помог вам восстановить доступ к роутеру MikroTik. Если у вас возникли какие-либо вопросы или проблемы, обращайтесь к документации MikroTik или обратитесь в службу поддержки.
Регулировка настройки DNS
Изменение DNS-серверов может стать хорошим шагом для устранения неполадок при устранении некоторых проблем с подключением к Интернету. Это может привести к тому, что веб-серфинг станет более конфиденциальным и может даже позволить получить доступ к сайтам, которые интернет-провайдер решил заблокировать.
Простые шаги настройки:
- Перейти на IP-адрес в левой части меню и кликнуть DNS.
- Выбрать «Статический», а затем нажать знак «плюс». Откроется новое окно.
- Изменить настройки. Имя: OpenDNS. Адрес: 208.67.222.222.
- Нажать «OK» после проверки входов. Снова нажмите на знак, но введите имя в нужное поле. Имя: OpenDNS1 Адрес: 208.67.220.220.
- Нажать «OK» после проверки входов. Еще раз нажать на знак и заполнить поля ввода, как показано ниже: Имя: Адрес Google: 8.8.8.8
- Нажмите «OK» после проверки входов. Повторить шаг еще раз, нажать на «плюс» и заполнить поля ввода, как показано ниже: Имя: Google1 Адрес: 8.8.4.4 Нажать на кнопку «OK» после проверки входов.
- Теперь в окне настроек DNS: Разрешить удаленные запросы: Активировать и нажать «ОК» — и настройка роутера Mikrotik завершена.
- Как только будет закончена настройка, можно проверить свое местоположение.
- Затем перейти по интерфейсу Winbox, чтобы увидеть текущее состояние, и если необходимо, обновить базовую конфигурацию.
Создание домашней сети не является простым, но оно не должно быть слишком сложным. Об этом позаботились производители роутеров. Они технологически упрощают работу с устройствами даже для не очень продвинутых пользователей, создавая особые разъемы, видео инструкции и специальные программы настройки, которые упрощают подключение всех функции маршрутизаторов.
Вход и настройка учётной записи
Стандартный IP-адрес Wi-Fi роутеров Mikrotik: 192.168.88.1. Чтобы открыть веб-интерфейс по этому IP, введите его в адресную строку браузера и нажмите клавишу Enter. На выбор будут предложены три варианта настройки: утилита Winbox, браузерная административная панель и Telnet. Также с начального экрана можно перейти в раздел статистики, отображающий графики работы устройства. В пунктах «License» и «Help» можно ознакомиться с текстом лицензии и вспомогательной документацией.
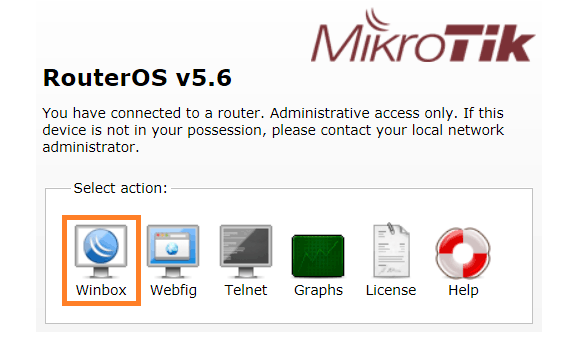
Для доступа к расширенным настройкам подключения выберите первый пункт меню начальной страницы. При этом будет скачана программа для Windows, в которой можно указать дальнейшие параметры работы роутера. Приложение также доступно для скачивания в разделе «Software» на официальном сайте Mikrotik. Winbox работает без установки на компьютер пользователя.
Подключитесь к роутеру, выбрав его из списка доступных устройств в программе. Используйте стандартный логин: «admin», поле для пароля оставьте пустым. В следующем окне будет предложено сохранить или удалить стандартные настройки роутера. Кликните «Remove Configuration», чтобы выполнить настройку с самого начала. Если стандартные параметры нужно сохранить, нажмите «ОК».
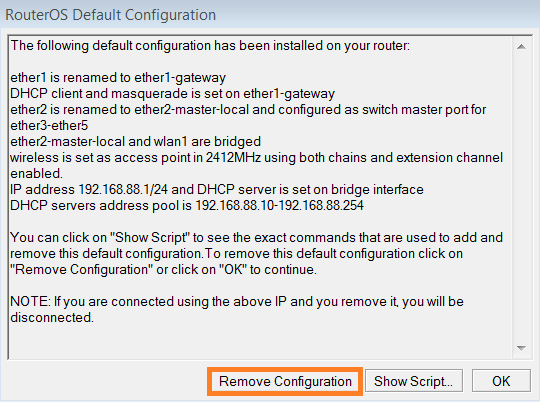
Для повышения защиты домашней сети не рекомендуется оставлять стандартную учётную запись администратора. Вместо неё создайте новый аккаунт с отдельным именем. Это можно сделать в меню «System -> Users». Чтобы предоставить административные полномочия новому пользователю, установите пункт «full» из выпадающего списка «Group». Введите новый пароль в двух последних текстовых полях.
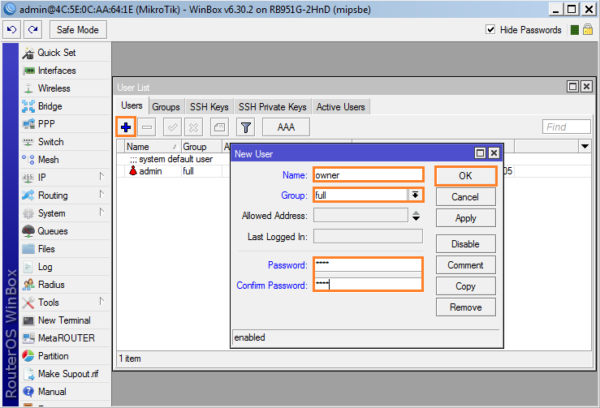
После этого удалите стандартный административный аккаунт. Для этого кликните строку «admin» в списке учётных записей. Затем нажмите кнопку «-» в верхнем меню. Дальнейшие подключения к маршрутизатору и вход в настройки без ввода пароля будут невозможны. Если вы забудете пароль от Wi-Fi роутера Mikrotik, потребуется сбросить его, восстановив заводские настройки.
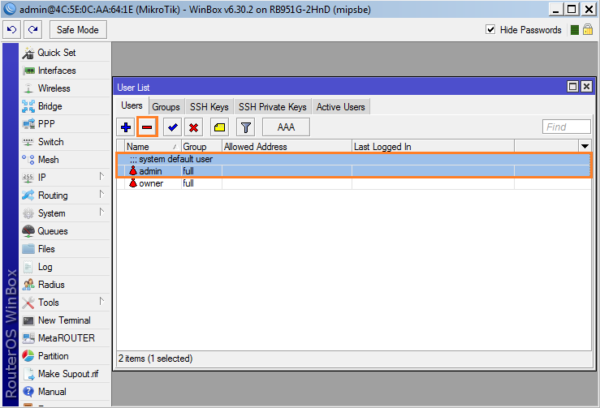
Настройка роутера MikroTik
1 Подключение роутераMikroTik и подготовка к настройке
Чтобы задать все необходимые параметры, нам сначала нужно подключится к маршрутизатору и подключить к нему интернет с помощью сетевого кабеля или по Wi-Fi сети. Настроить можно не только с ноутбука, или ПК. Можно использовать планшет, телефон, или другое устройство.
Сначала подключите адаптер питания и включите его в розетку. Так же сразу можете подключить кMikroTik сетевой кабель от модема Eltex. В портInternet.
Если у вас есть сетевой кабель, то просто подключите один конец кабеля в LAN порт роутера, а второй в порт сетевой карты вашего компьютера.
При условии настройки по Wi-Fi, подключаемся к открытой Wi-Fi сети, в названии которой есть «MikroTik».
Если в вашем случае сеть будет закрыта паролем, или при входе в настройки роутера будет появляться запрос пароля, то скорее всего его уже кто-то настраивал. Сделайте сброс настроек.
Выглядит это вот так:
Доступа к интернету сразу может не быть. Мы еще не настроили подключение маршрутизатора. Это нормально. Переходим к настройке.
2 Настройка MikroTik на примере модели hAP Lite TC
Чтобы зайти в настройки роутера, нужно в любом браузере перейти по адресу 192.168.88.1. Сразу должна открыться панель управления RouterOS (в данном случае версии v6.34.2). Проверьте, чтобы роутер работал в режиме «Home AP».
Все базовые настройки можно задать прямо на главной странице «Quick Set». Она разделена на блоки. Настроить нам нужно следующее: Подключение к интернету (Internet). Wi-Fi сеть (Wireless). Установить пароль на защиту панели управления (System).
Этих настроек вполне достаточно в большинстве случаев.
3 Настройка интернета на MikroTik (Динамический IP, PPPoE)
Важный момент! Если интернет у вас уже работает через маршрутизатор, то используется тип подключения Динамический IP, и дополнительная настройка не нужна. Так как тип подключения «Automatic» стоит по умолчанию. Можете сразу настраивать Wi-Fi сеть.
У вас должна быть информация о типе подключения, которое будет использоваться. А также все необходимые данные для подключения к интернету (если у вас НЕ динамический IP).
4 Настройка PPPoE
Выделяем тип подключения PPPoE, задаем имя пользователя и пароль (прописаны в договоре) и нажимаем на кнопку «Reconnect». Роутер должен подключится к интернету. Если все хорошо, то переходите к настройке Wi-Fi сети.
5 Настройка Wi-Fi сети и пароля на MikroTik hAP Lite TC
На этой же странице нас интересует раздел «Wireless». Он слева.
В поле «Network Name» меняем имя Wi-Fi сети. В выпадающем меню «Country» желательно указать свой регион, и в поле «WiFi Password» задаем пароль (минимум 8 символов), который будет использоваться при подключении к Wi-Fi сети.
Ниже можно настроить гостевую Wi-Fi сеть, и посмотреть список подключенных по Wi-Fi клиентов.
Запомните, или запишите пароль от Wi-Fi. Можете сохранить настройки кнопкой «Apply Configuration», или установите сразу пароль на защиту настроек.
6 Пароль на web-интерфейс RouterOS
Мы когда переходили по адресу 192.168.88.1, то панель управления открылась сразу. В нее может зайти каждый, кто подключен к роутеру по Wi-Fi сети, или по кабелю. Чтобы ее защитить, нужно установить пароль.
На главной странице, в правом нижнем углу, в разделе «System», в поле «Password» и «Confirm Password» придумайте и укажите пароль. Сохраните настройки нажав на «Apply Configuration».
Вас «выкинет» из системы. И чтобы снова зайти в настройки, нужно указать пароль, который вы установили. Имя пользователя – admin. Теперь авторизоваться нужно будет при каждом входе в RouterOS.
Постарайтесь не забыть пароль, а то придется сбрасывать настройки своего роутера MikroTik и настраивать все заново.
Если проблема сохраняется, то просим вас обратиться в техническую поддержку по номеру 58-00-18 или +7 (800) 333-44-40
Основные настройки роутера MikroTik hAP ac lite
Для начала работы с роутером MikroTik hAP ac lite необходимо сделать несколько основных настроек.
1. Подключение к роутеру
Подключите роутер MikroTik hAP ac lite к источнику питания и подключите компьютер к одному из портов Ethernet роутера с помощью кабеля Ethernet.
2. Вход в систему роутера
Откройте веб-браузер и в адресной строке введите IP-адрес роутера (по умолчанию 192.168.88.1). Нажмите «Enter». В появившемся окне введите имя пользователя и пароль (по умолчанию admin без пароля) и нажмите «Войти».
3. Настройка IP-адреса
Для надежности и безопасности рекомендуется изменить IP-адрес роутера. Для этого выберите пункт меню «IP» в левой панели, затем «Addresses». Нажмите «+», чтобы добавить новый IP-адрес. Введите IP-адрес и маску подсети в соответствующие поля. Нажмите «ОК», чтобы сохранить изменения.
4. Настройка Wi-Fi
Для настройки беспроводной сети выберите пункт меню «Wireless» в левой панели, затем «Interfaces». Нажмите «+», чтобы добавить новый интерфейс Wi-Fi. Введите имя интерфейса и установите необходимые параметры, такие как SSID (имя сети), режим работы, сервисное название диапазона частот, а также настройки безопасности Wi-Fi сети, включая пароль. Нажмите «ОК», чтобы сохранить изменения.
5. Обновление ПО
Рекомендуется регулярно обновлять прошивку роутера MikroTik hAP ac lite. Для этого выберите пункт меню «System» в левой панели, затем «Packages». Нажмите «Check For Updates» для проверки наличия новых обновлений. Если обновления доступны, нажмите «Download&Install» для их загрузки и установки.
После выполнения этих основных настроек роутер MikroTik hAP ac lite будет готов к использованию в вашей сети.


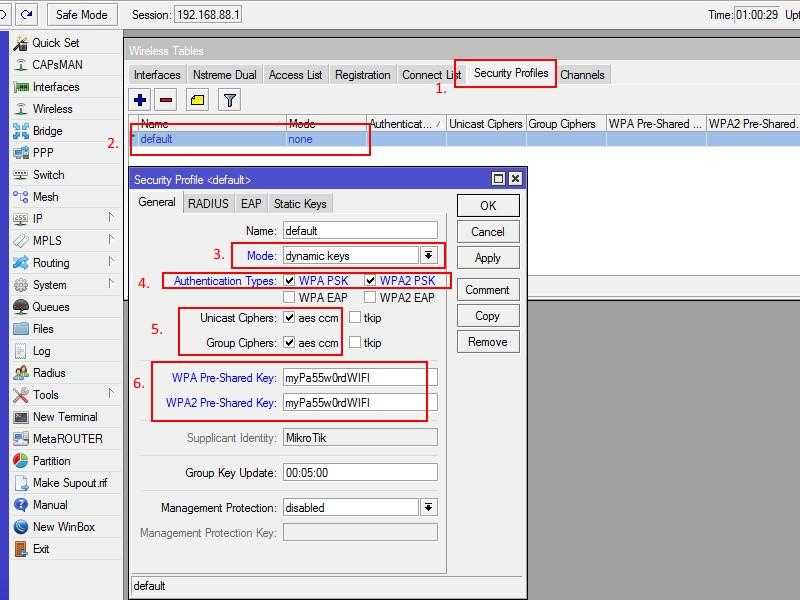



















![Mikrotik hap wifi router wisp mode configuration [hap series]](http://jsk-oren.ru/wp-content/uploads/2/0/6/206f8c373357b83cc3c8ad9f00bc0964.jpeg)







