2. Использование менеджеров пакетов для Windows
Если вы когда-либо использовали Ninite для загрузки важных программ или использовали платформу PortableApps, это примеры менеджеров пакетов, которые могут помочь вам загрузить несколько программ с помощью одной программы или платформы. . Преимущество использования менеджеров пакетов заключается в том, что вам не придется загружать все программы с разных веб-сайтов, так как менеджер пакетов позаботится об этом. См. : Менеджер пакетов Best Ninte Alternives.
Кроме того, вы также можете использовать менеджер пакетов для управления обновлениями программного обеспечения, и установка новых программ из Интернета, или даже для удаления или удаления ненужных программ, когда они вам больше не нужны. Менеджеры пакетов на компьютерах с Windows очень похожи на менеджеры пакетов на компьютерах с ОС Windows, и они доступны как в виде утилиты командной строки, так и в виде приложения на основе графического интерфейса.
Лучше всего использовать пакет менеджеры в наши дни загружают и устанавливают программы на компьютеры с Windows, если вы не хотите, чтобы вас раздражали автоматические обновления, или вы просто не хотите попасть в ловушку цикла загрузки необходимых приложений с нескольких сторонних веб-сайтов. Однако есть несколько платных программ, в том числе бесплатные, которых нет ни в одном из популярных менеджеров пакетов.
Утилиты для сохранения сайтов целиком
Есть программы для копирования ресурсов глобальной сети целиком. То есть со всем контентом, переходами, меню, ссылками. По такой странице можно будет «гулять», как по настоящей. Для этого подойдут следующие утилиты:
- HTTrack Website Copier.
- Local Website Archive.
- Teleport Pro.
- WebCopier Pro.
Есть много способов перенести страницу сайта на ПК. Какой выбрать — зависит от ваших нужд. Если хотите сохранить информацию, чтобы потом её изучить, достаточно обычного снимка экрана. Но когда надо работать с этими данными, редактировать их, добавлять в документы, лучше скопировать их или создать html-файл.
Бонусный совет: обновите драйверы
Чтобы улучшить игровой процесс, рекомендуется обновить драйверы. Возьмем, к примеру, видеокарту. Производители видеокарт, такие как Nvidia, AMD и Intel, постоянно выпускают новые графические драйверы, чтобы исправить ошибки и улучшить игровую производительность и удобство.
Если графический драйвер на вашем ПК устарел или поврежден, вы не сможете наслаждаться оптимальным игровым процессом, а иногда вы можете столкнуться с проблемой сбоя Control.
Чтобы предотвратить и исправить проблемы, вам лучше обновить драйверы.
Есть два способа обновить драйверы:
Обновление драйверов вручную — Вы можете обновить драйверы видеокарты вручную, перейдя на сайт производителя видеокарты и выполнив поиск последней версии правильного драйвера. Обязательно выбирайте только драйверы, совместимые с вашей версией Windows.
К автоматическое обновление драйвера — Если у вас нет времени, терпения или навыков работы с компьютером для обновления драйверов видео и монитора вручную, вы можете вместо этого сделать это автоматически с помощью Водитель Easy .
Driver Easy автоматически распознает вашу систему и найдет правильные драйверы для ваших видеокарт и вашей версии Windows, а также правильно загрузит и установит их:
- Скачать и установите Driver Easy.
- Запустите Driver Easy и нажмите Сканировать сейчас . Driver Easy просканирует ваш компьютер и обнаружит проблемы с драйверами.
- Нажмите Обновить все для автоматической загрузки и установки правильной версии всех драйверов, которые отсутствуют или устарели в вашей системе. Для этого вам потребуется Pro-версия Driver Easy, поэтому вам будет предложено выполнить обновление. Не волнуйтесь; он поставляется с 30-дневной гарантией возврата денег, поэтому, если вам это не нравится, вы можете получить полный возврат без каких-либо вопросов. (В качестве альтернативы, если вам удобно устанавливать драйверы вручную, вы можете нажать «Обновить» рядом с каждым отмеченным устройством в бесплатной версии, чтобы автоматически загрузить правильный драйвер. После его загрузки вы можете установить его вручную.)
Если вам нужна помощь, обращайтесь Служба поддержки Driver Easy в support@drivereasy.com .
Надеюсь, этот пост может удовлетворить ваши потребности. Если у вас есть вопросы или предложения, оставьте свои комментарии ниже. Мы постараемся помочь.
Связанный пост: Как обновить Minecraft Windows 10 Edition
Шахтерское ремесло
Находите интересные места по пути
С помощью специальных сервисов, таких как Google Maps или Яндекс.Карты, вы можете не только быстро найти нужный адрес или определить маршрут, но и узнать о самых интересных местах, находящихся рядом с вами. Это может быть памятник, парк, музей, ресторан или любое другое место, которое может быть вам интересно посетить.
Также, используя функцию «близко ко мне», вы сможете найти интересные места, находящиеся рядом с вашим текущим местоположением. Это сделает вашу поездку или прогулку еще более увлекательной, ведь вы сможете легко добавить в свой маршрут посещение нескольких достопримечательностей и местных заведений.
Таким образом, благодаря картам, где можно ходить по улицам везде, вы сможете находить интересные места в каждой своей поездке. Будь то городской джунгли или маленький провинциальный городок, везде есть что-то интересное для любителей путешествий и новых открытий.
2. Использование Windows 10 Microsoft Store
Начиная с Windows 8 , Microsoft начала предлагать новые способы загрузки приложений из Microsoft Store, точно так же, как все мы загружаем приложения из Google Play Store. и App Store. Когда он был впервые представлен в Windows 8, Windows Marketplace, позже переименованный в Microsoft Store, не был настолько развит, поскольку выбор приложений был весьма ограничен, однако, говоря о Windows 10, вы можете найти ряд полезных приложений, начиная от повышения производительности. и служебные приложения для игр и инструментов разработчика, а также все остальное, о чем вы можете подумать. Microsoft Store – это удобный способ для разработчиков предлагать свои приложения, чтобы пользователи Windows могли загрузить их одним щелчком мыши. В то время как обычные пользователи Windows 10 могут загружать приложения из Интернета и из Microsoft Store, чтобы получить лучшее из обоих миров, пользователи Windows 10 S могут загружать приложения только из Microsoft Store для повышения производительности и безопасности своей системы.
Хотя Microsoft Store еще предстоит пройти долгий путь, разработчикам нетрудно перенести свои обычные настольные приложения на приложения Microsoft Store , однако не так просто, как подбросить монетку. Загрузка приложений из магазина Microsoft обеспечивает лучшую безопасность, поскольку это централизованная платформа, и Microsoft может следить за тем, есть ли какие-либо вредоносные программы в магазине, чтобы они могли легко удалить их с платформы и оставить хост-компьютеры в залив от инфекций. Однако подобное невозможно с обычными обычными настольными приложениями, поскольку эти приложения доступны повсюду, и любой пользователь может загрузить их и заразить компьютер.
- Перейдите в окно поиска Windows 10 .
- Введите Microsoft Store .
- Щелкните его значок, когда он появится.
- Используйте поиск, чтобы найти приложение , которое вы хотите установить на свой ПК или ноутбук .
- Когда программа появится, нажмите кнопку Получить , а затем кнопку Установить .
- Например, Amazon Prime , доступный в магазине Windows 10.
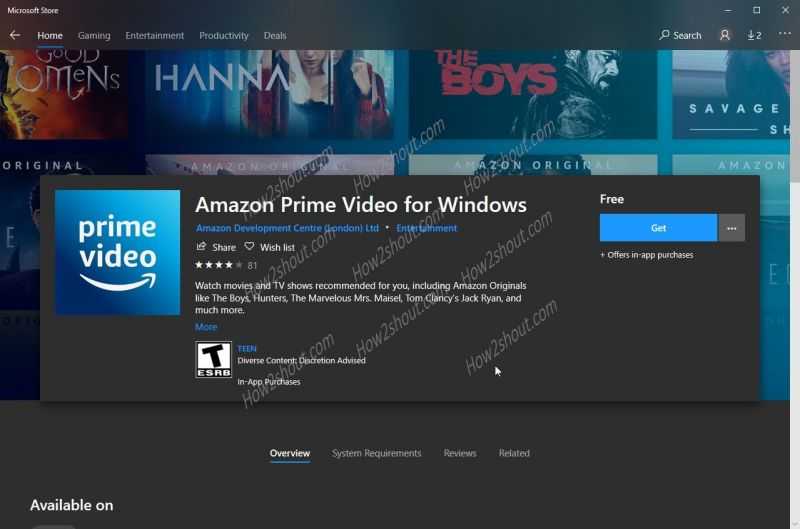
Кроме того, когда дело доходит до приложений Microsoft Store, эти приложения запускаются в песочнице, что означает, что приложения запускаются в отдельной среде и не могут работать с другими приложениями в вашей системе для отслеживания ты. Более того, поскольку эти приложения работают в песочнице, доступ к файлам ограничен, что делает приложения более безопасными и, в конечном итоге, обеспечивает большую конфиденциальность. Если вы не можете найти свои приложения в Microsoft Store, что может случиться во многих ситуациях, вам придется выйти из Microsoft Store и поискать их в Интернете, однако загрузка приложений из Microsoft Store является одним из хороший способ рассчитывать на пользователей Windows 8, 8.1 и Windows 10.
Как сохранить страницу из интернета в компьютер
1. Щелкните по пустому месту страницы правой кнопкой мышки. Из списка выберите «Сохранить как…».
Главное навести курсор туда, где нет никаких картинок, кнопок и рекламы.
Должен появиться примерно такой список, из которого выбираем пункт «Сохранить как…» или «Сохранить страницу как…».
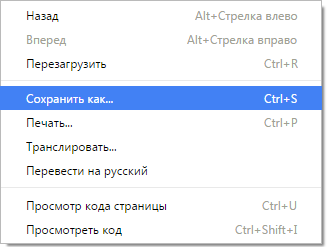
правая кнопка мыши — Сохранить как…
Если такого пункта вы у себя не находите или список вообще не открывается, нажмите комбинацию клавиш Ctrl+S (зажмите клавишу Ctrl на клавиатуре компьютера, затем английскую букву S, после чего отпустите обе клавиши).
2. Появится окошко сохранения, где нужно выбрать то место в компьютере, куда отправится страница сайта.
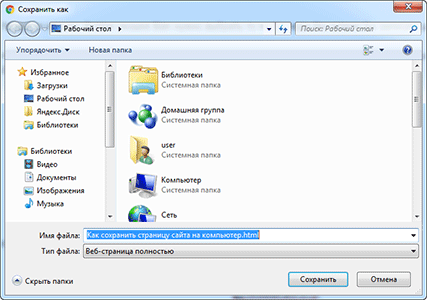
Окно сохранения
Например, я хочу записать ее в Локальный диск D своего компьютера в папку «Статьи». Значит, в окошке с левой стороны выбираю диск D.
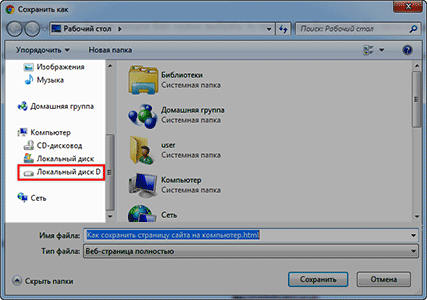
Выбор места на компьютере
И внутри открываю нужную мне папку – щелкаю по ней два раза левой кнопкой мышки.
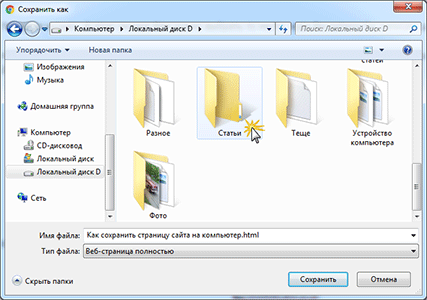
Выбор нужной папки
3. Если надо, меняем название и нажимаем «Сохранить».
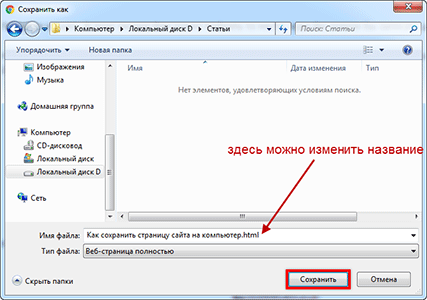
Изменение названия и сохранение
После этого страница закачивается на компьютер. Длится это обычно несколько секунд. Искать ее нужно будет в том месте, которое выбирали в пункте 2.
Как правило, страницы из интернета сохраняются на компьютер вместе с папками.
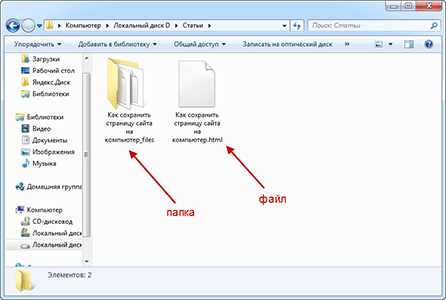
Сохраненная страница сайта
Открывать нужно именно файл. В папку же закачивается то, из чего состоит страница (кроме текста) — картинки, оформление и др. Можно сказать, это служебная папка. Если ее удалить, то будет открываться текст — без картинок и дизайна.
Получается немного неудобно, особенно, если нужно сохранить несколько страниц. Для каждой из них будет создана отдельная папка, которая не используется, но и удалить ее нельзя.
Какие обновления Windows установить
По большей части ваш компьютер будет продолжать работать так, как он есть, даже если вы не устанавливаете какие-либо обновления. Однако это не означает, что вы не должны обновлять его. Это не очень большой ответ, не так ли? Рекомендуется устанавливать обновления, поскольку они содержат множество исправлений, защищающих вашу систему, ваши файлы и данные от потенциальных угроз.
Исследователи и хакеры всегда ищут новые уязвимости и ошибки, которые можно использовать. Microsoft и другие соответствующие производители программного обеспечения выпускают исправления и обновления для исправления этих уязвимостей. Затем некоторые новые функции добавляются или обновляются, чтобы помочь вам достичь большего. Наконец, эти обновления могут устранить множество ошибок, которые могут ухудшать производительность вашего ПК, препятствуя правильной работе некоторых приложений или функций.
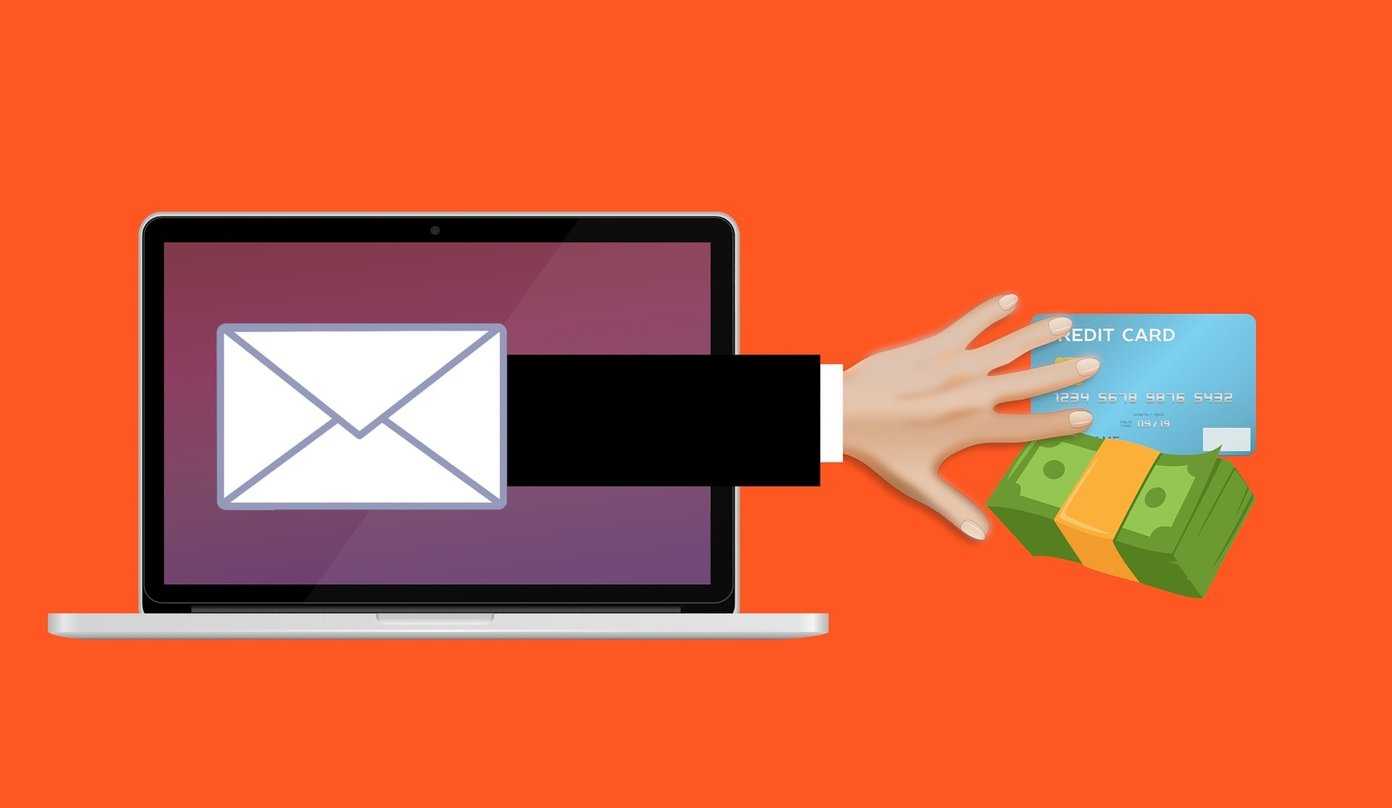

Microsoft хочет, чтобы вы установили эти обновления в Windows 10, хотите вы их или нет. Изменение настроек только задержит их, но не сможет их остановить, особенно для пользователей Windows Home. Это было сделано из-за того, что многие пользователи избегали обновлений в предыдущих версиях Windows, что приводило к проблемам с безопасностью и хакингам в более широком масштабе.
Также на
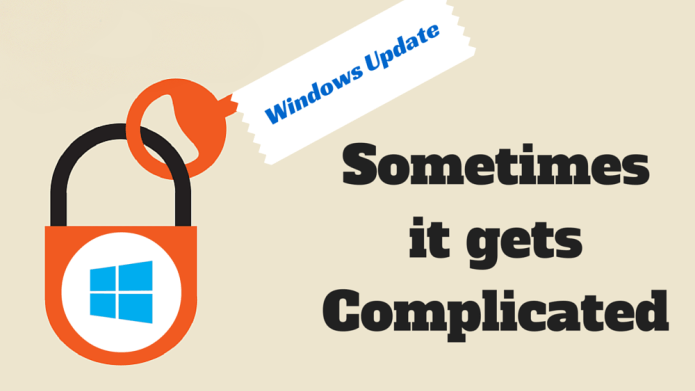
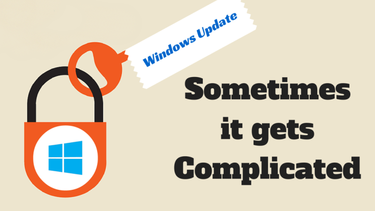
Попробуем выйти в интернет без браузера прямо сейчас
Откроем любое приложение, которое наверняка любит пересылать в интернет какие-либо сведения о том, что вы сейчас в этом приложении делали. Это делают почти все программы Windows. Я открою простенький и всеми любимый Блокнот.
Нажму клавишу F1 – быстрый вызов справки и щёлкну правой мышью по заветной синей панели:
Выберем Перейти по адресу (URL)… и наберём адрес интересующего сайта по старинке, то есть полностью:
Вот те раз. Всё работает. Не всегда получается, конечно. И обход блокировки здесь, конечно, не причём… Не очень привычно, но что дальше делать, знают все. Некоторые из ссылок не работали и пришлось временно поработать в настройках Обозревателя интернета. Вызываем его из того же окна: Параметры – Параметры интернета…
Теперь выйти в интернет без браузера в некоторых случаях для вас не составит абсолютно никакого труда.
Как выйти в интернет без браузера из строки поиска Windows
Следующая фишка будет полезна тем, для кого, например, Гугл – любимая поисковая система, а Википедия – самый посещаемый источник информации. С помощью нижеследующих твиков можно заставить Windows обратиться прямо к обозначенным источникам. Но, опять же, снова присутствует эффект фокуса: и та и другая системы комфортно работают только в специальном интерфейсе. Так что без браузера в конечном итоге нам не обойтись: результаты поиска откроются в браузере по умолчанию.
Итак, для того, чтобы заставить Windows искать информацию из строки Пуск:
Отредактируем кое-что в редакторе групповых политик. Наберём команду быстрого вызова gpedit.msc и найдём там настройку Настраиваемое средство быстрого поиска в интернете. Оно находится по адресу:
Конфигурация пользователя-Административные шаблоны-Компоненты Windows-Быстрый поиск
Вызываем двойным щелчком настройки параметра, Включим, добавим имя поиску и зададим параметр в URL адресе. Вот так:
в команде поиска я указываю на англоязычную локаль Википедии
Далее Применить и ОК. Можно перезагрузить систему для вступления изменений в силу, но я покажу команду, которая позволит это сделать прямо сейчас. Вызываем консоль cmd и вносим команду:
gpupdate/force
На тот же манер можно добавить и другие поисковики, запускающиеся из строки Выполнить. Команда для Google примет вид:
https://www.google.com/search?q=%w
Можно настроить поиск с Яндекс:
https://yandex.ru/search/?lr=213&text=%w
Вобщем, вы вольны выбрать любой из источников, который вам по душе. А в итоге вот что:
Успехов
Слайд 52. Сравнение «живого» общения и виртуального. В качестве сравнительных элементов мы выбрали
классификацию видов общения и количество и качество, получаемой информации.Основные виды общения:По средствам: вербальное (взаимодействие посредством речи) и невербальное общение (связь при помощи жестов, мимики).Целям: биологическое (на удовлетворение потребностей, необходимых для развития организма) и социальное (общение, которое связано с расширением и укреплением межличностных контактов).Содержанию: когнитивное, материальное, мотивационное, деятельностное и т.п.Опосредованности: (непосредственное общение, опосредованное общение происходит при помощи естественных органов, данных природой: голосовые связки, голова, руки и т.п.), косвенное осуществляется через посредников (переговоры между конфликтующими лицами, сторонами), прямое (беседы людей друг с другом).

Преимущества виртуального мира
Широкий кругозор. В виртуальном мире можно познакомиться с людьми со всего мира, узнать о культурах различных стран и поговорить на иностранных языках. Также, в интернете можно изучать различные науки, просматривать уроки и прочие обучающие материалы, что позволяет расширять свой кругозор и знания без выхода из дома.
Простота и удобство. Для использования виртуального мира нужен только компьютер и интернет. Это гораздо проще, чем например, путешествия в другие страны, покупка билетов и бронирование отелей. Все просто – зайти в интернет и получить множество возможностей для развлечений и обучения.
Безопасность. Виртуальный мир позволяет сохранять конфиденциальность и избежать проблем, которые могут возникнуть в реальном мире. Например, если у вас есть опасения по поводу того, что кто-то может узнать о ваших интересах, то в интернете вы можете использовать псевдонимы и не раскрывать свои настоящие данные.
- В виртуальном мире можно легко и быстро находить необходимую информацию и решать проблемы;
- В интернете всегда можно найти единомышленников с общими интересами и хобби;
- Возможность работать удаленно и зарабатывать без выхода из дома;
- Интернет всегда открыт, и вы можете зайти в любое удобное для вас время.
Скачиваем сайт своими руками
Итак, первый способ как скачать сайт целиком на компьютер состоит в том, что делаем всё своими руками, без сторонних он-лайн сервисов или особых программ. Для этого нам понадобится браузер и простой редактора кода, например Noutepad++.
- Создаём на рабочем столе корневую папку с названием сайта
- Создаём в ней ещё три папки и называем одну images (сюда будем складывать картинки); вторую – css (для файлов со стилями); и третью – js (для скриптов).
Загружаем html код страницы
Далее всё очень просто: находим интересующий нас проект, открываем главную страницу и нажимаем на клавиши ctrl + U. Браузер сразу же показывает нам её код.
Копируем его, создаём новый файл в редакторе кода, вставляем код главной страницы, в новый файл, сохраняя его под названием index, с расширением html (index.html). Всё, главная страница сайта готова. Размещаем её в корне документа, то есть кладём файл индекс.html рядом с папками images, css и js
Далее чтобы скачать сайт целиком на компьютер проделываем тоже со всеми страницами сайта. (Данный метод подходит, только если ресурс имеет не слишком много страниц). Таким же образом, копируем все html-страницы понравившегося нам сайта в корневую папку, сохраняем их с расширением html и называем каждую из них соответствующим образом (не русскими буквами – contact.html, about.html).
Создаём css и js файлы
После того как мы сделали все страницы сайта, находим и копируем все его css стили и java скрипты. Для этого кликаем по ссылкам, ведущим на css и js файлы в коде.
Таким же образом как мы копировали файлы html, копируем все стили и скрипты создавая в редакторе Notepad++ соответствующие файлы. Делать их можно с такими же названиями, сохраняя их в папках сss и js. Файлы стилей кладём в папку css, а код java script в папку js.
Копируем картинки сайта
Чтобы скачать сайт целиком на компьютер также нам нужны все его картинки. Их можно загрузить, находя в коде сайта и открывая по порядку одну за другой. Ещё можно увидеть все картинки сайта, открыв инструменты разработчика в браузере с помощью клавиши F12. Находим там директорию Sources и ищем в ней папку img или images В них мы увидим все картинки и фотографии сайта. Скачиваем их все, ложа в папку images.
Как установить браузер на компьютер если нет никакого браузера?
Приветствую друзья. Сегодня я постараюсь показать простой пример установки браузера на ПК, когда нет никакого браузера. Сразу скажу, что я имею ввиду что у вас на компьютере установлена операционная система Windows без изменений, то есть из нее ничего не вырезано, включая встроенный браузер.
Как установить браузер на компьютер если нет никакого браузера?
Текущая ситуация: установлена чистая Windows 10, в системе нет ни одного браузера, только один — Internet Explorer. Если и его нет — то получается установить браузер будет невозможно, так как нет программы для выхода в интернет.
Итак, сперва необходимо запустить браузер Internet Explorer, универсальный способ:
- Зажмите Win + R, появится окошко Выполнить.
- Вставьте команду iexplore и нажмите ОК.
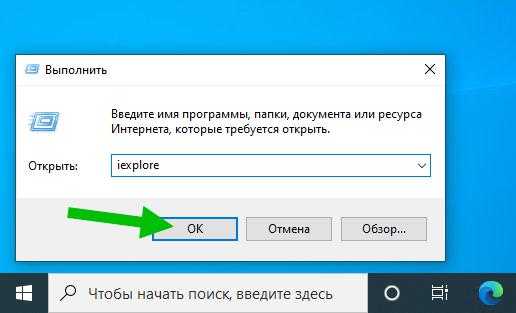
Далее, если будет окошко безопасности, то выберите там Использовать рекомендуемые параметры безопасности и совместимости. После открытия браузера — переходим на поисковик Гугл:
Гугл вам сразу предложит скачать браузер Google Chrome:
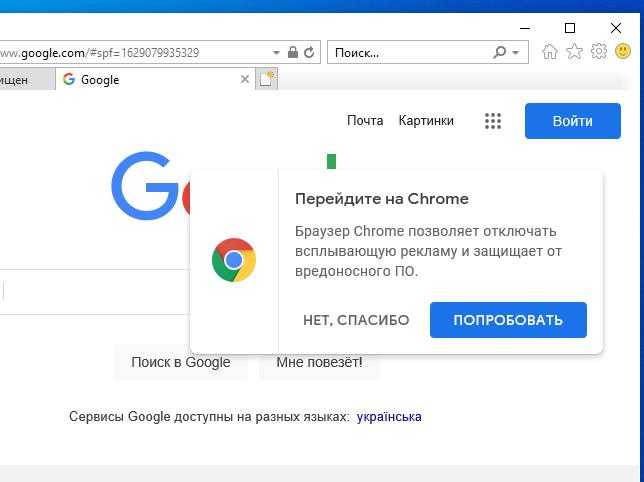
Но может и не предложить. Поэтому просто в поиске Гугл пишем фразу скачать хром:
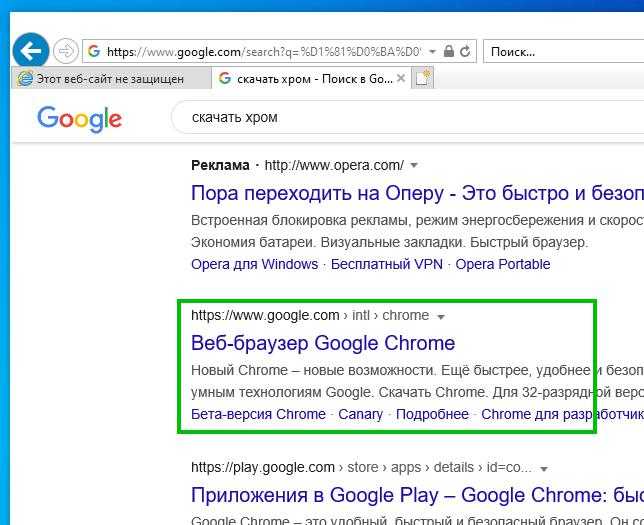
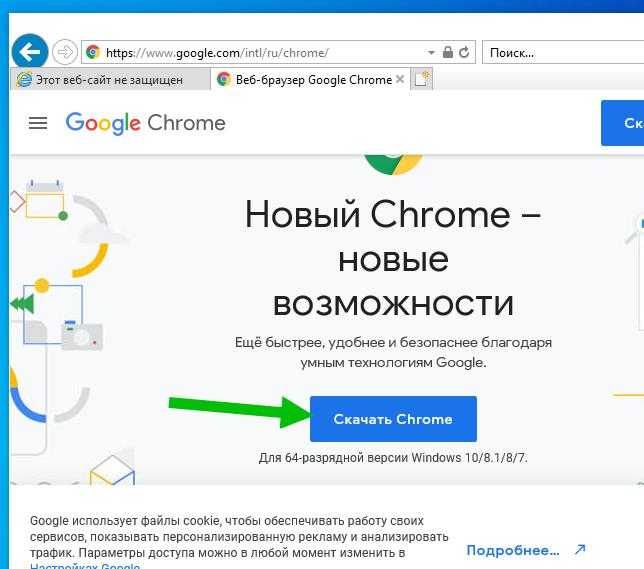
Далее внизу начнется загрузка веб-установщика, она пройдет быстро, после нажимаем Выполнить:
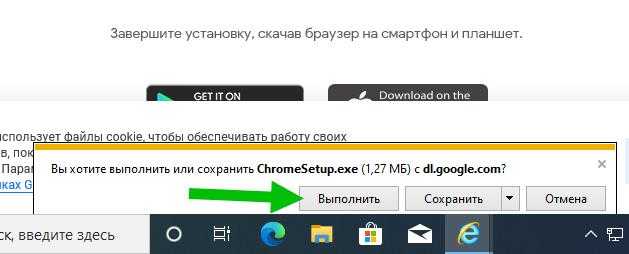
Может появиться окошко безопасности — просто нажимаем Да:
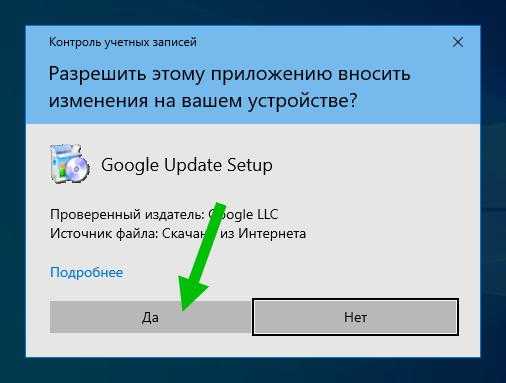
Далее начнется загрузка браузера:
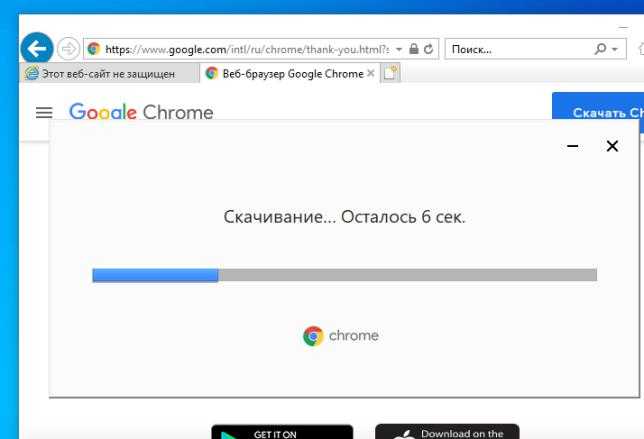
После загрузки — он автоматически установится и запустится. Internet Explorer можно закрывать. В итоге мы установили браузер Google Chrome:
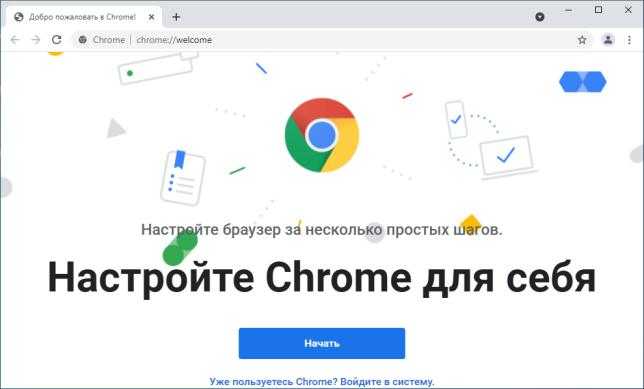
Надеюсь данная информация оказалась полезной. Удачи и добра, до новых встреч друзья!
Сохраняем страницу на ПК
Итак, как упоминалось чуть выше, вы можете сохранить страницу в любом из современных браузеров: Google Chrome, Mozilla Firefox, Opera или Internet Explorer (я привел в пример наиболее популярные интернет-обозреватели).
Сейчас я покажу вам в картинках, как правильно воспользоваться данной функцией. Пример я покажу на основе браузера Google Chrome, в остальных обозревателях процесс будет аналогичным. Итак, поехали.
Первым делом нужно открыть ту страницу, которую вы хотели бы сохранить. Я открыл Яндекс.Новости. Здесь я вижу список новостей.
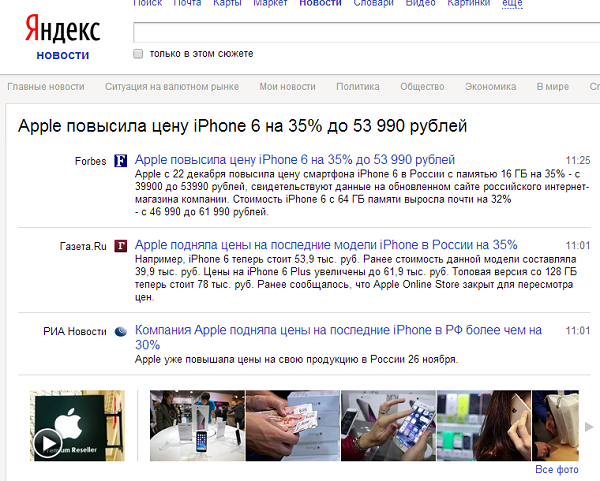
Что бы сохранить страницу, я передвигаю курсор в свободную область страницы и нажимаю на правую кнопку мыши, после чего появляется меню. В этом меню необходимо выбрать пункт «Сохранить как…».
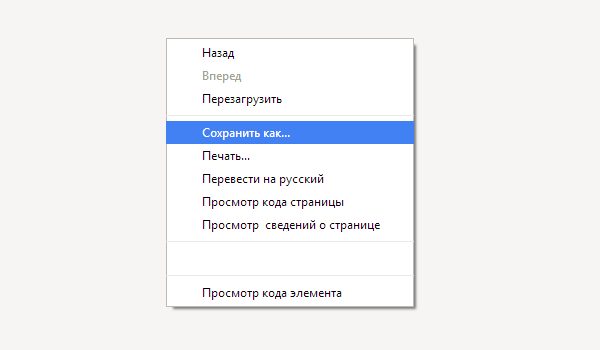
Следующий очень важный момент: появится окно, в котором вы сможете не только задать имя файла (или оставить его таким, какое оно есть), но и выбрать место для загрузки нашей странички.
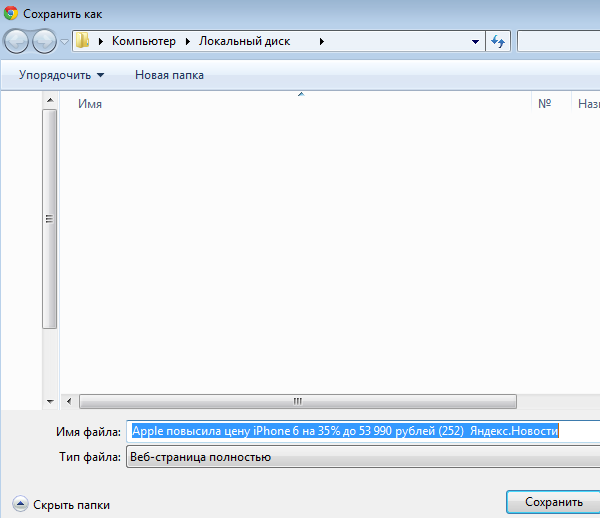
Обратите свое внимание на тип файла, так как это очень важно. Дело в том, что по-умолчанию браузер сохраняет веб-страницу полностью, включая картинки, текст и прочие файлы, из которых в том числе может состоять страница. Решите для себя, что именно вам нужно сохранить — если всю страницу целиком, то ничего не меняйте, а просто нажмите «Сохранить»
В том случае, если вам нужен только текст, выберите «Веб-страница, только текст»
Решите для себя, что именно вам нужно сохранить — если всю страницу целиком, то ничего не меняйте, а просто нажмите «Сохранить». В том случае, если вам нужен только текст, выберите «Веб-страница, только текст».

К слову, картинки и прочие файлы будут сохранены в отдельной папке. Если удалить эти файлы, то откроется только страница с текстом. Думаю, с этим у вас проблем не будет.
В Google Chrome есть одна дополнительная функция, которая отсутствует в других браузерах (на момент написания статьи). С ее помощью вы сможете сохранить страницу в виде PDF-файла. Для этого необходимо вызвать меню «Печать» (нажмите на сочетание клавиш CTRL+P), затем в графе «Принтер» нажмите «Изменить».
В открывшемся окне выбираем «Сохранить как PDF».
Последний шаг — сохраняем PDF-документ на компьютере, нажав на одноименную кнопку в меню.
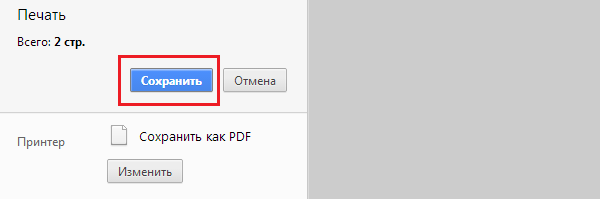
Еще раз повторюсь, что процедура в других браузерах будет абсолютно идентичной, за исключением разве что пункта, благодаря которому в Google Chrome можно сохранять страницы в PDF-формате. Кроме того, почти все браузеры поддерживают сохранение с помощью нажатия на определенные клавиши. В данном случае это CTRL+S.
Надеюсь, эта небольшая статья помогла вам разобраться с появившейся проблемой. Если у вас возникли какие-то вопросы по теме, прошу задавать их с помощью комментариев, форма для написания которых находится чуть ниже.
Следуйте по подсказкам на карте
Когда вы открываете карту, обратите внимание на навигационные элементы. Обычно есть значок, позволяющий перейти в режим просмотра улицы
Вы можете увидеть 3D изображение улицы и стрелки, указывающие направление движения. Это позволяет вам ориентироваться на карте так же, как если бы вы находились в реальном городе.
Как использовать навигацию по улицам на карте:
- Откройте карту в приложении или на сайте.
- Найдите место, которое вас интересует, и увеличьте масштаб при необходимости.
- Нажмите на значок, переводящий карту в режим просмотра улицы.
- Теперь вы можете перемещаться по улицам, используя стрелки или жесты на карте.
- Если вы хотите посмотреть окружающие здания или достопримечательности, просто перемещайте камеру.
- Если вы хотите вернуться в режим обычной карты, просто нажмите на кнопку «Вернуться» или похожий значок.
Навигация по улицам на карте может быть полезной, когда вы планируете путешествие или просто хотите изучить новые окрестности. Вы можете заранее прокладывать маршруты, ознакамливаться с особенностями дорог и улиц, и знать, что ожидать на месте.
Таким образом, следуйте по подсказкам на карте и наслаждайтесь удобством навигации по улицам везде!
Скриншот
Снимок экрана — это самый простой способ добавить какую-то информацию на компьютер. Она сохраняется в виде графического файла. Его можно открыть и просмотреть в любое время. Вот как сделать скрин:
- Зайдите на нужный портал.
- Нажмите на клавиатуре кнопку PrintScreen (иногда она называется «PrntScr» или «PrtSc»). Снимок экрана будет добавлен в буфер обмена — временное хранилище, используемое при операциях «Копировать-Вставить».
- Откройте любой графический редактор. В операционной системе Windows есть свой — называется «Paint». Можете воспользоваться им. В нём можно обрезать и немного подкорректировать скриншот. Для более серьёзного редактирования графики надо устанавливать на компьютер профессиональные программы (Adobe Photoshop, к примеру). Но чтобы просто сделать копию страницы, хватит и собственных средств Windows.
- Вставьте скрин в редактор. Для этого нажмите Ctrl+V.
- Можно добавить его и в текстовый процессор (тот же Word), который поддерживает работу с графикой.
Получить снимок страницы можно с помощью графических редакторов. Например, Paint.
Информация будет представлена в виде сплошной картинки, а не набора символов. Если понадобится скопировать какую-то часть материала, придётся перепечатывать его вручную. Ведь скриншот — не статья. Чтобы облегчить задачу, воспользуйтесь утилитами для распознавания текста с рисунков.
Так удобно копировать небольшие куски. Но вот с объёмным контентом сложнее. Придётся делать много снимков, прокручивать, часто открывать редактор. Но можно разобраться, как сделать скрин всей страницы портала, а не её части. Используйте специализированные программы.
Утилиты для создания скриншотов
Существуют программы для работы со снимками экрана. С их помощью можно охватить контент полностью, а не скринить по кускам.
- Популярное приложение с разнообразным функционалом.
- Расширение для веб-браузера. Можно сделать картинку всей страницы, просто нажав кнопку на панели инструментов.
- Снимает всё, что можно снять: произвольные области, окна, большие веб-ресурсы. Есть инструментарий для редактирования получившихся изображений и библиотека эффектов.
- Автоматически прокручивает, делает серию кадров и самостоятельно объединяет их в один скриншот.
Есть также онлайн-сервисы, которые могут сформировать снимок. Они работают по одному принципу: вставить адрес сайта — получить картинку. Вот некоторые из них.
- Capture Full Page
- Web Screenshots
- Thumbalizr
- Snapito
Все уже готово
С точки зрения технической реализации «Рунет 2.0» и запрет на доступ к любым сайтам не из списка разрешенных уже готов. Необходимые ограничения можно реализовать при помощи технических средств противодействия угрозам (ТСПУ), которые все операторы связи по решению Роскомнадзора обязаны встраивать в свои сети. Эти программно-аппаратные комплексы позволяют регулятору быстро блокировать ресурсы, которые попадают в реестр запрещенных сайтов.
В числе тех, кто выполнил требование по установке ТСПУ – оператор связи «Мегафон», сообщили CNews его представители. «Кроме того, на сетях оператора работает собственная система фильтрации, ограничивающая доступ к запрещенному законом контенту», – добавили они». Также у «Мегафона» есть тариф «Мегафон Kids» сервис «Родительский контроль». «Продукты направлены на обеспечение безопасной онлайн-среды для детей. В настоящее время под фильтр попадает около 10 тыс. сайтов, и их перечень обновляется ежедневно», – сказали CNews в «Мегафоне».
«Билайн» и МТС на момент выхода материала на запрос CNews ответить не смогли. Представители Tele2 от комментариев отказались.
Россияне под колпаком
В России в самом скором будущем заработает проект защищенного интернета, в котором абсолютно все действия пользователя будут прозрачны. Он будет наполнен лишь строго ограниченным набором веб-сайтов и сервисов – в него попадут лишь те, кто полностью соблюдает российское законодательство, пишут «Ведомости».
Эксперты издания окрестили проект «Рунетом 2.0». Обычные пользователи тоже не смогут подключиться к нему просто так – для этого потребуется специализированный персональный идентификатор. Другими словами, «Рунет 2.0» – это интернет по паспорту, потому что без предоставления паспорта персональный идентификатор не получить.
Проект «Рунет 2.0» в режиме пилота должен заработать до конца 2023 г. – более точных сроков пока нет. Как пишет издание со ссылкой на зампреда комитета Госдумы по информполитике, ИТ и связи Андрея Свинцова, персональный индентификатор позволит спецслужбам без труда отыскать «того, кто владеет этим аккаунтом».
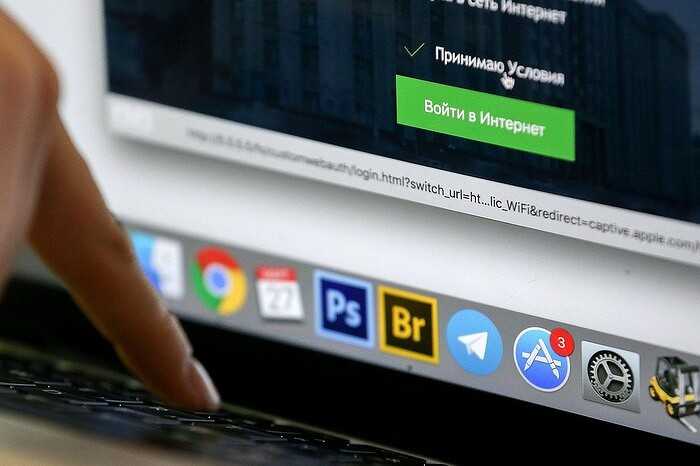 Фото: Государственная Дума
Фото: Государственная Дума
Сколько россиян откажутся от Рунета 2.0 из-за нежелания быть под неусыпным контролем, покажет время
В нынешний интернет россияне тоже заходят по паспорту, хотя и не всегда по своему – операторы сотовой связи и провайдеры проводного интернета требуют паспортные данные при заключении договора и угрожают расторгнуть его, если вовремя не обновить их в базе данных.
Как влияет выбор страны на роутере на его работу?
Выбор страны на роутере имеет значительное влияние на его работу. Это связано с тем, что при выборе страны на роутере задаются определенные настройки Wi-Fi, согласно стандартам этой страны. Это включает в себя разные параметры, такие как мощность передатчика, каналы и диапазоны частот.
Первое, что следует учитывать, это то, что разные страны имеют свои нормы и стандарты в области использования радиочастотного спектра. Например, в США используется другой диапазон частот и другие каналы, чем в Европе. Поэтому, если вы настройте роутер на страну, отличную от вашего местоположения, возможно будут проблемы с подключением и сигналом Wi-Fi.
Кроме того, некоторые страны имеют ограничения на использование радиочастотного спектра, чтобы недопустить помех для других устройств. Если в вашей стране установлены жесткие ограничения, то роутер будет работать с учетом этих ограничений, что может снизить скорость и качество сигнала.
Также, выбор страны может повлиять на мощность передатчика роутера. В разных странах максимальная мощность передатчика может быть разной. Если вы выберете страну с более высокой мощностью, то сигнал Wi-Fi будет иметь больший радиус покрытия, но может вызывать помехи другим устройствам. Если выбрать страну с более низкой мощностью, то покрытие сигнала будет меньше, но будет меньше вероятность помех.
Параметр
Влияние выбора страны
Частоты и каналы
Важно выбирать страну в соответствии с местоположением, чтобы избежать проблем с подключением и сигналом Wi-Fi
Ограничения использования радиочастотного спектра
В странах с ограничениями могут быть снижены скорость и качество сигнала
Мощность передатчика
Выбор страны может повлиять на радиус покрытия сигнала и наличие помех для других устройств
All-In-One Offline Maps Скачать для ПК Windows 11/10/8/7 Ноутбук:
Большинство приложений в наши дни разрабатываются только для мобильной платформы. Игры и приложения, такие как PUBG, Subway surfers, Snapseed, Beauty Plus и т. Д., Доступны только для платформ Android и iOS. Но эмуляторы Android позволяют нам использовать все эти приложения и на ПК.
Так что даже если официальная версия All-In-One Offline Maps для ПК недоступен, вы все равно можете использовать его с помощью эмуляторов. В этой статье мы представим вам два популярных эмулятора Android для использования All-In-One Offline Maps на ПК.
All-In-One Offline Maps Скачать для ПК Windows 11/10/8/7 – Метод 1:
Bluestacks — один из самых крутых и широко используемых эмуляторов для запуска приложений Android на вашем ПК с Windows. Программное обеспечение Bluestacks доступно даже для Mac OS. Мы собираемся использовать Bluestacks в этом методе для загрузки и установки All-In-One Offline Maps для ПК Windows 11/10/8/7 Ноутбук. Начнем с пошагового руководства по установке.
- Шаг 1: Загрузите программное обеспечение Bluestacks по приведенной ниже ссылке, если вы не устанавливали его ранее – Скачать Bluestacks для ПК
- Шаг 2: Процедура установки довольно проста и понятна. После успешной установки откройте эмулятор Bluestacks.
- Шаг 3: Первоначальная загрузка приложения Bluestacks может занять некоторое время. После его открытия вы должны увидеть главный экран Bluestacks.
- Шаг 4: Магазин Google Play предустановлен в Bluestacks. На главном экране найдите Play Store и дважды щелкните значок, чтобы открыть его.
- Шаг 5: Теперь поищите Приложение вы хотите установить на свой компьютер. В нашем случае ищите All-In-One Offline Maps установить на ПК.
- Шаг 6: После того, как вы нажмете кнопку «Установить», All-In-One Offline Maps будет автоматически установлен на Bluestacks. Вы можете найти Приложение под список установленных приложений в Bluestacks.
Теперь вы можете просто дважды щелкнуть по значку Приложение значок в bluestacks и начните использовать All-In-One Offline Maps Приложение на вашем ноутбуке. Вы можете использовать Приложение так же, как вы используете его на своих смартфонах Android или iOS.
Если у вас есть файл APK, то в Bluestacks есть возможность импортировать файлы APK. Вам не нужно заходить в магазин Google Play и устанавливать игру. Однако рекомендуется использовать стандартный метод для установки любых приложений Android.
Bluestacks4
All-In-One Offline Maps Скачать для ПК Windows 11/10/8/7 – Метод 2:
Еще один популярный эмулятор Android, который в последнее время привлекает большое внимание, — это MEmu play. Он очень гибкий, быстрый и предназначен исключительно для игровых целей
Теперь посмотрим, как Скачать All-In-One Offline Maps для ПК с Windows 11 или 10, 8 или 7 ноутбуков с использованием MemuPlay.
MemuPlay — это простое и удобное приложение. Он очень легкий по сравнению с Bluestacks. Поскольку он разработан для игровых целей, вы можете играть в высококлассные игры, такие как PUBG, Mini Militia, Temple Run и т. Д..






















![Запуск веб-сайта в качестве настольного приложения в windows 10 [как сделать]](http://jsk-oren.ru/wp-content/uploads/0/e/e/0eea1d015ef264c9d6e7b743f7d2795d.png)




