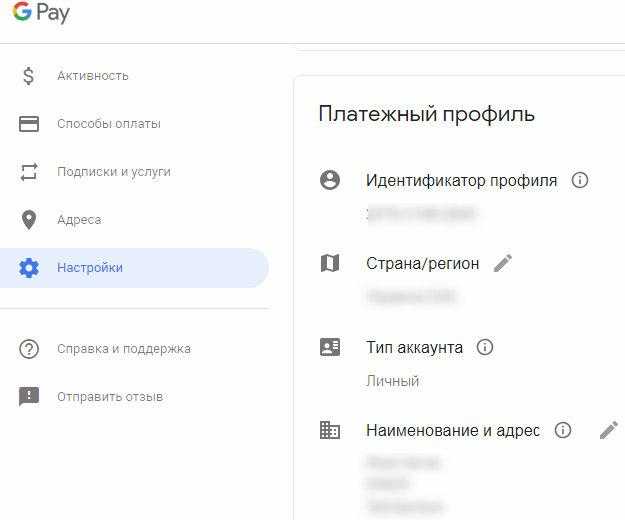Что делать, если не получается сменить страну в Гугл Плей
Даже зная, как изменить страну в Плей Маркете, поменять данные не всегда удается. Причиной могут быть разные ошибки, с которыми сталкиваются пользователи. Распространенная ситуация, когда пользователь не может найти пункт, позволяющий поменять данные.
Причины могут быть следующие:
- Вы вносили правки в течение последних 12 месяцев.
- Человек находится вне пределов нужного государства. Система автоматически определяет этот факт по IP.
- Пользователь примеряет библиотеку Гугл Плей.
Бывают и другие ситуации, когда нужный раздел имеется, а сменить страну в Гугл Плей все равно не удается. В таком случае сделайте следующие шаги.
Почистите кэш:
- Откройте приложение Настройки на смартфоне или планшете.
- Войдите в раздел Приложения и уведомления.
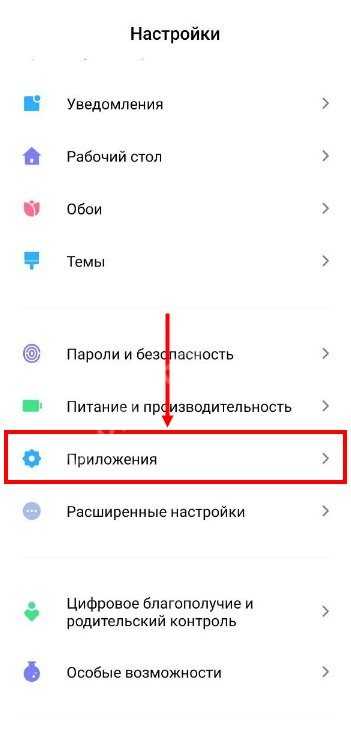
Выберите пункт показать Все приложения.
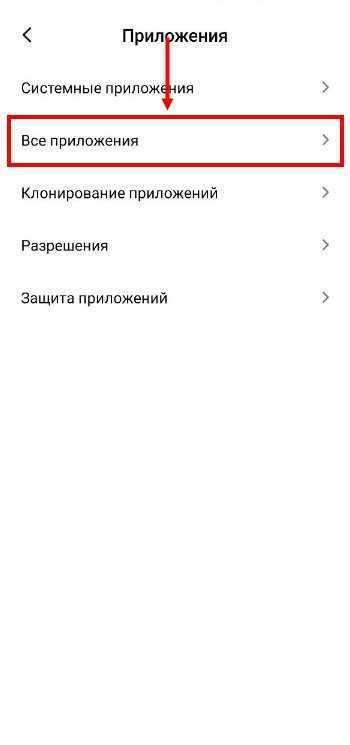
Покрутите вниз список и выберите Плей Маркет.
Кликните на кнопку Хранилище и выберите Очистить кэш.
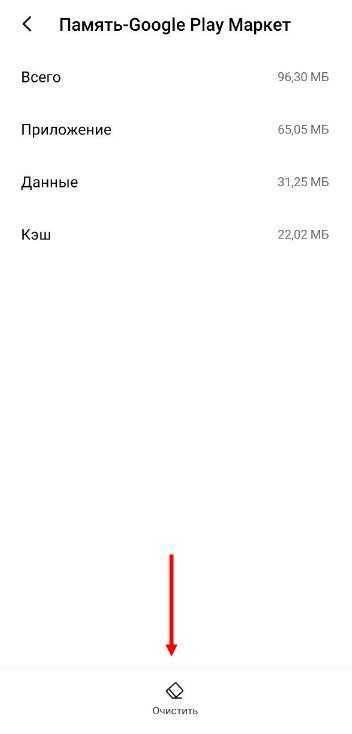
Жмите Очистить хранилище и подтвердите операцию.
Если не удается поменять страну в Гугл Плей, убедитесь в обновлении приложения. Пройдите следующие шаги:
- Войдите в Плей Маркет на смартфоне и планшете Андроид.
- Жмите на символ с тремя полосками и перейдите в Настройки.
- Выберите версию Плей Маркета.
После этого дождитесь обновления или сообщения, что в этом нет необходимости.
Ошибка «Необходимо войти в аккаунт Google». Что делать
Сам не знаю, как так получается, но я практически никогда не сталкиваюсь с проблемами, с которыми сталкивается большинство пользователей. Поэтому иногда мне бывает сложно поверить в недостатки Android, о которых обычно рассказывают. Но сегодня я лично столкнулся с проблемой, решение которой мне пришлось вырабатывать самому, просто потому что те, что описаны в интернете, абсолютно не подходили. Поэтому настоятельно рекомендую сохранить статью в закладки, ведь никогда не знаешь, когда она пригодится.
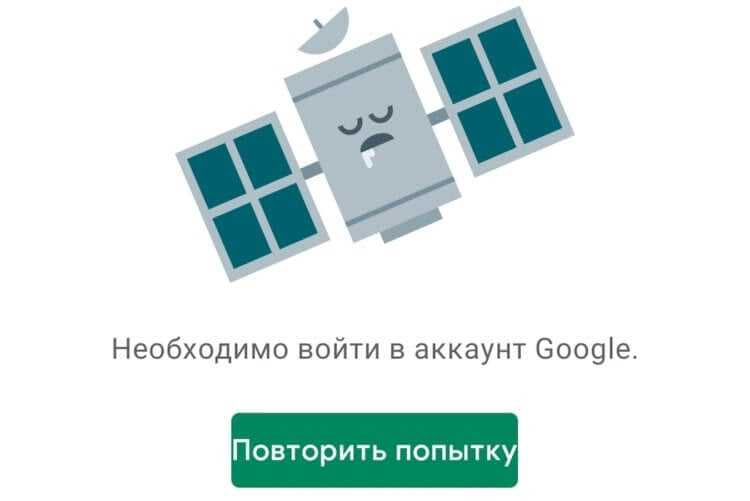
Вот такая ошибка может затронуть каждого, но решить её могут не все
Проблема, о которой я говорю, — это уведомление с текстом «Необходимо войти в аккаунт Google», которое я получил, когда запустил Google Play. Сам не знаю, что именно побудило каталог выдать мне эту ошибку. Поэтому первым делом я просто перезагрузил смартфон, но ничего не произошло. Всё, что я видел, — был полупустой экран с кнопками принять или передать приложение через Nearby Sharing или поиграть в казуальные игры, которые доступны без интернета.
Вылетел аккаунт Гугл. Как исправить
В интернете рекомендуют в таком случае сбросить кэш Google Play и удалить обновления каталога, потому что скорее всего сбой спровоцировали они. Вот как это сделать:
- Перейдите в «Настройки» и откройте раздел «Приложения»;
- В открывшемся окне найдите Google Play Market и откройте его;
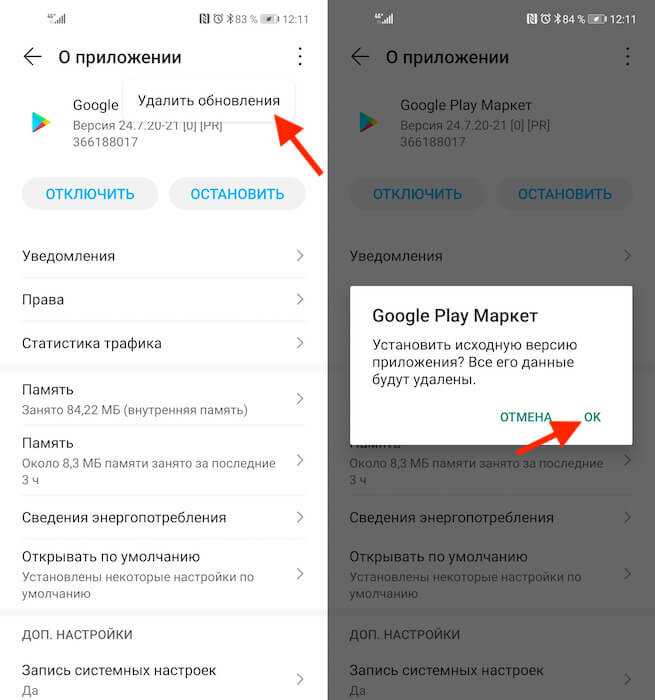
Очистка кэша и удаление обновлений — самый базовый способ, которым можно попытаться решить эту проблему
- Зайдите во вкладку «Память» и нажмите «Очистить кэш»;
- Затем нажмите на контекстное меню и выберите «Удалить обновления».
Важное уточнение: даже если Google Play не принимает вашу повторную авторизацию, вы сможете устанавливать приложения из фирменного каталога поискового гиганта. Для этого можно воспользоваться веб-версией Google Play
Просто найдите в поиске нужное приложение и нажмите на кнопку установки, а затем подтвердите действие. В этом случае приложение всё равно установится, даже если приложение Google Play требует авторизацию.
После этого выйдите на рабочий стол и попробуйте запустить Google Play заново. Несмотря на то что каталог откатится к исходной версии, в которой он был установлен на ваш смартфон производителем, в этом нет ничего страшного. Примерно через час-другой он подтянет все обновления и установит их автоматически
Однако важно не это, а то, чтобы ошибки, требующей войти в аккаунт Google, больше не было. Как правило, большинству этот способ помогает, но не мне
Как выйти из аккаунта Google
Поэтому я решил попробовать удалить свою учётную запись Google и добавить её заново:
- Перейдите в «Настройки» и откройте раздел «Пользователи и аккаунты»;
- Во вкладке «Личные» откройте Google и выберите свою учётную запись;
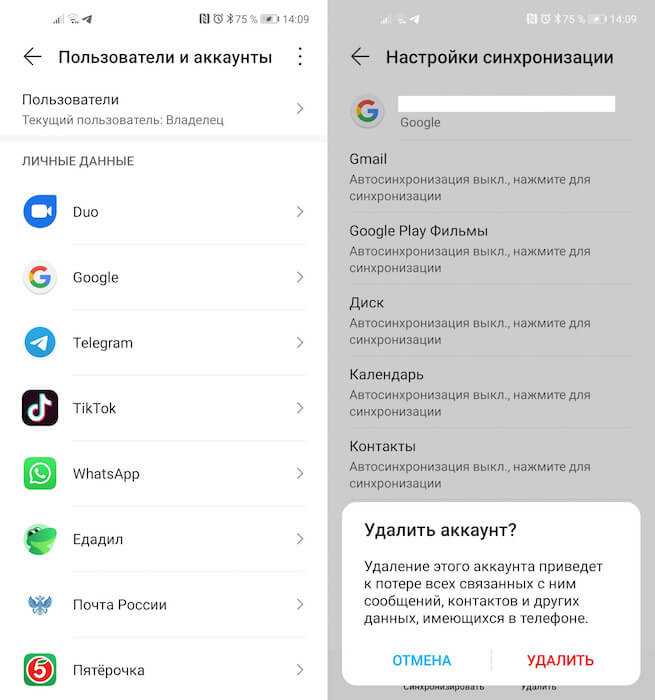
Если чистка не помогает, попробуйте удалить аккаунт
- В открывшемся окне нажмите «Удалить» и подтвердите удаление аккаунта;
- Запустите Google Play и войдите в свою учётную запись Google заново.
Несмотря на то удаление аккаунта приведёт к отключению всех сервисов Google, где требуется авторизация, повторный логин вернёт всё на место. Правда, кое-где, например, в Google Duo, придётся авторизоваться заново. Но не думаю, что это большая проблем, тем более что речь шла о спасении целого Google Play, который для многих пользователей куда важнее всех остальных приложений и служб Google.
Не удаётся купить приложение, потому что не появляется опция оплаты
Покупка приложений и игр с использованием системы оплаты в реальном времени очень проста. Но из-за наличия определённых факторов ошибки некоторые люди иногда не могут совершать покупки приложений для Android, используя счёт в Play Маркете. Проблема неспособности покупать платные приложения и игры в Play Маркете может быть вызвана множеством факторов. В первую очередь – неполадки используемого оператора или неправильная настройка телефона.
Предположим, вы используете новую сим-карту, а опция «Использовать мобильный биллинг» не появляется (доступно только «Дополнительная кредитная или дебетовая карта» и «Ввести код»). Эта проблема обычно возникает для новой SIM-карты (новый номер). Здесь просто нужно подождать. Через время биллинг от используемого оператора появится сам по себе. Но если вы не можете ждать и хотите ускорить процесс покупки, обновите данные в Маркете:
- перейдите в меню «Настройки телефона – Приложения – Google Play Store;
- оттуда выберите «Очистить кеш» и «Очистить данные» в Play Store.
После очистки данных перезагрузите телефон, а затем снова откройте магазин, чтобы просмотреть результаты. Чтобы проверить выставление счетов, сначала попробуйте подключить свой телефон к Интернету. Если в смартфоне установлены две симки, обязательно убедитесь, что передача данных проходит по мобильной сети той симки, с которой совершается покупка.
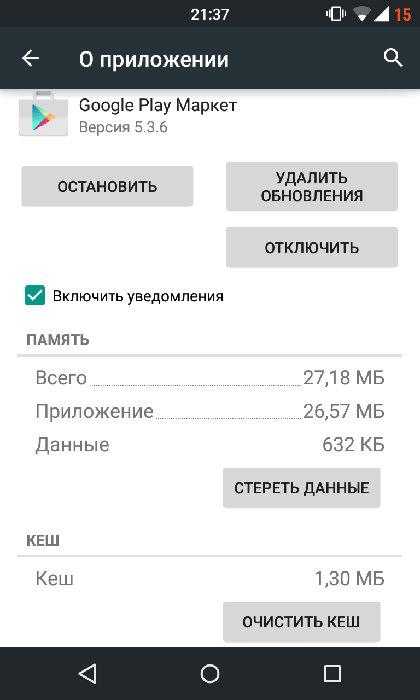
Если вышеуказанные шаги были выполнены, но включение биллинга по-прежнему не отображается, сделайте следующее:
- перейдите на страницу http://payments.google.com и войдите в свой аккаунт Google в Play Маркете;
- на странице платежей в верхнем левом углу выберите «Просмотр полного сайта», чтобы отобразить общий внешний вид сайта.
- Затем выберите «меню настроек (метка шестерни)» в верхнем правом углу, и в опции «Домашний адрес» отредактируйте информацию учётной записи. Здесь нужно исправить страну и ввести номер телефона, соответствующий SIM-карте, которую вы будете использовать в качестве платёжного средства в Play Маркете.
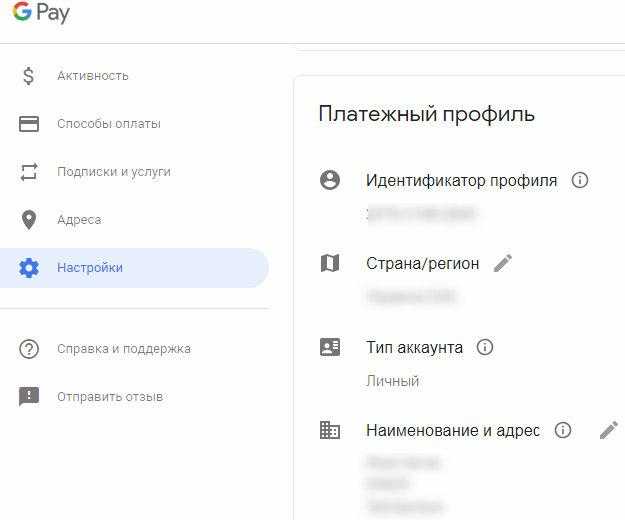
Как исправить код ошибки платежа «OR-CCSEH-05» с помощью Google Pay
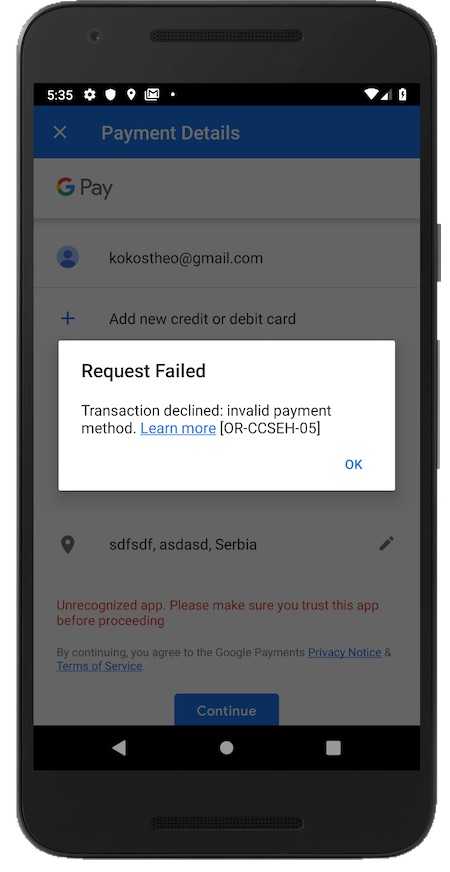
Предоставлено: Thodwris / Github.
Решение №1 – проверьте свою платежную информацию
Ошибка может быть связана с отсутствием платежной информации или ошибкой в ваших данных. Убедитесь, что ваша информация верна и обновлена, включая ваше имя, адрес, номер карты или CVC. Вы также можете проверить, достаточно ли у вас средств для покупки.
Решение №2 – Подтвердите свою учетную запись в Google Pay
Вы можете быть заблокированы из-за ошибки, потому что вам необходимо сначала подтвердить свою учетную запись, прежде чем продолжить транзакцию. Этот метод работает для пользователей, которые используют Google Pay. Подтвердите свою учетную запись на странице подтверждения учетной записи Google Pay. Затем начните совершать покупку.
Решение № 3 – Используйте виртуальную карту
Виртуальные карты совместимы с платежами Google Play, поэтому вам следует использовать их для покупок приложений. Мало того, что это работает для многих пользователей, виртуальные карты также безопасны в использовании. Вам не нужно вводить номер своей физической карты онлайн, это защитит ее от хакеров.
Активируйте опцию виртуальной карты в приложении или на сайте вашего банка. Вам будет предоставлен еще один номер карты и CVC, который меняется каждые 5 минут. Используйте эти данные непосредственно в Google Play или через Google Pay и начните делать покупки.
Решение №4. Обратитесь в службу поддержки Google Pay или Google Play.
Совершать покупки в приложении проще через Google Play Store. Вы можете повысить уровень своей игры и приложения или приобрести обновления, чтобы улучшить игровой процесс. К сожалению, многие пользователи жаловались на сообщение об ошибке после попытки совершить покупку в Google Play Store на своих мобильных устройствах Android. Появляются эти коды ошибок оплаты OR-RWE-03 и OR-RWE-02.
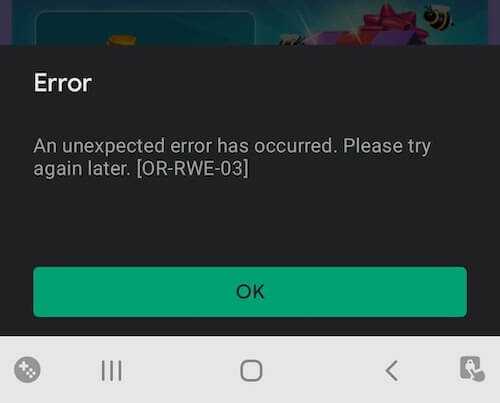
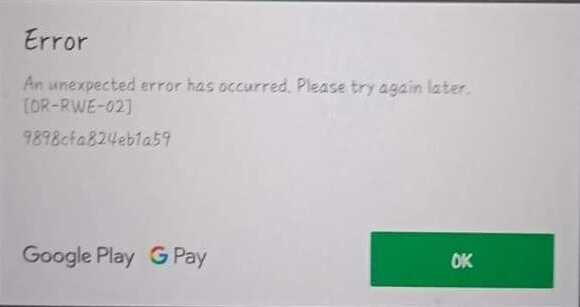
Оба кода ошибки указывают на проблему с оплатой, из-за которой вы не можете успешно совершать покупки в магазине приложений Google с помощью Google Pay. Блокировка из-за этих проблем приведет к отложенным платежам в ваш банк или отмене транзакций в Google Play. Однако эти проблемы возникают по разным причинам.
Код ошибки OR-RWE-03 или OR-RWE-02 при оплате через Интернет вызывает разочарование, особенно когда данные вашей кредитной карты или банковские реквизиты связаны с покупкой и вашей учетной записью Google Pay. Но эти проблемы с оплатой не всегда могут быть связаны с вашей стороной. Это также может быть проблема с серверами Google Play Store или с платежной платформой Google Pay. Однако вы не можете сбрасывать со счетов проблему с информацией о вашей кредитной карте или банковском счете.
Ниже вы можете найти несколько решений, которые помогут вам устранить ошибку и решить проблемы с оплатой OR-RWE-03 и OR-RWE-02 в Google Play Store при использовании Google Pay в качестве способа оплаты.
Метод № 1. Проверка на сбой сервера Google Play.
Существует огромная вероятность того, что проблема связана с Google Play Store, а не с вашим способом оплаты. Иногда перебои в работе сервера происходят во время совершения покупки. Вы можете проверить статус сервиса Google Play, если на его серверах происходят сбои. Как только проблема связана с Google Play, вы можете подождать, пока Google исправит ее, и повторить попытку оплаты покупки еще раз.
Способ №2 — переключиться на другой способ оплаты
Есть ли у вас другие способы оплаты в Google Play? Вы можете переключиться на него и посмотреть, работает ли он. В идеале, вы должны использовать свою кредитную карту для совершения покупки.
Способ №3 — Очистить кэш Google Play
Если ваш тип оплаты не поддерживается, удалите его и добавьте допустимый тип оплаты. И если вы уверены, что тип оплаты принят, удаление и повторное добавление его может устранить ошибку.
Следуйте инструкциям ниже, чтобы это сделать.
Шаг 1: Запустите приложение Play Store на своем телефоне и коснитесь значка меню гамбургера.
Шаг 2: Выберите Способы оплаты.
Вы должны увидеть способы оплаты, связанные с вашим Google Play.
Шаг 3: Чтобы удалить способ оплаты или добавить новый, нажмите «Дополнительные настройки оплаты».
Шаг 4: Вы должны увидеть свои способы оплаты. Нажмите «Удалить», чтобы отменить привязку способа оплаты к вашей учетной записи. Снова нажмите Удалить в запросе подтверждения.
Шаг 5: Чтобы (повторно) добавить поддерживаемый способ оплаты, нажмите кнопку «Добавить способ оплаты».
Шаг 6: Введите данные о способе оплаты и нажмите «Сохранить», когда закончите.
Uninstall and Reinstall Your Android App
If you get a “Your Transaction Cannot Be Completed” error while purchasing an app on your Android phone, your app may be faulty, preventing you from buying your selected item. One way to fix this issue is to remove and reinstall the app on your phone.
Removing the app deletes all the app files, and a fresh app installation can solve your in-app purchase issue.
- Open the app drawer on your phone, tap and hold on your app, and select Uninstall.
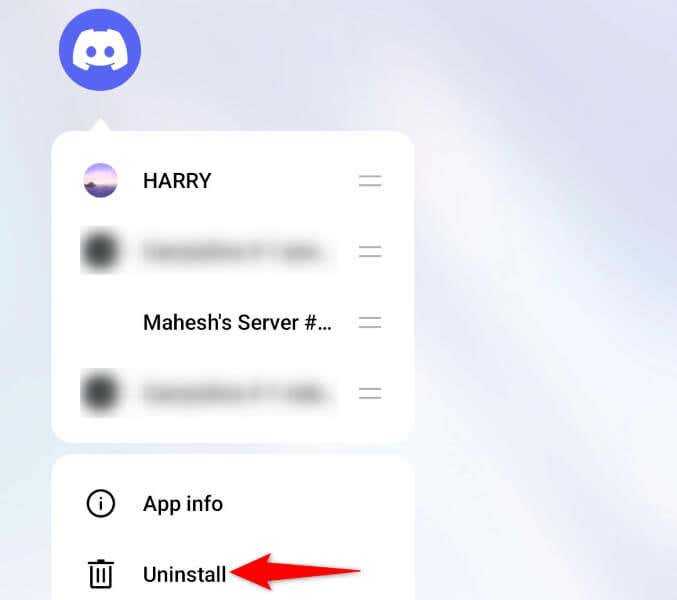
- Choose Uninstall in the prompt to remove your app.
- Launch Google Play Store, find your app, and tap Install.
- Open the newly-installed app and try to make your purchase.
Возврат средств через 15 минут
Через 15 минут деньги возвращаются автоматически. Это время даётся на тестирование приложения и на проверку совместимости с вашим устройством.
Если результат отрицательный, активируйте функцию возврата платежа в приложении Play Market. Она сформирует запрос на возврат денег. Алгоритм действий таков:
- В меню выбираем раздел «Мои приложения»;
- В появившемся списке выделяем нужную программу;
- Кликаем кнопку «Вернуть платёж».
Быстрый возврат денег в Google Play
Сразу после завершения операции приложение или игра будут удалены с вашего устройства. На электронную почту придёт письмо с квитанцией об отмене заказа. Деньги поступят на карту или электронный счёт.
Частые вопросы
1. Почему не получается сменить страну?
Возможность сменить страну может быть отключена, если:
- Вы меняли страну в течение последнего года.
- Вы находитесь за пределами нужной страны (система определяет это по вашему IP-адресу). Если вы сменили DNS, то этого не произойдет.
- Вы пользуетесь Семейной библиотекой Google Play.
2. Что происходит с балансом Google Play после смены страны?
Баланс Google Play связан со страной в Google Play. Если вы смените ее, то перенести средства на балансе в новый профиль будет нельзя.
Однако средства не пропадут. Они станут доступны снова, если вы переключитесь на старую страну.
Если у вас все плучилось, оставляйте комментарии и ставьте лайки Скатиться вниз к комментариям.
news.detail : ajax-tape !!! —> GoogleнастройкаСоветы —>
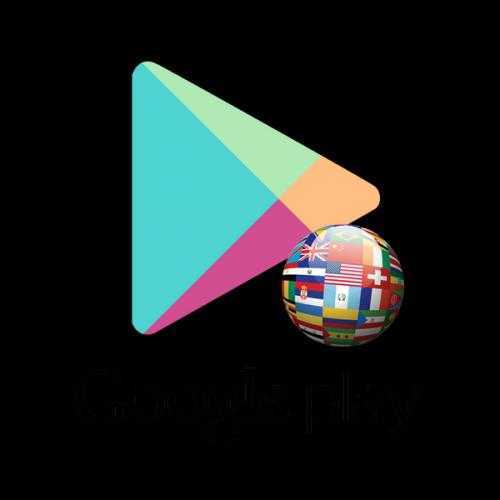
Как исправить ошибку “Что-то пошло не так, попробуйте еще раз” в магазине Google Play
Метод 1: подключение к Интернету
Самый простой способ устранить ошибку Google Play Store – убедиться, что ваше интернет-соединение работает правильно. Play Store может не подключаться к серверам Google время от времени. Итак, в качестве быстрого решения попробуйте переключиться между Wi-Fi и мобильными данными, чтобы увидеть, решит ли это проблему.
Выполните быстрый тест скорости интернета на одном из лучших сайтов для тестирования скорости интернета, чтобы узнать, насколько быстро ваше соединение. Таким образом, вы можете исключить возможность медленного подключения к Интернету.
Метод 2: перезапустите приложение Google Play Store.
Следующий лучший способ исправить ошибку «Что-то пошло не так» или «Повторить попытку» в Google Play Store – это принудительно выйти и перезапустить приложение, если у вас хорошее подключение к Интернету.
Смахните вверх снизу и удерживайте в середине экрана, если вы используете полноэкранные жесты на своем телефоне Android. Затем на карточке приложения Play Store сдвиньте вверх, чтобы принудительно выйти из приложения. Вернитесь в панель приложений и перезапустите Play Store, чтобы проверить, устранена ли ошибка.
Метод 3: проверьте, нет ли несоответствий в дате и времени.
Неправильная дата и время – одна из вероятных причин проблемы “Что-то пошло не так, попробуйте еще раз” в магазине Google Play. Проблемы с Play Store могут возникнуть, если часовой пояс вашего телефона по умолчанию не соответствует вашему региону, или если время отстает или опережает фактическое время. Вот как решить проблему на вашем телефоне Android, изменив дату и время:
Шаг 1. Запустите приложение «Настройки» и прокрутите вниз до раздела «Система». Чтобы получить доступ к настройкам системы, нажмите на нее.
Шаг 2: Выберите «Дата и время» в меню «Система» и включите переключатели «Устанавливать время автоматически» и «Устанавливать часовой пояс автоматически». Если они еще не включены, включите их, чтобы автоматически установить время и дату на вашем телефоне.
Метод 4. Включите / выключите режим полета.
Переключение режима полета может помочь сбросить сетевое соединение и восстановить функциональность Google Play. Для этого перейдите в меню быстрых настроек и коснитесь переключателя «Режим полета». Доступ к режиму полета также можно получить через Настройки -> Сеть и Интернет -> Режим полета.
Метод 5: очистить кеш в магазине Google Play
Теперь, если ошибка «Что-то пошло не так, попробуйте еще раз» по-прежнему мешает вам загрузить ваши любимые приложения для Android из магазина Google Play, следующий лучший способ действий – исследовать проблемы с хранением данных. Чтобы посмотреть, можно ли исправить ошибку, мы удалим кеш данных для приложения Play Store.
Для этого перейдите в «Настройки» -> «Приложения» -> «Просмотреть все приложения» -> «Магазин Google Play» и выберите «Хранилище и кеш» на странице информации о приложении. Чтобы очистить кеш Google Play Store, перейдите в Настройки хранилища и нажмите «Очистить кеш». Мы рекомендуем нажать кнопку «Принудительная остановка», чтобы принудительно выйти и перезапустить приложение перед повторным доступом к нему.
Метод 6: очистите кеш для сервисов Google Play
Сервисы Google Play иногда могут стать головной болью. В результате удаление кеша сервисов Google Play может быть решением ваших проблем с Play Store.
Перейдите в «Настройки» -> «Приложения» -> «Просмотреть все приложения» -> «Сервисы Google Play», нажмите «Хранилище и кеш», а затем нажмите «Стереть кеш», чтобы очистить кеш-память сервисов Google Play.
Метод 7. Удалите свою учетную запись Google и повторно зарегистрируйтесь.
Если ни один из предыдущих методов не помог, попробуйте выйти и снова войти в систему, используя свою учетную запись Google. Если вы недавно изменили пароль своей учетной записи Google, этот метод все равно будет работать. Чтобы узнать, как это работает, следуйте приведенным ниже инструкциям:
Шаг 1. Откройте приложение «Настройки» и выберите «Пароли и учетные записи» в раскрывающемся меню. На следующем экране коснитесь адреса электронной почты своей учетной записи Google.
Шаг 2: Выйдите из своей учетной записи Google, нажав «Удалить учетную запись» на странице настроек учетной записи Google, затем снова нажмите «Удалить учетную запись» в окне подтверждения.
Шаг 3: Вы можете снова войти в свою учетную запись с той же страницы, на которой вы вышли из системы. Просто выберите «Добавить учетную запись» и войдите в свою учетную запись Google.
Изменить платежный адрес
Если адрес в платежных настройках Google Play отличается от платежного адреса по умолчанию на вашей карте, это может привести к отклонению вашего платежа и, следовательно, к ошибке «Транзакция не может быть завершена».
Чтобы исправить это, вы можете:
Последний вариант кажется более простым, и ниже мы покажем вам, как это сделать.
Шаг 1: Запустите приложение Google Play Store и коснитесь значка меню гамбургера.
Шаг 3: Нажмите “Дополнительные настройки оплаты”.
Посетите страницу настроек Google Payments и перейдите в нужный браузер.
Шаг 4: Нажмите «Изменить» на платежной карте.
Шаг 5: Коснитесь существующего адреса, чтобы изменить / обновить его.
Шаг 6: Введите новую адресную информацию, которая соответствует платежному адресу вашей банковской карты. Также введите значение проверки карты (CVV) – вы найдете этот номер на обратной стороне кредитной / дебетовой карты. Нажмите «Обновить», чтобы сохранить новый адрес.
Вы не можете устанавливать приложения из Play Store? Публикация, ссылка на которую приведена ниже, содержит здоровенный сборник исправлений, которые вы можете использовать для устранения ошибки ожидания загрузки в Google Play Store. Проверить это.
Последнее обновление: 27 июн, 2020
Вышеупомянутая статья может содержать партнерские ссылки, которые помогают поддерживать Guiding Tech. Однако это не влияет на нашу редакционную честность. Содержание остается объективным и достоверным.
Что делать, если с картой все ОК, но оплата не проходит?
Самая типичная проблема, когда оплата не проходит — сбой в банковской системе. В работе банка могут наблюдаться перебои. Это может быть не обязательно ваш банк, а банк который принимает платеж на стороне клиента(которому принадлежит терминал). В этом случае можно дать 2 совета
- Подождать и оплатить позднее. Сбои в работе оперативно решаются и уже через час оплата может пройти без проблем. Обычно о сбоях можно узнать по СМС сообщениям или позвонив на горячую линию вашего банка.
- Использовать другую карту. Если нельзя оплатить одной — нужно попробывать оплатить другой картой. Если оплата и другой картой не проходит, то это скорее всего сбой на стороне, принимающей платеж. Тут остается только ждать.
Во первых
— заведите себе специальную карту. Не используйте для оплаты зарплатную карту, на которой у вас все деньги. Оптимально — кредитная карта. Она позволяет в отдельных случаях вернуть часть суммы покупки(CashBack). Обычно это сумма до 5 процентов от покупки. Будьте внимательны, некоторые сервисы при оплате катой берут комиссии. И конечно же адрес страницы оплаты всегда должен начинаться с https и рядом с адресом должен стоять значок в виде замка(Соединение https).
Во вторых
— не держите много денег на карте. На карте должно быть немногим больше суммы, необходимой вам для покупки. Примерно плюс 10% от общей стоимости покупки. Логика проста — с нулевой карты ничего не могут снять.
Делаете покупку — просто пополняете карту в интернет банке и получаете нужную сумму.
В третьих
— Делайте оплату картой в известных магазинах. Почитайте отзывы о магазинах на Яндекс.Маркет. Если вы платите картой, будьте готовы к тому, что при отмене заказа могут вернуться на вашу карту не сразу.
В последний раз, когда я делал оплату заказа и потом возвращал заказ и деньги, возврат на карту шел в течение 7 дней. Помните — никто деньги вам сразу не вернет. Будьте готовы ждать.
Привет, я автор этой статьи и создатель всех калькуляторов данного проекта. Имею более чем 3х летний опыт работы банках Ренессанс Кредит и Промсвязьбанк. Отлично разбираюсь в кредитах, займах и в досрочном погашении. Пожалуйста оцените
эту статью, поставьте оценку ниже.
Не заходит в плей маркет и пишет подключение отсутствует или ошибка подключения
Как установить Play Market на Андроид – пошаговая инструкция
Устраните проблемы, связанные с банковской картой
Вы можете увидеть одно из этих сообщений:
- «Невозможно обработать платеж: недостаточно средств на карте».
- «Невозможно завершить транзакцию. Используйте другой способ оплаты».
- «Не удалось выполнить транзакцию».
- «Невозможно завершить транзакцию: срок действия карты истек».
- «Обновите данные этой банковской карты или используйте другую».
Чтобы устранить эти проблемы, выполните описанные ниже действия.
Теперь при использовании кредитной или дебетовой карты в Интернете ваш банк может запросить строгую аутентификацию клиента (SCA) (то есть отправить вам код доступа с помощью SMS или на электронную почту, задать секретный вопрос или выполнить переадресацию на сайт банка).
Директива PSD2 была введена для более надежной защиты онлайн-платежей. Строгую аутентификацию клиента запрашивает не Google, а банк – эмитент вашей карты. По всем вопросам обращайтесь в банк-эмитент (номер телефона должен быть указан на обороте карты). Если у вас возникают проблемы при совершении покупок в Google Play, вы можете попробовать
Используя магазин Google Play и оплачивая там покупки при помощи кредитной или другой пластиковой карты, рано или поздно вы можете столкнуться с отменой транзакции. При этом аппарат отобразит ошибку, которая будет гласить буквально следующее: «Не удалось оформить заказ из за высокого уровня риска». Произойти это может совершенно неожиданно и на первый взгляд без особой причины. Из этой статьи вы узнаете с чем связана подобная ошибка и как ее устранить своими силами, не обращаясь в сервисные центры или техническую поддержку.
Fix Транзакция не может быть завершена в Google Play Store
1. Перейдите в Настройки своего телефона, затем нажмите на опцию Приложения .
2. Теперь выберите Google Play Store из списка приложений, затем нажмите на опцию Storage .
3. Теперь вы увидите варианты очистки данных и очистки кэша . Нажмите на соответствующие кнопки, и указанные файлы будут удалены.
1. Откройте Play Store на вашем Android-устройстве. Теперь нажмите на значок гамбургера в верхней левой части экрана.
2. Прокрутите вниз и выберите параметр Способы оплаты .
3. Здесь нажмите Дополнительные настройки оплаты вариант.
4. Теперь нажмите кнопку Удалить под именем карты/счета .
6. После перезагрузки устройства снова откройте Play Store и перейдите к опции способов оплаты.
7. Теперь нажмите на любой новый способ оплаты, который вы хотите добавить. Это может быть новая карта, Netbanking, UPI id и т. д. Если у вас нет альтернативной карты, попробуйте еще раз правильно ввести данные той же карты.
8. После того, как данные будут сохранены, перейдите к совершению транзакции и посмотрите, сможете ли вы исправить . Ошибка «Транзакция не может быть завершена в магазине Google Play».
4. Удалите существующую учетную запись Google, а затем войдите снова ваш счет. Это простой процесс, и все, что вам нужно сделать, это выполнить шаги, указанные ниже, чтобы удалить свою учетную запись Google.
1. Откройте Настройки на своем телефоне. Теперь нажмите на пользователей и учетных записей 9вариант 0010.
3. Теперь нажмите кнопку Удалить в нижней части экрана.
5. Повторите шаги , указанные выше, чтобы перейти к настройкам «Пользователи и учетные записи» , а затем нажмите на опцию «Добавить учетную запись ».
6. Теперь выберите Google и введите учетные данные для входа в свою учетную запись.
7. После завершения настройки попробуйте снова использовать Play Store и проверьте, сохраняется ли проблема.
1. Откройте Настройки на своем телефоне. Теперь перейдите в раздел Apps .
2. Найдите приложение, в котором отображается ошибка, и коснитесь его.
4. Как только приложение будет удалено, загрузите и снова установите приложение из Play Store .
перезапустите приложение и попробуйте еще раз совершить покупку. Проблема больше не должна существовать.
Почему не работает бесконтактная оплата?
Перед тем, как приступить к решению проблемы, нужно разобраться, почему вообще она возникла на смартфоне с NFC. Как правило, главной причиной появления ошибки при попытке внести данные банковской карты или расплатиться за товар в магазине является неправильно подобранная прошивка.
Например, в Китае оплата через НФС не используется, в отличие от менее популярной у нас технологии QR-кодов. Поэтому некоторые смартфоны из Поднебесной, имея на борту NFC, по умолчанию не предназначены для бесконтактных платежей стандартным способом.
Вторая по распространенности причина возникновения ошибки – открытие Root-доступа на смартфоне. Это специальный режим, предназначенный для редактирования исходного кода операционной системы. Рядовые пользователи активируют его, пытаясь установить некоторые приложения или восстановить утерянные данные. Однако получение рут-прав приводит к тому, что на смартфоне перестает работать бесконтактная оплата. Еще одной проблемой после активации Root-доступа может стать нежелание продавца принять устройство на ремонт по гарантии.
Также отсутствие работоспособности NFC появляется после того, как владелец смартфона снимает блокировку загрузчика. Делается это с целью перепрошить устройство, но о последствиях, к сожалению, задумываются лишь единицы.
Устраните проблемы с другими способами (оплатой через оператора связи, интернет-банкингом, балансом Google Play, подарочными картами и т. д.)
Ошибка «Платеж отклонен из-за проблемы в вашем аккаунте»
Если вы видите это сообщение, возможно, причина в следующем:
- Мы обнаружили подозрительную транзакцию в вашем платежном профиле.
- Нам требуется дополнительная информация, чтобы защитить ваш аккаунт от мошенничества.
- Нам нужны дополнительные сведения, чтобы обеспечить соблюдение законов ЕС (только для клиентов из стран ЕС).
Что можно сделать в этом случае:
- Откройте страницу https://payments.google.com на компьютере и войдите в аккаунт Google.
- Устраните все проблемы, информация о которых приводится в запросах и сообщениях об ошибках в платежном центре.
- Убедитесь, что ваше имя, адрес и платежные данные указаны верно.
Оплата через оператора связи
Если у вас возникли проблемы при оплате через оператора связи, выполните следующие действия:
- Убедитесь, что вы подключены к мобильной сети или сети Wi-Fi.
- Проверьте, добавили ли вы оплату через оператора связи в качестве способа оплаты.
- Убедитесь, что вы производите оплату в местной валюте.
Если проблема не решена, обратитесь за помощью к оператору связи.
Не удается использовать другой способ оплаты или добавить новый
Если проблема возникла с другим способом оплаты, выполните следующие действия:
- Откройте страницу https://payments.google.com на компьютере и войдите в аккаунт Google.
- Найдите уведомление или запрос о дополнительной информации и выполните требуемые действия.
- Проверьте правильность платежного адреса.
- Убедитесь, что указаны именно те способы оплаты, которые вы хотите использовать.
Если при покупке появляется сообщение об ошибке «Не удалось выполнить транзакцию»
Это происходит по разным причинам. Вот что можно предпринять, чтобы устранить проблему:
- Если в сообщении указано, что нужно отправить нам дополнительную информацию, сделайте это. Другие инструкции вряд ли помогут решить проблему.
- Проверьте, совпадает ли адрес, связанный со способом оплаты, с тем, который приведен в настройках GPay. Если нет, измените адрес в Google Pay и повторите попытку.
- Попробуйте совершить оплату с помощью подарочной карты Google Play.
- Повторите попытку, используя наиболее подходящий интерфейс:
- На компьютере или ноутбуке оплатите покупку через сайт продукта Google.
- На мобильном устройстве используйте приложение продукта, если оно доступно.
- Если ошибка произошла, когда вы пытались оплатить покупку как гость, выполните одно из следующих действий:
- Войдите в существующий аккаунт Google и сделайте заказ снова.
- Создайте аккаунт Google, если его у вас нет.
Карта окрашена серым, и я вижу сообщение о том, что ее нужно подтвердить на сайте payments.google.com
Ваша карта признана украденной и поэтому заблокирована. Чтобы она снова стала активной, ее нужно подтвердить.
- Войдите в аккаунт на странице payments.google.com.
- Если у вас несколько аккаунтов, выберите тот, в который добавлена неактивная карта.
- Нажмите Способы оплаты.
- Рядом с неактивной картой выберите Подтвердить Списать средства с карты.
- В течение двух дней в выписке по вашей карте появится запись о временном списании с восьмизначным кодом подтверждения.
- Чтобы подтвердить карту, введите этот код на странице payments.google.com.
Если вы уже пытались подтвердить способ оплаты:
- Выберите нужную карту.
- Проверьте, как давно вы отправили запрос.
- Менее двух дней назад. Подождите ещё. Проверка может занять до двух дней.
- Более двух дней назад. Посмотрите выписку по карте и найдите операцию временного списания GOOGLE TEST, где указан восьмизначный код.
Карта окрашена серым, и я вижу сообщение о том, что она недействительна
Покупку нельзя оплатить этой картой. Попробуйте использовать другую.
Если подходящей карты нет в списке, добавьте новую, следуя инструкциям на экране.
Если вы используете устройства с двумя SIM-картами
Вставьте нужную SIM-карту в первый слот, а второй оставьте пустым.