Вход в настройки роутера
Чтобы изменить пароль WiFi на роутере Укртелеком, вам необходимо выполнить следующие шаги:
Шаг 1: Включите компьютер или устройство, подключенное к роутеру, и откройте веб-браузер.
Шаг 2: В адресной строке введите IP-адрес роутера. Обычно это 192.168.0.1 или 192.168.1.1. Нажмите клавишу Enter.
Шаг 3: В открывшемся окне будет запрошено имя пользователя и пароль для входа в настройки роутера. Введите значения по умолчанию: имя пользователя — admin, пароль — admin. Нажмите кнопку Войти или Enter.
Примечание: Если вы ранее изменяли имя пользователя и пароль, введите свои текущие учетные данные.
Шаг 4: После успешного входа вы окажетесь в панели управления роутера. Здесь вы сможете изменить пароль WiFi и другие настройки в соответствии со своими потребностями.
Обратите внимание: Если вы не можете войти в настройки роутера с помощью указанных выше учетных данных, обратитесь в службу поддержки Укртелеком для помощи
Смена пароля на популярных роутерах
Смена пароля Wi-Fi на роутерах D-Link
 Одним из самых распространенных Wi-Fi роутеров является Link. D-Link моделей можно встретить огромное количество, среди них такие как D-Link DIR-300 NRU и D-Link DIR-615, D-Link DIR-320 и D-Link DIR-620 и многие другие.
Одним из самых распространенных Wi-Fi роутеров является Link. D-Link моделей можно встретить огромное количество, среди них такие как D-Link DIR-300 NRU и D-Link DIR-615, D-Link DIR-320 и D-Link DIR-620 и многие другие.
И так, у нас возникла необходимость сменить свой старый пароль на новый. Для этого набираем в адресной браузер-строке IP адрес 192.168.0.1 и на клавиатуре нажимаем кнопку «Enter». У Вас откроется окно, где потребуется вписать для входа логин и пароль. Если Вы ранее не меняли их, то стандартные пароль и логин «admin». Если все же ранее меняли, то необходимо ввести свой вариант.
Внешний вид, в зависимости от версии прошивки может отличаться. Попав на новую страницу, переходим в меня Wi-Fi — Wireless Setup
. Далее заходим в Manual Wireless Connection Setup
– настройки безопасности. Находим строку «Сетевая аутентификация»
и здесь ищем WPA2-PSK
. Нашли, напротив будет строка «Ключ шифрования PSK»
и вводим туда Wi-Fi-пароль. Выбираем AES
, которая находится в настройках шифрования, а затем нажимаем «Изменить». Пароль успешно изменен.
У Вас дома ADSL роутер D-Link, следующих моделей: D-Link 2600U или D-Link 2650U, D-Link 2640U. Чтобы здесь изменить заводской пароль на свой, потребуется в адресной браузер-строке вписать следующую комбинацию цифр: 192.168.1.1. Далее переходим на вкладку Wi-Fi и заходим в Wireless — Security
(настройки безопасности).
Следующий шаг, находим строку Network Authentication или Сетевая аутентификация
и выбираем WPA2-PSK
. Напротив строки WPA Pre-Shared Key
(ключ шифрования) вводим от Wi-Fi пароль. В списке WPA шифрования
находим AES
и выбираем его. И напоследок сохраняем изменения.
Смена пароля Wi-Fi на роутерах TP-Link
 Теперь рассмотрим систему Wi-Fi TP-Link и как в ней поменять пароль роутера, к примеру в моделях TP-Link WR340GD или TP-Link WR-741ND, TP-Link WR-740ND или TP-Link WR-841ND и рада других. Аналогично, как и вышеописанном варианте в строке браузера набираем цифры: 192.168.1.1 Нажимаем «ENTER». Перед нами откроется окно, где необходимо ввести для входа в систему логин и пароль. Стандартный, заводской логин и пароль одинаковые — «admin», если ранее его меняли, то вводим свой.
Теперь рассмотрим систему Wi-Fi TP-Link и как в ней поменять пароль роутера, к примеру в моделях TP-Link WR340GD или TP-Link WR-741ND, TP-Link WR-740ND или TP-Link WR-841ND и рада других. Аналогично, как и вышеописанном варианте в строке браузера набираем цифры: 192.168.1.1 Нажимаем «ENTER». Перед нами откроется окно, где необходимо ввести для входа в систему логин и пароль. Стандартный, заводской логин и пароль одинаковые — «admin», если ранее его меняли, то вводим свой.
Далее, в зависимости от нашей модели роутера переходим в меню Wireless или Беспроводная сеть
. Затем переходим в раздел Wireless Security или безопасность беспроводной сети
. Попав на данную страницу отмечаем раздел WPA/WPA2 — Personal (Recommended)
. Здесь же находим строку PSK Password
, где вписываем новый Wi-Fi пароль. Для сохранения измененных настроек нажимаем кнопку «Save»
.
Смена пароля Wi-Fi на ByFly
 Рассмотрим еще один способ смены пароля byfly.
Рассмотрим еще один способ смены пароля byfly.
Нажимаем кнопку «Пуск»
, выбираем панель управления и там находим сеть и интернет. После этого ищем вкладку центр управления сетями и общим доступом и нажимаем на нее. В открывшемся новом окне, с левой стороны экрана находим «Управлением беспроводными сетями»
и кликаете по ней левой кнопкой мыши. Затем выбираем нужную сеть, жмем на нее правой кнопкой мыши и выбираем «Свойства»
. Перед Вами откроется окно настроек данной сети. Переходим во вкладку «Безопасность»
и находим пароль от нашего byfly. После этого вводим сюда ключ от сети, он указан в настройках роутера. Дело сделано.
Роутеры ZTE известны россиянам. Мегафон снабжает абонентов мобильными вариантами, ловящими исключительно сотовую сеть. Скорость приёма достигает 150 Мбит/с. Модем раздаёт беспроводной интернет. Портативный вариант зачастую является выбором удалённых сравнительно небольших поселений. Жителям Удмуртии теперь знаком MR150-5. Регион, севернее которого – только леса и тундра.
Китайская продукция ZTE отличается сравнительно невысокой стоимостью, доступностью. Преимущества мобильной связи 4G оценили даже арестанты. Недавно злоумышленники пытались передать Тульской колонии 29 роутеров ZTE. Доблестным стражам правопорядка удалось предотвратить незаконную транзакцию. Посмотрим, как именно проводится настройка маршрутизатора. Зачастую аудиторию интересует инструкция смены пароля.
Первое подключение и сопутствующие конфигурации
Huawei WS319
После подключения можно начать настройки Huawei роутера, которые выглядят достаточно стандартно, примерно, как и у всех остальных. Сперва следует открыть любой браузер.
После чего нужно ввести в поисковую строку адрес роутера “192.168.3.1”. Откроется окно авторизации, где в поле логина и пароля нужно вписать “admin”.
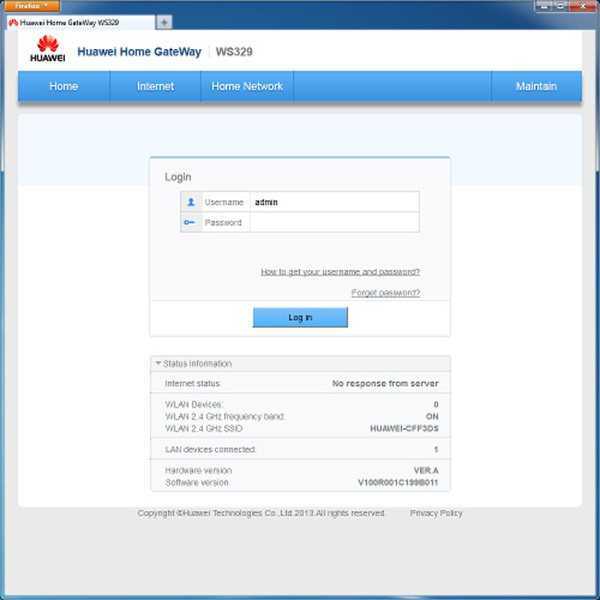
Итак, теперь нужно понять, как настроить роутер Huawei WS319 правильным образом. Для начала произведём наиболее популярную настройку PPPoE, которую используют основные провайдеры, такие как Ростелеком. Для этого нам нужно произвести следующие действия:
- Включить соединение
- В качестве типа службы нужно выбрать Ethernet
- Для типа соединения обозначаем режим IP-маршрутизатора (PPP)
- Активировать режим постоянного онлайна
- Из договора вписываем логин и пароль
- Сохранить все изменения
Различные пользовательские конфигурации, к примеру название сети, можно выбрать на своё усмотрение или оставить таким, какое оно было, это не играет никакой роли.
Настройка роутера Huawei WS319 в режиме динамического IP не имеет существенных изменений, поэтому стоит отметить лишь несколько основных отличий: тип соединений не (PPP), а (IP); для адресации IPv4 нужно выбрать DCHP; в пункте NAT вписываем значение NAPT.
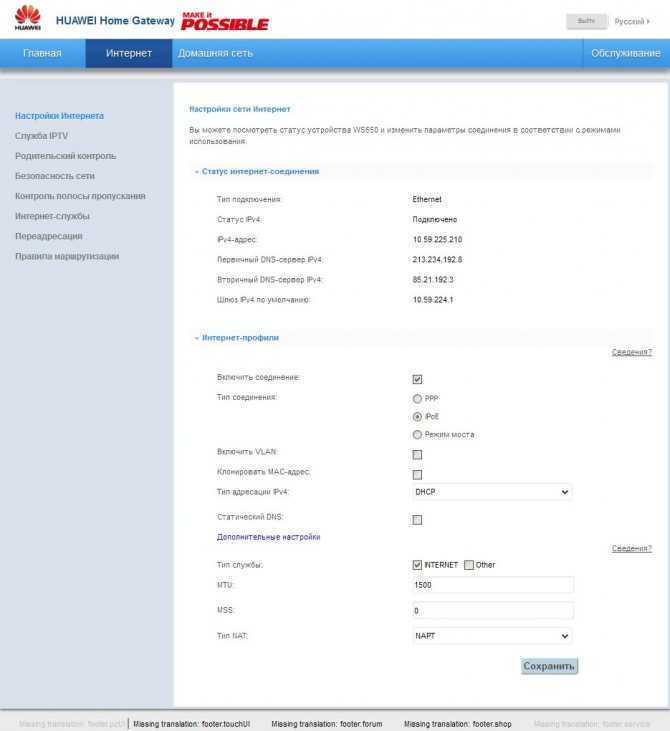
Чтобы на телефоне без проблем можно было пользоваться Wi-Fi Huawei сетью, необходимо зайти во вкладку домашней сети и там выбрать пункт настроек Wi-Fi. В строке SSID впишите любое название на ваше усмотрение, так будет называться ваша сеть после всех действий. Далее обязательно активировать сеть, поставив галочку напротив соответственной функции. Касательно режимов безопасности можно выбрать какой угодно, в зависимости местонахождения роутера. Пароль лучше выбрать подлиннее, с большими и маленькими буквами, обязательно добавив несколько цифр. Это всё, что нужно, после данных действий вай-фай должен запуститься. Если возникли какие-то проблемы, воспользуйтесь скриншотом:
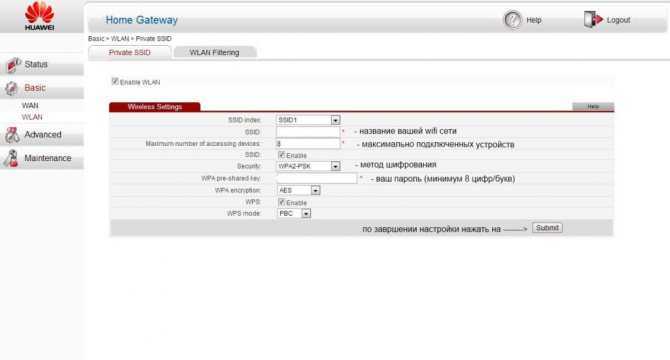
Чтобы сделать сброс, нужно перейти в раздел “сброс настроек”, который находится на главной странице.
Huawei HG532E
Настройка Huawei HG532E почти идентична другим моделям хуавей. Однако, адрес веб-интерфейса чуть отличается, а именно “192.168.1.1”. После авторизации нужно зайти в WAN через вкладку Basic, там, после выборе сети INERNET_B_ATM_0_33, можно начинать к вписыванию и обозначению нужных конфигураций. Для начала также рассмотрим PPPoE, поэтому выбираем этот тип подключения, после чего вписываем логин и пароль из документов. Всё остальное данного роутера должно быть правильными по умолчанию и соответствовать скриншоту:
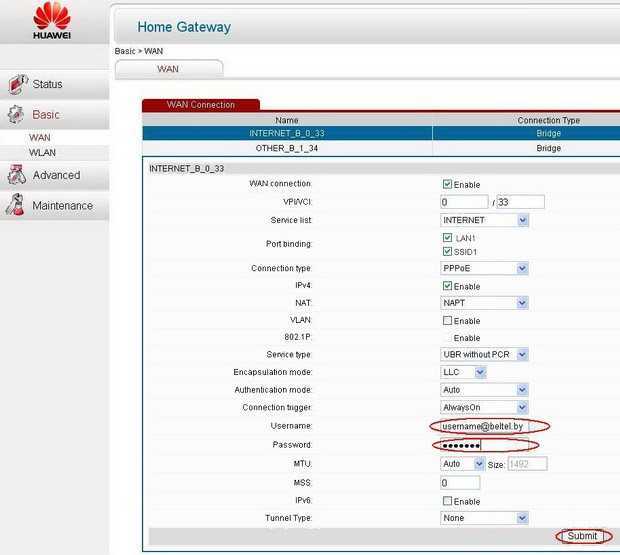
Для настройки роутера Huawei HG532 в режиме статического IP можно воспользоваться инструкциями к прошлой модели. То же самое касается и wi-fi, чтобы он работал на телефоне, нужно повторить те же действия, что и к прошлой модели.
Huawei Smartax MT880
Производим тот же самый вход в веб-интерфейс, в открывшемся окне в basic выбираем WAN.
Редактирование конфигураций в данной модели достаточно сильно отличается, поэтому сразу может не быть понятно. Чтобы начать вписывать значения, надо кликнуть на карандашик, показанный на скриншоте. Сами настройки ниже должны также соответствовать, они примерно такие же, как и прежде:
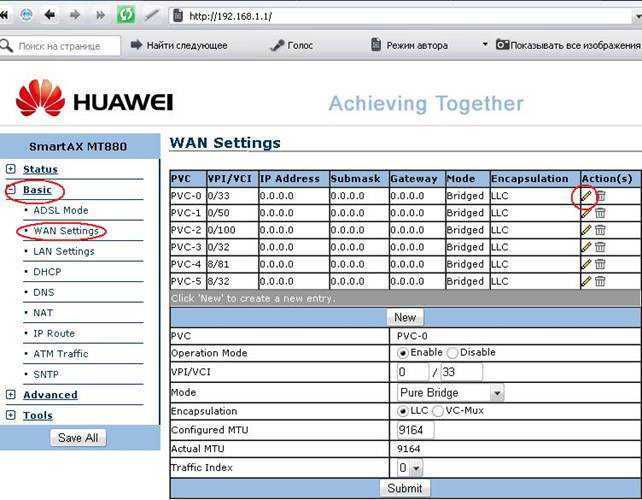
После этого подтверждаем изменения.
Определить название
Первым делом определите истинное название устройства. Например, MF920W провайдеры называют следующим образом:
- МТС – 835F
- Yota – MF920
- Мегафон – MR150-5

Доскональное изучение вопроса поможет правильно выбрать прошивку. Неверная версия способна вызвать неработоспособность устройства. Такое железо не включается, потребуется перепрошивка. Кстати, заблаговременное изучение форумов покажет потенциальному покупателю текущие проблемы модели. Например, упомянутая выше часто лишена зарядного устройства, отсутствует антенный выход. Поэтому для дачи подбирайте иную модель. Дополнительный бонус – модем отказываются идентифицировать любительские утилиты перепрошивки.
Нюансы, подмеченные пользователями, порой станут главным критерием. Заинтересованный в продажах клерк салона связи навряд ли станет рекламировать тёмную сторону оборудования. Например, MF823 требует наличия карты Билайн со стикером USIM. Иначе используются технологии 3G вместо четвёртого поколения. Отсутствуют обновлённые версии прошивки.
Нахождение раздела смены пароля
Чтобы сменить пароль WiFi на роутере Укртелеком, вам необходимо:
- Открыть веб-браузер на вашем устройстве.
- В адресной строке браузера введите IP-адрес роутера. Обычно это 192.168.0.1 или 192.168.1.1. Нажмите Enter.
- Откроется страница входа в административный раздел роутера.
- Введите логин и пароль для администрирования роутера. Обычно это admin/admin.
- В административном разделе найдите разделы или вкладку, связанные с настройками Wi-Fi.
- В найденном разделе найдите раздел смены пароля Wi-Fi. Обычно этот раздел называется «Настройки безопасности» или «Wi-Fi Security».
На этой странице вы сможете сменить пароль WiFi на роутере Укртелеком. Следуйте инструкциям на странице для выполнения данной операции.
Меняем пароль Wi-Fi сети на модемах от Укртелеком
Для смены пароля вам понадобится компьютер, планшет или смартфон. Вы должны быть подключены к модему по Wi-Fi, или по кабелю (LAN).
Запустите браузер и наберите в адресной строке IP-адрес 192.168.1.1
. Откроется окно авторизации, в котором необходимо ввести логин «admin» и текущий пароль, установленный для защиты устройства. Производители роутеров устанавливают пароль по умолчанию «admin» или «1234». Информация о нем доступна в инструкции к устройству. Если пароль по умолчанию изменен на новый, он может быть записан на тыльной стороне модема. По умолчанию чаще всего используется логин «admin»
и пароль «admin»
.
Вот так выполняется вход в настройки Huawei Hg532E
:
И точно так же заходим в настройки ZTE ZXV10 H108L
. Если у вас этот модем.
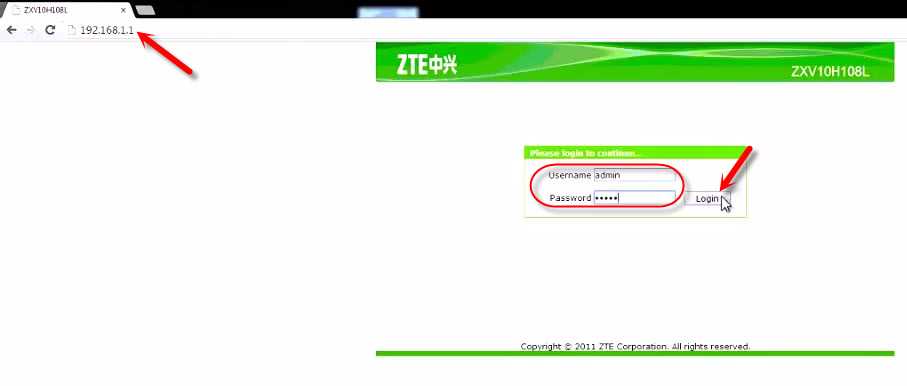
В случае, когда вы не помните пароль и не можете авторизоваться на странице настроек модема, придется выполнить полный сброс на заводские настройки. Однако учтите, что вместе с паролем доступа будут сброшены и настройки подключения к Internet. Придется вызывать мастера или самостоятельно вводить параметры подключения и заново настраивать модем от Укртелеком.
Давайте подробнее рассмотрим, как менять пароль на каждом модеме.
Смена пароля WiFi на Huawei Hg532E
В настройках модема Huawei нужно открыть раздел «Basic» и «WLAN».
- В поле SSID можно сменить название Wi-Fi сети.
- В поле «WPA pre-shared key» меняем пароль от нашей Wi-Fi сети.
Выглядит это вот так:
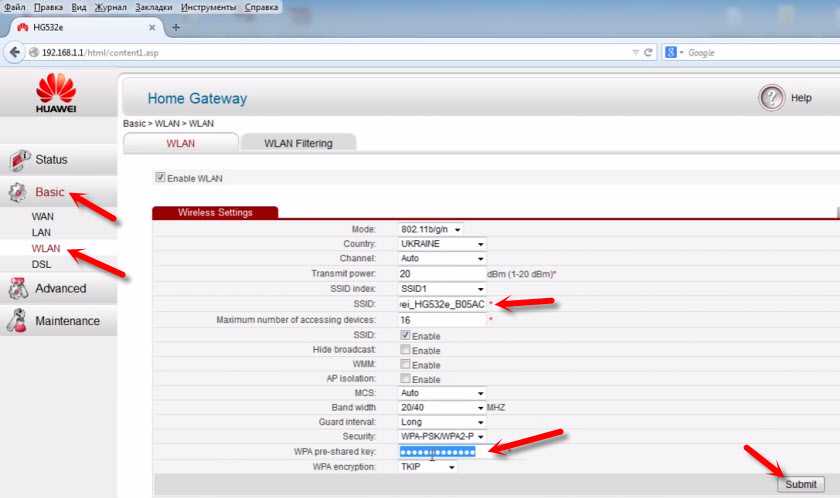
Укажите новый пароль (английские буквы и цифры, минимум 8 символов)
и для применения настроек нажмите кнопку «Submit». Перезагрузите модем.
Как поменять пароль WiFi сети на модеме ZTE ZXV10 H108L?
После входа в панель управления перейдите на вкладку «WLAN» – «Security».
В поле «WPA Passphrase» (WPA Password (в зависимости от модели модема и прошивки))
введите новый пароль доступа к WiFi сети.
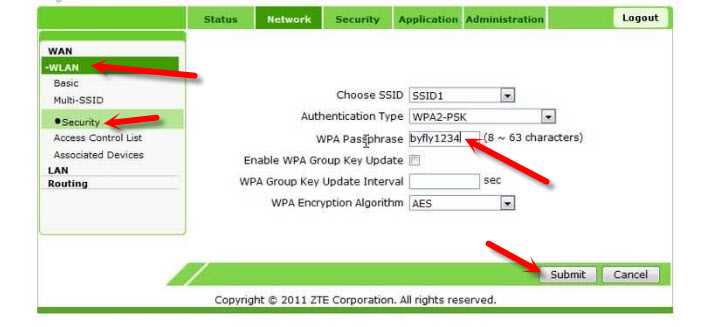
Сохраните изменения, нажав на кнопку «Submit». Так же нужно перезагрузить модем.
На этом настройка пароля закончена и вы можете использовать канал доступа к Internet от «Укртелекома» всеми своими устройствами, имеющими WiFi-интерфейс. Только уже нужно подключатся к WiFi с новым паролем.
Если будут проблемы с подключением после смены пароля
В том случае, если вы сменили только пароль, без смены имени сети (SSID), то могут возникнуть проблемы с подключением к беспроводной сети на разных устройствах. На компьютерах это ошибка «Параметры сети, сохраненные на этом компьютере, не соответствуют требованиям этой сети». О решении этой ошибки я писал в рамках статьи: . Если коротко, то на компьютере нужно удалить Wi-Fi сеть и подключится к ней уже с новым паролем. В отдельных статьях я уже писал как , и в Windows 7.
На мобильных устройствах (Android, iOS) нужно просто открыть свойства беспроводной сети, или нажать на сеть и подержать. В меню выбрать «удалить сеть».
Без модема жизнь скудна и бесцветна. Чтобы перенести ноутбук на кухню и воспользоваться Интернетом придется тянуть провода через все помещение. О беспроводном подключении к wifi на планшете или смартфоне – и говорить нечего. Поэтому bluetooth стал в нашем доме такой же необходимостью, как, например, холодильник. Приобретая и настраивая модем, мы нередко забываем о безопасности нашей домашней сетки. А иногда и вовсе не знаем, как поменять пароль на wifi byfly. Между прочим, совершенно напрасно. И тому есть серьезные причины:
- Во-первых, незащищенный или защищенный плохим паролем wifi становится легкой добычей похитителей трафика. У кого есть желание, чтобы его byfly использовался посторонними лицами? Трафик не резиновый и сколько вы его отдадите, столько же его от вас и отнимется. Вспомните Ломоносова. Что бы этого не случилось, приобретая byfly в компании «Промсвязь» — тут же смените пароль на устройстве.
И храните так, чтобы посторонние не смогли его узнать. - Во-вторых, злоумышленники могут посмотреть на вас самих, как на потенциального ответчика по делу о своих махинациях. Как вы думаете, к кому первому придут «органы» если из вашей сети будет совершено преступление?
Словом, оснований посмотреть на вещи серьезно и поменять пароль на wifi – предостаточно.
Как изменить пароль на роутере Укртелеком:
Если вы хотите изменить пароль на роутере Укртелеком, следуйте этой подробной инструкции:
- Откройте веб-браузер на вашем устройстве и введите IP-адрес роутера, который поставляется вместе с устройством. Обычно адресом является 192.168.1.1, но это может отличаться в зависимости от модели роутера.
- Откроется страница авторизации. Введите логин и пароль для доступа к административной панели роутера. Если вы не знаете логин и пароль, попробуйте использовать административные данные по умолчанию, которые указаны на устройстве или его упаковке.
- На административной панели роутера найдите раздел настройки безопасности или Wi-Fi, где можно изменить пароль.
- Внесите новый пароль в соответствующее поле. Обычно необходимо ввести новый пароль дважды для подтверждения.
- Сохраните изменения, нажав кнопку «Применить» или «Сохранить».
Теперь пароль на вашем роутере Укртелеком будет изменен на новый. Убедитесь, что новый пароль надежный и сложный для угадывания, чтобы защитить вашу сеть от несанкционированного доступа.
Как изменить пароль Wi-Fi на роутере Укртелеком?
Шаг 1: Подключитесь к роутеру
Первым делом необходимо подключиться к роутеру, используя его IP-адрес. Для этого перейдите в любой браузер и введите адрес 192.168.1.1. Затем введите логин и пароль.
Шаг 2: Настройте безопасность Wi-Fi
После подключения к роутеру выберите в меню «Безопасность Wi-Fi». Выберите «WPA2-PSK», чтобы установить защищенное соединение. Это может также называться «WPA2 с PSK».
Шаг 3: Измените пароль Wi-Fi
Для изменения пароля Wi-Fi просто введите новый пароль в соответствующее поле на странице настроек роутера. Обязательно сохраните изменения в настройках.
Шаг 4: Проверьте соединение
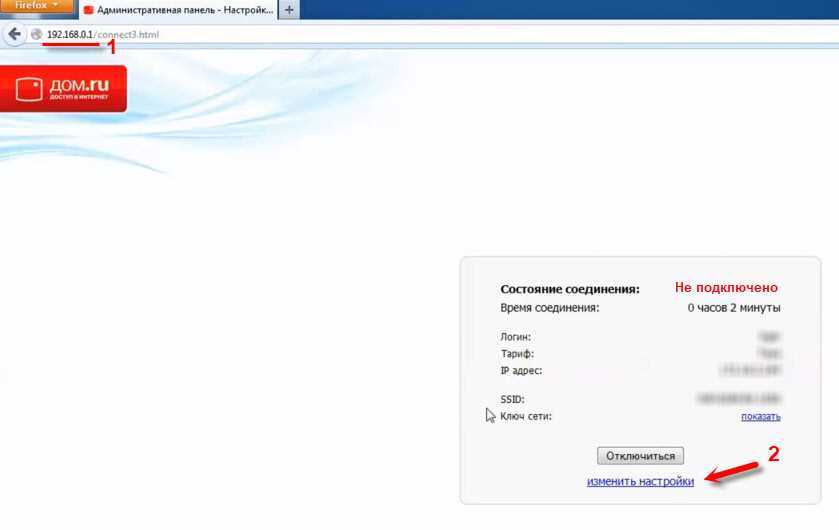
Чтобы проверить, что новый пароль Wi-Fi работает, попробуйте подключиться к роутеру с помощью нового пароля. Если соединение успешно, значит вы настроили пароль правильно и вам больше не нужно беспокоиться о безопасности вашей домашней сети.
Проверка правильности смены пароля
После того, как вы успешно сменили пароль WiFi на роутере Укртелеком, важно проверить правильность выполненных действий. Вот несколько шагов для проверки:
- Подключитесь к новой WiFi сети: Убедитесь, что все ваши устройства успешно подключаются к WiFi сети с использованием только нового пароля. Если устройства по-прежнему подключаются к старой сети или запрашивают старый пароль, возможно, вы не правильно сменили пароль.
- Протестируйте скорость подключения: Проверьте скорость интернет-соединения после изменения пароля. Если скорость значительно упала или по-прежнему низкая, это может указывать на проблемы с настройками роутера или провайдера интернета.
- Перезагрузите роутер: Перезагрузите роутер и устройства, подключенные к WiFi сети, чтобы убедиться, что все изменения вступили в силу и работают корректно.
- Обновите пароль на всех устройствах: Если вы используете WiFi сеть на разных устройствах (например, смартфоны, планшеты, компьютеры), убедитесь, что все они используют новый пароль. Обновите пароль на каждом устройстве в настройках подключения.
Модем huawei hg532e: обзор и характеристики
На верхней панели роутера huawei hg532e (она же является его лицевой стороной) размещен стандартный набор индикаторов:
- — «Power»;
- — «Internet»;
- — «ADSL»;
- — «WLAN»;
- — «WPS»;
- — «LAN 1/2/3/4».
Справа расположена большая кнопка «ON/OFF», отличающаяся удобным и красивым исполнением, а также кнопка «WLAN», включение/отключении беспроводной сети и «WPS» — для быстрого подключения устройств к существующей wifi сети.
Маршрутизатор hg532e оснащён 4 LAN портами со скоростью передачи данных до 100 Мбит/с, разъемом «ADSL», кнопкой «Reset» (для сброса настроек до значения «по умолчанию») и «гнездом» под адаптер питания.
Аltel 4G
Изменить ключ на этом роутере так же легко, как и на остальных устройствах.
1. Введите 192.168.0.1 или http://m.home в адресной строке браузера. 2. Система затребует пароль. Здесь будет стандартное слово: password. 3. Кликаем на «Войти в систему».
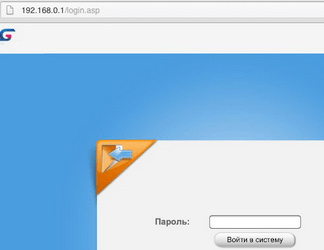
4. Переходим в «Настройки». 5. Здесь выбираете «Настройки Wi-Fi». 6. В строке «Имя Wi-Fi сети (SSID)» пишите любое слово латинскими буквами. 7. Сохраните действия кнопкой «Применить».
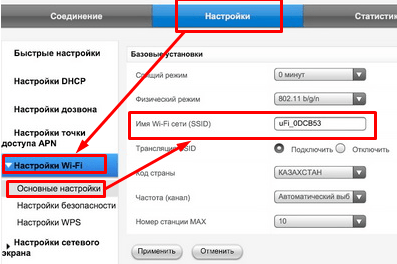
8. В этом окне выберите «Настройка безопасности». Поставьте режим, указанный на изображении ниже. В пустую строку «Пароль» указываем новый ключ безопасности.
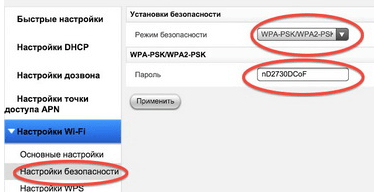
9. Нажимаете «Применить», перезагрузите устройство и далее можете продолжить работу.
https://www.youtube.com/watch?v=SA4iE2EloUs
Нашли опечатку? Выделите текст и нажмите Ctrl + Enter
- 1. Разбираемся как подключиться к Wi-Fi не зная пароля;
- 2. Смотрим и меняем пароль для Wi-Fi
в роутере при наличии к нему доступа!; - 3. Узнаем сохраненный пароль Wi-Fi на компьютере в свойствах адаптера (если есть доступ к ПК);
Смотрим и меняем пароль для сети Wi-Fi в роутере при наличии доступа:
- 1. Введите в адресной строке «192.168.1.1» — откроется окно входа в модем. Вместо логина и пароля введите «admin».
2. Перейдите во вкладку, отвечающую за пароль доступа по WiFi и установите свой пароль или посмотрите текущий.
В нашем примере нужно модем ZTE и нам нужно перейти в Network — WLAN — Security.
Узнаем сохраненный пароль WiFi на компьютере.
Бывает такое, что некоторые пользователя делают автоматическое подключение к ВайФай и со временем забывают пароль доступа к нему. Чтобы посмотреть этот пароль — сделайте следующее:
1. Кликните Пуск — Панель управления — Просмотр состояния сети и задач — Управление беспроводными сетями.
2. Кликните правой кнопкой мыши на вашем подключении — Состояние — Свойства.
3. Перейдите во вкладку Безопасность — поставьте галочку возле пункта Отображать вводимые знаки. В строке «Ключ безопасности сети» вы увидите свой текущий пароль.
Кроме услуг фиксированной связи, оператор «Укртелеком» (ОГО) предоставляет своим клиентам услугу доступа к Интернету. Чаще всего, для обеспечения подключения клиентам предоставляются ADSL модемы ZTE ZXV10 H108L и Huawei Hg532E. Специалисты компании производят первоначальную настройку устройств, включая организацию домашней сети WiFi. Если же нужно поменять пароль или изменить другие настройки, необходимо заказывать платную услугу в службе поддержки или сделать это самостоятельно.
При настройке модема мастера “Укртелекома” устанавливают пароль по собственному усмотрению или организуют беспарольный доступ к сети через WiFi. Многие считают, что защита домашней сети не важна, так как у них нет ценной информации на компьютере. Однако, следует учесть такие моменты:
- Если пароль не установлен или он стал известен всем соседям, они могут беспрепятственно подключаться к вашей сети. В результате интернет-канал будет забит сторонним трафиком, который уменьшить скорость вашего доступа и станет причиной “лагов” при игре в сетевые игры, просмотре видео и т. д.
- Посторонние, подключившиеся к вашей сети, могут распространять запрещенную информацию или заниматься мошеннической деятельностью. В результате правоохранители выйдут именно на ваш адрес и придется, как минимум, давать объяснения.
- Если вы забыли пароль на WiFi, то не сможете подключить к нему новые устройства. В этом случае придется сменить пароль WiFi сети на своем модеме Huawei Hg532E, или ZTE ZXV10 H108L.
Если в последнем случае существуют способы , то в первых двух поможет только замена пароля на новый и надежный.
Как настроить Huawei HG532E
Для входа в настройки ADSL роутер Хуавей HG532E используйте IP-адрес . Логин для доступа — admin, заводской пароль — admin. На белорусской прошивке под ByFly используйте логин superadmin
и пароль @HuaweiHgw
.
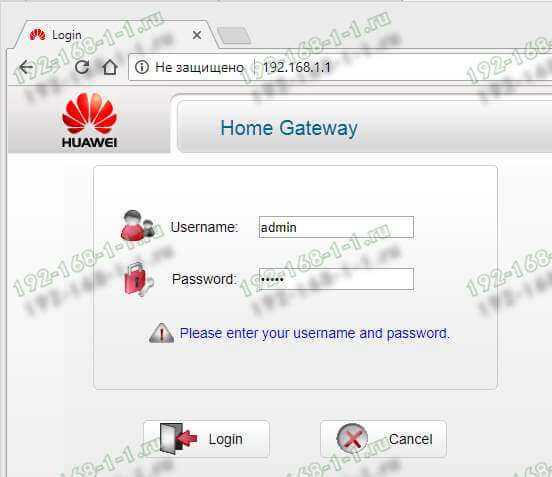
Если Вы настраиваете модем первый раз после распаковки или сброса настроек кнопкой Ресет, конфигуратор потребует придумать и ввести новый пароль для входа:
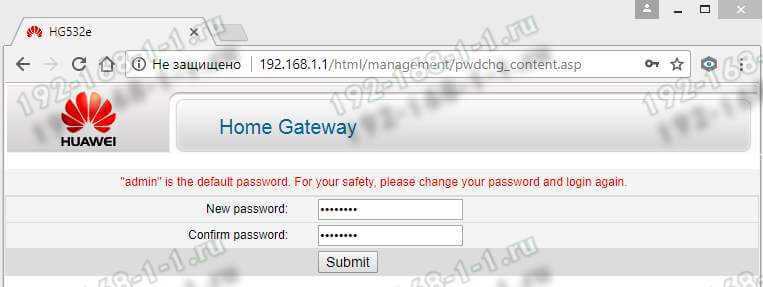
Пароль делайте не короче 6-8 символов и как можно сложнее. В последнее время участились случаи взлома абонентских модемов и роутеров через заводской пароль, который пользователь поленился менять!
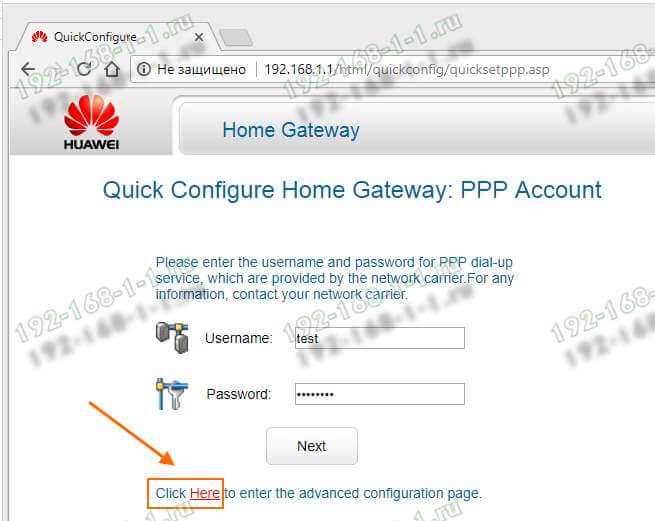
Настройка подключения к Интернету от Ростелеком, УкрТелеком, ByFly
Как правило, большинство абонентских роутеров хуавей HG532E идут прошитые под конкретного оператора и имеют предустановки в соответствии с требованиями этого оператора. Я для примера буду рассматривать модем с прошивкой под Ростелеком. Но для МТС, УркТелеком или ByFly всё выполняется примерно так же. Главное — перед этим в техподдержке уточните какие использовать параметры VPI/VCI
, а так же тип подключения
— PPPoE, Динамический или Статический IP.
В меню веб-интерфейса модема Huawei HG532E откройте раздел Basic >> WAN:
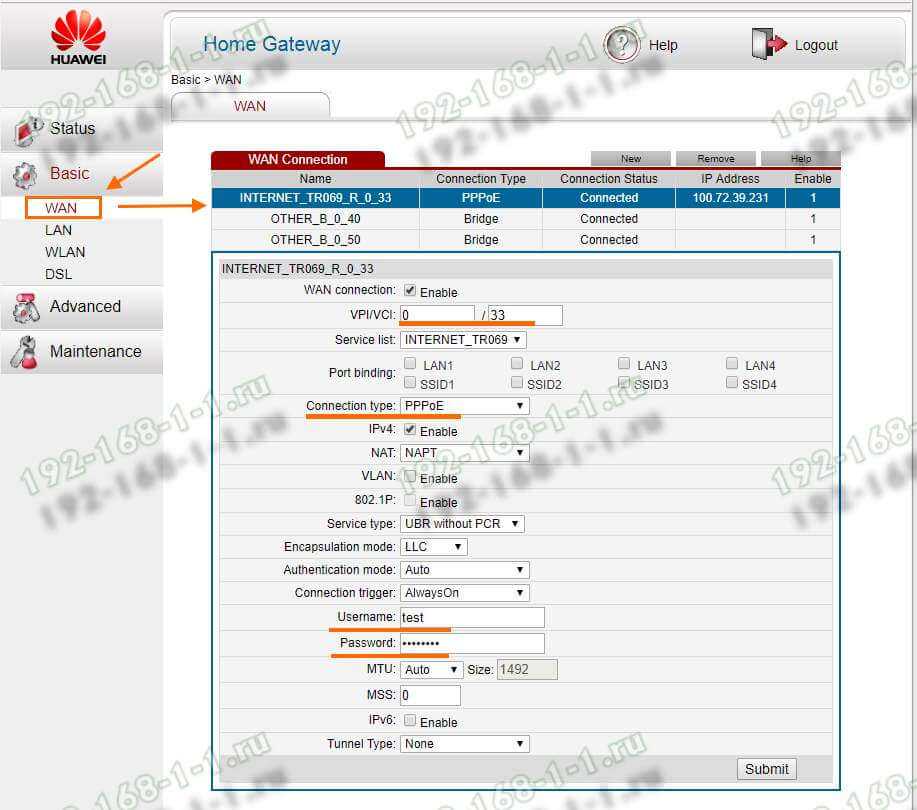
Тут находим соединение, подписанное как Internet, ну или берём первое по порядку. Проверяем чтобы оно было активно — стояла галка «WAN Connection» — «Enable».
Ниже прописываем значения VPI и VCI, которые узнали предварительно.
Параметр «Connection Type» отвечает за используемый тип подключения. На скриншоте выше представлена типовая настройка HG532E под Ростелеком. Остаётся ввести логин и пароль на подключение в поля «Username» и «Password».
После этого надо нажать на кнопку «Submit».
Вот так выглядит пример настройки Динамического IP на роутере Хуавей HG532E:
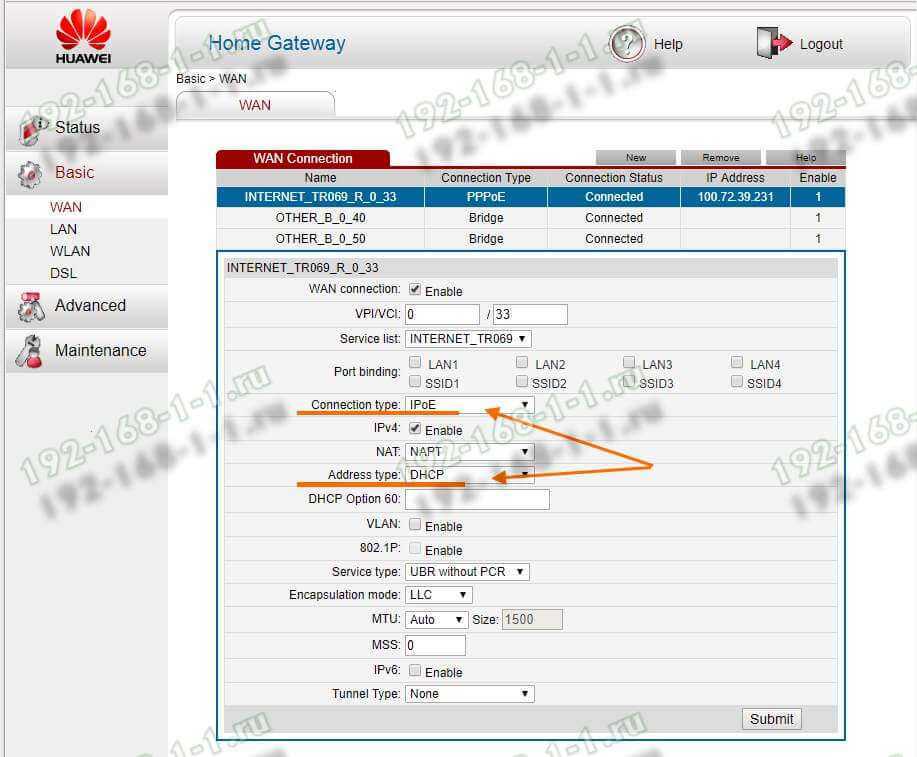
В списке «Connetion Type» выберите вариант «IPoE», а в списке «Address Type».
Если Ваш Интернет провайдер использует статическую адресацию — то в списке «Address Type » надо выбрать вариант «Static»:
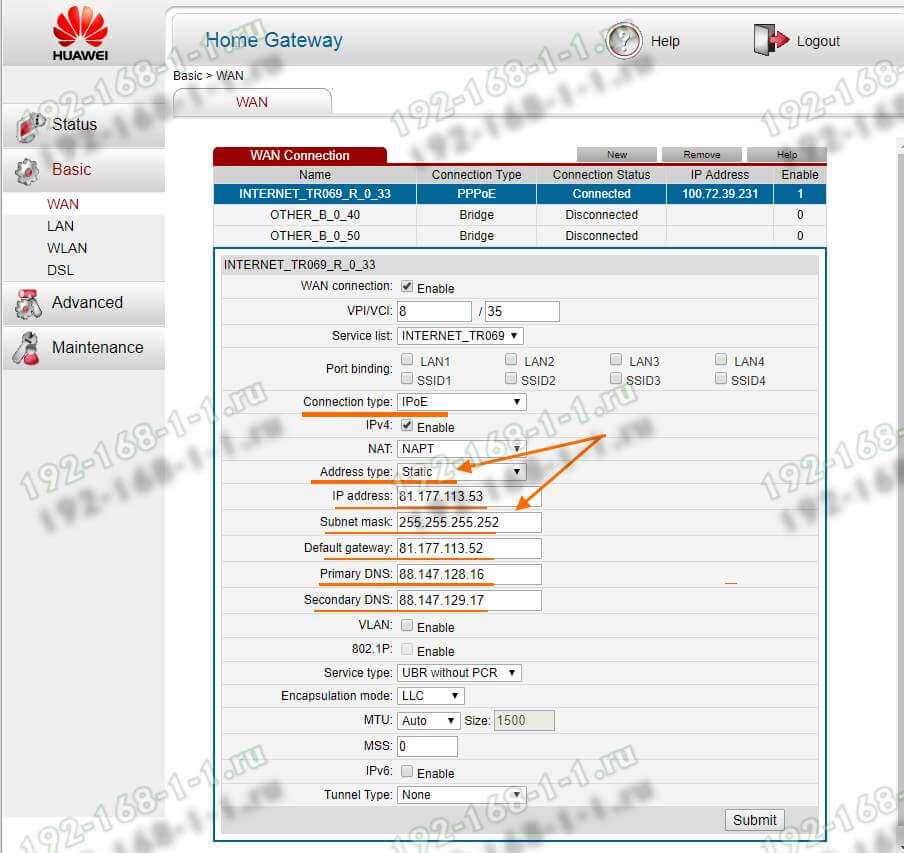
Ниже надо прописать выданный провайдером статический адрес, маску, шлюз и адреса DNS-серверов. Для применения настроек нажмите кнопку «Submit».
Настройка WiFi на Huawei HG532E
Чтобы настроить беспроводную сеть Вай-Фай на ADSL-модеме Хуавей HG532E, откройте в меню конфигуратора пункт Basic >> WLAN:
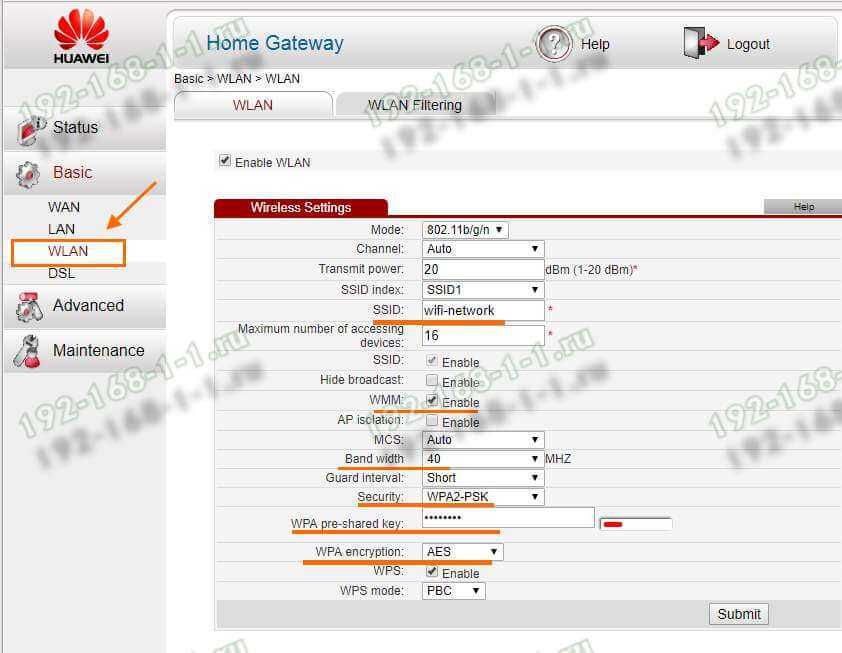
В зависимости от прошивки, у роутера могут быть от одной до четырёх беспроводных сетей. В последнем случае первая будет основной, три оставшиеся — гостевые. Чтобы настроить WiFi на HG532E — выберите в списке «SSID Index» первую по порядку сеть с индексом 1. Ниже, в поле «SSID» придумайте и пропишите название беспроводной сети. Например — WiFi-Network
. С этим названием сеть будет отображаться в поиске на клиентских устройствах.
Поставьте галку WMM, если она не установлена.
В поле «Band Width» поставьте значение ширины канала в 40 МГц. В поле Security надо выбрать тип безопасности WPA2-PSK с шифрованием AES.
В строчке WPA pre-shared key надо ввести пароль на Вай-Фай, чтобы никто посторонний не смог подключиться. Пароль лучше всего делайте не короче 10-12 символов, состоящий из латинских букв разного регистра и цифр. Чтобы сохранить настройки нажмите кнопку «Submit».
В настоящее время существует несколько способов выйти в интернет. Подключиться к сети можно с помощью USB-модема, спутниковой тарелки и оптического кабеля. Подключение с помощью кабеля и роутера имеет свои преимущества. Это стабильный уровень приема сигнала, высокая скорость передачи данных и приемлемая цена. Роутер – выбор тех, кто ценит надежность передачи своих данных. О том как настроить роутер, и пойдет речь в материале.
Роутер Huawei HG8245 – современное средство для высокоскоростного интернета. Домашние или офисные мультимедийные гаджеты, которые используют доступ к интернетумогут быть подключены через этот маршрутизатор. С помощью одного роутера Huawei HG8245 можно подключить несколько устройств. Это и стационарный компьютер, ноутбук, планшет, а также сотовый телефон.
Кроме того, подключив услугу IP-телевидения, с помощью этого роутера можно просматривать любимые ТВ-программы в высоком разрешении.
Оптический терминал HG8245 оснащен 4 выходами для «стационарного подключения» (LAN) и 2 телефонными выходами для IP-телефонии. Преимуществом этой модели является наличие функции WI-FI. Таким образом, использовать интернет дома или в небольшом офисе становится еще удобнее.
Инструкция по смене пароля на разных моделях роутеров
Изменить пароль ByFly очень просто. Вы можете сначала проконсультироваться у специалиста Белтелеком. Или сделайте это полностью самостоятельно. Необходимо войти в настройки роутера, в личном кабинете пользователя изменить данные невозможно.
Чтобы получить доступ к панели администрирования роутера, вам необходимо открыть браузер и ввести IP-адрес устройства в адресной строке. Затем выполните авторизацию, указав логин и пароль администратора. Эти данные могут быть одинаковыми или существенно отличаться, все зависит от модели роутера. Поскольку веб-интерфейс каждого из них выглядит по-разному, мы предоставим пошаговые визуальные инструкции для популярных шаблонов, чтобы упростить настройку.
TP Link
Учетные данные по умолчанию напечатаны на задней панели модема.
Изменить пароль от ByFly wi-fi на модемах TP Link можно с помощью следующих инструкций:
- В левом столбце выберите раздел «Беспроводная связь».
- Подраздел «Беспроводная безопасность».
- Выберите тип шифрования.
- Введите новый пароль Wi-Fi в окне «Пароль PSK».
- Нажмите кнопку, отмеченную на изображении, чтобы сохранить.
Для надежности и простоты поиска вашего Wi-Fi вы можете мгновенно изменить имя беспроводной сети.
Промсвязь MT PON AT 4
Используя значения, показанные на рисунке, войдите в веб-конфигуратор устройства (пароль совпадает с именем пользователя).
Инструкция по смене пароля wi-fi от ByFly:
- Разверните ветку «Сеть».
- Итак, «WLAN».
- Выберите «Безопасность»;
- Введите новый код доступа в «Парольную фразу WPA.
- Нажмите «Отправить», чтобы сохранить.
Huawei HG8245A и HG8245H-256M
Настройки вводятся в 192.168.100.1. Данные, показанные на изображении, используются для авторизации.
Вы можете изменить пароль для Wi-Fi, используя следующие инструкции:
- В верхней панели веб-интерфейса выберите вкладку «WLAN».
- Перейдите в «Базовая конфигурация WLAN».
- Введите имя вашей сети, заполнив поле «Имя SSID».
- В окне «Предварительный общий ключ WPA» введите секретный код для Wi-Fi.
- Нажмите «Применить».
Huawei HG532E
Вход в панель администрирования роутера осуществляется по данным, указанным на рисунке.
Инструкция по смене пароля:
- Разверните раздел «Основные».
- Выберите подраздел «WLAN».
- В окне «SSID» введите название беспроводной сети;
- Введите секретный код из него в окне «Предварительный общий ключ WPA».
- Нажмите «Отправить», чтобы сохранить.
Промсвязь M200A
Введите настройки модема в соответствии с данными, показанными на картинке. IP для входа — 192.168.1.1. Пароль такой же, как и имя пользователя — admin.
Чтобы изменить пароль Wi-Fi, сделайте следующее:
- Выберите «Настройка интерфейса».
- Также запись «Беспроводная связь».
- Активируйте поля, показанные на рисунке.
- Укажите название сети.
- Запишите новый код доступа от WiFi в окне «Pre-Shared Key».
- Щелкните «Сохранить».
Zxhn H208N
Данные, представленные на рисунке, используются для входа в настройки. Пароль такой же, как и имя пользователя.
вы можете изменить пароль Wi-Fi на роутере Zxhn H208N согласно следующей инструкции:
- Выберите сеть».
- Откройте подпункт «WLAN».
- Выберите «Безопасность».
- Введите новую парольную фразу в поле «Парольная фраза WPA.
- Нажмите кнопку «Отправить».
Zxv10 H208L
Вход в веб-конфигуратор устройства осуществляется в соответствии с данными, представленными на рисунке. Пароль такой же, как и имя пользователя.
Смена пароля беспроводной сети выполняется так же, как и в предыдущей модели:
- Выберите вкладку «Сеть».
- Откройте раздел «WLAN».
- Выберите «Безопасность».
- Введите новый код доступа в поле «Парольная фраза WPA».
- Нажмите кнопку «Отправить».
Алгоритм настройки услуги по протоколу DHCP
Чтобы подключить сеть с помощью модема ZTE ZXHN H108N, необходимо выполнить следующие простые действия:
- Открыть браузер, который вы чаще всего используете, и ввести адрес «192.168.1.1», после чего нажать кнопку ввода либо «Перейти».
- В появившемся окне ввести имя пользователя и пароль. В обоих полях нужно прописать «admin» и подтвердить выполняемые действия с помощью кнопки OK. После этого перейти в меню модема либо веб-интерфейс, как его ещё называют.
- Чтобы настроить сеть, следует вначале выполнить команду Interface Setup — Internet и установить правильные параметры, указанные в таблице.
| Параметр | Значение |
| Virtual Circuit | PVC0 |
| Status | Activated |
| VPI | 1 |
| VCI | 40 |
| IP Vercion | IPv4 |
| ISP | Dynamic IP Address |
| Encapsulation | 1483 Bridget IP LLC |
| Default Route | Yes |
| Dynamic Route | RIP2-B |
| Multicast | IGMP v2 |
- После того как настройка указанных значений завершена, нужно сохранить все изменения. Для этого внизу предусмотрена соответствующая команда Save.
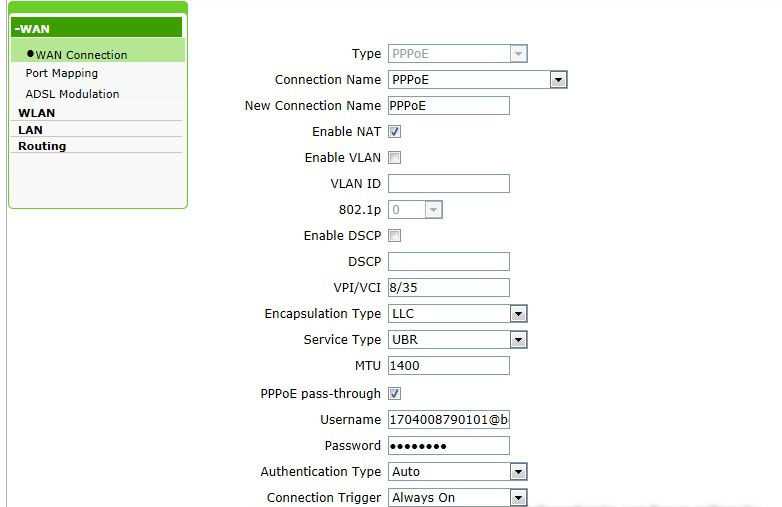
- Для того чтобы подключить соединение с помощью модема, нужно выполнить команду Maintenance — SysRestart — Restart. При этом в открывшемся окне напротив параметра Current Setting должен стоять флажок. Пользователю останется только проверить качество интернет-сигнала.
Настройка устройства ZTE ZXHN H108N очень проста. На официальном ресурсе можно найти инструкции, которые помогут активировать работу таких моделей гаджетов, как Hyawei HG532e, Huawei HG530, ZTE ZXV10 H108L. Эти устройства — самые популярные у пользователей услуг компании Укртелеком.
Как подключить и настроить модем-роутер Укртелеком: полная инструкция
Всем привет! Сегодня мы поговорим про вопрос настройки модема или роутера от провайдера «Укрателеком». На сегодняшний момент это несколько моделей: Huawei-HG532e, ZXHN H108N V2.5, TP-Link TD-W8901N, ZTE ZXV10 H108L. Но если я какой-то аппарат не указал, то напишите название вашей модели в комментарии, чтобы я дополнил статью. Или можете поискать инструкцию на нашем портале.
ПРИМЕЧАНИЕ! Модем «Укртелеком» – если говорить строго не существует, так как это просто провайдер. Тут нужно смотреть на точную модель. Название модели можно найти на коробке или на бумажке, которая наклеена на заднюю часть аппарата.
И так, в первую очередь начнем, наверное, с подключения. Все они подключаются одинаково, если взглянуть на заднюю панель и на порты, то у всех есть сходства.
Покажу на примере маршрутизатора TP-Link. Сначала подключаем его в розетку. Далее в единственный aDSL порт подключаем телефонный кабель от сплиттера или из подъезда. Далее я буду для настройки использовать подключение напрямую. Я просто подключу компьютер к одному из LAN портов желтого цвета. Туда же можно подключить ноутбук, телевизор, камеру видеонаблюдения или принтер.
На некоторых моделях также можно подключиться и настроить с телефона или планшета. Имя беспроводной сети Wi-Fi (SSID) и пароль от ней находится на этикетке (может иметь название WIFI KEY или PIN). Данная этикетка наклеена на сам роутер. Вообще, при возникновении любого вопроса, следует обращаться именно туда.
Чтобы настроить модем, нужно зайти в настройки Web-интерфейса. Для этого нам нужно будет ввести или DNS адрес или IP – они также указаны на той бумажке. Вводим в адресную строку любого браузера. Но перед этим повторю ещё раз – вы должны быть подключены к роутеру.
Huawei-HG532e
- Начнем, наверное, с вопроса – как настроить модем от компании Huaw После того как вы подключились к интернет-центру, открываем браузер и заходим по адресу 192.168.1.1;
- Далее вводим логин и пароль – он указан на той самой бумажке, которая наклеена на маршрутизаторе. Чаще всего используют: admin-admin;
- Вводим новый пароль от админки – запомните его;
- Можете попробовать настроить через режим «Быстрой настройки», но лучше сделать это вручную – нажимаем «Here»;
- «BASIC» – «WAN». Теперь кликаем первое подключение и включаем галочку «WAN connection». Далее нужно будет ввести дополнительные данные из договора: VPI, VCI. Также на забываем указать «Connection type» – от этого будет зависеть дополнительные данные, которые нужно списать с договора.
- При выборе PPPoE нужно будет ввести только логин и пароль, а потом нажать «Submit».
- Теперь для настройки Wi-Fi, переходим в «WLAN». Имя сети можно поменять в строке «SSID», а пароль в «WPA preshared key», если у вас строит «Security» как «WPA-PSK».
Более подробная настройка по данной модели есть в детальной инструкции по этой ссылке. Там также есть короткий обзор по роутеру.
- В браузере переходим по адресу 192.168.1.1. Далее вы должны увидеть примерно одинаковый интерфейс, так что я буду показывать на примере одного.
- Для настройки интернета «Interface Setup» – «Internet». Указываем тип подключения DHCP или «PPPoE». В обоих случаях нужно будет указать параметры VPI и PCI. Во втором надо также будет вписать логин и пароль из договора.
- Для настройки Wi-Fi переходим: «Inerface Setup» – «Wireless». В строке «SSID» вписываем наименование беспроводной сетки, а чуть ниже пароль. Не забудьте сохранить настройки.
ZTE ZXV10 H108L
- Адрес для входа стандартный: 192.168.1.1;
- «Network» – «WAN Connection» – удаляем текущее подключение;
- Теперь вы должны увидеть страницу нового подключения. Указываем в «type» тип подключение, которое указано в договоре. В строке «New VPI/PVCI» вписываем значение. Если вы указали PPPoE, то надо будет дополнительно вписать имя пользователя и ключ.
- Теперь идём настраивать вай-фай. «Network» – «WLAN» – «Multi – SSID Settings». В выделенной строке укажите новое наименование беспроводной сетке. Нажимаем в конце «Submit»;
- Чтобы поменять пароль, переходим в том же разделе во вкладку «Security». Если строки «WPA Passphrase» нет (в которую нужно вводить пароль), то укажите «Authentication» как «WPA-PSK». Так же как и в прошлом шаге сохраняемся.






























