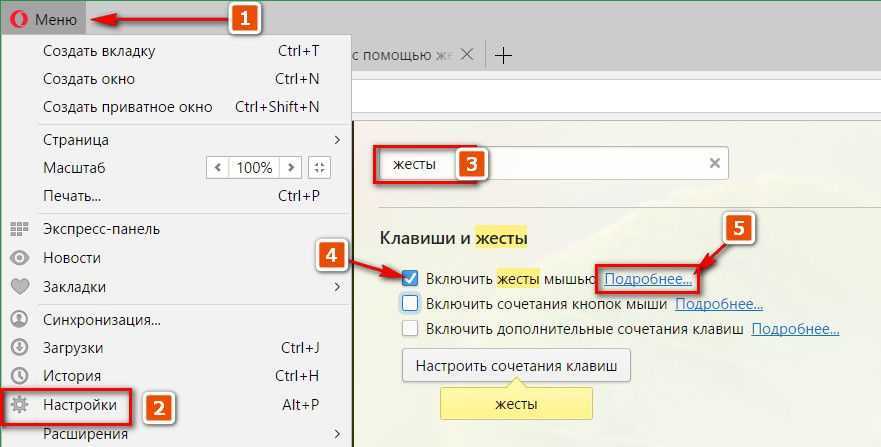Включение навигации жестами мыши в Firefox
Установите Foxy Gestures как любое другое дополнение, затем перейдите в раздел ‘Add-ons’ из меню (введите about: addons в пустой адресной строке и нажмите enter). Найдите аддон, нажмите на меню с тремя точками слева вверху и выберите настройки.
Здесь есть общие настройки, встроенные команды, другие жесты, пользовательские сценарии, дополнительные настройки и резервное копирование/восстановление.
1] Общие настройки
- Выберите кнопку жеста (справа, посередине или слева)
- Отключите клавиши ALT и Shift для жеста
- Направление жеста может быть вверх, вниз, влево, вправо, 30 градусов или 60 градусов.
2] Встроенные команды
Здесь перечислены жесты для различных действий. Например, жесты для перехода назад, вперед, на следующую страницу и т.д. уже настроены. Жесты имеют определенное направление, т.е. L, R, U и D означают «влево», «вправо», «вверх» и «вниз». Например, «DRU» означает рисование жеста, сначалав направлении вниз, затем вправо и, наконец, в направлении вверх. Вы можете нарисовать его под любым углом, это не будет иметь значения, если вы не выбрали другое в общих настройках.
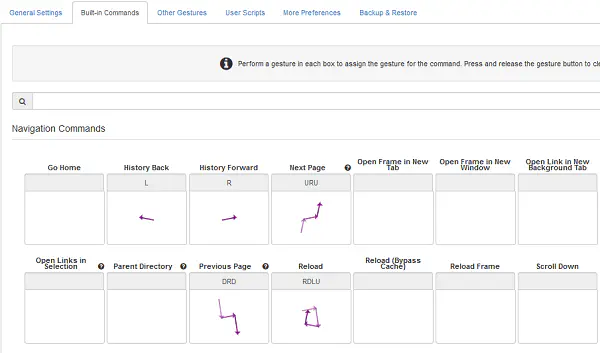
Некоторые поля жестов остаются пустыми. Вы можете вручную добавить жест в каждое поле с помощью мыши. Удерживая нажатой левую клавишу, рисуйте. Нажмите и отпустите кнопку жеста, чтобы убрать жест.
Вот небольшая анимация, которая показывает работу FireGestures/Foxy Gesture. Взгляните:
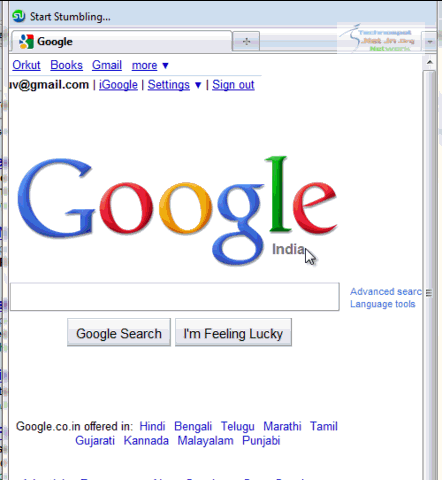
Здесь вы можете ознакомиться со скриптами, т.е. жестами мыши, которые готовы к использованию после установки этого дополнения.
Поддерживаемые жесты * Жесты мыши с использованием левой, средней или правой кнопки.
-
Жесты колеса с помощью кнопки жеста + колесо.
-
Аккордовые жесты с настраиваемыми аккордами.
-
Настраиваемое отображение жестов со многими встроенными командами.
-
Реализация новых команд с помощью скриптов, предоставляемых пользователем.
-
Настраиваемые тайм-аут жестов и траектории жестов.
-
Текст состояния во время жестов с настраиваемыми стилями.
-
Поддержка диагональных жестов, если они включены в опциях.
Опции, доступные в этом дополнении, являются исчерпывающими. Дополнительные настройки позволяют выбрать, что происходит при закрытии вкладки, URL по умолчанию для новых вкладок, новое окно. Наконец, вы можете создать резервную копию и восстановить настройки, если вам это когда-нибудь понадобится.
Наконец, аддон также поддерживает пользовательские скрипты, но они небезопасны. Поэтому лучше всегооставить все как есть.
Разработчик отмечает, что расширение не такое мощное, как FireGestures, из-за ограниченных или отсутствующих API веб-расширений. Оно не интегрируется с about:newtab, about:home, view-source и т.д.
Тем не менее, у нас все еще есть расширение, которое поддерживает жесты, и это хорошо. Так что, вперед и используйте это дополнение, это довольно круто для всех, кто любит делать вещи в стиле.
Установите FireGestures
Opera
Функция жестов мышью в браузере Opera предустановлена и активна по умолчанию. Чтобы получить справку о конкретных командах, которые можно отдавать Опере движениями мышки с зажатой правой клавишей, отправляемся в раздел настроек. Жмем «Меню» – «Настройки». В поисковое поле настроек вводим ключевой запрос «жесты» и проверяем (на всякий случай), активна ли опция «Включить жесты мышью». Возле этой опции жмем ссылку с надписью «Подробнее».
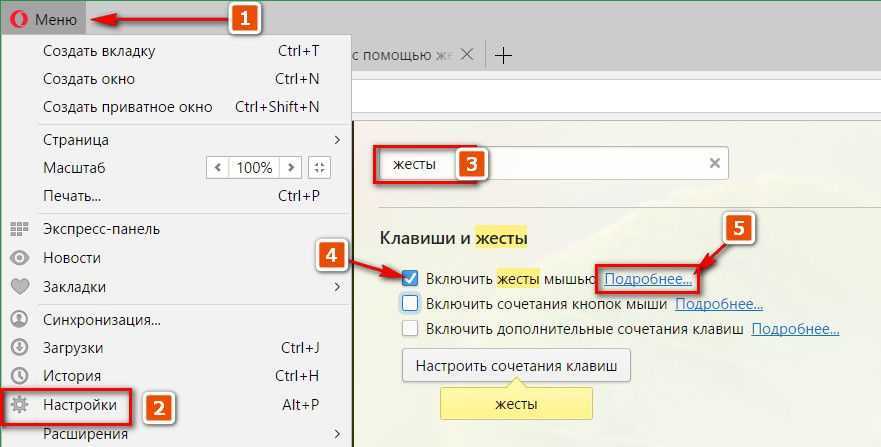
В новой вкладке откроется справочная информация по работе с браузером, где в разделе «Навигация с помощью жестов мышью» будут указаны поддерживаемые команды и соответствующие им движения мышкой.
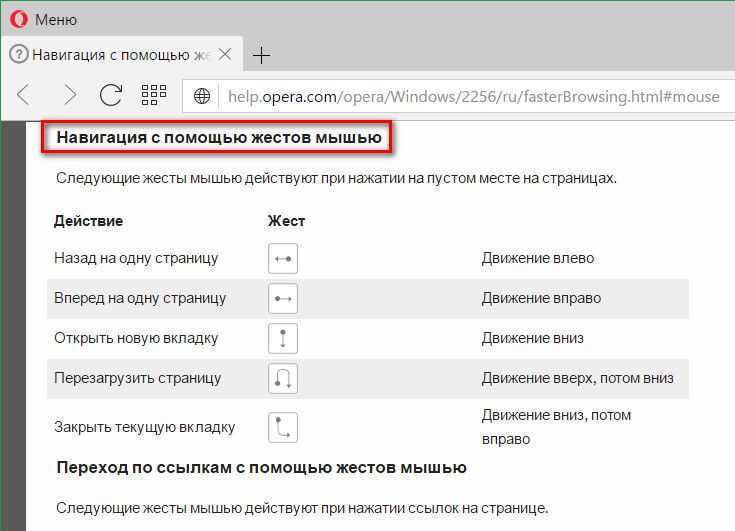
В настройках Opera ниже опции включения/отключения жестов мышью имеется другая опция, неактивная по умолчанию. Активировав ее – опцию «Включить сочетания кнопок мыши», получим возможность команды «Назад» и «Вперед» для соответствующих передвижений по истории вкладки отправлять даже не движениями мышки, а просто чередой кликов ее клавиш. Зажатая правая клавиша мыши, отпущенная чуть позже зажатия левой клавиши, вернет веб-страницу на шаг назад. А действие наоборот – зажатие левой клавиши и ее отпускание чуть позже зажатия правой клавиши – будет выполнять шаг вперед.
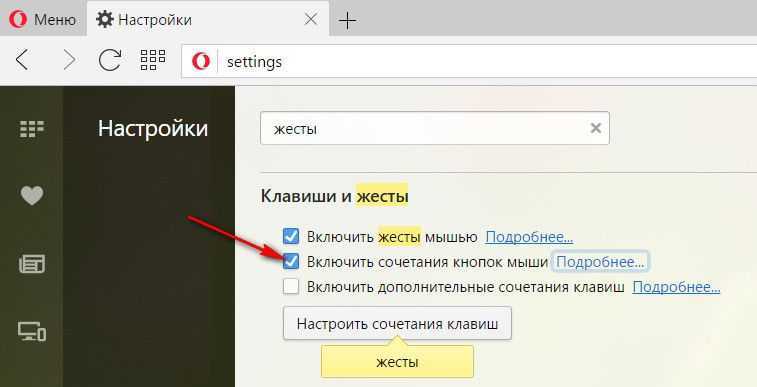
Jitouch — расширение для настройки жестов мыши в Google Chrome
Jitouch — это расширение для Google Chrome, которое позволяет настроить жесты мыши в соответствии с вашими личными предпочтениями. С помощью этого расширения вы можете использовать свайпы, двойные нажатия и прочие жесты для быстрого доступа к различным функциям браузера.
С помощью Jitouch вы можете легко настроить жесты для перемещения по веб-странице, открытия новых вкладок, закрытия табов и многих других функций. Это расширение поддерживает большое количество жестов и позволяет настроить их различные параметры в соответствии с вашими потребностями.
Jitouch также имеет возможность использования жестов совместно с горячими клавишами, что позволяет еще больше ускорить вашу работу с браузером. Кроме того, вы можете настроить свои собственные жесты, что делает это расширение очень гибким и функциональным.
В целом, Jitouch — это отличное расширение для настройки жестов мыши в Google Chrome. Оно предоставляет большое количество настроек и параметров, которые позволяют адаптировать его под ваши конкретные потребности. Если вы ищете расширение для настройки жестов, то Jitouch — отличный выбор для вас.
Как использовать правую кнопку мыши на макбуке
Макбуки не имеют физической правой кнопки мыши, которая есть на большинстве компьютеров с операционной системой Windows. Вместо этого, на макбуках используется жест или комбинация клавиш для эмуляции правой кнопки мыши.
Использование трекпада
Если у вас есть трекпад на макбуке, вы можете использовать жесты для эмуляции правой кнопки мыши. Вот как это сделать:
- Откройте настройки системы, нажав иконку «Настройки» на панели Dock.
- Выберите «Трекпад» в разделе «Аппаратное обеспечение».
- Во вкладке «Жесты» включите опцию «Возможности вторичного клика».
- Выберите опцию «Касание двумя пальцами», чтобы использовать жест двумя пальцами для эмуляции правой кнопки мыши.
- Теперь вы можете нажать на трекпаде двумя пальцами, чтобы вызвать контекстное меню, как если бы вы нажали правую кнопку мыши.
Использование клавиатуры
Если у вас подключена внешняя мышь к макбуку, вы можете использовать комбинацию клавиш для эмуляции правой кнопки мыши. Вот как это сделать:
- Удерживайте клавишу Control (Ctrl) на клавиатуре.
- Нажмите левую кнопку мыши или трекпад, чтобы вызвать контекстное меню, как если бы вы нажали правую кнопку мыши.
Использование правой кнопки мыши на макбуке может потребовать некоторой привычки, но вы быстро освоитесь с этим, и это станет привычным для вас.
Отключение проверки сертификатов Chrome
Если ресурс сомнений не вызывает, необходимо выполнить отключение проверки встроенных сертификатов безопасности Chrome.
Отключение при помощи командной строки
Как отключить автоматическую проверку сертификатов в браузере Chrome:
- одновременно прожмите Win + R;
- появится окошко, в котором нужно набрать timedate.cpl;
- подтвердите команду;
- выйдет еще одно окно, в котором необходимо перейти на «Время по интернету»;
- укажите «Изменить параметры»;
- пометьте низировать с сервером времени в интернете»;
- выберите «Обновить сейчас»;
- подтвердите изменения.
Настройка сканирования файлов
Отключение в обозревателе Chrome проверки штатных сертификатов реализуется и через дезактивацию сканирования файлов. Порядок действий следующий:
- найдите ярлык браузера;
- кликните по нему правой кнопкой мыши;
- активируйте «Свойства»;
- откройте раздел «Ярлык»;
- отыщите строку «Объект»;
- в ней указан friendly -адрес. В конце записи добавьте «-ignore-certificate-errors». Это команда на выключение тестирования;
- сохранитесь.
Команда будет активироваться только при запуске браузера с этого ярлыка.
Настройка сертификатов
Отключение обязательнй проверки сертификатов Google Chrome через их настройку:
- зайдите в браузер;
- откройте «Настройки», используя кнопку с троеточием, расположенную справа в конце адресной строки;
- на новой странице выберите «Конфиденциальность и безопасность»;
- найдите внизу строку «Настроить сертификаты. Управление настройками и сертификатами HTTPS/SSL»;
- кликните по ней;
- в новом окошке жмите «Дополнительно»;
- уберите галочку в строке «Проверка подлинности сервера».
В последних версиях сервиса такого инструмента может и не оказаться, поскольку опция априори дезактивирована. В этом же блоке «Конфиденциальность…» можно блокировать «Безопасный просмотр». Но тогда устройство будут защищать только брандмауэр и установленный антивирус. Браузер реагировать на угрозы (вирусы, фишинговые сайты) уже не станет.
Таблица распределения результатов теста КПС
На диаграмме показано количество кликов в секунду и количество игроков, получивших эти очки. Вот диаграмма распределения баллов КПС.
Некоторые игроки стараются сделать больше, чем показано на графике распределения очков КПС. Поэтому, если вы хотите посоревноваться с игроками онлайн, вы можете сыграть в игру теста скорости клика.
Средний КПС для игрока составляет 4-7 КПС, что считается нормальным для теста кликов в секунду. Тем не менее, люди будут варьироваться в зависимости от различных факторов.
Тест КПС — это отличный способ познакомиться с быстрым нажатием клавиш, увеличить количество нажатий в секунду и попрактиковаться в наборе текста во время игры. Он также позволяет игрокам увидеть, сколько нажатий на клавиатуру они делают в Minecraft PvP.
Отключить жест или касание
Вы можете отключить жест, группу жестов и касания. Откройте приложение «Настройки» и выберите «Устройство»> «Сенсорная панель».
Чтобы отключить всю группу жестов, откройте раскрывающийся список для жеста и выберите «Ничего» из списка действий. Чтобы отключить жест касания, откройте раскрывающийся под ним раскрывающийся список и выберите вариант «Ничего».
Если вы хотите отключить определенный жест, например смахивание тремя пальцами вверх, нажмите кнопку «Расширенная конфигурация жеста» в правом верхнем углу. Откройте раскрывающийся список под жестом, который вы хотите отключить, и выберите «Ничего» из перечисленных вариантов.
Обзор редактора
С момента окончания разработки Pig ToolBox в течение значительного периода времени отсутствовали программы-расширения с функциями жестов мыши. Причина заключалась в том, что я больше не мог его использовать, потому что Chrome больше не поддерживает плагины NPAPI, а эти плагины NPAPI довольно старые. Кажется, что его неизбежно удалили, потому что он больше не может создавать проблем с безопасностью. CrxMouse обеспечивает удобство для пользователя благодаря забавной концепции с некоторыми довольно интересными функциями. Вы можете вернуться назад, открыть вкладки, обновить и т. д. удобно с помощью мыши. Также довольно привлекательно то, что пользователь может установить его произвольно, например, жесты мыши и супер перетаскивание.
Как использовать жесты мышью CrxMouse
Алгоритм Drag’n’Drop
Базовый алгоритм Drag’n’Drop выглядит так:
- При – готовим элемент к перемещению, если необходимо (например, создаём его копию).
- Затем при передвигаем элемент на новые координаты путём смены и .
- При – остановить перенос элемента и произвести все действия, связанные с окончанием Drag’n’Drop.
Это и есть основа Drag’n’Drop. Позже мы сможем расширить этот алгоритм, например, подсветив элементы при наведении на них мыши.
В следующем примере эти шаги реализованы для переноса мяча:
Если запустить этот код, то мы заметим нечто странное. При начале переноса мяч «раздваивается» и переносится не сам мяч, а его «клон».
Это можно увидеть в действии:
Попробуйте перенести мяч мышкой и вы увидите описанное поведение.
Всё потому, что браузер имеет свой собственный Drag’n’Drop, который автоматически запускается и вступает в конфликт с нашим. Это происходит именно для картинок и некоторых других элементов.
Его нужно отключить:
Теперь всё будет в порядке.
В действии:
Ещё одна деталь – событие отслеживается на , а не на . С первого взгляда кажется, что мышь всегда над мячом и обработчик можно повесить на сам мяч, а не на документ.
Но, как мы помним, событие возникает хоть и часто, но не для каждого пикселя. Поэтому из-за быстрого движения указатель может спрыгнуть с мяча и оказаться где-нибудь в середине документа (или даже за пределами окна).
Вот почему мы должны отслеживать на всём , чтобы поймать его.
Расширение «Gesturefy» для Google Chrome
«Gesturefy» — это одно из лучших расширений для настройки жестов мыши в Google Chrome. Оно позволяет быстро и удобно настраивать жесты на мышке, добавляя новые жесты, изменяя или удаляя уже существующие.
С помощью «Gesturefy» вы можете создать сколь угодно много жестов и назначить для них различные действия, например, открытие новой вкладки, закрытие текущей вкладки, возврат на предыдущую страницу и многие другие.
Кроме того, в «Gesturefy» есть возможность задавать настройки для конкретных сайтов, например, создавать индивидуальные жесты для работы с Gmail или Facebook. Это позволяет существенно упростить работу с множеством сайтов и сервисов.
Расширение «Gesturefy» удобно и легко в использовании, оно имеет интуитивно понятный интерфейс и большое количество настроек. Оно поможет сделать работу в браузере более эффективной и комфортной, а настройка жестов мыши позволит сэкономить ценное время и уменьшить количество кликов и перемещений мыши.
Отключение жестов сенсорного экрана в Windows 10
Владельцам планшетов или трансформеров на Windows 10 повезло больше. Разработчики Microsoft предусмотрели отключение экранных жестов, так что приведённый ниже способ точно должен сработать.
Как выключить жесты экрана с помощью редактора локальных групповых политик
Этот метод работает только в Windows 10 Pro и выше (в том числе Windows 10 S), так как в младших изданиях Windows отсутствует редактор локальных групповых политик.
- Нажмите Win + R. Введите команду gpedit.msc и нажмите Enter.
- Пройдите в раздел Конфигурация пользователя – Административные шаблоны – Компоненты Windows – Пользовательский интерфейс границ.
- Найдите справа параметр Разрешить прокрутку от краев и кликните по нему два раза.
- Выберите положение Отключено, нажмите Применить и ОК.
- Перезагрузите устройство.
Изменения сработают только для текущего пользователя. Если вы хотите применить их ко всем учётным записям компьютера, измените тот же параметр по пути Конфигурация компьютера – Административные шаблоны – Компоненты Windows – Пользовательский интерфейс границ.
Как отключить жесты экрана с помощью редактора реестра
Данный способ предназначен для пользователей Windows 10 Home и Home SL.
- Нажмите Win + R. Введите команду regedit и нажмите Enter.
- Пройдите в HKEY_CURRENT_USER\SOFTWARE\Policies\Microsoft\Windows.
- Кликните по папке Windows правой клавишей мыши и выберите пункт Создать – Раздел.
- Назовите новую директорию EdgeUI и зайдите в неё.
- Кликните в правой части редактора реестра правой клавишей мыши и выберите пункт Создать – Параметр DWORD (32 бита).
- Дайте новому ключу имя AllowEdgeSwipe. По умолчанию его значение будет равняться .
- Перезагрузите устройство.
Изменения коснутся только текущего пользователя. Если вы хотите применить их для всех учётных записей, работайте в категории HKEY_LOCAL_MACHINE, а не в HKEY_CURRENT_USER.
Теперь вы умеете отключать жесты на сенсорных экранах или высокоточных тачпадах.
Включить плавное прокручивание
Если вы хотите изменить этот параметр в своей системе Windows или в большинстве основных браузеров, таких как Internet Explorer, Chrome, Firefox и Opera, или используя стороннюю утилиту, вы можете сделать это следующим образом:
Windows 8
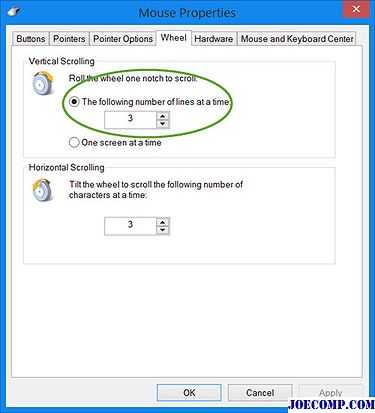
Чтобы изменить параметры прокрутки в системном масштабе на компьютере под управлением Windows, откройте вкладку «Панель управления»> «Мышь»> «Колеса». Здесь вы можете изменить цифру от 3 до 2 или даже 1, если хотите. Это заставит любую страницу или документ прокручивать по 1 строке за раз. Если вы измените эту настройку, она будет изменена в системном масштабе, т.е. для ваших документов, а также для браузеров.
Это может привести к тому, что прокрутка будет более плавной, но поскольку она прокручивается по 1 строке за раз, она дает вам больше контроля и выглядит более плавным.
Но если вы хотите изменить это только для ваших веб-браузеров и сохранить настройки Windows по умолчанию, как это есть, вы можете сделать следующее в Internet Explorer, Chrome, Opera и Firefox.
Internet Explorer
Открыть Свойства обозревателя . В разделе Дополнительно вы можете выбрать Использовать плавную прокрутку в разделе Просмотр . Установите флажок и нажмите «Применить». Вы можете даже использовать наш Ultimate Windows Tweaker, чтобы изменить этот параметр одним кликом.
Chrome
Chrome использовал флаг, который позволяет вам плавно прокручивать, но Google, похоже, прекратил его. Теперь вы можете использовать дополнение Chromium Wheel Smooth Scroller.
Firefox
Пользователи Firefox могут использовать еще одно плавное расширение прокрутки. Это делает прокрутку мыши более гладкой, а также поддерживает прокрутку клавиатуры.
Opera
Opera тоже, как и Chrome, предложила флаг, позволяющий вам плавно прокручивать, но я не смог его найти сейчас. — Полагаю, они тоже должны были прекратить это. Приложение Classic Scroll предложит вам плавное прокручивание. Надстройка «Современная прокрутка» позволит вам настроить свой опыт прокрутки.
Обратная связь и замечания об этих расширениях браузера приветствуются.
Как нажать правую кнопку мыши с помощью touchpad
Touchpad на MacBook отличается от обычной мыши тем, что не имеет физических кнопок. Но это не означает, что невозможно нажать правую кнопку мыши на MacBook с помощью touchpad.
Есть несколько способов сделать это:
- Нажать двумя пальцами сразу: положите два пальца на touchpad и нажмите их одновременно, чтобы эмулировать правую кнопку мыши.
- Использовать трехпальцевый жест: задайте трехпальцевый жест для щелчка правой кнопкой мыши в настройках системы. Затем, когда вы хотите нажать правую кнопку мыши, просто прикоснитесь к touchpad тройным пальцем.
- Нажать в правый нижний угол touchpad: на некоторых MacBook можно настроить touchpad таким образом, чтобы нажатие в правый нижний угол эмулировало правую кнопку мыши.
Выберите метод, который больше всего вам подходит, и наслаждайтесь возможностью нажимать правую кнопку мыши на своем MacBook!
Я научу вас ремонтировать свой компьютер!
Дополнительные, вспомогательные кнопки на манипуляторе хоть и призваны облегчить работу пользователю, но иногда они могут мешать. Случайное нажатие одной из них может привести к неудачному раунду в игре, помешать выполнить определенную функцию в графическом либо в текстовом редакторе. Поэтому настройка кнопок мыши является неотъемлемой частью полноценной работы компьютера.
Чтобы полноценно настроить манипулятор, можно воспользоваться «Панелью инструментов», в которой можно установить все интересующие параметры. Также, для этих целей созданы и специальные приложения, например, X-Mouse Button Control. Рассмотрим оба инструмента по отдельности и все их возможности.
Восстановите старую версию драйвера сенсорной панели.
Если сенсорная панель перестала работать после обновления драйвера до последней версии, вы можете попробовать восстановить предыдущую версию драйвера. Это просто. Вот как это сделать.
Шаг 1: Кликните правой кнопкой мыши кнопку меню «Пуск» и выберите «Диспетчер устройств».
Шаг 2: Разверните «Мыши и иные указывающие устройства», чтобы увидеть запись сенсорной панели. Если вы не видите эту запись, вероятно, потому что аппаратное обеспечение сенсорной панели не работает или драйвер не установлен.
Шаг 3: Нажмите правой кнопкой мыши на запись тачпада и выберите «Свойства».
Шаг 4: Перейдите на вкладку «Драйвер». Нажмите кнопку «Откатить», чтобы автоматически восстановить предыдущую версию драйвера.
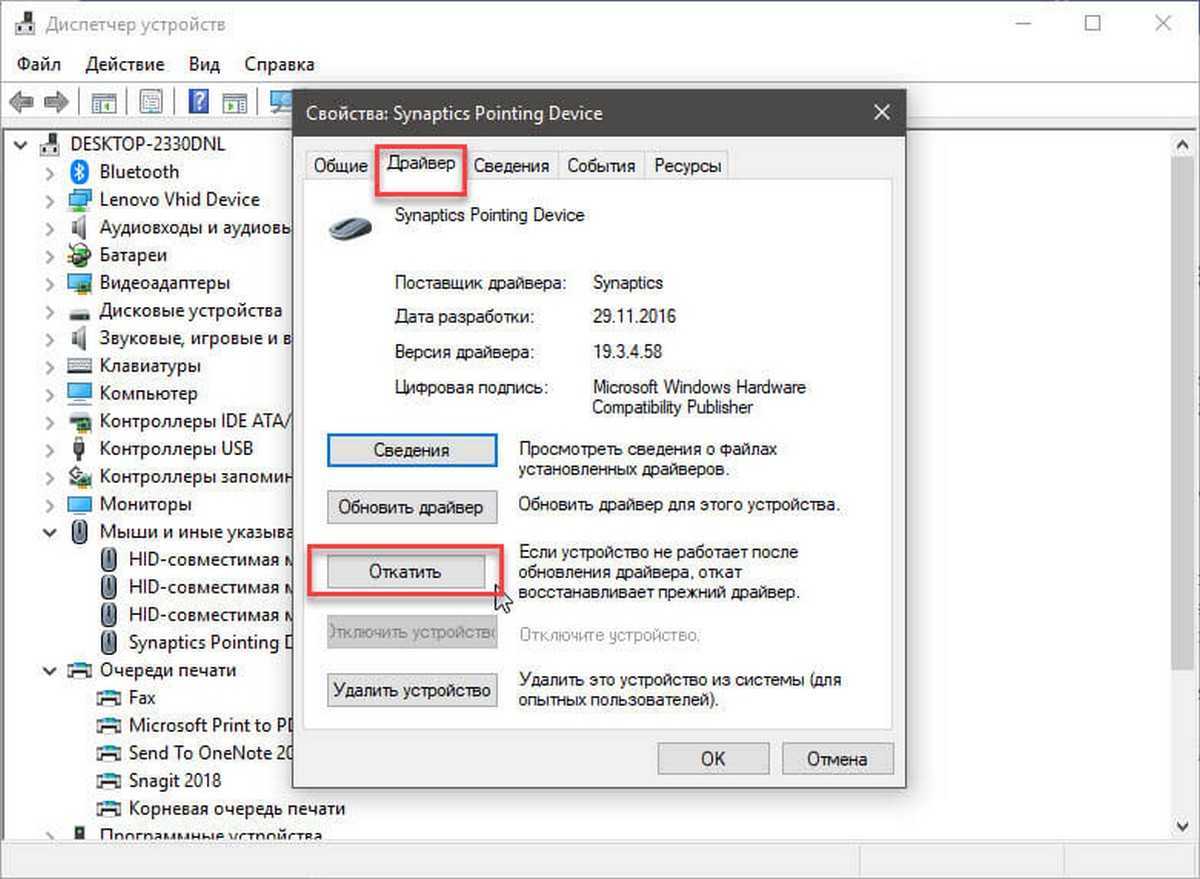
Хотя эти жесты помогают вам быстро переключаться между приложениями и делать вашу работу быстрее, не все пользователи, используют жесты, предлагаемые в ОС Windows 10.
Так как все эти действия могут быть выполнены с помощью сочетания клавиш, и многие пользователи предпочитают использовать их вместо жестов.
Установка и инструкция
Жесты мышью — это метод ввода команд путем перемещения вверх, вниз, влево и вправо при нажатом колесе, горячей клавише или правой кнопке. Поскольку его можно легко установить с помощью программы расширения Chrome, его можно использовать где угодно, а поскольку он предоставляется бесплатно, функция простого жеста мыши очень полезна для пользователей, которые часто используют интернет-браузеры. Он обеспечивает функцию суперперетаскивания, которая отключает защиту от перетаскивания мышью, жесты колесика с использованием колесика и жесты-манипуляторы, помогая повысить производительность просмотра и повысить удобство для пользователя.
Как установить программу
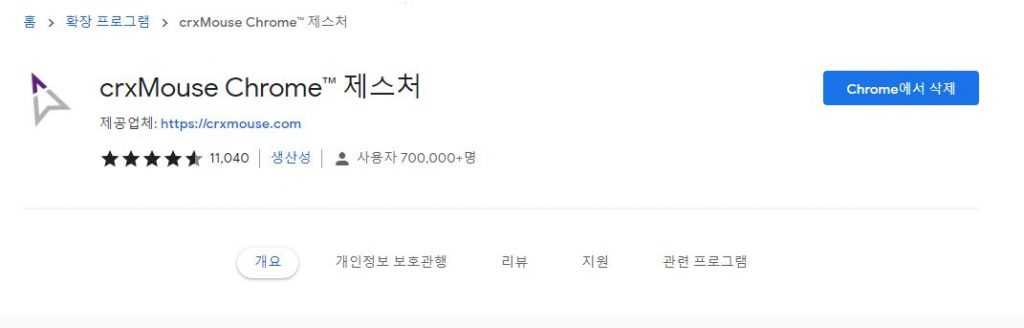 Установить CrxMouse
Установить CrxMouse
Вы можете установить его через расширение Chrome Web Store. Вот почему у него есть то преимущество, что его можно использовать где угодно в Linux, Mac и Windows. Когда вы устанавливаете программу, вы можете изучить руководство через игру вместе с видео.
Руководство по CrxMouse
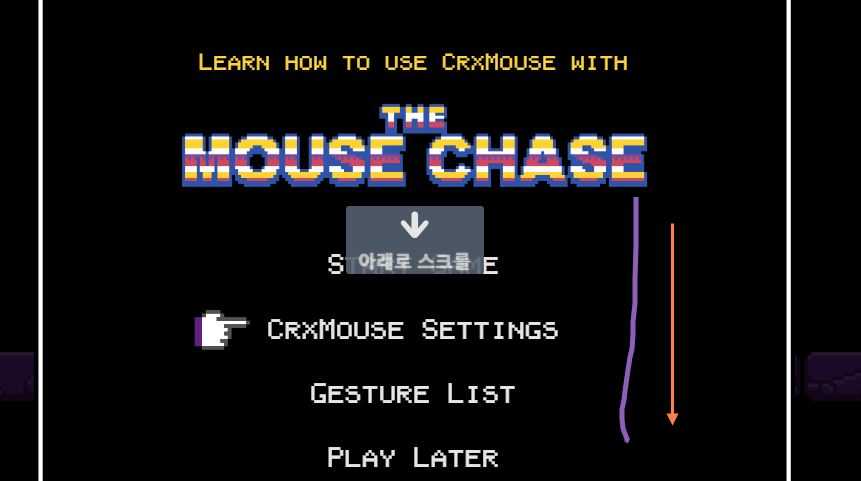 игра с жестами мышью
игра с жестами мышью
Это так называемая игра с жестами мыши, поэтому вы можете играть в игру с помощью функции жестов. Вы можете продвигаться по игре, удерживая правую кнопку и перетаскивая ее вниз или вверх и нажимая влево.
Алтулба
Основы использования правой кнопки мыши
Правая кнопка мыши на компьютере Macbook выполняет множество полезных функций и предоставляет доступ к дополнительным возможностям. Вот несколько основных способов использования правой кнопки мыши на Macbook:
|
1. Контекстное меню Наведите курсор на объект, с которым вы хотите взаимодействовать, и щелкните правой кнопкой мыши, чтобы открыть контекстное меню. Здесь вы найдете различные варианты действий, связанных с выбранным объектом. |
|
2. Открытие ссылок Если вы хотите открыть ссылку в новой вкладке или в новом окне, удерживайте клавишу Command (⌘) на клавиатуре и щелкните правой кнопкой мыши на ссылке. Появится контекстное меню с вариантами открытия ссылки. |
|
3. Копирование и вставка Если вы хотите скопировать выделенный текст или изображение, нажмите правую кнопку мыши и выберите «Копировать» в контекстном меню. Затем щелкните правой кнопкой мыши в месте, где вы хотите вставить скопированный контент, и выберите «Вставить». |
|
4. Управление окнами и программами Правая кнопка мыши также предоставляет доступ к различным функциям управления окнами и программами. Например, вы можете свернуть окно, развернуть на весь экран, закрыть программу и многое другое, выбрав соответствующие опции в контекстном меню. |
|
5. Перетаскивание файлов и папок Чтобы перетащить файл или папку в другое место на компьютере, нажмите и удерживайте правую кнопку мыши на нем, переместите курсор в нужное место и отпустите кнопку мыши. При этом будет появляться контекстное меню с опциями для перетаскивания. |
В завершение, использование правой кнопки мыши на Macbook позволяет сделать работу с компьютером более удобной и эффективной. Используйте эти основы, чтобы улучшить свой опыт использования Macbook и получить больше возможностей.
Как устранить определенные виды ошибок
«Подключение не защищено», NET::ERR_CERT_AUTHORITY_INVALID, ERR_CERT_COMMON_NAME_INVALID, NET::ERR_CERT_WEAK_SIGNATURE_ALGORITHM, ERR_CERTIFICATE_TRANSPARENCY_REQUIRED или «Ошибка сертификата SSL»
Если в сообщении об ошибке упоминаются HSTS, сертификаты конфиденциальности или недопустимый адрес сайта, выполните следующие действия.
Шаг 1. Войдите на портал
Чтобы воспользоваться общедоступной сетью Wi-Fi (например, в кафе или аэропорту), сначала подключитесь к ней, открыв любую веб-страницу с префиксом .
- Перейдите на любой сайт, адрес которого начинается с , например http://example.com.
- Чтобы получить доступ к Интернету, выполните вход на открывшейся странице.
Шаг 2. Откройте веб-страницу в режиме инкогнито (только на компьютере)
Откройте нужную страницу в режиме инкогнито.
Если это помогло, ошибка вызвана одним из расширений Chrome. Чтобы устранить проблему, отключите его. Подробнее о том, как управлять расширениями Chrome…
Шаг 3. Обновите операционную систему
Убедитесь, что установленная на устройстве операционная система, например Windows или macOS, обновлена до последней версии.
Шаг 4. Временно отключите антивирусную программу
Антивирусные программы с функцией защиты или сканирования HTTPS мешают защитной системе Chrome.
Чтобы устранить проблему, отключите антивирусное ПО. Если после этого веб-страница открылась, просматривайте защищенные сайты, отключив антивирус.
Завершив работу с сайтом, не забудьте снова включить антивирусную программу.
Шаг 5. Обратитесь за помощью
Если проблему решить не удалось, обратитесь к владельцу сайта или посетите справочный форум Chrome.
«Подключитесь к сети»
Эта ошибка возникает при использовании портала Wi-Fi, для работы с которым требуется выполнить вход.
В этом случае просто нажмите Подключиться на открываемой странице.
«Веб-страница недоступна» или ERR_SSL_VERSION_OR_CIPHER_MISMATCH
Эта ошибка возникает при переходе на веб-сайт с устаревшим защитным кодом. Для вашей защиты Chrome блокирует такие подключения.
Вы владелец сайта? Попробуйте изменить настройки сервера таким образом, чтобы вместо RC4 использовались TLS 1.2 и TLS_ECDHE_RSA_WITH_AES_128_GCM_SHA256. Шифр RC4 больше не считается безопасным. Если отключить его не удается, вам потребуется включить шифры, отличные от RC4.
1. Opera
Функция жестов мышью в браузере Opera предустановлена и активна по умолчанию. Чтобы получить справку о конкретных командах, которые можно отдавать Опере движениями мышки с зажатой правой клавишей, отправляемся в раздел настроек. Жмем «Меню» – «Настройки». В поисковое поле настроек вводим ключевой запрос «жесты» и проверяем (на всякий случай), активна ли опция «Включить жесты мышью». Возле этой опции жмем ссылку с надписью «Подробнее».
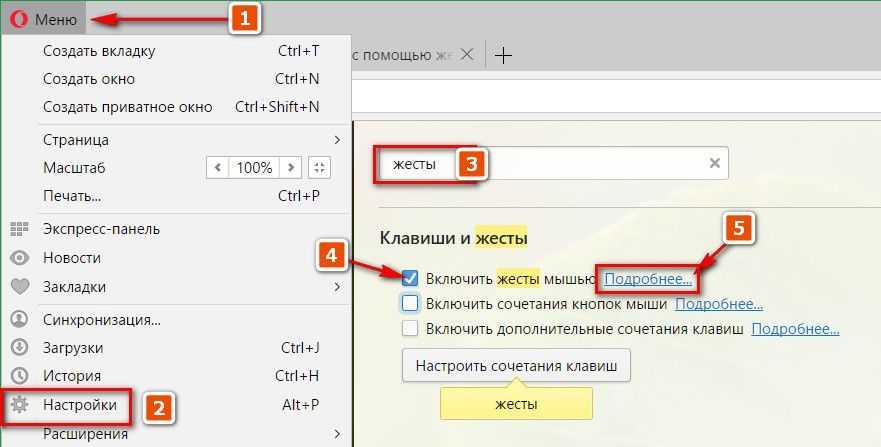
В новой вкладке откроется справочная информация по работе с браузером, где в разделе «Навигация с помощью жестов мышью» будут указаны поддерживаемые команды и соответствующие им движения мышкой.
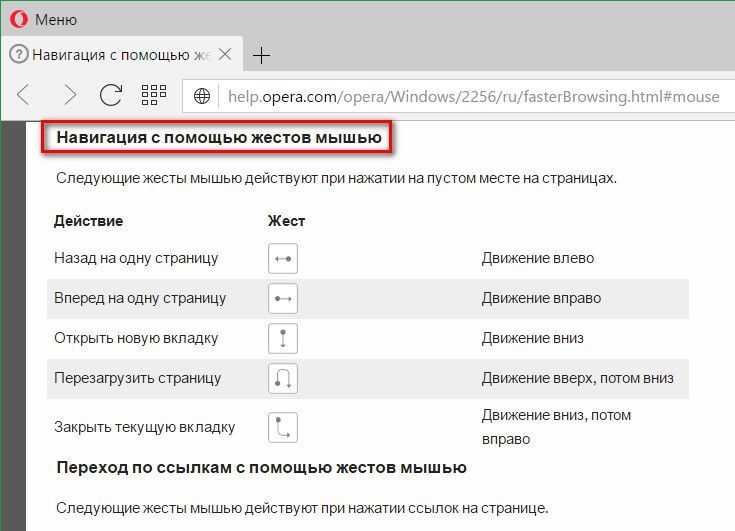
В настройках Opera ниже опции включения/отключения жестов мышью имеется другая опция, неактивная по умолчанию. Активировав ее – опцию «Включить сочетания кнопок мыши», получим возможность команды «Назад» и «Вперед» для соответствующих передвижений по истории вкладки отправлять даже не движениями мышки, а просто чередой кликов ее клавиш. Зажатая правая клавиша мыши, отпущенная чуть позже зажатия левой клавиши, вернет веб-страницу на шаг назад. А действие наоборот – зажатие левой клавиши и ее отпускание чуть позже зажатия правой клавиши – будет выполнять шаг вперед.
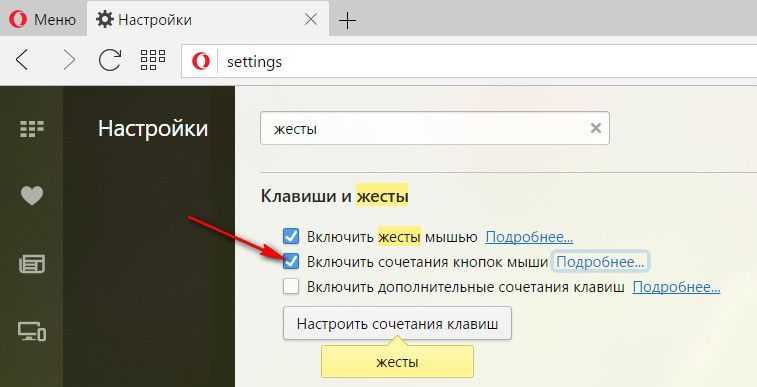
MS Excel
F2 — открывает ячейку и позволяет проводить редактирование.
Ctrl + пробел — выбрать колонку.
Ctrl + Enter — заполнить выделенные ячейки одинаковыми данными.
Shift + пробел — выбрать ряд.
Ctrl + Home — переместиться в начало документа, ячейка A1 становится активной.
Ctrl + Page Up — перейти на следующий лист книги.
Ctrl + Page Down — перейти на предыдущий лист книги.
Ctrl + 1 — открыть окно формата ячеек.
Ctrl + Shift + 4 (Ctrl+$) — применить денежный формат с двумя знаками после запятой.
Ctrl + Shift + 5 (Ctrl+%) — применить процентный формат.
Ctrl + : (Ctrl+двоеточие) — вывести текущее время.
Ctrl + ; (Ctrl+точка с запятой) — вывести текущую дату.
Ctrl + » (Ctrl+двойная кавычка) — скопировать верхнюю ячейку в текущую.
настройки функций
=»<meta» http-equiv=»Content-Type» content=»text/html;charset=UTF-8″>»innerad»>На экране настроек функции вы можете увидеть вкладки «Общие настройки», «Жесты мышью», «Суперперетаскивание», «Дополнительные настройки», «О программе» и «Сообщить об ошибках». Доступны пользовательские настройки, такие как настройки включения и выключения для каждой функции, а также ярлыки курсора и перетаскивания.
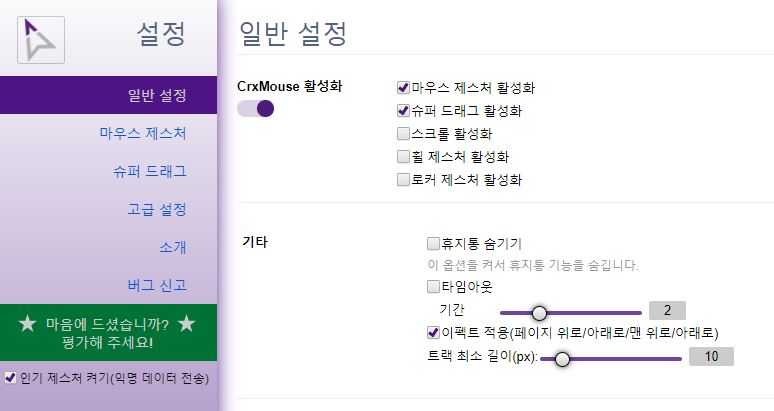 настройки жестов мыши
настройки жестов мыши
В окне общих настроек вы можете выбрать использование основных функций. Вы можете выбрать «Включить жест мышью», «Включить суперперетаскивание», «Включить прокрутку», «Включить жест колесом», «Включить жест качалки». Вы также можете установить, применять ли эффект и минимальную длину дорожки.
настройки жестов мыши
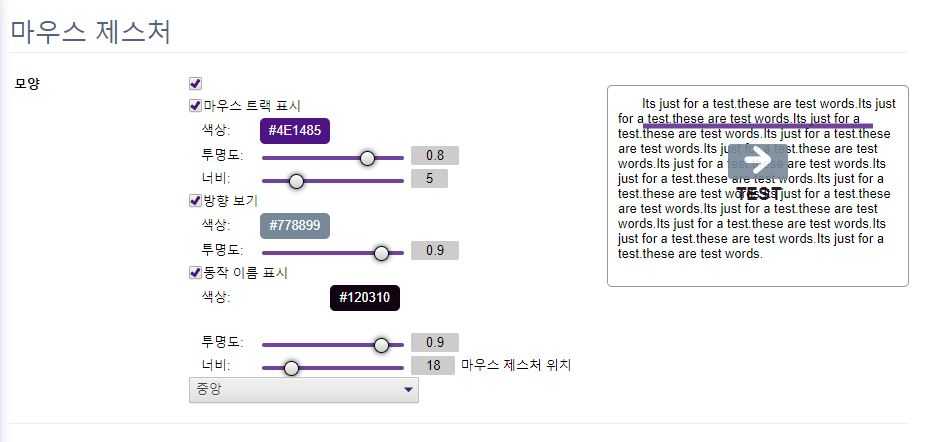 Настройки жестов мышью
Настройки жестов мышью
Вы можете включать и отключать значки по умолчанию для жестов мыши, а также отображать треки, направления, названия действий и многое другое. Вы также можете установить цвет, непрозрачность и ширину. Если вы включите отображение дорожки при перемещении и перетаскивании мыши, вы можете отметить трассировку фиолетовым цветом, как показано выше.
Индивидуальные настройки жестов
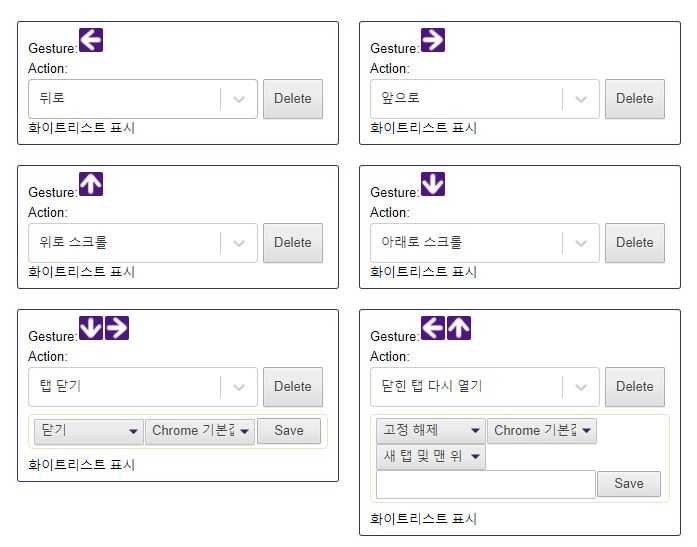 настройки перетаскивания
настройки перетаскивания
Вы можете установить отдельные жесты. Он разделен на Жест и Действие.Настройка по умолчанию — вернуться назад при щелчке правой кнопкой мыши и скольжении влево. И наоборот, щелчок правой кнопкой мыши и скольжение вправо приведет к перемещению страницы вперед. Точно так же вверх и вниз можно рассматривать как клавишу «Домой» и клавишу «Конец». Также полезен жест для закрытия вкладки или повторного открытия закрытой вкладки.
FAQ
Как использовать жесты мыши в Windows 10?
CrxMouse можно легко установить с помощью программы расширения Chrome. Предоставляются бесплатные функции простого жеста мышью, супер перетаскивания, жеста колеса и функции жеста качельки.
Как использовать crxMouse?
Настройки можно выполнить на экране настройки функций. Вы можете увидеть вкладки «Общие настройки», «Жесты мышью», «Суперперетаскивание», «Дополнительные настройки», «О программе» и «Сообщить об ошибках». Доступны пользовательские настройки, такие как настройки включения и выключения для каждой функции, а также ярлыки курсора и перетаскивания. По умолчанию, если вы щелкните правой кнопкой мыши и проведите пальцем влево, он вернется. И наоборот, щелчок правой кнопкой мыши и скольжение вправо приведет к перемещению страницы вперед.
Как легко настроить crxMouse
Сыграйте в игру с жестами мыши. Он разработан, чтобы иметь возможность играть в игру с помощью функции жестов. Вы можете продвигаться по игре, удерживая правую кнопку и перетаскивая ее вниз или вверх и нажимая влево.
Другие связанные программы включают:
Как устранить проблемы с Chrome
- Если в Chrome возникнут неполадки с поисковой системой, всплывающими окнами или обновлениями браузера, попробуйте переустановить его.
- Неполадки возникают при установке Chrome? Узнайте, как их устранить.
- Если ошибки возникают при загрузке страницы, ознакомьтесь со способами их устранения.
Как устранить неполадки Chrome при использовании протокола Wayland
Chrome в Linux теперь поддерживает не только X11, но и Wayland. При запуске Chrome на компьютере с Linux будет автоматически выбран один из этих протоколов для организации графического сервера.
Как Chrome взаимодействует с протоколом для организации графического сервера
- Chrome взаимодействует с протоколом для организации графического сервера, чтобы пользователь мог выполнять определенные действия. Выберите X11 вместо Wayland, если у вас возникают проблемы со следующими операциями:
- перетаскивание;
- копирование и вставка;
- ввод с помощью клавиатуры, мыши или сенсорный ввод.
- Протокол Wayland не позволяет Chrome корректно выполнить некоторые действия. Например:
- При перетаскивании вкладки показывается ее упрощенное уменьшенное изображение.
- Невозможно разместить окно в определенном месте экрана.
Как обойти автоматический выбор протокола для организации графического сервера в Chrome
Как изменить протокол в браузере
- Откройте страницу chrome://flags.
- Установите для параметра #ozone-platform-hint значение X11 или Wayland.
Как изменить протокол с помощью командной строки
- Откройте командную строку.
- Запустите Chrome, указав следующий параметр:
- (для протокола X11).
- (для протокола Wayland).
Что делать, если Chrome не удается установить из-за включенного S-режима
Если вам не удается установить Chrome на компьютер с ОС Windows, возможно, устройство работает в S-режиме. Чтобы скачать и установить Chrome, выйдите из S-режима. Вы также можете ознакомиться со статьей о том, .
Правильное позиционирование
В примерах выше мяч позиционируется так, что его центр оказывается под указателем мыши:
Неплохо, но есть побочные эффекты. Мы, для начала переноса, можем нажать мышью на любом месте мяча. Если мячик «взят» за самый край – то в начале переноса он резко «прыгает», центрируясь под указателем мыши.
Было бы лучше, если бы изначальный сдвиг курсора относительно элемента сохранялся.
Где захватили, за ту «часть элемента» и переносим:
Обновим наш алгоритм:
-
Когда человек нажимает на мячик () – запомним расстояние от курсора до левого верхнего угла шара в переменных . Далее будем удерживать это расстояние при перетаскивании.
Чтобы получить этот сдвиг, мы можем вычесть координаты:
-
Далее при переносе мяча мы позиционируем его с тем же сдвигом относительно указателя мыши, вот так:
Итоговый код с правильным позиционированием:
В действии (внутри ифрейма):
Различие особенно заметно, если захватить мяч за правый нижний угол. В предыдущем примере мячик «прыгнет» серединой под курсор, в этом – будет плавно переноситься с текущей позиции.
Как изменить настройки правой кнопки мыши на макбуке
Макбуки по умолчанию настроены так, что правой кнопки мыши не существует. Вместо этого используется жест двумя пальцами на трекпаде или нажатие с зажатой клавишей Control на клавиатуре для эмуляции правой кнопки мыши. Однако, если вы предпочитаете использовать физическую правую кнопку мыши, вы можете настроить ее на своем макбуке.
Вот как изменить настройки правой кнопки мыши на макбуке:
- Откройте меню «Apple» в верхнем левом углу экрана и выберите «Системные настройки».
- В системных настройках выберите пункт меню «Трекпад» или «Мышь», в зависимости от того, что вы используете.
- Перейдите на вкладку «Трекпад» или «Мышь».
- Установите флажок рядом с опцией «Включить правую кнопку мыши» или подобной ей.
- Настройте жесты или дополнительные параметры, если необходимо.
После этого правая кнопка мыши будет активирована на вашем макбуке, и вы сможете использовать ее так же, как на обычном компьютере.
Обратите внимание, что настройки могут немного отличаться в зависимости от вашей модели макбука и версии операционной системы macOS. Теперь у вас есть возможность настроить правую кнопку мыши на вашем макбуке и улучшить свой опыт использования компьютера
Теперь у вас есть возможность настроить правую кнопку мыши на вашем макбуке и улучшить свой опыт использования компьютера.
Итого
Мы рассмотрели основной алгоритм Drag’n’Drop.
Ключевые идеи:
- Поток событий: → → (не забудьте отменить браузерный ).
- В начале перетаскивания: запоминаем начальное смещение указателя относительно элемента: – и сохраняем его при перетаскивании.
- Выявляем потенциальные цели переноса под указателем с помощью .
На этой основе можно сделать многое.
- На – по-разному завершать перенос: изменять данные, перемещать элементы.
- Можно подсвечивать элементы, пока мышь «пролетает» над ними.
- Можно ограничить перетаскивание определённой областью или направлением.
- Можно использовать делегирование событий для . Один обработчик событий на большой зоне, который проверяет , может управлять Drag’n’Drop для сотен элементов.
- И так далее.
Существуют фреймворки, которые строят архитектуру поверх этого алгоритма, создавая такие классы, как , , . Большинство из них делают вещи, аналогичные описанным выше. Вы можете и сами создать вашу собственную реализацию переноса, как видите, это достаточно просто, возможно, проще, чем адаптация чего-то готового.