Как настроить VPN-подключение в Windows 10?
Чтобы настроить VPN-подключение в Windows 10 необходимо перейти в специальный раздел настроек параметров виндовс. Для этого откройте меню «Пуск» и выберите «Параметры».
В параметрах перейдите в раздел «Сеть и Интернет».
И в левом меню выберите раздел VPN».
Также в данный раздел настроек вы можете перейти если в правом нижнем углу нажмете на значок уведомлений и выберите плитку с названием «Виртуальная сеть (VPN)».
Чтобы добавить VPN-подключение, нажмите на большой значок «+» в сером квадрате.
Для добавления VPN-подключения, к примеру через Францию, необходимо взять из скопированных ранее в блокнот данных адрес сервера Франции (fr8.vpnbook.com), логин (vpnbook) и пароль (e9s5w7s). И теперь можете заполнить все поля как на картинке ниже.
Продублирую как правильно заполнить все поля:
- Поставщик услуг VPN -> «Windows (встроенные)»;
- Имя подключения -> «FR8-VPNBook.com» (любое удобное для вас имя);
- Имя или адрес сервера -> «fr8.vpnbook.com» (из скопированных ранее данных);
- Тип VPN -> «Протокол PPTP»;
- Тип данных для входа -> «Имя пользователя и пароль»;
- Имя пользователя -> «vpnbook» (из скопированных ранее данных);
- Пароль -> «e9s5w7s» (из скопированных ранее данных).
После заполнения всех полей нажмите кнопку «Сохранить». В настройках у вас появится новое VPN-подключение.
В дальнейшем, кликнув по нему, вы сможете его удалить или изменить настройки. Теперь окно параметров можно закрыть. На этом настройки VPN закончены. VPN для подключения через другие страны добавляются и настраиваются точно также.
Для включения VPN кликните по значку доступа к интернету и выберите созданное подключение.
Нажмите кнопку «Подключиться».
Через несколько секунд VPN будет подключен. Теперь вы можете проверить свой IP и убедиться, что он изменился, как и страна выбранного вами VPN-подключения.
Таких подключений вы можете создать под каждую страну и переключаться между ними, когда вам будет угодно.
Чтобы отключить VPN-подключение снова нажмите на значок подключения к интернету, выберите ваше VPN-соединение и нажмите кнопку «Отключиться».
Зачем нужен ВПН
В общих чертах, Вы уже поняли, что ВПН нужен для повышение безопасности в интернете. Но, а зачем конкретно? Что нам, простым честным людям скрывать и зачем скрываться от кого-то в сети?
Можно выделить три самые распространённые причины использования VPN.
Кроме того, просто когда Вы открываете какой-то сайт, может определяться Ваш пол, примерный возраст. А в ряде случаев — даже имя и какая-то личная информация. Дальше — больше. Одни сайты могут передавать информацию о нас другим сайтам. Возможно, Вы уже сталкивались с таким, что впервые входите на какой-то сайт, а там приветствие для Вас по имени и список индивидуальных предложений. Вот они — наглые маркетологи-шпионы в действии.
Чтобы избежать такого рода навязчивое отслеживание, мы можем использовать VPN. И прикидываться, к примеру, не россиянами из Воронежа, а японцами. Завтра — болгарами. А потом — мексиканцами. Тогда, никакой сайт не узнает кто Вы на самом деле и откуда.
 VPN позволяет заходить на заблокированные сайты
VPN позволяет заходить на заблокированные сайты
Во-вторых, VPN нужен для обхода блокировок. Самый распространённый пример: в Украине заблокированы российские сайты Яндекс, Mail.ru и Вконтакте. Но, многим украинцам нравятся эти сервисы. У многих есть страничка во Вконтакте. А теперь зайти туда нельзя.
Однако, с помощью ВПН вы легко сможете зайти и на Вконтакте, и на Яндекс и на другие сайты. Технология позволяет обходить большинство блокировок в большинстве стран мира.Люди хотят иметь возможность пользоваться любимыми сервисами.
Думаю, ничего криминально нет в том, чтобы переписываться с друзьями в соц. сети. И, ВПН позволяют это делать в обход региональных блокировок. Поэтому, различные VPN сервисы обрели массовую популярность. Особенно, в последние годы.
В третьих, благодаря ВПН ваша личная информация будет защищена при использовании Wi-fi в общественных местах. Дело в том, что, пользуясь открытым вайфаем мы становимся уязвимыми. Подключаясь к сети где-нибудь в парке или в кафе, наши устройства становятся лёгкой целью для хакеров. Тут они могут узнать о нас буквально всё. Вплоть до банковских паролей и сообщений личной переписки.
Представляете какие последствия могут быть, если злоумышленники взломают наши гаджеты пока мы сидим с друзьями в кафе? К сожалению, я на себе проверил это. И никакие антивирусы не спасли. А вот VPN бы спас. Ведь он бы запутал следы нашего устройства. И, хакеры бы начали взламывать какой-нибудь уже нерабочий мобильник где-то в Бразилии, вместо нашего.
Да и вообще, не только при использовании открытого Wi-Fi, сервис VPN поможет защитить наши персональные данные под замком. Даже если Вы из дома расплачиваетесь по квитанциям за коммунальные услуги, рекомендую использовать ВПН. Чтобы уж точно никто не перехватил информацию. Не похитил деньги и не сделал вам ничего плохого.
Как подключиться к VPN на Windows 10
Для начала следует выбрать сервис или компанию, предоставляющую услуги по подключению к виртуальным частным сетям. Производится это как на платной, так и на бесплатной основе. Хорошая скорость подключения, безопасность личных данных и удобство использования отнимают у разработчиков много сил, времени и денег. Именно поэтому за использование надежных VPN-сервисов нужно платить. Далее будет рассказано, как включить ВПН на Виндовс 10 и как правильно его настроить.
Важно! Есть и бесплатные приложения, расширения для браузера и настройки, которые предоставляются всем желающим, но они, как правило, работают медленно и не гарантируют сохранения конфиденциальности личных данных
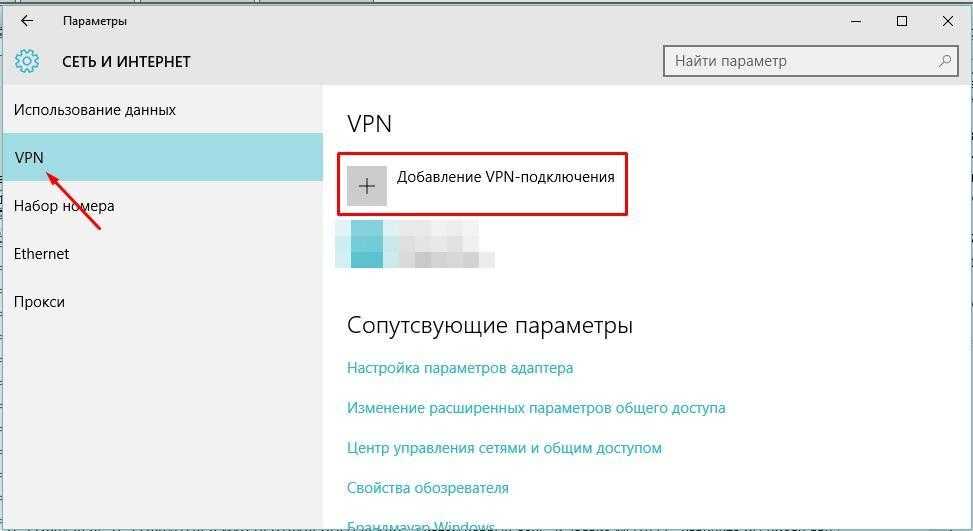
Создание подключения
Чтобы настроить VPN подключение Windows 10, обычно переходят в официальный магазин Windows Store и скачивают или покупают нужное приложение, которое само все настроит. Также сервис можно найти на просторах интернета. Стоит заранее провести небольшой анализ рынка подобных решений, определив достоинства и недостатки всех представленных образцов и только потом делать выбор.
На заметку! Существует огромное количество бесплатных сервисов, но они не всегда безопасны. Обеспечить конфиденциальность смогут лишь платные службы, но они не будут покрывать человека в случае совершения им противоправных действий.
Некоторые браузеры уже обладают встроенными расширениями и модулями для подключения к бесплатным сервисам ВПН, но только настройка своей частной сети может гарантировать пользователю безопасность и защиту. После того, как VPN-сервер для Windows 10 выбран, необходимо перейти к созданию подключения.

Преимущество VPN – выключение видимости личного трафика
Как создать VPN подключение на Windows 10
Чтобы создать подключение к VPN в Виндовс 10, необходимо:
- Перейти в меню «Пуск» и нажать на значок в виде шестеренки для входа в утилиту «Параметры». Это же действие можно выполнить, нажав на сочетание клавиш Win + R.
- Найти раздел «Сеть и интернет».
- Кликнуть в левой части окна по пункту «VPN».
- Нажать на кнопку «Добавить новое VPN подключение».
После этого на экране появится диалоговое окно конфигураций, предлагающее заполнить все основные поля параметров. Данные для заполнения необходимо брать у провайдера частной виртуальной сети, который выбран в качестве поставщика соответствующих услуг. Процесс заполнения выглядит так:
- В строку «Поставщик услуг» вставляют единственно возможный вариант «Windows (встроенные)».
- «Имя подключения» задают на свой вкус. Желательно, чтобы оно содержало название компьютера или поставщика услуг. Оно будет отображаться в списке доступных к подключению беспроводных сетей.
- «Имя или адрес сервера» берут у провайдера (поставщика ВПН услуги). Необходимо просто вписать или вставить домен или адрес сервера, к которому будет происходить подключение, и через который будет осуществляться взаимодействие с глобальной или частной сетью.
- В поле «Тип ВПН» выбрать протокол, по которому будет осуществляться передача данных. В списке доступны такие протоколы: PPTP, L2TP/IPSec, IKEv2 и SSTP. Выбор должен основываться на данных провайдера, которые он указывает при указании услуг.
- Поле «Тип данных для входа» определяет, какие системы аутентификации должен пройти человек, чтобы попасть на ВПН-сервер. Обычно это логин и пароль, которые создаются на самом сервисе или выдаются им при регистрации или покупке подписки на предоставление услуг.
- Последние два поля должны содержать логин и пароль для авторизации на сервисе. При желании можно сохранить их в системе, чтобы не вводить данные всякий раз, когда необходимо выполнить подключение к ВПН-сервису.
Теперь ясно, как настроить VPN соединение на Windows 10. После заполнения всех этих полей подключение будет создано, но к нему также нужно будет подсоединиться. Кстати, некоторые поля можно не заполнять, но при подключении к серверу он всякий раз будет требовать сделать это, пока все данные не будут вписаны. Это целесообразно только в тех случаях, когда за компьютером работают несколько человек, и у всех у них разные логины и пароли от одного сервера ВПН.
Важно! Помимо идентификации типа «Логин-пароль» на выбор операционная система также представляет «Одноразовый пароль», «Смарт-карту» и «Сертификат». Выбор должен зависеть от условий, которые выдвигает поставщик услуг, и от принципов его работы
Что такое VPN и зачем мне это?
За последние несколько лет, как вы заметили, мир сошел с ума. Он болен. Все стали резко блокировать друг друга по самым надуманным поводам.
И речь не только о трейдерах, брокерах и сайтах с горячими мамочками. Хотите посмотреть видео с британского сайта Channel4? А оно доступно только для британцев. Долгие годы Netflix был доступен только американцам. В Европе забанена куча американских сайтов и наоборот (серьезно).
В РФ же принялись идти по дороге полной блокировки и под нож попало все подряд. Добрались под выборы и до Google.
Ну а после русско-украинских “событий” 2022 года заблокировано вообще все, причем с обеих сторон. Доступ же к многим западным брокерам давно пошел под нож. Постепенно абсолютно все западные сервисы и сайты будут отторгаться.
Чуть только какая заварушка – государства мгновенно блокируют всевозможные сервисы, мессенджеры, сайты, социальные сети и все что им в голову придет.
Лидер тут, безусловно, Китай, что заблокировал вообще весь западный интернет. И там нет доступа к гуглу, фейсбуку, инстаграму и многим другим, столь привычным нам вещам.
И в РФ будет точно также. Это уже происходит. Совсем скоро половина интернета будет выглядеть вот так:
Что же делать? Что ж, выход очевиден:
Windows 7 и 8
Чтобы подключиться к VPN в Windows 7 или в Windows 8, нажмите клавишу Windows и введите VPN и нажмите Enter. (Примечание. Если вы используете Windows 8, процесс будет очень похож, но некоторые из окон могут выглядеть немного по-другому.)
Введите адрес своего VPN-провайдера в поле «Адрес Интернета». Вы можете ввести адрес, например, vpn.example.com или числовой IP-адрес, в зависимости от информации о сервере, которую предоставил вам поставщик VPN.
Вы также должны ввести «Имя местоназначения». Оно может быть любым и требуется исключительно для того, чтобы вы понимали, каким VPN в данный момент вы пользуетесь.
Введите свои учетные данные на следующем экране. Используйте имя пользователя и пароль, предоставленные вашим провайдером VPN.
Windows подключит вас к настройке VPN. Если вы установили флажок «Не подключаться сейчас…» на первом экране, Windows сохранит VPN-соединение, чтобы вы могли легко подключиться позже.
После подключения вы можете щелкнуть значок сети на панели задач, чтобы просмотреть свои VPN-соединения. Чтобы отключиться от VPN, щелкните его и нажмите «Отключить». Затем вы можете снова подключиться к нему, щелкнув его и выбрав «Подключить». Вы можете настроить несколько виртуальных частных сетей и переключиться между без каких-либо проблем.
Чтобы удалить сохраненное VPN-соединение, нажмите клавишу Windows, введите «Сетевые подключения» и нажмите «Ввод». Щелкните правой кнопкой мыши VPN-соединение и используйте параметр «Удалить».
Выбор другой локации VPN-серверов
Чтобы подключиться к другой локации VPN-серверов, нажмите на панель выбора локации, расположенную под кнопкой ВКЛ.
Примечание. Когда вы в первый раз попытаетесь сменить локацию при подключении к VPN-серверу, вы получите предупреждение о том, что во время переподключения к другой локации ваш интернет-трафик может быть без защиты. Не волнуйтесь и продолжайте.
Чтобы подключиться к локации VPN-серверов, нажмите на нее, затем нажмите на кнопку ВКЛ. Кроме того, вы можете подключиться, дважды кликнув по локации.
По умолчанию в списке локаций VPN-серверов есть две вкладки: Рекомендуемые и Все локации.
Вкладка Рекомендуемые включает в себя список наиболее оптимальных для вас локаций серверной сети ExpressVPN.
Вкладка Все локации содержит список локаций VPN-серверов, упорядоченный по регионам. Вы можете раскрыть и свернуть этот список, нажав на значок «>» справа.
Вкладка Избранные появится, когда вы добавите какую-нибудь локацию в список избранных локаций. Это можно сделать, нажав на значок в виде звездочки справа.
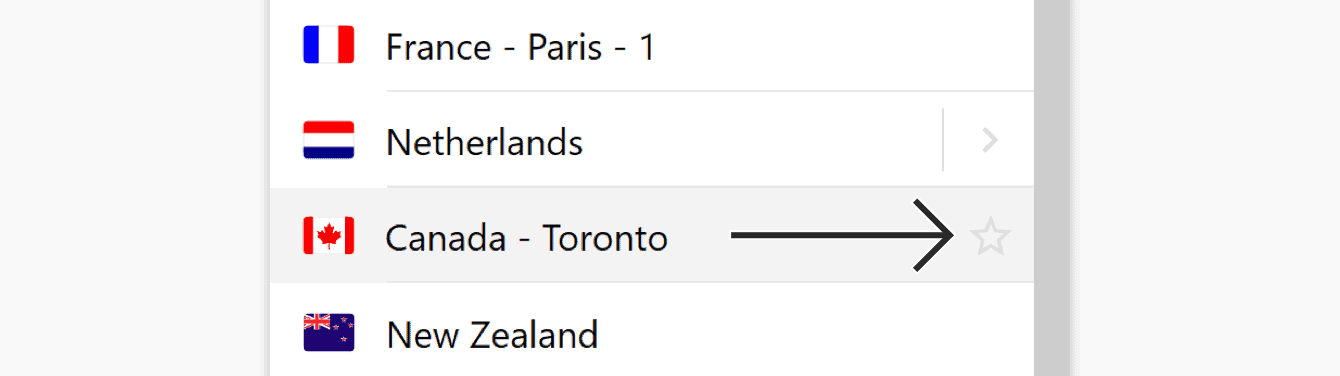
Вы также можно найти нужную локацию VPN-серверов, воспользовавшись формой поиска.
В форме поиска введите название нужной локации и затем дважды кликните по ней в результатах поиска, чтобы установить подключение.
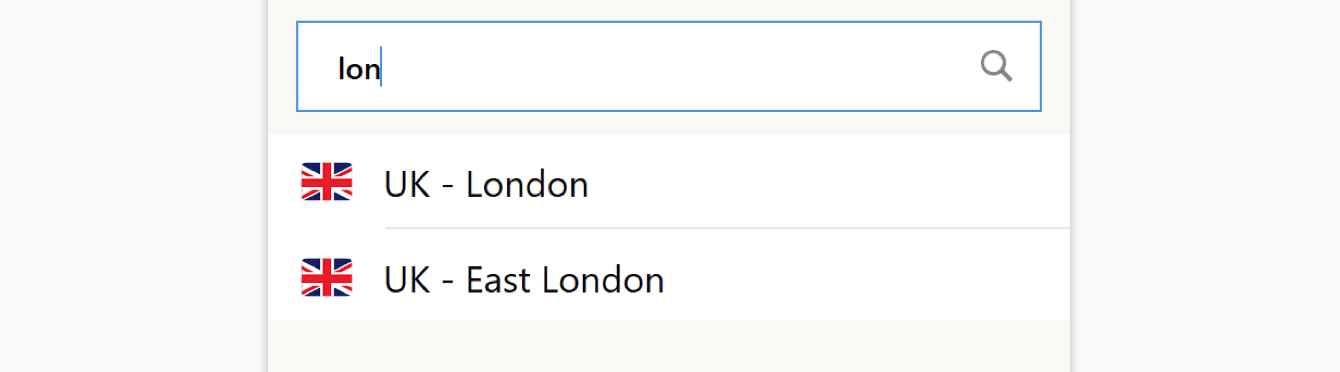
Отключившись от VPN-сервера, вы можете снова воспользоваться функцией «Автовыбор» и автоматически подключиться к наиболее оптимальной для вас локации, кликнув по локации с пометкой Автовыбор.
Нужна помощь? .
Как работает VPN
Технически, за счёт VPN вы соединяетесь с сайтами не со своего местоположения, а с чужого, случайного. Объясню, как это работает.
У каждого устройства в интернете есть свой адрес. Так называемый IP-адрес. Он показывает откуда Вы соединяетесь. К примеру, на сервисе 2ip.ru, Вы легко можете определить Ваш IP-адрес. И, убедиться, что сайты определяют и IP-адрес каждого посетителя и географическое местоположение по нему.
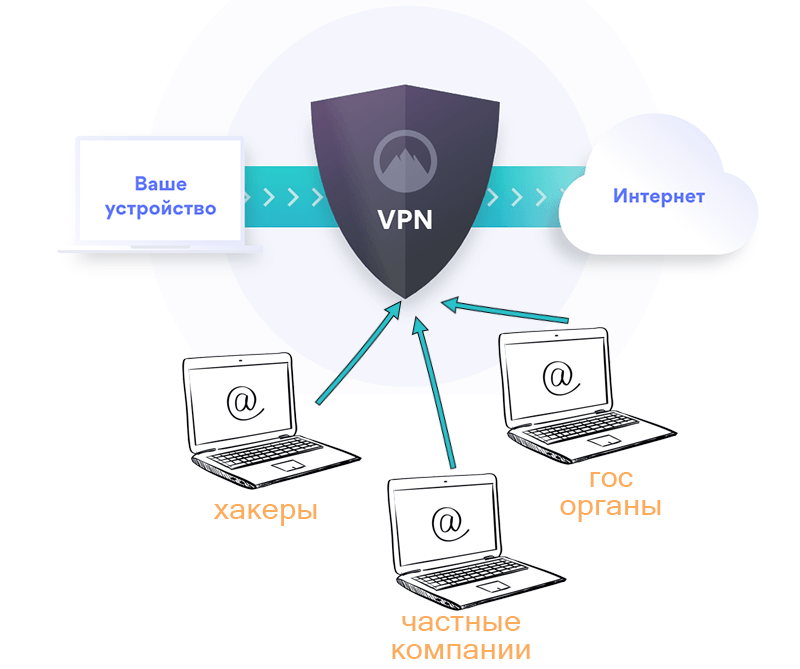 VPN защищает нас от лишнего внимания
VPN защищает нас от лишнего внимания
Итак, когда Вы без VPN соединяетесь с сайтами, они всё про Вас сразу узнают и запоминают. Автоматически.
Когда Вы используете VPN, Ваше устройство не сразу соединяется с сайтами. Вначале оно по шифрованному каналу связи соединяется с частной виртуальной сетью. А уже эта сеть соединяется с нужным Вам сайтом и передаёт информацию Вам.
Таким образом, сайты видят информацию не о Вас, а о каком-то случайном IP-адресе из частой виртуальной сети. А Вы видите сайты как обычно. Разве что, загружаться сайты будут на какие-то доли секунд дольше.
Это чем-то похоже на сцену опознания. Наверняка же видели в фильмах такое. Сидят трое подозреваемых в светлой комнате. Свидетель из другой комнаты их прекрасно видит через стекло. А они видят только зеркало. Вот примерно так и с ВПН. Вы видите сайты. А они Вас — нет.
И ещё пару слов о том, почему VPN позволяет обходить блокировки. Дело в том, что сайты чаще всего блокируются только для каких-то регионов. Грубо говоря, люди с украинскими IP не могут соединяться с сайтом Вконтакте. При использовании ВПН , вы обращаетесь не к Вконтакте, а к виртуальной сети. А она-то не заблокирована. Вот и получается что вместо запрещённой связки:
украинский IP —> Вконтакте
мы получаем разрешённую:
украинский IP —> подставной IP (например в Бельгии) —> Вконтакте.
То есть, спокойненько обходим блокировку, не опасаясь быть отслеженными.
Как работают VPN-цепочки
Для дополнительного повышения безопасности можно использовать, так называемые, VPN-цепочки. То есть, сразу несколько защищённых подключений.
Объясню на примере.
Если мы не используем ВПН, то при входе на сайт соединение будет примерно таким:
Мы (Россия) —> Веб-сайт
При использовании VPN соединение будет примерно вот таким:
Мы (Россия) —> VPN-сеть (Бразилия) —> Веб-сайт
При использовании цепочки ВПН, отследить нас будет крайне-крайне маловероятно. Потому что цепочка будет примерно такой:
Мы (Россия) —> VPN-сеть (Голландия) —> другая VPN-сеть (Швейцария) —> Веб-сайт
 Как работают VPN-цепочки
Как работают VPN-цепочки
По количеству серверов в цепочке различают DoubleVPN, TrippleVPN и QuadroVPN. То есть, соответственно: использование двух, трёх и четырёх VPN-сетей.
Такие цепочки, однозначно, повышают безопасность Ваших личных данных. Однако, стоят они дорого. И, существенно замедляют загрузку веб сайтов.
Если честно, для большинства людей использовать цепочки смысла нет. Однако, если Вы, к примеру, делаете свой хайп-проект, то дополнительная безопасность не помещает.
Лучшие бесплатные VPN для ноутбуков: краткий обзор
- Windscribe: 10 Гб данных в месяц, возможность обходить цензуру и геоблоки, но не получится разблокировать Netflix США.
- TunnelBear: 500 Мб бесплатных данных каждый месяц и доступ к серверам в 22+ странах. Этого достаточно, чтобы пользоваться почтой и социальными сетями, но при этом вы не сможете обмениваться торрент-файлами и смотреть видео онлайн.
- ZenMate: неограниченный трафик и шифрование данных военного образца, но скорость подключения ограничена 2 Мб/с. Этого достаточно для просмотра веб-сайтов, но недостаточно для просмотра видео в высоком качестве и быстрого обмена торрент-файлами.
- Proton VPN: неограниченный трафик и совершенная прямая секретность, но доступ будет только к трем местоположениям серверов.
Как установить приложение ВПН на Виндовс
Для всех программ процесс установки примерно одинаковый. Поэтому разберем на примере ExpressVPN:
- Переходим на сайт с ВПН.
- Нажимаем кнопку “купить подписку”.
- Выбираем тариф.
- Вводим адрес электронной почты.
- Выбираем способ оплаты.
- После оплаты создайте пароль.
- После создания пароль вас перенаправит на страницу с кодом активации. Скопируйте код и скачайте приложение.
- Теперь нажмите “Install”
- Здесь вставляем код активации и нажимаем “continue”
- После этого используйте email и пароль, которые вы указали до этого.

- Месяц $12.95
- 15 месяцев$99
- Скидка49%
Читать обзор →
1.
Есть ли бесплатный VPN
Выше мы сказали, что бесплатные ВПН не так хороши. Объясним, почему не стоит ими пользоваться на Windows:
Небезопасно
Бесплатные ВПН провайдеры не скрывают трафик пользователей. Он обезличен, но лежит в открытом доступе. Такие сервисы ведут логи. Значит отследить вас не проблема.
Работа с перебоями
Бесплатными сервисами пользуются миллионы людей. Поэтому они часто перегружены, из-за чего скорость интернета снижается. Иногда VPN-соединение пропадает.
Постоянная реклама
Бесплатные версии созданы для продвижения платных проектов. Поэтому постоянная реклама будет мешать работе и замедлять ее.
Вывод
С ВПН сервисами ваши данные всегда под защитой, IP-адрес скрыт от посторонних. Вы получите доступ к стриминговым платформам и обойдете блокировку по географическому признаку.
Настройка VPN сервера.
Если вы хотите установить и использовать VPN сервер на базе семейства Windows , то необходимо понимать, что клиенские машины Windows XP/7/8/10 данную функцию не поддерживают, вам необходима система виртуализации, либо физический сервер на платформе Windows 2000/2003/2008/2012/2016, но мы рассмотрим данную функцию на Windows Server 2008 R2.
1. Для начала необходимо установить роль сервера «Службы политики сети и доступа» Для этого открываем диспетчер сервера и нажимаем на ссылку «Добавить роль»:
Выбираем роль «Службы политики сети и доступа» и нажимаем далее:
Выбираем «Службы маршрутизации и удаленного доступа» и нажимаем Далее и Установить.
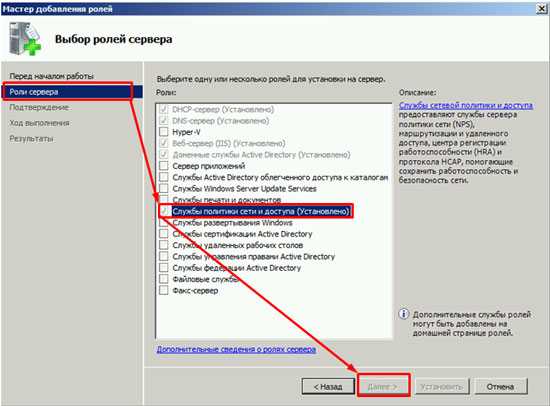
2. После установки роли необходимо настроить ее. Переходим в диспетчер сервера, раскрываем ветку «Роли», выбираем роль «Службы политики сети и доступа», разворачиваем, кликаем правой кнопкой по «Маршрутизация и удаленный доступ» и выбираем «Настроить и включить маршрутизацию и удаленный доступ»
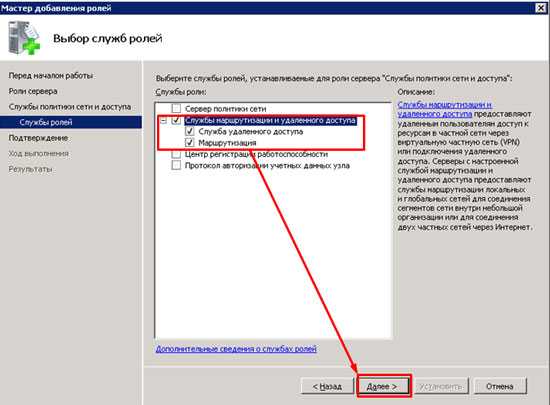


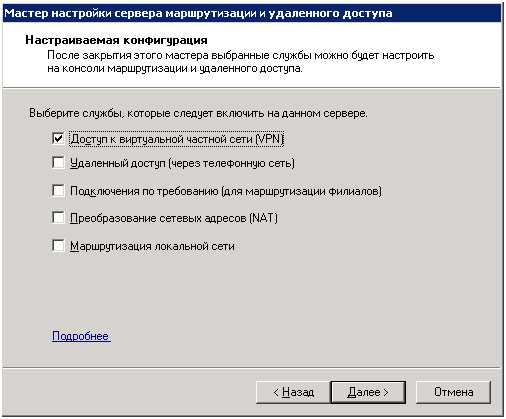

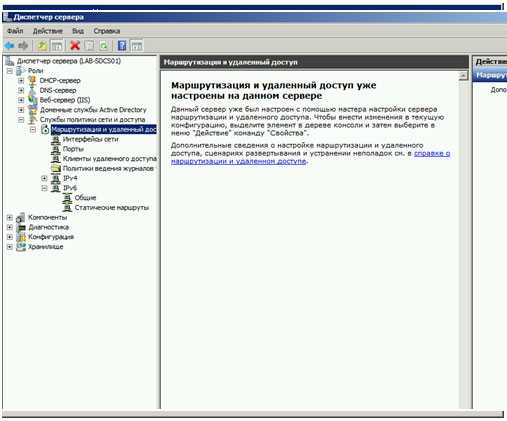
После запуска службы считаем настройку роли законченной. Теперь необходимо разрешить пользователям доступ до сервера и настроить выдачу ip-адресов клиентам.
Порты которые поддерживает VPN. После поднятие службы они открываются в брендмауэре.
Для PPTP: 1723 (TCP);
Для L2TP: 1701 (TCP)
Для SSTP: 443 (TCP).
Протокол L2TP/IpSec является более предпочтительным для построения VPN-сетей, в основном это касается безопасности и более высокой доступности, благодаря тому, что для каналов данных и управления используется одна UDP-сессия. Сегодня мы рассмотрим настройку L2TP/IpSec VPN-сервера на платформе Windows Server 2008 r2.
Вы же можете попробовать развернуть на протоколах: PPTP, PPOE, SSTP, L2TP/L2TP/IpSec
Переходим в Диспетчер сервера: Роли — Маршрутизация и удалённый доступ, щелкаем по этой роли правой кнопкой мыши и выбираем «Свойства», на вкладке «Общие» ставим галочку в полях IPv4-маршрутизатор, выбираем «локальной сети и вызова по требованию», и IPv4-сервер удаленного доступа:
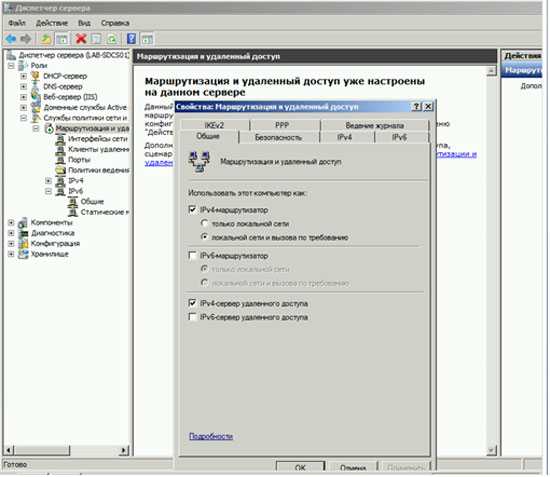
Теперь нам необходимо ввести предварительный ключ. Переходим на вкладку Безопасность и в поле Разрешить особые IPSec-политики для L2TP-подключения поставьте галочку и введите Ваш ключ. (По поводу ключа. Вы можете ввести туда произвольную комбинацию букв и цифр главный принцип, чем сложнее комбинация — тем безопаснее, и еще запомните или запишите эту комбинацию она нам еще понадобиться). Во вкладке «Поставщик службы проверки подлинности» выберите «Windows — проверка подлинности».

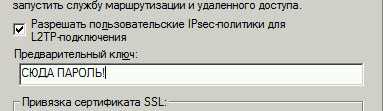
Теперь нам необходимо настроить Безопасность подключений. Для этого перейдем на вкладку Безопасность и выберем Методы проверки подлинности, поставьте галочки на Протокол EAP и Шифрованная проверка (Microsoft, версия 2, MS-CHAP v2):

Далее перейдем на вкладку IPv4, там укажем какой интерфейс будет принимать подключения VPN, а так же настроим пул выдаваемых адресов клиентам L2TP VPN на вкладке IPv4 (Интерфейсом выставьте «Разрешить RAS выбирать адаптер»):

Теперь перейдем на появившуюся вкладку Порты, нажмем правой кнопкой мыши и Свойства, выберем подключение L2TP и нажмем Настроить, в новом окне выставим Подключение удаленного доступа (только входящие) и Подключение по требованию (входящие и исходящие) и выставим максимальное количество портов, число портов должно соответствовать или превышать предполагаемое количество клиентов. Неиспользуемые протоколы лучше отключить, убрав в их свойствах обе галочки.
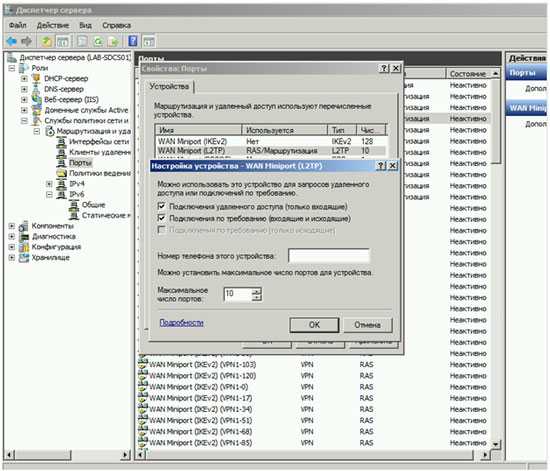
Список портов, которые у нас остались в указанном количестве.
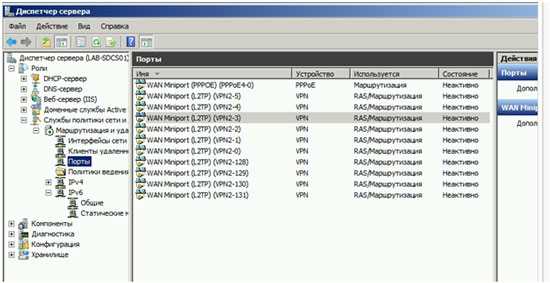
На этом настройка сервера закончена. Осталось только разрешить пользователям подключатся к серверу. Перейдите в Диспетчере сервера Active Directory – пользователи – находим пользователя которому хотим разрешить доступ нажимаем свойства, заходим в закладку входящие звонки
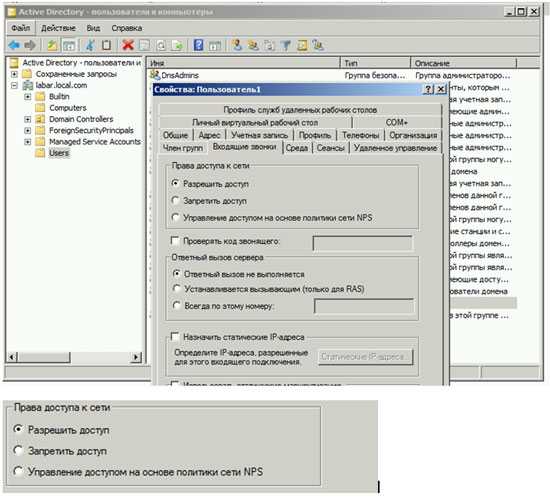
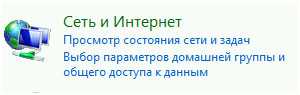
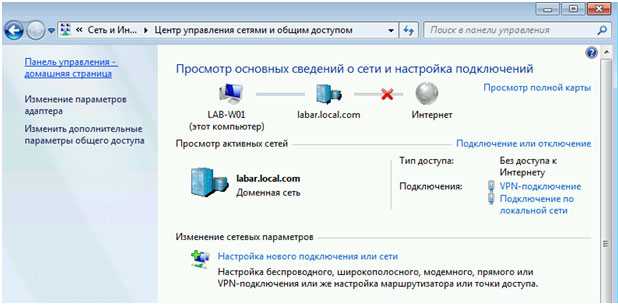
VPN соединение для Windows 7: автоматическое подключение
Если вам необходимо подключаться к интернету через VPN сервер постоянно, не «светя» нигде свой реальный ip-адрес и местоположение, можно настроить подключение так, чтобы оно включалось автоматически. Для этого заходим в панель управления, выбираем «Сеть и интернет», затем пункт «Сетевые подключения». Находим созданное ранее подключение, нажимаем правой кнопкой мышки, выбираем «Свойства», переходим во вкладку «Параметры». Там нужно убрать галочки со следующих пунктов:
- Отображать ход подключения
- Запрашивать имя и пароль
- Включать домен входа в Windows
На этом настройка сети заканчивается, переходим к планировщику заданий Windows. Чтобы его открыть, заходим в панель управления, выбираем пункт «Система и безопасность», затем «Администрирование», и там вы уже найдете планировщик. Есть более простой способ: нажимаем одновременно Win+R, после чего в строку поиска вводим taskschd.msc. Далее выбираем «Действие» и «Создать простую задачу».
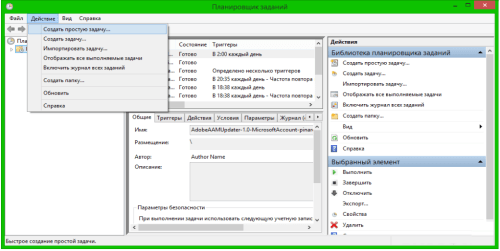
После этого попросит ввести имя задачи и ее описание. Тут можете писать все что угодно, никакого значение это не имеет. Во вкладке «Триггер» выбираем пункт «При запуске компьютера».
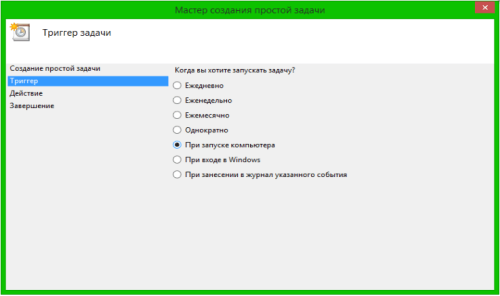
Во вкладке «Действие» выберите «Запустить программу». Переходим во вкладку «Запуск программы» и прописываем следующее: C:\Windows\system32\rasdial.exe.
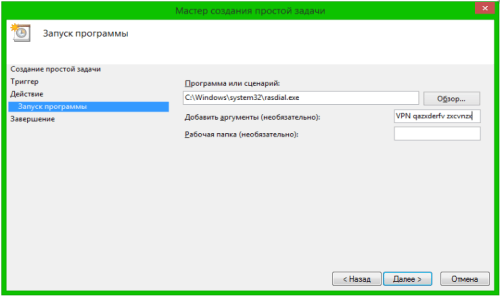
Далее настраиваем все так, как на скриншоте ниже.
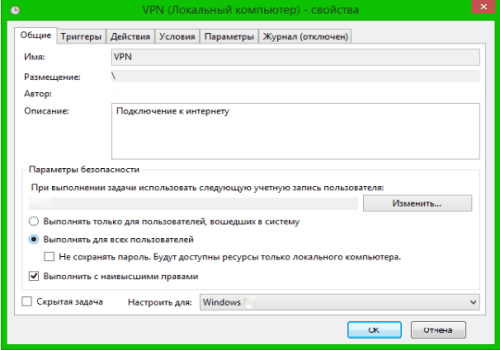
Нажимаем «ОК». Возможно придется для сохранения настроек вводить пароль администратора. Далее, при каждом включении вашего компьютера, он будет автоматически подключаться к интернету через VPN сервер.
Прокси-сервер для Гугл Хром
Настройка прокси в Google Chrome тоже не вызовет у вас никаких проблем
Обратите внимание, что эта инструкция актуальна для Хрома как на Windows, так и на macOS. Поэтому если вы давно думали отказаться от использования Сафари, то вот еще одна причина для этого
Вот как можно сделать прокси в Гугл Хром:
- Откройте браузер Google Chrome;
Это расширение подойдет и для Яндекс Браузера
Перейдите по этой ссылке и установите расширение “Обход блокировок Рунета”;
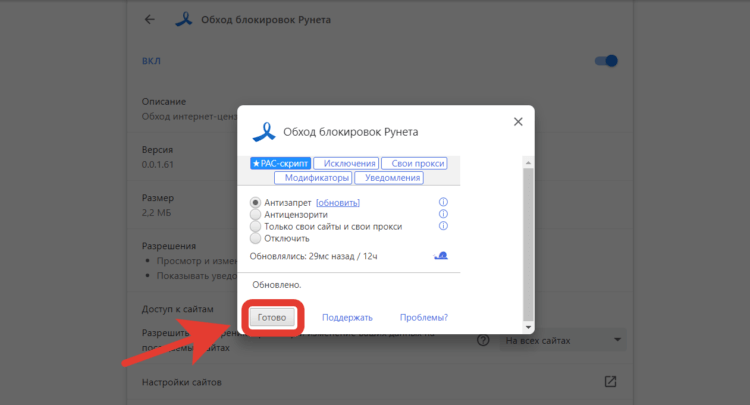
Никаких дополнительных настроек не потребуется
Сразу после загрузки откроются параметры расширения. Поставьте отметку на Антизапрет и нажмите кнопку “Готово”.
После этого пробуйте перейти на интересующие вас ресурсы. Кстати, аналогичное расширение есть и для Mozilla Firefox. Поэтому при желании можно воспользоваться еще и им.
АнтиЗапрет, безусловно, не самый идеальный вариант. Многие пользуются ВПН только для того, чтобы заходить в ушедшие из России сервисы. А вот к ним как раз получить доступ не получится. Но если вам нужен ВПН или прокси исключительно для социальных сетей, то можете смело его устанавливать на все свои устройства. К сожалению, не получилось замерить скорость подключения, так как трафик в Speedtest не попадает под шифрование. Но претензий к скорости загрузки видео и фото у меня нет. Заходите в наш чатик в Телеграме и рассказывайте, получилось ли у вас настроить АнтиЗапрет на Айфоне и компьютере и какое сложилось впечатление о скорости работы.
Как настроит VPN соединение на Windows 7?
Прежде чем создавать соединение, вы должны узнать все данные для подключения. Если провайдер не предоставляет такую услугу, есть масса других сервисов на просторах сети. На нашем сайте вы сможете найти рейтинг с самыми популярными из них. Там вы оплачиваете подписку и вам предлагают либо скачать VPN клиент для Windows 7, либо найти все данные для ручной настройки. Так как софт у VPN сервисов интуитивно понятный, там нечего объяснять, мы расскажем как установить VPN на Windows 7 c помощью внутренних инструмент операционной системы.
Нажимаем правой кнопкой мышки на иконку сетевого соединения в нижней правой части экрана, затем выбираем «Центр управления сетями и общим доступом».
Далее нажимаем на «Настройки нового подключения или сети».
Кликаем на «Подключение к рабочему месту». В большинстве случаев это третий пункт сверху, но иногда порядок может отличаться.
Выбираем «Использовать мое подключение к Интернету (VPN)». Этот пункт позволяет создать VPN на Windows 7 системными средствами, без постороннего программного обеспечения.
Далее на экране появиться окошко, куда нужно ввести адрес сервера. Это может быть как циферный IP-адрес, так и доменное имея ресурса, где вы приобрели подписку на доступ к их VPN серверу. Также нужно выбрать имя подключения (тут можете вписать все что угодно, но чтобы не путаться желательно ввести название VPN сервиса).
Теперь вводим логин и пароль. Эти данные можно найти в личном кабинете выбранного вами VPN сервиса.
После того, как ввели все данные, нажимаем на кнопочку «Подключить». Если вы ввели все данные правильно, спустя несколько секунд вы уже сможете использовать настроенное VPN соединение. Можно было бы сказать что на этом настройка закончена, но нет. Остались более тонкие настройки, обеспечивающие более удобное использование созданного соединения.
Заходим в панель управления, открываем центр управления сетями и общим доступом, выбираем «Подключиться к сети».
Здесь вы сможете найти все созданные на вашем компьютере соединения, настроить их. Если по какой-то причине сразу подключиться не удалось, возможно придется проделать еще несколько несложных настроек.
Нажимаем на VPN соединение правой кнопкой мышки, выбираем «Свойства».
Открываем вкладку «Параметры», ищем пункт «Включать домен входа в Windows». Если напротив него стоит галочка — уберите ее.
Переходим во вкладку «Безопасность», настраиваем все так, как указано на картинке ниже.
Нажимаем «ОК», закрываем окно свойств и подключаемся.
В этом ролике можете посмотреть как настраивать соединения для известного всем сервиса hide.me.
https://youtube.com/watch?v=N-QiRSlt9iU
Теперь вы знаете как подключить VPN на Windows 7. Как видите все не так сложно, как может показаться на первый взгляд. На все действия уйдет максимум 10 минут.
Лучшие ВПН для установки на компьютер
1. TunnelBear
Достаточно простая программа с быстрым подключением к сети. Установка приложения, как на компьютеры, так и на мобильные устройства позволяет пользоваться программой без сторонних настроек.
Единственным минусом может считаться ограниченность бесплатного трафика.
2. Windscribe
Сервис обладает достаточным объемом бесплатного трафика в месяц (при регистрации электронной почты), а его увеличение возможно после публикации в Twitter, где за каждого нового пользователя опубликовавшему дается 1 ГБ.
Регистрация возможна без личных данных, только с указанием эмейла. Бесплатную версию может поддерживать только одно устройство.
3. Hotspot Shield
Трафик данной программы ограничен объемом 500 МБ в день, которые можно расходовать на пяти устройствах. В сервисе предусмотрена возможность автоматического подключения к VPN при выходе в интернет через открытый Wi‑Fi, что позволяет без труда оплачивать товары.
Минусами сервиса считаются отсутствие выбора программы и низкая скорость сети.
4. Speedify
Сервис Speedify обладает высокой скоростью соединения с помощью применения доступных интернет‑подключений. Подключаться можно с помощью 30 серверов по миру, но стоит ограничение по трафику на один девайс.
5. Proton VPN
Сервис может использоваться на большинстве платформ бесплатная версия дает пользователю право выбора трех стран подключения, а трафик не ограничен.
К недостаткам программы можно отнести отсутствие поддержки стриминговых сервисов и торрентов, но они доступны в платной версии.
6. Browsec
Данный сервис не имеет ограничений по трафику, и предусматривается как в формате программы для установки, так и браузерного подключения. Функция Smart Settings позволяет включать ВПН только для одного сайта. Приложение предусматривает четыре доступных сервера и пониженную скорость подключения к сети.
7. HideMe
Это ВПН широкого класса, позволяющий пользователю работать со многими платформами, ОС и роутерами. Любая его версия обеспечивает шифрование сети, поддержку пользователей, поддержку торрентов и быстрое соединение.
К ограничениям относится минимальный трафик, возможность работы с одного устройства, выбор только пяти стран подключения.
8. SurfEasy
Удобный сервис для обхода местных ограничений. Бесплатная версия SurfEasy ограничена в трафике, но позволяет работать с несколькими мобильными или стационарными устройствами.
Платная версия предусматривает поддержку пользователей и функцию блокировки рекламы.
9. Avira Phantom VPN
Сервис, используемый для конфиденциальных действий в сети. В программе не предусмотрено экстренное отключение от Сети и контроль DNS‑утечек.
10. Private Tunnel
После регистрации аккаунта допускается работа с трех устройств и выбор сервера. Бесплатный трафик ограничен, но возможно его платное продление.
Зачем нужно использовать VPN?
Многие тут сразу скажут — «Что за глупый вопрос? Для обхода блокировок конечно! Так, да не так! VPN — это аббревиатура от Virtual Private Network и переводится, как «виртуальная частная сеть». Самая технология достаточно старая у уже не один десяток лет ею пользуются в различных организациях для связи между отделениями и филиалами. Внутри сети VPN есть свои IP адреса, которые доступны только внутри этой сети. Так как она частная, то абы кто к ней подключиться не сможет, так как знать адрес сети, а так же логин и пароль для доступа. Все передаваемые данные шифруются и из вне нельзя понять, что конкретно передается внутри сети. Почему такая сеть называется виртуальной? Да потому, что она разворачивается поверх существующего подключения к Интернету. Например, для того, чтобы объединить два ПК на разных частях земного шара в одну виртуальную сеть, достаточно просто чтобы они имели выход в Интернет. Тащить для этого отдельный кабель через половину мира не придётся!
Многие испытали работу VPN на себе ещё раньше, когда из-за Ковида компании отправляли сотрудников на «удалёнку». Именно благодаря этой технологии многим предприятиям удалось пройти карантин без серьёзных последствий для техпроцесса.
Когда нужен VPN
Выход в интернет осуществляется с устройства, за которым закреплен идентификатор (IP-адрес). Он позволяет провайдеру отслеживать действия в сети. В целом, это не дает повод переживать относительно того, что третье лицо прочтет ваше сообщение, отправленное близкому человеку. Однако знание IP позволяет компании, предоставляющей доступ в интернет, заблокировать для вас тот или иной ресурс, если того требует регулирующий орган (в России – Роскомнадзор).
Обойти блокировку помогает виртуальная приватная сеть VPN, которая как бы маскирует вас, выдавая за человека из другого региона. Так, провайдер начинает думать, будто вы зашли в браузер не с территории России, а из США, Франции или любой другой страны, а потому ресурс оказывается доступным вне зависимости от требования регулирующего органа. В конечном итоге можно выделить следующие сценарии использования ВПН:
- обход бана в игре или на форуме;
- доступ к заблокированным ресурсам;
- сохранение тайны переписки при нахождении в локальной сети (например, когда вы переписываетесь на работе).
Словом, VPN необходим всем тем, кто переживает за свою конфиденциальность и желает пользоваться интернетом в условиях полной свободы.
Важно. При подключении к ВПН скорость интернета заметно снижается из-за загруженности серверов
Поэтому пользоваться виртуальной сетью рекомендуется в исключительных случаях.

























