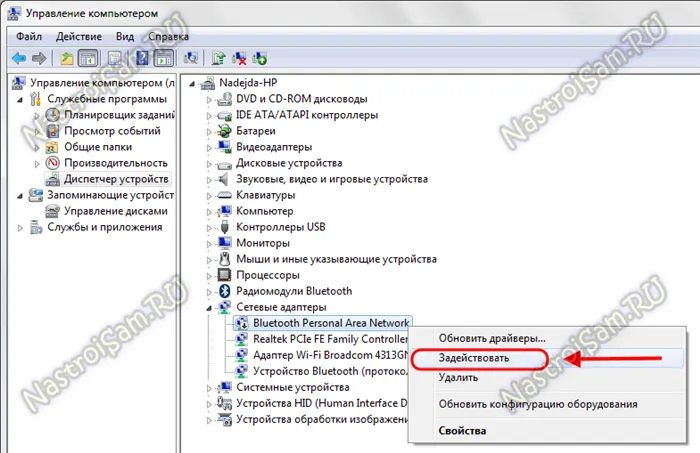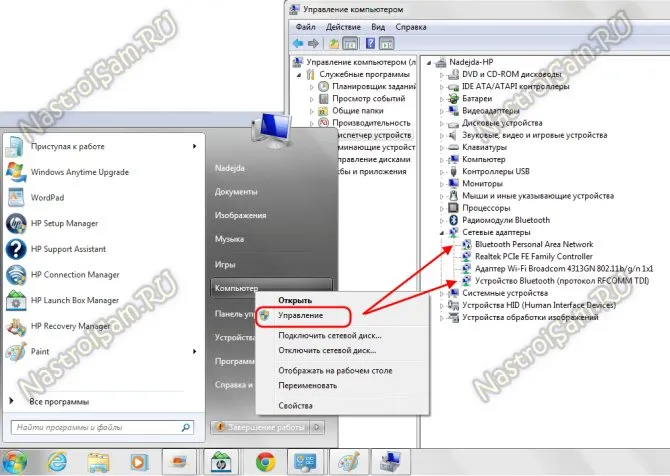Вероятные проблемы и методы их решения
Подключить устройство к ноутбуку по Bluetooth не получается при следующих обстоятельствах:
-
Модуль отсутствует.
-
Модуль не подключен к материнской плате.
-
Модуль сломан.
-
Модуль выключен.
-
В системе отсутствуют нужные драйверы.
-
Соединяемое устройство не доступно.
Если модуль перестал работать, нужно попытаться включить его одним из описанных выше способов (с помощью переключателя, сочетания клавиш, системных утилит или настроек в BIOS).
О необходимости установить драйверы (повторно или с нуля) говорят три признака:
-
Отсутствие компонента в списке Диспетчера устройств.
-
Появление неизвестного устройства вместо Bluetooth-адаптера.
-
Наличие вопросительного или восклицательного знака рядом с названием корректно отображаемой модели.
Драйвер можно обновить или откатить. Для обновления нужно загрузить установочный файл с портала производителя оборудования (в строку поиска необходимо ввести точное название модели адаптера, состоящее из латинских букв и арабских цифр). При отсутствии интернета можно поискать софт на компакт-диске, который обычно входит в комплект документации к лэптопу. Затем запустить установку двойным кликом мыши. Если адаптер видно в Диспетчере устройств — можно выбрать пункт «Обновить» в контекстном меню, а потом указать загруженный файл или диск с ПО в качестве источника.
Откатить драйвер нужно после неудачного обновления системы. Этот пункт можно найти в меню «Свойства» блютуз-модуля (вкладка «Драйвер»).
Если после включения Bluetooth на ноутбуке устройства, которые необходимо подсоединить, не видны — следует проверить два предположения:
-
Правильно ли выставлены настройки обнаружения.
-
Доступны ли устройства для подключения.
В первом случае нужно зайти в Панель управления и в категории «Устройства и принтеры» кликнуть по строке «Изменение параметров Bluetooth». Затем отметить пункт «Разрешить устройствам Bluetooth обнаруживать этот компьютер», а также позволить показ уведомлений о новых подключениях. Если в панели уведомлений не видно характерной иконки, понадобится поставить галочку около строки «Отображать значок Bluetooth в области уведомлений».
На вкладке «Оборудование» при щелчке по строке с названием модели под перечнем устройств должен появляться статус «Устройство работает нормально».
Во втором случае необходимо проверить подключаемый аппарат:
-
Поднести прибор поближе к ПК.
-
Включить радиомодуль.
-
Настроить видимость устройства.
Системе понадобится некоторое время, чтобы включить блютус на ноутбуке, обнаружить сопрягаемое устройство и соединиться с ним.
Если после всех перечисленных операций запустить Bluetooth на лэптопе не удалось, стоит обратиться к мастеру по ремонту электроники, чтобы осмотреть, протестировать и починить или заменить вышедший из строя компонент. Также полезно просканировать систему на предмет вирусов: вредоносный софт способен сбить настройки, удалить драйверы и отключить оборудование.
Следует помнить, что для выполнения многих операций по настройке нужно ввести пароль, чтобы выполнить действие от имени администратора. Иначе Windows не позволит запустить некоторые системные утилиты и внести изменения.
Установка драйверов
Эта мера необходима в тех случаях, когда операционная система по каким-либо причинам не смогла установить драйверы, необходимые для работы устройства.
Важно: во избежание заражения компьютера вирусами рекомендуется скачивать драйверы только с официального сайта производителя или из других проверенных источников. Давайте посмотрим, как это можно сделать на примере нашего ноутбука, модель — Acer E5-576G
Давайте посмотрим, как это можно сделать на примере нашего ноутбука, модель — Acer E5-576G.
- Зайдите на сайт производителя. Найдите нашу модель в разделе поддержки продукта.
- Находим подходящий драйвер для нашей операционной системы (Windows 10), скачиваем и при необходимости распаковываем.
- Откройте каталог с загруженными файлами. Запустите установочный файл (чаще называемый «setup.exe») и установите драйвер.
Иногда производители могут устанавливать разные компоненты на одну и ту же модель. Чтобы узнать, какой модуль мы установили, вы можете проверить ярлыки и сопроводительную документацию, о которой мы писали выше, или воспользоваться Диспетчером устройств.
- Заходим в Диспетчер устройств через контекстное меню Пуск (запускается щелчком правой кнопкой мыши по значку Пуск или нажатием комбинации клавиш Win + X).
- Скорее всего, наш модуль попадет в разряд неизвестных устройств. Дважды щелкните по нему, чтобы открыть его свойства.
- Вкладка «Общие» предоставит необходимую информацию в элементе «Производитель”.
Bluetooth на Пк
Если вы озадачились, можно ли установить блютуз на компьютер, ответ — безусловно, однако, надо для начала выяснить, стоит ли он у вас на ПК или на самом деле отсутствует изначально.
Обычно это пишется на материнской плате. Однако процесс ее извлечения довольно трудоемкий и небезопасный для вашего устройства, так что не спешите браться за отвертки.
Есть более простой способ проверить вашу “пекарню” на наличие поддержки данного вида передачи. Для этого:
- Нажимаем правой кнопкой мыши на иконку “Мой компьютер”.
- Во всплывающем окне выбираем “Свойства”.
- Далее заходим во вкладку “Оборудование” (для владельцев Windows), открываем “Диспетчер устройств”, и там ищем Bluetooth.
Настройки Bluetooth отсутствуют в Windows 10
Bluetooth используется для подключения всех видов устройств к вашему компьютеру. Это может быть ваша клавиатура, мышь, телефон, наушники и многое другое. Однако пользователи могут иногда сталкиваться с проблемами Bluetooth в Windows 10. Иногда настройки Bluetooth нигде не найти. Если вы столкнулись с этой ситуацией, вы можете найти несколько способов исправить это в учебнике ниже.
Прежде всего, вы собираетесь отключить драйвер Bluetooth с помощью функции диспетчера устройств, а затем снова включите его. Вот шаги, чтобы следовать:
- Нажмите клавишу Windows + X .
- Нажмите Диспетчер устройств .
- В разделе Bluetooth щелкните правой кнопкой мыши Программное обеспечение драйвера Bluetooth .
- Выберите Отключить устройство и нажмите да , чтобы подтвердить
- После его завершения снова щелкните правой кнопкой мыши на драйвере и выберите Включить устройство.
СВЯЗАННЫЕ: ИСПРАВЛЕНИЕ: Windows 10 не удалось удалить устройство Bluetooth
Решение 2. Проверьте, включена ли служба поддержки Bluetooth
Если поддержка Bluetooth отключена, это может объяснить, почему на вашем компьютере отсутствуют настройки Bluetooth. Поэтому убедитесь, что поддержка Bluetooth активна. Если это не так, следуйте инструкциям, приведенным ниже, чтобы включить его вручную.
- Нажмите клавишу Windows + R , чтобы запустить приложение
- Введите service.msc и нажмите ОК .
- Перейдите на службу поддержки Bluetooth и дважды щелкните по ней
- Запустите службу, нажав кнопку Пуск .
- Установите Тип запуска как Автоматический .
Решение 4. Проверьте, установлены ли последние версии драйверов
- Снова запустите диспетчер устройств> перейдите в Bluetooth
- Нажмите правой кнопкой мыши на устройстве>Обновить драйвер .
- Выберите Автоматически (автоматический поиск обновленного программного обеспечения драйвера).
Примечание . Если вы не можете найти драйверы автоматически, перейдите к Решению № 5, то есть попробуйте установить драйверы после загрузки их с веб-сайта производителя и перезагрузить компьютер.
Решение 5. Загрузите драйверы Bluetooth с сайта производителя.
- Скачать драйвер с сайта производителя для Windows 10
- Нажмите правой кнопкой мыши на файл установки драйвера и выберите Свойства .
- Перейдите на вкладку Совместимость и установите флажок Запустить эту программу в режиме совместимости, выберите Windows 10 в раскрывающемся меню и продолжите установку.
- Перезагрузите компьютер.
СВЯЗАННЫЕ: Исправлено: «Bluetooth не включается» в Windows 10, 8.1
Решение 6 – Альтернативная загрузка в безопасном и нормальном режиме
Некоторые пользователи сказали, что чередование безопасного и обычного режима решило проблему. Если проблема не устранена, попробуйте эти предложения и дайте нам знать, если это сработало и для вас.
Решение 7 – Включить Bluetooth на панели задач
- Нажмите клавишу Windows + S .
- Введите Bluetooth в диалоговом окне.
- Выберите Bluetoothи другие настройки устройства .
- Выберите Дополнительные параметры Bluetooth .
- Установите флажок Показывать значок Bluetooth в области уведомлений .
- Нажмите Применить , чтобы сохранить изменения.
Решение 8. Использование средства устранения неполадок Bluetooth
Windows 10 содержит ряд встроенных инструментов для устранения неполадок, которые могут помочь вам решить общие технические проблемы всего за пару минут. Поэтому, если ваши настройки Bluetooth по-прежнему недоступны, попробуйте запустить средство устранения неполадок с оборудованием и устройствами.
- Нажмите клавишу Windows , чтобы открыть меню «Пуск».
- Введите устранение неполадок в поле поиска
- Нажмите на вкладку Устранение неполадок .
- Выберите параметр Оборудование и устройство .
- Нажмите Далее , чтобы запустить средство устранения неполадок оборудования и устройства.
Я надеюсь, что одно из описанных выше решений помогло вам решить вашу проблему. Чтобы проверить, была ли проблема решена, нажмите клавишу Windows + I и проверьте, есть ли опция Bluetooth.
Определение наличия bluetooth на ноутбуке
Вышеупомянутые методы не гарантируют 100% достижения результата. Поэтому рекомендуется полагаться на несколько иную последовательность действий. Каждая операционная система имеет специального встроенного оператора. Именно с его помощью можно узнать любую информацию. Кроме того, в Интернете можно обнаружить множество платформ, которые также способны определять наличие или отсутствие bluetooth.
С помощью Speccy
Для начала рекомендуется иметь представление об названной платформе. Прежде всего, его основная задача — собрать все актуальные факты о каждом компоненте ПК или ноутбука. Поэтому в нашем случае он идеален по функциональности. Итак, чтобы проверить, что нужно, осталось выполнить ряд следующих шагов:
вам нужно будет сначала зайти на официальный ресурс разработчика;
затем там же определите необходимое ПО и воспроизведите установку;
более того, когда вы запустите speccy, вы сможете наблюдать за автоматическим процессом, во время которого анализируется контент;
поэтому важно ждать бесконечно. В конце процедуры вы увидите всю информацию, которую нашла платформа;
теперь имеет смысл называть раскладку «периферийными устройствами» всего одним нажатием
В открывшейся области вам нужно будет найти раздел «Bluetooth».
также нежелательно забывать о вероятности того, что значение находится в другом отделе. Затем вам нужно будет использовать функцию поиска. Для начала желательно подвести курсор к абзацу «вид», который находится в верхнем левом углу значка;
после этого появится меню, в котором нужно найти и щелкнуть вкладку «найти». Чтобы побороться быстрее, можно использовать комбинацию клавиш ctrl + F;
в любом случае будет выделен раздел, где для «поиска» необходимо будет ввести название цели, которую нужно найти. Главное, тогда прямо на. Наконец, запрошенные ссылки также будут доступны.
На самом деле, может быть, весь описанный процесс по какой-то причине не работает. Либо утилита выйдет из строя и ее не удастся установить. Так что вам просто нужно использовать похожие программы или выполнять работу благодаря элементу ОС.
С помощью диспетчера устройств Windows
Как упоминалось выше, правильно отметить в системе определенный механизм, который не только определяет все доступные данные, но и способен все обрабатывать. Конечно, чтобы достичь знаний, необходимо будет выполнить алгоритм:
- для владельцев Windows 7, 8 и 8.1 в первую очередь откройте «Пуск», затем перейдите в раздел «Панель управления»;
- после чего появится окно, из которого необходимо получить доступ «ко всем элементам». Потому что именно здесь вы можете отметиться в строке «диспетчер устройств»;
- Вам будет представлен список, в котором необходимо найти «сетевые адаптеры». Потом откроются какие-то категории. Вам также понадобится название «устройство bluetooth».
Если у вас настроена Windows XP, навигация была немного изменена в связи с улучшением структуры:
- затем, чтобы получить доступ к программе, необходимо сначала щелкнуть правой кнопкой мыши на «моем компьютере»;
- после этого вы можете изучить «свойства» и перейти в нужный раздел;
- тогда вам нужно открыть вкладку под названием «оборудование». Там же первая строка будет той, которая вам нужна.
Чтобы быстрее добраться до диспетчера, вы, скорее всего, воспользуетесь быстрым поиском по действиям. Для этого используйте комбинацию win + R. После нажатия откроется область, поверх которой будет написано «выполнить». Во вложенном вводе вы можете написать «devmgmt.msc» и обозначить «ok». Вы автоматически перейдете в нужное окно.
- сначала нужно зайти в меню Apple, а оттуда выбрать пункт «системные настройки». Если при удерживании блютуза начинает происходить процесс определения доступных точек, значит он доступен на вашем компьютере;
- кроме того, верно сослаться на абзац «на этом Mac» и удерживать нажатой «подробнее». Далее нам нужно расширить список «железа». Там тоже придется потратить время на поиск блютуза. Если он там, то при избрании все данные на табло появятся прямо. Описанный путь выполнения является наиболее надежным из всех доступных.
Если вы не нашли модуль, это означает, что в вашем изобретении не установлены драйверы, поддерживающие функциональность функции. Так что их стоит скачать. Это можно сделать с помощью диска, который обычно входит в комплект поставки, или путем поиска его на веб-сайте разработчика вашей модели. Также рекомендуется учитывать вероятность того, что они не обновлялись. В этом, несомненно, помогут специальные утилиты и сервисы.
Добавление функции Блютуз на компьютер
Добавление функции Блютуз на компьютер позволяет расширить возможности устройства и обеспечить беспроводное взаимодействие с другими устройствами.
Шаг 1: Установка адаптера Блютуз
Первым шагом является приобретение адаптера Блютуз для компьютера, если он не был изначально установлен
Адаптеры Блютуз могут быть различных типов и форм-факторов, поэтому важно выбрать подходящую модель для вашего компьютера
Шаг 2: Установка драйверов
После установки адаптера Блютуз необходимо установить соответствующие драйверы на компьютер. Драйверы позволяют операционной системе распознавать и работать с адаптером Блютуз. Драйверы обычно поставляются вместе с адаптером или можно скачать их с официального сайта производителя адаптера.
Шаг 3: Активация Блютуз
После установки драйверов необходимо активировать функцию Блютуз на компьютере. Чтобы это сделать, можно использовать панель управления операционной системы или специальную программу, предоставляемую производителем адаптера Блютуз. Далее следует следовать инструкциям по активации функции Блютуз.
Шаг 4: Подключение устройств
После активации функции Блютуз на компьютере можно подключать различные устройства, поддерживающие данную технологию. Среди таких устройств могут быть Bluetooth-наушники, клавиатуры, мыши, принтеры и даже мобильные телефоны
Процесс подключения может различаться в зависимости от устройства, поэтому важно ознакомиться с инструкцией по подключению конкретного устройства
Шаг 5: Настройка соединения
После успешного подключения устройства необходимо настроить соединение. Настройки соединения включают в себя установку пароля, настройку видимости устройства и управление доступом к устройству. Рекомендуется установить уникальный пароль для соединения и ограничить доступ к устройству только для авторизованных пользователей.
Вывод
Добавление функции Блютуз на компьютер позволяет расширить его возможности и обеспечить беспроводное взаимодействие с другими устройствами. Процесс добавления функции Блютуз на компьютер достаточно прост и не требует специальных навыков. Благодаря функции Блютуз можно подключать и использовать различные устройства, что существенно упрощает повседневные задачи и повышает удобство работы с компьютером.
Устранение неполадок с блютуз в Windows 10
Если, представленный выше способ не помог – то попробуйте устранить неполадки штатными средствами операционной системы Windows 10.
- Для этого нажимаете на кнопку “Пуск” заходите в “Параметры“.
- Далее переходите в раздел “Обновления и безопасность” и здесь выбираете пункт “Устранения неполадок“.
- Далее прокручиваете вниз и видите пункт, он называется “Поиск и устранение неполадок связанные с Bluetooth“.
- Запустите средство устранения неполадок. После этого штатное средство операционной системы windows 10 попытается обнаружить проблемы, связанные с устройством bluetooth.
Если же какие-то будут проблемы, Windows 10 попытается их решить.
Установка и настройка программного обеспечения
Если на вашем компьютере отсутствует встроенный модуль Bluetooth, можно воспользоваться программным обеспечением для подключения внешнего USB-адаптера Bluetooth.
Для начала установите драйверы для адаптера Bluetooth. В большинстве случаев современные операционные системы автоматически обнаруживают и устанавливают драйверы для USB-адаптеров Bluetooth. При этом необходимо иметь доступ к интернету для загрузки и установки драйверов. Если операционная система не может найти и установить драйверы автоматически, вам придется скачать и установить драйверы вручную с веб-сайта производителя адаптера Bluetooth.
После установки драйверов подключите адаптер Bluetooth к свободному USB-порту на компьютере. Дождитесь, пока операционная система обнаружит адаптер и установит его.
Когда адаптер Bluetooth успешно установлен, приступите к настройке программного обеспечения. В большинстве случаев операционная система предлагает встроенное программное обеспечение для управления Bluetooth.
Настройка программного обеспечения варьируется в зависимости от операционной системы. В целях безопасности рекомендуется установить пароль для доступа к Bluetooth-устройствам.
Чтобы установить пароль, откройте настройки устройства Bluetooth и найдите вкладку «Безопасность». Затем выберите опцию «Установить пароль» или «Создать пароль». Введите пароль, который вы будете использовать для парных подключений Bluetooth.
| Операционная система | Программное обеспечение Bluetooth |
|---|---|
| Windows | В Windows 10 и Windows 8 встроенное программное обеспечение Bluetooth доступно в Панели управления. Для более ранних версий Windows может потребоваться установка стороннего программного обеспечения Bluetooth. |
| Mac | Mac OS X содержит встроенное программное обеспечение Bluetooth, которое можно настроить через системные настройки или панель меню. |
| Linux | В большинстве дистрибутивов Linux настройка Bluetooth осуществляется через системные настройки или утилиты, такие как Blueman или BlueZ. |
После настройки программного обеспечения вам будет доступна функциональность Bluetooth на вашем компьютере. Вы сможете подключаться к другим Bluetooth-устройствам, обмениваться файлами и использовать другие возможности Bluetooth.
Определяем наличие Bluetooth из Windows
Bluetooth-адаптер определяется операционной системой Windows в качестве радиомодуля или сетевого адаптера при условии, что на компьютер установлены необходимые драйверы, а сам Bluetooth-модуль не был выключен программно. Первым делом стоит просмотреть список устройств, идентифицированных операционной системой. В нем будет присутствовать и информация по Bluetooth-адаптеру:
- Запустите приложение «Диспетчер устройств»: впишите его название в поиск меню «Пуск» либо выполните команду — devmgmt.msc — в программе «Выполнить» по инструкции выше.
- В открывшемся окне найдите раздел «Bluetooth», в нем должно присутствовать название адаптера.
Также устройства Bluetooth могут быть отображены в разделе «Радиомодули Bluetooth»:
Что делать, если Bluetooth на компьютере не работает?
Наличие встроенного или внешнего Bluetooth-адаптера еще не означает, что им можно пользоваться. Для этого в системе должен быть установлен драйвер от Bluetooth-модуля, а последний должен быть включен программно.
Если в «Диспетчере устройств» напротив названия Bluetooth-адаптера стоит значок со стрелкой вниз, это означает, что он выключен. Желтый вопросительный или восклицательный знак обычно означает проблемы с драйвером — либо он не установлен, либо некорректно работает. Если устройство выключено, его можно включить из «Диспетчера устройств»: кликните правой кнопкой мыши по названию Bluetooth-модуля, затем выберите пункт «Задействовать»:
В случае с ноутбуками Bluetooth-адаптер также может быть выключен из штатной программы, которая по умолчанию устанавливается еще на этапе производства портативного компьютера. Так выглядит эта программа на ноутбуках производства Lenovo:
Также внимательно осмотрите клавиатуру компьютера. В большинстве случаев на ней присутствует специальная кнопка, включающая/выключающая Bluetooth-модуль (возможно, ее нужно нажимать совместно с клавишей «Fn»).
Проблему с драйвером эффективнее всего решить посредством его переустановки. Можно воспользоваться драйверами, поставляемыми вместе ноутбуком или материнской платой (для стационарных компьютеров). Их также можно скачать с официального сайта производителя ноутбука или системной платы. Но проще всего воспользоваться специальной программой — менеджером драйверов, который сможет скачать и установить нужное для работы Bluetooth-модуля программное обеспечение в автоматическом режиме.
Можно воспользоваться, например, бесплатной программой DriverHub . Установка драйверов с ее помощью выполняется в два шага:
- Сканирование системы на наличие отсутствующих/устаревших драйверов.
- Установка драйверов (можно обновить все либо только для вашего Bluetooth-адаптера).
Не исключено, что DriverHub (как и любая аналогичная программа) не сможет решить проблему с Bluetooth-адаптером. Обычно это происходит в случае, если на компьютере уже установлен драйвер, но по каким-либо причинам он не функционирует. В подобной ситуации предварительно его следует удалить, что также можно сделать из «Диспетчера устройств»: кликните правой кнопкой мыши по названию вашего Bluetooth-адаптера и выберите из выпадающего меню пункт «Удалить устройство», после чего согласитесь с удалением:
Категории
- Инструкции
- Лучшие программы
- Полезные советы
Как включить блютуз на ноутбуке
Наличие радиомодуля не означает, что Bluetooth сразу заработает. Использование адаптера могут осложнить различные обстоятельства:
- неисправность оборудования;
- отсутствие или некорректная установка драйвера;
- ошибки в работе программного обеспечения.
Физическое повреждение радиомодуля устранить самостоятельно не удастся. Без ремонта в сервисном центре в таких обстоятельствах не обойтись. Неспециалисту убедиться в поломке адаптера удастся лишь косвенным способом, исчерпав все перечисленные ниже способы решения проблемы.
Прежде всего, стоит попробовать включить радиомодуль. На корпусе некоторых ноутбуков для этих целей некоторые бренды предусматривают отдельную кнопку, обычно помечаемую значком Bluetooth. Но чаще используется одна из функциональных клавиш F1-F12 – самостоятельно или в сочетании с клавишей Fn. Чтобы выяснить, как с помощью клавиатуры включается адаптер, проще всего обратиться к технической документации.
Включить Bluetooth можно и программно, как было описано в предыдущем разделе статьи, или через «Диспетчер устройств», командой контекстного меню «Задействовать». Запуск радиомодуля на разных версиях Windows имеет некоторые отличия.
Windows XP
Пожалуй, в этой операционной системе взаимодействовать с Bluetooth сложнее всего. Для включения адаптера лучше воспользоваться инструментом «Выполнить». Окно утилиты открывается нажатием сочетания клавиш Win + R. В строку нужно вписать команду «services.msc» и нажать Enter.
В появившемся окне консоли потребуется отыскать строчку «Служба поддержки Bluetooth», выделить и применить команду «Запустить». Чтобы служба всегда стартовала при загрузке операционной системы и продолжала поддерживать соединение в списке «Тип запуска», выставляется параметр «Автоматически»
Кроме того, важно установить значение «Учетная запись LocalSystem». Завершается внесение изменений нажатием кнопки «Ок» и перезагрузкой ноутбука
Windows 7
Открыв «Панель управления», перейдя в раздел «Сеть и интернет», далее выбрав категорию «Центр управления сетями и общим доступом», затем пункт «Изменение параметров адаптера», нужно выбрать «Сетевое подключение Bluetooth» и, запустив контекстное меню, щелкнуть по строке «Включить».
Сопряжение с периферийным устройством можно настроить в разделе «Оборудование и звук». Для этого нажимается гиперссылка «Добавление устройств» и выбирается в предложенном списке оборудование, которое предполагается подключить.
Windows 8 и 8.1
Для активации Bluetooth сначала нужно открыть боковую панель, подведя указатель к правой части экрана, затем нажать на кнопку «Параметры» с изображением шестеренки. Перейдя в пункт «Изменение параметров компьютера», выбрать подраздел Bluetooth и передвинуть переключатель в положение «Включено». Просматривать и подключать доступное периферийное оборудование после этого можно с помощью пиктограммы в «Панели уведомлений».
Для операционной системы версии 8.1 существует и более простой способ. Нужно подвести указатель к любому углу экрана и в открывшейся панели управления найти пункт «Компьютер и устройства», а затем – Bluetooth. Это приведет к активации радиомодуля.
Windows 10
Проще всего зайти в меню «Пуск», выбрать «Параметры», проследовать в пункт «Устройства» и далее – в «Bluetooth и другие устройства». Здесь остается изменить положение ползунка на значение «Включено».
Другой вариант – воспользоваться центром уведомлений, где находится значок Bluetooth. Однократное нажатие левой клавишей мыши включает и отключает модуль. Пиктограмма также отображает состояние интерфейса: в рабочем режиме – иконка цветная, и серая – в обратном.
Десятая версия Windows находит доступные для подключения гаджеты автоматически, остается лишь выбрать нужное в данный момент.
Включение Bluetooth на MacBook
Для активации адаптера можно воспользоваться статус-меню OSX, по умолчанию расположенным в верхней правой части экрана и, нажав на пиктограмму Bluetooth, в ниспадающем списке активировать команду «Включить Bluetooth». Изначально бледных тонов значок приобретет более насыщенный цвет, сигнализируя, что интерфейс включен. В этот момент появится окно со списком найденных периферийных устройств. Теперь нужно всего лишь выбрать нужное – для сопряжения.
При первичном подключении сложного оборудования, обладающего собственными вычислительными возможностями, требуется настройка. После того, как в ниспадающем меню при нажатии на значок радиомодуля будет применена команда «Настроить устройство Bluetooth», на соединяемом гаджете: смарт-часах, фитнес-браслете, смартфоне, планшете или ноутбуке – потребуется ввести сгенерированный OSX код.
Покупка адаптера Bluetooth
Если вы обнаружили, что ваш компьютер не имеет встроенного модуля Bluetooth, но вы хотели бы подключать к нему беспроводные устройства, такие как наушники, клавиатура или мышь, то вам понадобится адаптер Bluetooth.
Адаптер Bluetooth — это небольшое устройство, которое подключается к порту USB на вашем компьютере и позволяет устанавливать беспроводное соединение с другими Bluetooth-устройствами. Это отличное решение, если вам нужно быстро и просто добавить Bluetooth-функциональность к вашему компьютеру без необходимости покупки нового устройства.
Перед покупкой адаптера Bluetooth важно убедиться, что он совместим с вашим компьютером и операционной системой. В большинстве случаев адаптеры Bluetooth поддерживают разные версии операционных систем, таких как Windows, macOS и Linux
Однако, перед покупкой, рекомендуется ознакомиться с требованиями производителя и удостовериться, что выбранный адаптер будет полностью совместим с вашей системой.
При выборе адаптера Bluetooth также стоит обратить внимание на его характеристики. Важными параметрами являются дальность действия адаптера, скорость передачи данных и поддержка последних версий Bluetooth
Чем больше дальность действия и скорость передачи данных, тем удобнее и быстрее будет устанавливать соединение с другими устройствами. Также не стоит забывать о безопасности — выбирайте адаптеры, которые поддерживают последние версии Bluetooth и имеют встроенные механизмы защиты данных.
Адаптеры Bluetooth можно приобрести во множестве магазинов, как онлайн, так и офлайн
При выборе магазина обратите внимание на его репутацию и отзывы покупателей. Также можно обратиться к производителю вашего компьютера или посоветоваться с компьютерным специалистом для получения рекомендаций по выбору адаптера Bluetooth
При установке адаптера Bluetooth достаточно подключить его к порту USB на вашем компьютере. Обычно устройство автоматически устанавливает драйверы и программное обеспечение, не требуя дополнительных действий пользователей. После установки адаптера вы сможете наслаждаться беспроводным подключением к вашим любимым устройствам.
Таким образом, покупка адаптера Bluetooth — это простое и эффективное решение для добавления беспроводной функциональности к вашему компьютеру
Убедитесь, что выбранный адаптер совместим с вашей операционной системой, обратите внимание на его характеристики и выберите надежного продавца. Вскоре вы сможете наслаждаться свободой беспроводной связи с вашими устройствами Bluetooth
Устанавливаем и настраиваем bluetooth модуль на компьютер
Затем перейдите к установке драйвера для этого устройства. Возможны два варианта развития событий:
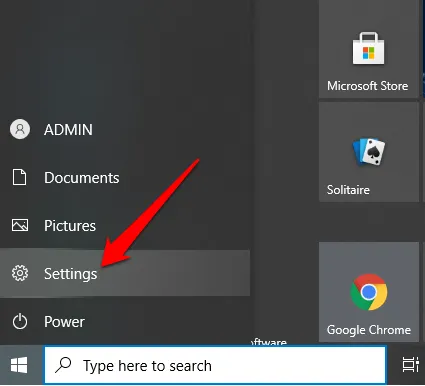
Драйвер устанавливается автоматически в Windows 7 без какого-либо вмешательства с вашей стороны. Драйвер устанавливается автоматически; драйвер не устанавливается автоматически; драйвер не устанавливается автоматически; драйвер не устанавливается автоматически; затем отображается значок Bluetooth.
Ваша система не смогла автоматически обнаружить импортированное устройство. В этом случае необходимо установить драйвер с прилагаемого компакт-диска. Если у вас его нет, вы можете воспользоваться поисковой системой в Интернете (Google, Yandex), чтобы найти необходимый драйвер. Для этого просто введите в поисковую систему название адаптера и слово драйвер.
Если на вашем ноутбуке есть Bluetooth, но вы не знаете, как его включить, прочитайте нашу статью: все способы включения Bluetooth на ноутбуке с Windows 7, 10.
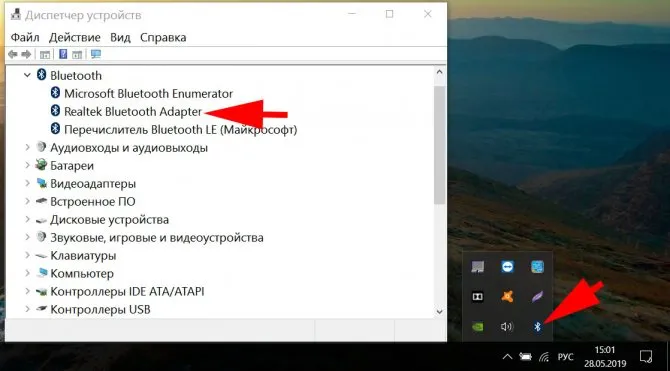
Я давно собирался написать эту статью, но все время откладывал, а теперь решил написать. Я даже специально купил Bluetooth-адаптер, чтобы протестировать все и написать максимально полезную статью. Как видно из названия, эта статья посвящена адаптерам Bluetooth для компьютеров. Мы хотим узнать, для чего они нужны, что они собой представляют, как их выбирать, подключать и использовать.
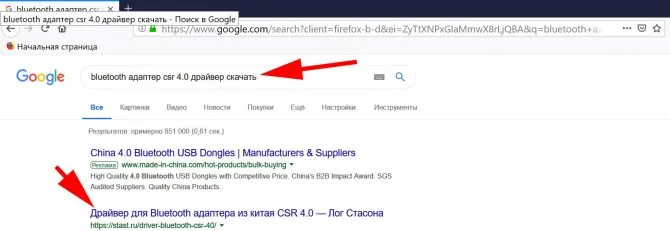
Думаю, все знают, что такое Bluetooth. Все, что вам нужно знать, это то, что это беспроводная технология обмена данными между различными устройствами на коротких расстояниях. Сегодня Bluetooth встроен в широкий спектр устройств. Она присутствует практически в каждом телефоне, планшете и ноутбуке. Существует также множество устройств, поддерживающих соединение Bluetooth. К ним относятся принтеры, гарнитуры, джойстики, мыши и т.д.