Method 1: Installing via Windows Essentials:
Before proceeding with the installation, make sure you have the Windows Essentials suite downloaded and ready. If you don’t have it, you can download it from the Microsoft website.
1. Double-click on the downloaded installation file to start the installation process.
2. Select the «Choose the programs you want to install» option.
3. On the list of available programs, select «Mail» and any other programs you want to install from the Windows Essentials suite.
4. Click on the «Install» button to begin the installation process.
5. Follow the on-screen instructions and wait for the installation to complete.
| Pros | Cons |
|---|---|
| 1. Familiar and user-friendly interface similar to older versions of Microsoft Outlook. | 1. Windows Live Mail is no longer officially supported by Microsoft and may not receive future updates or bug fixes. |
| 2. Powerful email management tools to organize and sort your emails more efficiently. | 2. Limited integration with modern email services and protocols. |
| 3. Seamless integration with other Microsoft services like Outlook.com and OneDrive. | 3. May require additional configuration to work with certain email providers or protocols. |
Microsoft’s Email Services: Is Hotmail Still Around?
Plenty of kids nowadays will have no idea what you’re talking about when you mention the name “Hotmail.com”. After our brief introduction, some younger folks out there might be left wondering: is Hotmail Microsoft? What has changed? What is Hotmail now?
Fast-forward to 2005. In the same year, Microsoft announced a new set of services and products that were designed to extend the user experience on Windows. This new suite was called Windows Live, which you might recognize in products like the now open-source Open Live Writer and Windows Essentials.
The Windows Live brand was discontinued in 2012. Some of these services and products were integrated directly into the Windows operating system (in the form of apps for Windows 8 and 10), while others were separated and continued on their own (Windows Live Search became Bing, for example). The rest were simply discontinued.
Around that same time, Microsoft introduced Outlook.com, which was essentially a rebranding of Windows Live Hotmail with an updated user interface and improved features. Many people incorrectly refer to this as Outlook Online, although there is no such thing.
Hotmail vs. Outlook: Microsoft’s Web Email Clients
Here’s a list of all the Outlook services and tools out there today:
- Outlook.com.
- Outlook Lite.
- Outlook Calendar.
- Outlook Tasks.
- Outlook Mail.
- Outlook People.
- One Outlook.
Evidently, it’s easy to get your wires crossed here.
On top of the services listed above are different app versions for different operating systems (such as Office for Windows and Office for Mac). Microsoft has also released and since discontinued other services, such as Outlook Express.
In 2011, one year before Microsoft discontinued its Windows Live brand, they introduced Office 365, a precursor to today’s Microsoft 365. At the time, Office 365 was geared towards business and corporate users, but was gradually expanded to include ordinary users, as well.
As part of Microsoft’s push for Office 365, they released a collection of web apps called «Outlook on the Web» (formerly Outlook Web App) in 2015. This suite included four separate tools: Microsoft Outlook Mail, Outlook Calendar, Outlook People, and Outlook Tasks.
As with Outlook.com, many people incorrectly refer to Outlook Mail as Outlook Online. Again, there is no such thing as Outlook Online.
Типичные ошибки, которые могут привести к неудачной конвертации
Иногда, преобразование идет не так гладко, как вы ожидали. Зачем? Давайте рассмотрим несколько наиболее распространенных причин, по которым конвертер почты из Windows Live в Outlook не может правильно преобразовывать ваши электронные письма..
Ошибка: 32-Несоответствие формата бит / 64-бит
По всей видимости, вы не можете экспортировать сообщения в 64-разрядную версию Outlook с помощью 32-разрядной версии конвертера почты Windows Live.. Обратное тоже верно. Вместо этого запустите соответствующую версию конвертера.
Ошибка: Outlook Online не поддерживается
Как указано выше, вы не можете импортировать электронные письма напрямую в онлайн-профили Outlook, будь то последний Outlook 365, или старше Outlook 2003, 2007, 2010, 2013 версии, которые работают через Exchange Server или IMAP.
Почта в Windows Live: основные преимущества и применение
Windows Live предоставляет своим пользователям удобную и надежную почтовую службу, с помощью которой можно легко обмениваться электронными сообщениями. Почта в Windows Live имеет ряд преимуществ, которые делают ее популярной и удобной для многих пользователей.
- Большой объем почтового ящика: Пользователи получают возможность хранить огромное количество писем и вложений, что очень удобно при работе с почтой и обмене файлами.
- Интуитивный и удобный интерфейс: Почта в Windows Live имеет простой и понятный интерфейс, что позволяет новым пользователям быстро освоиться и начать работать с электронной почтой.
- Хороший фильтр спама: В почте Windows Live имеется специальный фильтр, который помогает автоматически отсеивать нежелательные и спам-письма, что повышает эффективность работы с почтой.
- Возможность работы с другими сервисами: Почта в Windows Live позволяет взаимодействовать с другими сервисами компании Microsoft, такими как Skype и OneDrive, что облегчает организацию работы и взаимодействие с другими пользователями.
Почта в Windows Live активно используется в различных сферах применения:
- Личное использование: пользователи могут создавать личные почтовые ящики и обмениваться сообщениями с друзьями и семьей.
- Рабочая почта: Windows Live позволяет создавать почтовые ящики для организации и бизнеса, что позволяет эффективно обмениваться сообщениями и файлами в рабочем окружении.
- Рекламные компании: почта в Windows Live может быть использована для рассылки рекламных материалов и уведомлений о новостях, что позволяет эффективно достигать целевой аудитории.
В целом, почта в Windows Live предоставляет широкие возможности для эффективной работы с электронной почтой и может быть использована в различных сферах жизни и бизнеса.
Вопросы и ответы
Что такое Почта Windows Live?
Могу ли я установить Почту Windows Live в Windows 10?
Как загрузить почту Windows Live?
Как установить Windows Live Mail в моей операционной системе Windows 10?
После загрузки Windows Essentials дважды щелкните установочный файл, чтобы начать процесс. Seleccione Elegir los programas que desea instalar и установите флажок Почта Windows Live. Затем просто следуйте инструкциям для завершения установки.
Совместима ли Почта Windows Live с другими операционными системами Microsoft?
Как узнать, умрет ли моя кошка
Вас также может заинтересовать этот похожий контент:
- Как восстановить иконки рабочего стола Windows 10
- Как открыть файлы Windows на Mac?
- Как принудительно выйти на Mac?
Как узнать, кому принадлежит номер банковского счета? Что значит увидеть бабочку по цвету? Как заключить договор с Богом? Как узнать, где мое местоположение? Как сделать безумную шляпу? Что такое скрытая теплота? Как узнать, где находится ваш партнер? Современная философия Рациональные целые числа — иррациональные и действительные Третий закон Ньютона QR-код Linkphone в Windows 10 Альтернативы чатрулетке Откуда ты знаешь, что это золото? Как сделать Хики?
Guía paso a paso para Windows Live Mail
- Зайдите на сайт Майкрософт.
- Найдите Windows Essentials в строке поиска.
- Загрузите установочный файл на свой компьютер.
- Найдите файл установщика Windows Essentials на своем компьютере.
- Дважды щелкните файл, чтобы начать процесс установки.
- Выберите опцию «Выберите программы, которые хотите установить».
- Установите флажок рядом с надписью «Почта».
- Откройте Почту Windows Live на своем компьютере.
- Нажмите «Инструменты» в верхнем меню.
- Нажмите «Параметры» в раскрывающемся меню.
- На вкладке «Общие» установите флажок «Установить эту программу как почтовый клиент по умолчанию».
The Bat!
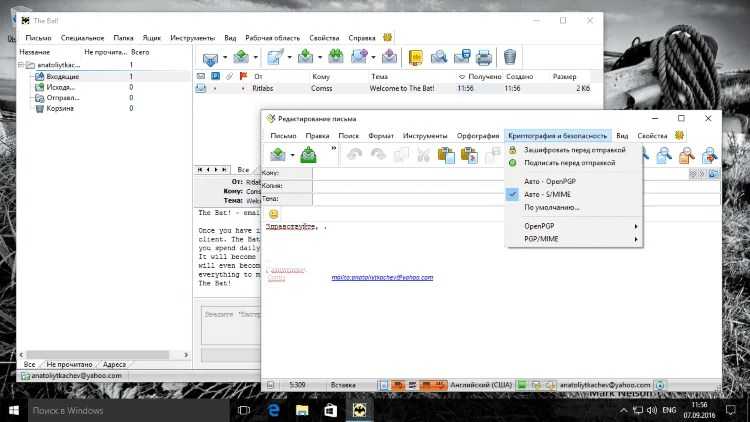
Думаем, с нами согласятся многие пользователи, The Bat! — это тоже один из лучших почтовых клиентов. Он выделяется не только своей функциональностью, но и отношением к безопасности данных, передаваемых по электронной почте. Ведь главной задачей программы является защита переписки от мониторинга третьими лицами.
Нашли опечатку? Выделите и нажмите Ctrl + Enter
Электронная почта необходима каждому пользователю ПК. Даже если вы не ведете бурной переписки, она является одним из обязательных условий для регистрации на множестве ресурсов. Многие имеют несколько почтовых ящиков на разных сервисах. Это не всегда бывает удобно, ведь приходится поочередно открывать страницы, авторизоваться. Почтовый клиент для Windows 10 позволит избежать этих проблем. Привяжите к нему свои адреса и проверяйте почту в одном окне.
Windows 10 имеет два стандартных почтовых клиента: Почта и Outlook. С последним знакомо большинство пользователей. А Почта была добавлена в 8-ке. Покажем, как настроить обе программы для удобного взаимодействия со своими ящиками.
Если работает, лучше не трогать
Приложения «Почта» и «Календарь» хоть и не пользуются большим спросом, хотя поставляются в комплекте с Windows 11, но при этом особых нареканий у широких масс не вызывают. Outlook, тем временем, регулярно работает некорректно, и Microsoft столь же регулярно не спешит его чинить.
В конце июня 2023 г. CNews освещал историю одного из пользователей Outlook, который лишился доступа к своей почте и не может восстановить его даже через техподдержку Microsoft. Пользователь является адвокатом, и невозможность читать рабочую корреспонденцию может вылиться в потерю им лицензии. Чтобы заставить Microsoft ускориться и решить его проблему, он подал на корпорацию в суд и требует у нее около $2 млн.
метод 3: Экспорт почты Windows Live в Outlook на другом компьютере с помощью IMAP
Вот как экспортировать почту Windows Live в Outlook 2007, 2010, 2013, 2016 и 2019 используя IMAP.
Примечание: вам понадобится почтовый ящик Gmail, чтобы использовать этот метод экспорта.
Откройте Gmail Параметры, переключить на Пересылка и POP / IMAP вкладку и включите IMAP, как показано ниже.:
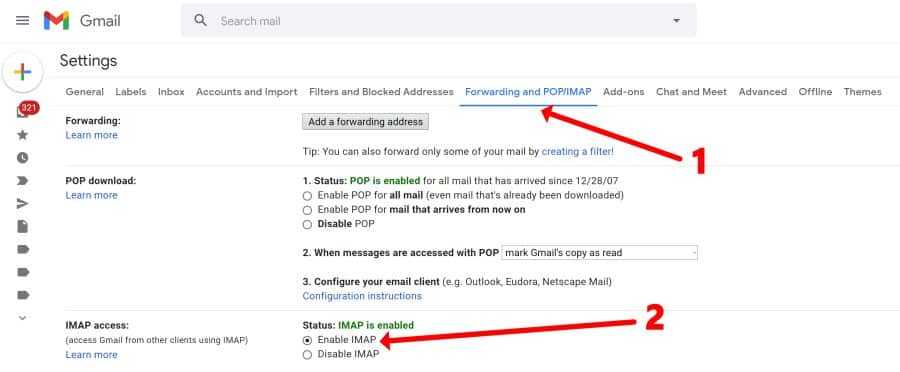
Шаг 2: Добавить почтовый ящик Gmail в Windows Live Mail
-
- Запустите почту Windows Live.
- Открой учетные записи меню.
- Нажмите «E-mailКнопка на панели инструментов для настройки новой учетной записи электронной почты..
- Укажите настройки учетной записи Gmail IMAP.: E-mail, пароль и адрес сервера.
- Выберите опцию «IMAP» в раскрывающемся списке типов серверов..
- Завершите мастер создания новой учетной записи.
Шаг 3: Переместите сообщения Live Mail в новую учетную запись IMAP.
Выберите все электронные письма в учетной записи, нажав Ctrl + A, или выберите несколько сообщений с помощью клавиш Shift и Ctrl. Тогда, перетащите электронные письма в новую учетную запись IMAP.
После этого ваша учетная запись Gmail должна автоматически получать новые электронные письма через IMAP., так что вы сможете увидеть там импортированные сообщения электронной почты..
Установка и настройка Почты Windows Live
Загрузить программу Почта Windows Live можно на странице download. live. com. Сначала выполняется загрузка небольшой программы-установщика, после запуска которой вы сможете выбрать нужные вам компоненты из пакета Windows Live и выполнить их инсталляцию.
Для запуска программы Почта Windows Live можно воспользоваться строкой поиска в меню Пуск или командой Пуск → Все программы → Windows Live → Почта Windows Live.
При первом запуске вам будет предложено настроить учетную запись электронной почты, для чего вам понадобятся параметры вашего почтового ящика (адрес электронной почты, пароль, адреса серверов доставки и отправки почты). Эти сведения вы можете получить у вашего провайдера или на сайте бесплатной почтовой службы.
Порядок настройки учетной записи при первом запуске программы Почта Windows Live будет такой.
1. В первом диалоговом окне (рис. 7.41) введите следующие данные:
· Адрес электронной почты – адрес вашего почтового ящика;
· Пароль – в этом поле укажите пароль доступа к вашему ящику. Чтобы не набирать пароль при каждом подключении к серверу, установите флажок Запомнить пароль;
· Отображаемое имя – имя, которым будут подписываться ваши сообщения.
Рис. 7.41. Первое окно настройки учетной записи почты
2. При использовании ящика, находящегося на одном из популярных бесплатных серверов, например rambler. ru или mail. ru, учетная запись будет создана автоматически после нажатия кнопки Далее, вам останется только нажать кнопку Готово.
3. Если программе не будет известен ваш почтовый сервер или же вы установили флажок Вручную настроить параметры сервера для учетной записи электронной почты, то после нажатия кнопки Далее появится окно настройки серверов входящих и исходящих сообщений (рис. 7.42). В этом окне нужно указать следующие параметры:
· тип сервера входящей почты (POP3, IMAP или HTTP) и его адрес; · адрес сервера исходящей почты (SMTP);
· при использовании большинства бесплатных почтовых служб нужно установить флажок Серверу исходящих сообщений требуется проверка подлинности.
Рис. 7.42. Настройка серверов входящих и исходящих сообщений 4. Если в инструкции по настройке вашего почтового ящика требуется использование безопасного соединения, установите соответствующие флажки и нажмите Далее и затем Готово.
Если у вас есть несколько почтовых ящиков, то для каждого из них следует создать свою учетную запись. Для этого щелкните в главном окне программы на ссылке Добавить учетную запись и выполните настройку учетной записи, как описано выше. При необходимости внести изменения в параметры какой-либо учетной записи щелкните правой кнопкой мыши на ее названии и выполните команду Свойства. В открывшемся окне вы можете увидеть ряд дополнительных параметров созданной учетной записи, которые не следует изменять без особой надобности.
Внимание!
Программа Почта Windows Live по умолчанию оставляет копии сообщений на сервере и удаляет их с сервера только при очистке папки Удаленные. Если вы хотите при получении почты автоматически удалять письма с сервера, на вкладке Дополнительно окна свойств учетной записи снимите флажок Оставлять копии сообщений на сервере.
Также может быть полезно:
Другие новости:
Рубрика: Электронная почта в Windows 7
Импортируйте электронные письма и вложения из Live Mail в MS Outlook напрямую.
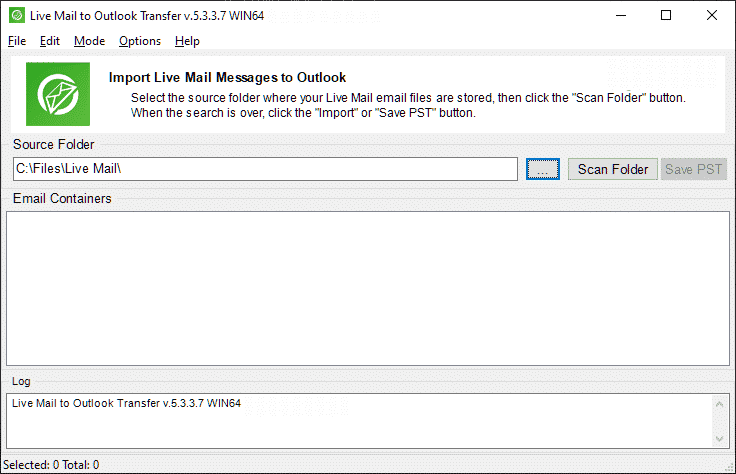
После того как вы выбрали папку, и его имя появилось в Source Folder поле.
Шаг 4: Сканировать исходную папку на наличие вложенных папок
Нажмите на “Scan Folder” Кнопка или используйте File > Scan Folder меню, чтобы начать поиск вложенных папок и *.eml файлы в указанной папке.
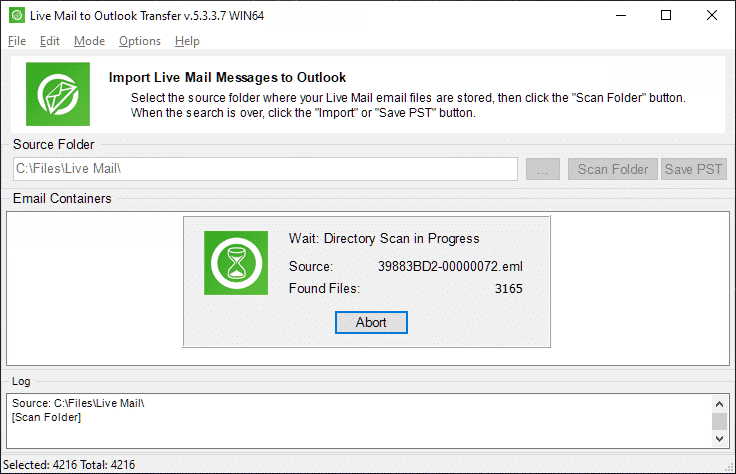
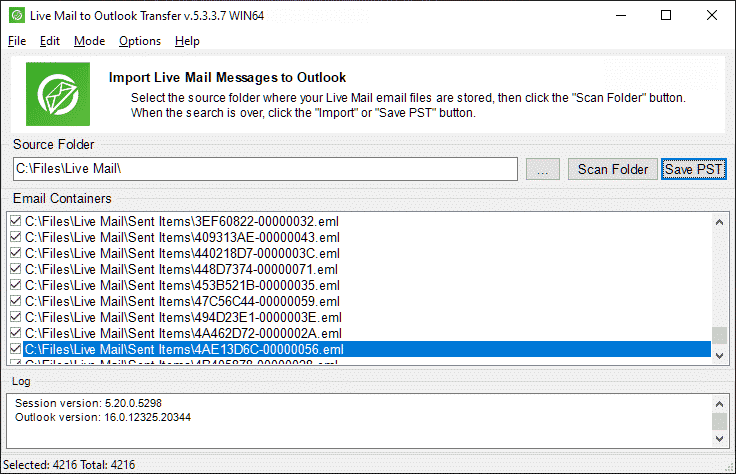
Шаг 6: Нажмите кнопку «Импорт»
Для тех, кто не знаком с Outlook, мы рекомендуем выбрать Входящие папка как цель. После преобразования вы сможете организовать свои папки в Outlook.
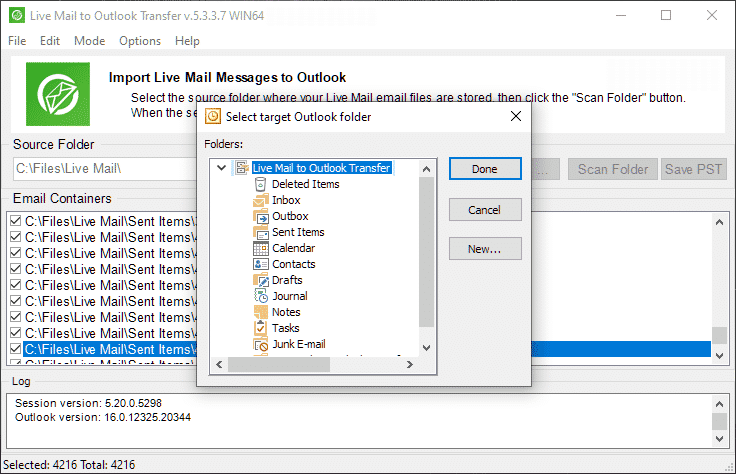
Нажмите “Договорились” чтобы начать преобразование файла eml. Подробная информация об обработанных элементов показаны в окне журнала.
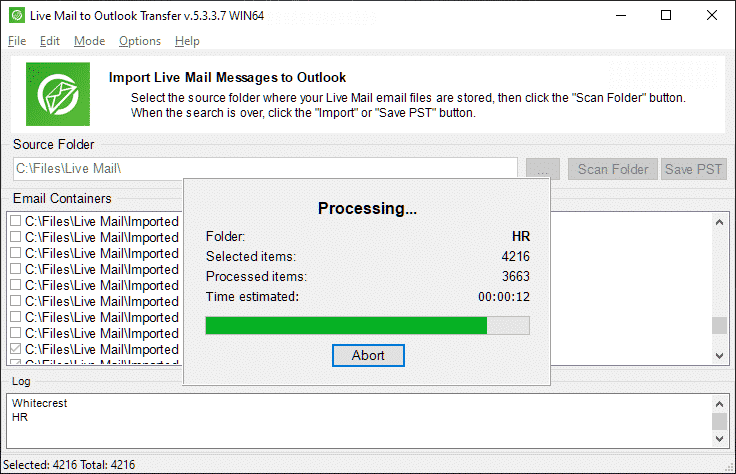
Купить у $24.95Разблокировать все функции
Как установить Windows Live Mail на Windows 10
- Как переключиться с Windows Live на Outlook
- Шаги по установке Windows Live в Windows 10
- Windows Live в Windows 10
Почта Windows Live и Почта Windows Live Outlook
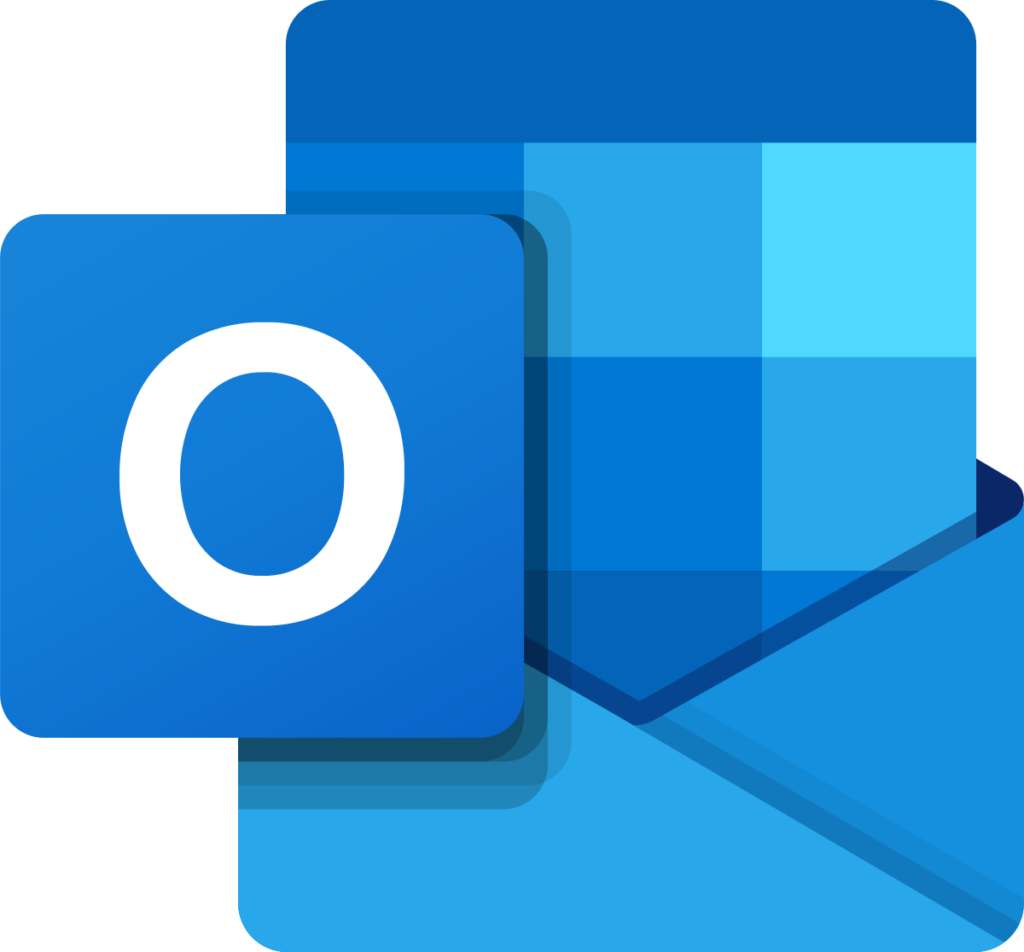
Все ваши данные Почта Windows Live, Outlook.
Шаги по установке Windows Live Mail в Windows 10
Почта Windows Live включена в Windows Essentials, набор программного обеспечения Microsoft, выпущенного вместе с Windows 7. Сюда входят Photo Gallery, Movie Maker, OneDrive и, конечно же, Почта Windows Live.
Почта Windows Live (с Windows Essentials):
- Для начала загрузите веб-установку Windows Live Essentials 12. Установочный файл имеет размер около 2 МБ и работает как с 32-разрядными, так и с 64-разрядными наблюдениями.
- Ссылки Windows Live Essentials — 2012, Microsoft не обновляла программу.
- Windows Live обычно используется в Windows 10, но это уже не так.
- Microsoft Outlook, Hotmail, Live и MSN, Microsoft Outlook, Hotmail, Live и MSN
- Итак, после того, как вы установили Windows Live, загрузите и удалите обновление KB3093594, которое наверняка вам пригодится для использования Windows Live в Windows 10.
- Если эта ссылка не работает, вы можете использовать сторонние веб-сайты для ее загрузки.
- Чтобы начать процесс установки, используйте флажки со всеми приложениями, кроме почты, и нажмите кнопку «Установить».
- Уведомление «Windows Live Essentials установлено» после успешной установки программного обеспечения Mail.
- После установки Live Mail в Windows 10 Windows 10 Windows 10.
- Хотя Windows 10 Windows Live.
- Почта Microsoft Exchange, Почта Windows Live 2012 Почта Windows Live 2012
Windows Live в Windows 10
- В меню «Пуск» найдите и запустите Windows Live.
- Диалоговое окно для добавления записей электронной почты автоматически появляется автоматически.
- Живая почта.
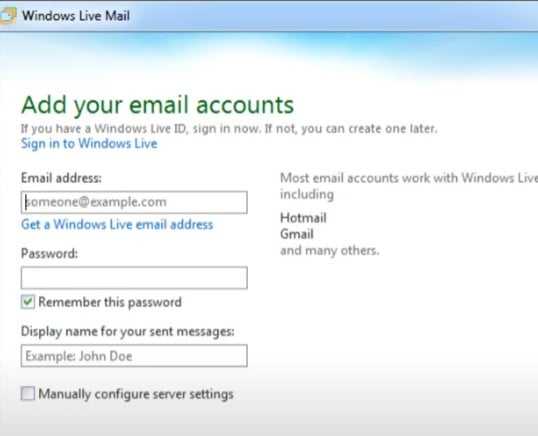
Далее, вы можете вручную настроить параметры сервера в поле Настроить параметры сервера вручную.
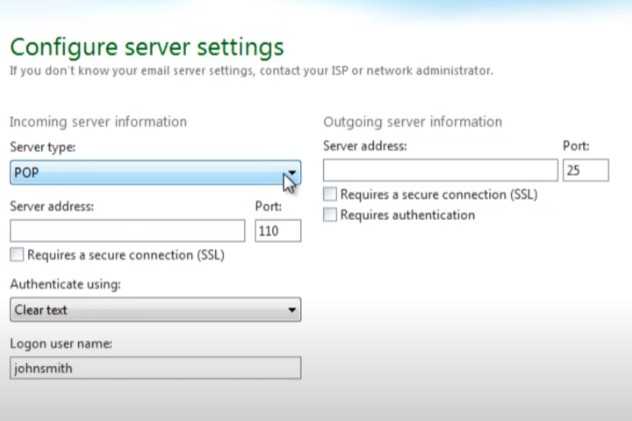
- После добавления учетной записи следует сообщение «Ваша учетная запись электронной почты добавлена.
- Виндовс 10 Виндовс 10.
Подключение существующего ящика к Windows Live
Чтобы настроить почту Windows Live для использования с уже существующим почтовым ящиком, вам понадобятся следующие данные: адрес электронной почты и пароль от вашего почтового ящика.
4. Введите пароль от вашего почтового ящика в поле «Password» (Пароль).
5. Укажите имя, которое будет отображаться в полях «Display name» (Имя пользователя) и «Reply-to address» (Адрес для ответа).
6. Нажмите на кнопку «Next» (Далее).
8. Если настроить почту приложение не удалось, убедитесь, что вы правильно введены данные вашего почтового аккаунта. Если ошибка сохраняется, свяжитесь со службой поддержки вашего провайдера почты.
метод 4: Преобразование файлов EML через Outlook Express
- Откройте Почту Windows Live и выберите сообщения, которые хотите экспортировать.. Нажмите на “Файл” затем “Экспорт” и выберите “Microsoft Exchange” как формат.
- Появится диалоговое окно с просьбой подтвердить пункт назначения.. Выбрать “Microsoft Outlook” и нажмите кнопку “Следующая”.
- Выберите папки, которые хотите экспортировать, или выберите “Все папки” экспортировать все. Нажмите “Конец” чтобы начать процесс экспорта.
- После завершения экспорта, закройте Почту Windows Live и откройте Outlook Express.
- В Outlook Express, нажмите на “Файл” меню, затем “Импорт” и выберите “Сообщения”.
- В диалоговом окне импорта, выбирать “Живая почта Майкрософт” и нажмите кнопку “Следующая”.
- Перейдите к месту, куда вы экспортировали сообщения Live Mail, и выберите их.. Нажмите “Следующая” чтобы начать процесс импорта.
- После завершения импорта, вы можете закрыть Outlook Express и открыть Outlook.
- В Microsoft Outlook, нажмите на “Файл”, затем “Открыто & Экспорт” и выберите “Импорт/экспорт”.
- В мастере импорта/экспорта, выбирать “Импорт из другой программы или файла” и нажмите кнопку “Следующая”.
- Выбрать “Программа Outlook Express” и перейдите к месту, куда вы импортировали сообщения Windows Live Mail в Outlook Express.. Нажмите “Следующая” чтобы начать процесс импорта.
- После завершения импорта, ваши сообщения Live Mail теперь должны находиться в Microsoft Outlook..
- Откройте Outlook и проверьте результат конвертации.
Заключение
Как вы видите,, этот метод предполагает использование стороннего сервера IMAP. В этом примере импорта электронных писем в Outlook мы использовали Gmail., но на самом деле вы можете использовать и любой другой сервер IMAP. Хотя этот метод обычно работает нормально, он по-прежнему требует много ручных операций. Это также не идеально с точки зрения конечного результата. Некоторые пользователи сообщают об отсутствующих электронных письмах после завершения преобразования.. Иногда формат электронной почты также повреждается.
Что делать, если не работает почта Windows 10
Это происходит из-за обновлений. Особенно часто при обновлении со старой версии до Windows 10. Необходимо переустановить приложение.
Нажмите правую кнопку мыши на кнопку «Пуск» и выберите PowerShell.
Наберите команду get-appxpackage -allusers *communi* | remove-appxpackage. Начнется процесс удаления приложения.
Зайдите на системном диске в папку «Пользователи» или «Users» (для англоязчной системы) и последовательно пройдите по пути «Имя пользователя – AppData — Local» и удалите папку Comms.
Одна папка не удалится.
- Перезагрузитесь и снова удалите.
- Зайдите в магазин Windows. Это можно сделать либо через значок на панели задач (выделен на скрине) или через поиск.
Наберите в строке поиска слово «почта».
Установите клиент.
Приложение «Почта» переустановлено.
Дополнительный совет 3: Поиск места, где Почта Windows Live хранит сообщения
Выбор исходной папки
В большинстве случаев, Путь будет выглядеть следующим образом:
Программа автоматически вставить его в поле Папка исходных данных.
Местоположение почты Windows по умолчанию 2012 хранение:
Вы можете проверить, где находится Windows Mail Essentials. 2012 сохраняет исходные файлы для этой последовательности:
- Нажмите Файл Закладка, щелчок Опции пункт, щелчок Почта …
- Нажмите Продвинутый Закладка, затем нажмите кнопку Обслуживание… кнопка
- Нажмите Папка магазина… кнопка
Для того, чтобы сделать его видимым в Win 7, выполните следующие действия:
- Откройте проводник Windows, нажмите на «Организовать»И выберите»Папок и поиска ПараметрыКоманда «из меню.
- Переключитесь на «Вид»Закладка
- В «Дополнительные настройки», найти «Скрытые файлы и папки»Узел и расширить его
- Включить «Показывать скрытые файлы и папки»Радио-кнопки
- Снимите «Скрывать защищенные системные файлы»Вариант
- Нажмите Хорошо.
Для того, чтобы сделать скрытые файлы видимыми в Windows, 10, выполните следующие действия:
- Открыто Проводник окно
- Выбрать Вид > Опции > Изменить папку и параметры поиска.
- Выберите Вид Закладка
- В Дополнительные настройки, выберите Показать скрытые файлы, папки, и приводы
- Нажмите Хорошо.
ВАЖНО: Пожалуйста, обратите внимание, что наши продукты способны извлекать и преобразовывать данные из поврежденных файлов почтовых ящиков из всех поддерживаемых форматов
Почта
Ярлык имеет вид белого конверта. Если клиент не присутствует на панели задач Windows, найдите приложение через поиск.
Для работы необходимо добавить учетную запись. Нажимаем кнопку.
Вы можете выбрать из списка любой сервис, на котором уже имеется аккаунт.
Попробуем выбрать «Другая учетная запись» и настроить программу на работу с Яндекс почтой. Введем данные и укажем имя для подключения. Пароль следует указывать с сервиса, в нашем случае это Яндекс.
Через несколько секунд операция выполнена.
На следующем шаге можно добавить еще один почтовый ящик.
Добавим аккаунт с Гугл. Жмем на добавление и выбираем Гугл.
Здесь программа подключается непосредственно через службу почты Google.
Вводим свои данные
Обратите внимание на то, что можно авторизоваться не только через почту gmail.com, но через любой привязанный к ней аккаунт. В данном случае мы воспользовались адресом с сервиса mail.ru
На сайте mail.ru эти два ящика были связаны между собой.
А после авторизации вы увидите уже свой почтовый ящик из Gmail. Разрешите службе все, что она просит, нажав на кнопку.
Теперь вы имеете уже два почтовых адреса, привязанных к одному клиенту.
Переходим к папке «Входящие» и наблюдаем знакомый интерфейс, только уже для двух адресов.
В левом нижнем углу вы можете перейти в приложения Windows «Календарь» или «Люди», а также настроить параметры программы. Если вам необходимо добавить ящик, жмите на шестеренку.
И в панели справа выбирайте управление учетными записями.
Как видите, настройка почты в виндовс 10 крайне проста. При этом нет необходимости задумываться, где хранится почта в Windows 10. Приложение переносит письма с почтовых серверов к вам на компьютер в папку пользователя. Поэтому, если у вас нет доступа к интернет, увидеть вы сможете только информацию из кеша. Удобно то, что старую почту вы сможете просмотреть даже офф-лайн. На онлайн почтовые сервисы вы вообще не попадете без подключения.
Шаги по настройке почты в Windows Live
Настройка почты в Windows Live является простым процессом, который состоит из нескольких шагов.
- Откройте приложение Windows Live и перейдите в раздел «Почта».
- Нажмите на кнопку «Добавить почтовый ящик» или выберите пункт меню «Добавить новый почтовый ящик».
- В появившемся окне введите свой адрес электронной почты и пароль.
- Выберите тип почтового сервера, обычно это «POP3» или «IMAP».
- Укажите адрес входящего и исходящего серверов, которые обычно указаны вашим провайдером почты.
- Установите соответствующие порты для серверов.
- Укажите имя пользователя и пароль для сервера.
- Нажмите на кнопку «Соединиться», чтобы проверить подключение.
- Если подключение успешно, вы сможете отправлять и получать электронные письма через Windows Live.
Настройка почты в Windows Live поможет вам быстро и удобно управлять вашими электронными сообщениями прямо из программы. Следуя этим шагам, вы сможете добавить свою почту и настроить ее в Windows Live всего за несколько минут.
the Bat
Почтовый клиент, характеризующийся мощными защитными механизмами с одной стороны и полным отсутствием встроенных спам-фильтров, утомительной настройкой интерфейса и невзрачным дизайном с другой.
На фоне бесплатных конкурентов, приложение выигрывает в обеспечении конфиденциальности, держится на уровне при сравнении функциональных особенностей и с треском проигрывает в юзабилити.
В повседневной переписке требования к безопасности большинства пользователей удовлетворяются стандартными средствами, которые предлагают другие почтовые клиенты, потому ценник в 2000 рублей за Home-версию кажется завышенным.
Method 2: Installing via Compatibility Mode:
2. Right-click on the downloaded file and select «Properties.»
3. In the Properties window, go to the «Compatibility» tab.
5. Click on the «Apply» button and then click «OK» to save the changes.
6. Double-click on the installation file to start the installation process.
7. Follow the on-screen instructions and wait for the installation to complete.
| Pros | Cons |
|---|---|
| 1. Allows you to install only Windows Live Mail without the entire Windows Essentials suite. | 1. May not work for all versions of Windows Live Mail or on all systems. |
| 2. Easy to follow instructions and does not require downloading additional software. | 2. Compatibility mode may cause issues with other programs or functionality on your computer. |
| 3. Provides a workaround for installing Windows Live Mail on unsupported Windows versions. | 3. Limited support and potential compatibility issues with newer operating system updates. |
Mozilla Thunderbird
Кроссплатформенный почтовый клиент от разработчиков браузера Mozilla Firefox.
Создатели приложения заложили в основу принцип OpenSource. Преимущества подобных проектов — своевременный поиск и устранение уязвимостей, а также быстрое обновление продуктов.
Разработчики приложения не обошли стороной вопрос безопасности личной переписки. Шифрование сообщений, цифровая подпись и проверка сертификатов отвечают за конфиденциальность личной корреспонденции пользователей. Мощный спам-фильтр неплохо справляется со своей задачей и поддаётся обучению.
Из функциональных особенностей можно выделить поддержку современных почтовых протоколов, RSS и Atom-каналов, легковесность, разветвленные каталоги папок. Thunderbird «дружит» практически с любой кодировкой, умеет фильтровать сообщения и одновременно работать с несколькими учетными записями.
Экспортируйте электронные письма Windows Live Mail в PST-файл на жесткий диск
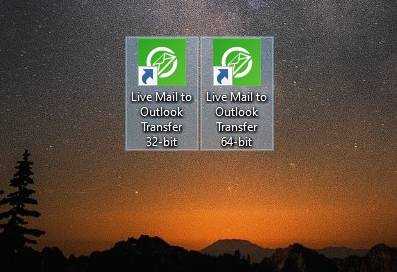
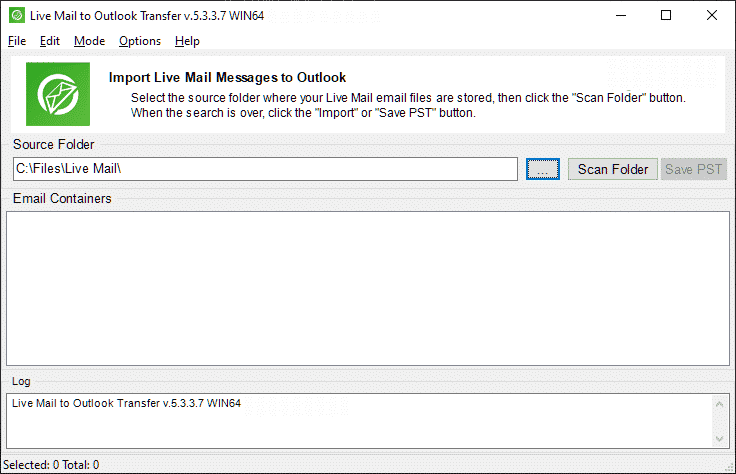
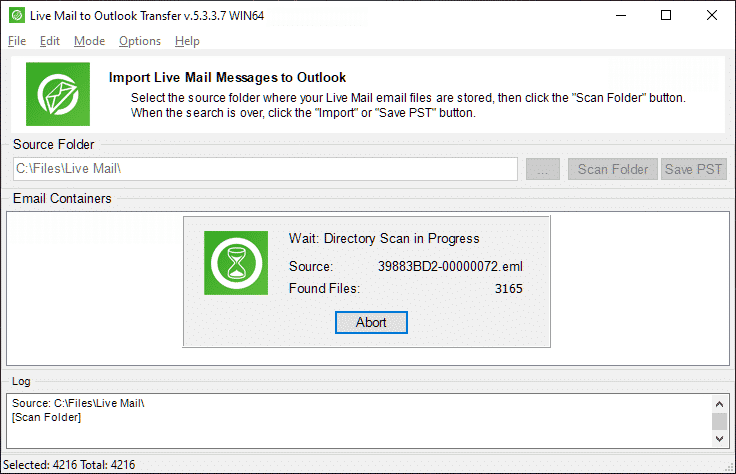
Программа покажет список доступных папок и файлов формата eml в “Отправить Контейнеры” панель.
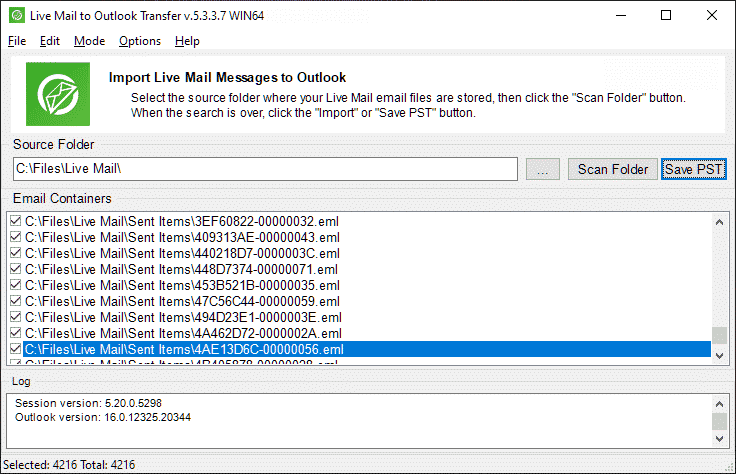
Шаг 5: включить “Сохранить в PST” режим
Гарантировать, что “Сохранить в PST файл” режим активен в меню программы преобразования почты Windows Live в Outlook “Режим”. Сохранение в формате PST активно по умолчанию.. Если активен другой режим, но вы хотите сохранить данные в PST файл данных на вашем жестком диске, использовать Mode > Save to PST file Команда для переключения режимов.
Шаг 6: Начать преобразование
Нажмите “Save PST” кнопка. Программа предложит выбрать каталог для сохранения нового файла данных PST и указать имя файла PST.. По умолчанию имя файла будет предложено.
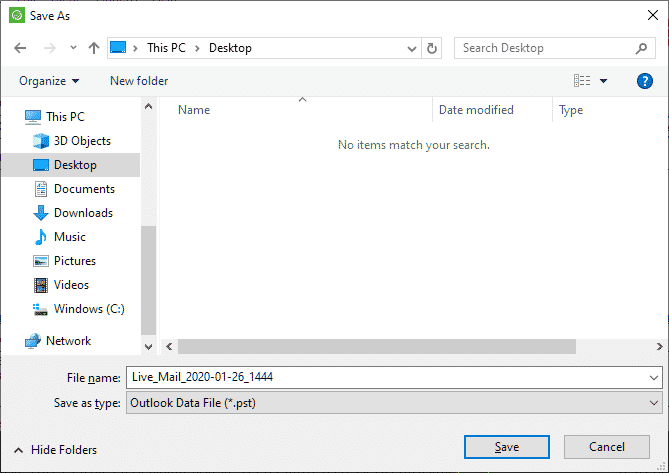
Выберите папку на компьютере, чтобы сохранить PST-файл и нажмите “Сохранить” кнопка. Здесь вы можете выбрать существующий файл PST, чтобы добавить существующий файл формата PST..
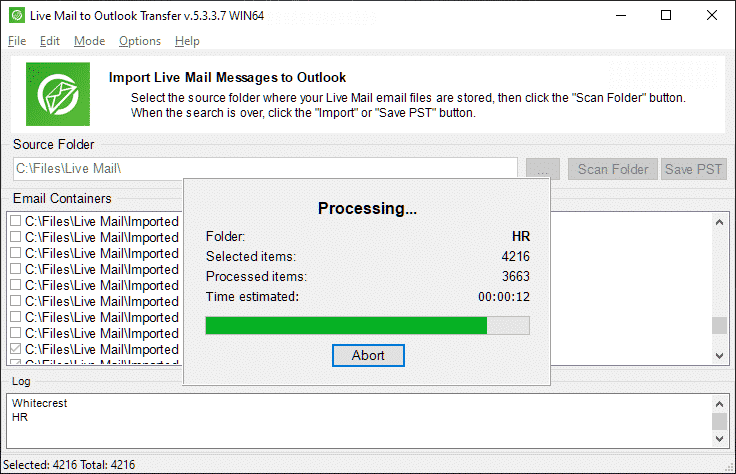
Шаг 7: Откройте PST-файл
По умолчанию программа пытается загрузить полученный PST файл данных в Microsoft Outlook сразу после преобразования почты Windows. Для этого требуется опция программы “Открыть файл PST в Outlook (когда закончите)” быть включенным. В качестве альтернативы вы можете открыть файл PST вручную., для этого нажмите открыть Outlook, и используйте меню Файл > Открыто & Экспорт > Откройте Outlook файла данных:
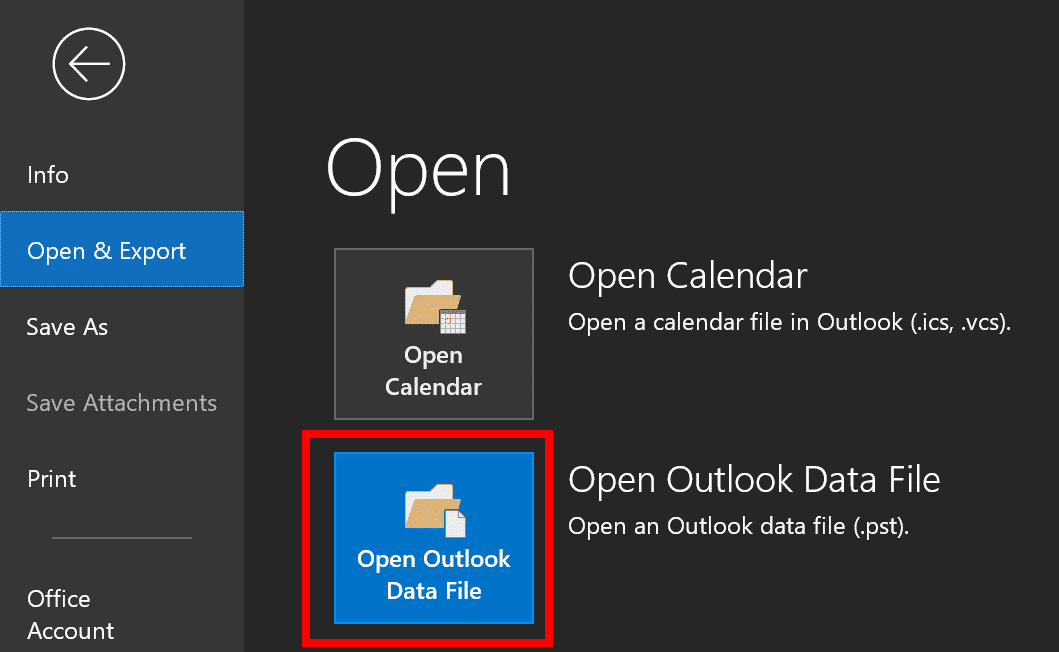
Как вы видите, перемещение сообщений электронной почты в режиме реального времени из файлов EML и вложений из одного приложения в другое очень просто с помощью профессионального стороннего программного обеспечения.. Работает для версий Outlook 2019, 2016, 2010 и более ранние версии. В случае, если Вы, однако, есть какие-либо проблемы преобразования электронную почту с помощью этого продукта, пожалуйста, не стесняйтесь обратитесь в службу поддержки с описанием вашей проблемы, и мы сделаем все возможное, чтобы вернуться к вам как можно скорее.
Другие учебники
Как импортировать Mbox в Outlook
Ноября 27, 2023
Mbox для Перспективы перевода — Руководство пользователя Основная цель Mbox к программному обеспечению Перспективы передачи заключается в оказании помощи пользователям в продвижении их электронную почту с любого почтового клиента, поддерживающего формат Mbox в…
Как перенести почту из IncrediMail в Outlook или автономный файл PST
Ноября 27, 2023
IncrediMail to Outlook Transfer – Руководство пользователя В этой статье описаны различные методы преобразования сообщений и контактов IncrediMail в Outlook и другие почтовые клиенты.. Методы автоматического преобразования, которые делают…
Как экспортировать электронные письма Thunderbird в Outlook
Ноября 22, 2023
Thunderbird для Перспективы передачи — ручной пользователя Этого пользователя охватывает процесс преобразования и передачи сообщений электронной почты и вложений из Thunderbird в Outlook,. Из-за разницы в данных…
Импорт MSG файлов в Outlook?
сентябрь 18, 2023
MSG Outlook передачи – руководство пользователя даже хотя «электронной почты преобразования» может звучать технический и сложный, это довольно простая процедура, если у вас под рукой есть подходящий инструмент.. преобразование…
Hotmail.com vs. Outlook.com: Microsoft’s Desktop Email Clients
Outlook debuted way back on MS-DOS, even before Windows 3.1. It didn’t gain traction until Outlook 97, however, which was packaged as a part of Office 97. With every subsequent version of Office, up to and including Office 2016, the Microsoft Outlook desktop client has also received updates.
This desktop version is sometimes referred to as Office Outlook, but the official name is Microsoft Outlook, or simply Outlook.
Microsoft Outlook Express was succeeded by Windows Mail in 2005, around the same time that Windows Vista was released. This was most likely due to infrastructural differences between Windows XP and Windows Vista. Windows Mail couldn’t be used on versions prior to Windows Vista.
Часто задаваемые вопросы
Как экспортировать контакты из Почты Windows Live в Outlook 2016?
Проще всего это сделать с помощью специализированного конвертера vCard., подробнее о том, как экспорт контактов из Почты Windows Live в Outlook. Другой метод — использование файла csv. (значения, разделенные запятыми) что потребует значительных усилий для импорта контактов в Outlook.
Как импортировать электронные письма из Почты Windows Live в Outlook 2010?
Процесс импорта почты Windows Live в Outlook 2010 аналогичен процессу конвертации для других версий Microsoft Outlook. Здесь об использовании инструмента конвертера PST.
Дополнительный совет 2: Экспорт календаря Windows Live Mail для миграции в Outlook
Экспорт календаря из Почты Windows Live для миграции в Outlook, Следуй этим шагам:
- Запустите Почту Windows Live на своем компьютере..
- Нажать на “Календарь” вкладка или перейдите к разделу календаря Почты Windows Live.
- В представлении календаря, найдите опцию экспорта календаря. Это может быть под “Файл” или “Опции” меню.
- Выберите подходящий формат экспорта для вашего календаря.. Общие форматы включают iCalendar. (.ектронное) или CSV (Значения, разделенные запятыми).
- Выберите папку назначения на своем компьютере, в которой вы хотите сохранить экспортированный файл календаря.. Запомните местоположение для дальнейшего использования.
- Начать процесс экспорта, и данные календаря будут сохранены в указанное место в выбранном формате.
- Откройте Outlook на своем компьютере.
- В Outlook, перейдите в раздел «Календарь» или выберите вариант импорта.
- Выберите вариант импорта из внешнего файла или другой программы..
- Просмотрите свой компьютер, чтобы найти экспортированный файл календаря, сохраненный на шаге 5.
- Следуйте инструкциям на экране, чтобы завершить процесс импорта и перенести календарь Windows Live Mail в Outlook..
Следуя этим шагам, вы можете успешно экспортировать свой календарь из Почты Windows Live и перенести его в Outlook., обеспечение плавного перехода важных данных календаря.

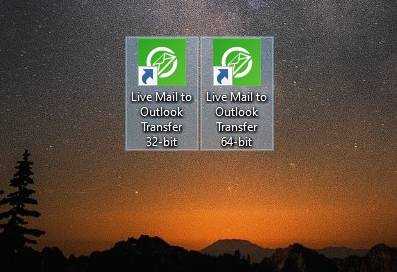





![Импорт почты из windows live в outlook [лучшее решение]](http://jsk-oren.ru/wp-content/uploads/0/d/5/0d54e47bfae190ba43c34eeb2ee01203.jpeg)




















