Smartsheet
Smartsheet — это онлайн-альтернатива Excel, позволяющая эффективно проецировать данные. Его пользовательский интерфейс относительно прост для понимания и позволяет вашим удаленным командам создавать отчеты и управлять проектами в одном месте. Он также предлагает функцию формы, которой можно поделиться с вашими клиентами, командой и другими людьми. Данные автоматически сохраняются в листе Excel в заданном формате.
Smartsheet — это масштабируемая облачная платформа без кода.
Платформа объединяет совместную работу, рабочие процессы и управление контентом на одной гибкой и безопасной платформе. Платформу используют более 90% компаний из списка Fortune 100, а 80% используют ее для достижения корпоративных целей. Дайте людям возможность автоматизировать рабочие процессы и разрабатывать решения, которые работают в соответствии с их потребностями, а также требованиями безопасности и контроля ИТ.
Описание и примеры использования дополнительных инструментов для вытащить гугл таблицу на рабочий стол
Существует несколько способов вытащить гугл таблицу на рабочий стол, используя дополнительные инструменты. Ниже приведены описания и примеры использования нескольких популярных инструментов.
Google Drive Desktop App: это приложение позволяет синхронизировать содержимое вашего Google Drive с компьютером. Вы можете создать папку на вашем рабочем столе и настроить ее синхронизацию с нужной гугл таблицей. В результате таблица будет доступна на вашем компьютере даже без подключения к интернету.
Пример использования Google Drive Desktop App:
- Загрузите и установите Google Drive Desktop App на ваш компьютер.
- Запустите приложение и войдите в свой аккаунт Google.
- Настройте синхронизацию папки на вашем рабочем столе с нужной гугл таблицей.
- Ожидайте, пока данные синхронизируются. После этого таблица будет доступна на вашем компьютере.
Google Sheets Offline: эта функция позволяет работать с гугл таблицами в режиме офлайн. Вы можете включить эту функцию и сохранить нужные таблицы локально. После этого вы сможете открывать и редактировать эти таблицы даже без доступа к интернету.
Пример использования Google Sheets Offline:
- Откройте гугл таблицу, которую вы хотите сохранить для работы в офлайн режиме.
- Перейдите в меню «Файл» и выберите «Обновить до настольного режима».
- Согласитесь с предложением включить режим офлайн.
- Процесс синхронизации таблицы начнется, и вы сможете работать с ней без доступа к интернету.
Третьепартные приложения и расширения: на рынке существуют различные третьепартные приложения и расширения, которые позволяют экспортировать гугл таблицу в виде файлов на рабочий стол. Некоторые из этих инструментов имеют дополнительные функции, такие как автоматическое обновление таблицы или создание резервных копий.
Пример использования третьепартных приложений и расширений:
- Установите и настройте третьепартное приложение или расширение на вашем компьютере.
- Откройте гугл таблицу, которую вы хотите экспортировать на рабочий стол.
- Выберите нужные параметры экспорта в зависимости от инструмента, который вы используете.
- Запустите процесс экспорта и дождитесь окончания. Теперь таблица будет доступна на вашем рабочем столе.
Выберите подходящий способ в зависимости от ваших потребностей и предпочтений. Все описанные инструменты позволяют получить гугл таблицу на ваш рабочий стол, чтобы вы могли легко открывать, редактировать и работать с ней даже без доступа к интернету.
Как создать комментарии и примечания
К ячейкам «Google Таблиц» можно оставлять комментарии и примечания.
Комментарии подходят для работы в команде — например, с их помощью можно поставить задачу другому пользователю. Примечания удобно оставлять для себя — допустим, чтобы вернуться к этой части таблицы в следующий раз.
Ячейки с комментариями выделяются жёлтой меткой в правом верхнем углу, с примечаниями — чёрной.
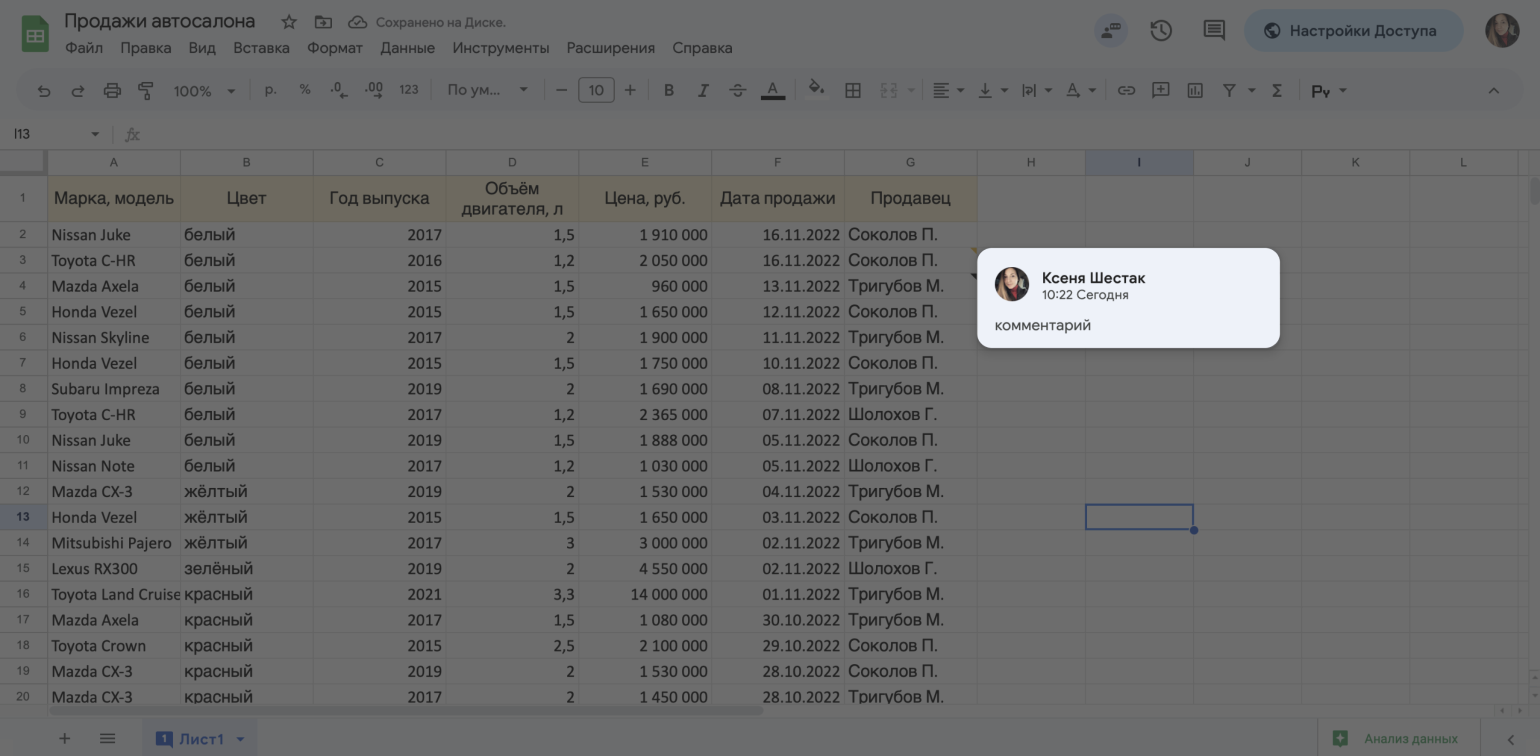
Так выглядит комментарий в «Google Таблицах»Скриншот: «Google Таблицы» / Skillbox Media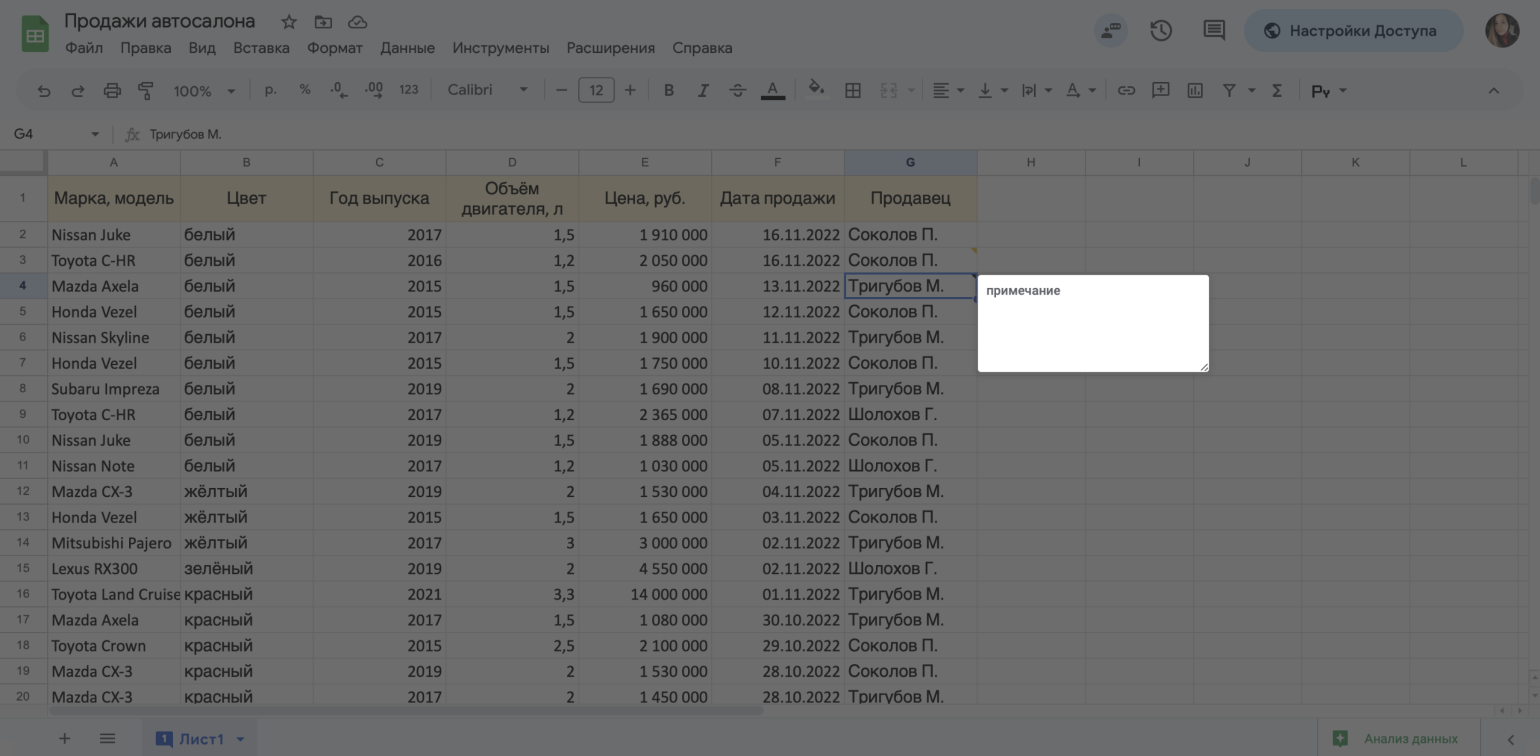
Так выглядит примечание в «Google Таблицах»Скриншот: «Google Таблицы» / Skillbox Media
Чтобы оставить примечание или комментарий, нужно выделить ячейку и либо кликнуть по ней правой кнопкой мыши и выбрать нужное действие, либо нажать на выпадающее меню «Вставка» и выбрать действие там.
Комментарий также можно добавить через панель инструментов.
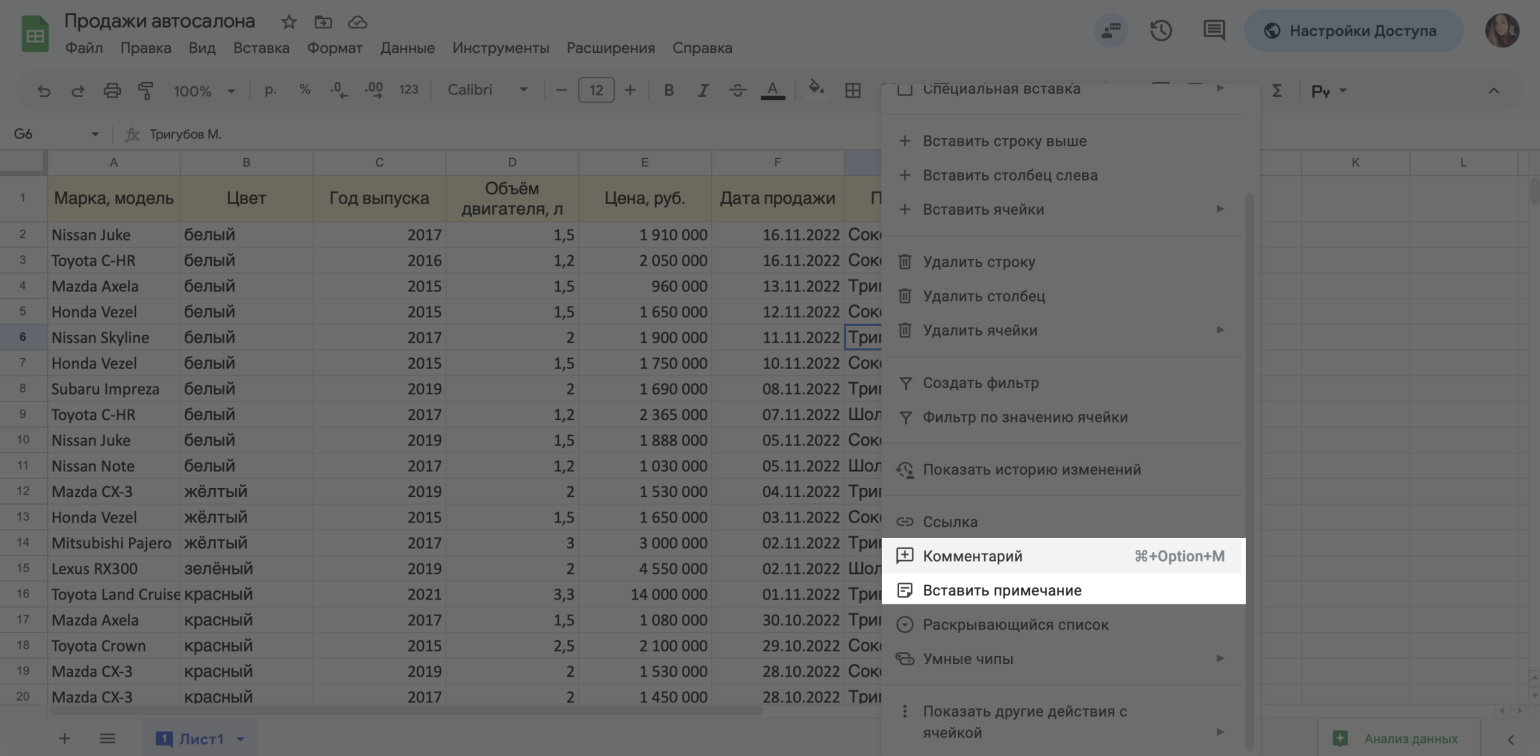
Добавляем комментарий и примечаниеСкриншот: «Google Таблицы» / Skillbox Media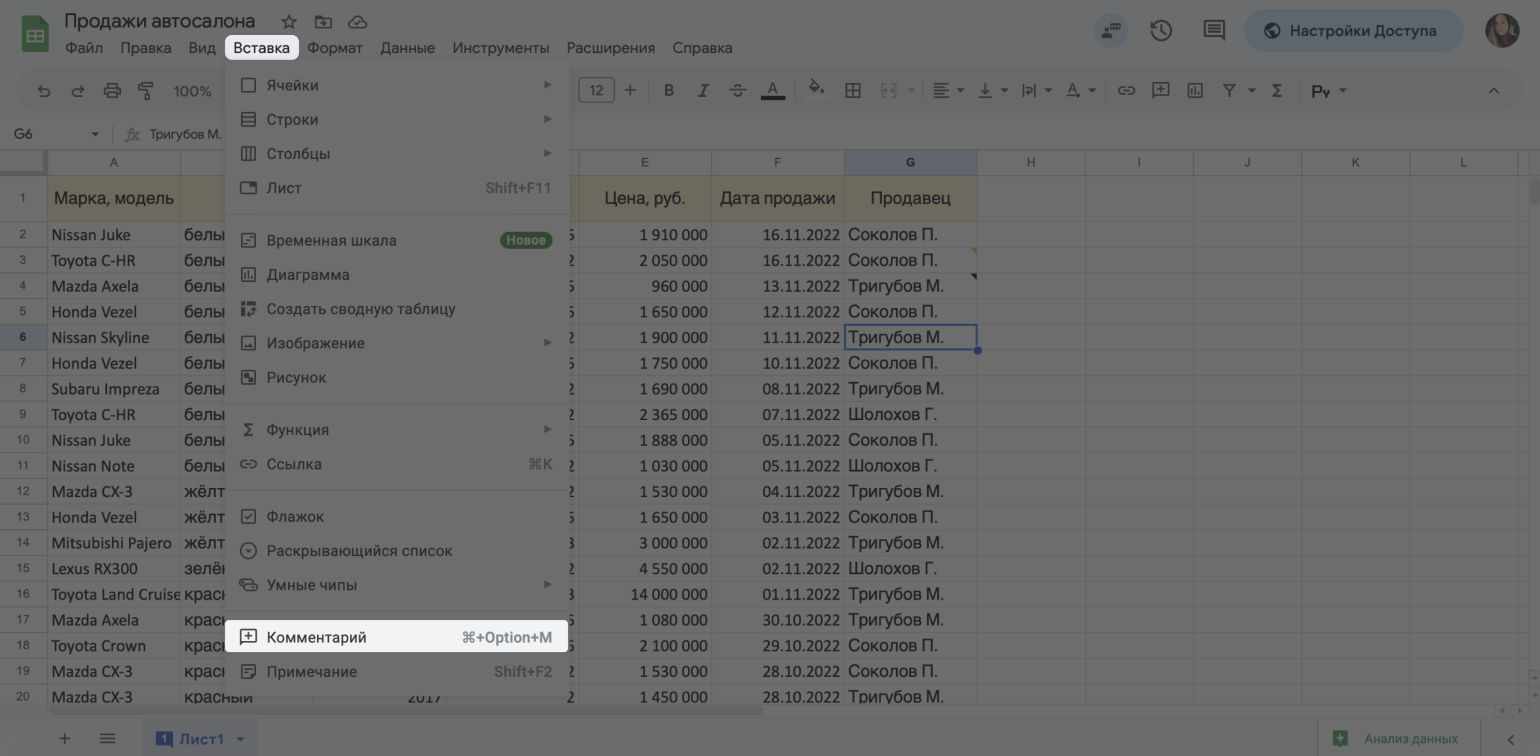
Добавляем комментарий и примечаниеСкриншот: «Google Таблицы» / Skillbox Media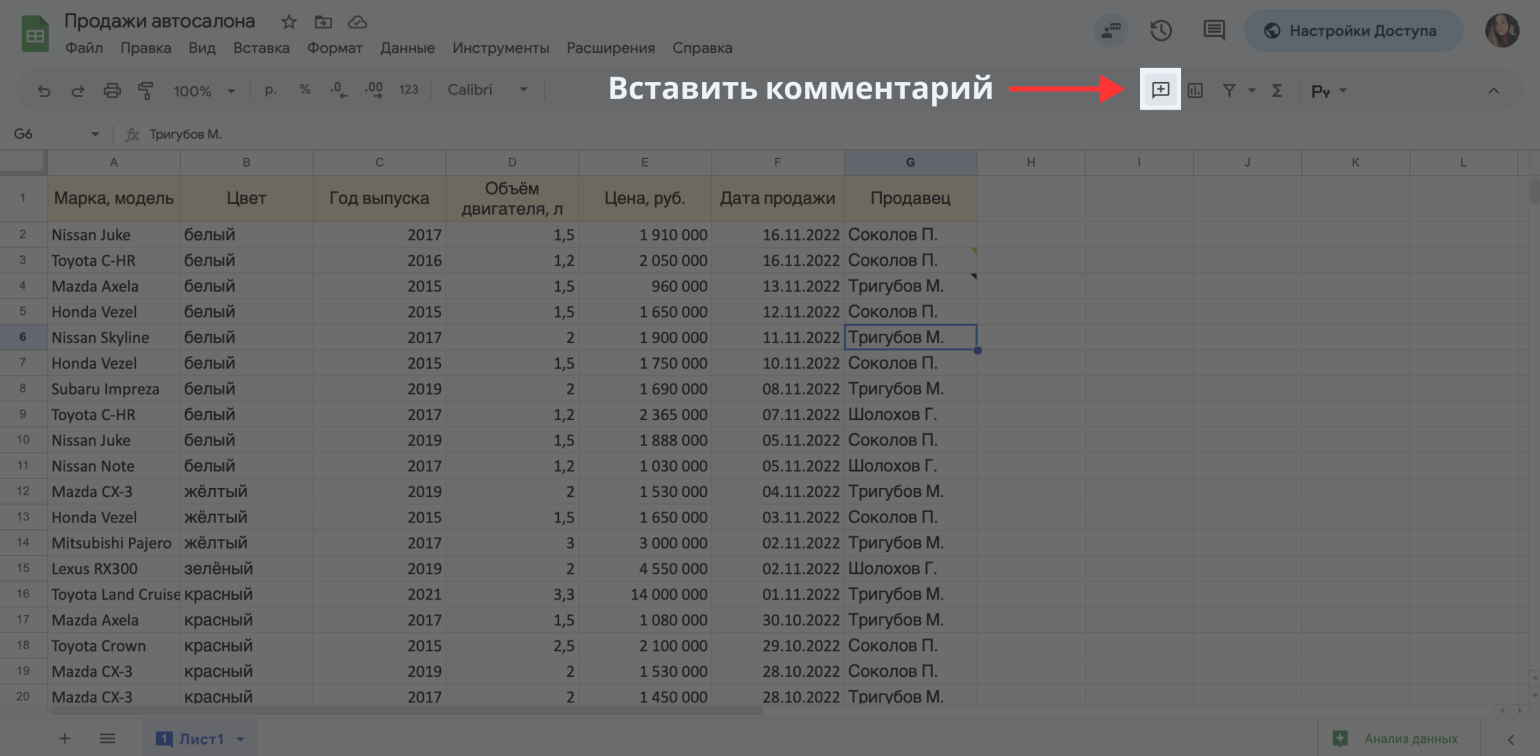
Добавляем комментарий и примечаниеСкриншот: «Google Таблицы» / Skillbox Media
Можно ответить на комментарий или закрыть его. Для этого нужно нажать на окно с комментарием и выбрать действие.
На примечания отвечать нельзя.
Как работать с ячейками, столбцами и строками в «Google Таблицах»
Область таблицы состоит из ячеек, которые сгруппированы в столбцы и строки. Их можно добавлять, очищать, удалять, объединять, скрывать или закреплять. Разберём, как выполнить основные действия.
Добавляем дополнительную строку или столбец. Выделяем строку, выше или ниже которой нужно добавить дополнительную, и кликаем по ней правой кнопкой мыши.
В появившемся меню выбираем нужное действие: «Вставить строку выше» или «Вставить строку ниже». После этого в таблице появляется новая пустая строка.
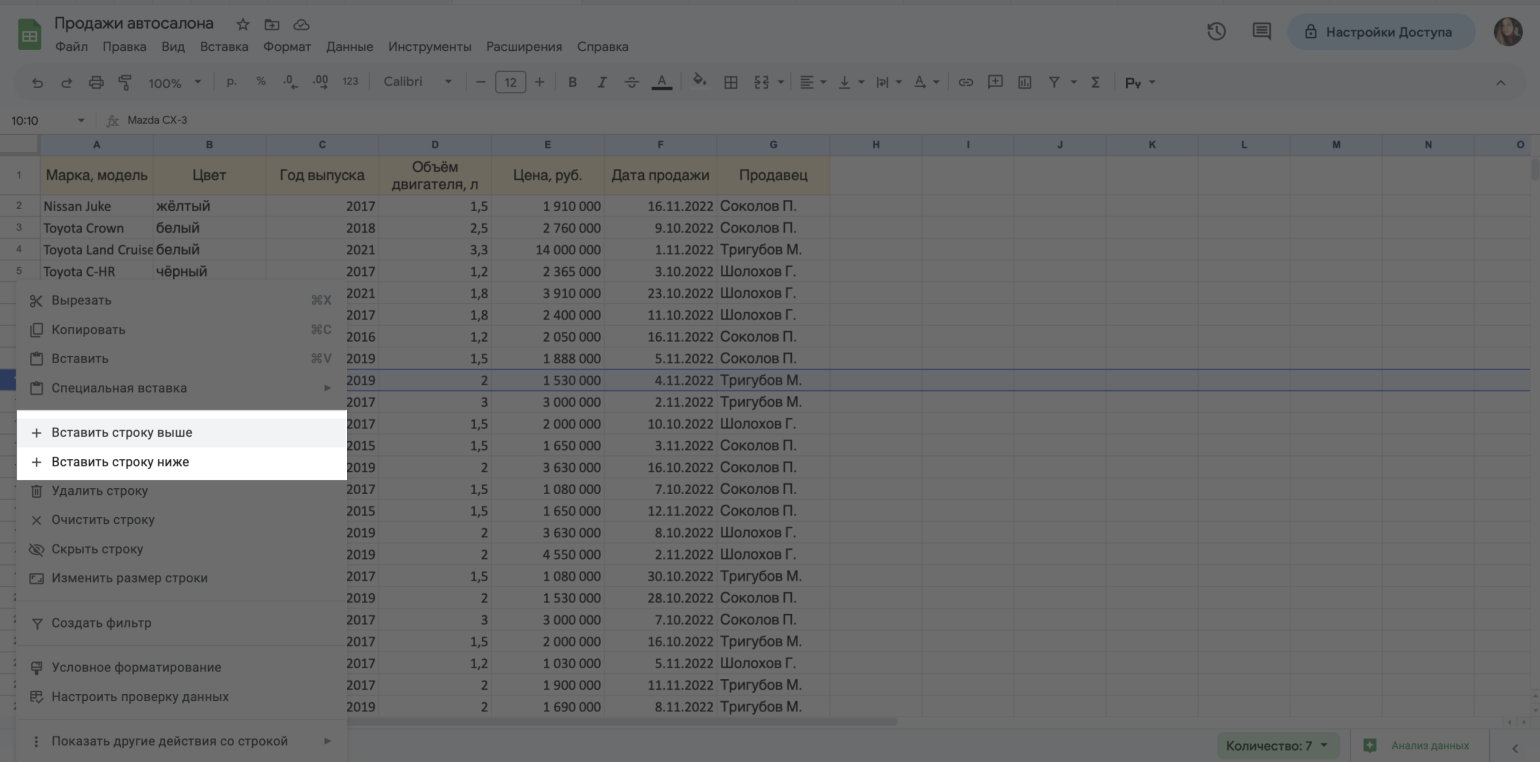
Добавляем дополнительную строкуСкриншот: «Google Таблицы» / Skillbox Media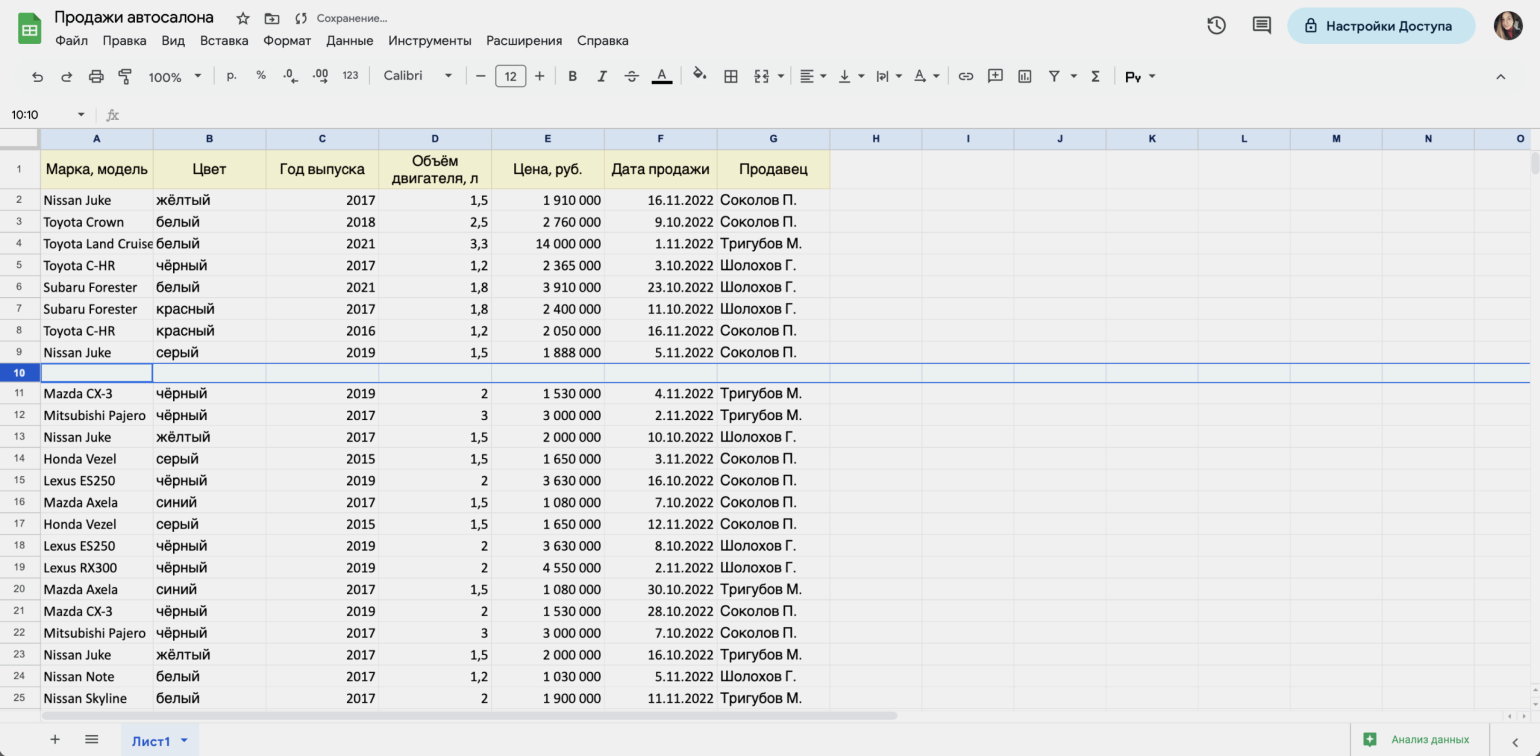
Добавляем дополнительную строкуСкриншот: «Google Таблицы» / Skillbox Media
Дополнительный столбец добавляется по аналогии с новыми строками. Для этого выделяем столбец, правее или левее которого нужно добавить новый. Затем вызываем выпадающее меню правой кнопкой мыши и выбираем нужное действие: «Вставить столбец слева» или «Вставить столбец справа».
Также можно добавить сразу несколько пустых строк или столбцов — например, четыре. Для этого нужно выделить одновременно четыре строки или четыре столбца, кликнуть правой кнопкой мыши и выбрать нужное действие.
Очищаем строку или столбец. Для этого выделяем нужную строку или столбец — можно сразу несколько — и кликаем правой кнопкой мыши. В меню выбираем «Очистить». Из таблицы пропадают значения выбранных ячеек, и выбранные строки или столбцы остаются пустыми.
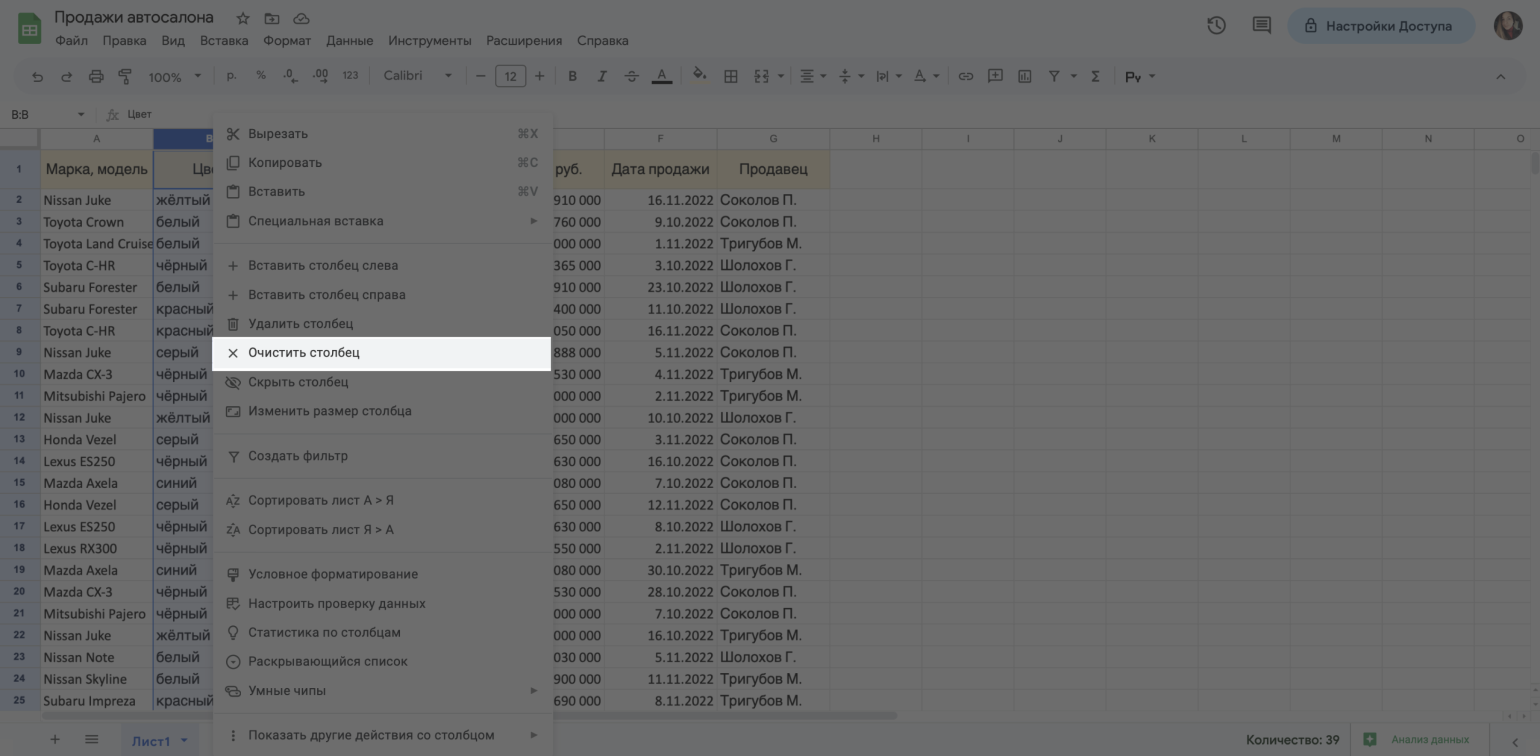
Очищаем столбецСкриншот: «Google Таблицы» / Skillbox Media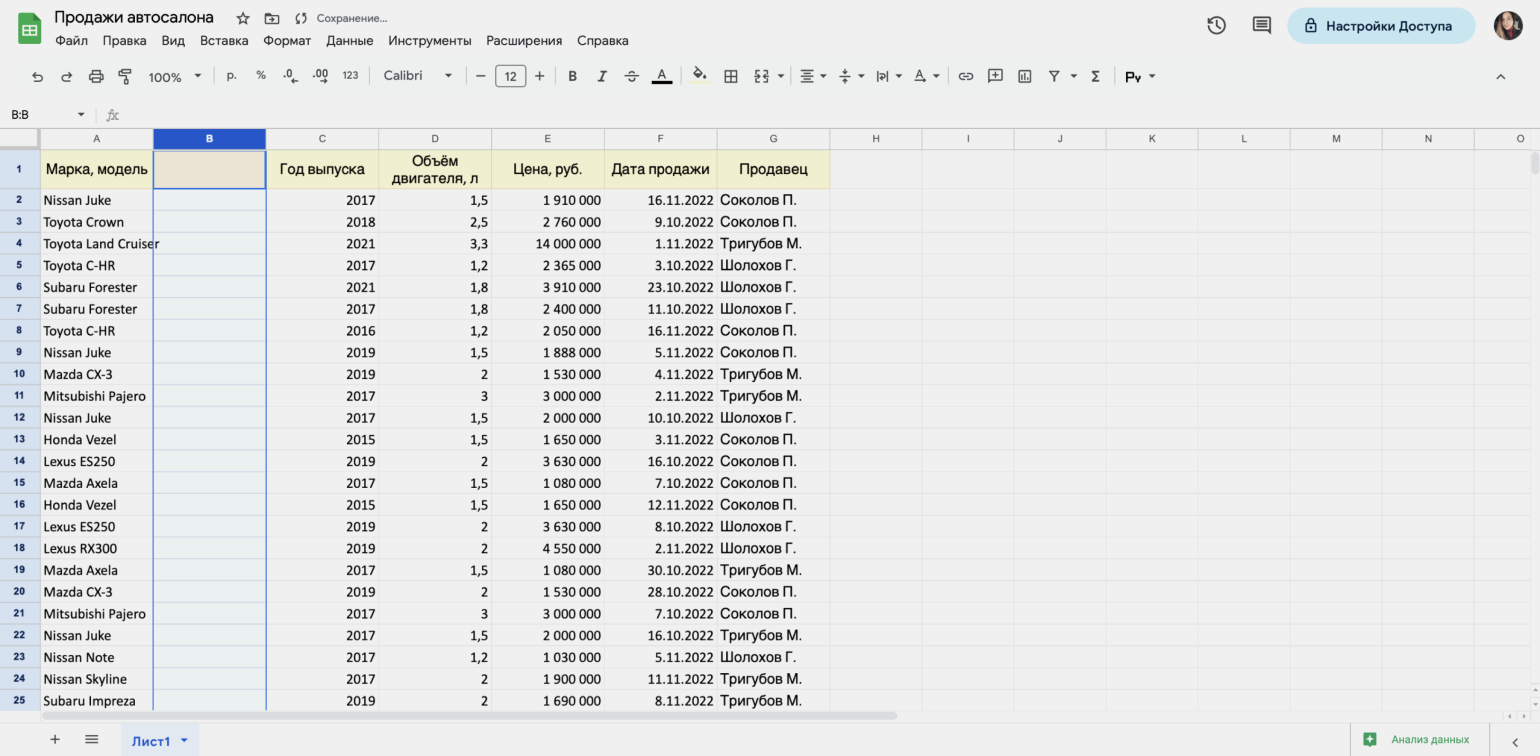
Очищаем столбецСкриншот: «Google Таблицы» / Skillbox Media
Удаляем строку или столбец. Для этого выделяем нужные строки или столбцы и кликаем правой кнопкой мыши. В меню выбираем «Удалить». После этого из таблицы пропадают не только данные ячеек, но и весь столбец или строка.
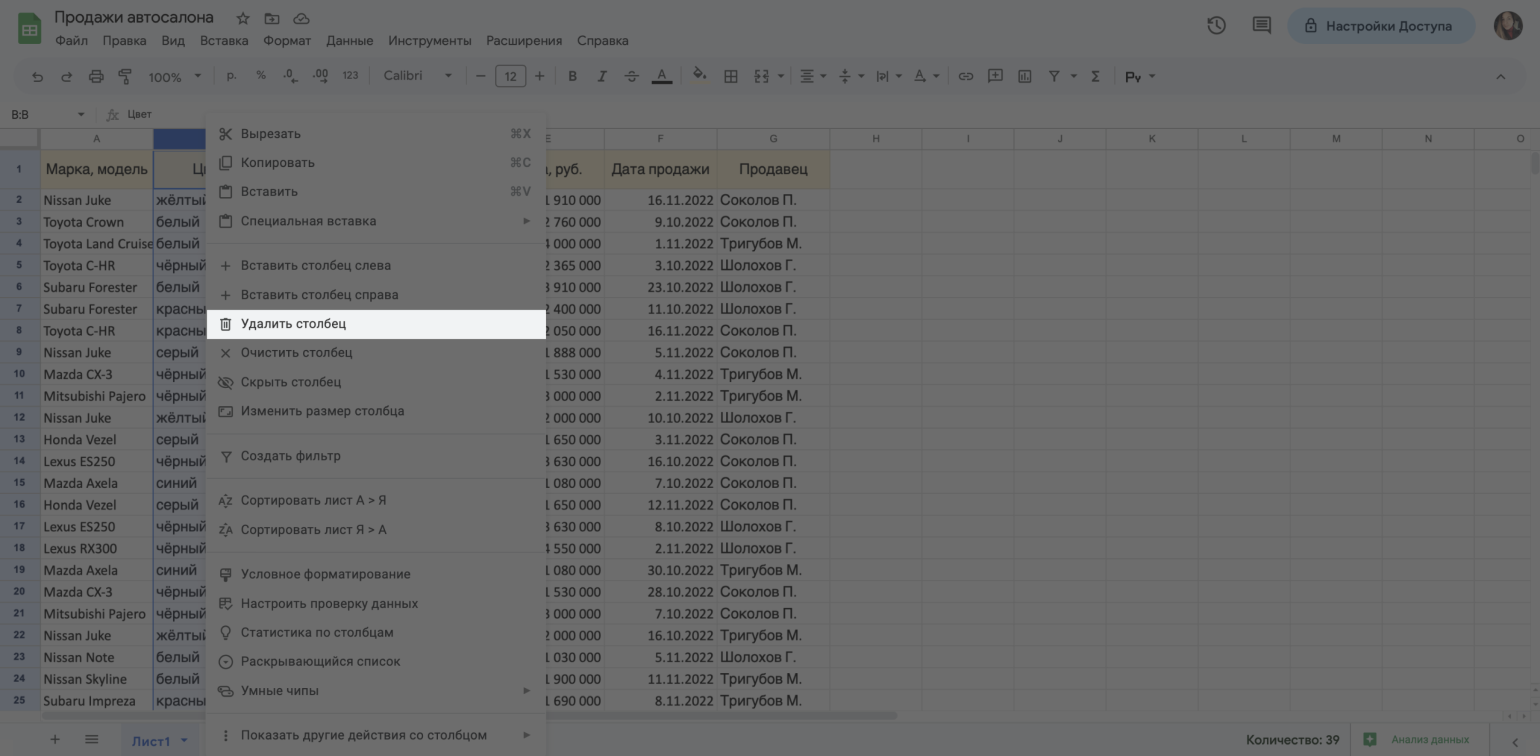
Удаляем столбецСкриншот: «Google Таблицы» / Skillbox Media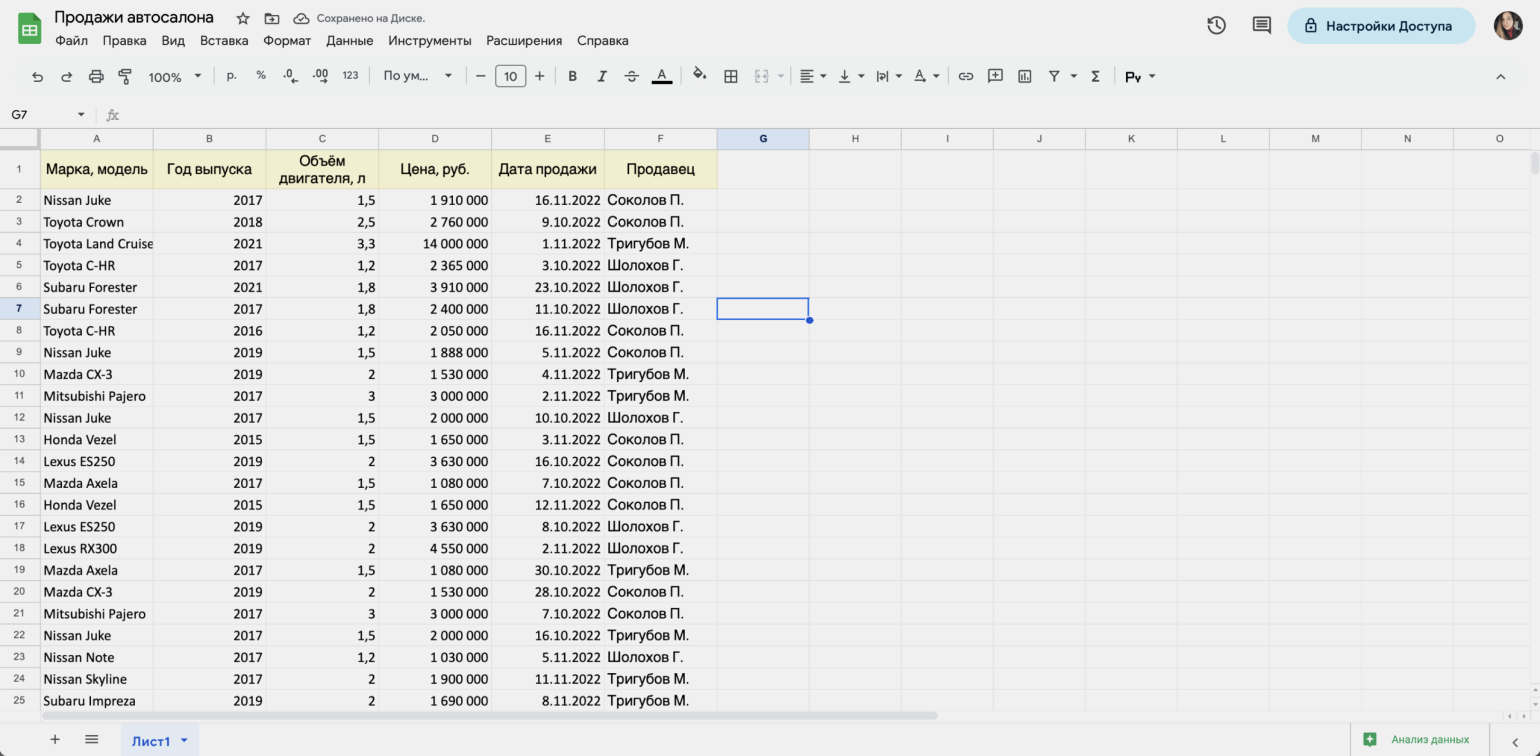
Удаляем столбецСкриншот: «Google Таблицы» / Skillbox Media
Объединяем ячейки. Для этого выбираем нужные ячейки и на панели инструментов нажимаем кнопку «Объединить ячейки».
Если во всех ячейках есть данные, при объединении сохранятся только данные самой верхней левой ячейки.
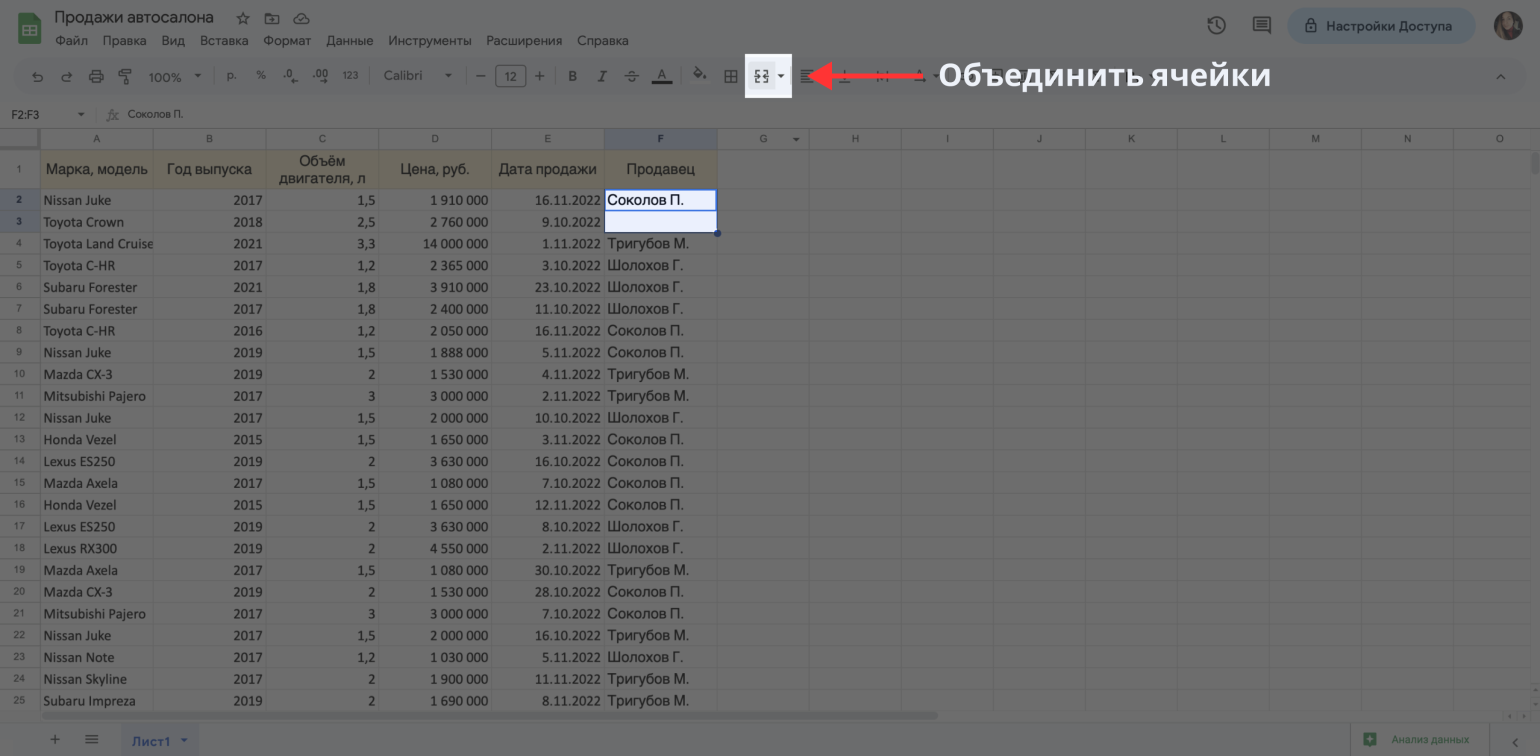
Объединяем ячейкиСкриншот: «Google Таблицы» / Skillbox Media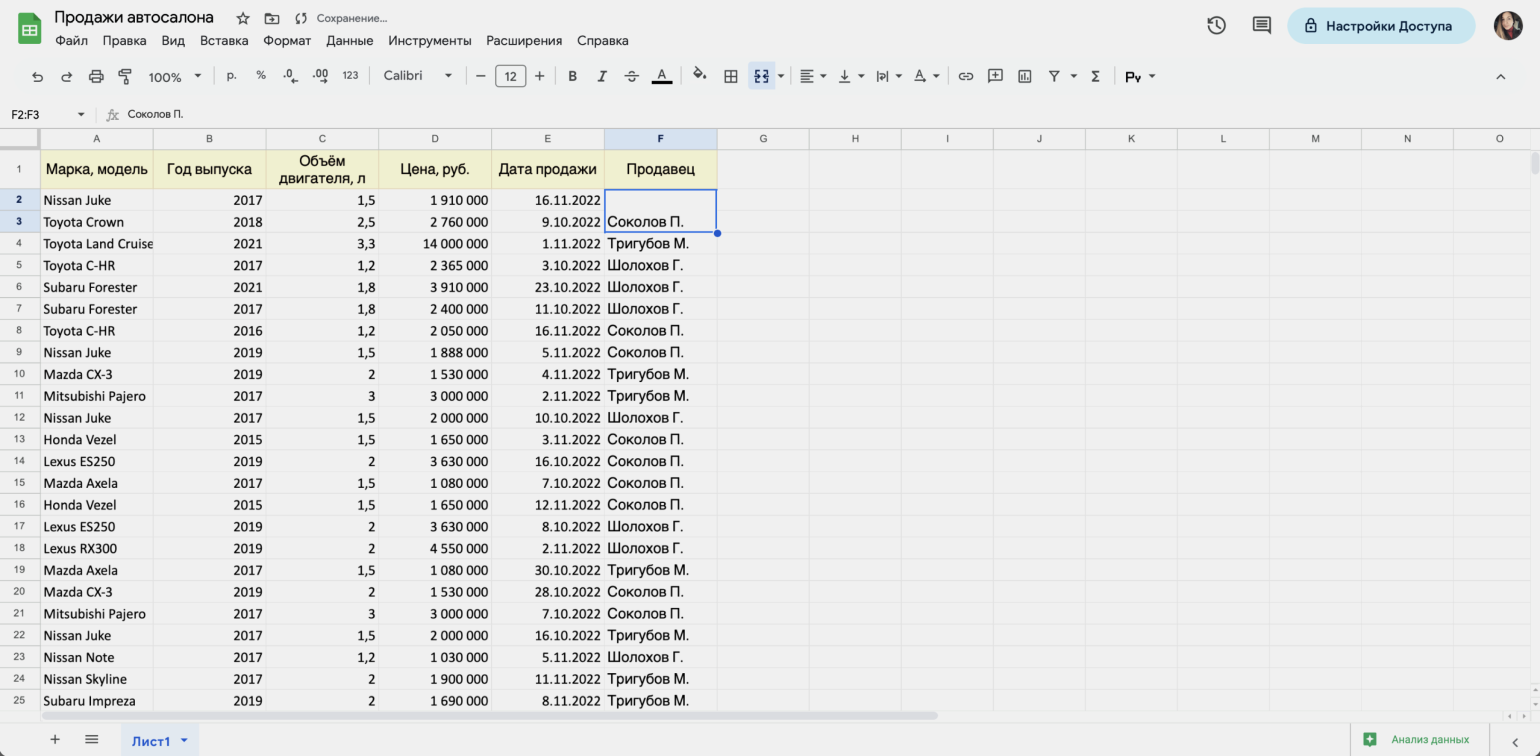
Объединяем ячейкиСкриншот: «Google Таблицы» / Skillbox Media
Скрываем строку или столбец. По аналогии с перечисленными выше действиями выделяем области таблицы, которые нужно скрыть (но при этом не удалять). Дальше нажимаем правую кнопку мыши и выбираем действие «Скрыть».
В результате выбранные строки или столбцы пропадают с экрана, но нумерация не сбивается. В примере ниже по нумерации строк — 1,2,3,9 — видно, что скрыто пять строк.
Чтобы скрытые ячейки снова отобразились, нужно нажать на стрелку вверх или вниз возле номера строки или столбца.
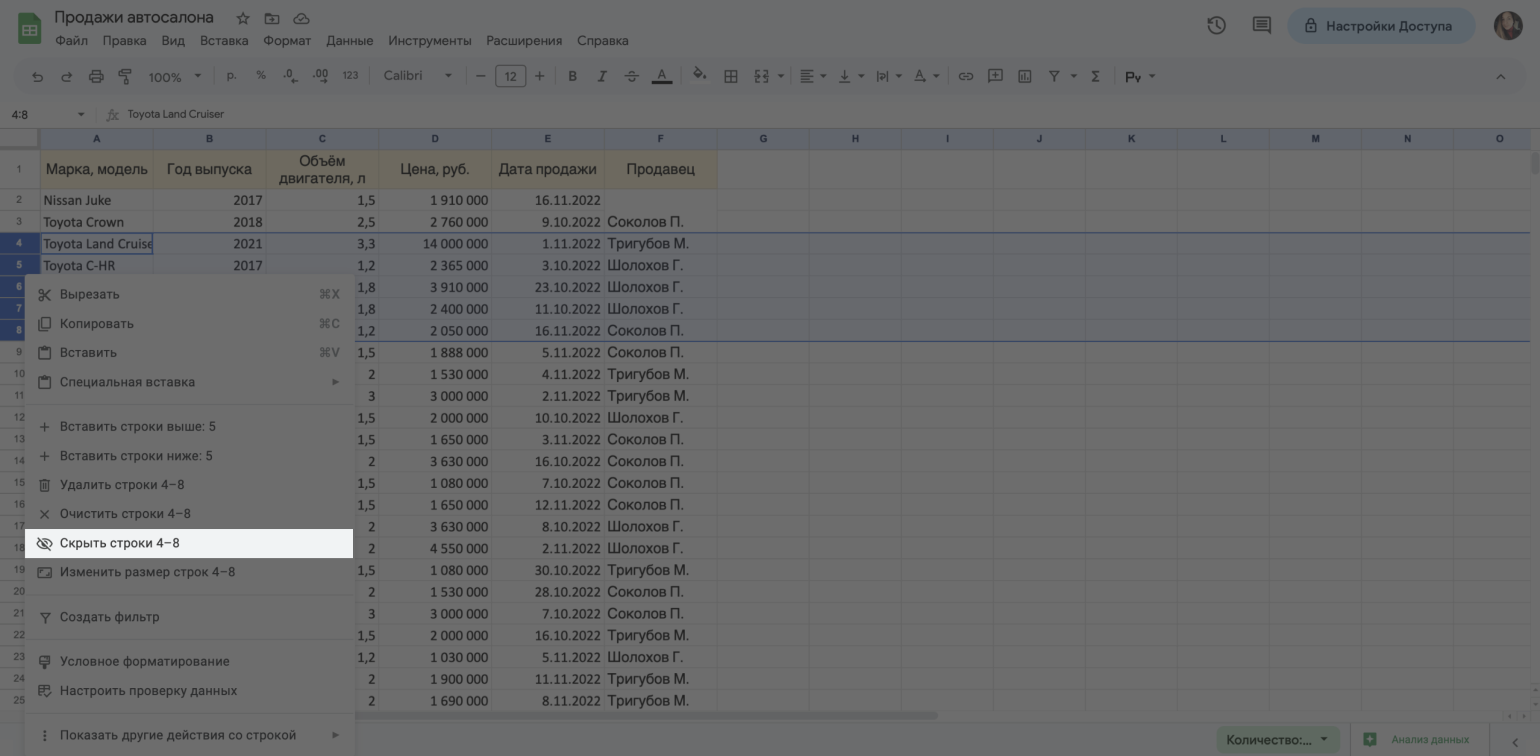
Скрываем строкиСкриншот: «Google Таблицы» / Skillbox Media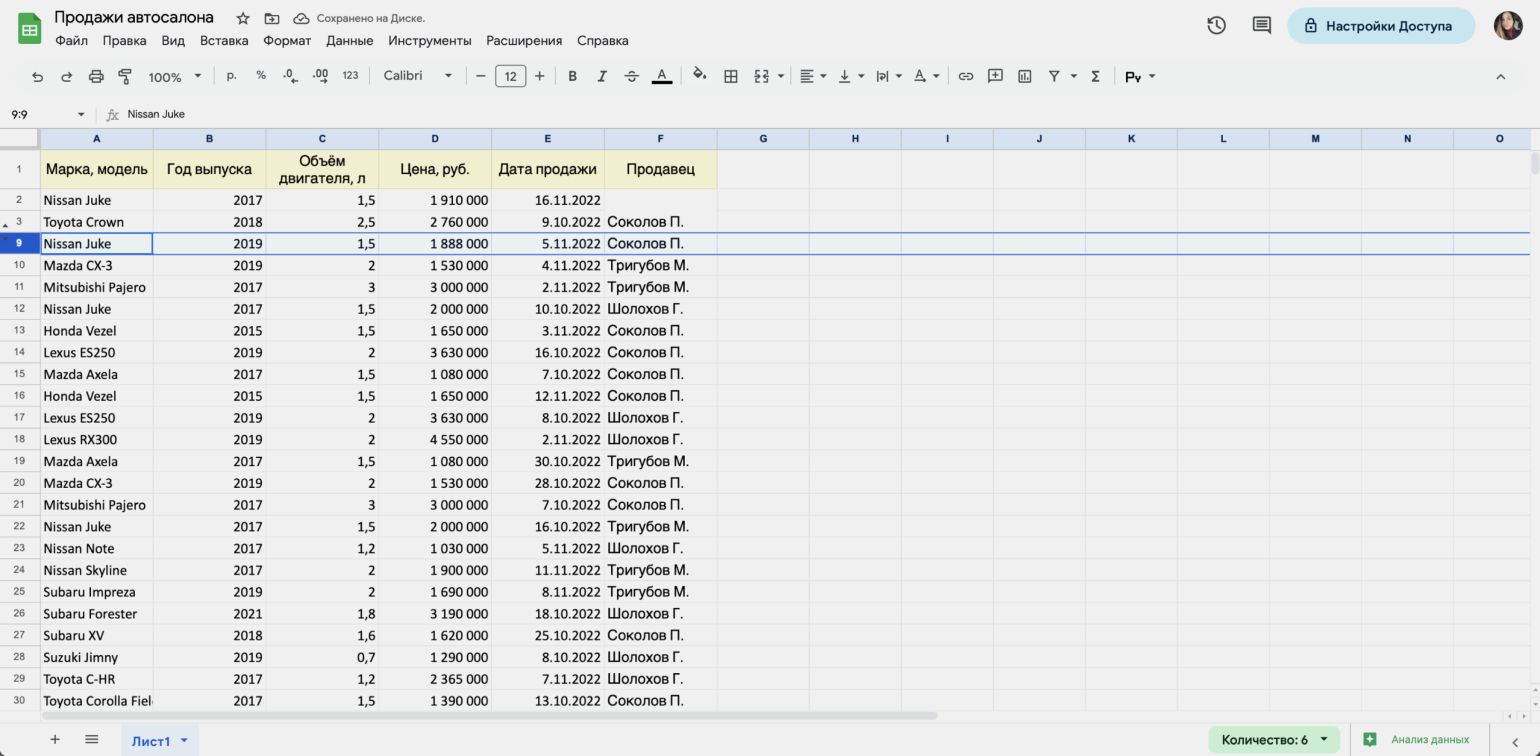
Скрываем строкиСкриншот: «Google Таблицы» / Skillbox Media
Закрепляем строку или столбец. Выбираем нужную область и кликаем правой кнопкой мыши. Выбираем «Показать другие действия» → «Закрепить до строки 1».
После этого выбранная строка или столбец будут всегда отображаться на листе при пролистывании данных таблицы вниз или влево. Чаще всего так «замораживают» шапки или первые столбцы таблиц, чтобы их названия всегда были перед глазами.
AppSheet
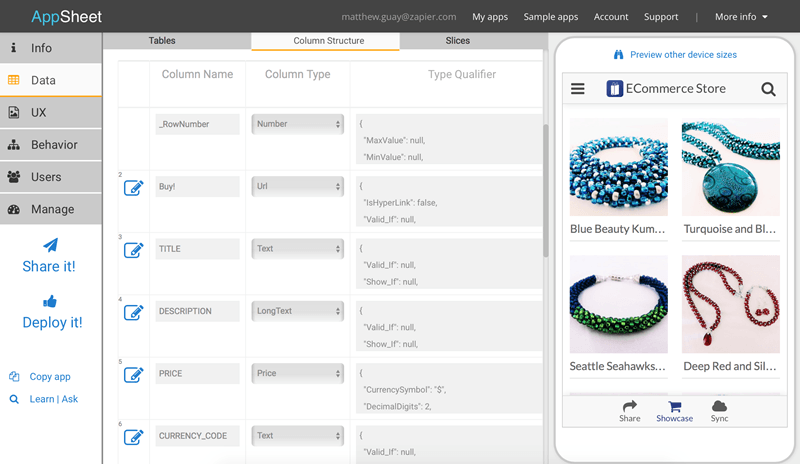
AppSheet превращает вашу электронную таблицу в приложение. Простой. Короче говоря, это расширение делает разработку нового мобильного приложения такой же простой, как добавление данных в электронную таблицу.
Перечислите в электронную таблицу Google Sheets свои продукты, собственность, контакты для передачи данных, инвентарь или все, что вы хотите отслеживать в своем приложении, а затем подключите электронную таблицу к AppSheet.
Вы даже можете добавить дополнительные функции и настройки, такие как формы для сбора изображений, подписей, текстов и т. Д. Вы можете использовать изображения из Dropbox и других приложений для хранения файлов, настраивать столбцы, использовать карты для определения местоположения и согласовывать дизайн с вашим брендом.
AppSheet бесплатен, если вы хотите разрабатывать приложения. Однако он взимает 1 доллар в месяц за пользователя и за доступ к неограниченному количеству приложений и основных функций.
Основные функции гугл таблицы
- Совместная работа: Гугл таблица позволяет нескольким пользователям одновременно работать над одной таблицей. Вы можете пригласить других пользователей для совместной работы над проектом, а также задавать различные уровни разрешений для доступа к данным.
- Редактирование в реальном времени: Все изменения, внесенные в гугл таблицу, отображаются в режиме реального времени. Это позволяет вам видеть изменения, вносимые другими пользователями, и мгновенно реагировать на них.
- Форматирование данных: Гугл таблица предлагает широкий выбор инструментов форматирования данных. Вы можете применять стили, добавлять цвета, изменять шрифты, выравнивать текст и многое другое, чтобы сделать вашу таблицу более понятной и привлекательной.
- Формулы и функции: Гугл таблица предлагает множество встроенных формул и функций, которые позволяют выполнять сложные вычисления и обработку данных. Вы можете использовать эти функции, чтобы автоматизировать рутинные операции и упростить свою работу.
- Импорт и экспорт данных: Гугл таблица позволяет импортировать данные из различных источников, таких как CSV-файлы или базы данных, а также экспортировать данные в разные форматы, включая CSV, XLS и другие. Это делает гугл таблицу удобным инструментом для обмена данными с другими приложениями и программами.
Это только некоторые из функций гугл таблицы. Благодаря их наличию, гугл таблица становится мощным инструментом для работы с данными и совместной работы над проектами.
Настройка Google Таблицы под свои нужды
Google Таблицы предлагают множество функций и настроек, которые помогут вам организовать и адаптировать таблицу под ваши конкретные потребности. В этом разделе мы рассмотрим некоторые из них.
1. Добавление новых строк и столбцов: Чтобы добавить новые строки в таблицу, нажмите правой кнопкой мыши на номер строки и выберите «Вставить строку выше» или «Вставить строку ниже». Для добавления новых столбцов можно использовать аналогичный метод, нажимая правой кнопкой мыши на заголовок столбца.
2. Форматирование данных: Вы можете форматировать свои данные, чтобы они выглядели более привлекательно и легко читаемо. Для этого выделите область данных, которую хотите отформатировать, и выберите нужные инструменты форматирования, такие как выравнивание, цвет фона, шрифт и т.д.
3. Формулы и функции: Google Таблицы поддерживают большое количество формул и функций, которые помогут вам автоматизировать расчеты и анализ данных. Вы можете использовать функции, такие как SUM, COUNT, AVERAGE, и т.д., чтобы выполнить различные математические операции над вашими данными.
4. Фильтры и сортировка данных: С помощью функций фильтрации и сортировки вы можете организовать и анализировать большие наборы данных более удобным способом. Вы можете отфильтровать данные по определенным критериям или отсортировать их по определенному столбцу.
5. Совместная работа и совместный доступ: Вы можете пригласить других пользователей для совместной работы над таблицей. Вы можете разрешить им только просмотр таблицы, редактирование или управление всеми настройками. Для этого нажмите на кнопку «Поделиться» в правом верхнем углу таблицы и введите адреса электронной почты пользователей, с которыми вы хотите поделиться таблицей.
Таким образом, Google Таблицы предоставляют широкие возможности настройки и адаптации для создания удобной и функциональной таблицы. Не стесняйтесь экспериментировать и настраивать таблицу в соответствии с вашими потребностями.
Формулы
В Google Sheet 371 функция! Здесь их полный список с описаниями на русском языке. Они распределены по 15 разделам:
Для справки, в Excel их на сто функций больше. Если что-то очень нужное, как раз из этой сотни, это не повод отказываться от Google Spreadsheet. Ведь можно создать функцию под себя!
Инструкция по созданию собственных функций
1. Открываем редактор скриптов:
2. Набираем код функции:
function c100wN(x) {
x = x*100*1.4;
return x;
}
3. Сохраняемся.
4. Пробуем:
Этот пример функции очень простой, но вооружившись учебником по экономике/статистике/дискретной математике, вы сможете заставить Google SpreadSheet делать вычисления высокой степени сложности и избавиться от необходимости платить за Excel.
P.S. В Excel тоже можно создавать пользовательские функции.
Различные преимущества использования гугл таблицы на рабочем столе
1. Удобство доступа и легкая синхронизация:
- Гугл Таблицы обладают возможностью быть доступными с любого устройства, подключенного к интернету. Благодаря этому, пользователь не ограничен рабочим столом и имеет возможность работать с таблицами где угодно и когда угодно.
- Изменения, вносимые в гугл таблицы, синхронизируются автоматически на всех устройствах, что позволяет легко обмениваться данными с коллегами и получать актуальные данные в режиме реального времени.
2. Коллективная работа:
- Гугл Таблицы предоставляют возможность одновременной работы над одним документом нескольким пользователям. Это позволяет команде эффективно сотрудничать и вносить изменения в таблицу одновременно, без необходимости объединения различных версий документа.
- Каждый участник команды может видеть в режиме реального времени внесенные другими пользователями изменения, что помогает избежать дублирования работы и повысить общую эффективность команды.
3. Возможности сортировки и фильтрации данных:
- Гугл Таблицы позволяют легко сортировать и фильтровать данные по различным параметрам. Это удобно при работе с большим объемом информации и позволяет быстро находить необходимую информацию.
- Встроенный функционал гугл таблиц позволяет автоматически сортировать данные по возрастанию или убыванию, а также применять фильтры для отображения только определенных строк или столбцов.
4. Возможности расчетов и аналитики:
- Гугл Таблицы обладают мощными инструментами для расчетов и аналитики данных. Встроенные формулы и функции позволяют выполнять сложные математические операции, анализировать данные и строить графики.
- Возможность автоматического обновления расчетов при изменении входных данных позволяет быстро получать актуальные результаты и упрощает процесс аналитики данных.
5. Безопасность и контроль доступа:
- Гугл Таблицы обладают расширенными возможностями по контролю доступа и безопасности данных. Владелец таблицы может устанавливать различные уровни доступа для каждого участника, предоставлять права на просмотр, редактирование или только комментирование.
- Встроенная система автоматического контроля версий позволяет восстановить предыдущие версии документа в случае ошибочных изменений или удаления данных.
Использование гугл таблиц на рабочем столе позволяет повысить эффективность работы с данными, упростить и ускорить процесс коллективной работы и анализа информации, а также обеспечить безопасность и контроль доступа к данным.
Автоматизации
В этой сфере возможности предмета статьи поражают воображения. Автоматизировать можно практически все. Надо только немного подумать.
Мощнейший Google Apps Script (расширенная версия Java Script для работы с сервисами Google) может связать Sheets со следующими приложениями:
- Google Docs;
- Gmail;
- Google Translate;
- Google Forms;
- Google Sites;
- Google Translate;
- Google Calendar;
- Google Contacts;
- Google Groups;
- Google Maps.
Тему использования этого языка совместно с Google Таблицами на iphones.ru мы поднимали неоднократно:
- 4 лайфхака Gmail и Google Apps Script
- Автоматизируем Google Таблицы на Google Apps Script
- Google Apps Script для Docs в примерах
- Простые автоматизации для Google Drive
- Планируем жизнь с Google Calendar и Google Apps Script
- Как правильно делать автоматизированные рассылки в Gmail
Как сохранить изменения в Google Таблице
Google Таблицы – отличный инструмент для онлайн работы с электронными таблицами. Здесь присутствует большинство основных функций Excel, которые необходимы пользователям.
Но, к некоторым особенностям работы в онлайн нужно будет привыкнуть. Например, здесь отсутствует меню «Файл – Сохранить» из-за чего многие пользователи не знают как сохранить изменения в Google Таблице или получить файл в формате Excel.
Как сохранить изменения в Google Таблице
Google Таблицы используют автоматическое сохранение и не имеют отдельной функции для сохранения документа. Здесь не нужно использовать меню « Файл — Сохранить » как Microsoft Excel или в других программах. Вместо этого Google Таблицы автоматически сохраняются после внесения любых изменений. При этом в верхней части окна отображается надпись « Сохранение ».
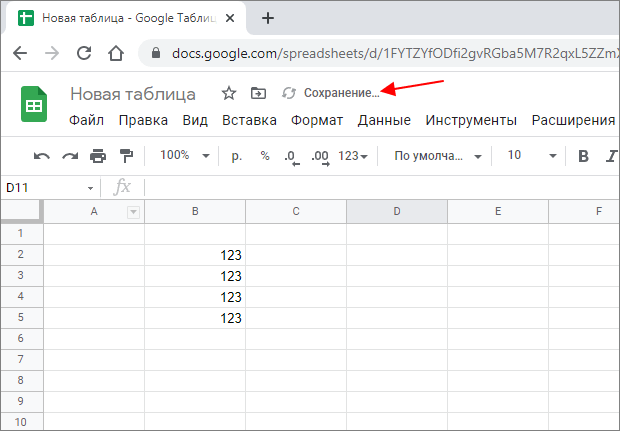
После завершения сохранения появляется иконка в виде облака.
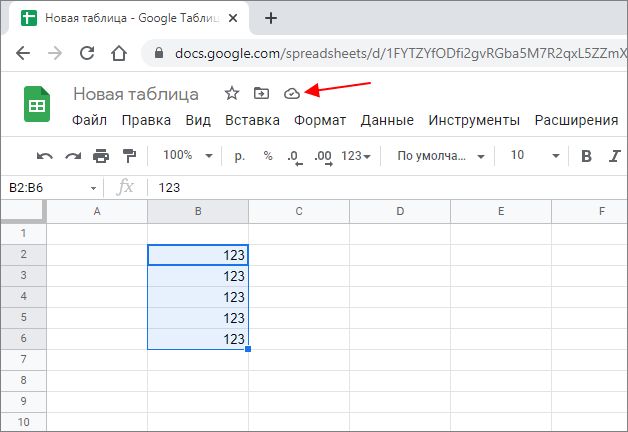
Кликнув по этой иконке, можно узнать текущее состояние документа. Если здесь написано, что « Все изменения сохранены на Диске », то таблицу можно смело закрывать. Все данные уже сохранились.
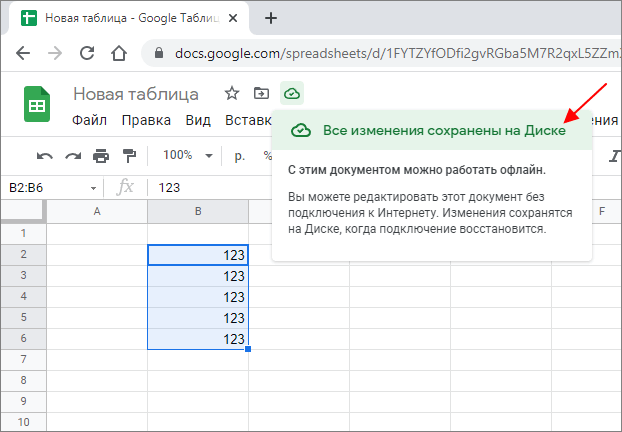
Также в окне Google Таблице отображается время последнего изменения. Эту информацию можно найти в центральной части окна, справа от меню « Справка ».
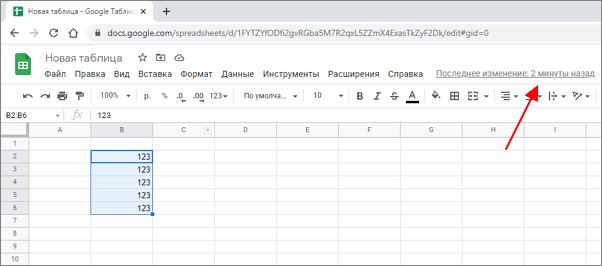
Кликнув по времени изменения, можно получить доступ к истории версий. Здесь можно посмотреть список изменений, которые вносились в таблицу, и при необходимости восстановить ее старое состояние.
Как сохранить Google Таблицу на компьютер в формате Excel
Если вы хотите продолжить работу с Google Таблицей в программе Excel, то ее можно сохранить на компьютер в формате XLSX . Для этого откройте меню « Файл – Скачать » и выберите формат « Microsoft Excel (XLSX) ». В результате таблица сохранится на компьютер в виде XLSX-файла.
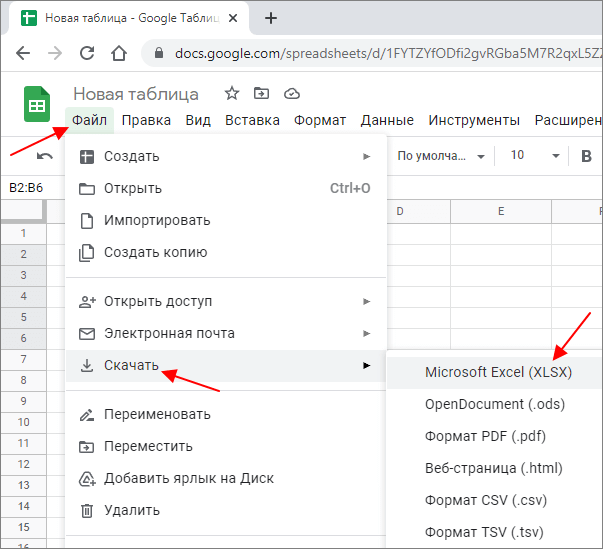
Также с Google Таблицей можно сохранить на компьютер в таких форматах как OpenDocument (.ods), PDF, HTML, CSV и TSV.
- Как добавить строки (столбцы) в Google Таблицу
- Как создать тест в Google Формах: пошаговая инструкция для чайников
- Как закрепить строку или столбец в Google Таблице
- Как ограничить время теста в Google Форме
- Как создать таблицу и привязать ее к Google Форме
Создатель сайта comp-security.net, автор более 2000 статей о ремонте компьютеров, работе с программами, настройке операционных систем.
Последовательность действий
Я рассмотрю последовательность выполняемых шагов на примере хорошо знакомой вам по Windows программы — Total Commander. Зайдите в Play Market и через поиск найдите ее. Вам будет предложено установить приложение или открыть его, если оно ранее уже было инсталлировано.
Нажмите на кнопку в верхней части окна и дождитесь завершения загрузки и установки. Система сообщит вам о готовности программы к использованию. Откройте ее и перейдите к каталогу, содержащему файлы, быстрый доступ к которым с рабочего стола вы хотели бы реализовать.
К примеру, это будут изображения. Формат файла не оказывает влияния на последовательность выполняемых действий. На их месте могут быть созданные офисными программами тесты и электронные таблицы, песни и PDF-файлы.
Выберите нужный вам файл, коснитесь его пальцем и удерживайте его до появления контекстного меню. В числе прочих, в перечне предлагаемых вам опций будет и возможность создания ярлыка на столе. В других файловых менеджерах меню может оказаться несколько иным, а название нужного вам пункта будет несколько отличаться, но вы всегда узнаете его, поскольку вне зависимости от формулировки будет сохранен смысл, позволяющий вам определить, что речь идет о необходимом вам действии.
После касания нужного вам пункта на дисплее появится диалог, предлагающий определить значок, который и станет располагаться на рабочем столе. Коснитесь значка, который будет вам предложен файловым менеджером. В случае с картинкой это будет ее миниатюра. Здесь вы сможете открыть любое изображение в памяти вашего телефона, которое и станет значком файла. Для этого вам нужно знать, в какой папке накопителя вашего телефона оно располагается.
Коснувшись его вы вновь выведете на экран диалог создания ярлыка. Единственным отличием станет новая миниатюра значка.
То есть, вы сможете сделать значком к одной картинке совсем другую картинку. Нужно ли это делать, вопрос другой, но такая возможность предусмотрена. Следующим шагом коснитесь надписи, предлагающей применить установку.
Появится окно, в котором вам предстоит либо отменить действие, если вы просто пробуете функционал, либо произвести автоматическое добавление.
Существует и третий вариант — коснитесь значка и, удерживая на нем палец, перенесите в нужное место главного экрана.
На рабочем столе, возможно, на втором его экране, появился новый ярлык.
Коснитесь его и вам будет предложено открыть файл одним из совместимых приложений.
Вы можете также предпочесть, чтобы файлы определенного формата всегда открывались в одном и том же приложении.
Но рекомендовать этого я бы не стал, поскольку в другом случае вы предпочтете посмотреть, как картинка выглядит в браузере и вам придется долго возиться с настройками.
В процессе создания ярлыка у вас есть и другая удобная возможность. Вы можете его таким же, как значок одного из установленных приложений, к примеру — популярного браузера Chrome. В этом случае, коснувшись значка надо обращаться не к перечню файлов, а к списку приложений, который будет отображаться вторым пунктом.
Когда дело доходит до обработки текста, я выбираю Документы Google в любое время дня. То же самое и с Таблицами и Слайдами, которые на лигу впереди с точки зрения удобства по сравнению с настольными приложениями, такими как Excel и PowerPoint.
Однако запуск их иногда может показаться утомительным, поскольку вам сначала нужно открыть браузер, прежде чем вы сможете это сделать. А доступ к файлам может занять еще больше времени, поскольку вам придется вручную искать их через пользовательский интерфейс каждого веб-приложения.
К счастью, создать ярлык на рабочем столе для доступа к любимому приложению Google для повышения продуктивности очень просто, и есть несколько способов сделать это.
И что еще лучше, вы также можете создать ярлыки для любых конкретных файлов Документов, Таблиц или Слайдов, если захотите! Как это круто?
Работа с данными
Когда речь идет об обработке и анализе данных, как в Google Таблицах, так и в Excel есть множество сходств и отличий.
Функциональность:
- Google Таблицы — это инструмент, который работает в облаке и позволяет совместно работать над данными с несколькими пользователями одновременно. Он обладает широким набором функций и позволяет легко создавать и редактировать таблицы.
- Excel — это настольное приложение, которое широко используется и предлагает ряд дополнительных возможностей по обработке и анализу данных.
Доступность:
- Google Таблицы доступны через веб-браузер, поэтому их можно использовать на разных устройствах, включая компьютеры, смартфоны и планшеты, при наличии подключения к интернету.
- Excel обычно устанавливается на компьютер, поэтому работать с ним можно без интернета.
Совместная работа:
- Google Таблицы позволяют нескольким пользователям одновременно работать над таблицей, совместно редактировать данные и просматривать изменения в режиме реального времени.
- Excel позволяет совместно редактировать файлы, но для этого требуется хранить и синхронизировать файлы через облачные сервисы или применять другие инструменты для совместной работы.
Возможности анализа данных:
- Google Таблицы предлагают несколько инструментов для анализа данных, включая фильтрацию, сортировку, создание сводных таблиц и диаграмм.
- Excel имеет более широкий набор функций для анализа данных, включая продвинутые формулы, макросы, инструменты статистического анализа и многое другое.
Расширения и интеграция:
- Google Таблицы обладают интеграцией с другими сервисами Google, такими как Google Документы, Google Презентации и Google Формы.
- Excel поддерживает расширения и может интегрироваться с другими программами Microsoft Office, такими как Word и PowerPoint.
В целом, Google Таблицы хороши для простых задач обработки данных, совместной работы и доступности из любого устройства. Excel предлагает больше возможностей для продвинутого анализа данных и интеграции с другими продуктами Microsoft.
6. Document Studio
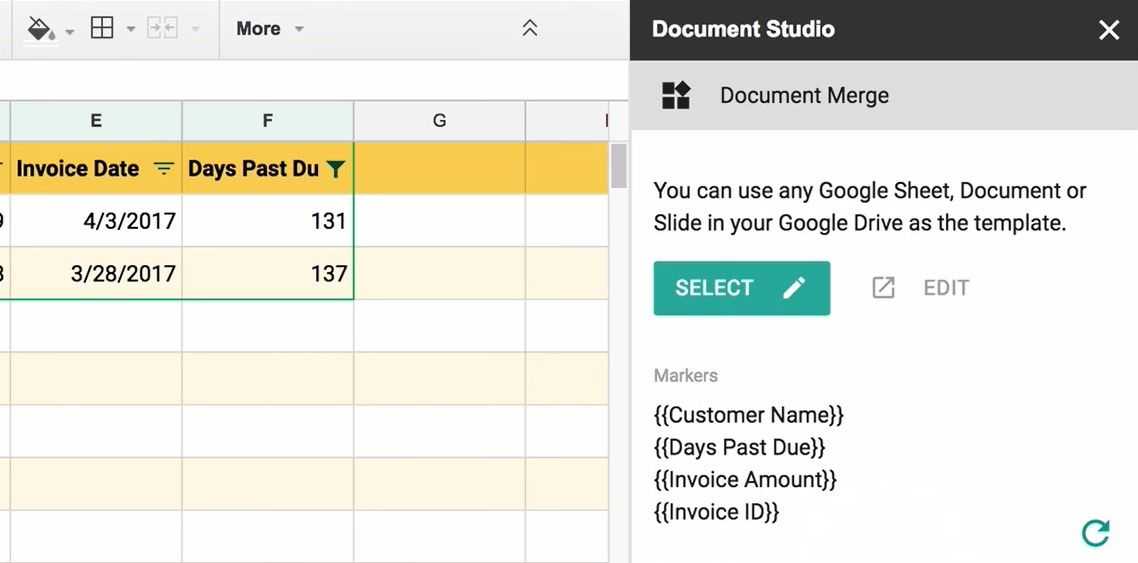
Document Studio – еще одна надстройка Google Sheet, которая собирает данные из различных источников для создания настраиваемых общих документов. Вы можете собирать данные из Google Таблиц или Google Форм, и в этом инструменте также есть встроенная функция слияния писем.
Нет ограничений на количество настраиваемых документов, которые вы создаете, а большой список шаблонов предоставляет полезные документы, независимо от того, что вам нужно. Деловые письма, результаты студенческих тестов, счета-фактуры клиентов, билеты на мероприятия, контракты с поставщиками, заказы на покупку и коммерческие предложения могут быть созданы с помощью Document Studio.
У приложения есть бесплатная версия, но вам нужно будет обновить ее, чтобы создавать более 20 документов в день. У него есть план Standard за 4,95 доллара в месяц и план Enterprise за 7,25 доллара в месяц.
Скачать: Document Studio (бесплатно, доступна подписка)
Особенности работы с Гугл Таблицами
Интернет-маркетолог и другие специалисты не раз сталкивались с проблемой утери данных. Инструмент Google Таблицы поможет вам не допустить подобного в дальнейшем. Вся информация сервиса, в том числе и история выполнения любых ваших действий, хранится на защищенном сервере. Это означает, что в любой момент и с удобного для вас устройства вы можете зайти в приложение или подключиться к сервису Гугл Таблиц онлайн — с легкостью открыть проект, внести нужные изменения, просто продолжить работать с таблицей или показать необходимые результаты.
Как работать с Гугл Таблицей, чтобы не потеряться в изобилии информации или кодов? Программа очень похожа на привычный Excel, но в ней существенно расширены возможности и функции. О том, какие именно, поговорим ниже.
С чего можно начать работу с Гугл Таблицами? Чтобы начать заполнять информацию, например, вносить отчетные данные, составить техническое задание или другой документ табличного формата, необходимо выполнить следующие действия:
- Зайти в свой Google Диск.
- Слева нажать кнопку «Создать».
- В открывшемся списке выбрать пункт «Google Таблицы», затем создать пустой лист или использовать шаблон для быстрого старта.
При открытии Sheets Google перед нами появляется привычная форма Excel, в которой есть столбцы и строки с пустыми ячейками. Вверху расположена строка меню, через нее пользователь получает доступ ко всем функциям и инструментам Google Sheets. Внизу можно добавлять листы с нумерацией и выполнять над ними разные действия.
Мгновенная вставка картинок из интернета
На лист таблицы можно в два счета вставить любое изображение из сети. Просто вставьте в ячейку формулу как на рисунке:
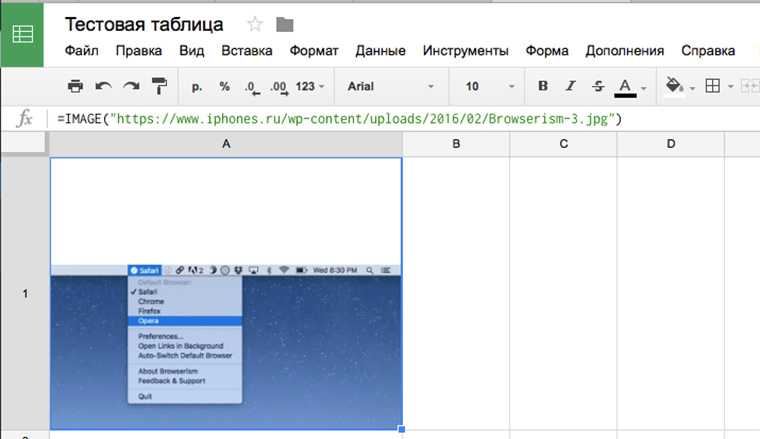
Это были лишь некоторые из самых интересных фич. Если вы осознали мощь программы и захотели начать активно ее использовать, рекомендую посмотреть эти 16 видео-уроков для получения стартовых знаний.
Опрос: Что вы такого делаете в Excel, что не можете делать в Google Sheet?
Хочешь ещё?
Ищешь ответ на вопрос?
iPhones.ru
Доказывающих, что этот редактор таблиц невероятно крут. И для 95% людей вполне может заменить Excel. У Google Sheet есть два явных достоинства: он бесплатен и работает через браузер/мобильные приложения (App Store/Google Play). Многие воспринимают его просто как удобное средство для просмотра табличек, присланных по почте. Но такая точка зрения в корне неверна. Вот обзор интересных…
Как работать с функциями в «Google Таблицах»
Функции (или формулы) — инструменты электронных таблиц, с помощью которых обрабатывают данные. Например, проводят простые математические вычисления или проверяют данные на соответствие условиям.
«Google Таблицы» поддерживают те же функции, что и большинство других редакторов электронных таблиц. Полный их список можно посмотреть в справке Google. Там можно отфильтровать все функции по назначению, найти их описание и синтаксис — название функции и аргументы, которые нужно ввести, чтобы она сработала.
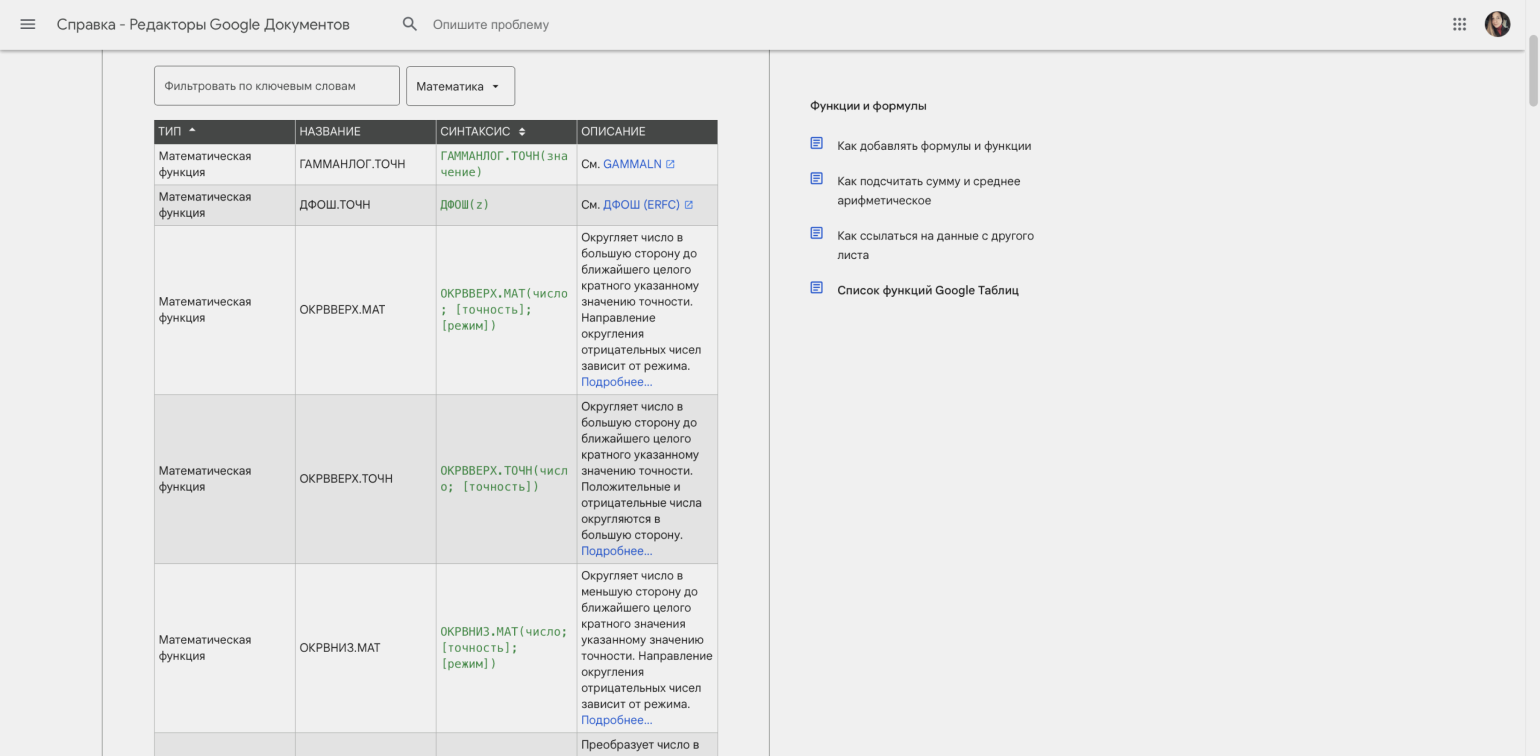
Полный список функций «Google Таблиц» можно посмотреть в справкеСкриншот: Справка Google / Skillbox Media
Функции в «Google Таблицах» вводят по такой схеме:
- Выбрать пустую ячейку и поставить знак = непосредственно в этой ячейке или в строке формул.
- Ввести название функции — например, СУММ, СРЗНАЧ или ОКРВНИЗ. Можно начать вводить первые буквы названия — откроется список, из которого можно будет выбрать нужную функцию.
- Ввести аргументы функции — данные для вычислений. Их можно ввести вручную с клавиатуры или выбрать ячейки или диапазоны таблицы.
- Нажимают Enter.
Для примера суммируем цены проданных автомобилей. Выберем ячейку, в которой появится результат вычислений. Введём в ней =СУММ — эта функция суммирует значения.
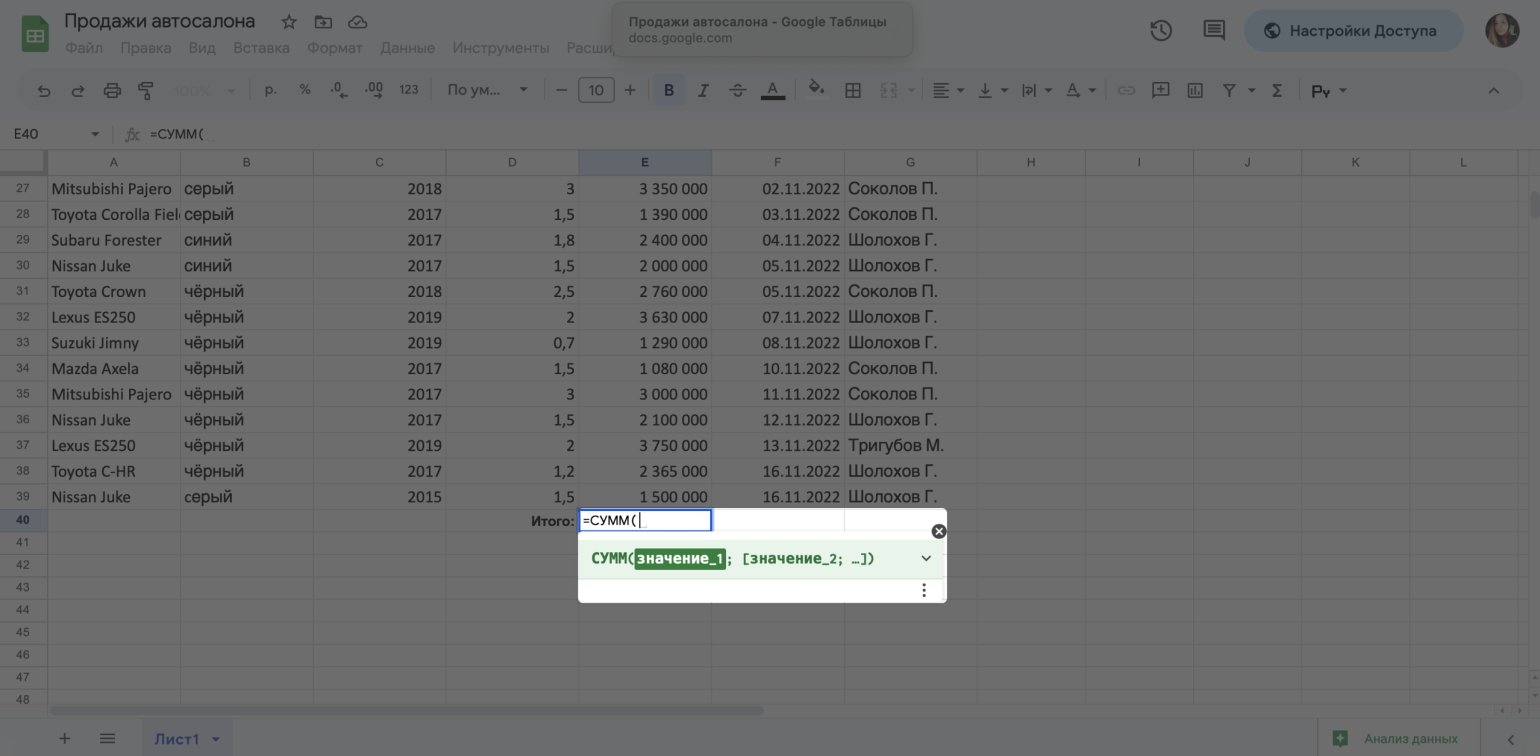
Начинаем вводить название функции суммированияСкриншот: «Google Таблицы» / Skillbox Media
«Google Таблицы» показывают подсказку — какие аргументы нужно ввести, чтобы функция сработала. Данные для суммирования можно вводить по одному через знак; либо выбрать весь диапазон, значения в котором нужно суммировать.
Выберем диапазон столбца «Цены, руб.» и нажмём Enter. Функция суммировала значения столбца и выдала результат.
Шаг 4: Создайте новую таблицу или выберите существующую
После установки приложения Гугл таблицы на вашем устройстве Android вы можете либо создать новую таблицу, либо выбрать уже существующую для открытия на своем рабочем столе.
Чтобы создать новую таблицу, следуйте этим простым инструкциям:
- Откройте приложение Гугл таблицы на своем устройстве Android.
- Нажмите на значок «+» в правом нижнем углу экрана.
- Выберите «Таблица» из доступных опций.
- На вновь открывшейся странице введите название таблицы и при необходимости настройте другие параметры.
- Нажмите «Создать», чтобы создать новую таблицу.
Если вы хотите открыть уже существующую таблицу, выполните следующие действия:
- Откройте приложение Гугл таблицы на своем устройстве Android.
- Нажмите на значок «Готово», расположенный в верхнем левом углу экрана.
- В списке доступных таблиц найдите нужную таблицу и нажмите на нее.
- Выберите «Открыть на рабочем столе».
Теперь вы можете легко создавать и редактировать таблицы, прямо со своего рабочего стола на устройстве Android.




























