Включение блютуза средствами Windows
Как включить Bluetooth в Windows 7?
Разобраться с включением блютуза на ноутбуке в Windows 7, задача не совсем простая, но мы постараемся максимально подробно описать данный процесс. Для начала вам нужно зайти в меню «Пуск» и выбрать «Панель управления». В панели управления выберите пункт «Центр управления сетями и общим доступом».

В открывшемся окне выберите пункт «Изменение параметров адаптера», который расположен в левой части окна.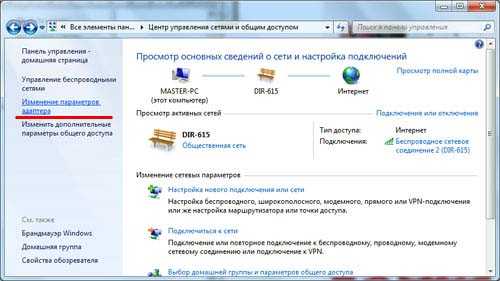 Теперь кликаем правой кнопкой мыши на иконку «Сетевое подключение Bluetooth» и выбираем «Включить». Готово!
Теперь кликаем правой кнопкой мыши на иконку «Сетевое подключение Bluetooth» и выбираем «Включить». Готово!
Как подключить другие устройства к ноутбуку?
Для подключения других устройств к вашему ноутбуку по блютузу, вам нужно кликнуть правой кнопкой мыши по значку «Bluetooth», который расположен в правом нижнем углу экрана и выбрать пункт «Открыть параметры».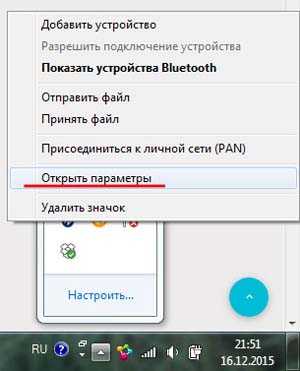 Далее во вкладке «Параметры» установите галочки точно так же, как это отображено на скриншоте.
Далее во вкладке «Параметры» установите галочки точно так же, как это отображено на скриншоте.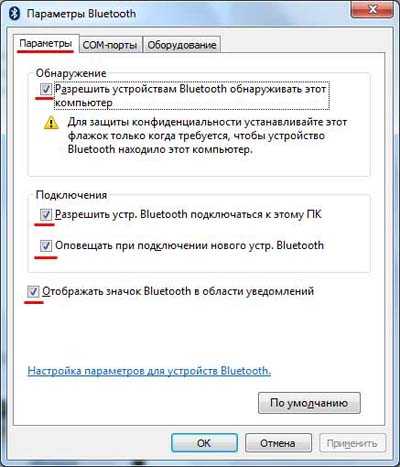 Данная конфигурация позволит отображать ваш ноутбук в списке доступных устройств. Затем откройте вкладку «Оборудование» и нажмите на кнопку «Свойства».
Данная конфигурация позволит отображать ваш ноутбук в списке доступных устройств. Затем откройте вкладку «Оборудование» и нажмите на кнопку «Свойства». 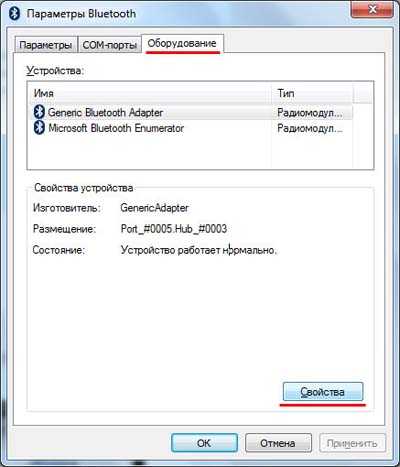 Во вкладке «Общие» вы сможете убедиться в том, что ваше устройство работает исправно.
Во вкладке «Общие» вы сможете убедиться в том, что ваше устройство работает исправно.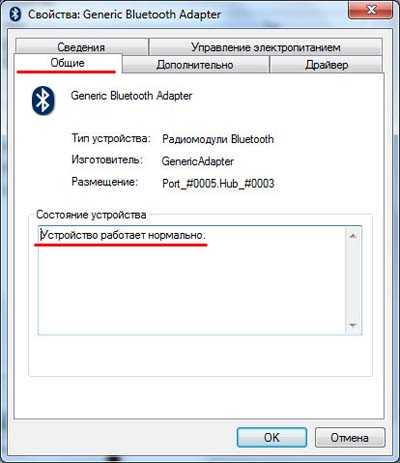 Чтобы изменить имя вашего устройства, откройте вкладку «Дополнительно», введите необходимое имя, и нажмите на кнопку «OK».
Чтобы изменить имя вашего устройства, откройте вкладку «Дополнительно», введите необходимое имя, и нажмите на кнопку «OK».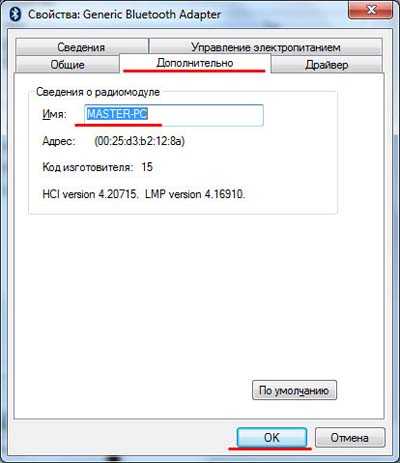 После выполнения данных настроек, снова кликните правой кнопкой мыши по ярлыку «Bluetooth» и выберите пункт «Добавить устройство».
После выполнения данных настроек, снова кликните правой кнопкой мыши по ярлыку «Bluetooth» и выберите пункт «Добавить устройство».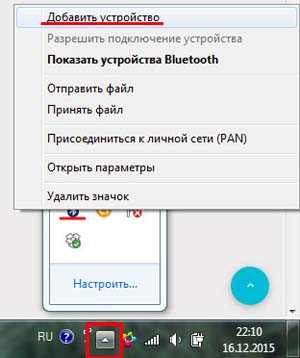 Убедитесь в том, что на устройстве, которое вы хотите подключить к вашему компьютеру, включен и открыт для других устройств блютуз-адаптер.В результате этих действий откроется окно, в котором будут отображаться все доступные беспроводные устройства. Выберите необходимый гаджет и кликните по нему левой кнопкой мыши, а затем нажмите на кнопку «Далее».
Убедитесь в том, что на устройстве, которое вы хотите подключить к вашему компьютеру, включен и открыт для других устройств блютуз-адаптер.В результате этих действий откроется окно, в котором будут отображаться все доступные беспроводные устройства. Выберите необходимый гаджет и кликните по нему левой кнопкой мыши, а затем нажмите на кнопку «Далее».
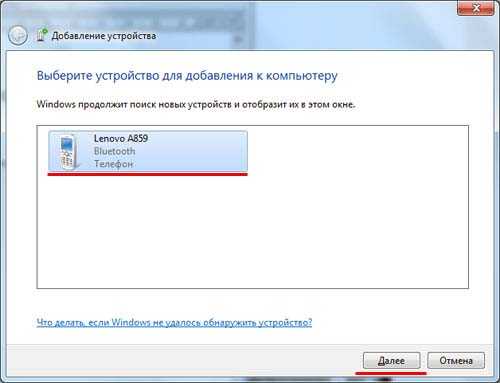
Теперь сравните предложенные коды проверки, и если они совпадают, то поставьте галочку напротив слова «Да» и нажмите на кнопку «Далее». На завершающем этапе вам остается только нажать на кнопку «Сопряжение» на подключаемом устройстве.Если подключение прошло успешно, вы увидите следующее окно:
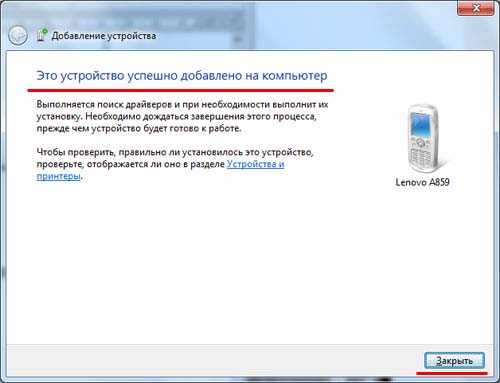
Как отправить файл на подключенное устройство?
Для отправки файла снова кликните правой кнопкой мыши по значку блютуз, и выберите пункт «Отправить файл».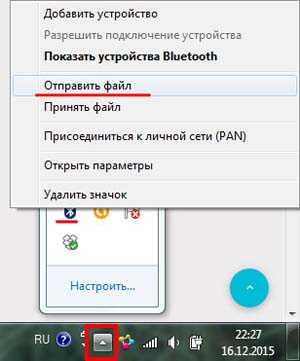 В открывшемся окне выберите необходимое устройство и нажмите на кнопку «Далее».
В открывшемся окне выберите необходимое устройство и нажмите на кнопку «Далее».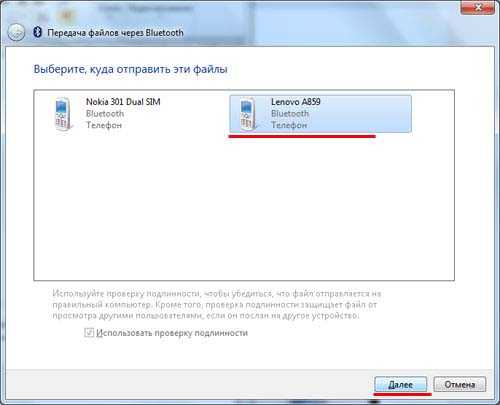 Выберите необходимый файл на жестком диске вашего компьютера и нажмите на кнопку «Далее».
Выберите необходимый файл на жестком диске вашего компьютера и нажмите на кнопку «Далее». 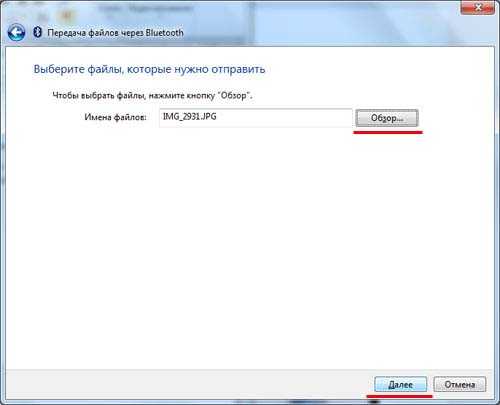 В результате этих действий запустится отправка файла на устройство.
В результате этих действий запустится отправка файла на устройство.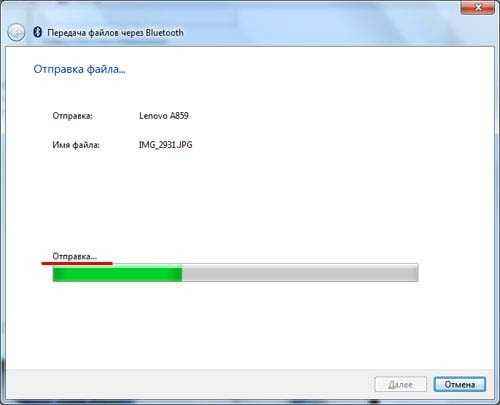 Если передача файла пройдет успешно, вы увидите следующее сообщение:
Если передача файла пройдет успешно, вы увидите следующее сообщение:
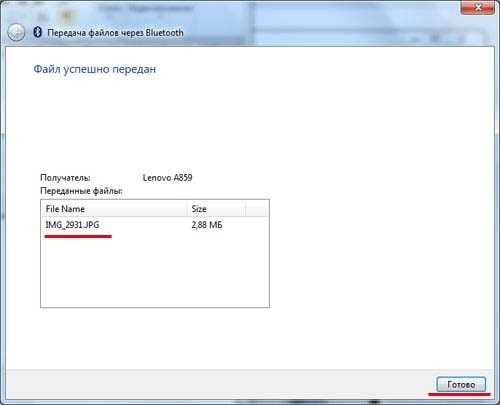
Как включить Bluetooth в Windows 8/8.1?
Сразу хотим сказать, что включить блютуз на ноутбуке под управлением Windows 8 намного легче и быстрее, чем в Windows 7.
Итак, наведите курсор мыши в правый угол экрана, и в появившемся меню кликните на пункт «Параметры».Далее кликните на ссылку «Изменение параметров компьютера». В открывшемся окне выберите строчку «Сеть».
В открывшемся окне выберите строчку «Сеть».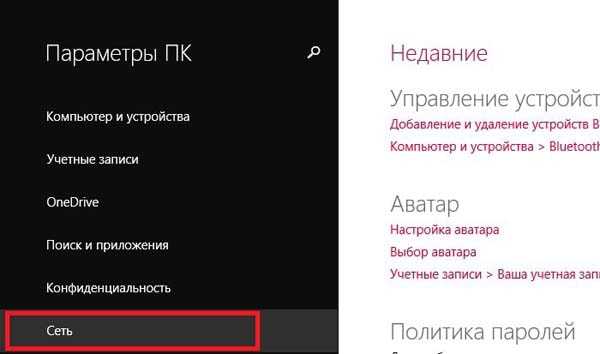 Теперь переместите переключатель Bluetooth в активное положение. Готово!
Теперь переместите переключатель Bluetooth в активное положение. Готово!
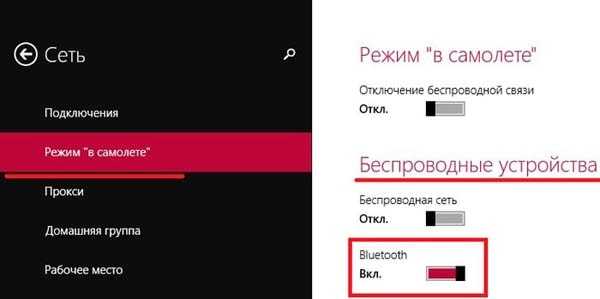
Как включить Bluetooth в Windows 10?
Включение блютуза на ноутбуке под управлением операционной системы Windows 10 является максимально простой задачей. Дело в том, опция по включению адаптера в данной ОС расположена сразу в нескольких местах. Ниже мы приведем скриншот, на котором наглядно отображены все места, где имеется данная опция.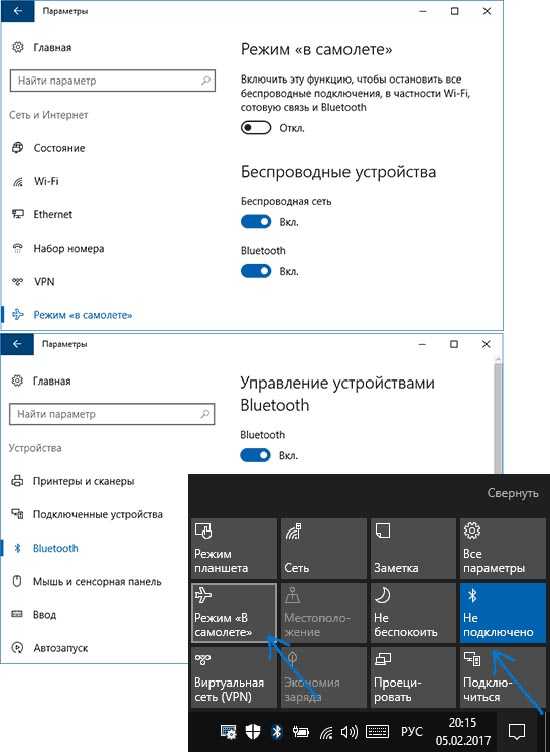
Ниже мы рассмотрим все возможные причины проблем, и покажем, как их можно решить.
Решение возникающих проблем
В Windows 10 есть несколько распространенных проблем Bluetooth, устранение которых даст ответ на вопрос, как включить беспроводную технологию на любом компьютере. Если соединение Bluetooth не появляется:
- Обновите драйвер bluetooth на вашем компьютере.
- Повторно включите программное обеспечение драйвера в диспетчере устройств.
- Если первые два пункта не помогли, вам необходимо удалить старое программное обеспечение. Для этого нужно открыть «Диспетчер устройств», найти радиомодуль, дважды щелкнуть по нему. В появившемся окне щелкните вкладку «Драйвер» и на последнем этапе нажмите кнопку «Удалить». Далее вам нужно зайти на сайт производителя вашего ноутбука и загрузить новые драйверы, после скачивания установите. Тогда вам просто нужно перезагрузить компьютер.
В вашем ноутбуке может не быть модуля, поэтому вам необходимо его приобрести. После покупки ключа Bluetooth вам необходимо установить его, выполнив следующие действия:
- Подключите приобретенный Bluetooth-ключ к USB-порту компьютера.
- Ноутбук автоматически обнаружит ключ, или вам нужно будет вставить установочный компакт-диск с драйверами, который обычно сопровождает ключ, или вам нужно будет загрузить необходимые драйверы с веб-сайта производителя.
- На панели задач появятся сообщения, информирующие вас о том, что драйверы устанавливаются, а затем сообщение, информирующее вас об успешном подключении ключа.
- Наконец, на панели задач появится значок Bluetooth, который можно активировать.
Чтобы убедиться, что Bluetooth доступен в программном обеспечении, подключенном к вашему компьютеру, но не распознается вашим компьютером, перейдите в окно «Диспетчер устройств», затем найдите в нем вкладку «Сетевые адаптеры», вы увидите желтые вопросительные знаки, где надпись это блютуз. Это означает, что нужный драйвер недоступен. Чтобы установить его, перейдите на сайт производителя вашего ПК, загрузите драйвер и установите его на свой компьютер.
Установка драйвера
Проверить, установилось ли ПО достаточно просто. Нажмите комбинацию клавиш Пуск+R, в появившемся окне напишите devmgmt.msc и нажмите «Ок». Откроется диспетчер устройств, где вы сможете включить Блютуз на ноутбуке и проверить наличие драйверов.
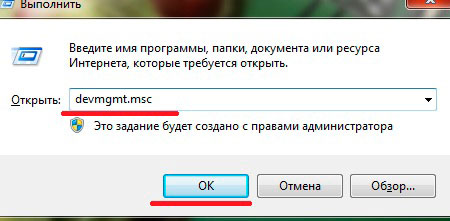
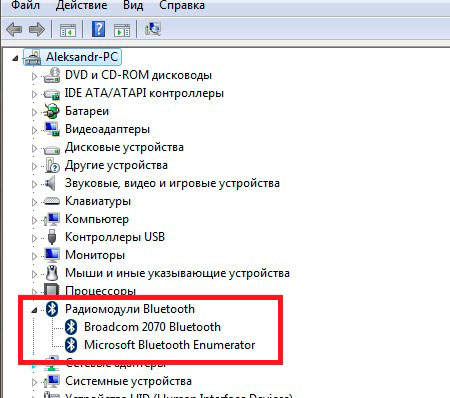
Как активировать Bluetooth
Итак, ПО установлено, теперь можно перейти к главному вопросу, как включить Bluetooth на ноутбуке. Как уже говорилось выше, существует три способа включения. Первый – это активация при помощи нажатия соответствующей клавиши. Эта кнопка может располагаться и за пределами клавиатурного блока.
Другими словами, на некоторых моделях лэптопов Bluetooth включается нажатием на специально отведенную кнопку. В таком случае она будет помечена соответствующим значком. Однако, в подавляющем большинстве случаев клавиша включения модуля совмещена с Wi-Fi. Более того, для активации беспроводной связи вам необходимо нажать и удерживать «Fn». Не отпуская ее, нажмите клавишу, которая помечена значком беспроводной связи (это может быть F2, F3, F4, F5, и так далее, до F12). Если у вас есть инструкция к лэптопу, то прочтите ее.
После этого на экране появится картинка, сообщающая вам, что беспроводные сети активированы. Иногда никаких картинок не появляется, просто в системном трее появляется соответствующий ярлык.

Второй способ отключения и включения адаптера – это работа с устройством в диспетчере оборудования. Запустите данный инструмент, как было описано выше. Найдите Bluetooth (он может быть в беспроводных адаптерах). Нажмите на него правой кнопкой мышки и выберите требуемый вариант, в зависимости от того, что именно вы хотите сделать.
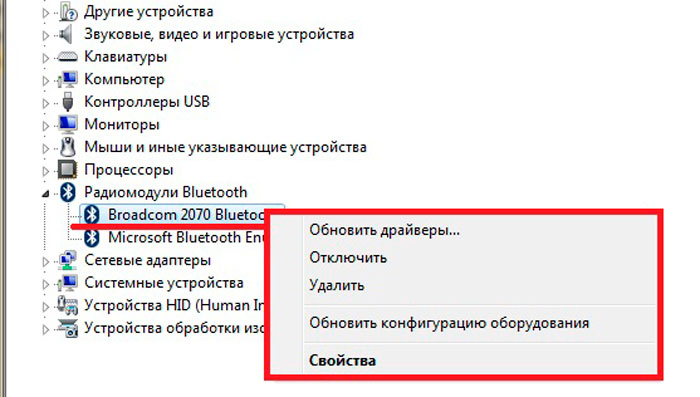
В центре управления сетями вам нужно открыть пункт «Изменение параметров адаптера». Найдите ярлык с соответствующим названием (как правило, он помечен значком). Нажмите на него правой кнопкой мышки и выберите нужный пункт. Стоит отметить, что если адаптер выключен на клавиатуре, то его ярлык исчезает из трея и центра управления сетями.

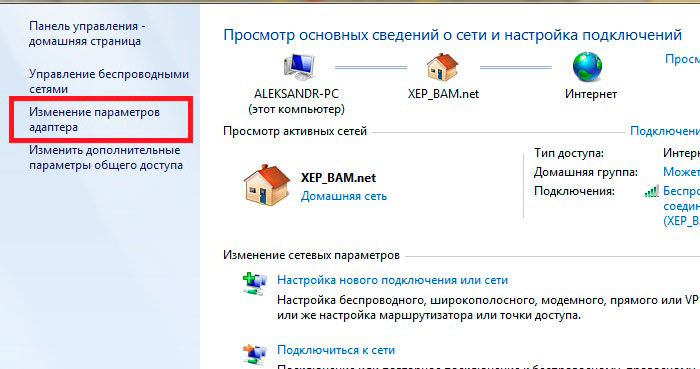
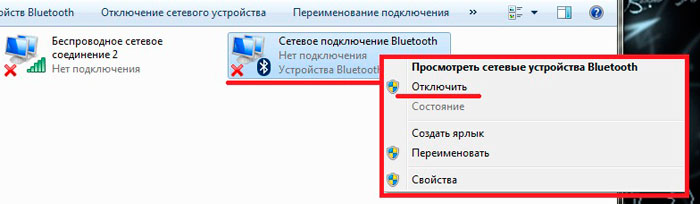
Теперь вы знаете, как включить Bluetooth соединение на ноутбуке. Как видите, все предельно просто и понятно. Помимо вышеуказанных способов управления модулем, вы можете использовать ярлык в системном трее (нижний правый угол рабочего стола). При нажатии на этот ярлык правой кнопкой мышки появляется меню, которое позволяет войти в настройки, добавить новое оборудование, а также отключить или активировать. Конечно, в первую очередь это делается при помощи клавиатуры, но если соединение не работает, то стоит выполнить второй и третий пункт активации.
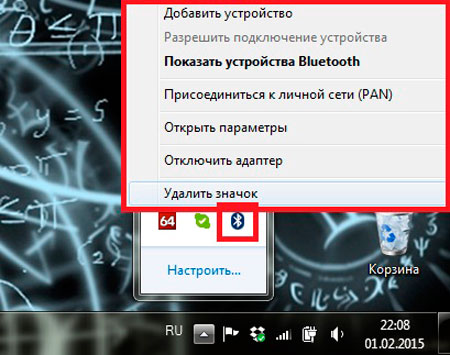
Включение
В самом начале необходимо удостовериться, что устройство включено. “Голубой зуб” по умолчанию отключают, чтобы он не создавал ненужных помех WiFi соединению и не засорял пространство помещения лишними радиоволнами. Разберемся как включить блютуз на виндовс 10.
Включение кнопками
Наиболее простой метод. Попробуйте найти на клавишах Fn своей клавиатуры значок блютуз.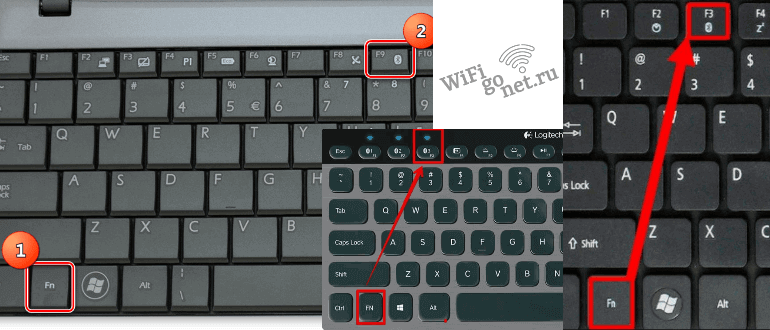 При одновременном нажатии кнопки Fn и этого значка в трее, расположенном в нижнем углу дисплея справа должна появиться иконка с информацией о том, что устройство активировано.
При одновременном нажатии кнопки Fn и этого значка в трее, расположенном в нижнем углу дисплея справа должна появиться иконка с информацией о том, что устройство активировано.
Если адаптер не заработал возможно, активация Bluetooth привязано к другой F-клавише. Посмотрите иконки на клавишах. Если наводящей информации не найдете, попробуйте по очереди нажимать клавиши верхнего ряда. Одна из них может сработать.
В трее
Кликните по значку быстрого доступа к блютуз в трее, находящемся в правом нижнем углу.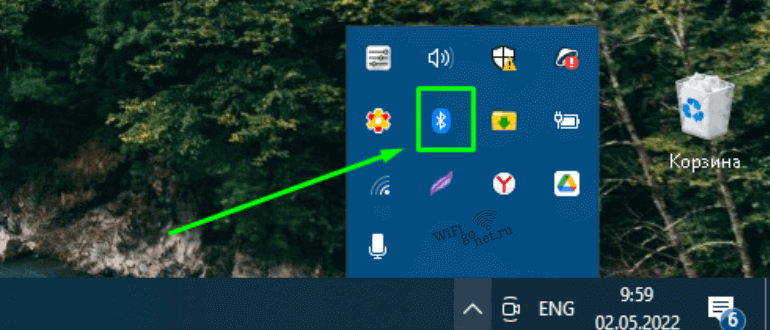
Затем нажать “Включить адаптер” – это единственная доступная опция..
При нажатии правой кнопки мышки имеется возможность детальной настройки обмена данными между ПК и девайсами в блоке «Параметры».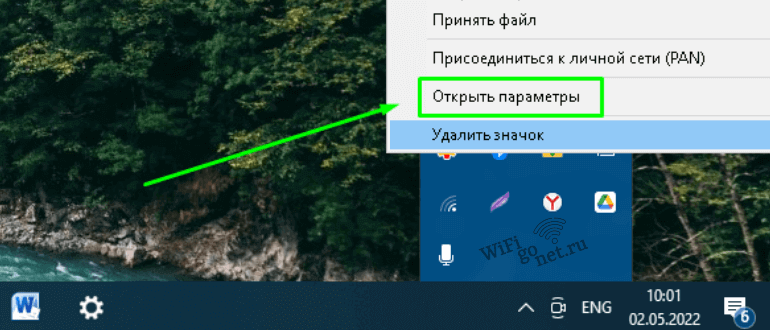
Здесь можно увидеть список гаджетов, для которых имеется возможность соединения.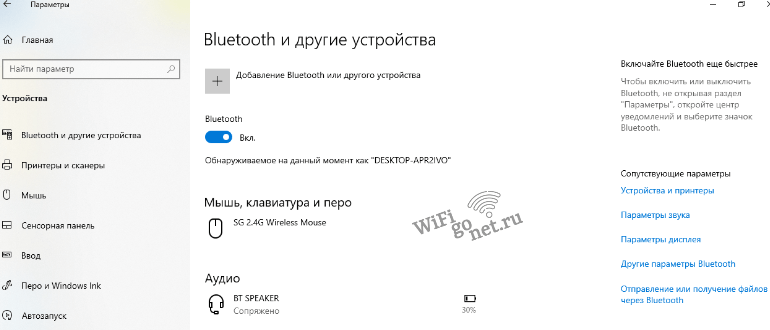 Однако, существуют модели беспроводных устройств, требующие отдельной активации этой функции.
Однако, существуют модели беспроводных устройств, требующие отдельной активации этой функции.
Через Пуск
Убедившись, что “Голубой зуб” по-прежнему не работает, жмем «Пуск».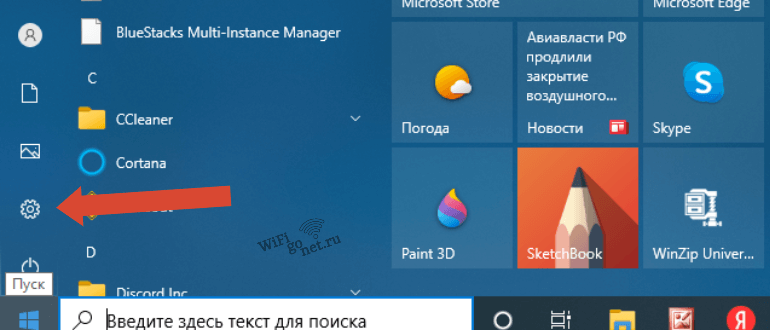
Среди параметров находим подраздел «Устройства».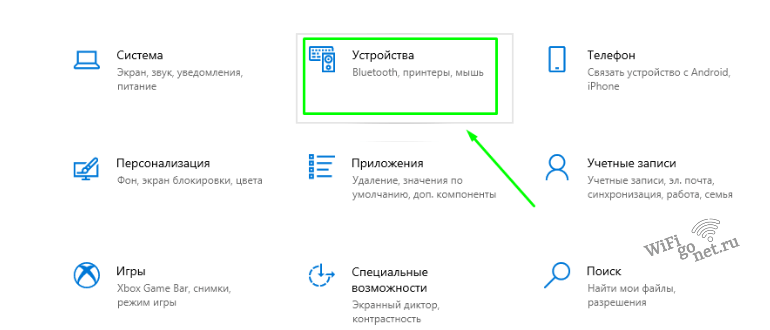
В списке должна находиться иконка с надписью Bluetooth. Активируем интерфейс левой кнопкой мыши.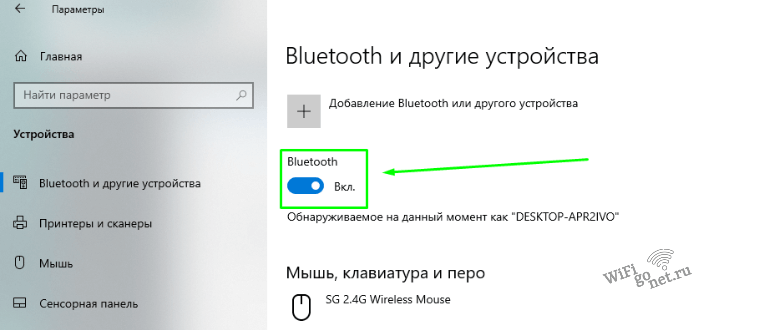
Когда функция включена, начнётся поиск уже активных устройств с которыми возможно соединение и передача данных. Передатчик беспроводного гаджета должен быть включен.
В BIOS
Имеется возможность так настроить активацию блютуз в Windows 10 сразу в процессе загрузки системы. Для этого понадобится биос. Способ входа в него обычно указан на экране загрузки.
Как правило для этого нужно непосредственно после включения питания нажать одну из F-клавиш. При нажатии нужной клавиши (или их сочетания) произойдет открытие меню, где можно настроить параметры загрузки и подключения устройств.
В «Onboard Device Configuration», ищем «Onboard/Set Bluetooth». Для выбора пунктов меню, жмем enter, поскольку мышка работает только в свежих версиях. После выполнения указанных шагов интерфейс будет активироваться сразу после загрузки системы.
Для внешних Bluetooth модулей
Нередко установка блютуз на компьютер требует приобретения внешнего адаптера. Подключается он обычно к USB-разъему, хотя есть модели с подключением к системной карте. Прежде всего нужно убедиться в работоспособности вашего девайса. Подключите его к другому ПК и посмотрите, работоспособно ли оно.
Удостоверьтесь, что установлена самая свежая версия драйвера. Обнаружив, что версия старая, установите новую, скачав с сайта производителя. Возможно неисправен разъем, попробуйте подключиться к другому. Если на другом компьютере адаптер не заработал, значит, скорее всего, он неисправен.
Где найти Блютуз на ноутбуке и как его включить?
Скорее всего, у вас уже все включено и все работает. Независимо от установленной Windows, если драйвер на Блютуз установлен, то на панели уведомлений будет синий значок «Устройства Bluetooth». Это значит, что он включен и готов к работе. Проверьте на своем ноутбуке. В редких случаях этот значок может быть отключен в настройках.
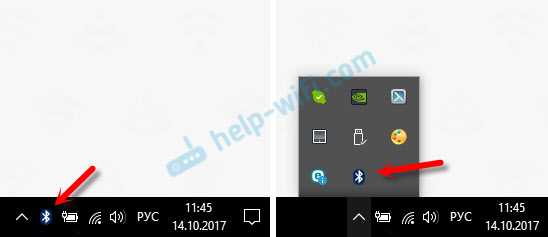
Нажав на эту иконку, можно выполнить разные операции: добавить устройство, показать подключенные устройства, принять/отправить файл, настроить сам адаптер и т. д.
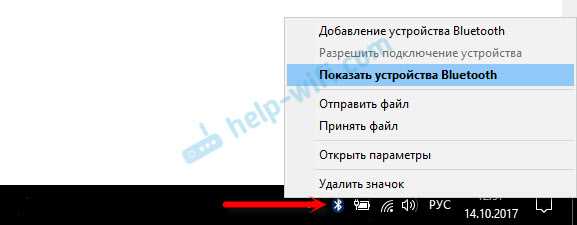
Если у вас такого значка нет, то здесь три варианта:
- Bluetooth на ноутбуке отключен и его нужно включить.
- Удалили сам значок BT с панели уведомлений.
- Либо не установлен необходимый драйвер.
Давайте попробуем включить.
Bluetooth в Windows 11
На ноутбуке или ПК с Windows 11 включить Bluetooth можно в системном трее. Для этого просто нажмите на иконку сети. Там будет кнопка Bluetooth. А если нажать на стрелочку рядом с ней, то можно посмотреть подключенные устройства, или подключить новые.
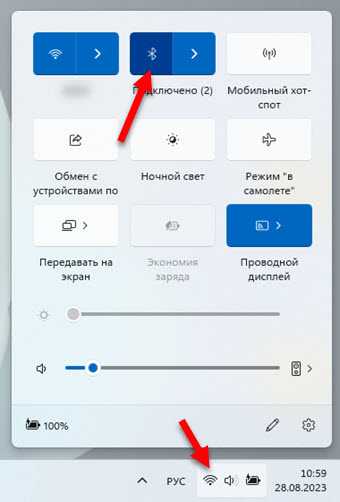
Или в Параметрах, в разделе Bluetooth и другие устройства.
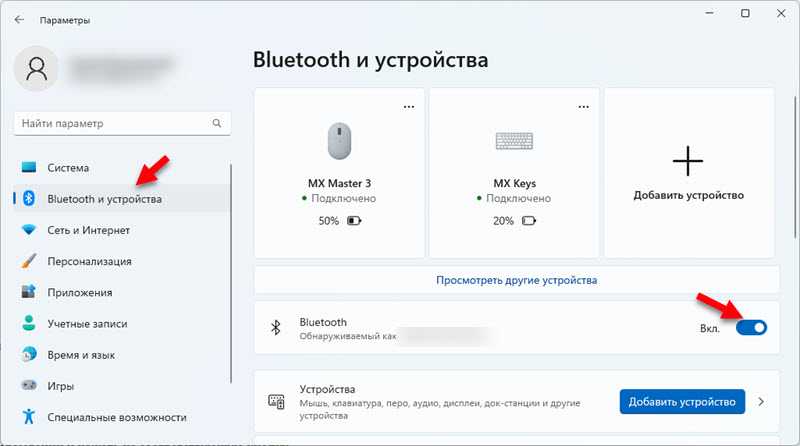 Более подробная информация в отдельной статье: как включить Bluetooth на Windows 11 и где он находится на ноутбуке или компьютере.
Более подробная информация в отдельной статье: как включить Bluetooth на Windows 11 и где он находится на ноутбуке или компьютере.
Для подключения нового устройства нужно нажать на кнопку «Добавить устройство». Или смотрите инструкцию, в которой я показывал как подключить наушники по Bluetooth.
Самая частая проблема, когда в трее и в параметрах нет настроек и кнопки Bluetooth и соответственно Bluetooth в Windows 11 не работает. Обычно причина в драйвере, который нужно установить или обновить.
Bluetooth в Windows 10
Самый простой способ, это открыть центр уведомлений и нажать на соответствующую кнопку.
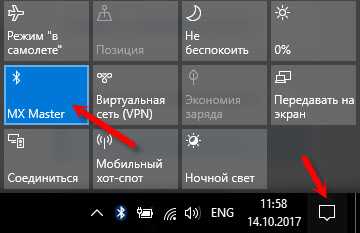
Или зайти в параметры, затем в раздел «Устройства», и на вкладке «Bluetooth и другие устройства» включить модуль ползунком.
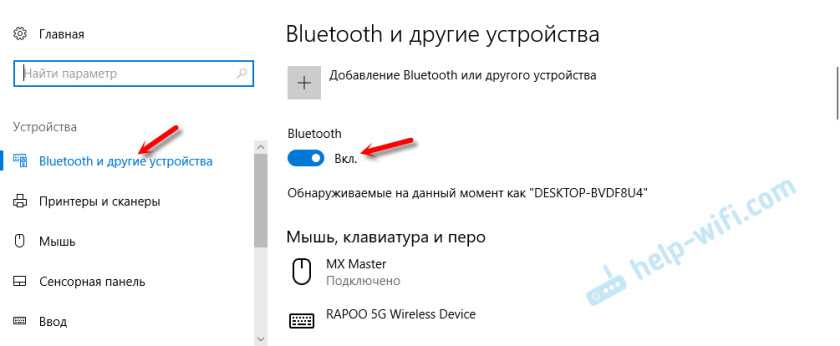
По Windows 10 я писал отдельную статью: как включить и настроить Bluetooth на ноутбуке с Windows 10. После этого должен появится значок на панели уведомлений, как я показывал выше.
Как подключить устройство?
Нажмите на «Добавление Bluetooth или другого устройства» и выберите соответствующий пункт в следующем окне.
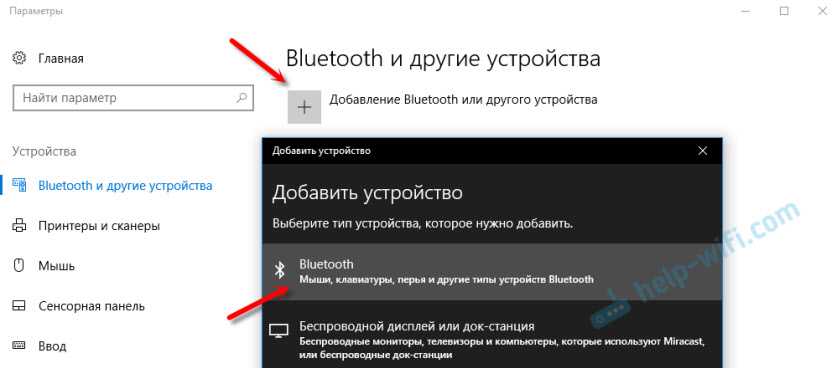
Если ваше устройство включено и доступно для поиска, то оно появится в списке доступных для подключения устройств. Выбираем его и подключаем к ноутбуку. Можете посмотреть на примере подключения Bluetooth наушников.
Включаем Блютуз на ноутбуке с Windows 8 и 8.1
Открываем боковую панель (можно сочетанием клавиш Windows + C) и выбираем «Параметры». Дальше нажимаем на «Изменение параметров компьютера». Переходим на раздел «Bluetooth» и включаем модуль переключателем.
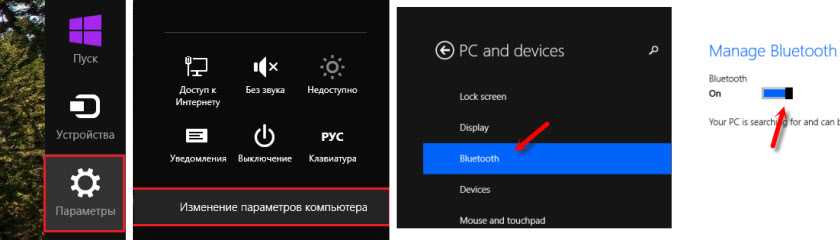
Windows начнет искать доступные устройства, к которым можно будет подключится.
Должна появится иконка на панели уведомлений, через которую можно управлять подключениями.
Как активировать Bluetooth в Windows 7?
Если синей иконки на панели уведомлений нет, то перейдите в «Центр управления сетями и общим доступом» – «Изменение параметров адаптера» и посмотрите, есть ли там адаптер «Сетевое подключение Bluetooth». Если нет, то устанавливайте драйвер для своей модели ноутбука, или проверьте наличие адаптера в диспетчере устройств (об это ниже в статье). А если есть, то посмотрите, включен ли он. Возможно, его нужно включить на ноутбуке.

Как подключить устройство?
Нажмите на значок «Блютуз» и выберите пункт «Добавление устройства…»
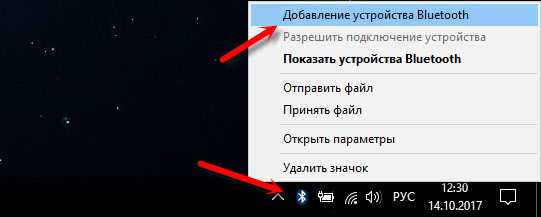
Откроется новое окно, в котором подключите свое устройство следуя инструкциям.
Или зайдите в «Панель управления», в раздел «Устройства и принтеры». И нажмите на кнопку «Добавить устройство». Так же можно открыть свойства «Bluetooth Adapter» и включить отображение значка в области уведомлений. Так будет проще подключать устройства и управлять ими.
Как включить блютуз на ноутбуке
Наличие радиомодуля не означает, что Bluetooth сразу заработает. Использование адаптера могут осложнить различные обстоятельства:
- неисправность оборудования;
- отсутствие или некорректная установка драйвера;
- ошибки в работе программного обеспечения.
Физическое повреждение радиомодуля устранить самостоятельно не удастся. Без ремонта в сервисном центре в таких обстоятельствах не обойтись. Неспециалисту убедиться в поломке адаптера удастся лишь косвенным способом, исчерпав все перечисленные ниже способы решения проблемы.
Прежде всего, стоит попробовать включить радиомодуль. На корпусе некоторых ноутбуков для этих целей некоторые бренды предусматривают отдельную кнопку, обычно помечаемую значком Bluetooth. Но чаще используется одна из функциональных клавиш F1-F12 – самостоятельно или в сочетании с клавишей Fn. Чтобы выяснить, как с помощью клавиатуры включается адаптер, проще всего обратиться к технической документации.
Включить Bluetooth можно и программно, как было описано в предыдущем разделе статьи, или через «Диспетчер устройств», командой контекстного меню «Задействовать». Запуск радиомодуля на разных версиях Windows имеет некоторые отличия.
Windows XP
Пожалуй, в этой операционной системе взаимодействовать с Bluetooth сложнее всего. Для включения адаптера лучше воспользоваться инструментом «Выполнить». Окно утилиты открывается нажатием сочетания клавиш Win + R. В строку нужно вписать команду «services.msc» и нажать Enter.
В появившемся окне консоли потребуется отыскать строчку «Служба поддержки Bluetooth», выделить и применить команду «Запустить». Чтобы служба всегда стартовала при загрузке операционной системы и продолжала поддерживать соединение в списке «Тип запуска», выставляется параметр «Автоматически»
Кроме того, важно установить значение «Учетная запись LocalSystem». Завершается внесение изменений нажатием кнопки «Ок» и перезагрузкой ноутбука
Windows 7
Открыв «Панель управления», перейдя в раздел «Сеть и интернет», далее выбрав категорию «Центр управления сетями и общим доступом», затем пункт «Изменение параметров адаптера», нужно выбрать «Сетевое подключение Bluetooth» и, запустив контекстное меню, щелкнуть по строке «Включить».
Сопряжение с периферийным устройством можно настроить в разделе «Оборудование и звук». Для этого нажимается гиперссылка «Добавление устройств» и выбирается в предложенном списке оборудование, которое предполагается подключить.
Windows 8 и 8.1
Для активации Bluetooth сначала нужно открыть боковую панель, подведя указатель к правой части экрана, затем нажать на кнопку «Параметры» с изображением шестеренки. Перейдя в пункт «Изменение параметров компьютера», выбрать подраздел Bluetooth и передвинуть переключатель в положение «Включено». Просматривать и подключать доступное периферийное оборудование после этого можно с помощью пиктограммы в «Панели уведомлений».
Для операционной системы версии 8.1 существует и более простой способ. Нужно подвести указатель к любому углу экрана и в открывшейся панели управления найти пункт «Компьютер и устройства», а затем – Bluetooth. Это приведет к активации радиомодуля.
Windows 10
Проще всего зайти в меню «Пуск», выбрать «Параметры», проследовать в пункт «Устройства» и далее – в «Bluetooth и другие устройства». Здесь остается изменить положение ползунка на значение «Включено».
Другой вариант – воспользоваться центром уведомлений, где находится значок Bluetooth. Однократное нажатие левой клавишей мыши включает и отключает модуль. Пиктограмма также отображает состояние интерфейса: в рабочем режиме – иконка цветная, и серая – в обратном.
Десятая версия Windows находит доступные для подключения гаджеты автоматически, остается лишь выбрать нужное в данный момент.
Включение Bluetooth на MacBook
Для активации адаптера можно воспользоваться статус-меню OSX, по умолчанию расположенным в верхней правой части экрана и, нажав на пиктограмму Bluetooth, в ниспадающем списке активировать команду «Включить Bluetooth». Изначально бледных тонов значок приобретет более насыщенный цвет, сигнализируя, что интерфейс включен. В этот момент появится окно со списком найденных периферийных устройств. Теперь нужно всего лишь выбрать нужное – для сопряжения.
При первичном подключении сложного оборудования, обладающего собственными вычислительными возможностями, требуется настройка. После того, как в ниспадающем меню при нажатии на значок радиомодуля будет применена команда «Настроить устройство Bluetooth», на соединяемом гаджете: смарт-часах, фитнес-браслете, смартфоне, планшете или ноутбуке – потребуется ввести сгенерированный OSX код.
Как работать с Bluetooth на ноутбуке?
Кликните в правом нижнем углу монитора по иконке со стрелочкой. На экране отобразится дополнительное меню с пиктограммами, среди которых вам потребуется найти иконку Bluetooth и щелкнуть по ней правой кнопкой мыши, чтобы отрыть дополнительное меню.
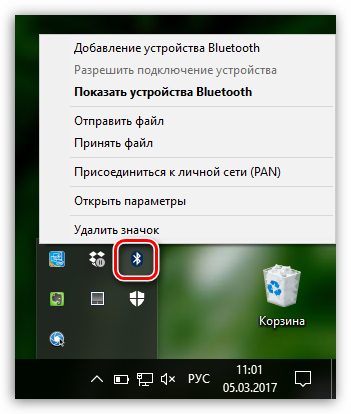
В зависимости от того, какое действие вам и необходимо выполнить, вам потребуется выбрать подходящий пункт. Например, если вы хотите привязать Bluetooth-мышь к ноутбуку, вам потребуется выбрать пункт «Добавление устройства Bluetooth».
В том случае, если вы, наоборот, хотите, чтобы ноутбук обнаружился при поиске доступных Bluetooth-устройств на другом гаджете, вам потребуется открыть пункт «Открыть параметры», а затем в отобразившемся окне поставить чекбокс рядом с пунктом «Разрешить устройствам Bluetooth обнаружение этого компьютера».
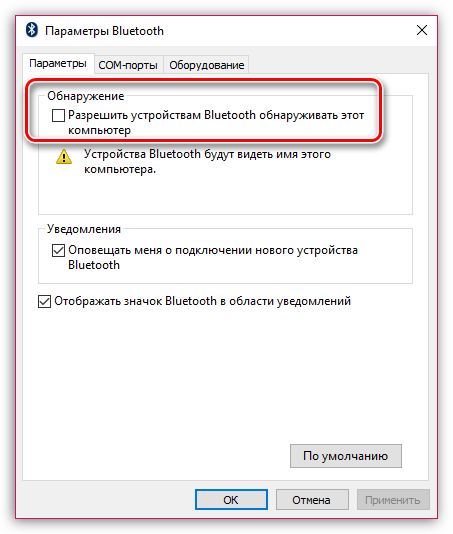
Включение и отключение Bluetooth в Windows 10
Не забудьте создать точку восстановления, если что-то пойдет не так.
Способ 1: включение или отключение Bluetooth в центре действий
- Нажмите клавишу Windows + A, чтобы открыть Центр действий.
-
Теперь нажмите « Развернуть », чтобы увидеть больше настроек в Центре действий.
-
Далее, нажмите кнопку быстрого вызова Bluetooth, чтобы включить или отключить Bluetooth в Windows 10.
Способ 2. Включение и отключение Bluetooth в настройках Windows 10
- Нажмите Windows Key + I, чтобы открыть «Настройки», затем нажмите « Устройства».
- В левом меню выберите Bluetooth и другие устройства.
- Теперь в правой панели окна переключите переключатель Bluetooth в положение ON или OFF , чтобы включить или отключить Bluetooth.
- Когда закончите, вы можете закрыть окно настроек.
Способ 3: Включить или отключить Bluetooth в настройках режима полета
-
Нажмите клавишу Windows + I, чтобы открыть « Настройки», затем нажмите « Сеть и Интернет».
- В левом меню нажмите « Режим полета» .
-
Теперь в правой панели окна под Bluetooth переключите переключатель ON или OFF,чтобы включить или отключить Bluetooth в Windows 10.
- Это как включить или отключить Bluetooth в Windows 10, но если вы все еще застряли, следуйте следующему методу.
-
Нажмите клавишу Windows + R, затем введите devmgmt.msc и нажмите Enter.
-
Откройте Bluetooth, затем щелкните правой кнопкой мыши на устройстве Bluetooth и выберите « Включить», если устройство уже отключено.
- В случае, если вы хотите отключить Bluetooth, щелкните правой кнопкой мыши на устройстве Bluetooth и выберите «Отключить».
- Завершив закрытие диспетчера устройств.
- https://siteprokompy.ru/kak-vklyuchit-bluetooth-v-windows-10/
- https://wifigid.ru/bluetooth/kak-vklyuchit-bluetooth-na-windows-10
- https://comhub.ru/vklyuchenie-i-otklyuchenie-bluetooth-v-windows-10/
Где увидеть, подключен ли блютуз
Если вопрос о присутствии радиомодуля решился положительно, пользователям операционной системы Windows стоит проверить, в каком состоянии оборудование. Для этого нужно открыть панель управления, зайти в раздел «Управление сетями и общим доступом» и нажать пункт «Изменение параметров адаптера».
В открывшемся окне можно увидеть все доступные сетевые подключения, среди которых и значок «Сетевые подключения Bluetooth». Если радиомодуль не задействован, пиктограмма будет серого цвета, а если активен – цветная. Запустить модуль можно командой «Включить» из контекстного меню, появляющегося при нажатии на пиктограмму правой клавишей мыши или тачпада. К адаптеру в рабочем состоянии можно в любой момент подключить периферийное устройство.
Установление соединения
Некоторые производители (Samsung, Lenovo, ASUS) предустанавливают на ноутбуки утилиты для управления Bluetooth адаптером. Если у вас на лэптопе есть такая программа, то лучше пользоваться ей для добавления/удаления устройств и передачи файлов. Если же фирменной утилиты нет, или вы не можете её применить, то установить соединение через блютуз можно с помощью встроенных системных инструментов.
Windows 7
Если вы перевели аппаратный переключатель в положение «Включено» или воспользовались горячими клавишами для запуска адаптера, а затем убедились, что программное обеспечение модуля беспроводной связи работает корректно, то поищите в области уведомлений значок Bluetooth. С его помощью вы можете быстро добавить новое устройство.
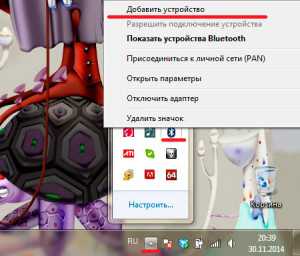 Если значка в трее нет, воспользуйтесь следующей инструкцией:
Если значка в трее нет, воспользуйтесь следующей инструкцией:
- Запустите «Центр управления сетями».
- Перейдите в окно изменения параметров адаптера.
- Найдите сетевое подключение Bluetooth. Если драйверы адаптера работают нормально, оно должно быть.
- Запустите свойства подключения и перейдите на вкладку «Bluetooth». Откройте параметры.
- Установите отображение значка в области уведомлений и разрешите устройствам Bluetooth обнаруживать ваш компьютер.
Еще один способ установления сопряжения с Bluetooth оборудованием:
- Найдите в меню «Пуск» раздел «Устройства и принтеры».
- Отыщите Bluetooth-адаптер и откройте его параметры.
- Если адаптера нет, запустите функцию «Добавление устройства».
Система начнет искать доступные устройства. Если драйверы адаптера работают нормально, и Bluetooth включен на том устройстве, которое вы хотите подключить к ноутбуку, то в специальном окне вы увидите доступное для соединения оборудование. Если вы подключаете телефон, то на экране появится код, который нужно ввести на мобильном аппарате для установки сопряжения.
Если встроенные инструменты Windows не помогают решить проблему с добавлением нового устройство Bluetooth, попробуйте использовать для установления сопряжения программы от сторонних разработчиков – например, BlueSoleil или WIDCOMM. Эти утилиты подходят для разных моделей ноутбуков и адаптеров беспроводной связи, устанавливая соединение с периферийными устройствами и давая возможность передавать и принимать файлы.
Windows 8
На Windows 8 настройка Bluetooth осуществляется через панель Charms, которую можно вызвать, подведя курсор к правому верхнему углу экрана (или используя сочетание Win+C). Далее:
- Перейдите в «Параметры».
- Запустите окно изменения параметров компьютера.
- Перейдите в раздел «Сеть».
- Найдите параметр «Bluetooth» и установите для него значение «Включен».
Адаптер включен и настроен – теперь вы можете добавить новое устройство. Включите Bluetooth на телефоне или другом девайсе, который вы хотите подключить к ноутбуку. Вернитесь к разделу «Изменение параметров компьютера» и откройте раздел «Устройства». Нажмите «Добавить устройство», чтобы осуществить сопряжение оборудование по беспроводной сети.
На Windows 8.1 порядок включения адаптера претерпел незначительные изменения:
- Вызовите панель Charms, откройте «Параметры».
- Перейдите в раздел «Изменение параметров компьютера».
- Откройте вкладку «Компьютер и устройства».
- Найдите и откройте подменю Bluetooth.
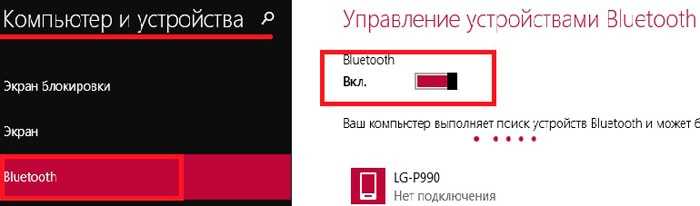
Ноутбук самостоятельно начнет поиск доступных для подключения устройств. В этот момент Bluetooth уже должен быть запущен на устройстве, которое вы хотите соединить с лэптопом.
Windows 10
С выходом новой версии системы от Microsoft порядок включения Bluetooth и добавления нового устройства еще немного изменился. Так как панели Charms в Windows 10 больше нет, то придется пойти другим путем:
- Раскройте «Пуск» и запустите «Параметры».
- Перейдите к вкладке «Bluetooth».
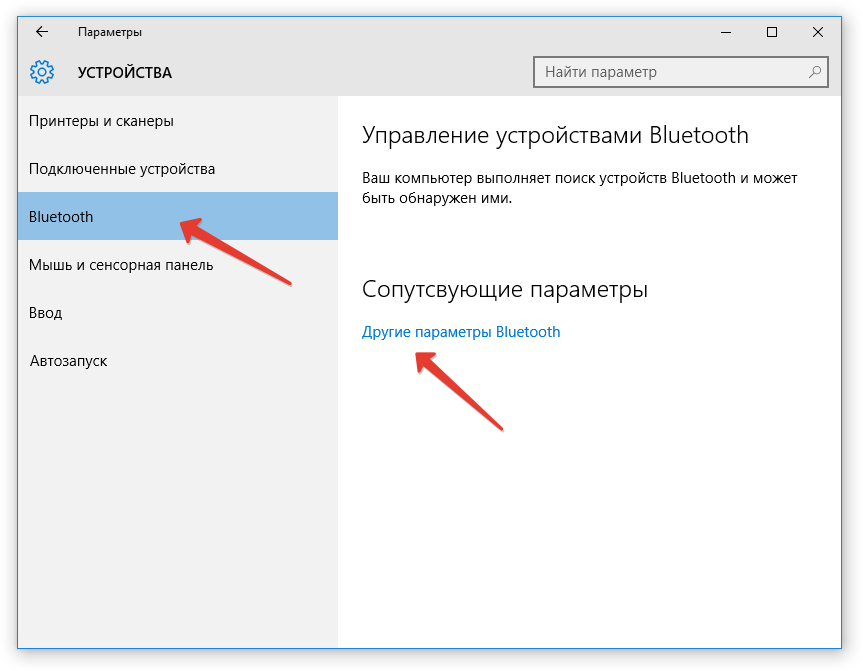 Компьютер начнет поиск устройств Bluetooth. Здесь же есть кнопка «Другие параметры» – нажмите на неё, чтобы убедиться, что ваш ноутбук определяется другими устройствами.
Компьютер начнет поиск устройств Bluetooth. Здесь же есть кнопка «Другие параметры» – нажмите на неё, чтобы убедиться, что ваш ноутбук определяется другими устройствами.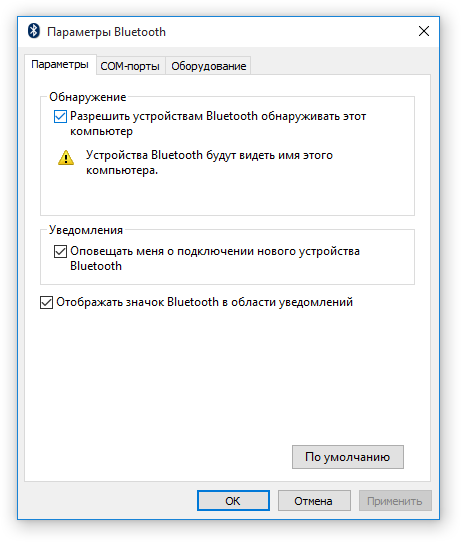
В поле «Обнаружение» установите разрешение на то, что устройства Bluetooth будут видеть имя вашего компьютера. Дополнительно вы можете включить оповещения и вывести значок беспроводного соединения в область уведомлений. С помощью этого значка вы впоследствии сможете быстро добавлять новые устройства, смотреть подключенное оборудование, передавать и принимать файлы.

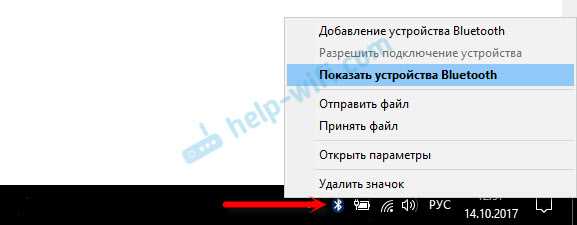


















![Как включить bluetooth на ноутбуке windows 7 – пошаговая инструкция [2020]](http://jsk-oren.ru/wp-content/uploads/c/e/7/ce71051c613b92fb3967f0700e5d1c9d.png)










