Тестирование и использование настроенного файрвола
После того, как вы настроили файрвол на вашем роутере D-Link, вам следует протестировать его работоспособность и убедиться, что он корректно выполняет свои функции защиты сети. В этом разделе представлены рекомендации по тестированию и использованию настроенного файрвола.
1. Проверьте, что все правила файрвола были правильно настроены. Для этого можно воспользоваться командой ping для проверки доступности определенных ресурсов в сети.
| Название правила | Описание |
|---|---|
| Правило 1 | Разрешить доступ к веб-сайту example.com |
| Правило 2 | Заблокировать доступ к порту 80 |
| Правило 3 | Разрешить доступ к порту 22 только с определенного IP-адреса |
2. Проверьте журнал активности файрвола, чтобы убедиться, что все блокировки и разрешения работают корректно. Журнал активности обычно содержит информацию о входящих и исходящих соединениях, а также детали об их блокировке или разрешении.
3. Проведите тесты безопасности, чтобы убедиться в надежности настроенного файрвола. Это может включать в себя сканирование портов, атаки на уязвимости и другие методы проверки безопасности.
4. Регулярно обновляйте правила файрвола в соответствии с изменениями в сети и потенциальными угрозами. Не забывайте следить за обновлениями программного обеспечения роутера и проверять его на наличие новых функций и улучшений в области безопасности.
Важно отметить, что настроенный файрвол не является единственным средством защиты вашей сети. Рекомендуется также устанавливать антивирусное программное обеспечение на все устройства в сети, использовать сложные пароли для доступа к роутеру и периодически анализировать сетевую активность для выявления аномальной активности или наличия вредоносного программного обеспечения
Примеры ситуаций, когда блокировка IP полезна
Блокировка IP адреса на роутере является полезным инструментом для обеспечения безопасности вашей сети. Ниже приведены несколько примеров, когда блокировка IP может быть особенно полезной:
-
Защита от атаки DDoS: Когда ваш сервер подвергается атаке распределенного отказа в обслуживании (DDoS), заблокировать IP адреса, от которых идет слишком большой поток запросов, может помочь снизить нагрузку на вашу сеть и предотвратить простой сервера.
-
Предотвращение несанкционированного доступа: Если вы заметили подозрительную активность на вашей сети, блокировка IP адреса злоумышленника может помочь предотвратить дальнейшие попытки несанкционированного доступа.
-
Ограничение использования ресурсов: В случаях, когда вы замечаете, что некоторые устройства или пользователи слишком сильно нагружают вашу сеть, блокировка их IP адресов может помочь распределить ресурсы равномерно и обеспечить более стабильную работу сети для всех остальных устройств.
-
Фильтрация нежелательного контента: Если вы хотите ограничить доступ пользователей к определенным веб-сайтам или сервисам, вы можете заблокировать IP адреса, связанные с этими сайтами или сервисами. Это может быть полезно, например, при блокировке доступа к игровым или социальным сетям в рабочей сети.
Все эти ситуации демонстрируют, насколько полезным и важным инструментом является блокировка IP адреса на роутере для обеспечения безопасности и эффективной работы вашей сети.
Контроль Wi-Fi клиентов по MAC-адресам на Zyxel
Давайте еще рассмотрим настройку фильтрации по MAC на устройствах ZyXEL Keenetic. Зайдите в настройки своего роутера по адресу 192.168.1.1. Сначала, нам нужно зарегистрировать необходимое устройство в домашней сети. Для этого, снизу перейдите на вкладку Домашняя сеть
, нажмите в списке на нужное устройство, и нажмите на кнопку Зарегистрировать
.
Дальше перейдите на вкладку Сеть Wi-Fi
, и сверху откройте вкладку Список доступа
. Первым делом, в поле Режим блокировки выберите тот, который вам подходит. Белый список
– блокировать все устройства, кроме тех что в списке. Черный список
– блокировать только тех клиентов, которые в писке.
Выделаем галочкой устройство, которое нужно заблокировать, и нажимаем кнопку Применить
.
После этого, клиент будет отключен от роутера, и не сможет больше подключится.
Что бы убрать устройство из черного списка, достаточно снять галочку, и Применить настройки.
Вот и вся инструкция.
Может быть такое, что вы случайно заблокируете сами себя. В таком случае, зайдите в настройки подключившись к роутеру с помощью кабеля, или с другого устройства, и удалите свое устройство из списка. Если вдруг не получится, то можно сделать сброс настроек роутера.
Надеюсь, моя инструкция вам пригодилась. Удачи!
122
Сергей
Asus
Блокируем социальные сети через маршрутизатор Tp-Link
Что бы заблокировать нужные нам социальные сети, или просто сайты, нужно для начала зайти в панель управления маршрутизатором.
Все как обычно: подключаемся к маршрутизатору, открываем браузер и в адресной строке набираем адрес 192.168.1.1, или 192.168.0.1.
Откроется окно с запросом логина и пароля. По умолчанию, в Tp-Link, это admin и admin. Но, если вы уже меняли пароль на доступ к настройкам роутера, то нужно ввести установленные вами данные. Если логин и пароль по умолчанию не подходят, то придется делать сброс настроек к заводским, и настраивать роутер заново.
Вводим логин и пароль и входим в настройки.
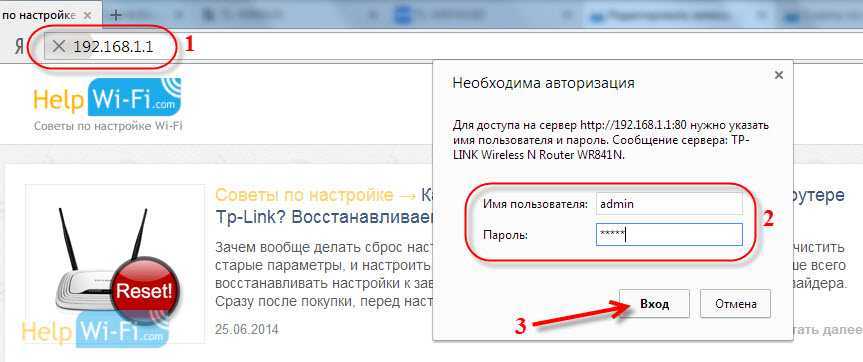 Создаем список сайтов для блокировки
Создаем список сайтов для блокировки
В панели управления переходим на вкладку Access Control (Контроль доступа) — Target (Цель). Мы сначала создадим список социальных сетей (или обычных сайтов), к которым хотим закрыть доступ, а затем, сможем применить это правило к любым устройствам.
Нажмите на кнопку Add New.. (Добавить…).
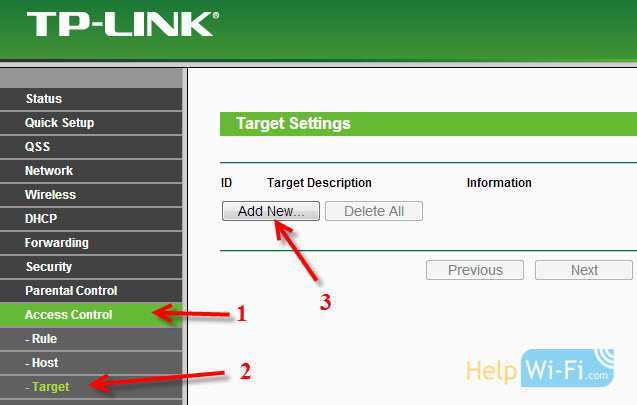
Напротив пункта Mode выбираем Domain Name (это значит, что блокировать ресурсы мы будем не по IP адресу, а по домену).
В пункте Target Description нужно указать любое описание для правила, на английском. Пишем там что-то типа «blocking vk».
В полях Domain Name указываем адреса сайтов, к которым хотим запретить доступ (адреса указываем без http://).
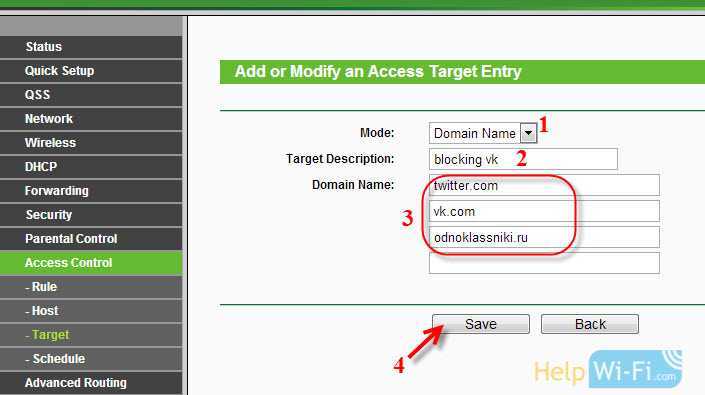 Отлично, список сайтов у нас готов. Вы можете создать несколько таких правил. Так же, их можно редактировать, или удалять.
Отлично, список сайтов у нас готов. Вы можете создать несколько таких правил. Так же, их можно редактировать, или удалять.
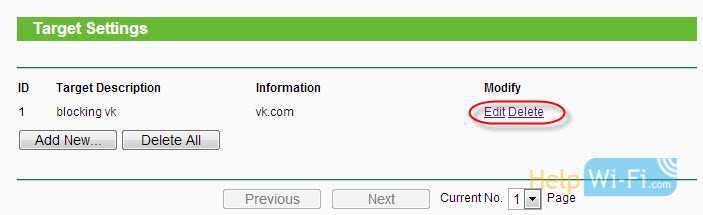 Добавляем устройство, для которого нужно заблокировать доступ
Добавляем устройство, для которого нужно заблокировать доступ
Переходим на вкладку Access Control (Контроль доступа) — Host (Узел) и нажимаем на кнопку Add New.. (Добавить…).
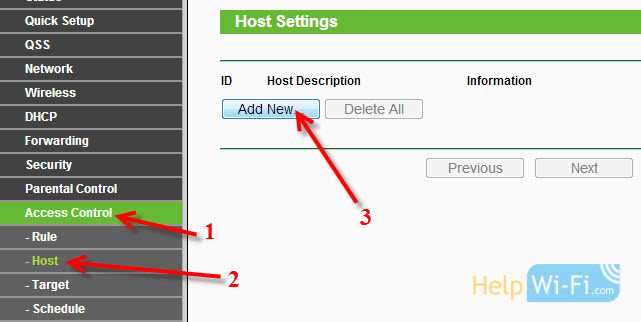 Если устройство подключается к этому роутеру, то это значит, что ему присвоен IP адрес. А если присвоен IP адрес, то можно и заблокировать по IP. Но, лучше всего, блокировать по MAC адресу, так как IP скорее всего динамический, и при каждом подключении меняется (хотя, можно и закрепить и статический).
Если устройство подключается к этому роутеру, то это значит, что ему присвоен IP адрес. А если присвоен IP адрес, то можно и заблокировать по IP. Но, лучше всего, блокировать по MAC адресу, так как IP скорее всего динамический, и при каждом подключении меняется (хотя, можно и закрепить и статический).
Значит, в поле Mode (Режим) выбираем MAC Address (MAC-адрес).
В поле Host Description (Имя узла), нужно указать какое-то понятное название. Например, «blocking_PC1». Главное, что бы вы понимали, к какому устройству относится это правило.
И самое главное, в поле MAC Address (MAC-адрес) нужно указать MAC адрес устройства, к которому вы хотите применить созданное выше правило, проще говоря, заблокировать социальные сети и прочие сайты.
Скорее всего, у вас возникнет вопрос, как узнать этот MAC адрес.
Если устройство уже подключено к этому роутеру, то его можно посмотреть на вкладке DHCP — DHCP Clients List (Список клиентов DHCP).
Просто скопируйте MAC адрес нужного устройства и вставьте его в поле.
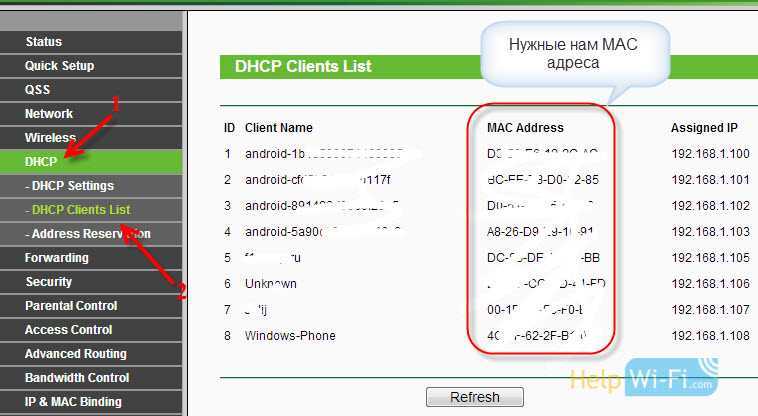 Так же, MAC адрес можно посмотреть в настройках устройства (если это мобильное устройство).
Так же, MAC адрес можно посмотреть в настройках устройства (если это мобильное устройство).
В Android: Настройки — О телефоне — Состояние (на разных устройствах может отличатся, но примерно так).
Windows Phone: Настройки — Сведения об устройстве — Сведения и там ищите MAC адрес.
На компьютере немного сложнее, об этом я напишу в отдельной статье.
Значит так, указываем адрес нужного нам компьютера (или мобильного устройства) в поле MAC Address и нажимаем на кнопку Save (Сохранить).
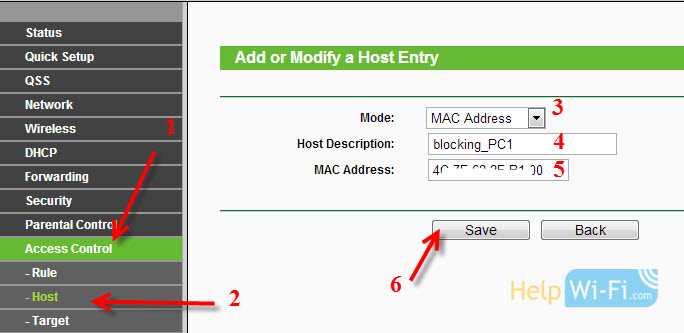 Список для блокировки у нас создан, устройство так же добавлено. Вы конечно же можете добавить несколько устройств, редактировать их, или удалять.
Список для блокировки у нас создан, устройство так же добавлено. Вы конечно же можете добавить несколько устройств, редактировать их, или удалять.
Нам осталось только соединить все это.
Включаем блокировку сайтов на роутере Tp-Link
Заходим в пункт Access Control (Контроль доступа) — Rule (Правило).
Ставим галочку возле пункта Enable Internet Access Control (Включить управление контролем доступа к Интернет).
Ниже, так и оставляем пункт Denythe packets specified… (Запретить пакетам, не указанным…).
Нажимаем на кнопку Save (Сохранить).
Дальше, нажмите на Add New.. (Добавить…).
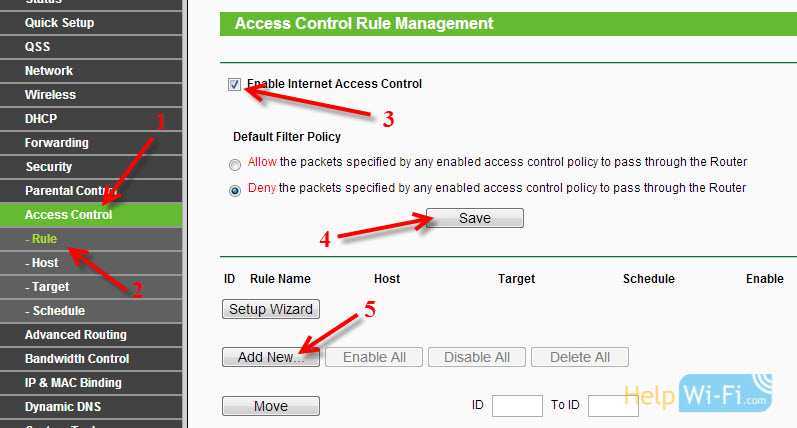
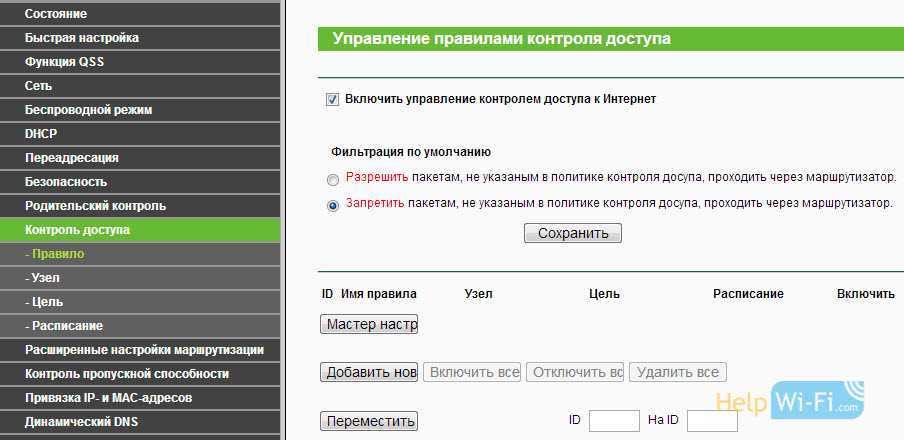
Поле Rule Name, в нем нужно указать любое имя для данного правила. Желательно, понятное название.
В поле Host выбираем нужный нам компьютер, который мы уже добавили.
В Target выбираем список сайтов для блокировки, который мы так же добавили.
Дальше, все оставляем как есть. Там еще можно настроить блокировку по времени, если нужно.
Нажимаем Save.
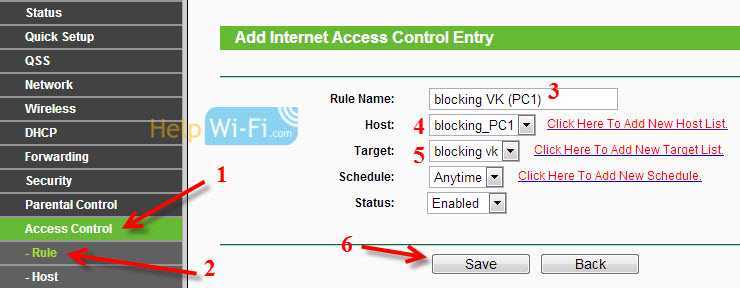 Все, правило создано. Можно создать много подобных правил. Редактировать их, отключать и удалять.
Все, правило создано. Можно создать много подобных правил. Редактировать их, отключать и удалять.
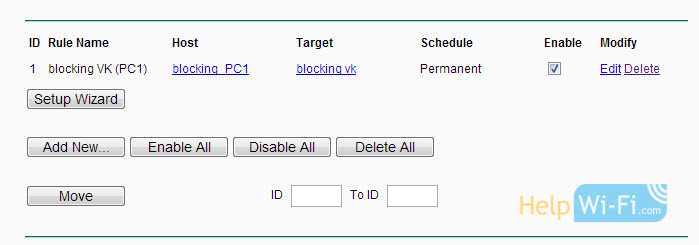 Все настройки будут задействованы даже без перезагрузки маршрутизатора. Сайты, которые вы заблокировали на определенном устройстве, уже не будут отрываться, пока вы не отключите, или не удалите правило в настройках.
Все настройки будут задействованы даже без перезагрузки маршрутизатора. Сайты, которые вы заблокировали на определенном устройстве, уже не будут отрываться, пока вы не отключите, или не удалите правило в настройках.
Еще один момент, если вы заблокируете скажем vk.com, то мобильная версия m.vk.com так же не будет работать.
156
242501
Сергей
Советы по настройке роутеров (общие)
Как заблокировать сайт на роутере TP-Link WR841N
И так как заблокировать сайт на роутере TP-Link и зачем это нужно делать. Причин для блокировки может быть очень много например если это офис то логично будет заблокировать соц сети ютуб дром и подобные им сайты. Так как большинство сотрудников предпочитают работе посещение этих сайтов. Если это ваш дом дом то также можно запретить сайты которые посещают ваши дети. Да в общем причин много и разбирать их нет смысла.
Приступим непосредственно к настройки контроля доступа на роутере TP-Link. Для примера я буду использовать уже знакомый по предыдущим статьям роутер TP-Link WR841N. И так для начала проходим авторизацию.
Далее ищем пункт Контроль доступа проваливаемся в него и выбираем пункт Узел. Кликаем Добавить цель. Давайте расскажу что такое узел. Это компьютер или несколько компьютеров которым мы будем ограничивать доступ в интернет на роутере.
Переходим непосредственно к добавлению узла. В поле режим выбираем IP-адресс. Можно выбрать MAC адрес тем самым заблокировать доступ определенному устройству в сети. Но мы для примера будем блокировать сайт vk.com всем компьютерам в сети. По этому мы укажим диапазон ip адресов. Имя узла можно написать любое я напишу Wi fi так как все устройства у меня подключаются именно через него. Далее указываем диапазон я укажу все адреса которые может раздать dhcp. Все кликаем сохранить.
Теперь нужно создать Цель кликаем на соответствующий пункт и жмем добавить. И так что такое Цель это сайт к которому мы хотим заблокировать доступ по этому в поле режим выбираем URL, пишем имя цалеи vk и вводим сам адрес vk.com. Кликаем добавить.
Теперь нужно создать правило для этого переходим в соответствующий пункт. Ставим галочку напротив Включить управление контролем доступа. И ниже нужно выбрать правило фильтрации тут есть два способа.
1 Разрешить.
Это будет так называемый черный список т.е те сайты которые будут в списке ниже буду заблокированы.
2 Запретить.
Это будет белый список т.е те сайты к которые будут находиться в списке буду разблокированы а все остальные заблокированные. Доступ будет открыть только к указанным сайтам. В некоторых случаях лучше вести белый список сайтов к тороым разрешен доступ.
Нам нужно заблокировать один сайт по этому мы ставим Разрешить и кликаем добавить.
Имя правила.
Теперь вводим имя правила так как блокируем вконтакте так его и назовем vk.
Узел Lan.
Далее указываем узел это те компьютере которым нужно заблокировать доступ как вы помните мы указали там диапазон ip адресов и назвали эту группу wi fi.
Цель.
Теперь указываем Цель это сайт vk.
Расписание.
Есть возможность настроить расписание доступа к заблокированным сайтам но об этом мы поговорим в следующей статье. По ставим любое время.
Правило.
Указываем правило Запретить.
Состояние.
Состояние переводим во Включенр.
Направление.
Направление ставим ИСХ
Кликаем сохранить.
Как настроить роутер?
Настройка роутера – это важный этап, который позволяет вам установить соединение между вашим домашним компьютером и интернетом. Ниже приведены основные шаги, которые помогут вам настроить ваш роутер.
- Подключите роутер. Подключите роутер к вашему модему при помощи сетевого кабеля. Убедитесь, что оба устройства включены в розетку.
- Войдите в панель управления роутера. Откройте ваш веб-браузер и введите IP-адрес роутера в адресной строке (например, 192.168.0.1 или 192.168.1.1). Чтобы узнать IP-адрес роутера, обратитесь к документации к устройству.
- Введите имя пользователя и пароль. Введите имя пользователя и пароль для доступа к панели управления роутера. Если вы не знаете эти данные, проверьте документацию к устройству или обратитесь к вашему интернет-провайдеру.
- Настройте соединение. В панели управления роутера найдите раздел «Настройки соединения» или что-то подобное. Введите параметры вашего интернет-провайдера, такие как имя пользователя, пароль и IP-адрес DNS-сервера.
- Установите пароль для Wi-Fi. В панели управления роутера найдите раздел «Настройки Wi-Fi» или что-то подобное. Установите имя сети (SSID) и пароль для вашей Wi-Fi сети. Убедитесь, что пароль достаточно сложный, чтобы обеспечить безопасность вашей сети.
- Сохраните изменения. После того, как вы завершите настройку роутера, не забудьте сохранить изменения. Обычно это можно сделать, нажав на кнопку «Сохранить» или «Применить» в панели управления роутера.
Поздравляю! Вы только что настроили свой роутер. Теперь вы можете подключиться к интернету и наслаждаться высокоскоростным соединением.
Ручная настройка
В отличие от быстрой настройки, ручное конфигурирование позволяет учесть особенности подключаемых устройств и соседних сетей, что позволяет улучшить показатели пропускной способности и качества приема.
Базовая ручная настройка Wi-Fi-сети для домашнего использования на DIR-300 выполняется в 2 этапа:
- Установка основных параметров сети;
- Настройка параметров безопасности.
Основные настройки
Главные параметры беспроводной сети расположены в панели управления роутером на вкладке «Wi-Fi – Основные настройки». Для перехода к данному пункту в «темно-сером» интерфейсе потребуется переключиться в расширенный режим.
Описание функций:
- Опция «Включить беспроводное соединение» управляет питанием точки доступа. Для того чтобы устройства могли использовать WiFi-подключение, галочка должна быть установлена.
- Отключение вещания вай-фай сети без деактивации радиомодуля может понадобиться при использовании DIR-300 в режиме клиента. Если убрать эту галочку в стандартном режиме, то беспроводная связь между роутером и всеми устройствами будет прервана.
- Параметры MBSSID и BSSID настраиваются, когда роутер используется для одновременного обслуживания нескольких беспроводных сетей. В домашних условиях такой сценарий маловероятен, а при наличии единственной сети данные параметры не могут быть изменены.
- Если установить галочку «Скрыть точку доступа», то имя WiFi-сети перестанет отображаться как на чужих устройствах, так и на доверенных. При этом роутер не прекратит вещание. Чтобы установить подключение нового клиента, потребуется ввести имя SSID вручную. Данная функция реализована в D-Link DIR-300 для обеспечения безопасности.
- Подбор канала можно доверить прошивке маршрутизатора, оставив значение «авто», но автоматическая настройка не всегда адекватна, что часто приводит к падению беспроводной скорости роутера. Чтобы выбрать вручную правильный канал, необходимо оценить работу соседских Wi-Fi-сетей. В «светлом» air-интерфейсе D-Link DIR-300 при выборе выпадает гистограмма, показывающая загруженность каналов.
Чем меньше загружен канал, тем выше пропускная способность, а значит, и беспроводная скорость передачи. Для более подробного изучения ситуации можно воспользоваться одной из бесплатных программ, например, WiFi-Analyzer.
- Наличие опции выбора региона связано с различным набором каналов, разрешенных к использованию в разных странах. Если роутер и принимающий вай-фай адаптер будут иметь разные региональные настройки, то устройства могут не увидеть друг друга.
- Беспроводной режим. Теоретически, предустановленный режим «802.11bgn mixed» хорош тем, что обеспечивает совместимость и одновременную работу как современных, так и устаревших устройств. Однако подключение к роутеру девайса, работающего по старому стандарту 802.11g, вызовет снижение пропускной способности и для остальных WiFi-устройств. Таким образом, чтобы предотвратить урезание скорости из-за обратной совместимости, нужно настроить режим N, а оборудование, которое не поддерживают новую спецификацию N – подключать к D-Link DIR-300 через Ethernet.
- Параметр «Максимальное количество клиентов» позволяет ограничить количество одновременных беспроводных подключений.
Блокировка социальных сетей через роутер Tp-Link
Чтобы на роутере TP-LINK установить ограничение доступа к сайту или социальной сети (блокировка), нужно первым дело открыть веб-конфигуратор устройства. Для входа используется IP-адрес роутера, который открывается в адресной строке любого браузера, открывая доступ к окну авторизации в системе.
![]()
Некоторые производители, например, Huawei, пользуются уникальным IP, поэтому лучше сначала уточнить адрес либо на самом устройстве (наклейка на корпусе), либо через ПК.
В окне авторизации указать логин и пароль пользователя. Обычно это общепринятая пара admin/admin, если пользователь не изменил их ранее. Однако на некоторых моделях оригинальный пароль может быть другой, например, 1234. Иногда может отсутствовать. В крайнем случае, если не удается войти в систему, можно восстановить настройки роутера, после чего они вернутся к исходным, в том числе логин и пароль. Далее, введя верные данные, нужно создать список блокируемых сайтов.
Заблокировать доступ в роутере можно для всех сайтов и социальных сетей, например таких, как:
- Facebook (фейсбук)
- Instagram (инстаграм)
- TikTok и многие другие
How to Enable Mac Access List in D-Link WiFi routers
Mac filtering one of the best features to add extra security layers to the wifi network. There are many hackers who target weak security wifi networks. So while enabling the Mac access list you authorize the user can only join your network or an unauthorized user will deny. To block any user to deny the wifi network Mac access list used and decide user can connect WiFi network or not.
If your Mac address added to allow access list only can join the wifi network else dis-allow to connect.
To enable the Network Filtering feature with the Mac access list follow the steps below.
Mac Filtering Rules
Mac Filtering rules also having two types.
1: Only allow the user to connect to the network listed below.
2: Deny the user to connect Network Listed below.
How to Factory Reset D-Link WiFi Router
Go to Advanced – Network Filter option
“Turn Mac Filtering ON and Allow computer Listed to access the network”
Select the Computer name/user and choose Mac address to add in Mac filtering rules.
In this option, the only user can connect to the WiFi network mac added in this list.
In Mac Address box will show the computer/Mobile Mac address which will be added in the rules list.
Click Save settings to apply changes.
If you wish to block any specific user not to allow your network connection use the Mac Filtering rules with Deny user to connect Networks.
After enabling Mac Filtering you make more strong wifi network security and difficult to join by an unknown user. Only known mac addresses can use your WiFi internet until the mac address not added to the Mac access list. This tutorial will use for D-Link any brand WiFi router to setup and configure block Websites and Users in the D-Link device to make sure your children protect from cybercrimes.
Using content filtering you can block mobile apps such as Whatsapp, Facebook as well as block TikTok apps.
Zyxel Keenetic
Самый простой способ заблокировать некоторые сайты — воспользоваться сервисом SkyDNS. Для начала вам необходимо зайти и зарегистрироваться в личном кабинете этого сервиса. После этого заходим в ЛК и переходим на вкладку «Домены». В БЕСПЛАТНОЙ версии вы можете добавить до 20 URL-адресов для блокировки.
Новая прошивка
Во вкладке «Домены» в разделе «Черный список» просто введите нужный вам список адресов и нажмите «Добавить». Чтобы ограничить или удалить сайт, вы должны вернуться в свою личную учетную запись SkyDNS».
Теперь в настройках роутера (Адрес: my.keenetic.net) перейдите в «Интернет-фильтр» и включите «SkyDNS». Внизу у вас будут зарегистрированные устройства, напротив нужного выберите «Основное». Не забудьте сохранить.
Старая прошивка
Во-первых, нам нужно зарегистрировать локальное устройство. Для этого перейдите на вкладку локальных подключений и нажмите на нужное.
Теперь введите имя. Вы также можете указать постоянный IP для этого устройства, а также урезать его скорость.
Теперь нажмите на значок «Щит» и перейдите на вкладку «SkyDNS». Активируйте режим и нажмите «Сменить аккаунт». Затем введите имя пользователя и пароль своей учетной записи SkyDNS. Как только вы войдете ниже, просто добавьте устройство и список и назначьте ему режим фильтра.
Включение программной блокировки сайтов на роутере Tp-Link
Когда требуется закрыть просмотр не веб-страниц социальных сетей, а других сайтов и развлекательных порталов, придется создать «правила» для осуществления контроля за доступом. Для этого на боковой панели веб-конфигуратора выбрать «Контроль доступа» или «Access Control». Все зависит от языка системы, но пункты в разноязычных версиях сохраняют положение, интерфейс не меняется. Далее открыть первый раздел – «Правило» («Rule»):
- Сперва активировать управление контролем доступа к Интернет («Enable Internet…») – отметить этот режим и сохранить принятое решение.
- В строке ниже выбрать тип фильтрации «запретить пакетам, …» («Deny the packets …»). Сохранить.
- Клавишей «Добавить» («Add…») внести данные для созданного правила блокировки:
- В блоке «Имя» («Rule Name») придумать название, понятное пользователю.
- В блоке с выбором узла («Host») указать устройство из добавленных.
- В «Цель» («Target») внести ранее созданный перечень блокируемых веб-сайтов.
- Остальные графы остаются неизменными.
Сохранить введенные данные. Новое контролирующее правило готово. Подобных правил можно создать множество и управлять ими: редактировать, удалять, создавать заново.
Обход родительского контроля на роутере
Обход родительского контроля не представляет особой сложности, но для этого нужно знать принцип работы ограничения. Поскольку контроль осуществляется через уникальный МАС-адрес компьютера или телефона, достаточно сменить этот адрес, и программа уже не опознает устройство.
Как можно обойти «родительский контроль» на роутере? Сменить адрес можно в диспетчере устройств или в редакторе реестра, также можно поставить специальное приложение.
Маршрутизатор «TP-Link» предлагает установить на подключенные к его сети устройства контролирующий режим. Благодаря этому можно ограничивать перемещение по сети детей: запретить им доступ к неподходящим сайтам, разрешить к посещению только проверенные места или вовсе отключать интернет в некоторые часы.
Способы блокировки сайта на компьютере — через браузер, wifi роутер, системные файлы Windows
Для начала перечислю основные способы, с помощью которых можно запретить доступ к любому «плохому» сайту, чтобы он не открывался в браузере на компьютере или ноутбуке. Например, Youtube, Facebook, Instagram, ВКонтакте, Одноклассники…
- Заблокировать сайт в самом браузере — Yandex, Google Chrome, Opera, Mozilla Firefox или каком-либо другом.
- Запретить доступ к странице в служебном файле hosts, находящемся в одной из системных папок Windows.
- Ограничить посещение любого веб-ресурса через роутер сразу всем или для определенного устройства в локальной сети.
Компьютерный браузер для Windows
Жмем на кнопку «Установить» и подтверждаем свое действие
После инсталляции соглашаемся с правилами использования
И далее добавляем нежелательные адреса сайтов знакомств, мошенников или для взрослых в список заблокированных в браузере. Также в офисах часто ограничивают доступ к соцсетям Фейсбук, Одноклассникам, Ютуб, ВКонтакте, Инстаграм и другим популярным ресурсом, которые отнимают время от работы.
Также данный список можно поменять на белый. То есть наоборот, к сайтам в нем будет разрешен доступ с компьютера, а остальные будут заблокированы для посещения.
После того, как вы попытаетесь зайти в браузере на заблокированный сайт, то на экране компьютера отобразится вот такая картинка
Для того, чтобы защитить изменения списка без вашего ведома, нужно зайти в меню «Защита паролем».
Здесь доступны следующие настройки:
Защитить паролем доступ к изменению параметров расширения для браузера Требовать пароль при посещении заблокированных на компьютере сайтов Добавить дополнительный шаг для разблокировки страницы Уведомлять по почте в случае попытки удаления расширения Block Site
Также можно настроить фильтр блокировки сайтов на компьютере по содержанию на их страницах определенных слов
И еще один режим — «Рабочий», который позволяет установить расписание по времени, в какие именно дни и часы будет осуществляться блокировка доступа к выбранным сайтам в браузере.
Видео инструкция
Блокировка сайтов в системе Windows через Hosts
Еще один способ заблокировать от детей сайт на компьютере — прописать его адрес в системном файле «hosts». Для этого заходим через проводник на диск «С» и открываем папку «Windows».
Далее открываем вложенные папки «System32\drivers\etc»
Ваше мнение – WiFi вреден?
Да 24.15%
Нет 75.85%
Проголосовало: 10290
И находим файл «hosts». Для того, чтобы его открыть, кликаем по названию правой кнопкой мыши и заходим в раздел «Открыть с помощью»
Здесь выбираем программу «Блокнот»
Делаем в данном файле запись следующего вида
127.0.0.1 — это локальный IP адрес в системе Windows, который выдает ошибку о недоступности сайта для просмотра. После него через пробел идеи адрес сайта, типа «vk.com», «ok.ru», «fb.com» и так далее. Каждый отдельный сайт пишем с новой строки
После чего сохраняем изменения.
Если сохранить файл не удается из-за ошибки разрешения на внесение изменений, то прочитайте нашу отдельную статью, как обойти эту блокировку.
В результате проделанной нами работы при попытке войти на «плохой» сайт получаем вот такую пустую страницу с ошибкой
Видео про hosts
DNS сервисы
Еще одна возможность ограничить компьютер своих детей от посещения нежелательных ресурсов в интернете — использовать так называемые DNS сервисы. У нас на сайте есть подробная статья про Yandex DNS. Если вас интересует, то можете ознакомиться с данным способом подробно именно там.
Если коротко, то в подобных сервисах есть несколько уровней доступа к тем или иным сайтам. Для защиты от мошенников или входа на сайты для взрослых можно использовать один из предложенных DNS адресов, которые необходимо указать в Windows в сетевых настройках своего сетевого адаптера. И все подобные опасные страницы будут ограничиваться для посещения еще на стороне Яндекса.
Как настроить Родительский контроль на Wi-Fi роутерах (случай 2)?
Эта функция родительского контроля позволяет вам устанавливать уникальные ограничения на доступ в Интернет для каждого члена вашей семьи. Вы можете заблокировать неприемлемый контент, установить дневные ограничения на общее время, проведенное в сети, и ограничить доступ в Интернет определенным временем дня.
Если ваш маршрутизатор имеет другой интерфейс родительского контроля, см.
Как настроить Родительский контроль на Wi-Fi роутерах (случай 1)?
Например, я хочу, чтобы мои дети от опасных сайтов, как азартную игру или порносайтам, ограничить доступ к Интернету 2 часа каждый день и блок доступа в Интернет во время сна (10 часов вечера до 7 утра) на школьных ночей (с воскресенья по четверг) .
В качестве демонстрации используется Archer C7 V5.
1. Посетите http://tplinkwifi.net и войдите в систему с паролем, который вы установили для маршрутизатора.
2. Перейдите на Базовый > Родительский Элементы управления или Расширенный > Родительский Элементы управления .
3. Щелкните Добавить , чтобы создать профиль для члена семьи.
4. Добавьте основную информацию профиля.
1) Введите Имя для профиля, чтобы его было легче идентифицировать.
2) В разделе «Устройства» щелкните.
3) Выберите устройства, принадлежащие этому члену семейства. К этим устройствам будут применяться ограничения доступа. По завершении нажмите Сохранить .
Примечание. Здесь перечислены только устройства, которые ранее были подключены к сети вашего маршрутизатора. Если вы не можете найти устройство, которое хотите добавить, подключите его к своей сети и повторите попытку.
4) Щелкните Далее .
5. Настройте содержимое блока для этого профиля в соответствии со своими потребностями.
1) Добавьте одно или несколько ключевых слов. Все сайты, содержащие ключевые слова, будут заблокированы.
2) Щелкните Далее .
Примечание. Правило фильтрации по своей природе является черным списком, что означает, что вы можете указать только те веб-сайты, которые хотите заблокировать, но не можете ограничивать доступ к определенным веб-сайтам.
6. Установите временные ограничения доступа в Интернет.
1) Включите временные ограничения с понедельника по пятницу, субботу и воскресенье, затем установите разрешенное время в сети на 2 часа каждый день.
2) Включите «Время спать» в «Школьные ночи» и используйте стрелки вверх / вниз или введите время в поля. Устройства под этим профилем не смогут получить доступ к Интернету в течение этого периода времени.
3) Щелкните Сохранить .
Примечание:
1. Ограничения по времени позволяют ограничивать ежедневное онлайн-время (которое накапливается в течение 24 часов дня) для 2 периодов времени: с понедельника по пятницу и субботу и пятницу.
2. «Время спать» позволяет отключить доступ в Интернет на указанное вами время.
3. Ограничения по времени и время сна действуют для всех устройств этого профиля.
4. Действующее здесь время основывается на системном времени маршрутизатора. Перейдите к Advanced > Системные инструменты > Настройки времени , чтобы установить правильное системное время.
Для мониторинга использования Интернета
Если вы хотите проверить, какие веб-сайты посещали ваши дети и сколько времени они недавно проводили в Интернете, вы можете:
1.Найдите профиль и щелкните столбец Insights.
2. Используйте раскрывающееся меню за Сегодня для просмотра посещенных веб-сайтов и времени, проведенного в сети за любой из последних 7 дней. Щелкните, чтобы просмотреть полную историю. Щелкните, чтобы заблокировать соответствующий контент для этого профиля.
Теперь вы можете проверить, чем занимается ваш ребенок в Интернете.
Немедленно приостановить доступ в Интернет
Если вы хотите, чтобы ваши дети не имели доступа к Интернету, вы можете сделать это одним щелчком мыши.
Найдите профиль и щелкните столбец «Доступ в Интернет». Для всех устройств в этом профиле будет ограничен доступ в Интернет.
Примечание:
1. Функция паузы отключает доступ в Интернет для профиля, даже если в сети остается время.
2. Вы можете щелкнуть, чтобы снова разрешить доступ.
3. Функция паузы не влияет на оставшееся время онлайн.
Чтобы узнать больше о каждой функции и конфигурации, перейдите в центр загрузок , чтобы загрузить руководство для вашего продукта.




























