После обновления Windows 10 не получается раздать Wi-Fi через командную строку
Да, бывает и такое, когда не удается запустить виртуальную Wi-Fi сеть ни через мобильный хот-спот, ни с помощью командной стройки. В командной строке, как правило, появляется уже хорошо знакомая ошибка «Не удалось запустить размещенную сеть. Группа или ресурс не находятся в нужном состоянии для выполнения требуемой операции».

В таком случае, нужно смотреть драйвера Wi-Fi адаптера. Есть ли в списке виртуальный адаптер, включен ли он, и как работает. Об этой ошибке я писал в конце этой статьи.
Что делать в этой ситуации? Конкретного ответа нет. Можете поверить, включена ли служба автонастройки WLAN. Ну и нужно экспериментировать с драйвером Wi-Fi адаптера. Пробуйте переустанвоить драйвер, откатить, и удалить (он автоматически будет установлен после перезагрузки). Об этом я писал здесь, и ниже в статье.
Ну и все таки попробуйте запустить раздачу через «Мобильный хот-спот». Если у вас не высокоскоростное подключение к интернету.
Если у вас интернет через 3G/4G модем
Вчера заметил, что у многих не получается настроить мобильный хот-спот когда интернет через USB модем. Он просто не видит такое подключение. Там проблема примерно понятна. Многие устанавливают программное обеспечении, которое идет с модемом. Разные программы от Билайн, Мегафон, Yota и т. д. И через эти программы настраивают, и запускают подключение к интернету. А хот-спот не видит эти подключения.
Решение следующее: откажитесь от программ, которые устанавливаются при настройке модема. Нужно настроить подключение к интернету средствами Windows 10. Чтобы у вас было подключение через мобильную сеть, тогда хот-спот увидит подключение. Вы можете удалить программу от модема, или попробовать просто закрыть ее. Можно установить только драйвер на USB модем, без программ. Нужно, чтобы у вас была вкладка «Сотовый».

Тогда все заработает. Я сам сталкивался с этой проблемой, когда писал инструкцию по настройке хот-спот.
Другие решения
1 По очереди выполните команды (которые указаны ниже) в командной строке. Только запустите командную строку от имени администратора. Нажмите правой кнопкой мыши на меню пуск, и выберите «Командная строка (администратор)». По очереди копируйте и вставляйте команды, выполняя каждую команду нажатием на Ентер.
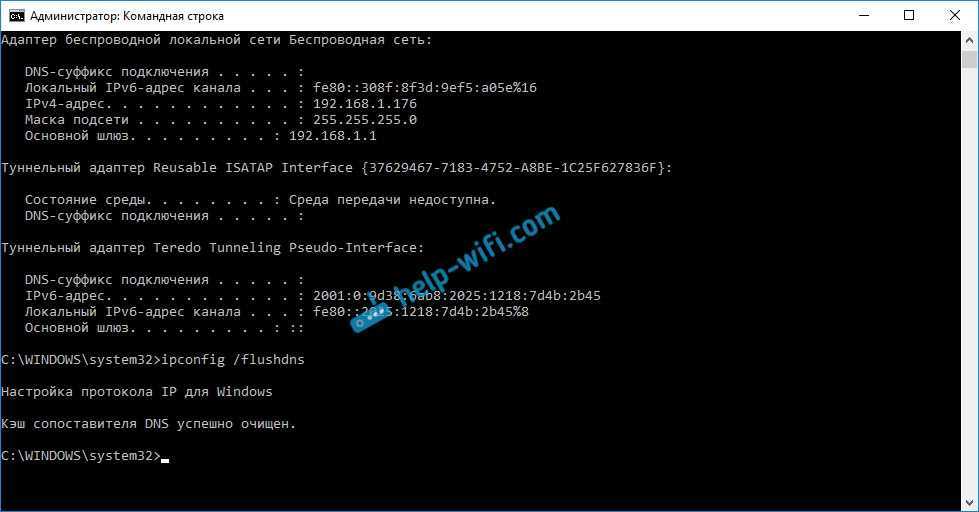
Перезагрузите компьютер, и проверьте результат.
2 Удаляем драйвер Wi-Fi адаптера. Просто заходим в диспетчер устройств, и удаляем его. После перезагрузки, драйвер установится сам. Но, на всякий случай, перед этой процедурой я советую скачать драйвер Wi-Fi адаптера для вашего ноутбука (или адаптера) с официального сайта.
Заходим в диспетчер устройств, открываем вкладку «Сетевые адаптеры». Там вы увидите адаптер, в названии которого будет «Wi-Fi», или «Wireless». Нажимаем на него правой кнопкой мыши, и выбираем «Удалить».
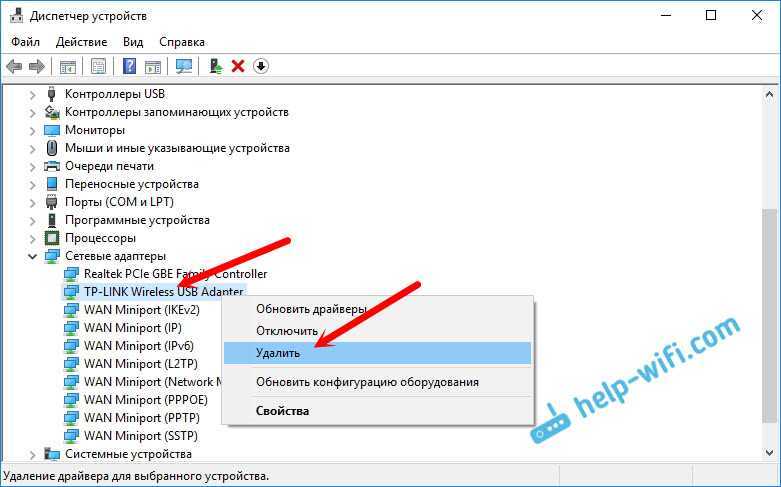
Подтвердите удаление, и перезагрузите компьютер.
3 Сброс сети. Попробуйте этот способ
Особенно, если после настройки точки доступа (не важно каким способом) устройства не подключаются к Wi-Fi, или когда подключаются, но интернет не работает
Важный момент! Сброс сети может удалить настройки всех подключений. Будут восстановлены стандартные параметры всех адаптеров.
Зайдите в параметры, в раздел «Сеть и Интернет». На вкладке «Состояние» нажмите на «Сброс сети».
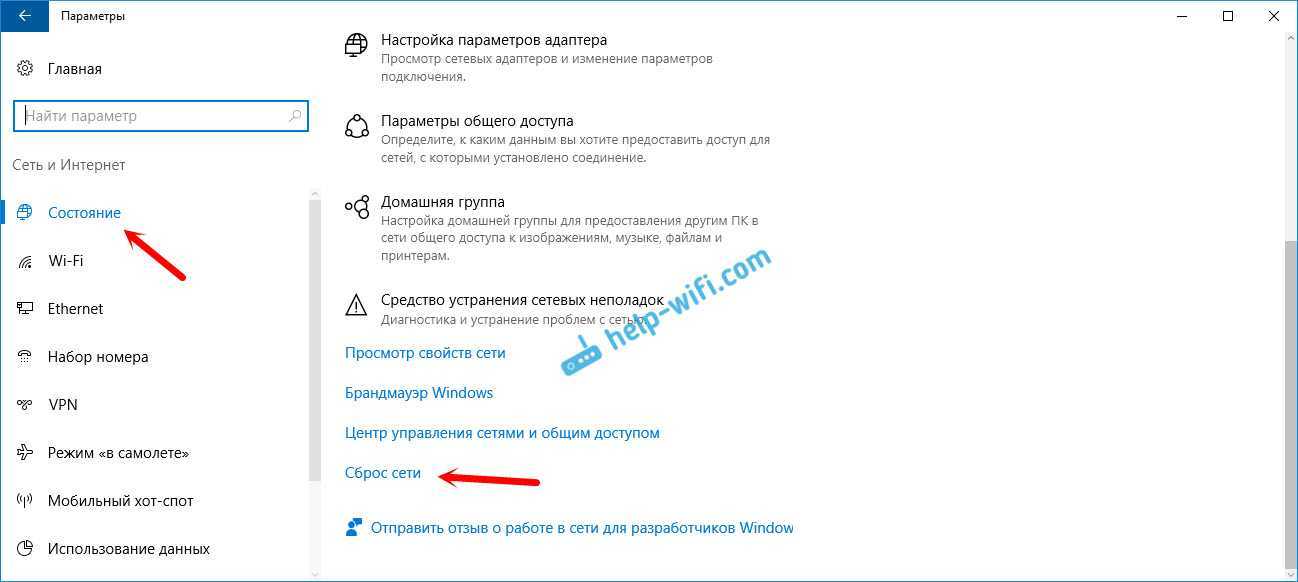
Просто нажмите на кнопку «Сбросить сейчас».
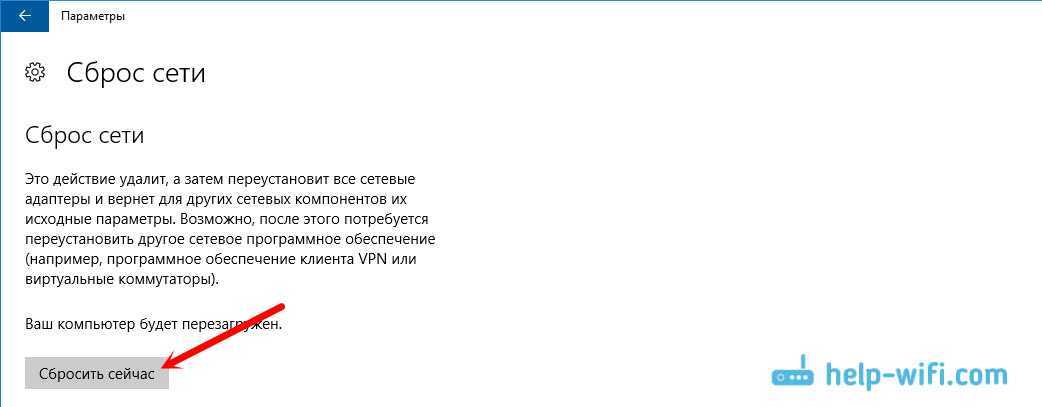
Ждем, пока компьютер перезагрузится. Проверьте, работает ли подключение к интернету, и пробуем настроить раздачу заново. Если нужно настроить подключение к интернету, то смотрите советы по настройке интернета в Windows 10
Не удаётся настроить мобильный хот спот в Windows 10
В первую очередь нужно посмотреть возможность раздачи. Для этого потребуется включить устройство от имени администратора. Это возможно сделать при помощи двух простых манипуляций: либо нажав комбинацию Win+R и прописав cmd, или же зайдя в главное меню и выбрав необходимый раздел в открывшемся окне.
В открывшемся терминале нужно указать скопировать – вставить): netsh wlan show drivers. На экране появится информация о драйвере сети, где необходимо выбрать строчку «Поддержка размещенной сети» (Hosted Network). Посмотреть, установлен ли флажок «Да»(Yes). Ежели флажок установлен, то всё хорошо, можно переходить к следующему шагу. Если нет, то необходимо скачать обновление для драйвера адаптера беспроводной сети на официальном сайте производителя, а затем снова протестировать Hosted Network.
Это не во всех случаях помогает разрешить проблему, поэтому есть еще действие, срабатывания отката драйвера до предыдущей вариации. Меняем ситуацию можно при помощи диспетчера устройств. В главном меню системы Windows зайти в настройки адаптеров сети и выбрать устройство, щелкнуть по нему и выбрать строку свойства. Далее нажать пункт «Драйвер», и выполнить откат. Затем повторно провести испытание работоспособности поддержки сети. Это необходимо для нормального функционирования хот-спота.
Все дальнейшие операции производим в консоли. Для начала прописываем там: netsh wlan set hostednetwork mode=allow ssid=example key=test, где «example» — вымышленное название Wi-Fi, «test» — пароль, или код, от нового WLAN. Для повышенной защиты код должен содержать не менее 8 знаков латинскими буквами и цифрами.
Далее прописать строку: netsh wlan start hostednetwork.
После завершения всех действий появится уведомление о включении хот-спота. На этой стадии не все действия выполнены, Wi-Fi еще не готов к работе. В случае появления извещения о неудачной попытке активации раздачи (даже в случае верного исполнения всего алгоритма), нужно выключить Wi-Fi адаптер, а затем включить его опять. Еще одним способом может служить его удаление, а затем возобновление конфигурации устройства. Помимо всего прочего возможно, через диспетчер устройств, зайти в подраздел «Вид» и активировать строку «отобразить скрытые объекты». В строке «Сетевые адаптеры» отыскать пункт для возможного адаптера и активировать его.
Для включения доступа к подключению требуется зайти в главное меню и выбрать там настройки. В открывшемся окне найти Wi-Fi, сформированный до этого. В свойствах активировать настройки доступа, а затем разрешить подключение всем пользователям. При установлении связи с домашней сетью, определить обновленные соединения впоследствии включения размещённой сети.
Выполнив все пункты, нужно сохранить введенные данные, нажав специальную кнопку. Раздача Wi-Fi, посредством персонального компьютера другим устройствам, стала доступна, если только не допущены ошибки во время настройки и активации.
Программа для раздачи WiFi
Этот вариант «для ленивых», то есть для тех кто не хочет заморачиваться, лазить по настройкам и параметрам Windows, а просто запустить программу и наслаждаться жизнью.
В Интернете можно найти много программ, которые позволяют сделать из ноутбука точку доступа Вай-Фай. Самая известная из них — Connectify
. Она была одна из первых и потому осталась платной. Именно поэтому она не устраивает — мы любим бесплатный софт! Из таких мне раньше больше всего импонировала утилита mHotspot
. Но последнее время в инсталлятор встроили кучу ненужной дребедени, которая ставится на комп и потом тяжело удаляется.
Недавно по совету одного хорошего человека наткнулся на одну отличную программу для раздачи Интернета через беспроводную сеть — OSToto Hotspot
. Это самая простая утилита, к тому же ещё и полностью бесплатная!
Стоит только запустить приложение и хотспот уже автоматически развернёт сеть WiFi. В главном окне можно посмотреть список подключенных юзеров и, при необходимости, можно любого из них отправить в «Черный список»(Blacklist). Если надо изменить название сети «SSID» или пароль, установленный по умолчанию, то кликните по слову Edit
и эти поля станут доступны для редактирования.
Настройки утилиты небогатые, но для большинства случаев их вполне достаточно.
Здесь можно включить автозапуск и автоматическое включение точки доступа на компьютере. Так же можно сменить режим работы, разрешить или запретить гибернацию и спрятать значок в системном трее.
Как включить мобильный хот-спот Windows 10 и раздать wifi?
Если все условия соблюдены, то приступим к созданию точки доступа на ноутбуке c Windows 10. Для этого идем в меню «Пуск», заходим в «Параметры» и в новом открывшемся окне выбираем «Сеть и Интернет»
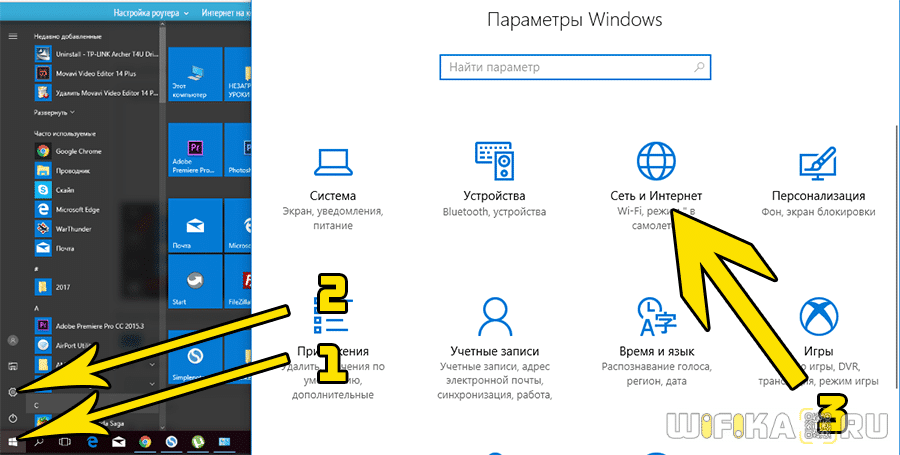
Попадаем в раздел «Состояние» с информацией о текущих соединениях. В данный момент у меня активно подключение к сети «WiFika.RU».
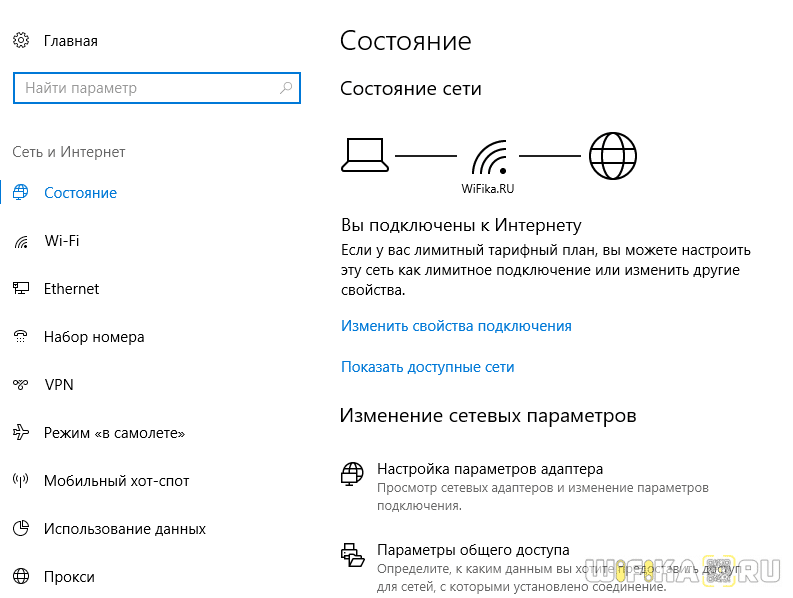
Если наш ноутбук подключен к интернету по кабелю, то обязательно включаем WiFi — во втором пункте меню в левом столбце.
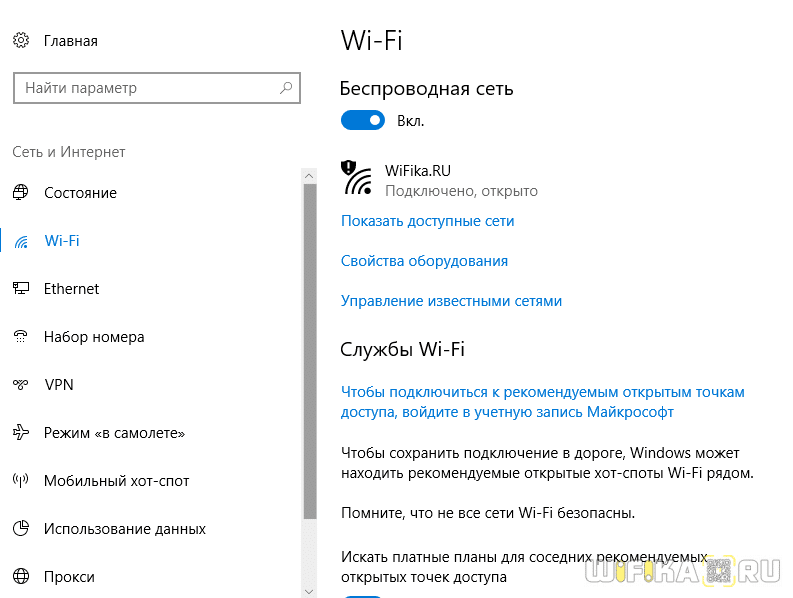
Теперь заходим в пункт «Мобильный хот-спот». В Windows 10 нужно в выпадающем списке «Совместное использование интернет-соединения» выбрать то подключение, которое мы хотим раздать по WiFi — у меня оно именуется как «Беспроводное подключение». Тут же отображены текущие автоматически сконфигурированные данные для подключения к точке — имя сети и пароль.
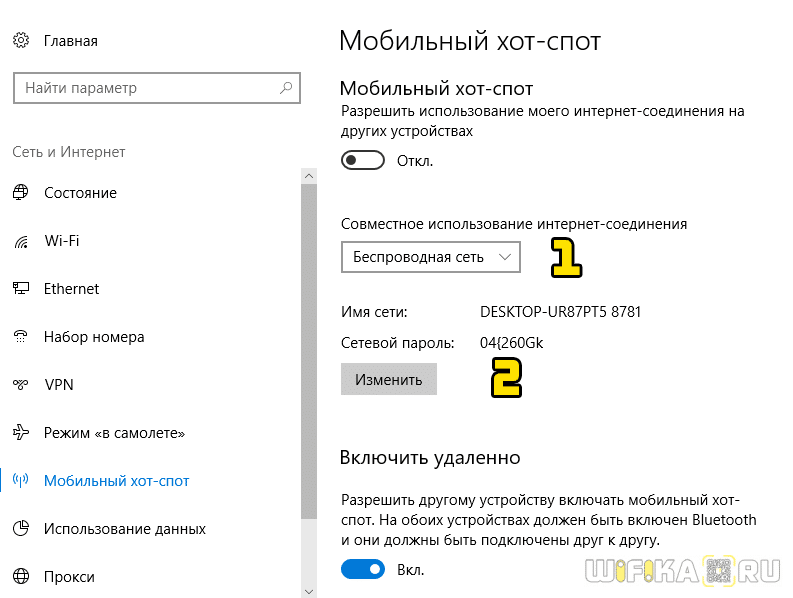
Их можно поменять, нажав на соответствующую кнопку, равно как и выбрать интересующий нас сегодня диапазон 5 ГГц.
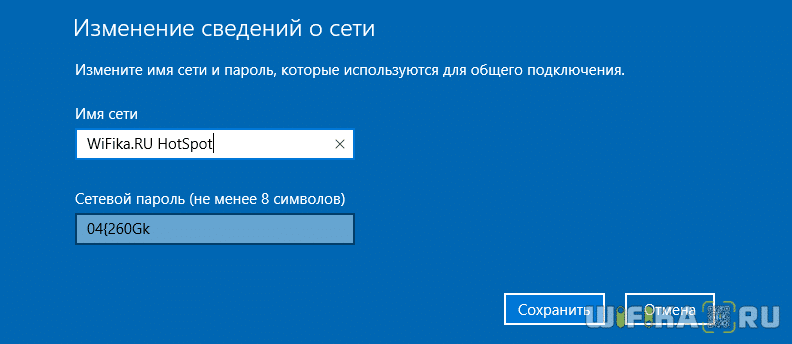
После сохранения изменений переводим положение тумблера из состояния «Откл» во «Вкл» — функция изменения параметров сети деактивируется и мобильный хотспот Windows 10 начнет раздавать wifi с ноутбука на частоте 5 ГГц.
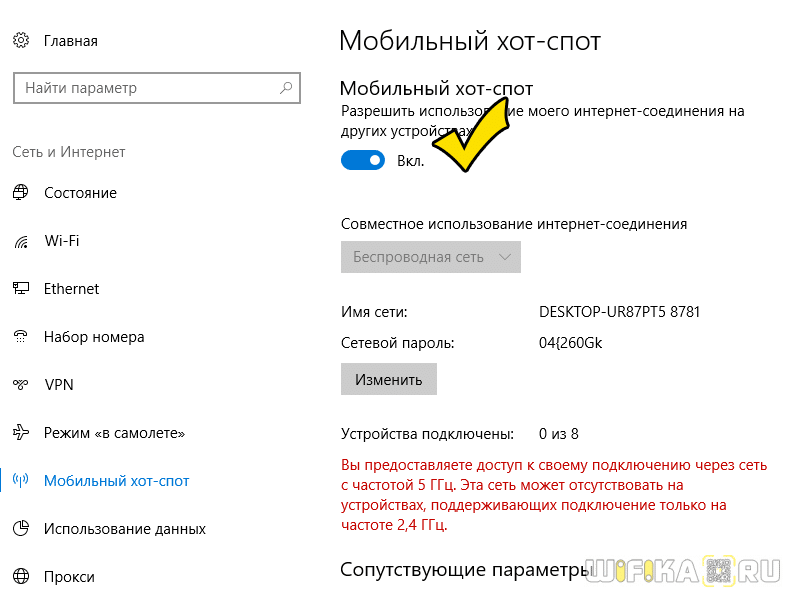
Способы раздачи интернета с телефона
Рассмотрим все способы, как поделиться интернетом с телефона на ноутбук или другое цифровое устройство.
По Wi-Fi (точке доступа)
Подключение через Wi-Fi — самый лёгкий и менее затратный по времени способ поделиться интернетом. К тому же его поддерживают большинство устройств.
Раздача с iPhone
С iPhone можно произвести сопряжение с любыми устройствами, которые поддерживают вай-фай. Как на компьютер или другой гаджет раздать интернет с телефона Apple:
- открыть настройки;
- выбрать режим модема;
- разрешить внешним устройствам осуществлять подключение;
- при необходимости поменять пароль Wi-Fi.
После этого останется найти соответствующее имя сигнала в списке доступных сетей на подключаемом устройстве. Делается это через настройки гаджета. В них следует открыть раздел «Сеть и интернет» — «Wi-Fi» и выбрать «Показать доступные сети». В зависимости от устройства названия могут отличаться, но незначительно.
Щёлкните на соответствующую кнопку, и система покажет все доступные варианты. Выберите нужный и введите пароль с мобильного телефона. После этого можно пользоваться интернетом.
Раздача с Android
Суть того, как с андроида раздать интернет на компьютер, такая же. Сначала нужно открыть сеть своего мобильного телефона для окружающих устройств, а затем подключиться к ней на нужном гаджете.
Зайдите в настройки смартфона. Выберите раздел «Сеть и интернет» / «Беспроводные сети» / «Мобильные данные» (в зависимости от модели телефона). Затем найдите раздел «Точка доступа и модем».
Далее в зависимости от версии телефона нужно сразу перевести включатель точки доступа в позицию «Вкл» или зайти в раздел «Точка доступа Wi-Fi» и сделать это же в нём.
После этих действий название вашей сети появится в списке доступных Wi-Fi подключений на компьютере, ноутбуке или другом устройстве. Вам останется выбрать его из предложенных вариантов и ввести пароль.
Пароль вы найдёте в своём мобильном телефоне в разделе, через который открывали точку доступа. Чаще всего он так и называется — «Пароль точки доступа».
При желании на этой же странице вы можете установить лимиты для использования мобильного трафика, который передаёте другим устройствам. Система автоматически устанавливает флажок в поле «Неограниченный».
Раздача через USB
Способ раздать интернет на компьютер с телефона через USB не так популярен, как предыдущий. Однако он имеет преимущества. Такое подключение обеспечивает пользователям более высокую скорость, если смартфон хорошо ловит соединение 3G или 4G.
Этот вариант используется для раздачи интернета на ПК и ноутбуки. Его можно применять на любых операционных системах, в том числе Windows. Никаких дополнительных драйверов устанавливать не нужно.
Для iPhone
Раздача интернета с телефона на ноутбук и ПК через порт USB осуществляется просто. Для этого нужно:
- соединить Айфон с цифровым устройством при помощи кабеля;
- в настройках телефона выбрать те же параметры, что и для вай-фая (режим модема — разрешить другим);
- выбрать Айфон в списке сетевых служб.
При подключении через кабель USB вашу сеть не увидит никто, кроме вас. Поэтому в этом случае вводить защитный пароль не требуется.
Для Android
Андроид-устройства подключаются похожим образом. Их соединяют кабелем с ПК или ноутбуком, заходят в раздел интернет-соединений и в списке предложенных вариантов выбирают USB-модем.
Компьютер сам распознаёт подключение, и оно появляется в списке доступных. Пароль вводить не требуется.
Раздача по Bluetooth
Этот способ — редкий и наименее эффективный. Он подходит для предоставления интернета на устройства, которые имеют модуль Bluetooth. Перед тем как раздать интернет на ноутбук или другой гаджет, нужно везде включить соответствующую опцию.
Затем в настройках смартфона следует активизировать переключатель «Bluetooth-модем». Он находится в разделе точки доступа.
После этого на подключаемом устройстве (ноутбуке, ПК) следует найти гаджет, который будет раздавать интернет. Нужно нажать «Добавить устройство» и в списке опознанных выбрать телефон.
Затем на обоих носителях должно появиться сообщение о том, что устройства пытаются подключиться друг к другу. Везде нужно нажать кнопку «Принять». При этом на одном из гаджетов может высветиться код, который нужно ввести в другом устройстве.
Теперь вы можете пользоваться сетью через телефон, однако скорость будет минимальной. Поэтому этот способ рекомендуется использовать, только если нет возможности подключиться через Wi-Fi или USB.
Создание точки доступа при помощи сторонних приложений
Доступ с помощью строки команд дает ограниченное управление подключением. Более широкий выбор настроек имеют сторонние приложения. Выберете из них то, которое больше понравится. Если одно из приложений выдают какую-либо ошибку подключения, скорее всего другое будет также ругаться на проблему.
- Connectify Hot Spot PRO. Многофункциональный софт с кучей дополнительных «фишек», но платный. Прост в использовании, при настройке требуется ввести только имя сети и пароль. К сожалению, отсутствует русский язык.
- Virtual Router. Одна из самых популярных утилит, благодаря своей простоте и бесплатному распространению. Работает не только с Windows 10, но и со всеми версиями, начиная с Windows 7. Из недостатков – корявый русский перевод.
- Maryfi. Также бесплатна. Но имеет некоторые проблемы с настройками: запускается далеко не на всех устройствах и не всегда стабильно работает.
- Switch Virtual Router. Имеет больше функций, чем предыдущие бесплатные программы, интуитивно понятный интерфейс и качественный русификатор.
Защитная пленка для iPhone 5
Частые проблемы и пути их решения
Имея под рукой инструкцию, как подключить мобильную точку доступа, пользователи часто сталкиваются с проблемами. Бывает, что соединения нет или другие аппараты не видят новую сеть. Для начала сделайте такие шаги:
- Проверьте, что Режим модема активен.
- Зайдите в настройки мобильного и запомните (запишите) данные для входа.
Останьтесь на этом экране до подключения.
Параллельно убедитесь, что отсутствуют проблемы на подключаемом устройстве. Для начала включите и отключите беспроводную сеть. После этого проверьте, что вы правильно вводите имя сети и пароль. Если при попытке ввода ключа система указывает, что он неправильный, попробуйте изменить пароль и войдите с мобильного или ноутбука еще раз.
Бывают ситуации, когда все равно не работает точка доступа WiFi на Андроид или iOS — что делать в таком случае. Здесь возможно несколько причин:
- Фаерволл не дает подключиться к сети. В таком случае предполагается, что на аппарате установлено антивирусное ПО, которое блокирует соединение с мобильной точкой доступа. Для проверки этой версии необходимо временно отключить антивирусное ПО и проверить, заработала программа или нет.
- На мобильном устройстве установлено программное обеспечение (приложение), которое блокирует работу Интернета. Это одна из причин, почему не включается точка доступа Вай Фай на Андроид. Если есть подозрение на приложение, поочередно удаляйте лишние программы и делайте попытки подключения. В определенный момент ситуация может наладиться.
- Раздача идет, но доступа к Интернету нет. Бывают ситуации, когда человек создал мобильную точку доступа, но другие устройства не могут подключиться. В таком случае проверьте факт включения мобильных данных от оператора. Войдите в настроечную панель, перейдите в раздел Мобильных данных и поставьте отметку в специальной графе.
- Неправильная настройка. Имея под рукой инструкцию, как создать свой Вай Фай на телефоне, можно избежать многих трудностей в подключении. Но бывает, когда подключения к Интернету нет даже на своем мобильном. Обратитесь к оператору и попросите его заново прислать настройки Сети. Необходимые данные приходят в СМС сообщении, после чего примите настройки и перезагрузите аппарат. Дополнительных действий совершать не надо — информация прописывается автоматически.
- Сбой в ОС. Иногда проблемы с настройкой мобильной точки доступа возникают из-за сбоев в операционной системе телефона. В таком случае начните со сброса до заводских настроек. Но учтите, что в таком случае удаляются личные данные, которые хранились на внутренней памяти. Во избежание потери данных заранее сохраните сведения резервную копию на ПК или на карте памяти мобильного. Для сброса перейдите в настройки, далее Учетные записи, а после в Архивирование и сброс. После этого выберите необходимый раздел и дождитесь перезапуска устройства.
- Проблемы с прошивкой. Еще реже мобильная точка доступа не работает из-за проблем с ПО. К примеру, пользователь установил root-права и внес изменения в системные настройки. Бывают случаи, когда человек случайно удалил важные файлы. В такой ситуации нужно сбросить систему и обновить ПО.
- Блокирование. Иногда мобильные операторы запрещают раздавать Вай Фай. В таком случае функция блокируется. Для обхода запрета можно использовать опцию VPN-туннеля, но в таком случае аккумулятор мобильного разряжается еще быстрее.
- Закончились деньги. Операторы часто ограничивают количество МБ, которые доступны клиентам (с учетом тарифного плана). При раздаче данных через мобильную точку информация передается быстрее, чем на смартфоне. После окончания лимита деньги за глобальную сеть снимаются со счета и могут быстро закончиться.
Как правило, проблемы с мобильной точкой связаны с неправильным вводом пароля. Если раздача Интернета включена и сделаны правильные настройки, другие устройства должны увидеть сеть и подключиться к ней. При этом следите за батареей и помните о балансе, ведь раздача данных происходит быстрее, поэтому доступный лимит уходит можно исчерпать очень быстро. И главное — не раздавайте Интернет без пароля, ведь это чревато быстрой потерей денег из-за стороннего подключения.























![Создаем точку доступа на пк с помощью функции [мобильный хот спот windows 10]](http://jsk-oren.ru/wp-content/uploads/d/c/2/dc2fba049ae110b39aeb000794752163.jpeg)


