Что такое мобильный хот-спот в Windows 10?
Удобство хот-спота заключается еще и в том, что с его помощью на Windows 10 расшарить интернет можно не только тот, который идет по кабелю, но wifi сигнала. Он будет одновременно приниматься и раздаваться. При этом доступна возможность работы как на старых добрых частотах 2.4 ГГц, так и в современном высокоскоростном диапазоне 5 ГГц. Зависит это только от наличия его поддержки на самом беспроводном адаптере, установленном на ПК и остальных устройствах.
Что нужно для создания точки доступа на компьютере Windows 10 через мобильный хотспот?
Требования весьма простые:
Во-первых, wifi адаптер ноутбука или компьютера, с которого планируется раздавать сигнал, должен быть двухдиапазонным. Т.е. поддерживать как привычный стандарт 2.4 ГГц, так и относительно новый 5 ГГц. Если он встроенный, то это должно быть указано в инструкции к ноутбуку. Если же беспроводной модуль не идет с завода либо если он работает только на 2.4 GHz, то для 5 GHz нужно будет приобрести отдельно внешний USB адаптер, который подключается в свободный порт на ноуте. Во-вторых, устройства, который вы будете подключать к новой сети, должны также поддерживать диапазон 5 ГГц
Особенно внимательно нужно обратить внимание на старые или бюджетные гаджеты, у которых по соображениям экономии может он отсутствовать. Подключить внешний адаптер в случае с теми же смартфонами или ТВ приставками будет очень проблематично, если не сказать невозможно. Если у вашего телефона, на который вы ходите раздать wifi 5 ГГц с ноутбука, нет такого модуля, то и изначально заваривать всю эту кашу нет смысла
И наконец, во избежание возможных дальнейших проблем при создании точки доступа, рекомендую обновить драйвера на wifi адаптер. Или установить их, если речь идет о новом устройстве, предварительно скачав с официального сайта производителя. Так вы гарантируете себе, что раздача wifi на Windows 10 будет стабильной и не вызовет негативных эмоций от обрыва связи и прочих глюков
Если у вашего телефона, на который вы ходите раздать wifi 5 ГГц с ноутбука, нет такого модуля, то и изначально заваривать всю эту кашу нет смысла. И наконец, во избежание возможных дальнейших проблем при создании точки доступа, рекомендую обновить драйвера на wifi адаптер. Или установить их, если речь идет о новом устройстве, предварительно скачав с официального сайта производителя. Так вы гарантируете себе, что раздача wifi на Windows 10 будет стабильной и не вызовет негативных эмоций от обрыва связи и прочих глюков.
Шаг 4: Подключение устройств к хотспоту
После того, как вы создали постоянно включенный мобильный хотспот на Windows 10, вы можете подключить к нему другие устройства, такие как смартфоны, планшеты или ноутбуки.
Чтобы подключить устройство к хотспоту, выполните следующие действия:
Шаг 1: На устройстве, которое вы хотите подключить к хотспоту, откройте список доступных Wi-Fi сетей.
Шаг 2: В списке найдите имя хотспота, которое вы задали во время настройки. Обычно название по умолчанию будет состоять из имени вашего компьютера и слова «Network».
Шаг 3: Выберите эту Wi-Fi сеть и введите пароль, который вы задали в настройках хотспота.
Шаг 4: Дождитесь, пока устройство подключится к хотспоту. При успешном подключении вы увидите уведомление или значок Wi-Fi на экране вашего устройства.
Теперь ваше устройство успешно подключено к постоянно включенному мобильному хотспоту на Windows 10 и готово к использованию. Вы можете начать просматривать интернет, отправлять сообщения или использовать любые онлайн-сервисы в любое время и в любом месте.
Примечание: Помните, что скорость подключения и качество сигнала могут варьироваться в зависимости от вашего местоположения и условий окружающей среды.
Возможные проблемы при настройке точки доступа, и их решения
Если у вас возникли проблемы с настройкой раздачи Wi-Fi в Windows 10 (не удается запустить хот-спот, не подключаются устройства, или не работает интернет), то смотрите отдельную статью с решениями: https://help-wifi.com/nastrojka-virtualnoj-wi-fi-seti/ne-rabotaet-mobilnyj-xot-spot-v-windows-10-ne-poluchaetsya-razdat-wi-fi/
Как я уже писал выше, в процессе запуска точки доступа, можно столкнутся с разными ошибками. Я когда попытался запустить мобильный хот-спот на стационарном компьютере с адаптером TP-LINK TL-WN721N так же столкнулся с ошибкой «Не удается настроить мобильный хот-спот. Включите Wi-Fi». Что я только не делал, так и не смог запустить виртуальную сеть. При этом, на этом же компьютере, с этим адаптером без проблем получается запустить раздачу интернет через командную строку. Писал об этом в инструкции: настройка точки доступа через Wi-Fi адаптер.
Ошибка «Не удается настроить мобильный хот-спот. Включите Wi-Fi»
Выглядит эта ошибка вот так:
По моим наблюдениям, эта ошибка появляется из-за проблем в драйвере Wi-Fi адаптера, или из-за того, что отключен именно виртуальный адаптер. При этом, как я уже писал выше, я не смог победить эту ошибку на одном компьютере. Хотя, там в диспетчере устройств были все необходимые драйвера, и они работали. Даже если у вас Wi-Fi отключен кнопкой, то мобильный хот-спот все ровно запускается.
Если думать логично, то проблема точно не в отсутствии драйвера беспроводного адаптера, ведь если бы драйвера не было, то вкладки «Мобильный хот-спот» вообще не было бы. Точно так же, как и вкладки «Wi-Fi» в настройках.
Проблему нужно искать в диспетчере устройств. Первым делом, попробуйте обновить драйвер Wi-Fi адаптера. Переустановите его, скачав с сайта производителя. Если это не помогло, то зайдите в диспетчер устройств, и проверьте, есть ли там «Microsoft Wi-Fi Direct Virtual Adapter». Он может быть с номером в конце. Именно через этот адаптер ноутбук раздает Wi-Fi этим способом.
Для этого, сначала нужно включить отображение скрытых устройств. Если возле адаптера «Microsoft Wi-Fi Direct Virtual Adapter» есть какой-то значок, то нажмите на него правой кнопкой мыши и выберите «Задействовать».
Если это не поможет, то можете еще попробовать советы из этой статьи.
Еще несколько решений
1
Ошибка «Невозможно предоставить для общего доступа данное подключение к интернету, так как нет соединения с сетью мобильной связи».
У меня такая ошибка выскочила при попытке запустить раздачу интернета при подключении через 3G модем. Все решилось просто перезапуском подключения к интернету. Убедитесь, что интернет на компьютере работает. Можно перезагрузить компьютре, подключится к интернету, и запустить все заново.
2
Ошибка: «Не удалось настроить мобильный хот-спот, поскольку у компьютера отсутствует подключение Ethernet, Wi-Fi или подключение к сотовой сети».
Такую ошибку вы скорее всего увидите только в том случае, когда ваш компьютер действительно не подключен к интернету. Проверьте подключение.
Так же эта ошибка появляется в том случае, когда у вас интернет подключен через PPPoE (высокоскоростное соединение). Мобильный хот-спот не видит такие подключения к интернету. Подробнее писал здесь: https://help-wifi.com/nastrojka-virtualnoj-wi-fi-seti/mobilnyj-xot-spot-v-windows-10-cherez-pppoe-nabor-nomera-vysokoskorostnoe-podklyuchenie/
3
Устройства не подключаются к запущенной Wi-Fi сети. С такой проблемой я не сталкивался, но все может быть. Чаще всего, подключение блокируют антивирусы и брандмауэры. Отключите их, и проверьте подключение к сети.
Так как проблема оказалась очень популярной, то подготовил отдельную статью: устройства не подключаются к точке доступа в Windows 10. Получение IP-адреса.
Выводы
Наконец-то в Microsoft сделали простое решение для настройки такой полезной и популярной функции как точка доступа. Это намного удобнее, чем вводить непонятные команды через командную строку. Все работает, но конечно же не без проблем. Я думаю, что ошибки чаще всего появляются из-за старых драйверов. Ведь еще не все производители выпустили драйвера для Windows 10. А для многих устройств, этих драйверов уже не будет.
Если функция «Мобильный хот-спот» в Windows 10 по какой-то причине не работает, то пробуйте запустить точку доступа через командную строку. Ссылку на инструкцию я давал в начале этой статьи.
412
Сергей
Настройка виртуальной Wi-Fi сети
Решение частых проблем с Windows 10 Hotspot
Самая частая проблема – невозможно раздать Интернет. И она связана именно с технической частью, а не с программной. В этом случае у вас вероятно, банально нет аппаратной части. То есть у вас нет Вайфай модуля. А вот в случае с хотспотом все напрямую завязано на нем. И решение тут одно и максимально простое: купить модуль. Его можно докупить как внешний – в формате флешки, так и внутренний, который будет установлен внутрь системного блока. Оба варианта оптимальны – выбирайте какой вам удобней.
Вторая проблема – модуль есть, например речь о ноутбуке, но нет самой кнопки хот-спот. Тут все наоброт, проблема программная. Вам нужно обновиться до версии ОС не ниже 1607, так как все что более ранее – банально не включает в себя подобный функционал.
Второе решение этой проблемы – скачать стороннее решение. Например, mHotspot и или другие. Таких решений много и ни ничем не проигрывают официальному, но обновляться все равно нужно, поэтому проще обновиться, чем сталкиваться с подобными и другими проблемами.
В заключение скажем, что хот-спот на Windows 10 – это долгожданная функция, которая появилась благодаря компании Microsoft и ее стратегии: распространению данного функционала из-за ориентированности на планшеты и ноутбуки. Не будь у компании такого виденья, то наверняка бы мы еще очень долго не увидели такого штатного функционала. Хочется верить, что Майкрософт продолжит развивать направление Интернета на своих устройствах, и в ближайшее время нам не потребуется загрузка Спидеста и других утилит подобного толка.
Пожалуйста, Оцените:
Наши РЕКОМЕНДАЦИИ
Код 43: ошибка видеокарты Чем открыть VSD Как ускорить работу Windows 10 Кракозябры и иероглифы вместо букв
May 20 Update
Last week, we saw vaccination rates in hot-spot postal codes surpass non-hot spot postal codes for the first time. This latest data set—for the week ending May 17—sees that trend continuing. When looking at the median postal code, 48.9 percent of individuals (all ages) in hot spots have been vaccinated with at least one dose, compared to 43.7 percent in non-hot spots. Together, the median for an Ontario postal code is 44.4 percent.
May 17 also happens to be the final day on which the Ontario government allocated half of the provincial vaccine supply to hot spots. Since then, allocation has reverted back to the per capita formula. Therefore, the gap we’re seeing here is probably the widest it is ever going to be, as vaccination in non-hot spots picks up speed once again this week. Is it premature to abandon priority allocation to hot spots? We’ll see in the coming weeks.
Postal Codes of Concern
M3N, M9M, M6V, M9L: Toronto’s northwest has been a major beneficiary of the hot spot strategy. However, hard-hit neighbourhoods like M3N (Jane-Finch), M9M (Weston-Sheppard), M6V (Kipling-Finch/Rexdale) and M9L (Islington-Steeles), which have seen major gains over the last few weeks, are languishing once again. None of these postal codes gained more than five percentage points this past week. It’s unclear what is behind the dramatic slow down, but on the ground, recent pop-up clinics in some of these areas have struggled with low turnouts.
Movers of the Week
M1V, M5V, M1S, M5B, M1X: These postal codes gained between 13 to 16 percentage points this past week. As in my previous update, many of the fastest movers are in Scarborough (M1’s). We’re also seeing big gains in the M5 region (downtown). M5V (Spadina-Front) and M5B (Church-Dundas) are technically hot spots, although both have experienced much lower rates of COVID infections than others, and have younger demographics. With the continued expansion of vaccine eligibility, expect these postal codes to continue to advance.
Peel
There have been some gains in Peel this past week, but not the levels you’d expect for such a hard-hit region. L4T, L6P, and L6R are among the top postal codes in the province for cumulative rates of COVID infections, but none gained more than 8 percent this past week. The Doses After Dark 32-hour vaccine marathon turned out to be a disappointment, with only 4,939 doses administered, well below the promised 7,000 doses.
How to Share an Ethernet or Wi-Fi Connection in Windows 11
To share your internet connection in Windows 11, first open up the Settings app by pressing Windows+i or searching for «Settings» in the Start Menu. Once Settings is open, click «Network & Internet,» and then select «Mobile Hotspot» from the list.
Select the adapter you want to share your connection from, and then select how you’d like to share the connection with another device.
For example, if your PC were plugged into an Ethernet cable, you could select «Ethernet» from the dropdown list next to «Share My Internet Connection From,» and then select Wi-Fi from the «Share Over» dropdown menu.
Click «Edit» to set your network name, password, and select the band (2.4 GHz, 5GHz, or 6GHz) you want to use. Your choices will be limited by the hardware your PC has, and you’ll need a Wi-Fi 6E-enabled device to use the 6GHz band.
Once all of that configuration is done, click the toggle near the top to enable your network.
You will be able to connect to your Windows mobile hotspot just like you would any other Wi-Fi network you might encounter.
Как его включить
Использование компьютера в качестве точки доступа Wi-Fi реализуется несколькими способами. Причем владелец устройства может обратиться как к встроенным средствам Windows 10, так и к специальным программам. Далее рассмотрим все возможные варианты.
Графический интерфейс
Стандартный способ, позволяющий настроить хот-спот, предполагает использование меню «Параметры». Это стандартный раздел настроек, в котором вам не составит труда найти пункт для активации точки доступа:
- Щелкните ЛКМ по иконке «Пуск» для открытия одноименного меню.
- Нажмите на кнопку в виде шестеренки для запуска «Параметров».
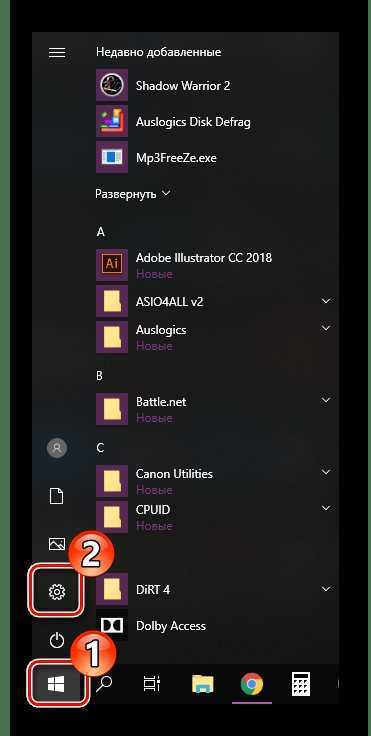
Перейдите в раздел «Сеть и интернет», а затем – «Мобильный хоть-спот».
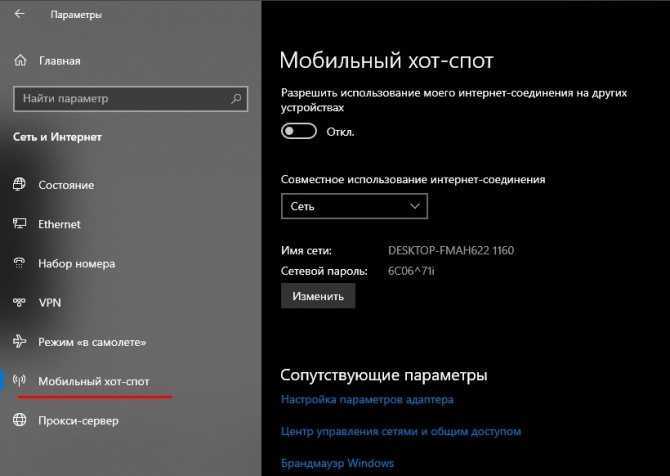
Активируйте соответствующий переключатель.
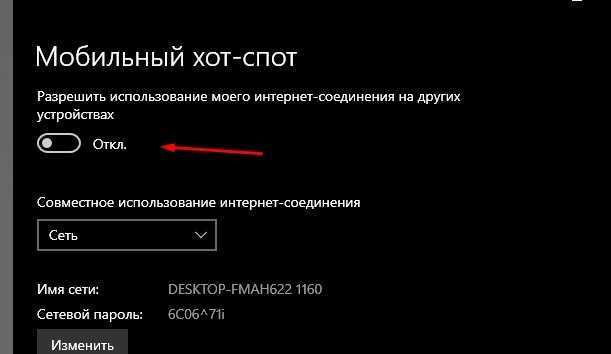
На заметку. Графический интерфейс также позволяет задать и при необходимости изменить пароль для подключения сторонних устройств к точке доступа.
При настройке Mobile Hot Spot система предложит задать имя сети. Оно будет использоваться для подключения периферии. После выполнения всех манипуляций указанное ранее название отобразится в списке доступных Wi-Fi-соединений.
Командная строка
Еще один способ, позволяющий установить точку доступа на компьютере. Данный вариант является альтернативным и рассматривается в качестве запасного:
- Кликните ПКМ по иконке «Пуск».
- Запустите Командную строку с правами Администратора.
Введите запрос формата «netsh wlan set hostednetwork mode=allow ssid=”Name” key=”12345″ keyUsage=persistent». Вместо «Name» укажите название точки доступа, а цифры «12345» замените паролем для подключения.
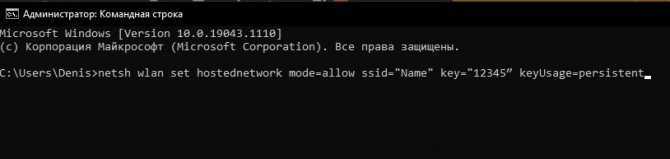
Нажмите на клавишу «Enter».
Указанный выше алгоритм создает хот-спот, но не активирует его. Для включения потребуется ввести еще одну команду «netsh wlan start hostednetwork» и обработать ее нажатием на клавишу «Enter».
Сторонние программы
Ранее мы рассмотрели способы активации функции встроенными средствами Windows 10. Но наряду с ними справиться с поставленной задачей помогают специальные программы. В их числе следует выделить:
- Switch Virtual Router;
- Virtual Router Plus;
- MaryFi;
- MyPublicWiFi;
- Connectify.
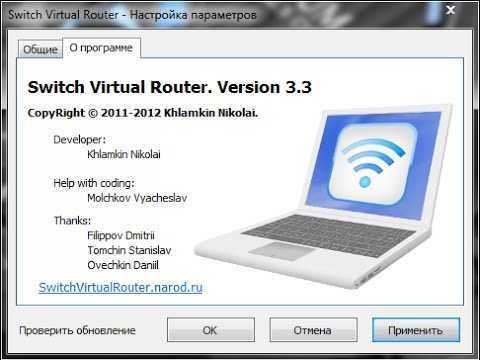
Работают они по схожему принципу. Пользователю необходимо подключить компьютер к интернету любым удобным способом. Затем требуется запустить понравившуюся программу, придумать название сети и пароль, а затем активировать раздачу Wi-Fi. Далее к ноутбуку удастся подключиться через любое устройство, поддерживающее беспроводной интернет.
Возможности Windows 10 для автоматического включения мобильного хотспота
Windows 10 предоставляет ряд удобных возможностей для автоматического включения мобильного хотспота. Это позволяет пользователям быстро и легко делиться интернет-соединением своего устройства с другими устройствами.
Одной из функций Windows 10 является возможность настроить автозапуск мобильного хотспота при включении компьютера. Это особенно удобно, если вы часто используете мобильный хотспот и хотите, чтобы он автоматически включался после каждого запуска операционной системы.
Чтобы настроить автозапуск мобильного хотспота в Windows 10, вам необходимо выполнить несколько простых шагов. Во-первых, перейдите в настройки мобильного хотспота, открыв Панель управления и выбрав «Мобильная точка доступа». Затем включите опцию «Разрешить другим устройствам подключаться к Интернету через мою сеть».
После этого перейдите в раздел «Автозапуск» и активируйте параметр «Включить мобильный хотспот при включении компьютера». Теперь ваш мобильный хотспот будет автоматически включаться каждый раз при запуске Windows 10.
Более того, Windows 10 также предоставляет возможность настраивать пароль и безопасность мобильного хотспота, чтобы защитить ваше интернет-соединение от несанкционированного доступа. Вы можете настроить пароль, чтобы безопасно передавать его другим устройствам и ограничить доступ к вашему хотспоту только пользователям с правильным паролем.
Кроме того, Windows 10 предлагает функцию подключения к уже существующей сети Wi-Fi и использования мобильного хотспота в качестве устройства для распределения этой сети. Это особенно полезно, если у вас есть ограниченное количество устройств, которые могут подключаться к Wi-Fi, или если вы желаете использовать мобильный интернет вместо сети Wi-Fi в некоторых ситуациях.
В целом, Windows 10 предоставляет широкие возможности для автоматического включения и настройки мобильного хотспота
Это делает использование и распространение интернета более удобным и доступным для пользователей, что особенно важно в современном мобильном мире





















![Создаем точку доступа на пк с помощью функции [мобильный хот спот windows 10]](http://jsk-oren.ru/wp-content/uploads/b/7/8/b788df3cf37708e56e39d54a69933118.jpeg)





