Настройка IPTV на роутере ASUS по Wi-Fi, кабелю и через приставку
Если ваш интернет-провайдер предоставляет услугу IPTV, то для просмотра интерактивного телевидения нужно настроить роутер. В этой статье мы рассмотри настройку IPTV на роутере Asus.
Смотреть IPTV через роутер можно несколькими способами:
- Через специальную приставку.
- На компьютере, при подключении к роутеру по сетевому кабелю.
- И еще можно настроить воспроизведение IPTV на ноутбуке, планшете, Smart TV и т. д., при подключении по Wi-Fi сети.
Сейчас мы рассмотрим подробнее эти настройку на примере роутеров Asus.
Что касается просмотра интерактивного телевидения через STB-приставку, то здесь все просто. Задаем в настройках роутера номер LAN порта, к которому подключена приставка, и все готово. Ну а для просмотра телевидения на компьютере по кабелю, или в случае раздачи IPTV по Wi-Fi, на компьютере (или другом устройстве) нужно будет использовать специальный плеер. Самые популярные, это PC Player и IPTV Player.
Хотелось бы отдельно написать о поддержке IPTV роутерами Asus. Поддержка есть практически на всех моделях. Но, не нужно забывать, что просмотр интерактивного телевидения особенно по Wi-Fi сети создает большую нагрузку на роутер. Так же может падать скорость подключения к интернету. Поэтому, если вы планируете пропускать IPTV через роутер, то на роутере лучше всего не экономить. Я покажу на примере настройки модели Asus RT-N18U, и более старого RT-N13U (у него другая прошивка на вид, голубая). Эта инструкция подойдет практически для всех маршрутизаторов этой компании: RT-N66U, RT-N12, RT-N14U, RT-N10 и т. д.
IPTV через роутер Asus с использованием приставки
Это наверное самый популярный способ. Настраивается все очень просто. Подключитесь к роутеру, и зайдите в его панель управления. Если не знаете как зайти в настройки роутера Asus, то можете посмотреть подробную инструкцию по этой ссылке.
Если у вас роутер с новой прошивкой, темной, то перейдите на вкладку Локальная сеть – IPTV. В выпадающем меню Выбор порта IPTV STB выберите номер одного или двух LAN портов, к которому будет подключена приставка. Если вы выберите два порта, то можно будет подключить две приставки. Нажмите на кнопку Применить для сохранения настроек.
Если у вас роутер с более старой, голубой прошивкой, то в панели управления откройте вкладку WAN, и в меню «Выбор порта IPTV STB» укажите нужный порт. Нажмите на кнопку Применить.
Это все настройки, которые нужно задать на маршрутизаторе Asus для работы IPTV через приставку. Мы просто включили режим поста между LAN и WAN портом.
Просмотр IPTV по Wi-Fi и LAN кабелю через роутер Asus
Эти настройки вам пригодятся в том случае, когда вы планируете смотреть интерактивное телевидение на своем компьютере, или ноутбуке при подключении к роутеру по сетевому кабелю, или по Wi-Fi сети. Через специальный плеер, о котором я писал в начале этой статьи. Так же IPTV можно будет смотреть на смартфонах, планшетах, телевизорах со Smart TV и т. д.
Сначала рассмотрим настройку на роутерах с прошивкой ASUSWRT (которая темная). В настройках откройте вкладку Локальная сеть – IPTV.
- Пункт «Включить многоадресную маршрутизацию (IGMP Proxy)» ставим «Включить»
- Напротив «Включить IGMP Snooping» так же выбираем «Включить». Тем самым включаем Multicast на роутере Asus
- В поле «UDP-прокси (Udpxy)» пропишите «1234».
Нажмите на кнопку Применить.
Теперь можно смотреть телевидение на тех устройствах, которые подключены к маршрутизатору по LAN кабелю.
Если необходима трансляция IPTV по Wi-Fi сети:
Перейдите на вкладку Беспроводная сеть – Профессионально. Найдите там пункт меню «Включить IGMP Snooping» и установите «Включить». А в меню «Скорость многоадресной передачи данных (Мбит/с)» выберите «OFDM 24».
Если возникнут какие-то проблемы с воспроизведением интерактивного телевидения по Wi-Fi, то установите обратно Auto.
Нажмите на кнопку Применить для сохранения настроек.
После этих настроек телевидение по беспроводной сети должно работать стабильно.
Если у вас роутер со старой панелью управления
Для включения поддержки IGMP (Multicast) откройте вкладку ЛВС – Маршрут. Напротив пункта «Включить многоадресную маршрутизацию?» установите Да и нажмите кнопку Применить.
Для стабильной трансляции телевидения по беспроводной сети, перейдите на вкладку Беспроводная сеть – Профессионально. Напротив «Скорость многоадресной передачи данных (Мбит/с)» выбираем «24». Не забудьте сохранить настройки кнопкой Применить.
Все, настройка закончена.
Если возникнут какие-то проблемы в настройке IPTV, то попробуйте подключить кабель от интернет провайдера напрямую в компьютер, и проверить работу. Что бы исключить роутер. Возможно, это какие-то проблемы на стороне провайдера, или что-то в компьютере.
Настройка роутеров
Чтобы настроить STB-приставку по кабелю, вам нужно будет выполнить всего три несложных действия:
- Подключить телевизор к Set Top Box;
- STB-приставку соединить с роутером;
- В настройках последнего выбрать номер LAN-порта, в который вы будете устанавливать сетевой кабель.

А вот что касается настройки кабельного IPTV для компьютера или беспроводного подключения по WI-FI, то тут придётся создавать связующий мост в настройках и использовать специальную мультимедийную программу:
- PC – Player – для компьютера;
- IP-TV – Player – для телеприёмника.
Имейте в виду, что поставка IPTV по беспроводной локальной сети может создать усиленную нагрузку на Wi-Fi-устройство, поэтому для такого подклчения лучше купить более производительную модель роутера.
Если в вашем доме проведено интерактивное телевидение от Ростелекома, то, скорее всего, первичное подключение вам будет проводить мастер. Однако, если вы не желаете долго ждать и хотите самостоятельно провести настройку IP-TV Ростелекома через роутер, то мы предложим вам подробную инструкцию:
- Соедините STB-приставку специальным кабелем с ПК.
- Зайдите в веб-обозреватель и в адресной строке укажите значение вашего IP-адреса, которое можно узнать по такому пути: откройте меню «Пуск», выберите пункт «Панель управления», а в нём раздел «Сеть и интернет». В параметрах своего подключения выберите строчку «Протокол интернета версии 4» и откройте страницу «Свойства». Если у вас IP-адрес постоянный, то он будет указан на этой странице – скопируйте его и вставьте в адресную строку своего браузера.
- Дальше войдите под своим логином и паролем от имени администратора.
- После этого зайдите в раздел «Сеть» и перейдите на закладку «IPTV». Здесь вам нужно будет указать такие параметры:
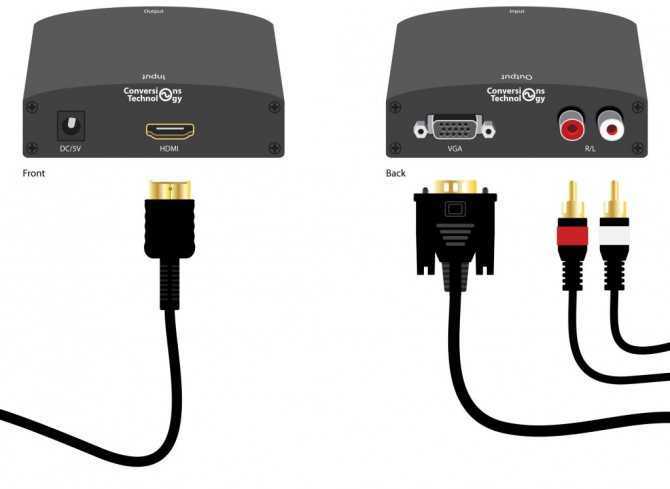
- IGMP Proxy – Enable;
- Режим – выбираем «Мост»;
- Порт для IPTV – указываем номер гнезда, через которое мы намерены подключить приставку к роутеру.
- Сохраните все внесённые данные.
После проведения всех настроек согласно нашей инструкции останется только подключить приставку к маршрутизатору посредством LAN-кабеля в то гнездо, которые вы указали в настройках. Затем подключите телевизор: при первом подключении на экран будет выведено окно для ввода логина и пароля (они прописаны в вашем договоре).
D-Link
Чтобы настроить передачу IPTV через роутер DIR 615 ТМ D-Link, вам потребуется выполнить всего два действия:
- Откройте программу настройки и выберите категорию «Advanced».
- Найдите раздел «Advanced-Network» и поставьте «флажок» в строке «Enable multicast streams» («Включить многоадресные потоки»).

Чтобы настроить роутеры версии DIR-320 NRU или DIR-300 NRU, инструкция будет более сложная:
- Запустите программу настройки D-Link, перейдите в раздел «Сеть», в нём на страницу «Соединения» и там в подраздел «WAN».
- Снизу страницы установите значок «✓» на пункте «Включить IGMP».
- Вернитесь в пункт «Сеть» и выберите раздел «l2tp_eth2.2_0».
- Строку «Keep Alive» также о.
- В разделе «LCP интервал» установите значение «30», а в следующем разделе «LCP провалы» – значение «5».
- Теперь перейдите на вкладку «Дополнительно» и в пункте «Маршрутизация» введите такие данные:
- Сеть назначения – 224.0.0.0;
- Маска назначения – 240.0.0.0;
- Шлюз – свой IP-адрес;
- Метрика – 1.
Настройка IPTV на роутерах Asus может проводиться по двум схемам, мы приведём для каждой из них свою пошаговую инструкцию.
- Запустите программу для маршрутизаторов Асус.
- Выберите раздел «ЛВС», а в нём пункт «Маршрут».
- Включите опцию multicast-маршрутизации.
- Подтвердите установки нажатием кнопки «Подтвердить».
Этот способ подходит для настройки маршрутизаторов Asus через сетевой кабель UTP.

- Запустите программу настройки.
- Зайдите в раздел «ЛВС», затем в пункт «Маршрут».
- Включите функцию multicast-маршрутизации.
- А в третьей по счёту строке «IPTV UDP Multicast для HTTP порта прокси» введите любое четырёхзначное значение, например «2345».
- Подтвердите все внесённые установки.
Теперь на любом устройстве, подключённом через сетевой кабель к маршрутизатору, будет интерактивное ТВ. Чтобы организовать Wi-Fi-передачу, выполните ещё четыре действия:
- В левой нижней части окна настройки выберите раздел «Беспроводная сеть».
- Перейдите на закладку «Профессионально».
- Активируйте строку «Включить IGMP Snooping».
- Под ней в строке «Скорость многоадресной передачи данных (Мбит/с)» из списка выберите значение «OFDM-24».
Проведя настройку по такой схеме, вы сможете смотреть IPTV на компьютере по беспроводному соединению и не создадите большую нагрузку на свой роутер.
Установка IPTV для компьютера
Смотреть цифровое телевидение можно при помощи компьютера — эта услуга является бонусом к IPTV от Ростелекома и не будет стоить вам ни копейки. Пользоваться сервисом можно через специальный плеер или при помощи онлайн-доступа.
Установка плеера для IPTV
Чтобы смотреть любимые передачи на своём ПК, следуйте данным инструкциям:
- Скачайте установочный файл IP-TV плеера и запустите его.
- Выберите полную установку либо остановитесь на пункте настройки параметров, если не хотите, чтобы вместе с плеером на компьютере появился Яндекс Браузер и его компоненты.
- Нажмите «Установить», когда процесс будет завершён, запустите плеер и выберите свой город с указанным провайдером Ростелеком.
Вот и всё — у вас есть полноценный доступ к цифровому телевидению. Если изображение не появилось, каналы не работают, на то есть причина.
Неполадки с изображением в IPTV плеере
IP-телевидение на компьютере может не работать по следующим причинам:
- Брандмауэр Windows или антивирусная программа ошибочно распознаёт телевизионный трафик как вредоносный, поэтому блокирует его. Чтобы выяснить, так ли это на самом деле, по очереди отключите эти функции и проверьте, появилось ли изображение. Если плеер начал работать при выключенном антивирусе или брандмауэре, зайдите в свойства нужного сервиса через Панель управления и измените параметры, чтобы он не запрещал трафик IP-телевидения.
- Неправильно выбран сетевой интерфейс. Если в компьютере стоит несколько сетевых карт, к примеру, роутер с точкой Wi-Fi и проводной интернет, для работы плеера выбирается оборудование с доступом к интернету. Чтобы плеер распознавал активную сетевую карту, зайдите в общие настройки через пункт меню в виде шестерёнки внизу плеера, выберите необходимый IP-адрес.
- Проблемы с DirectX. Эта графическая библиотека иногда работает некорректно, поэтому смените её на библиотеку OpenGL — нажмите на значок настроек в виде шестерёнки, выберите пункт «Дополнительно» и в третьем столбике отметьте галочкой строку «Использовать OpenGL вместо DirectX…».
Если после всех этих действий плеер не начал правильно работать, скорее всего, проблема касается соединения с провайдером, поэтому обратитесь к специалистам компании Ростелекома.
Онлайн-доступ к IPTV
На мобильных устройствах плеер для просмотра IP-телевидения не работает, но смотреть любимые каналы от Ростелекома можно онлайн — для этого был создан специальный сайт zabava.ru.
Для начала пройдите регистрацию на портале: введите адрес вашей электронной почты, придумайте пароль, сверьте, правильно ли определился район, где вы живете, и поставьте галочку напротив пользовательского соглашения.
Затем дайте ответ на вопрос о том, являетесь ли вы клиентом компании Ростелеком.
Для тех, у кого не подключено интерактивное телевидение с доступом через приставку и роутер, услуга онлайн-просмотра IPTV будет платной.
Поскольку у вас есть приставка, выберите пункт «Интерактивное ТВ», введите свой логин и пароль от оборудования (вы уже делали это, когда подключали устройство к телевизору). Дождитесь письма на свой электронный адрес, пройдите по указанной в нём ссылке, и регистрация будет завершена — теперь вы имеете доступ к IP-телевидению с вашего мобильного устройства.
Услуга IPTV примечательна высоким качеством изображения и звука, позволяет настроить эфир так, чтобы вещание было максимально комфортным для каждого пользователя. Отсутствие помех, управление видео, возможность смотреть каналы через компьютер и мобильные устройства, другие полезные функции — всё это делает цифровое телевидение наилучшим вариантом для дома.
Настройка IPTV на телевизоре
С помощью приставки
Подключить приставку к телевизору не сложнее чем подключить тюнер спутникового телевидения или T2 тюнер. Все интуитивно понятно:
- На приставке есть несколько разъемов для подключения к телевизору.
Что делать, если интернет плохо и медленно работает – ускоряем скорость соединения
На фотографии видим такие разъемы как (слева-направо): разъем для подключения к блоку питания, AV, HDMI, LAN для подключения к сети Internet, USB-порт.
AV
– используется для подключения к устаревшим телевизорам.
HDMI
– для современных телевизоров.
Выбираем подходящий, соединяем с телевизором.
- Подключаем приставку к сети интернет с помощью Ethernet-провода.
- Подключаем блок питания к сети 220V.
- Включаем приставку, в телевизоре выбираем тип выхода
, к которому подключена приставка. - Необходимо настроить подключение к сети:
- Для этого заходим в настройки, выбираем “Расширенные настройки
”. - Далее “Конфигурация сети
”. - Выбрать из списка подходящий тип подключения.
- Далее выбрать Авто (DHCP)
либо иной, подходящий способ конфигурации. - Перезагружаем устройство
- Для этого заходим в настройки, выбираем “Расширенные настройки
Телевизоры от LG
Для просмотра интернет телевидения на телевизорах LG, разработано специальное приложение, которое называется SS IPTV.
Для его установки необходимо подключение к сети интернет. Если подключение присутствует, загрузите приложение на ваш компьютер, скопируйте его на USB-накопитель и установите на телевизор. Также, можно воспользоваться встроенным магазином
приложений Smart World.
Телевизоры от Samsung
На Samsung процедура немного отличается:
- На пульте выбрать меню Smart Hub
, нажать кнопку А. - Создать учетную запись.
- Выполнить вход в настройки, раздел Разработка
. Ввести один из IP-адресов — 188.168.31.14, 31.128.159.40. - Перейти к “Синхронизация приложений
”. - Появится приложение nStreamPlayer, с помощью него и будет происходить просмотр.
Что такое ТВ приставка для цифрового телевидения
Приставка — небольшое устройство, позволяющее улавливать цифровой радиосигнал с возможностью последующей его передачи на телевизор. Этот прибор еще называют цифровым тюнером, приемником или декодером.
Возможности цифрового телевидения
К сведению! Официальное международное название стандарта — DVB-T2. Цифровая приставка улучшает качество картинки и звука.
После подключения пользователь получает бесплатный доступ ко всем основным государственным и региональным каналам. Дополнительно можно купить у цифровых провайдеров доступ к закрытым кабельным каналам. В качестве основных поставщиков услуг сегодня выступают такие компании, как «Билайн», МТС и др.
Цифровая приставка подсоединяется к телевизору для вывода сигнала, а также к антенне для приема сигнала. Многие приставки оснащаются усилителем, чтобы обеспечивать бесперебойное получение цифрового сигнала высокого качества.
Обратите внимание! После подключения необходимо настроить устройство. Многие современные приборы оснащаются системой автоматического поиска и настройки сигнала, упрощая эксплуатацию тюнера. Устройство для просмотра ТВ в формате «цифры»
Устройство для просмотра ТВ в формате «цифры»
Большинство современных тюнеров обладает следующими функциями:
- получение и расшифровка цифрового радиосигнала DVB-T2;
- наличие USB-разъемов для подсоединения внешних устройств (приставку можно использовать в качестве медиапроигрывателя);
- прием и расшифровка спутникового сигнала DVB-S2;
- сжатие и хранение видео в формате MPEG-4;
- поддержка видео высокой четкости (1080p и выше);
- возможность подключения к Интернету с помощью LAN-входа;
- наличие встроенного браузера;
- многопоточное воспроизведение видео;
- возможность записи и хранения сигнала (запись может осуществляться как на съемные флешки, так и несъемные жесткие диски);
- создания объемного звука высокой четкости;
- возможность управлять тюнером через пульт.
IPTV (802.1Q Tag VLAN) с VLAN ID на TP-Link (Ростелеком)
Прописывать в настройках VLAN ID нужно для провайдера Ростелеком (не всегда)
, и еще пары провайдеров.
Перед настройкой вам нужно узнать значение VLAN ID. Его можно узнать у поддержки провайдера.
- IGMP Proxy – «Включить».
- В настройках маршрутизатора выберите пункт «802.1Q Tag VLAN».
- VLAN TAG для Интернет – ставим «Отключить»
- Идентификатор VLAN для услуги IPTV – прописываем значение, которое выдал провайдер.
- Задаем порт для IPTV.
- Сохраняем настройки.
И если у вас новая панель управления:
У TP-Link появилась еще одна панель управления(например, на TP-Link TL-WR820N)
и там настройки IPTV выглядят немного по-другому. Находятся они в разделе «Сеть» – «IPTV». Для начала нужно выбрать страну, или режим работы («Мост» или «Указать вручную»)
. И указать необходимые параметры VLAN, или просто выбрать LAN-порт (или несколько)
, которые будут использоваться для IPTV (для подключения приставки)
.
Попробуйте выбрать настройки для «Россиия». Если не заработает, то попробуйте выбрать «Указать вручную», и задайте параметры, которые можно узнать у провайдера.
28
Сергей
TP-Link
Как настроить IPTV для ТВ
После того, как маршрутизатор успешно настроен, у пользователей возникает другая проблема «Как настроить IPTV Ростелеком на телевизоре?». Однако не стоит переживать, настройка не займет много времени и сил. Чтобы успешно подключить интерактивное телевидение на телевизоре, нужно лишь следовать общим правилам настройки.
Процесс настройки простой, потому как в ТВ-приставке не требуется вводить каких-либо данных, так, как все основные данные и параметры уже установлены в приставке производителем. Все, что нужно сделать пользователю — это подключить телевизор к маршрутизатору пройти процедуру авторизации.
Стоит знать, что при подключении к IPTV-приставке, роутер использует канал заданный ранее в настройках. Далее стоит определиться с тем, как будет подключена приставка к телевизора. В данном случае предусмотрено несколько вариантов:
- При помощи AV-проводов, или, «Тюльпанов». AV-провода желтого, белого и красного цветов, которые нужно вставить в соответствующие отсеки. Желтый провод отвечает за видео изображение, белый и красный за передачу звуковых сигналов;
- Подключение так же возможно при использовании HDMI кабеля, который нужно вставить в устройство и приставку, после чего осуществляется передача сигнала;
- Существует также способ подключения при помощи кабеля SCART. Однако этот метод наиболее не востребован из-за появления новых, более удобных способов подключения приставки.
- Включить все устройства;
- Телевизор требуется перевести в режим AV или Input;
- В поле авторизации нужно ввести данные для входа в учетную запись. Эти данные можно найти в договоре с Ростелеком;
- Далее система потребует ввести Pin. В этом случае нужно ввести в поле 0000 ли 1111;
- В случае ошибки с Pin-кодом нужно обратиться к провайдеру и уточнить наличие кода;
- При успешной авторизации, пользователь попадает на страницу с меню, открывается доступ к просмотру интерактивного телевидения. Пользователь может распоряжаться любыми функциями Интерактивного Тв: настроить список каналов, создать лист избранных каналов, поставить родительский контроль и многое другое.
На Смарт ТВ
Подключение интерактивного телевидения на телевизоры со встроенной функцией Smart Tv происходит несколько иначе, чем описано выше. В случае наличии данной функции подключить IPTV можно без дополнительного оборудования: приставки. Для подключения понадобится высокоскоростной маршрутизатор для бесперебойной подачи интернета.
Основные принципы настройки Smart Tv на телевизорах Samsung:
- Для начала требуется оплатить услугу Интерактивного телевидения;
- Требуется настроить маршрутизатор под параметры под IPTV Ростелеком. Потребуется настроить пароль и доступ через сетевой маршрутизатор;
- Далее следует зайти в меню телевизора и во вкладке «Сеть» подключить устройство к беспроводной сети. При надобности придется ввести пароль от роутера;
- Затем нужно найти кнопку под названием «Smart», где далее зайти в «Smart Hub»;
- Далее нужно перейти во вкладку «Интерактивное телевидение», где нужно нажать «Установить»;
- После успешной установки авторзироваться в приложении.
Как настроить базовые параметры роутеров ASUS
Главным базовым параметром любого роутера является правильная настройка интернет-соединения и установка пароля, если сеть беспроводная. Для этого вы можете использовать быструю или ручную настройки, чтобы подогнать параметры под себя. Как включить wi-fi и настроить с ноутбука Асус, можно посмотреть здесь
После первого входа в конфигуратор и первоначальной настройки, измените пароли: и к роутеру и к сети.
Быстрая настройка
Чтобы начать автоматическую экспресс-настройку маршрутизатора, cледуйте следующим инструкциям:
- Нажимаем кнопку «Быстрая настройка интернета» в левом верхнем углу, чтобы перейти на стартовый экран;
- Далее нажимаем кнопку «Перейти»;
- В первую очередь установите пароль для входа: для этого переходим во вкладку «Проверка соединения» и устанавливаем новый пароль на роутер. После этого нажимаем «Далее»;
- На вкладке «Настройки роутера» измените название точки доступа, если это необходимо. После этого нажимаем кнопку «Применить», после — «Применить», чтобы роутер подключил компьютер к интернету;
- Далее переходите во вкладку «Настройки роутера», которая содержит характеристики сети. Чтобы продолжить настройку, нажмите «Далее». Вот здесь, пример настройки роутера Асус
Пароль можно изменить в разделе «Дополнительные настройки» вкладка «Администрирование».
Чтобы закончить настройку, во всплывающем окне «Войдите в систему» впишите имя пользователя и пароль, которые вводили ранее и нажмите «Вход в систему».
Также для настройки роутера можно установить приложение для мобильного телефона — Asus Router. Оно доступно в магазинах Play Market и AppStore.
Нужно отметить, что не все роутеры совместимы с этой программой.
Как только вы запустили приложение в работу, он сразу начинает поиск роутера: Asus Router может определить его точную модель и IP-адрес.
Чтобы начать настраивать маршрутизатор, введите логин пароль и нажмите «Войти».
Главным преимуществом использованием программы считаются дополнительные настройки:
- Резервное копирование параметров: оно позволит быстро перенести их в случае сбоя работы системы;
- Возможность регулярного обновления прошивки;
- Тесты на уязвимость сети;
- Клиент общего доступа к файлам под названием Sambo;
- Возможность поделиться подключением, отправляя логин и пароль через социальные сети;
- Графики расхода трафика и контроль за его потреблением.
Ручная настройка подключения к интернету
Если вы хотите устанавливать подключение к интернету самостоятельно, следуйте инструкции:
- Переходите в раздел «Дополнительные настройки» и найдите вкладку «Интернет»;
- Разрешите для WAN, NAT, UРnP автоматическое подключение к вашему DNS-серверу. Однако если вы используете сторонний сервер, то в разделе «Настройка DNS WAN» отметьте «Нет»;
- В основных настройках отметьте тип подключения, который использует провайдер.
Далее параметры настройки зависят от выбранного типа подключения:
- Автоматический IP — заполнять графы больше не нужна
- Статический IP — в графах настройка IP-адреса WAN и настройка DNS WAN впишите данные, которые были выданы провайдером (их можно найти на задней панели роутера или в одном из документов);
- РРРоЕ — впишите имя пользователя и пароль, которые были получены от провайдера;
- РРТР, L2TP — пропишите логин и пароль от провайдера, а также адрес VPN-сервера. Если у провайдера имеется привязка по МАС-адресу, его также нужно ввести в соответствующее поле.
Ручная настройка беспроводной сети
При настройке беспроводного wi-fi-соединения на роутер Асус, требуется:
В разделе «Общее» перейдите во вкладку «Карта сети»
Обратите внимание на раздел «Состояние системы»: здесь отражаются основные характеристики беспроводных и проводных сетей, которые можно изменить. После внесения данных нажимаем «Применить». Однако если требуется более детальное редактирование функционала, переходите в раздел «Дополнительные настройки» и нажимайте «Беспроводная сеть»
Далее продолжаем работать с разделами этой вкладке:
Однако если требуется более детальное редактирование функционала, переходите в раздел «Дополнительные настройки» и нажимайте «Беспроводная сеть». Далее продолжаем работать с разделами этой вкладке:
- Общее — при необходимости изменяем ширину и номер канала;
- Профессионально — доступна настройка дополнительных параметров беспроводной сети. Однако стоит отметить, что система рекомендует использовать все значения по умолчанию. Здесь можно изменить частотный диапазон, включить радио модуль, беспроводной планировщик и т.д.
Методы подключения
Подключить интерактивное ТВ можно при помощи таких устройств:
- подключенная приставка с IPTV. Ее присоединение осуществляется по аналогии с установкой разных телевизионных тюнеров при помощи стандартного разъема. Допустимо оформить беспроводное соединение посредством Wi-Fi. Если возникают некоторые трудности, есть вариант подключения к LAN-порту;
- при помощи специальных программ;
- интернет-браузер;
- роутер для IPTV по Wi-Fi не предполагает выполнение настроек на устройстве. Требуется только обновить модификацию прошивки и в будущем режим включится автоматически.
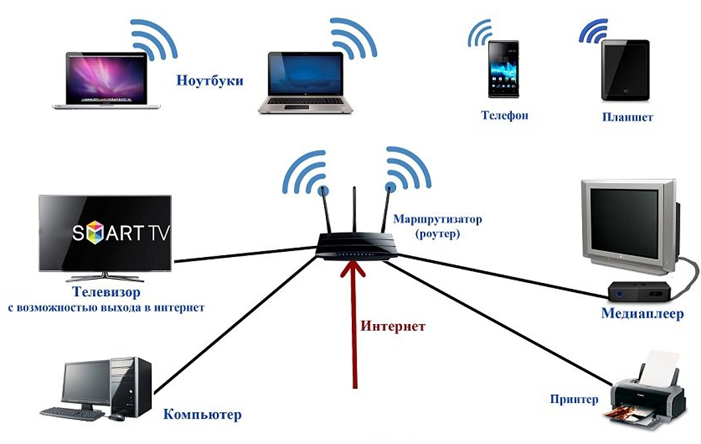
Подсоединение IPTV на приставке
Подключение видеоприставки к маршрутизатору осуществляется через Wi-Fi или интерфейс Ethernet. На ней есть также другие коммуникационные гнезда:
- USB – для внешнего накопителя;
- AV – для присоединения устаревших телеприемников;
- HDMI – для коммутации с современными TV.
Присоединив приставку к телеэкрану и роутеру с iptv, нужно нажать на пульте ДУ клавишу Setup и осуществить настройку:
- выставление точного времени и даты. Это актуально для пользования всевозможными опциями (видео по запрашиванию или timeshift)
- выбрать используемый вид интерфейса;
- в подразделе конфигурирования сети указать ее тип (соединение Ethernet). Это подходит для проводного подсоединения;
- затем кликнуть «Авто DHCP». Нужно активировать опцию, заверить команду и щелкнуть ОК;
- в строке «Состояние сети» отследить статус действующего соединения;
- отметить в системных настройках NTP-сервер;
- в параметрах конфигурации видео выключить его формирование и переключение частоты видеокадров;
- подобрать режим видеовыхода;
- сохранить обновленный формат и перезагрузить устройство.
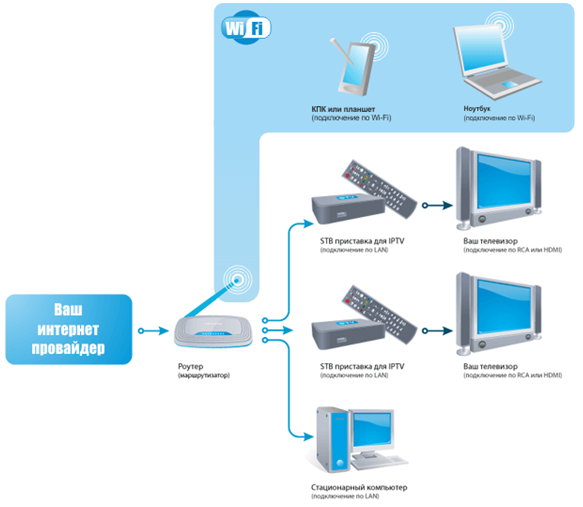
Если случаются технические поломки или другие сложности приставка может функционировать некорректно. Когда проведены все манипуляции в точности, а модуль выдает ошибки, желательно еще раз воспроизвести настройки, изучить решение проблем в инструкции или попросить техническую поддержку у провайдера или у производителя данной приставки.
Как настроить функцию IPTV на беспроводном маршрутизаторе (для нового логотипа)?
Эта статья относится к:
TL-WR1043N (V5), Archer AX50 (V1), Archer A2300 (V1), Archer AX10 (V1), Archer AX6000 (V1), Archer C59 (V2 V3), Archer C58 (V2), AD7200 (V1 V2), Archer A20 (V1), Archer AX1800 (V1.20), Archer C3150 V2, Archer C2300 (V1 V2), Archer C900 (V1), Archer C80 (V1), Archer C3200 (V2), Archer A6 (V2), Archer A7 (V5), Archer C3150 (V2), Archer C60 (V2 V3), Archer C8 (V3 V4), Archer C9 (V3 V4 V5), Archer C6 (V2) , Archer A9 (V6), Archer C7 (V4 V5), Archer C5400 (V2), Archer C4000 (V2), Archer C1900 (V2), Archer C90 (V6), Archer C1200 (V2 V3), Archer A10 (V1) , Archer C5400X (V1), Archer AX20 (V1), Archer AX3000 (V1)
Эта статья познакомит вас с настройкой функции IPTV и поможет вам правильно настроить эту функцию.
Примечание:
- Если у вас уже есть доступ к Интернету и IPTV работает по умолчанию, не обращайте внимания на эту статью, просто оставьте настройки по умолчанию для страницы IPTV.
- В этой статье мы возьмем в качестве примера Archer C9.
Часть A: Введение на страницу настроек IPTV.
Мы видим веб-страницу конфигурации IPTV, как показано ниже.
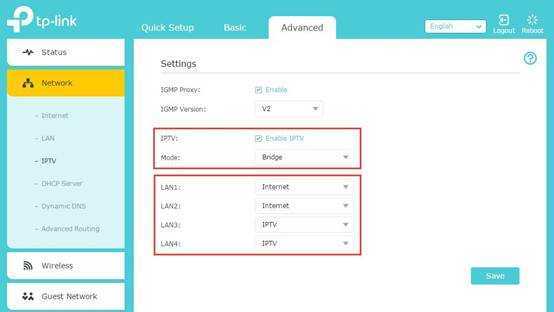
Пожалуйста, оставьте версию IGMP Proxy и IGMP по умолчанию, если ваш интернет-провайдер не сказал вам изменить.Эта статья поможет вам настроить режим IPTV и порты LAN.
Часть B: В чем разница между разными режимами IPTV?
На странице настроек IPTV доступно множество «режимов», таких как Bridge, Singapore-ExStream, Malaysia-Unifi, Malaysia-Maxis и Custom.
Эти режимы предназначены для разных интернет-провайдеров. Другими словами, режим, который вам нужно выбрать, зависит от вашего интернет-провайдера.
- Очевидно, Singapore-ExStream, Malaysia-Unifi и Malaysia-Maxis предназначены для определенных интернет-провайдеров в Сингапуре и Малайзии. В режиме моста
- вам не нужно вводить информацию о VLAN, мы просто используем этот режим, когда интернет-провайдер не требует настроек VLAN.
- Пользовательский режим используется некоторыми интернет-провайдерами, которым требуются настройки 802.1Q VLAN для службы IPTV.
Часть C: Как правильно настроить функцию IPTV в другом режиме?
- Если ваш интернет-провайдер ExStream, Unifi или Maxis . Просто выберите режим Singapore-ExStream, Malaysia-Unifi или Malaysia-Maxis.Тогда вам не нужно вводить дополнительную информацию, если вы выберете этот режим, просто нажмите «Сохранить», чтобы завершить настройку.
- Мостовой режим предназначен для других ситуаций. Если вашему интернет-провайдеру не требуется идентификатор VLAN или вы не можете определить идентификатор VLAN, вы можете попробовать использовать этот режим. См.
Простая настройка ↑
Настройка iptv через роутер происходит достаточно просто, обычно это не занимает много времени. Достаточно часто вся настройка заключается в активировании опции Enable multicast routing. После включения данной настройки ваш роутер не будет, производит фильтрование трафика multicast, и будет перенаправлять этот трафик на интерфейсы сети LAN, и во внутреннюю подсеть только в случае необходимости.
После этой процедуры, Вам, по сути необходимо просто скачать специальный плеер, с наличием в плейлисте списка каналов, и разрешить его использование, в случае если на вашем компьютере установлен файрвол. В случае успешной настройки, плеер начнет передавать изображение в формате цифрового телевидения. Но при этом, нормальный просмотр, без помех и зависаний, обычно возможен только при использовании кабеля.
Iptv через wifi обычно достаточно некачественно работает, изображение часто дергается и изобилует помехами различного рода. В том случае, если вы все таки решили просматривать цифровое телевидение через систему wifi, то здесь вам на помощь может прийти такая опция как Multicast Rate. Данная настройка позволяет ограничить количество трафика Multicast, который передается на интерфейс wi fi. Настраивая iptv через роутер, в данной настройке необходимо поставить значение 36, при помощи этой нехитрой уловки можно достаточно серьёзно ограничить количество разрывов соединений при просмотре.
В том случае, если вам не удалось при помощи данных настроек насладиться просмотром IPTV, далее следуют технические советы по настройке iptv через роутер.
Прокси
Для оборудования и проигрывателей, которые не поддерживают мультикастовое распространение через UDP-протокол уместно пользоваться UDP-прокси (proxy-IPTV). Такое решение уменьшит нагрузку на сеть вследствие транслирования IP-TV посредством HTTP. Подойдет для телевизоров Смарт ТВ и мобильных аппаратов.
Настройка механизмов для вещания IPTV – простая задача, с которой справится даже начинающий пользователь. Рекомендуется выяснить особенности процесса и возможности для своего оборудования. Эта программа дает абонентам массу удобных опций, которые улучшают восприятие телевидения и позволяют самостоятельно подбирать материал для просмотра.
Нашли ошибку? Выделите ее и нажмите ctrl+enter
Комментариев: 0
- 60
- 1
- 2
- 3
- 4
- 5
IPTV-player
Для работы с Айпи-телевидением вам понадобится специальный проигрыватель. Плеер распространяется по свободной лицензии, и его можно бесплатно загрузить по этой ссылке — http://samnastroyu.ru/iptv/IpTvPlayer-setup.exe.
После окончания загрузки необходимо запустить exe-файл IpTvPlayer-setup. Чтобы установить программы и настроить ее работу, следуйте представленной пошаговой инструкции:
- В открывшемся окне Windows Install Wizard (Мастера установки Виндовс) вы можете установить отметку напротив пункта «Выбрать параметры и папку». В этом случае вы сможете указать директорию, в которую будет произведена инсталляция программного обеспечения. Кликните по кнопке «Далее».
- В следующем окне Install Wizard предложит вам выбрать между полной и выборочной инсталляцией. Различаются они только наличием дополнительных утилит для работы в Интернете от разработчика Yandex. Если подобный софт вас не интересует – установите галку напротив «Настройки параметров» и снимите все отметки. Снова щелкните «Далее».
- Теперь программа предложит пользователям загрузить браузер от Яндекс. Если он не нужен – просто уберите галку напротив этого предложения. Нажмите «Установить».
- Дождитесь окончания процесса установки и запустите приложение.
- В окне «Выбор предустановки» вам необходимо указать ваше месторасположение и провайдера.
Теперь вы сможете смотреть онлайн-трансляцию любимых телеканалов прямо на своем персональном компьютера.






























