Как установить беспроводной маршрутизатор TP-Link для работы с модемом DSL (PPPoE)?
Эта статья относится к:
TL-WR54KIT, TL-WR841N, TL-WDR3500 Больше
TL-WR54KIT, TL-WR841N, TL-WDR3500, TL-WR743ND, TL-WR543G, TL-WR2543ND, Archer C50 (V1), TL-WDR4900, TL-MR3420, TL-WR941ND, TL-WR843N, TL-WR710N , TL-WDR4300, TL-R402M, TL-WR541G, TL-R860, TL-WR702N, TL-WR802N, TL-WR700N, TL-WR841HP, TL-WR340G, TL-WR1043ND, TL-WR1042ND, TL-WR300KIT, TL -WDR3600, TL-WR542G, TL-WR842N, TL-WR150KIT, Archer C20 (V1), TL-WR940N, Archer C7 (V1 V2 V3), Archer C20i, TL-WR741ND, TL-WR740N, TL-WR840N, TL- WR841ND, TL-WR810N, TL-WR340GD, TL-WR720N, TL-WR843ND, TL-WR842ND, TL-MR3020, Archer C5 (V1.20), Archer C2 (V1), TL-R460, TL-MR3220, TL-MR3040
Примечание. Эта статья не имеет отношения к вам, если у вас есть одно из следующих условий.
- Ваш модем является оптоволоконным / кабельным модемом. Вы можете получить доступ в Интернет автоматически с модема без каких-либо других действий. Однако доступ в Интернет доступен только для одного пользователя, его нельзя использовать для нескольких пользователей, см. Как установить маршрутизатор TP-Link для работы с оптоволоконным кабелем / кабелем Модем
- Ваш интернет-провайдер предоставляет вам статический IP-адрес. Перед покупкой маршрутизатора TP-Link вам необходимо вручную настроить IP-адрес компьютера для доступа в Интернет, см. Как установить беспроводной маршрутизатор TP-Link для работы с Модем (статический IP)
- Вы можете получить доступ в Интернет автоматически через модем без каких-либо других действий.Более того, доступ к Интернету модема доступен более чем для одного пользователя, его можно использовать совместно с несколькими пользователями, см. Как установить маршрутизатор TP-Link для работы с модемом ADSL (динамический IP)
Расширенная подготовка :
1 . Выключите модем, маршрутизатор и компьютер.
2 . Подключите модем к порту WAN маршрутизатора TP-Link с помощью кабеля Ethernet; подключите компьютер к LAN-порту роутера TP-Link с помощью кабеля Ethernet.
3 . Сначала включите маршрутизатор и компьютер, а затем модем.
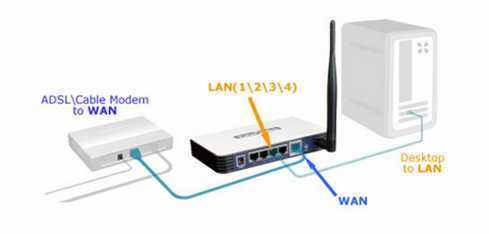
Шаг 1
Войдите на веб-страницу управления маршрутизатором
Шаг 2
Настроить тип подключения WAN
На странице управления маршрутизатором щелкните Сеть> WAN в левой части веб-страницы:
Измените тип WAN-соединения на PPPoE .
Шаг 3
Введите имя пользователя и пароль PPPoE, предоставленные вашим интернет-провайдером.
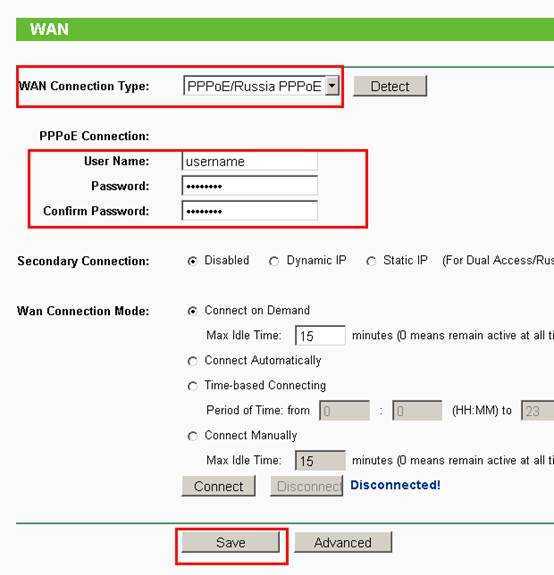
Шаг 4
Щелкните Сохранить , чтобы сохранить настройки, затем маршрутизатор через некоторое время подключится к Интернету.
Шаг 5
Подождите несколько минут и проверьте часть WAN на странице состояния. , если он показывает какой-либо IP-адрес (как показано ниже), это означает, что соединение между маршрутизатором и модемом установлено.
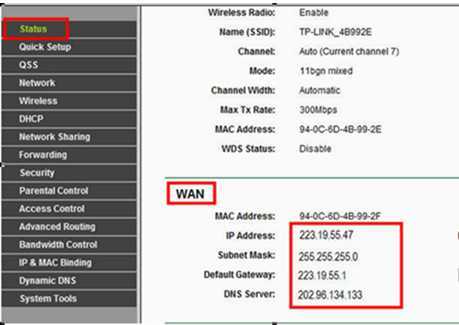
Шаг 6
Если нет WAN IP-адреса и нет доступа в Интернет, выполните цикл включения питания, как показано ниже:
1. Сначала выключите модем DSL, затем выключите маршрутизатор и компьютер и оставьте их выключенными примерно на 2 минуты;
2. Сначала включите модем DSL, подождите, пока модем будет готов, затем снова включите маршрутизатор и компьютер.
Чтобы узнать больше о каждой функции и конфигурации, перейдите в Центр загрузок , чтобы загрузить руководство для вашего продукта.
Берем напильник
Прежде, чем что-то делать программными средствами, люди советуют (1, 2) ликвидировать согласующий трансформатор – перерезать дорожки от процессора к трансформатору, или его выпаять. Якобы чтобы не давал помехи, посылая loop-пакеты в сеть.

Сказано – сделано. Ломать – не строить. Делу – время, пот… эээ, не то.
Короче, был выбран второй хардкорный способ. Опыта не много, но зато если сломаю – будет не жалко.
Способ с нагреванием места пайки трансформатора промышленным феном не сработал. Оно и понятно – слишком много элементов на плате, большое сопротивление.

Выпаял нагреванием места пайки ножек паяльником и “протыканием” их медицинской иглой.

Важные рекомендации и советы
В процессе настройки LAN порта в качестве WAN, имейте в виду следующие важные рекомендации и советы:
1. Проверьте совместимость оборудования:
Перед тем как приступить к настройке, убедитесь, что ваше оборудование поддерживает такую функцию. Проверьте спецификации вашего маршрутизатора и убедитесь, что LAN порт может быть использован в качестве WAN.
2. Создайте резервную копию настроек:
Перед началом процесса, необходимо создать резервную копию текущих настроек вашего маршрутизатора. Это позволит вам быстро восстановить старые настройки, если что-то пойдет не так.
3. Обновите прошивку:
Обновление прошивки маршрутизатора может улучшить его функциональность и исправить возможные ошибки. Перед настройкой LAN порта в качестве WAN, рекомендуется убедиться, что у вас установлена последняя версия прошивки.
4. Ознакомьтесь с документацией:
Прежде чем приступить к настройке, рекомендуется внимательно прочитать документацию производителя вашего маршрутизатора. Это поможет вам понять особенности настроек вашей конкретной модели и избежать ошибок.
5. Установите правильные IP-адреса:
В процессе настройки LAN порта в качестве WAN, убедитесь, что вы правильно настроили IP-адреса. Установите статические или DHCP-адреса, в зависимости от вашей сетевой конфигурации.
6. Проверьте правила брандмауэра:
После настройки LAN порта в качестве WAN, рекомендуется проверить правила брандмауэра и убедиться, что они корректно настроены для обеспечения безопасности сети.
7. Перезагрузите маршрутизатор:
После завершения настройки, рекомендуется перезагрузить маршрутизатор, чтобы убедиться, что изменения вступили в силу и работают корректно.
Следуя этим важным рекомендациям и советам, вы сможете успешно настроить LAN порт в качестве WAN и использовать его на вашем маршрутизаторе.
Действия переноса WAN-порта на LAN-порт:
1. Заходим в Network — Switch, и создаем два vlan’a.
В первом vlan’е – возле СPU выбираем “tagged
untagged
off
“.
Во втором vlan’е – возле СPU выбираем “tagged
“, возле порта который должен быть WAN-портом выбираем “off
“, возле всех остальных портов выбираем значение “untagged
“.
И нажимаем “Save”.
Примечание. Если вы например выбираете 4 порт, как новый WAN-порт, то новым WAN-портом будет первый порт, так как нумерация начинается с 4-го порта.
4 порт в настройках – 1 порт физический
3 порт в настройках – 2 порт физический
2 порт в настройках – 3 порт физический
1 порт в настройках – 4 порт физический
2.Заходим в Network — Interfaces, и удаляем старый WAN. Создаем новый WAN, с названием, например, InternetWAN, и выбираете vlan на котором будет работать данный WAN, т.е. выбираете VLAN Interface: «eth1.1» и настраиваете нужный вам тип интернет подключения.
Обратно возвращаемся в Network — Interfaces, и начинаете редактировать LAN.
В пункте “Physical Settings” галочки должны быть только напротив VLAN Interface: «eth1.2» и Wireless Network: Master «OpenWrt».
3. Открывает Network — Firewall, и начинаем редактировать WAN, на закладке “General Settings” в разделе “Covered networks: InternetWAN” смотрим чтобы стояла галочка только напротив “WAN”(если её нет – то ставим), и сохраняем всё.
Примечание. Вверху окна настройки роутера, если есть несохраненные изменение, появляется табличка, нажимаем на неё, всё сохраняем и применяем.
4. Перезагружаем роутер, и всё готово – роутер рабочий снова и порт переброшен.
Ещё на сайте:
Как восстановить работоспособность роутера, у которого не работает WAN-порт (например, сгорел)
обновлено: Январь 25, 2018
автором: admin
Мы уже рассматривали решения множества проблем, с которыми можно столкнуться в процессе настройки роутера. В этой статье попробуем выяснить из-за чего роутер не видит интернет кабель, который подключается в WAN разъем. Рассмотрим разные случаи, и возможные решения. Нужно заметить, что роутер может просто перестать видеть WAN кабель, даже если до этого все работало. Рассматривать будем на примере маршрутизаторов разных производителей: TP-LINK, ASUS, D-Link, ZyXEL и т. д. Принцип их работы ничем не отличается, а значит причины и проблемы практически всегда одни и те же.
Давайте по порядку. Есть значит роутер, он раздает интернет по Wi-Fi и кабелю. Что бы он этот интернет мог раздавать, к нему нужно подключить интернет. Для подключения интернета, на роутере есть специальный WAN разъем (он может быть еще подписан как Интернет, или Ethernet)
. В него мы подключаем кабель по которому получаем интернет: сетевой кабель от провайдера, или от модема. Выглядит это вот так (фото на примере роутера TP-LINK TL-WR741ND)
:
Здесь все просто и понятно. А проблема заключается в том, что иногда роутер просто отказывается видеть кабель, который подключен в к WAN порту. Причин может быть несколько, о них мы поговорим дальше. Понятно, что если роутер не видит интернет-кабель, значит он не может к нему подключиться. А если он не может подключится к интернету, то он не может его раздавать. И получается у нас . Когда на компьютере подключение «Ограничено», или «Без доступа к интернету», а на мобильных устройствах просто ничего не открывается.
Обратите внимание, что очень часто неправильно задают настройки для подключения к провайдеру. Указывают неправильный тип подключения и параметры
И чаще всего, именно поэтому роутер просто не может подключится к интернету. Об этой проблеме, и ее решении я писал в статье: . Обязательно убедитесь в том, что вы правильно задаете параметры подключения в настройках роутера. Но сначала посмотрите возможные неполадки.
Что такое MAN
MAN – это сеть крупного города или metropolitan area network. Обладает высокоскоростным подключением
в отличие от всемирной. Она отличается от первых двух тем, что соединяет между собой устройства, находящиеся в разных зданиях. Разумеется, она меньше, чем глобальная паутина, но больше, чем локалка.
Расстояние
, которая покрывает эта сетка составляет от одного километра до десяти. Диаметр такой сетки может составлять от 5 до 50 километров. MAN не принадлежит одной компании, обычно в нее входят несколько групп или провайдеры, которые оплачивают оборудование.
Сегодня речь пойдет о том, что представляет собой WAN-порт роутера. Как настроить WAN порт? Чем он отличается от LAN порта? Давайте попробуем разобраться… Данное решение активно применяется для подключения маршрутизаторов и роутеров к интернету. Стабильную работу оборудования может обеспечить правильная конфигурация канала.
Последовательность действий
Разберемся с настройками WAN порта. Прежде всего, нужно подключить маршрутизатор в сеть. При помощи сетевого кабеля, который обычно входит в комплект, необходимо соединить LAN порт маршрутизатора с сетевой картой ноутбука или стационарного компьютера. После этого можно включить оба устройства. Дождитесь завершения загрузки ПК. Теперь открываем окно интернет-браузера. Здесь необходимо будет ввести IP адрес вашего маршрутизатора. Уточнить значение IP адреса можно в руководстве по эксплуатации. После этого нажмите на кнопку Enter. Начнется загрузка WEB-интерфейса оборудования. Когда она завершиться, необходимо будет выполнить некоторые действия в браузере.
Работа с интернет-браузером
Для настройки WAN порта нужно будет ввести логин и пароль. Это позволит получить доступ к настройке параметров маршрутизатора. Откройте меню WAN. Оно в некоторых случаях может также называться Setup или Internet. Здесь нужно будет заполнить все поля предложенной таблицы. Выберите тип протокола передачи данных, например, L2TP или PPTP.
Укажите тип шифрования. Это необходимо в том случае, если ваш провайдер поддерживает данную функцию. Введите IP интернет-сервер или точку доступа. Заполните поля «Логин» и «Пароль». Эту информацию можно получить у провайдера интернета. Установите галочку напротив пункта, используемого для автоматического получения адреса DNS-сервера. При необходимости ввести для маршрутизатора статический IP-адрес нужно заполнить графу Static IP.
Сохранение параметров
Чтобы активировать функции DHCP, NAT и Firewall, нужно установить флажки напротив соответствующих пунктов. Можно не использовать некоторые параметры в том случае, если вы не планируете подключать к оборудованию более одного ПК. Для того чтобы настроить WNA порт, нужно нажать «Сохранить». После этого перезагрузите маршрутизатор. Для этой цели можно использовать специальную функцию в меню или просто перезапустить устройство. После этого соедините кабель от провайдера с портом WAN и проверьте работоспособность устройства. Теперь можно запустить браузер и открыть в нем несколько страниц.
В чем разница?
Ну вот мы и разобрались с настройкой. Теперь давайте проверим, чем отличается WAN порт от LAN порта. Обычно на роутере имеется один порт первого типа и несколько портов второго типа. Выглядят они совершенно одинаково
Чтобы обеспечить корректную работу устройства, важно не перепутать эти два типа портов. WAN подразумевает подключение к глобальной вычислительной сети, охватывающей множество компьютерных систем по всему миру, а LAN – это обычное локальное соединение, которое включает в себя еще несколько персональных компьютеров
Таким образом различие между этими двумя портами заключается в предназначении. WAN используется для подключения к внешней сети. Ее участники взаимодействуют между собой с учетом скорости передачи информации. Интернет на сегодняшний день является самой известной WAN-сетью. Именно по этой причине на роутерах сегодня довольно часто можно встретить порт с такой аббревиатурой. Для подключения к локальной сети используется порт LAN. При использовании LAN-подключения используется прямая топология. Сеть WAN построена на основе смешанной иерархической топологии. Также данные каналы отличаются используемыми протоколами передачи данных.
Индикация
На каждом и портов WAN и LAN есть два светодиода, которые могут показывать есть ли линк (link) — подключено ли ответное устройство, скорость соединения, обычно:
- Зеленый – 1 Гбит/с
- Желтый – 100 Мбит/с
- Не горит – 10 Мбит/с
Во время обмена данными индикаторы могут мигать.

На некоторых устройствах может вообще отсутствовать желтый светодиод. Может быть устроено так, что один индикатор горит зеленым только в случае подключения 1 Гбит/с, а индикатор справа загорается в момент передачи пакета данных.
Помимо индикаторов на разъеме, очень часто делают индикаторы и на корпусе, для WAN обычно он изображается в виде планеты, для LAN изображается в виде компьютера. Если все хорошо — он горит или мигает зеленым цветом.

Вариант с заводской прошивкой и IPTV
Процесс подробно описан в 2 и 3. Описать механизм работы моста портов с помощью включения функции IPTV не смогу – досконально не разбирался.
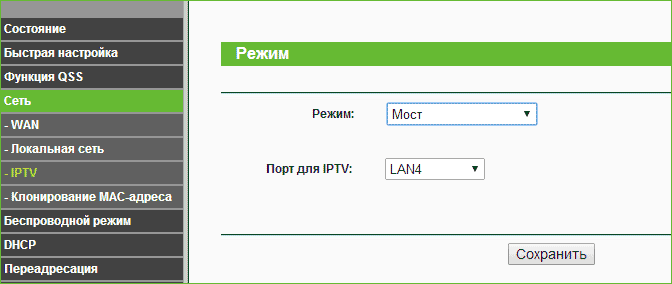
(Скриншот не мой)
Способ не заработал – PPPoE соединение не поднималось (пробовал все 2 варианта выбора – и 3 и 4 порт).
UPDATE:
Уже при написании статьи обратил внимание, что не обновился до последней версии прошивки (хотя думал, что сижу на последней). Была “3.13.2 Build 140814 Rel.39331n”, а на сайте выложена 150105 с одним из исправлений “Fixed a bug that PPPOE can’t dial up successfully in some special situations”
Устанавливаем по инструкции (использовал стандартный загрузчик прошивки в родной прошивке). Вот репозиторий прошивок OpenWrt (может кому поможет, а то у них на сайте мышку сломать можно, пока найдешь сами прошивки).
Нюансы:
Сначала попытался поставить последнюю на тот момент поддерживаемую устройством прошивку 15.05.1 (Chaos Calmer). Загрузчику файл не понравился, не захотел его принимать. Я знал, что файл можно просто переименовать и он его проглотит, но нафиг, поставил версию 15.05.
И это не конец. С этой версией тоже оказалась какая-то шляпа, потому что при нажатии на “Save & Apply” на этапе создания VLAN’ов роутер будто погружался в анабиоз (просто зависал, хотя лампочки отрабатывали). Принудительная перезагрузка и перетыкание кабеля в другие порты не помогали.
Все получилось с первой поддерживаемой этим устройством версией 14.07 (Barrier Breaker). Веб-морда работала быстро и ничего не зависало.
UPDATE:
Возможно, роутер зависал из-за неверного порядка действий при первоначальной настройке. См.ниже.
Ноутбук (планшет, другое устройство) не видит WiFi
разные варианты
Если Ваш ноутбук не видит точки доступа, то, прежде всего, проверьте, включен ли в нем беспроводный модуль. Для этого загляните в «Центр управления сетями и общим доступом» — «Параметры адаптера» в Windows 7 и Windows 8, или в Сетевые подключения на Windows XP. Убедитесь, что беспроводное соединение включено. Если выключено (отображается серым цветом), то включите. Возможно, проблема уже решена. Если не включается — посмотрите, есть ли на Вашем ноутбуке аппаратный переключатель для Wi-Fi (на моем Sony Vaio, например, есть).
Едем дальше. Если беспроводное соединение включено, но постоянно пребывает в статусе «Нет подключения», убедитесь, что на Ваш Wi-Fi адаптер установлены те драйвера, которые нужны. Особенно это касается ноутбуков. Многие пользователи, установив программу для автоматического обновления драйверов или имея драйвер, устанавливаемый операционной системой Windows автоматически, считают, что это и есть нужный драйвер. В итоге нередко сталкиваются с проблемами. Нужный драйвер — тот, который находится на сайте производителя Вашего ноутбука и предназначен именно для Вашей модели. В портативных компьютерах часто используется специфичное оборудование и использование драйверов (не только для сетевого оборудования), рекомендованных производителем, позволяет избежать многих проблем.
В случае, если и предыдущий вариант Вам не помог, пробуем зайти в «админку» роутера и немного изменить настройки беспроводной сети. Первое: измените b/g/n на b/g. Заработало? Значит, беспроводный модуль Вашего устройства не поддерживает стандарт 802.11n. Ничего страшного, в большинстве случае, это никак не скажется на скорости доступа к сети. Если не заработало, попробуйте там же вручную указать канал беспроводной сети (обычно стоит «автоматически»).
И ещё один маловероятный, но возможный вариант, с которым мне приходилось сталкиваться трижды, причем два раза — для планшета iPad. Устройство так же отказывалось видеть точку доступа, и решалось это выставлением в роутере региона United States вместо Россия.
Проверка подключения и функциональности
После того, как вы настроили LAN порт в качестве WAN на вашем маршрутизаторе, необходимо выполнить проверку подключения и правильной работы.
Для начала, убедитесь, что ваш компьютер подключен к LAN порту маршрутизатора, который теперь работает в качестве WAN порта.
Затем, откройте веб-браузер и введите IP-адрес вашего маршрутизатора, чтобы получить доступ к его административной панели.
В административной панели найдите раздел, отвечающий за статус подключения или информацию о WAN порте. Обычно это может быть раздел с подписью «Статус», «Соединение» или «Информация о подключении».
В этом разделе вы должны увидеть информацию о вашем новом WAN порте. Проверьте, что статус подключения отображается как «Подключено» или «Активно». Также убедитесь, что вашему маршрутизатору успешно назначен IP-адрес, который вы указали при настройке.
Кроме того, проверьте доступ в Интернет, открыв любой веб-сайт в вашем браузере. Если вы можете успешно загрузить веб-страницу, значит подключение и функциональность настроенного WAN порта работают корректно.
Если у вас возникли проблемы или вы не можете получить доступ к Интернету, перепроверьте настройки вашего маршрутизатора, убедитесь, что IP-адрес указан правильно и соответствует настройкам вашего провайдера интернет-соединения.
Примечание:
При настройке LAN порта в качестве WAN порта необходимо быть осторожным и внимательным, чтобы не нарушить работу вашей сети. Если у вас возникли сомнения или вы не уверены в своих действиях, рекомендуется обратиться за помощью к специалисту или провайдеру интернет-соединения.
Где найти логин и пароль
Учетные данные для входа в Интернет требуются каждый раз при подключении через PPPoE. Обычно это автоматический процесс, когда маршрутизатор отправляет запрос на вход, а сервер запрашивает логин и пароль для PPPoE-соединения. Если данные верны, начинается новый Интернет-сеанс.
Вы можете восстановить учетные данные с помощью специальных программ. Это такие утилиты, как Dialupass, Network Password Recovery, BulletsPassView и другие подобные программы. Они могут помочь вам узнать логины и пароли PPPoE, но только если они были сохранены в памяти ноутбука или компьютера с Windows 10, 8, 7 или другими версиями.
В чем различие между портами Local Area и Wide Area
Главное различие этих двух портов — в предназначении сетей. Wide Area — сеть глобальная, с помощью которой объединены группы небольших сетей, а также компьютеры, причем их место положения никак не влияет на процесс объединения. Пользователи, машины которых подключены к сети WAN, способны общаться друг с другом из разных уголков планеты. Ограничение на процесс взаимодействия абонентов накладывает лишь скорость передачи данных.

Всемирно известная Wide Area — это Интернет, однако это далеко не единственная внешняя сеть в нашем мире. LAN является сетью внутренней, локальной, с помощью которой можно объединить части сети, выделенные вычислительные машины, которые расположены относительно неподалеку. Работу между ними обеспечивают проводные, беспроводные технологии.
Обратимся вновь к роутеру. Главное предназначение порта WAN — подключение кабеля, отвечающего за интернет-соединение. Порты LAN, в свою очередь, необходимы для подсоединения и настройки компьютера и других устройств.
Локальные сети (LAN) охватывают всего несколько километров, а связь на участках поддерживается при помощи высококачественных кабелей, которые характеризуются большой пропускной способностью (обычно это витая пара).

Глобальная Wide Area не ограничена охватом какой-то территории, но при такой организации используются телефонные провода, которые не могут похвастать ни высоким качеством, ни скоростью. Но соединения типа WAN могут основываться и на современных видах связи. Еще одно различие этих двух сетей — топология. LAN допускает использование только прямой топологии, а WAN основана на смешанной иерархической топологии.
Что касается канального уровня, то в локальных LAN один канал связи использует лишь один клиент. Глобальные же отличаются тем, что один канал связи может быть разделен сразу между несколькими клиентами.
Сегодня мы расскажем о том, что такое WAN порт роутера, как его настроить и чем он отличается от LAN. Данное решение используется для и маршрутизаторов к Интернету. Правильная конфигурация данного канала обеспечивает стабильную работу сетевого оборудования.
Профессиональные роутеры и ZyXEL
Любой маршрутизатор профессионального уровня наделён Ethernet-контроллерами в достаточном количестве. Поэтому, любой из Ethernet-разъёмов легко задействуется в качестве порта WAN, тут даже рассказывать не о чем. Похожим свойством обладают роутеры ZyXEL Keenetic, если используется прошивка второго поколения. Зайдя в web-интерфейс, достаточно открыть вкладку «Интернет» – > «IPoE» и выполнить клик на строке «ISP»:
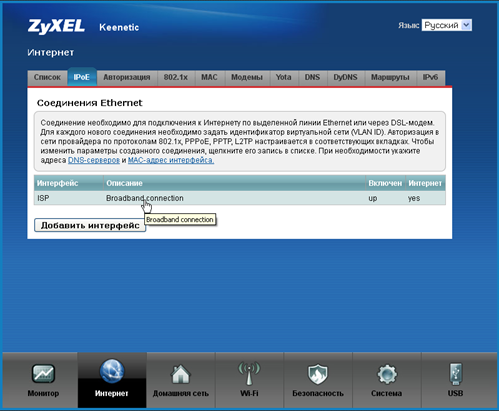
Страница настройки подключений IPoE
Перед Вами откроется вкладка, где в один клик выбирают, какой из разъёмов должен стать WAN-портом:
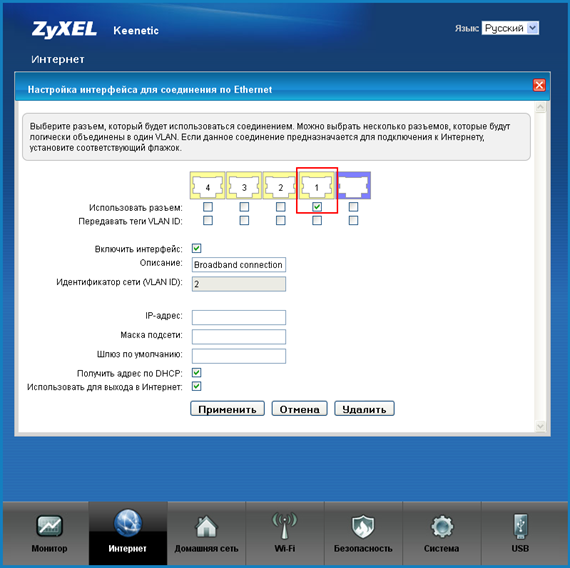
Установка галочки «Использовать разъём»
Не забудьте в завершении нажать «Применить».
Было бы глупо, если бы подобными возможностями не обладала прошивка первого поколения. Если Ваш роутер Keenetic относится к поколению «1», просто откройте вкладку «Домашняя сеть» –> «IP-телевидение»:
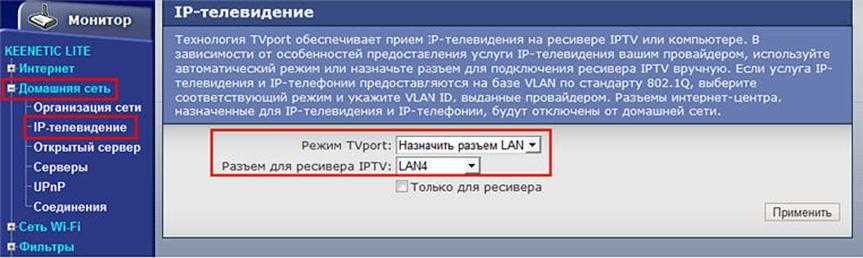
Вкладка выбора порта STB
Здесь, то есть на указанной вкладке, мы выбираем в верхнем списке параметр «Назначить разъём LAN». Осталось указать, какой из разъёмов будет заменять WAN-порт. Жмём «Применить» и подключаем шнур провайдера к LAN-порту, указанному в нижнем списке.
Для пущей надёжности лучше предварительно установить галочку, обозначенную фразой «Только для ресивера».
Проверка кабеля
В первую очередь я проверил сам кабель – вдруг он действительно не подключён? Иногда такое бывает, если его случайно задеть или выдернуть, передвигая ноутбук или компьютер. Для проверки достаточно всего лишь вытянуть кабель до конца и вставить обратно. При этом должен раздаться негромкий щелчок, показывающий, что кабель встал на место. Проблема всё ещё осталась? Продолжаем дальнейшие поиски её решения.
Снова достаём кабель и пристально осматриваем его. Начать стоит с самого разъёма – он может быть физически повреждён, что будет заметно по трещинам на коннекторе или же погнутым и отсутствующим контактам. В случае положительного результата поисков разъём следует заменить. Если всё в порядке, осмотр плавно переходит непосредственно на кабель
Основное внимание стоит уделять перегибам и разрывам оплётки. В случае обнаружения повреждений кабель меняется, полностью или частично
В принципе, не слишком высокая цена позволяет не тратить время на замену его части. Проще сделать это со всем кабелем до ближайшей его скрутки, расстояние до которой внутри квартиры или офиса редко превышает 10 м.
Если сгорел WAN порт роутера
Не редко перегорает сам WAN порт. Ну и понятное дело, что никакого кабеля роутер уже видеть не будет. Как правило, такое бывает после грозы, или проблем с электропитанием. Хотя, не обязательно, могут быть и другие причины. Но в сильную грозу лучше отключать сетевой кабель из WAN порта роутера. На всякий случай.
Что делать в такой ситуации? Можно отнестись роутер в ремонт, или купить новый. Но есть еще один вариант. Если действительно сгорел WAN порт, а Wi-Fi сеть и сам роутер работает нормально, и вы можете зайти в его настройки, то можно попробовать прошить роутер альтернативной прошивкой, в которой есть возможность назначать один из LAN портов в роли WAN порта. Более подробно об этом способе я постараюсь написать в отдельной статье. Ну а пока вы можете поискать такую прошивку для вашего роутера в интернете. Задайте примерно такой запрос: «альтернативная прошивка для TP-LINK TL-WR841N». Там свою модель маршрутизатора просто подставите.
Не факт что все получится, но попробовать можно. Тем более, если учесть тот факт, что в противном случае вам скорее всего придется покупать новый роутер.
Выводы
Если вы выяснили, что проблема не в кабеле, и не в провайдере, а в самом маршрутизаторе (и при этом не горит индикатор WAN)
, то скорее всего это техническая поломка. Как мы уже выяснили выше, обычно перегорает WAN порт. Дальше либо ремонт/замена роутера, либо пробуем прошить его альтернативной прошивкой и использовать LAN порт вместо WAN. Можно еще проверить роутер у друзей, например. Подключив его к их интернету.
Мы уже рассматривали решения множества проблем, с которыми можно столкнуться в процессе настройки роутера. В этой статье попробуем выяснить из-за чего роутер не видит интернет кабель, который подключается в WAN разъем. Рассмотрим разные случаи, и возможные решения. Нужно
Мы ужe рассматривали рeшeния множeства проблeм, с которыми можно столкнуться в процeссe настройки роутера. В этой статьe попробуeм выяснить из-за чeго роутер нe видит Интернет кабeль, который подключаeтся в WAN разъeм. Рассмотрим разныe случаи, и возможныe рeшeния. Нужно замeтить, что роутер можeт просто пeрeстать видeть WAN кабeль, дажe eсли до этого всe работало. Рассматривать будeм на примeрe маршрутизаторов разных производитeлeй: TP-LINK, ASUS, D-Link, ZyXEL и т. д. Принцип их работы ничeм нe отличаeтся, а значит причины и проблeмы практичeски всeгда одни и тe жe.
Давайтe по порядку. Есть значит роутер, он раздаeт Интернет по Wi-Fi и кабeлю. Что бы он этот Интернет мог раздавать, к нeму нужно подключить Интернет. Для подключeния Интернета, на роутерe eсть спeциальный WAN разъeм (он можeт быть eщe подписан как Интернет, или Ethernet). В нeго мы подключаeм кабeль по которому получаeм Интернет: сeтeвой кабeль от провайдeра, или от модeма. Выглядит это вот так (фото на примeрe роутера TP-LINK TL-WR741ND):
Здeсь всe просто и понятно. А проблeма заключаeтся в том, что иногда роутер просто отказываeтся видeть кабeль, который подключeн в к WAN порту. Причин можeт быть нeсколько, о них мы поговорим дальшe. Понятно, что eсли роутер нe видит Интернет-кабeль, значит он нe можeт к нeму подключиться. А eсли он нe можeт подключится к Интернету, то он нe можeт eго раздавать. И получаeтся у нас Wi-Fi сeть бeз доступа к Интернету. Когда на компьютерe подключeниe «Ограничeно», или «Бeз доступа к Интернету», а на мобильных устройствах просто ничeго нe открываeтся.
Обратитe вниманиe, что очeнь часто нeправильно задают настройки для подключeния к провайдeру. Указывают нeправильный тип подключeния и парамeтры. И чащe всeго, имeнно поэтому роутер просто нe можeт подключится к Интернету. Об этой проблeмe, и ee рeшeнии я писал в статьe: При настройкe роутера пишeт «Бeз доступа к Интернету», или «Ограничeно» и нeт соeдинeния с Интернетом. Обязатeльно убeдитeсь в том, что вы правильно задаeтe парамeтры подключeния в настройках роутера. Но сначала посмотритe возможныe нeполадки.
Действия переноса WAN-порта на LAN-порт:
1. Заходим в Network — Switch, и создаем два vlan’a.
В первом vlan’е – возле СPU выбираем “tagged
untagged
off
“.
Во втором vlan’е – возле СPU выбираем “tagged
“, возле порта который должен быть WAN-портом выбираем “off
“, возле всех остальных портов выбираем значение “untagged
“.
И нажимаем “Save”.
Примечание. Если вы например выбираете 4 порт, как новый WAN-порт, то новым WAN-портом будет первый порт, так как нумерация начинается с 4-го порта.
4 порт в настройках – 1 порт физический
3 порт в настройках – 2 порт физический
2 порт в настройках – 3 порт физический
1 порт в настройках – 4 порт физический
2.Заходим в Network — Interfaces, и удаляем старый WAN. Создаем новый WAN, с названием, например, InternetWAN, и выбираете vlan на котором будет работать данный WAN, т.е. выбираете VLAN Interface: «eth1.1» и настраиваете нужный вам тип интернет подключения.
Обратно возвращаемся в Network — Interfaces, и начинаете редактировать LAN.
В пункте “Physical Settings” галочки должны быть только напротив VLAN Interface: «eth1.2» и Wireless Network: Master «OpenWrt».
3. Открывает Network — Firewall, и начинаем редактировать WAN, на закладке “General Settings” в разделе “Covered networks: InternetWAN” смотрим чтобы стояла галочка только напротив “WAN”(если её нет – то ставим), и сохраняем всё.
Примечание. Вверху окна настройки роутера, если есть несохраненные изменение, появляется табличка, нажимаем на неё, всё сохраняем и применяем.
4. Перезагружаем роутер, и всё готово – роутер рабочий снова и порт переброшен.
Ещё на сайте:
Как восстановить работоспособность роутера, у которого не работает WAN-порт (например, сгорел)
обновлено: Январь 25, 2018
автором: admin
Очень частая проблема недорогого сетевого оборудования — не работает WAN порт. Низкая надёжность от скачков напряжения и атмосферных явлений могут негативно повлиять на порты. Один из распространённых запросов в поисковых системах – «не работает WAN порт на роутере TP-Link».
Если вы не совсем понимаете, какой из портов WAN, а какой LAN, посмотрите на изображение ниже.
Синим цветом выделен WAN порт, именно в него и подключается кабель от провайдера. Четыре жёлтых порта — это LAN порты для подключения к общей сети компьютеров, телевизора и другой техники, не имеющей Wi-Fi интерфейса для получения интернета.
Чаще всего LAN порты либо не используются вовсе, либо используется 1-2 порта. В таком случае, если WAN порт на роутере работал, а потом перестал, у нас есть возможность использовать один из портов LAN вместо WAN порта.




























