Основные проблемы при изменении пароля на роутере
Многие сисадмины выделяют несколько проблем, из-за которых действия по смене пароля могут затянуться на несколько часов вместо пятнадцати минут. Одной из самых распространенных ошибок — это надпись в окне браузера «страница не найдена». Это может происходить из-за нескольких факторов:
- Плохое интернет соединение, благодаря которым происходит настройка. Могут быть установлены не те драйвера или же прекратили действие адаптеры. Также это возможно по причине бракованного или битого интернет-кабеля или же, быть может из-за подключения не в тот разъем: этой темой стоит поинтересоваться отдельно, потому что сзади на роутере разъемов много, а подключать подачу интернета можно только в один.
- Неправильные настройки соединения. Из-за отсутствия настройки автоматического получения IP-адреса интернета не будет, соответственно не факт, что роутер распознает вообще другие устройства в окружении.
- Одной из наиболее распространенных проблем является попытка получить доступ к настройкам по неправильному IP-адресу. Если пользователь не знает, какой адрес указывать, чтобы войти в консоль настроек, стоит посмотреть на наклейку на боку или же на нижней части роутера. Если наклейка стерлась от времени или просто потерялась, можно взять инструкцию: в ней также рассказано обо всех необходимых характеристиках устройства.
- Или просто зайти и посмотреть стандартные логины и пароли роутеров по умолчанию >
- Редко, но бывает так, что на страницу нельзя войти из-за поломки в самом роутере: чаще всего такие ситуации происходят на этапе первой настройки, когда роутер можно сразу же пойти и обменять в магазине по чеку, поэтому стоит быть осторожным, такие ситуации встречаются тоже.
Выберите тип шифрования
После входа в настройки Wi-Fi роутера D-Link DIR-300 через телефон, вам необходимо выбрать тип шифрования для защиты вашей сети.
Шифрование – это процесс преобразования информации с использованием определенного алгоритма, чтобы предотвратить несанкционированный доступ к вашей Wi-Fi сети.
На роутере D-Link DIR-300 доступны следующие типы шифрования:
- WEP (Wired Equivalent Privacy) – это устаревший метод шифрования, который обеспечивает низкую степень защиты вашей сети. Рекомендуется использовать более современные методы шифрования.
-
WPA/WPA2 (Wi-Fi Protected Access) – это более надежный метод шифрования, который обеспечивает высокую степень безопасности вашей сети. Для настройки пароля с выбором этого типа шифрования, вам необходимо выбрать один из следующих режимов:
- WPA-Personal – режим, в котором нужно ввести пароль вручную. Рекомендуется использовать сложный пароль, содержащий буквы верхнего и нижнего регистра, цифры и специальные символы.
- WPA2-Personal – улучшенная версия WPA-Personal, которая обеспечивает еще большую степень безопасности.
- WPA2/WPA Mixed Mode – режим, в котором поддерживаются оба режима безопасности: WPA2 и WPA. Рекомендуется использовать этот режим, если устройства в вашей сети не поддерживают WPA2.
Выберите наиболее подходящий для вас тип шифрования, чтобы защитить вашу Wi-Fi сеть.
Настройка D-Link DIR-615
D-Link dir-615 E4
D-Link DIR 615 K1 ver 1.3.x
D-Link dir-615 AIR
Для того, что бы попасть в веб-интерфейс роутера, необходимо открыть ваш Интернет браузер и в строке адреса набрать 192. 168.0.1, Имя пользователя
— admin
, Пароль
— admin
(при условии, что роутер имеет заводские настройки, и его IP не менялся).
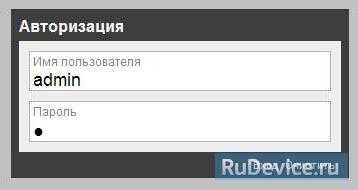
В целях безопасности рекомендуется сменить заводской пароль.
По умолчанию: Логин admin
, пароль admin
.
В интерфейсе роутера необходимо зайти во вкладку Система (System)
, меню Пароль администратора (Administrator password)
.
В поле Пароль (New Password)
введите новый пароль.
В поле Подтверждение (Confirm Password)
повторите новый пароль.
Затем нажмите кнопку Сохранить (Save Settings)
.
После этого, роутер предложит повторно зайти в его настройки.
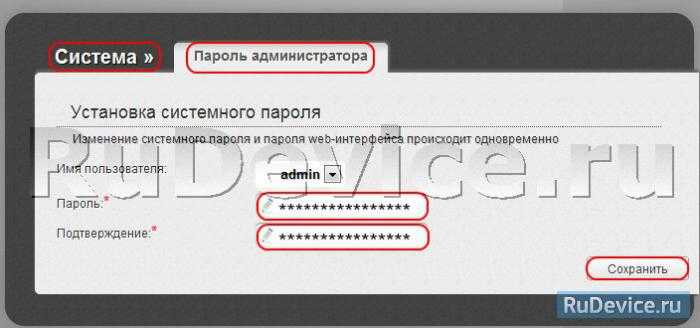
На странице Расширенные настройки
; выберите Сеть
; ⇒WAN
;.
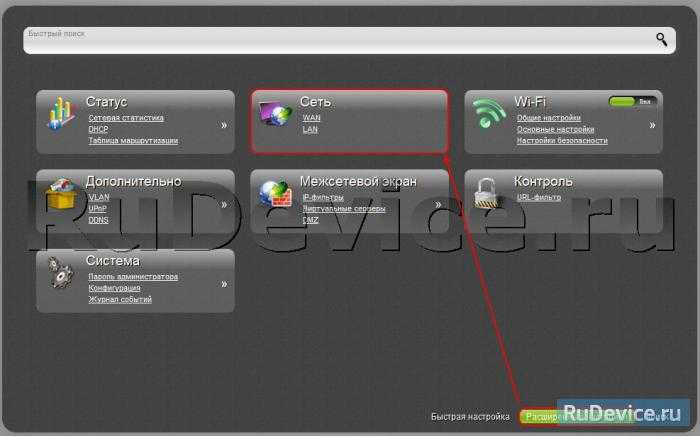
Нажмите на кнопку Добавить.
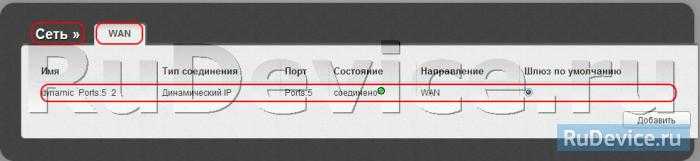
- В поле Тип соединения:
выберите PPPoE - В поле Порт
выбираем WAN-порт — он там указан как Port 5
. -
Имя пользователя:
Ваш логин из договора -
Пароль:
Ваш пароль из договора -
Подтверждение пароля:
повтор пароля -
Алгоритм аутентификации:
Auto -
Keep alive
— ставим галочку для постоянного подключения -
MTU
— поменяйте значение на 1450 или меньше
В поле Разное
проверьте, чтобы стояли галочки NAT
и Сетевой экран
.
Если провайдер предоставляет услугу интернет телевидения, поставьте галочку Включить IGMP
.
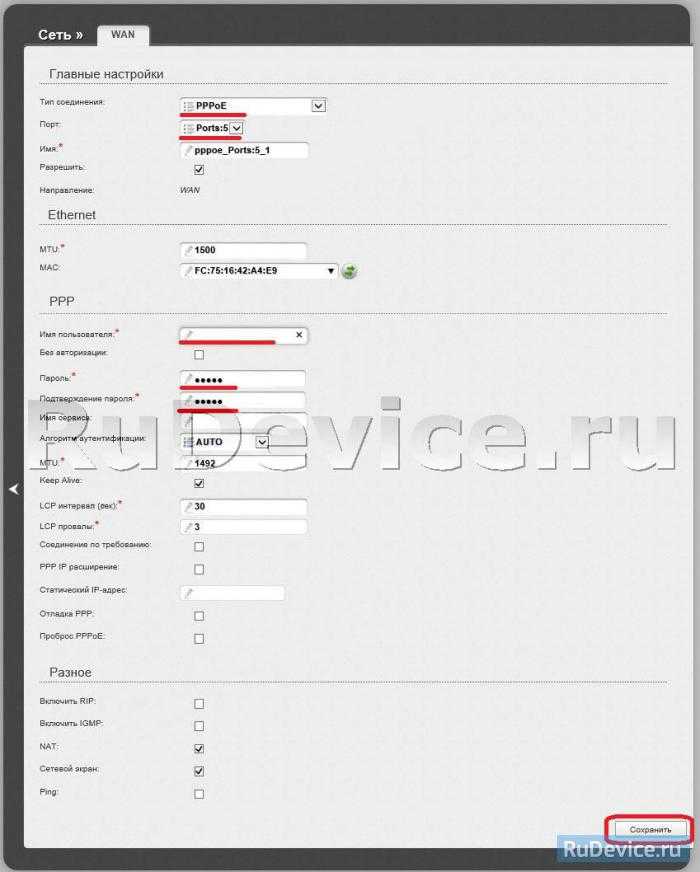
- В поле Тип соединения:
выберите L2TP + Динамический IP - В поле Порт выбираем WAN-порт — он там указан как Port 5.
-
Имя пользователя:
Ваш логин из договора -
Пароль:
Ваш пароль из договора -
Подтверждение пароля:
повтор пароля -
Адрес VPN-сервера:
пропишите адрес VPN-сервера провайдера -
Алгоритм аутентификации:
Auto -
Keep alive
— ставим галочку для постоянного подключения -
MTU
— поменяйте значение на 1450 или меньше
В поле Разное
проверьте, чтобы стояли галочки NAT
и Сетевой экран
.
Если провайдер предоставляет услугу интернет телевидения, поставьте галочку Включить IGMP
.
Нажмите Сохранить
;.
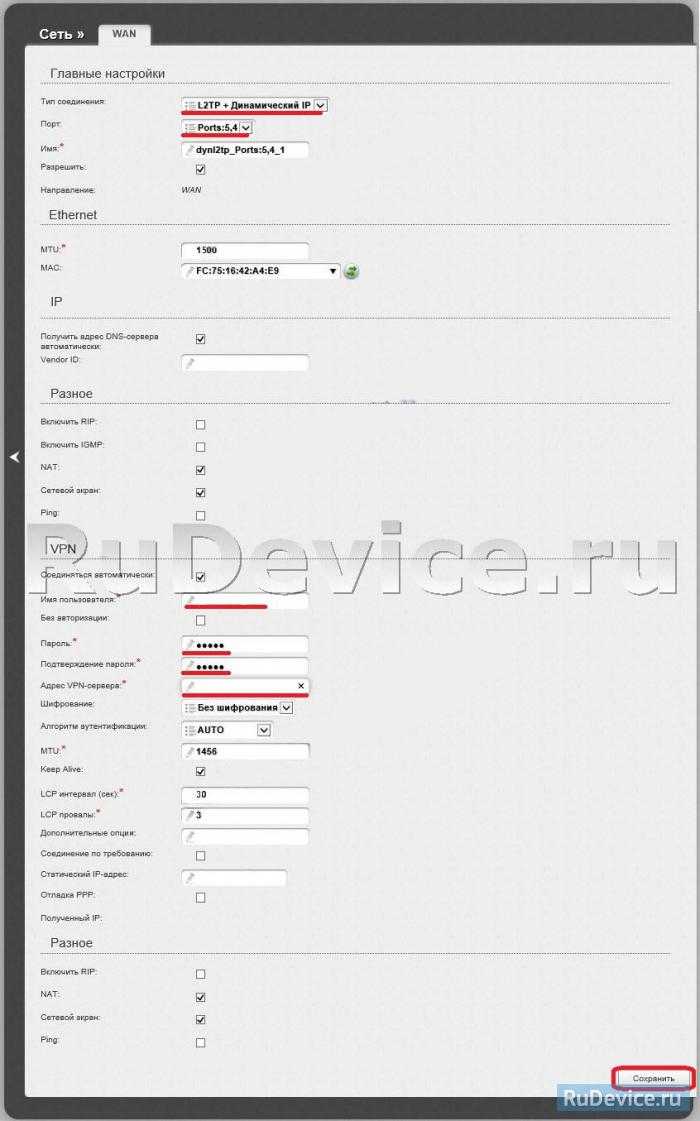
- В поле Тип соединения (Connection Type):
выберите PPTP + Динамический IP - В поле Имя
вводим название подключения (можно не менять) -
Имя пользователя:
Ваш логин из договора -
Пароль:
Ваш пароль из договора -
Подтверждение пароля:
повтор пароля -
Соединяться автоматически:
ставим галочку -
MTU
поменяйте значение на 1450 или меньше -
Алгоритм аутентификации:
Auto -
Keep alive
— ставим галочку для постоянного подключения - Сохраняем настройки кнопкой Save
кнопкой Перезагрузка
перезагружаем роутер.
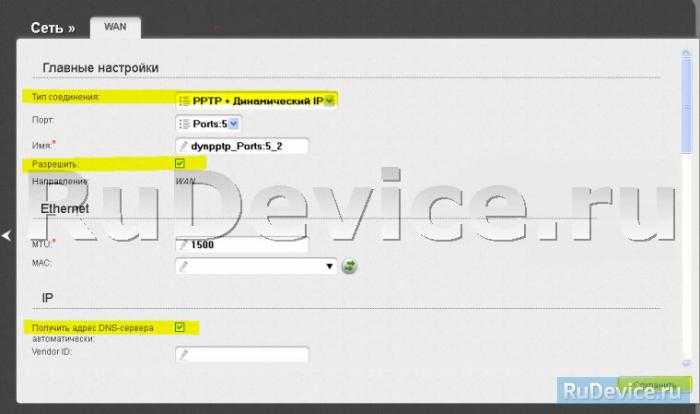
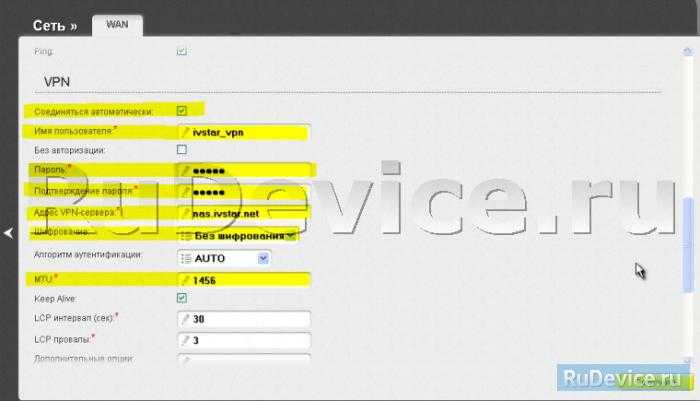
1. Со страницы расширенных настроек заходим во вкладку Wi-Fi
, выбираем пункт Основные настройки
; и устанавливаем желаемое имя беспроводной точки доступа SSID
. После этого нажимаем Изменить
;.
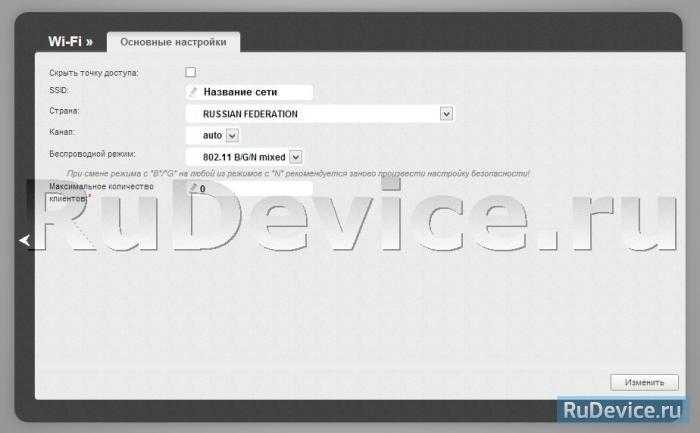
2. После этого рекомендуется также установить пароль на Вашу беспроводную сеть. Для этого зайдите в настройки безопасности Wi-Fi, выберите тип авторизации (рекомендуется WPA2/PSK), а затем введите любой пароль не менее 8 символов — это поможет защитить Вашу беспроводную сеть от несанкционированного доступа. Сохраните сделанные изменения.
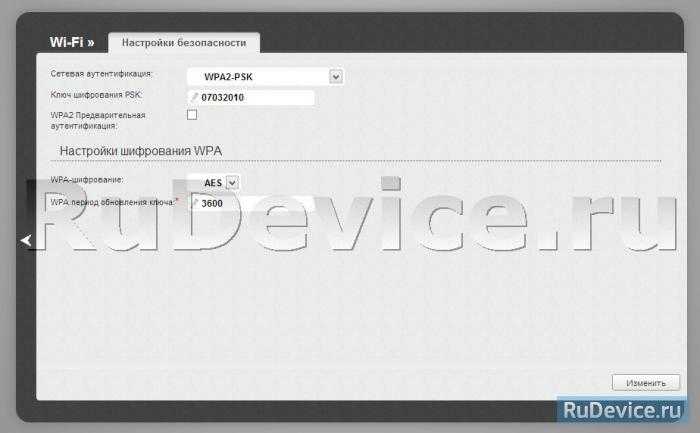
Вот и все: теперь можете попробовать использовать интернет по беспроводному Wi-Fi соединению с ноутбука, планшета или любого другого оборудования.
Если подключение создано правильно и проблем со стороны провайдера нет, то в графе «Сетевая информация
«, Статус подключения WAN
будет написано подключено и Ваш ip-адрес.
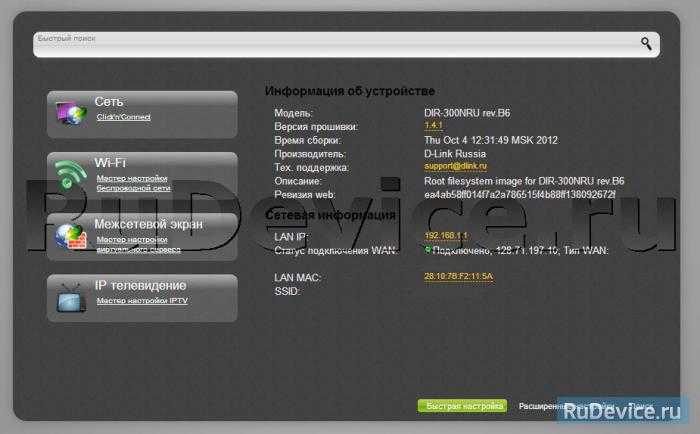
После проведения настроек, рекомендуется сохранить их, чтобы в случае возникновения проблем, можно было их восстановить. Для этого необходимо зайти во вкладку Система
,меню Конфигурация
.
- Выберите сохранение текущий конфигурации, Для сохранения текущих настроек роутера Файл с настройками будет сохранен в указанное место на жёстком диске.
- Для восстановления настроек из файла, необходимо нажать и выбрать Загрузка раннее сохранённой конфигурации в устройство
, указать путь к файлу с настройками, затем нажать кнопку.
Англоязычная версия
Видео с наглядными инструкциями тут:
Нужно выбрать пункт «Настройки» («Setup») и нажать на строчку «Настройки сети» («Wireless Settings»). По вашему запросу откроется новое модальное окно, в котором следует выбрать пункт «Ручная настройка беспроводной сети» («Manual Wireless Network Setup»).
Тогда заполняем данными требуемые строчки и можно начинать пользование беспроводной сетью. В строке «Защищенная настройка Wi-Fi» («Wi-fi Protected Setup») стоит убрать галочку со строчки: «Включить» («Enable»). Таким образом, вы избежите проблем с аппаратами, не поддерживающими технологию. В последнем пункте «Pre-Shared Key» вписываем сетевой ключ.
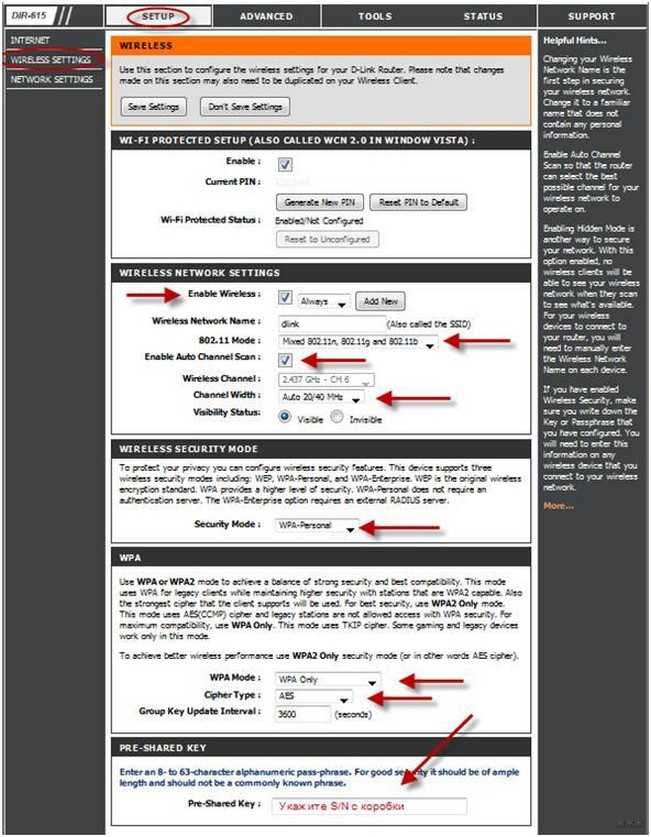
После установки параметров нажимаем кнопку: «Сохранить настройки» («Save Settings»). Затем маршрутизатор автоматически перезагрузится и возможно будет работать с ним.
Сохранение нового пароля и перезагрузка роутера
После ввода нового пароля на странице «Настройки безопасности» не забудьте сохранить изменения, чтобы они вступили в силу.
Чтобы сохранить новый пароль, нажмите кнопку «Применить» или «Сохранить настройки» внизу страницы «Настройки безопасности». Обычно эту кнопку можно найти в конце страницы или в правом верхнем углу.
После сохранения роутер перейдет в режим применения новых настроек. Это может занять несколько секунд. Во время этого процесса не рекомендуется выключать роутер или проводить другие действия.
Когда роутер перезагрузится, новый пароль будет активирован. Теперь вы можете подключаться к WiFi сети с использованием нового пароля.
Не забудьте обновить настройки подключения на всех устройствах, которые будут использовать новый пароль для доступа к WiFi сети.
В случае, если вы забыли новый пароль или столкнулись с проблемами после его изменения, вы можете выполнить сброс настроек роутера до заводских параметров и повторить процесс настройки WiFi сети заново.
Зависит ли процедура смены пароля от модели роутера
Нередки ситуации, когда универсальный алгоритм не подходит к роутеру, так как в настройках каждой модели предусмотрены свои нюансы. Между тем, справиться с поставленной задачей можно с помощью других пошаговых инструкций, разработанных для самых популярных марок сетевого оборудования.
TP-Link
Одним из самых качественных и востребованных продуктов рассматриваемого сегмента по праву считаются Wi-Fi-маршрутизаторы TP-Link, которые славятся не только своей надежностью, но и простотой настройки.
И обычно для смены пароля на таком роутере необходимо ввести в адресную строку браузера путь доступа 192.168.0.1, пройти авторизацию, перейти в подменю Wireless/Wireless security и вбить новый пароль PSK с обязательной последующей перезагрузкой в меню System Tools, для чего нужно будет кликнуть по виртуальной клавише Reboot.
Huawei
После введения адреса 192.168.100.1 и конфигурации telecomadmin/admintelecom или root/admin, необходимо перейти в раздел WLAN, прописать в поле SSID Name название собственного соединения и новый пароль PSK с обязательным кликом по кнопке Apply. Сохранение конфигурации в этом случае также будет производиться в общем настроечном меню кликом по клавише «Save Configuration».
ASUS
Открытие меню маршрутизаторов этого производителя производится через доступ 192.168.1.1 и введение данных Admin/Admin, после чего следует перейти в раздел «Беспроводная сеть» и подраздел «Метод проверки подлинности» с прописыванием ключа WPA2-Personal. А закрепляет результат проведенных изменений клавиша «Изменить».
D-Link
Доступ к настройкам этой продукции обычно осуществляется по пути 192.168.0.1 или 192.168.1.1, после чего выполняется переход в меню Wireless Setup – Wireless Security – Pre-shared key, где прописывается другой PSK-ключ с дальнейшим кликом по OK и Apply.
ZyXEL
Переход к настройкам для этого роутера происходит по стандартному пути 192.168.1.1 с дальнейшим введением кода admin в поля для логина и пароля и изменением ключа в подменю «Сеть Wi-Fi» – «Безопасность». Выбирать нужно защиту стандарта WPA2-PSK, после чего производится подтверждение внесенных данных и перезагрузка устройства.
Tenda
Практически аналогичные предыдущим действия следует совершить и в этом случае, с незначительной разницей по Web-интерфейсу (192.168.0.1) и настроечным меню (переход к WPA2-PSK производится по пути “Wireless Settings – Security”), после чего производится клик по OK и перезапуск системы.
MikroTik и Ubiquiti
Шифрование в маршрутизаторе MicroTik выполняется по цепочке Wireless-Security Profiles – General с обязательным указанием любого профильного имени с соблюдением стандарта WPA2-PSK.
Если же использовать Ubequiti, то в этом случае прописывается стандартный доступ 192.168.1.1 с дальнейшим переходом в Main и изменением его заводских стандартов шифрования.
ZTE
Универсальная схема для всей линейки сетевого оборудования этого бренда предполагает введение Web-интерфейса 192.168.1.1, логина/пароля admin/password и дальнейшее следование по цепочке WLAN-Multi-SSID Settings – SSID Name-Submit-Security с пропиской шифра WPA2-Personal возле соответствующего Authentication Typr окна.
Sagemcom
Вход в систему роутера осуществляется по аналогичному предыдущему алгоритму, тогда как изменение пароля производится в меню настроек WLAN с дальнейшим переходом в основной его подраздел, пункт «Безопасность» – SSID – Mixed WPA2/WPA-PSK – WPA/WPAI-пароль и вписыванием нового ключа. Для сохранения этих данных необходимо кликнуть по «Применить» и совершить перезагрузку.
Altel 4G
Для настройки этого оборудования можно вписывать не только цифровой шифр (в данном случае актуальной является комбинация 192.168.0.1), но и путь m.home, который следует вбивать сразу после http://.
Затем вводится пароль password и выполняется переход в систему и ее настройки Wi-Fi-доступа, где можно будет поменять ключ напротив SSID-окна с дальнейшим тапом по команде «Применить».
Специалисты рекомендуют менять шифрование тогда, когда начинает постоянно мигать индикация оборудования, падает трафик без изменения условий тарификаций или происходит его частое провисание и сбои.
Смена заводского пароля
Приобретая, новое устройство, первое что необходимо выполнить каждому пользователю, в обязательном порядке сменить ключ авторизации. Этот шаг очень важен, поскольку установив надежный ключ доступа к веб-интерфейсу, тем самым перекрываются пути для мошеннических действий со стороны злоумышленников. Через страницу параметров роутера D-link dir 615 можно не только разузнать нужный ключ для wi-fi, но и похитить пользовательскую информацию доступа к услугам провайдера интернета.
Часто, после покупки роутера, менеджеры по доставке заранее изменяют пароль в настройках на серийный номер (S/N) точки доступа. Этот номер всегда указывается на заводской коробке и дублируется на фирменном лейбле устройства. Использовать этот номер в качестве кода авторизации очень удобно, так как он уникален, сложен в подборе, а потерять его просто невозможно.
Теперь, когда все ключи введены, остается лишь сохранить измененные значения путем нажатия кнопки «Сохранить настройки (Save Sattings)». Затем роутер D-link dir 615 перезагрузит страницу параметров и предложит зайти заново, используя новые параметры входа.
IPTV
Почти все российские провайдеры дают возможность просмотра TV на экране ПК. Этот режим не нуждается в настройках. А вот настройка приставки необходима. В блоке «Дополнительно» — «VLAN» и на новом экране вкладка LAN.
Здесь сбрасываем флажок порта, к разъему которого подсоединена приставка.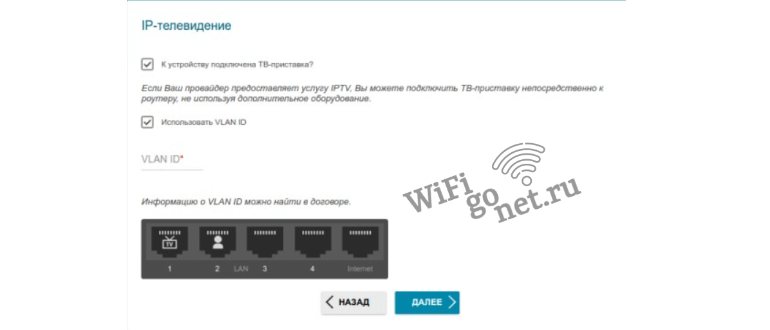
Дальнейшие настройки определяются провайдером. Иногда сделанных настроек достаточно, а иногда, как в случае с Ростелекомом, понадобится настройка порта.
Детали настроек прописаны в договоре, где упоминается термин VlanID.
Если VlanID есть, то на странице VLAN жмем «Добавить» и прописываем данные их договора.
Например:
- название — TV;
- тегированный порт — WAN;
- VLANID — 14 (дает провайдер);
- нетегированный порт — port3.
IPTV настроено.
Изменение пароля в разделе «Security»
Для того чтобы изменить пароль на WiFi роутере D-Link DIR-615, необходимо выполнить следующие шаги:
- Откройте веб-браузер и введите IP-адрес роутера в адресной строке. По умолчанию IP-адрес роутера D-Link DIR-615 — 192.168.0.1. Нажмите Enter, чтобы перейти на страницу входа.
- Введите логин и пароль для доступа к роутеру. По умолчанию логин — admin, пароль — пустое поле. Нажмите кнопку Войти.
- В левой панели на странице настройки роутера найдите раздел «Security» или «Безопасность». Нажмите на него, чтобы перейти к настройкам пароля.
- На странице настройки безопасности найдите поле «Password» или «Пароль». Введите новый пароль для WiFi сети.
- Повторите новый пароль в поле «Confirm Password» или «Подтвердите пароль». Это нужно для проверки правильности ввода.
- Нажмите кнопку «Save» или «Сохранить», чтобы применить изменения.
После выполнения всех этих шагов пароль на WiFi роутере D-Link DIR-615 будет успешно изменен. Убедитесь, что вы запомнили новый пароль, чтобы иметь доступ к сети.
Особенности производителей
Вышеуказанная инструкция сформирована на практике, с которой сталкивается большая часть пользователей. Однако считаю необходимым отметить особенности наиболее популярных моделей wifi роутеров.
Как сменить пароль на Wi-fi роутере Tp-link
Открываем браузер и переходим на страницу с IP-адресом 192.168.0.1 (а также это может быть 192.168.1.1), для входа в кабинет используем логин/пароль – admin. В меню слева выбираем в «Беспроводной режим»→ «Защита беспроводного режима». Выбрав поле «Пароль беспроводной сети» вы можете посмотреть действующий пароль или задать новый. По умолчанию в роутере выбран режим «WPA/WPA2», на нем остановимся. «Версию» и «Шифрование» оставьте без изменений. Далее прокрутите страницу вниз и нажмите «Сохранить».
Как поменять пароль на Wi-fi роутерах MikroTik и Ubiquiti
Чтобы задать на беспроводном маршрутизаторе MikroTik пароль нужно:
- Открыть раздел “Wireless”;
- Выбираем “Security Profiles”;
- Переходим во вкладку “General”;
- В поле “Name” указываем имя профиля (любое);
- В «Authentication Types» выбираете “WPA2 PSK”;
- Пароль для Wi-Fi роутера указывается в строке “WPA2 Pre-Shared Key”;
- Нажимаем на кнопку “ОК”.
В роутерах Ubiquti установлен заводской пароль/логин «ubnt», в качестве IP-адреса используется комбинация 192.168.1.1. После введения данных открывается раздел «Main». Изменения в настройку беспроводной системы производятся в разделе «Wireless», расположенной рядом с главной.
Как поменять пароль на Wi-fi роутере Huawei
Как и в предыдущих моделях заходим в браузер. Вводим один из предложенных адресов в поисковую строку. После того, как открылась страница администратора выполняем следующий алгоритм:
“Settings” – “System” – “Modify Password” – “Current password”
Затем введите прежний пароль (заводской или тот, который задали сами, по желанию). В нижние две строчки вписываем новый пароль, после чего нажимаем “Apply”.
Как сменить пароль на роутере Asus
В браузере переходим на страницу настроек по IP-адресу 192.168.1.1, авторизуемся (указывая логин – admin, пароль – admin), выбираем в кабинете дополнительные настройки и далее заходим в раздел «Беспроводная сеть» — «Общее». В поле «Предварительный ключ WPA» меняем шифр и сохраняем изменения нажатием «Применить».
Как поменять пароль на Wi-fi в роутере Keenetic
В личном кабинете интернет-страницы роутера переходим в раздел “Управление” – “Пользователи и доступ”. Дальше придумываем, запоминаем (записываем) и два раза указываем новый пароль. Вы можете посмотреть пароль, нажав на кнопку в виде глаза в поле ввода. После чего сохраняем настройки. В дальнейшем, при входе в настройки нужно будет вводить уже новый пароль. Имя пользователя – admin.
Смена пароля Wi-fi на роутере Sagemcom
По уровню сложности интерфейса страницы настройки данного производителя можно поставить на одно из первых мест среди всех марок. Для того, чтобы поменять пароль Wi-fi на роутере Sagemcom Вам необходимо:
- В главном меню открыть раздел Сеть – WLAN | Безопасность;
- В правой части окна отобразятся параметры безопасности сети WiFi роутера;
- Сменить пароль можно в строчке под названием “Общий ключ”.
- Прописываем там новый шифр;
- Нажимаем кнопку “Применить”.
Tenda
Замена пароля на беспроводном маршрутизатор данной фирмы ничем не отличается от алгоритма предыдущий производителей. В настройках выбираем «Wireless Setting» (или «Безопасность беспроводной сети»), в строке WiFi Password заменяем ключ доступа, после этого нажимаем «ОК».
Как поменять пароль на Wi-fi роутере Ростелеком
Чтобы сменить пароль Wi-fi роутере Ростелеком:
- Заходим в настройки маршрутизатора, используя адрес 192.168.1.1 или 192.168.0.1;
- Вводим логин admin и пароль admin или 1234;
- В разделе WLAN, выбираем пункт «Безопасность»;
- В поле «WPA/WAPI пароль» вводим новые данные;
- Нажимаем «Сохранить».
Более подробную инструкцию смотрите в видеоинструкции ниже.
Смена пароля Wi-fi на роутере Zyxel
Для замены пароля на роутере Zyxel необходимо ввести следующие данные (и перейти по следующим вкладкам):
- Адрес – 192.168.1.1
- Логин и пароль – admin
- Строка смены пароля – Сетевой ключ ASCII
Как сменить пароль на Wi-fi роутере Altel 4G
Заходим в раздел Настройки – Настройки безопасности выбираем пункт “Пароль”, вписываем любой удобный надежный пароль и нажимаем “Применить“.
Как зайти в настройки роутера и настроить подключение Ростелеком PPPoE
Примечание: если ранее вы для входа в Интернет запускали на компьютере подключение Ростелеком или Высокоскоростное подключение, отключите его на время настройки и не подключайте после нее: роутер сам будет устанавливать данное подключение. Если же оно будет запущено на компьютере, то на других устройствах Интернет работать не будет.
Для того, чтобы зайти в настройки Wi-Fi роутера D-Link DIR-615, запустите любой браузер и введите в адресной строке 192.168.0.1, на открывшейся странице вам будет предложено ввести логин и пароль для входа в настройки роутера. (Если по указанному адресу ничего не открывается, см. )
.
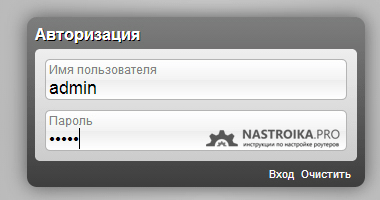
Стандартные логин и пароль для D-Link DIR-615 M1, K1 и K2 — admin и admin соответственно.
После правильного ввода вы окажетесь на главной странице настроек DIR-615 (если же вас снова «выбросило» на окно ввода логина и пароля, значит они были введены неправильно, либо изменены ранее: если вы не знаете их, сбросьте роутер на заводские настройки).
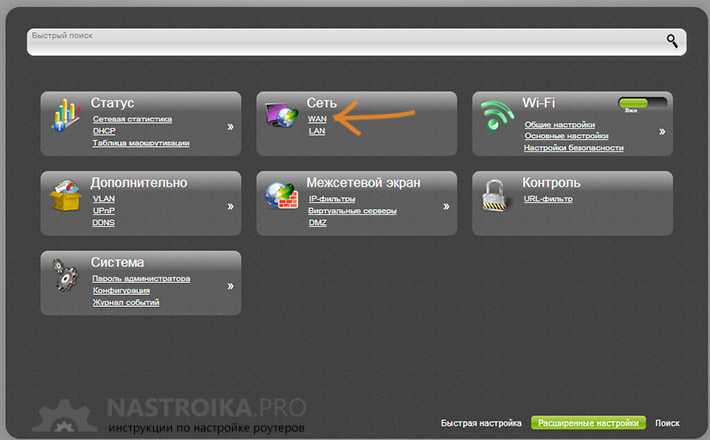
Откроется страница со списком подключений, в котором будет находиться одно единственное подключение с динамическим IP адресом. Кликните по нему мышью, и вы попадете в настройки параметров этого подключения, которые следует изменить для работы с Интернетом Ростелеком.
Необходимо ввести следующие значения параметров:
- Тип соединения — PPPoE (именно его использует Ростелеком)
- Имя пользователя — логин для Интернета Ростелеком.
- Пароль, подтверждения пароля — пароль для входа в ростелеком.
Нажмите кнопку «Сохранить». После этого снова откроется страница со списком соединений, причем вновь измененное будет «разорвано». Также вверху страницы вы увидите индикатор, оповещающий о том, что сделанные настройки нужно сохранить. Сделайте это.
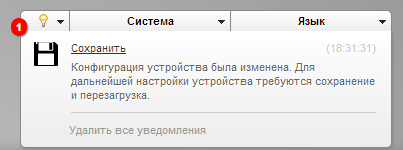
Теперь обновите страницу со списком подключений и, если все было проделано правильно, вы увидите, что статус подключения изменился на «Соединено». Теперь Интернет на компьютере доступен.
Шаг 3. Настройка Wi-Fi
1. Во вкладке «SETUP», кликаем меню «WIRELESS SETTINGS».
2. В разделе «WIRELESS NETWORK SETTINGS» делаем постоянно активным Wi-Fi модуль, поставив галочку в поле «Enable Wireless».
3. В поле «Wireless Network Name» указываем название беспроводной сети. Название может быть любым, удобным для вас.
4. В поле «Enable Auto Chanel Scan» должна стоять галочка, которая делает возможным автоматический поиск наименее загруженной радиочастоты вещания.
Для ручных настроек снимаем галочку и в поле «Wireless Chanel» выбираем нужный канал.
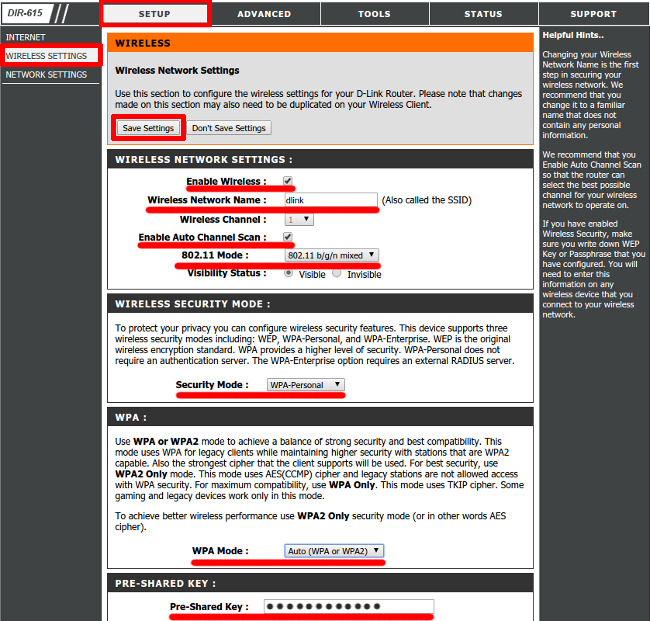
5. В поле выборов режима работы беспроводного адаптера «802.11 Mode» выбираем режим «802.11 b/g/n mixed».
Данный режим позволит подключаться двум типам устройствам – поддерживающих и не поддерживающих n-стандарт.
6. В разделе «WIRELESS SECURITY MODE», устанавливаем тип-шифрования в поле «Security Mode» выбираем «WPA-Personal».
7. В разделе «WPA», выбираем версию протокола шифрования, в поле «WPA Mode» выбираем «Auto (WPA or WPA2)».
Выбор такого режима исключает возникновение проблем с подключением старых устройств, не поддерживающих данный тип шифрования.
8. В разделе «PRE-SHARED KEY», в одноименном поле указываем пароль для получения доступа к Wi-Fi сети.
Пароль должен быть сложным, т.е. длиной минимум 8 символов, содержать буквы и цифры.
Оптимальной длинной пароля является длина 16–20 символов, в таком случае можно ограничиться одними лишь буквами.
9. Для сохранения изменений нажимаем кнопку «Save Setings», она расположена вверху страницы.
Wi-Fi-сеть создана, для того, чтобы установить соединение необходимо вводить пароль, который был введен ранее в поле «Pre-Shared Key».
Включение и присоединение к сети
К DIR-615 может подключаться 4 компьютера для создания сети через разъемы «LAN». Для присоединения к сети необходимо выполнить несколько простых действий:
- Вставить кабель интернет провайдера в разъем «INTERNET» либо «WAN» (в переводе — глобальная сеть) маршрутизатора.
- Если планируется подключение одного или нескольких ПК, то нужно их соединить с разъемами «LAN».
- Включить кабель питания роутера.
- С ноутбука или гаджета войти в сеть Wi-Fi-маршрутизатора (ноутбук можно подключить через разъем «LAN»).
- Открыв браузер, войти в меню настроек, используя адресную строку: 192.168.0.1
- Пройти авторизацию.
Возможные проблемы
Иногда многие пользователи сталкиваются с рядом проблем после сброса. Например, интернет-соединение не восстанавливается, либо устройство вообще перестало работать исправно и т. д.
Решить их поможет простой перезапуск оборудования через Reset. Если подобное действие не помогло, обращайтесь в сервисный центр вашего провайдера для устранения неполадок.
Однако многие проблемы решаются с помощью веб-интерфейса и грамотной первой настройки девайса, следуя прописанным правилам.
Возобновление характеристик производителя на аппарате является необходимой процедурой в случае возникновения неисправностей. Следуя указанным инструкциям, пользователь самостоятельно способен выполнить сбрасывание и первую настройку роутера. А также при возникновении неполадок всегда можно обратиться в сервисный центр.
Вход в настройки роутера
Перед тем, как осуществлять вход в веб-интерфейс, нужно настроить подключение к роутеру. Для подключения к маршрутизатору есть 2 способа – проводной и беспроводной. В первом случае не нужно будет вводить ключ безопасности сети. Рассмотрим его для начала.
Универсальная инструкция по настройке роутеров D-Link под все провайдеры
Чтобы подключиться по проводу, нам понадобится витая пара (или патчкорд). Один её конец нужно вставить в один из портов LAN на задней стороне роутера, другой – в соответствующий разъем на сетевой карте компьютера. Так выглядят разъемы LAN на роутере.

Как видите, их несколько, а рядом есть порт INTERNET (или WAN) для кабеля провайдера. Схема подключения получается следующая:
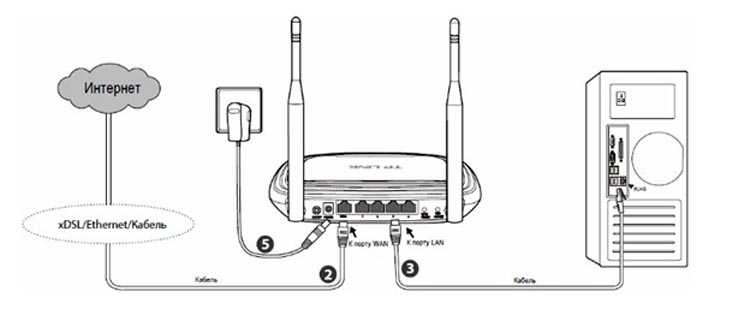
При беспроводном подключении также нет ничего сложного (при условии, что беспроводной режим на роутере включен и вы знаете ключ безопасности, либо он отсутствует). По WiFi к роутеру можно подключиться даже с мобильного устройства. Для этого понадобится включить WiFi на нем, затем в списке сетей выбрать вашу. В названии должно быть полное имя устройство, которое можно посмотреть на корпусе.

После нужно ввести пароль. Если лампочка WiFi не горит, то нужно активировать беспроводной режим, нажав на соответствующую кнопку на корпусе.
![]()

Теперь, когда подключение настроено, можно входить в веб-интерфейс. Для входа нам понадобится IP или веб-адрес. Его нужно ввести в любом удобном браузере на подключенном к домашней сети устройстве. Адреса роутеров D-Link для входа в настройки:
- 168.0.1;
- dlinkrouter.local.
После перехода по адресу вам будет необходимо авторизоваться, чтобы получить доступ к параметрам. Окно авторизации выглядит следующим образом.
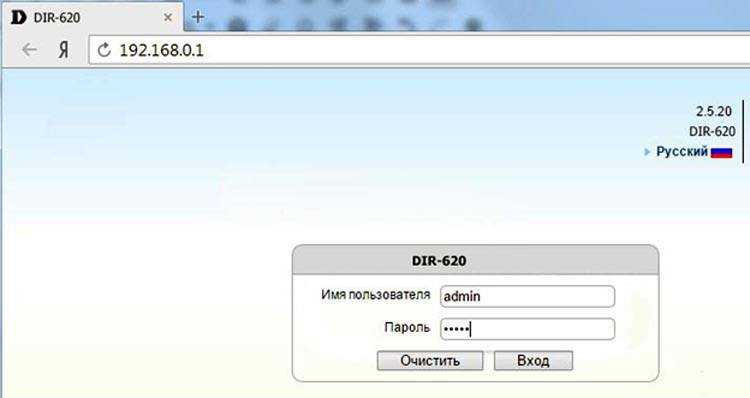
Как правило, стандартная комбинация логина и пароля – admin/admin. Также строка пароля может быть пустой. Если комбинация иная, рекомендуется также посмотреть ее на корпусе устройства.
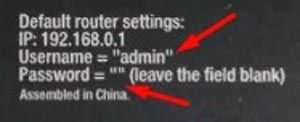






![Настройка роутера d-link dir-615 – подробная инструкция [2020]](http://jsk-oren.ru/wp-content/uploads/3/a/4/3a4f841da1df96580ef7d2a51717ed5a.png)






















