Переустановите драйвер Bluetooth в Windows 10
Здесь как переустановить драйвер Bluetooth в Windows 10 –
1. Проверьте номер версии драйвера.
Шаг 1. Нажмите одновременно горячие клавиши « Win + R », чтобы открыть диалоговое окно «Выполнить». Здесь введите devmgmt.msc и нажмите Enter . Откроется окно диспетчера устройств на экране ПК.
Шаг 2: Он содержит список установленных драйверов устройств и связанную с ними информацию на компьютере. Теперь разверните параметр Bluetooth в списке устройств, дважды щелкнув по нему.
Шаг 3: После этого щелкните правой кнопкой мыши устройство Bluetooth, например Адаптер Bluetooth Realtek или Intel Wireless Bluetooth и выберите в меню пункт Свойства .
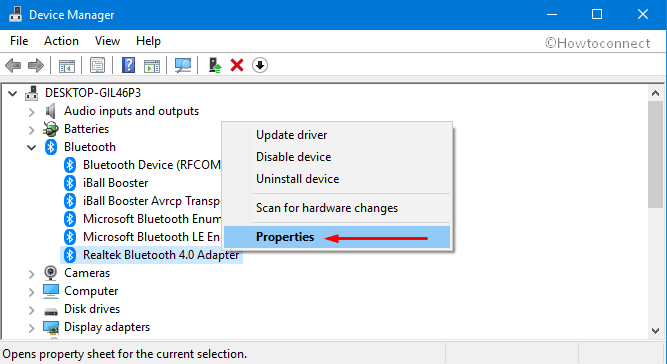
Шаг 4: перейдите на вкладку Драйвер , где вы можете найти подробную информацию.
Шаг 5: Запишите имя и версию вашего беспроводного адаптера Bluetooth, так как это поможет вам загрузить правильный драйвер.
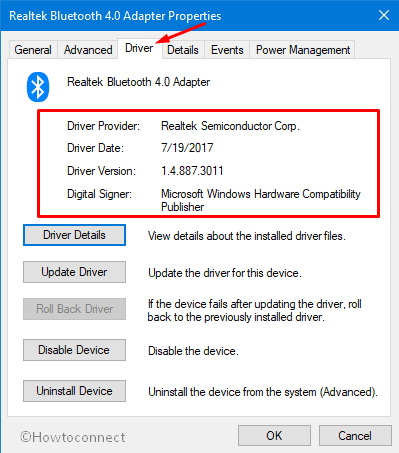
2. Удалите драйвер Bluetooth в Windows 10
Примечание. После удаления текущего драйвера беспроводной сети ваш адаптер Bluetooth перестанет работать, и, следовательно, вы не сможете загрузить новый драйвер, если у вас нет подключения к сети Ethernet. .
Сначала одновременно нажмите логотип WIN и клавишу X , а затем откройте Диспетчер устройств , нажав на соответствующую опцию.
Дважды щелкните на опции Bluetooth, где вы получите все сетевые адаптеры, подключенные к вашему ПК.
Теперь найдите ваше устройство Bluetooth , щелкните его правой кнопкой мыши. Вы найдете опцию Удалить устройство , нажмите на нее. При появлении запроса еще раз нажмите Удалить , чтобы подтвердить удаление выбранного драйвера.
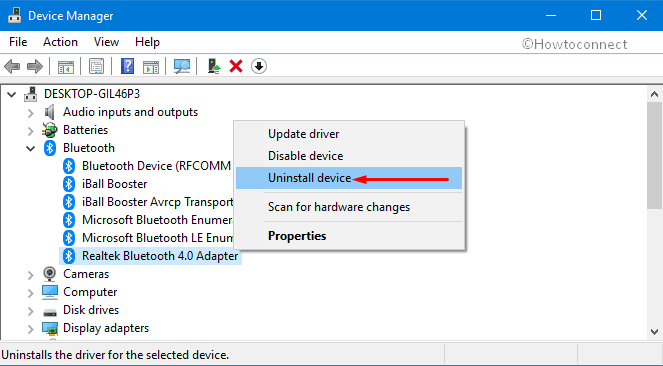
Примечание. Если вы используете более старые версии Windows 10, вы получите параметр «Удалить»..
Когда процесс удаления выбранного драйвера будет завершен, перезагрузите компьютер с Windows 10. Обязательно перезагрузите систему, чтобы в дальнейшем избежать проблем с драйверами.
3. Переустановите драйвер Bluetooth в Windows 10
Перейдите на сайт производителя Bluetooth вашего ПК. Здесь найдите имя вашей беспроводной карты Bluetooth, которое вы записали ранее. Это поможет вам найти правильную версию драйвера Bluetooth.
Найдя нужный драйвер Bluetooth, нажмите ссылку, чтобы перейти на страницу продукта.
Загрузить Драйвер Bluetooth в соответствии с конфигурацией вашей системы на вашем компьютере.
Перейдите в папку Download и дважды щелкните загруженный файл установки нового драйвера .exe . Снова нажмите кнопку Установить , затем нажмите Далее .
После этого следуйте инструкциям на экране, чтобы правильно завершить установку. Наконец, перезагрузите компьютер.
Теперь нажмите значок Bluetooth, расположенный на панели задач, чтобы увидеть все доступные устройства Bluetooth. Надеюсь, ваше устройство Bluetooth переустановится и устройство будет работать правильно.
Примечание. При повторной установке драйвера Bluetooth с вашего компьютера будут удалены все предыдущие устройства Bluetooth и пароль для сопряжения. Теперь вам нужно снова подключить все эти устройства к ноутбуку, выполнив их сопряжение.
Для справки прочтите нашу статью о том, как сопрягать и разрывать сопряжение устройств Bluetooth в Windows 10.
4. Запуск служб Bluetooth
Если вы постоянно возитесь с драйвером Bluetooth, вам следует попытаться проверить, а также запустить службы Bluetooth. Выполните следующую последовательность шагов.
Войдите в командное окно «Выполнить», нажав одновременно горячие клавиши Win + R . Здесь введите services.msc и нажмите Enter , чтобы продолжить. Это немедленно откроет окно “Службы” на вашем ПК.
Теперь перейдите на правую панель и щелкните правой кнопкой мыши Поддержка Bluetooth Служба . В контекстном меню выберите параметр Перезагрузить .
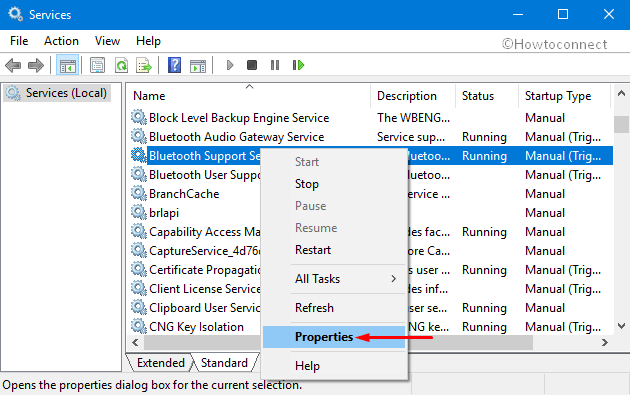
Снова дважды щелкните службу поддержки Bluetooth и позвольте ее диалоговому окну Свойства появиться на экране ПК. Здесь, на вкладке «Общие», измените Тип запуска на Автоматически . Затем нажмите «Применить» и «ОК», чтобы сохранить изменения.
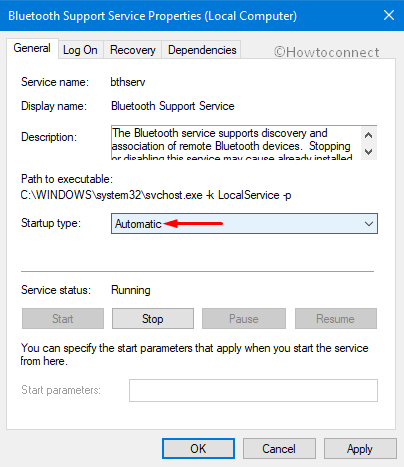
Вы также можете запустить средство устранения неполадок Bluetooth в Windows 10.
Просто внимательно выполните описанные выше простые шаги, и вы сможете довольно легко переустановить драйвер Bluetooth в Windows 10.
Функциональные клавиши
Использование функциональной клавиши (кнопка в верхнем ряду), которая может быть нажата вместе с обычной кнопкой Fn ноутбука, может быть причиной неработоспособности Bluetooth. В данном случае причиной может быть нажатие кошки или случайное нажатие клавиши.
Попробуйте нажать эти клавиши, удерживая клавишу Fn, если в верхнем ряду клавиатуры вашего ноутбука есть клавиши с символом самолета (для авиарежима) или логотипом Bluetooth.
Если только на вашем ноутбуке нет клавиш для включения Bluetooth и авиарежима (почти на всех компьютерах). В некоторых ноутбуках может присутствовать аппаратный переключатель беспроводной связи, который также отключает Bluetooth.
Следует отметить, что эти клавиши не влияют на Bluetooth или Wi-Fi (яркость и громкость можно изменять без драйверов).
Обновите программное обеспечение Windows 11
Проблемы с Bluetooth могут быть вызваны ошибкой в версии Windows 11, которую вы используете. Установка нового обновления — самый простой способ решить эту проблему:
- Перейдите в «Настройки»> «Центр обновления Windows».
- Загрузите и установите все обновления, которые уже есть (для этого потребуется перезагрузка), затем нажмите «Проверить наличие обновлений».
- Через несколько секунд появятся все доступные. Если ничего не отображается, перейдите в «Дополнительные параметры»> «Необязательные обновления» и установите там все, что вы видите.
Но если ничего не доступно и вы уверены, что проблемы с Bluetooth вызваны неисправным обновлением, вы можете удалить его и вернуться к предыдущей версии:
- Перейдите в «Настройки»> «Центр обновления Windows»> «История обновлений».
- Прокрутите страницу вниз и нажмите «Удалить обновления».
- Найдите тот, который был установлен последним, затем нажмите «Удалить», а затем снова «Удалить» для подтверждения.
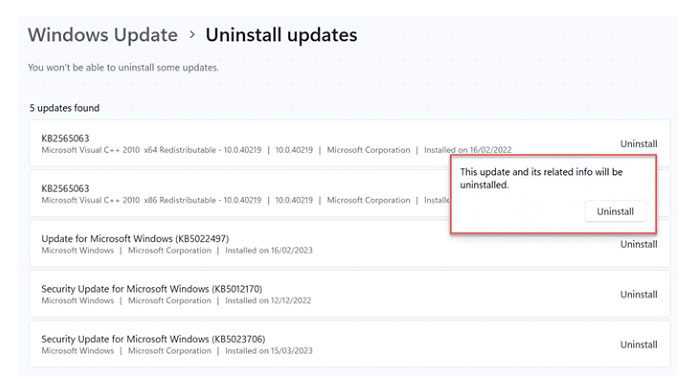
Этот процесс займет несколько минут, и ваше устройство должно автоматически перезагрузиться. Ни один из ваших файлов или настроек не будет затронут.
По крайней мере, одно из приведенных выше решений сможет исправить подавляющее большинство проблем с Bluetooth, с которыми вы сталкиваетесь в Windows 11. Если нет, это, вероятно, связано с подключаемыми вами устройствами, а не с самим компьютером.
Создайте ярлык Bluetooth.
Если вы просто хотите отправлять и получать файлы через Bluetooth, вы можете попробовать этот метод. Этот метод не позволяет подключать устройства Bluetooth, но вы можете отправлять и получать файлы.
Шаг 1: Открыть Проводник файлов с помощью панели задач.
Шаг 2: Теперь нажмите на Этот компьютер из меню слева.
Шаг 3: Идти к С: Драйв.
Шаг 4: Нажать на Окна папка.
Шаг 5: Открыть Система 32 папка.
Шаг 6: Теперь найдите сквирт.
Теперь вы увидите опцию со значком Bluetooth.
Шаг 7: Щелкните по нему правой кнопкой мыши и нажмите Показать больше вариантов.
Шаг 8: Теперь выберите Отправить вариант, а затем выберите «Рабочий стол».
Теперь вы можете использовать этот ярлык на рабочем столе для отправки и получения файлов, но если возникнут проблемы с оборудованием или программным обеспечением Bluetooth, он не будет работать.
Перегрев модуля bluetooth
Каковы различия в скорости радиоинтерфейса Bluetooth между различными версиями?
- Версия Bluetooth 2.x использует скорость передачи данных до 1 Мбит/с. Услуга Dial-Up Networking, используемая в телефонах Nokia, Siemens и других популярных в 2000-х годах брендов с поддержкой 3G-интернета, обеспечивает скорость мобильного интернета до 384 кбит/с. Качественная передача стереозвука на наушники (формат MP3 поддерживает скорость 128-320 кбит/с) полностью укладывается в эти значения. На смену ей пришла технология Wi-Fi Direct, которая позволяет передавать трафик (и файлы через подключение к маршрутизатору) со смартфона на несколько (в режиме “точка-многоточка”) других гаджетов и ПК одновременно на мультимегабитной скорости.
- Начиная с версии 3.0, скорость обмена файлами между устройствами через Интернет, PAN и Bluetooth увеличилась до 24 Мбит/с.
- Как уже упоминалось, версии Bluetooth 4.x используют скорости 75 и 100 Мбит/с, что очень близко к пропускной способности обычного проводного LAN-соединения (стандарт Ethernet 100).
При слабом сигнале модули Bluetooth с радиусом действия 100 метров и более (использующие мощность 150 мВт) часто перегреваются. Надежной связи Bluetooth мешают:
- Экранированные помещения и здания;
- Слишком большое расстояние между устройствами (на пределе, указанном в паспорте Bluetooth-модулей и гаджетов);
- Пренебрежение направленными антеннами при установлении радиолокационного соединения протяженностью в несколько километров;
- Несоответствие внешних антенн и кабелей, используемых на Bluetooth-модулях, оснащенных СВЧ-разъемом для их подключения;
- Другие факторы.
Что приводит к перегреву беспроводных устройств (не только Bluetooth):
- Работа беспроводных модулей в теплую погоду, активация переохлажденного модуля Bluetooth при нескольких градусах мороза в северных условиях.
- Сильные помехи (десятки модулей Bluetooth подключены к USB-концентратору). Как и все радиопередатчики (как таковые) и как все цифровые линии связи, эти модули создают помехи друг другу. Рекомендуется размещать их как можно дальше друг от друга. Это похоже на размещение внешней антенны роутера, раздающего интернет по Wi-Fi, и модема Yota 4G, вставленного в этот же роутер, рядом друг с другом – скорость интернета значительно упадет, особенно если SIM-карта имеет безлимитный тариф с очень высокой скоростью, хотя “мачта” 4G в это время будет значительно разгружена.
Запустите средство устранения неполадок Windows.
Если ни один из вышеперечисленных методов не работает и вы не можете решить проблему, пришло время запустить средство устранения неполадок Windows. Вот как это сделать в Windows 11:
Шаг 1: Нажмите значок Windows на панели задач, чтобы открыть меню.
Шаг 2: Теперь нажмите на Настройки.
Шаг 3: Нажмите на Система слева и выберите Устранение неполадок вариант.
Шаг 4: Теперь нажмите на Другие средства устранения неполадок.
Шаг 5: Отсюда нажмите Бегать на Bluetooth средство устранения неполадок.
Теперь средство устранения неполадок запустится и обнаружит любые возможные проблемы. Он также порекомендует вам курс действий.
Как настроить Bluetooth в Windows 11 на ноутбуке или компьютере
Шаг 1: Проверьте наличие Bluetooth на вашем устройстве
Перед настройкой Bluetooth в Windows 11 необходимо убедиться, что ваш ноутбук или компьютер поддерживает эту технологию. Для этого можно проверить наличие встроенного Bluetooth-адаптера или использовать внешний адаптер, если он не установлен.
Шаг 2: Включите Bluetooth
Для начала настройки Bluetooth в Windows 11 необходимо включить саму технологию. Для этого откройте Панель управления, выберите раздел «Безопасность и сеть», затем «Bluetooth и другие устройства». Там вы найдете кнопку «Включить» рядом с Bluetooth.
Шаг 3: Подключите устройство
Теперь, когда Bluetooth включен, вы можете подключить различные устройства, такие как наушники, клавиатуры, мыши и т. д. Для этого перейдите в раздел «Bluetooth и другие устройства», нажмите на кнопку «Добавить устройство» и следуйте инструкциям на экране.
Шаг 4: Управляйте подключенными устройствами
После успешного подключения устройства через Bluetooth, вы можете управлять ими через раздел «Bluetooth и другие устройства». Там вы найдете список подключенных устройств и сможете изменять их настройки, удалять или добавлять новые.
В общем, настройка Bluetooth в Windows 11 на ноутбуке или компьютере не представляет особых сложностей. Следуя простым шагам, вы сможете быстро подключить и настроить различные устройства через Bluetooth и наслаждаться комфортом работы.
Проверка Bluetooth-устройств
Однако далеко не всегда проблема заключается в самом компьютере
Часто устройства не подключаются как раз из-за того, что не работают, поэтому важно их проверить
Убедитесь, что мышка, клавиатура или наушники включены. Чаще всего они имеют специальный включатель – нажав на кнопку или передвинув переключатель, убедитесь, что начал моргать индикатор включения. Если этого не произошло, устройство, скорее всего, сломано. Кстати, иногда достаточно просто выключить и включить прибор, чтобы он снова нормально заработал.
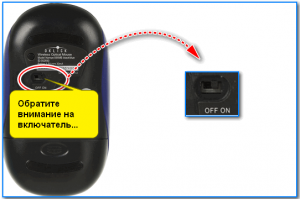
Чтобы проверить работоспособность гаджета, желательно использовать ещё один ноутбук. Попробуйте подключить клавиатуру к другому компьютеру по Bluetooth-соединению. Если здесь все работает отлично, значит, проблема действительно в первом ПК.
Если все же не удается подключиться или же устройство подключается, но не работает, проблему следует искать именно в Bluetooth устройстве – отнести в ремонт или протестировать самостоятельно.
Настройки Bluetooth в Windows 10
Чтобы иметь возможность работать с Bluetooth в Windows 10, у нас есть разные способы его включения, а также отключения, когда мы его не используем. Мы также можем быстро добавлять или удалять связанные устройства.
Включить и выключить
Прежде чем мы сможем добавить такие устройства, как принтеры или наушники, к нашему компьютеру, мы должны убедиться, что они включены. Для этого у нас есть несколько способов.
панель уведомлений
Самый простой способ активировать или деактивировать Bluetooth — через Центр действий к которому мы можем получить доступ с помощью комбинации клавиш «Windows + A» или выбрав значок в форме диалогового окна, который мы находим в крайнем левом углу экрана. панель задач. После открытия мы находим его значок, для которого иногда необходимо расширить список. Один раз нашел, если при нажатии на него он подсвечивается, значит он включен, в противном случае — выключен.
Меню настроек
Эту операцию также можно выполнить из меню настроек, к которому мы можем быстро получить доступ с помощью сочетания клавиш «Windows + I». Затем нажимаем на раздел «Устройства». В новом окне в левой колонке убеждаемся, что у нас отмечена опция Bluetooth и другие устройства. С правой стороны кнопка Bluetooth, отмеченная синим цветом, означает, что она активирована, а если она белого цвета, то она деактивирована. Нажмите на нее, чтобы включить или выключить по своему усмотрению.
Добавляйте и управляйте устройствами
Если мы хотим добавить новые беспроводные устройства, мы можем сделать это, щелкнув правой кнопкой мыши значок Bluetooth, который активирован на панели задач, и выбрав «Добавить устройство Bluetooth».
Мы также можем получить доступ к разделу Bluetooth и других устройств, который находится в меню «Настройки». В обоих случаях мы получим всплывающее окно со списком параметров, откуда мы можем добавлять устройства, передавать файлы через близлежащие устройства и т. д.
Нажмите на Кнопка «Добавить Bluetooth или другое устройство» , что приведет к появлению нового всплывающего окна, в котором мы выбираем Bluetooth. Мы включаем Bluetooth-устройство, которое хотим подключить, и переводим его в режим сопряжения. Дожидаемся появления устройства в списке устройств и выбираем его для сопряжения. Иногда, в зависимости от устройства, нам может потребоваться подтвердить его с помощью PIN-кода, который отображается на экране.
После добавления он будет отображаться в одной из категорий ниже, таких как «Мышь, клавиатура и перо», «Аудио” или “Другие устройства”. Если, когда придет время, мы хотим полностью удалить его, просто нажмите на устройство, а затем нажмите на «Удалить устройство» .
Отправлять или получать файлы через Bluetooth
При активированном Bluetooth можно обмениваться фотографиями, видео или другими типами файлов с другими связанными устройствами, такими как мобильный телефон, планшет или другой компьютер. Для этого после ссылки мы должны нажать на кнопку «Отправлять или получать файлы через Bluetooth» на панели конфигурации.
Точно так же мы можем сделать эту же операцию еще быстрее, щелкнув правой кнопкой мыши значок Bluetooth на панели задач и выбрав «Отправить файл» or «Получить файл» опцию.
Как только это будет сделано, откроется мастер передачи файлов, и нам нужно только выбрать устройство, на которое мы хотим отправить файл, если их несколько. Выбираем, например, мобильный и остается только выбрать файл и отправить его, чтобы потом принять на принимающем устройстве.
Присоединяйтесь к личной сети
Персональная сеть Bluetooth — это технология, которая позволяет нам создавать сеть Ethernet с беспроводными соединениями между мобильными компьютерами, сотовыми телефонами и ноутбуками. Самый быстрый способ присоединиться к сети — щелкнуть правой кнопкой мыши значок Bluetooth на панели задач и выбрать «Присоединиться к личной области». Cеть опцию.
Другой способ сделать это — получить к нему доступ из панели управления. Для этого пишем панель управления в строке поиска меню Пуск и выбираем ее. Позже мы получаем доступ к разделу «Оборудование и устройства», нажимаем «Устройства и принтеры» и, наконец, на «Устройства персональной сети Bluetooth» .
Так или иначе появится окно, где мы можем выбрать устройство, с которым мы хотим установить соединение. Щелкаем по нему правой кнопкой, выбираем подключиться с помощью и нажимаем на прямое подключение или точку доступа.
Обновите или переустановите драйвер Bluetooth.
Драйвер Bluetooth на вашем компьютере помогает Windows обмениваться данными с находящимися поблизости устройствами. Однако, если драйвер устарел, он может работать некорректно. Поэтому лучше всего обновить драйвер Bluetooth до последней версии.
Шаг 1: Нажмите клавишу Windows + S, чтобы открыть меню поиска. Введите Диспетчер устройств в поле и выберите первый появившийся результат.
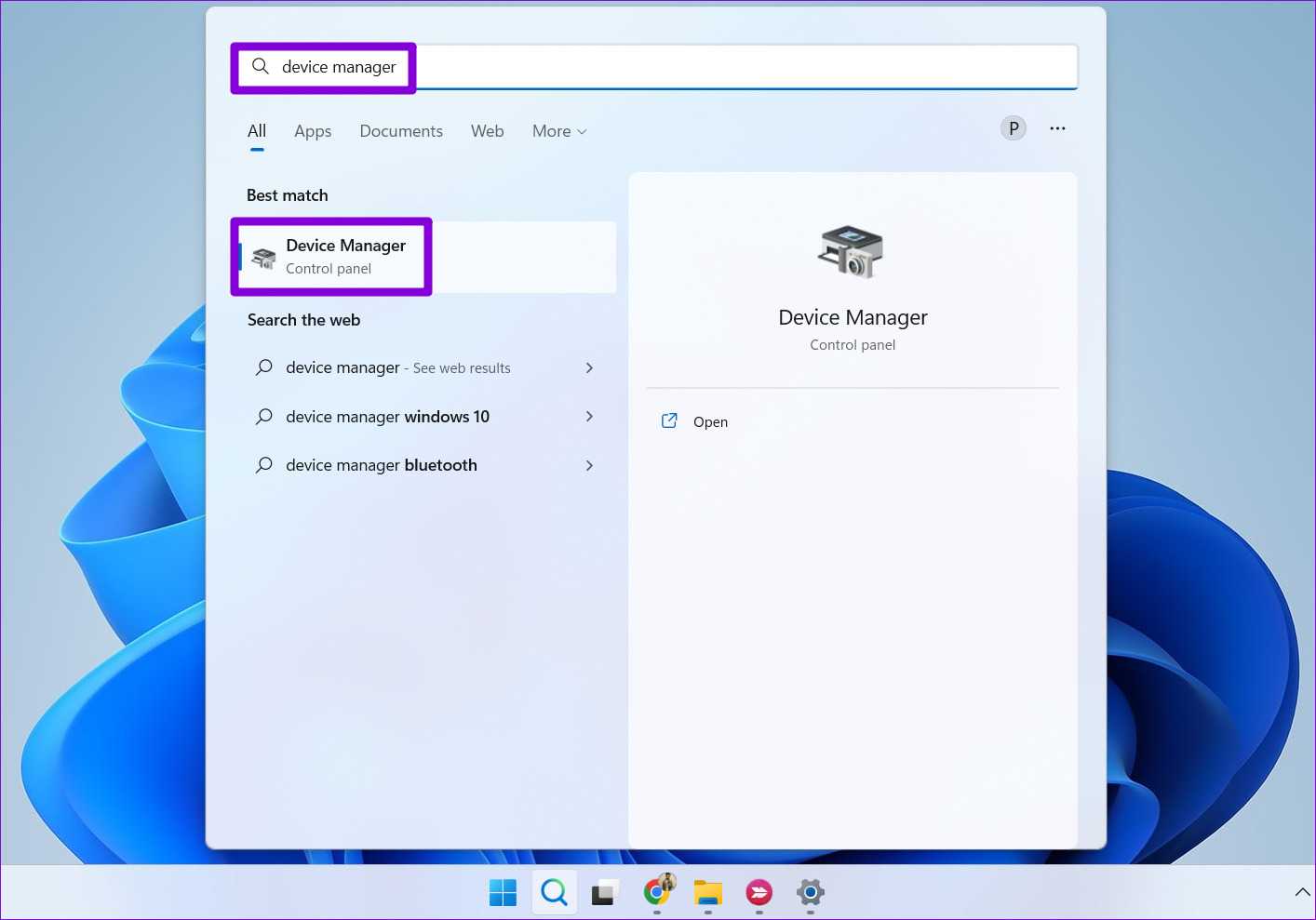
Шаг 2: В окне диспетчера устройств разверните Bluetooth. Щелкните правой кнопкой мыши адаптер Bluetooth и выберите «Обновить драйвер».
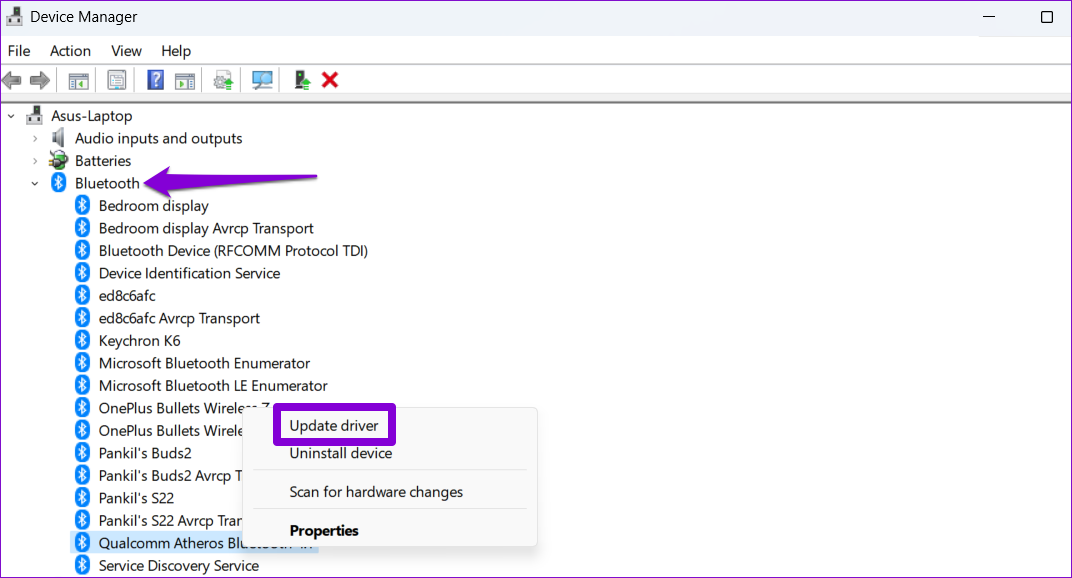
Следуйте инструкциям на экране, чтобы завершить обновление драйвера.
Если обновление драйвера Bluetooth не решает проблему, скорее всего, драйвер поврежден. В этом случае вам необходимо переустановить драйвер Bluetooth на вашем компьютере. Для этого щелкните правой кнопкой мыши адаптер Bluetooth и выберите «Удалить устройство». Затем перезагрузите компьютер, и Windows должна установить отсутствующий драйвер при запуске.
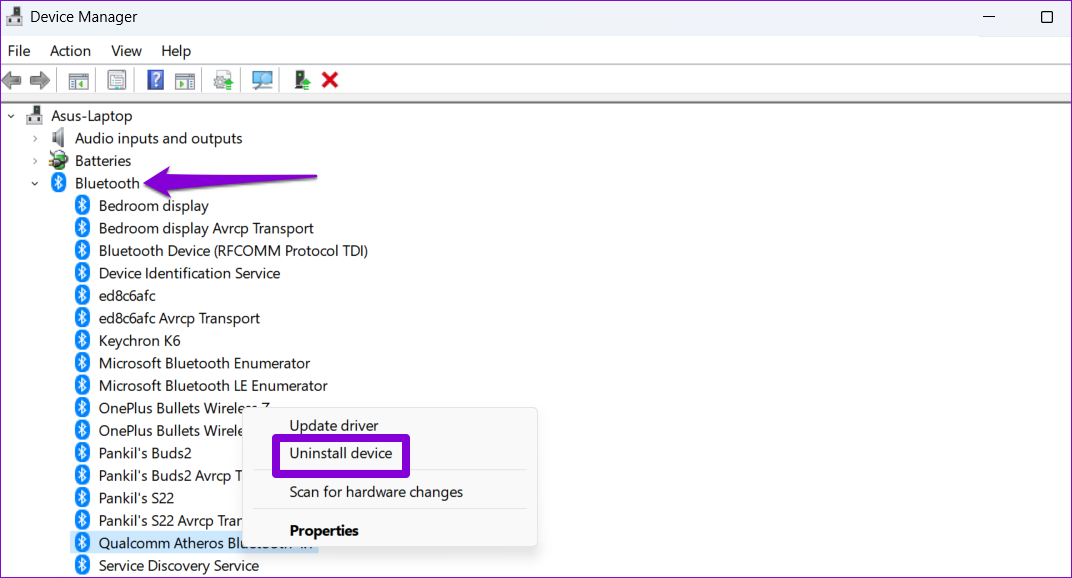
Включение Bluetooth через BIOS
Первый вариант
Разных BIOS большое количество, но структура их похожая. Первое, что нужно сделать, это зайти в BIOS. Выберите пункт «Onboard Device» потом «Set «Bluetooth»». Вы увидите указатель который должен быть в положении «ENABLE».
Второй вариант
- Загрузите ноутбук и нажмите F1, F3, F10 или клавиша Delete (Del) когда увидите логотип загрузки.
- Когда вы находитесь в меню BIOS, выберите опцию «Безопасность».
- Затем выберите «Доступ к порту ввода / вывода»
- Наконец, выберите «Bluetooth» и нажмите «Ввод», чтобы отключить или включить функцию беспроводной связи Bluetooth
- Нажмите F10, чтобы сохранить настройку и выйти из меню BIOS.
Все готово, вот мы и узнали как можно включать Bluetooth на компьютере через BIOS.
Проверьте расстояние и препятствия
Стандарт беспроводной связи Bluetooth предусматривает относительно небольшой радиус действия, порядка 10 метров. Если у вас не получается подключить устройство, убедитесь, что оно находится в зоне действия, при этом такие препятствия, как стены, могут существенно ухудшать амплитуду сигнала.
Не стоит забывать, что Bluetooth работает на частоте 2,4 ГГц, на которой вещает и Wi-Fi сеть, и если обе сети мешают друг другу, это может вызывать конфликты. В подобных случаях для вай-фай можно использовать менее загруженную частоту 5 ГГц, если она доступна, или расположите подключаемое устройство как можно ближе к компьютеру.
Включение адаптера
Алгоритм активации Bluetooth будет меняться в зависимости от того, телефон или другой компьютер не обнаруживается!
На iPhone выберите “Настройки”, а затем “Bluetooth”, это третий пункт. Нажав на значок, вы можете открыть шторку, получить доступ к настройкам и активировать модуль на Android.
Для работы на ноутбуках и компьютерах под управлением Windows 7 необходим “Диспетчер задач” (нажмите Win R) или команда “devmgMt.msc”. Устройство отключено, если его значок выделен серым цветом. Выберите “Включить” из контекстного меню, вызвав его.
Вы нажимаете Fn и одну из функциональных клавиш от F1 до F12 на ноутбуке. В Windows 10 для доступа к центру уведомлений необходимо нажать на значок с изображением иконки интерфейса.
Второй способ предполагает использование кнопки “Пуск” для запуска программы передачи файлов из папки “Стандартная”.
Перейдите в раздел “Устройства” в “Настройках”, затем нажмите: Вкл.
Горячие клавиши
Ноутбуки, оснащенные встроенным адаптером Bluetooth, могут иметь кнопку переключения клавиатуры, которая позволяет включать и отключать функции передачи. Поскольку адаптер является внутренним, Windows 7 не имеет возможности включить или выключить его, удалив его после установки: сочетание клавиш позволяет использовать эту функцию. Вы можете отключить блютуз на ноутбуке, чтобы сэкономить время автономной работы, если вы его не используете. Клавиша быстрого доступа будет содержать логотип блютуз и активируется одновременным нажатием клавиши «Fn» и клавиши быстрого доступа.
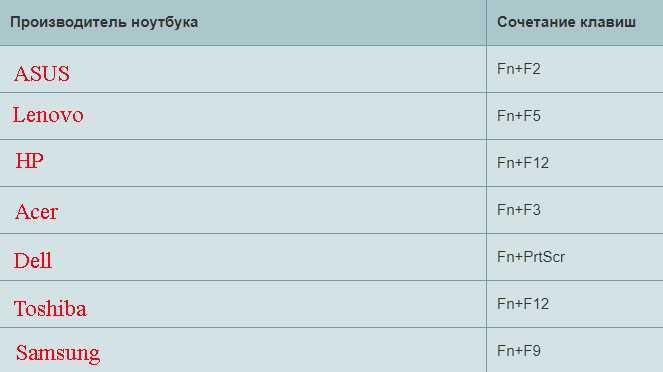
Перезапустите службы Bluetooth
Само устройство Windows 11 — не единственное, что вы можете перезапустить. Вы можете сделать то же самое со службой Bluetooth, которая может решить любые проблемы с ними:
- Используйте Windows + R, чтобы открыть меню «Выполнить», затем введите «services.msc» и нажмите Enter.
- В появившемся окне «Службы» найдите все, что упоминает Bluetooth в алфавитном списке. Всего их должно быть три: Audio Gateway, Support и User Support.
- Дважды щелкните каждый из них, затем установите «Тип запуска» на «Автоматически» и нажмите «Пуск», если он не выделен серым цветом. Нажмите «ОК», чтобы подтвердить
- После того, как все три будут выполнены, перезагрузите устройство.
Включите службу поддержки Bluetooth
Одна из существенных зависимостей, которая может привести к нарушению связи Bluetooth на вашей Windows 11, — это отключенная служба поддержки Bluetooth.
Примечание:: Эта служба не используется для каждого соединения Bluetooth, но вы, скорее всего, не сможете облегчить подключение принтера, если эта служба отключена.
Нам’удалось найти несколько отчетов пользователей, подтверждающих, что проблема была окончательно устранена после того, как они получили доступ к экрану служб и изменили поведение по умолчанию этой службы запуска.
Следуйте приведенным ниже инструкциям для получения конкретных указаний по включению и повторной настройке службы поддержки Bluetooth:
- Нажмите клавиша Windows + R чтобы открыть Запустите диалоговое окно. Далее, введите ‘службы.msc’ внутри текстового поля и нажмите Ctrl + Shift + Enter чтобы открыть Службы экран с доступом администратора.
- Когда система контроля учетных записей пользователей предложит вам, нажмите Да предоставить административный доступ.
- Как только вы окажетесь внутри Службы экран, перейдите в правую часть, прокрутите вниз список служб и найдите Служба поддержки Bluetooth.
- Определив нужную запись, щелкните правой кнопкой мыши на Служба поддержки Bluetooth и выберите Свойства из контекстного меню, которое только что появилось.
- Как только вы’окажетесь внутри Свойства нажмите на кнопку Общие из меню в верхней части, затем измените Тип запуска на Руководство если в настоящее время установлено значение Отключено.
- Далее нажмите на кнопку Пуск, чтобы убедиться, что в меню Служба поддержки Bluetooth запускается до нажатия на Применить чтобы сохранить изменения.
- Теперь, когда служба поддержки Bluetooth включена и заново настроена, повторите действие с Bluetooth, которое ранее было неудачным.
Если проблема все еще возникает, перейдите к следующему потенциальному исправлению ниже.















![[fixed] why is my bluetooth not working in windows 10/11 pc? — auslogics blog | tips to diagnose & resolve computer issues](http://jsk-oren.ru/wp-content/uploads/9/e/a/9eaae66ec4383933a04b0e14f2e1a66a.jpeg)











