Bluetooth
Перед соединением необходимо включить Bluetooth на каждом устройстве. На смартфонах с ОС Android беспроводная передача данных включается в шторке уведомлений. На ноутбуке эта задача чуть усложняется:
- Для включения Bluetooth нужно найти физическую кнопку рядом с клавиатурой или на боковой грани корпуса.
- Если такой кнопки нет, изучите клавиатуру: одна из функциональных клавиш обычно обозначена значком «синезуба», так что для включения опции нужно нажать, к примеру, Fn+F9.
- Зайдите в уведомления или область значков на панели задач, где также может встретиться значок Bluetooth.
После активации функции необходимо:
- Зайти в Параметры и выбрать раздел «Устройства».
- Выбрать пункт «Добавление Bluetooth или другого устройства».
- Выбрать необходимый тип подключения. Система запустит поиск, после чего должен отобразиться ваш смартфон.
- Устройства должны соединиться между собой. Подтвердите их подключение друг к другу.
После удачного соединения откройте проводник. В разделе «Сеть» должен отобразиться ваш смартфон, с которым можно работать, как с обычной флешкой: открывать, копировать, перемещать и удалять файлы.
Настройка сети передачи данных
И так для того чтобы передать файл через телефон на компьютер нам потребуется выполнить два этапа это произвести настройки на компьютере если мы будем копировать с телефона на компьютер и посмотрим вариант когда мы на компьютере видим всю файловую структуру телефона.
И так первым делом, подключаем ваш телефон к wifi роутеру для того, чтобы он попал в туже локальную сеть, что и компьютер. Далее запускаем es проводник. Выбираем удаленный доступ.
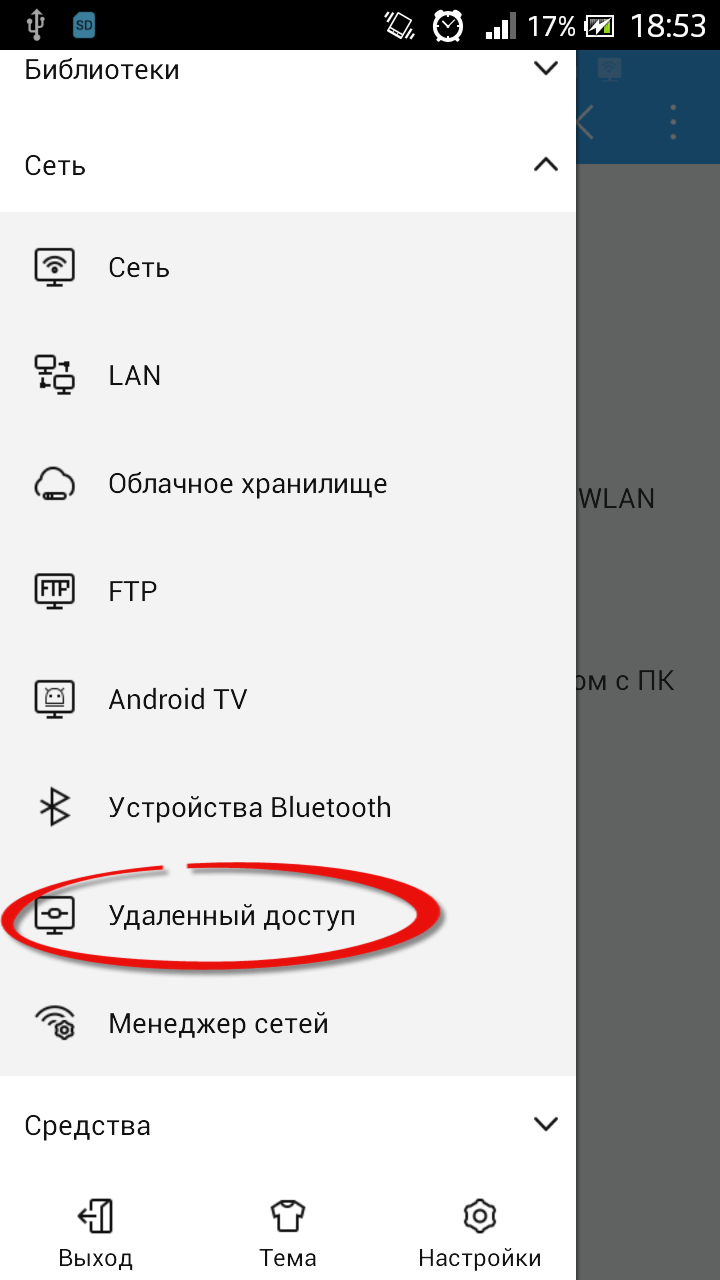
как видите у меня есть подключение по Wi-Fi, снизу нажимаем кнопку Включить.
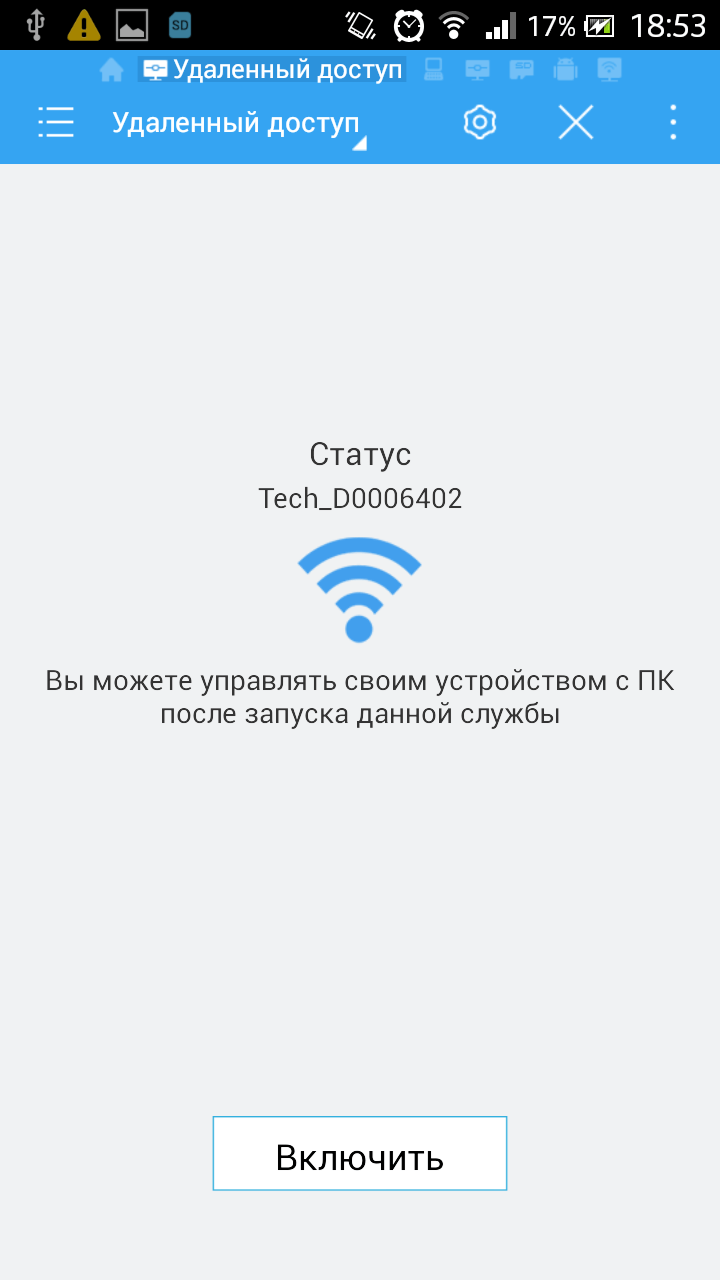
es проводник выдаст вам адрес ftp сервера вида ftp://ip адрес:3721. Его то мы и будем использовать для доступа с компьютера на телефон.
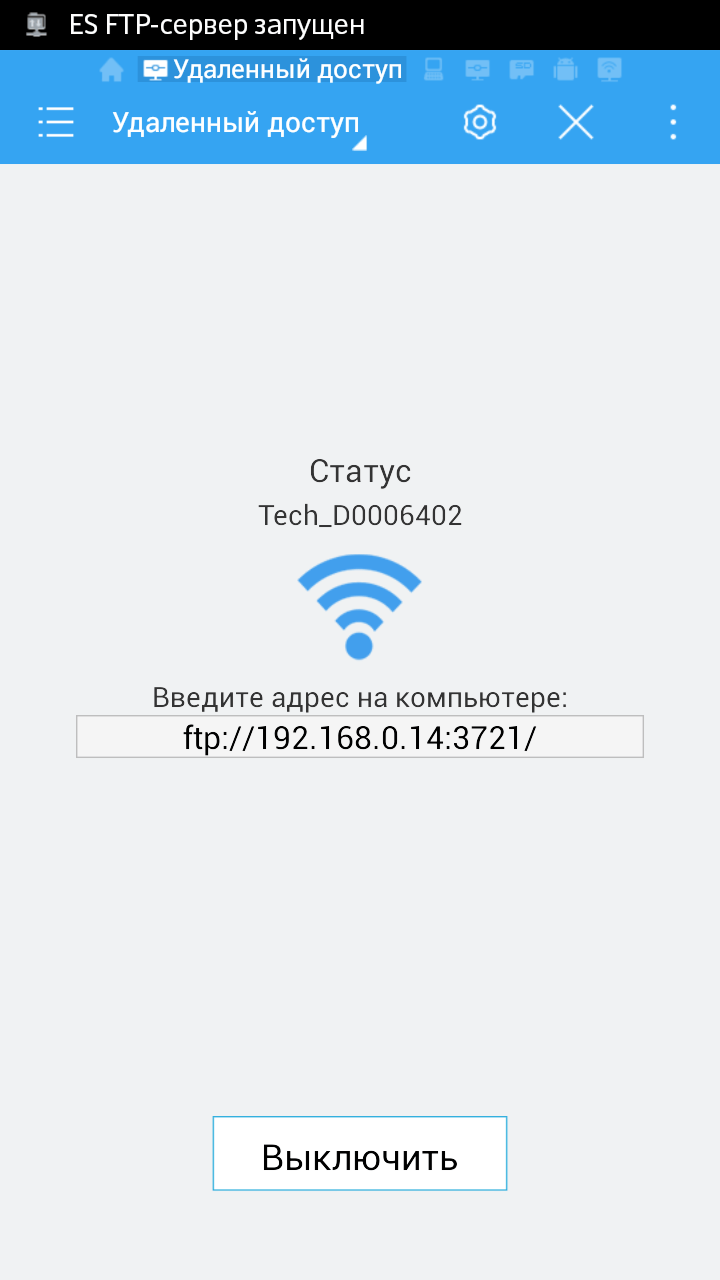
Если сверху нажать значок колесика, то вы попадете в настройки ftp. Тут вы можете задать логин и пароль для доступа, так как по умолчанию доступ анонимный, можете изменить номер порта.
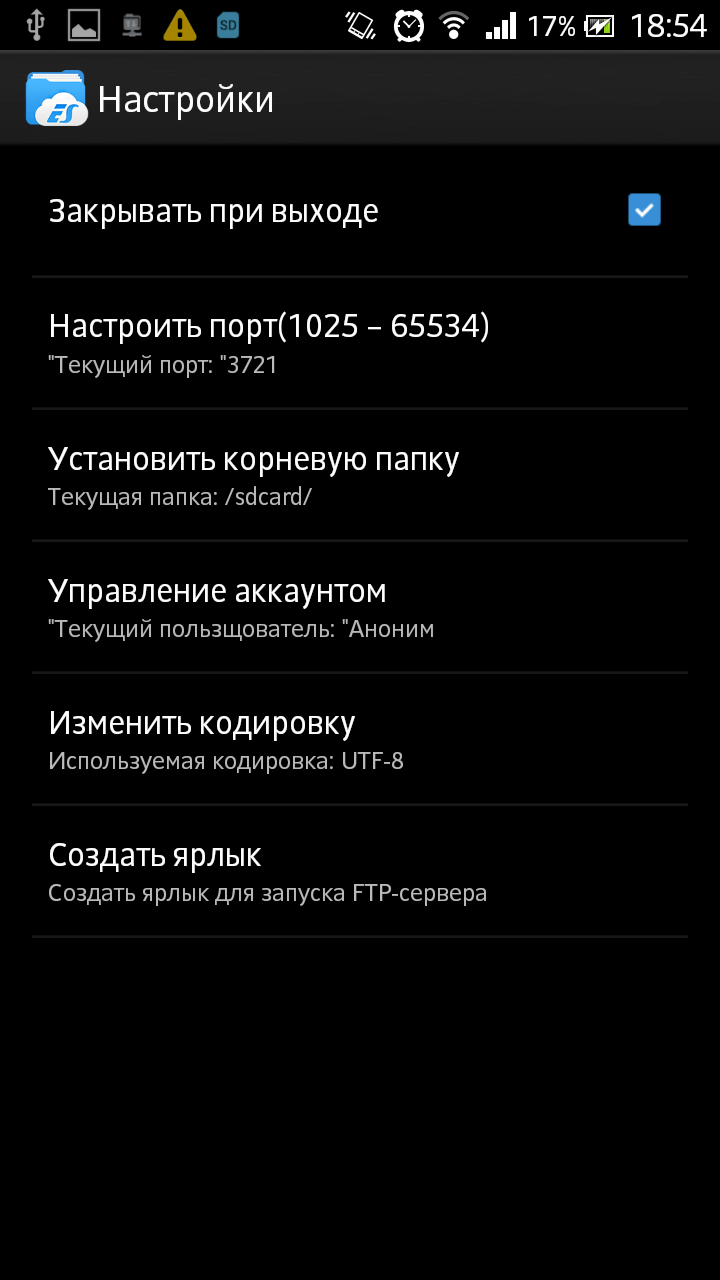
Далее открываем проводник на ноутбуке или компе и вводим полученный ip адрес. У вас должна открыть файловая система Android. Для меня был важна папка DCIM, в которой Android хранит фотографии.
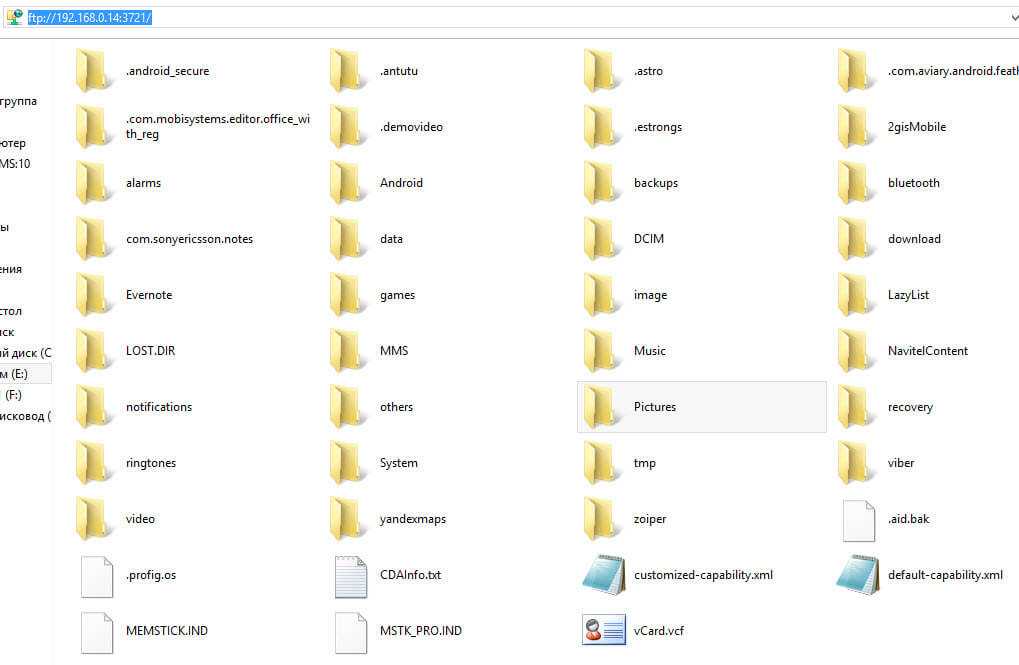
Передать файл с телефона на компьютер
Теперь произведем копирование наоборот, нам поможет все тот же es проводник. В начале нужно выполнить определенные вещи на компьютере.
Во-первых, узнаем ip адрес. Сделать это можно командой ipconfig в командной строке. У меня это 192.168.0.77.
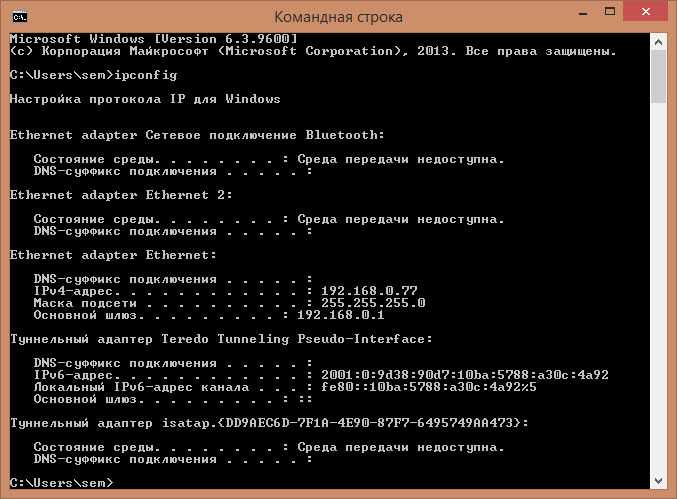
Далее нужно настроить службу в настройках сети, для этого заходим в центр управления сетями и общим доступом, через правый клик по значку сети.

Выбираем «Дополнительные параметры общего доступа».
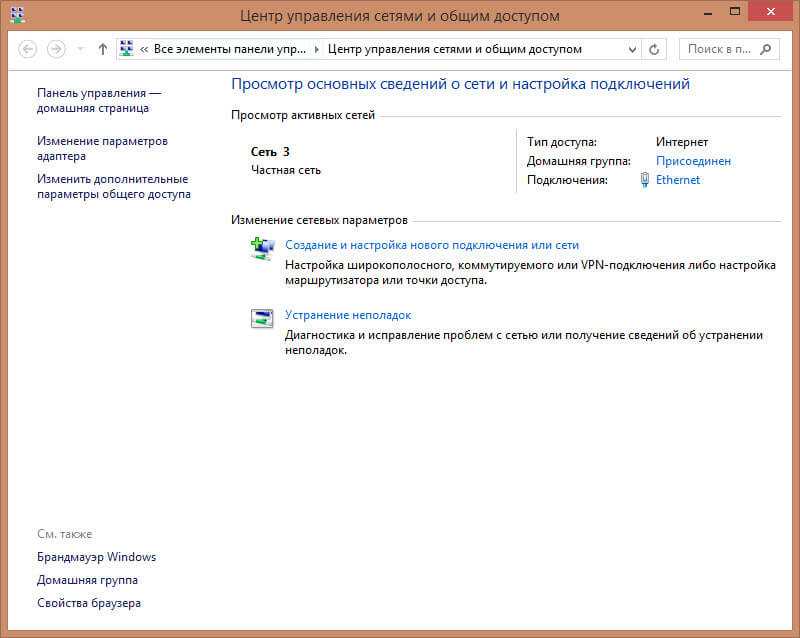
Убеждаемся, что включена галка:
- Включить общий доступ, чтобы сетевые пользователи могли читать и записывать файлы в общих папках (потребуется вводить логин и пароль от компьютера)
- Можно включить парольный режим, поставив галку «Отключить общий доступ с парольной защитой».
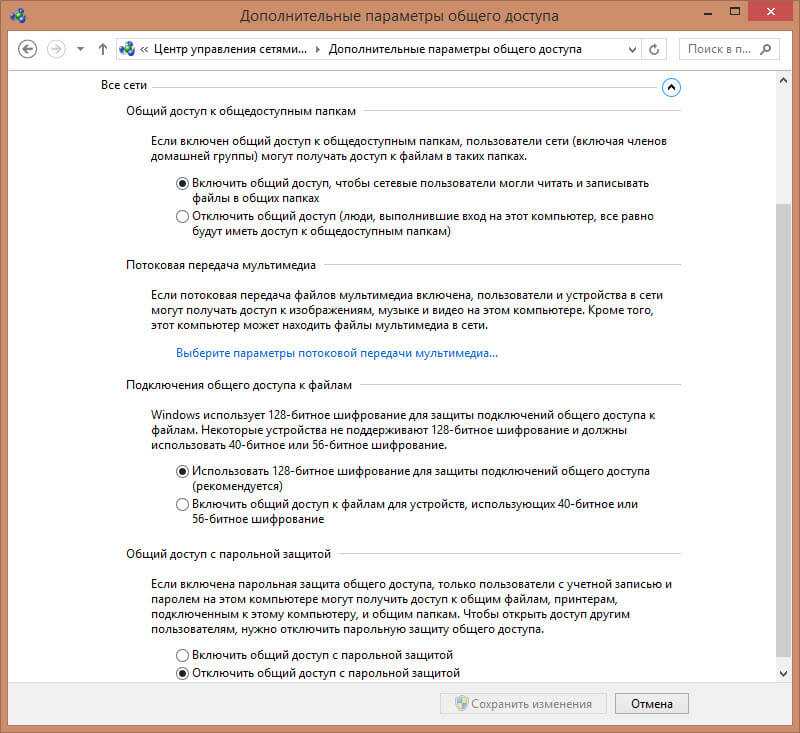
Теперь создадим на любом из локальных дисков новую папку 123 и сделаем ее доступной по сети для всех. Заходим в свойства папки и нажимаем общий доступ
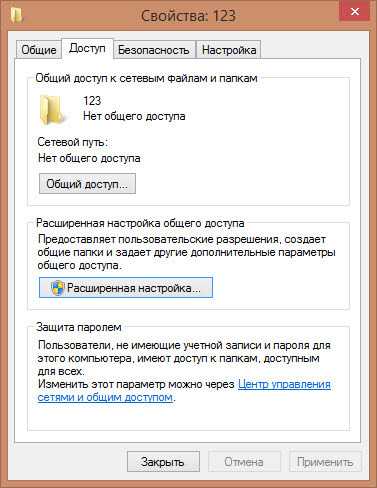
выбираем группу все с правами чтение/запись и нажимаем Поделиться.
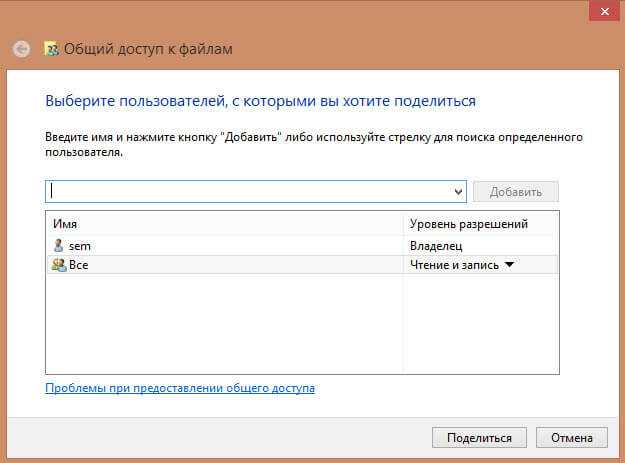
Все видим общая папка создана, жмем готово.
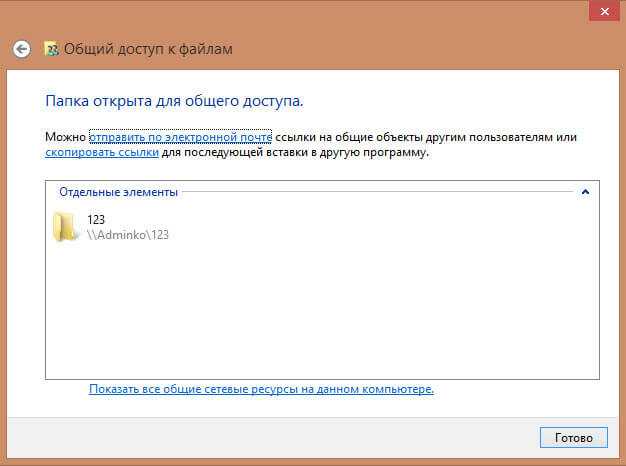
Все теперь начинаем передавать файлы с Android телефона на ваш компьютер, для этого открываем раздел LAN Сеть в es Проводник.
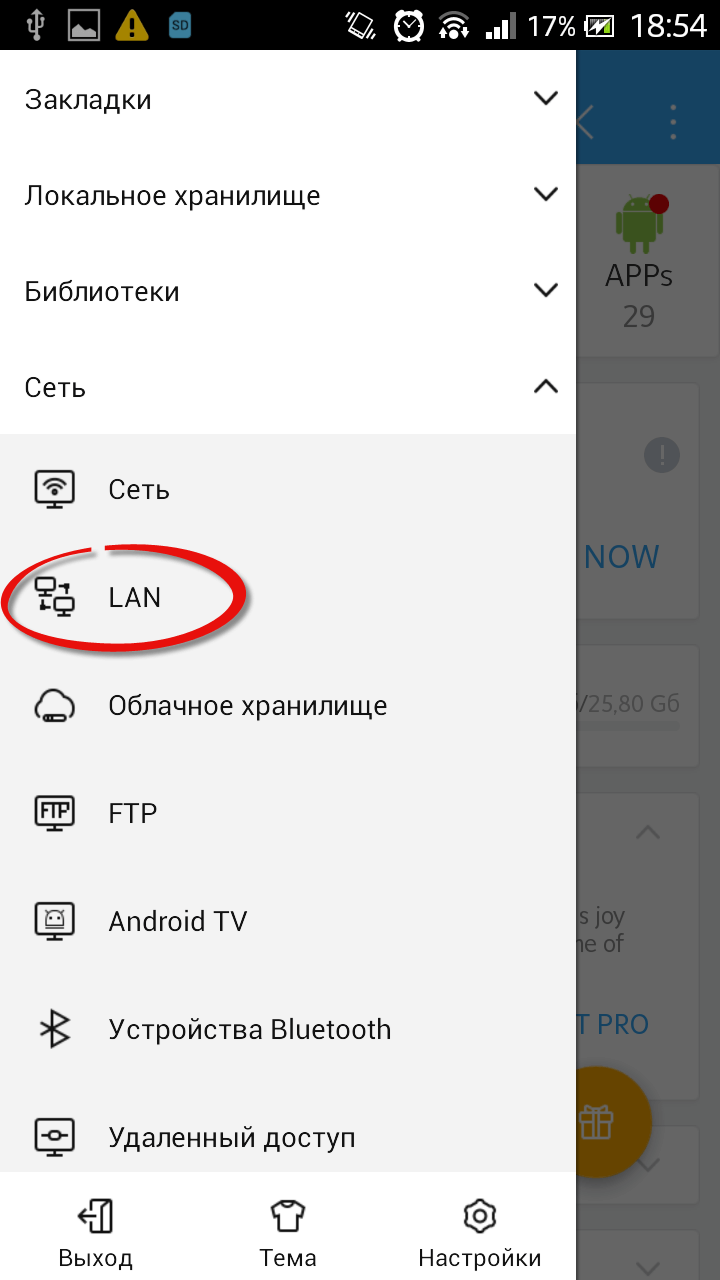
У вас откроется раздел сеть, в котором вы увидите доступные компьютеры в локальной сети, у меня это ADMINKO.
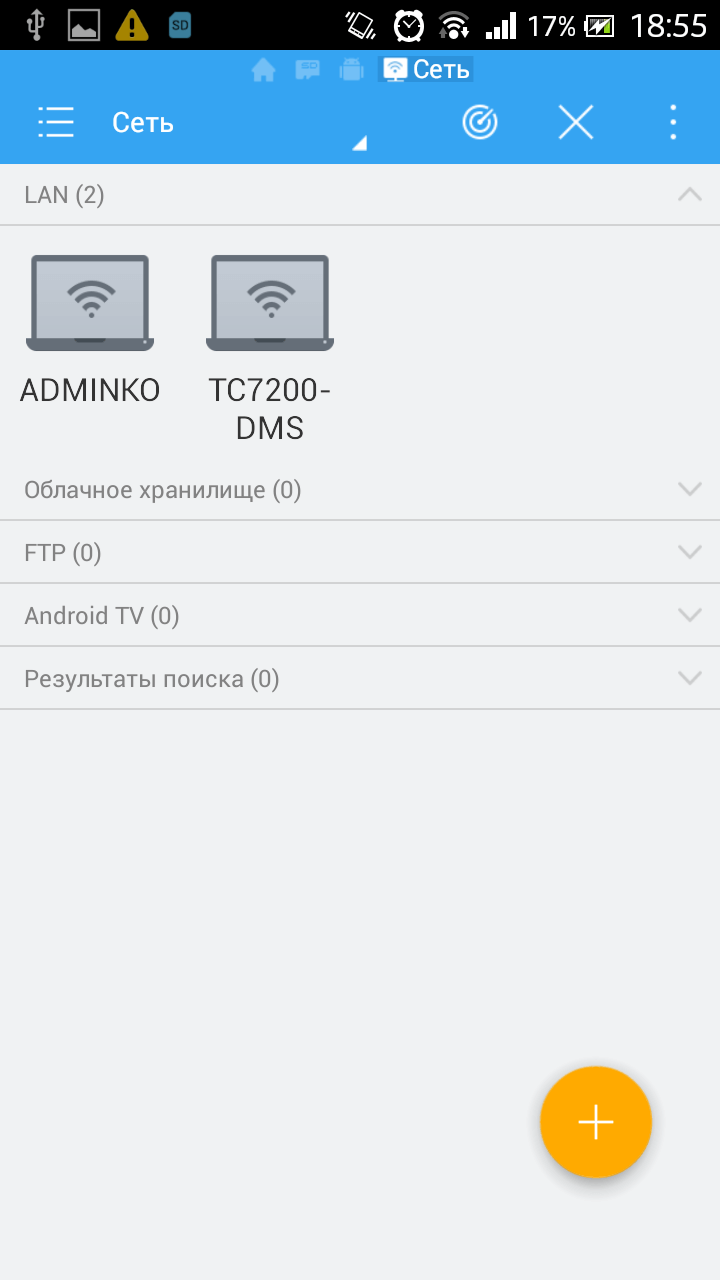
Если у вас не появились сразу ваши устройства, то сверху можно нажать кнопку поиска.
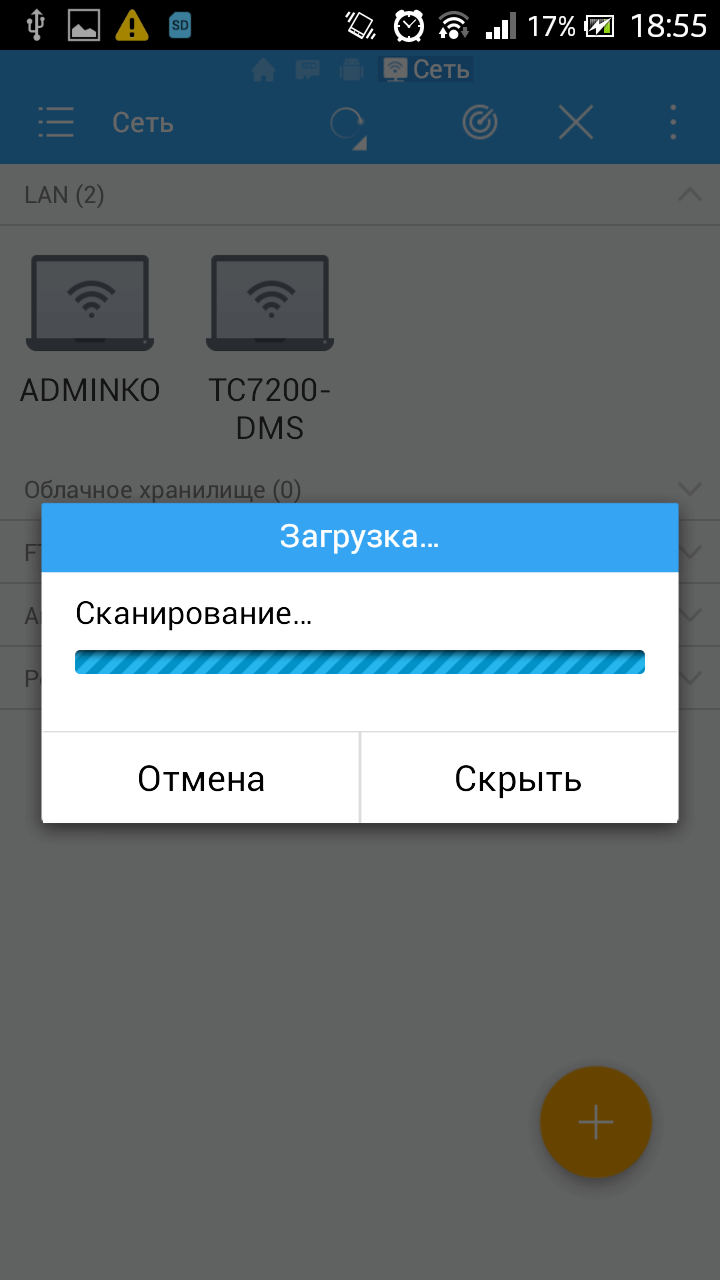
Выбираем нужное устройство, у меня это комп ADMINKO, и я вижу папку 123, которую создал ранее. Как видите ip адрес 192.168.0.77.
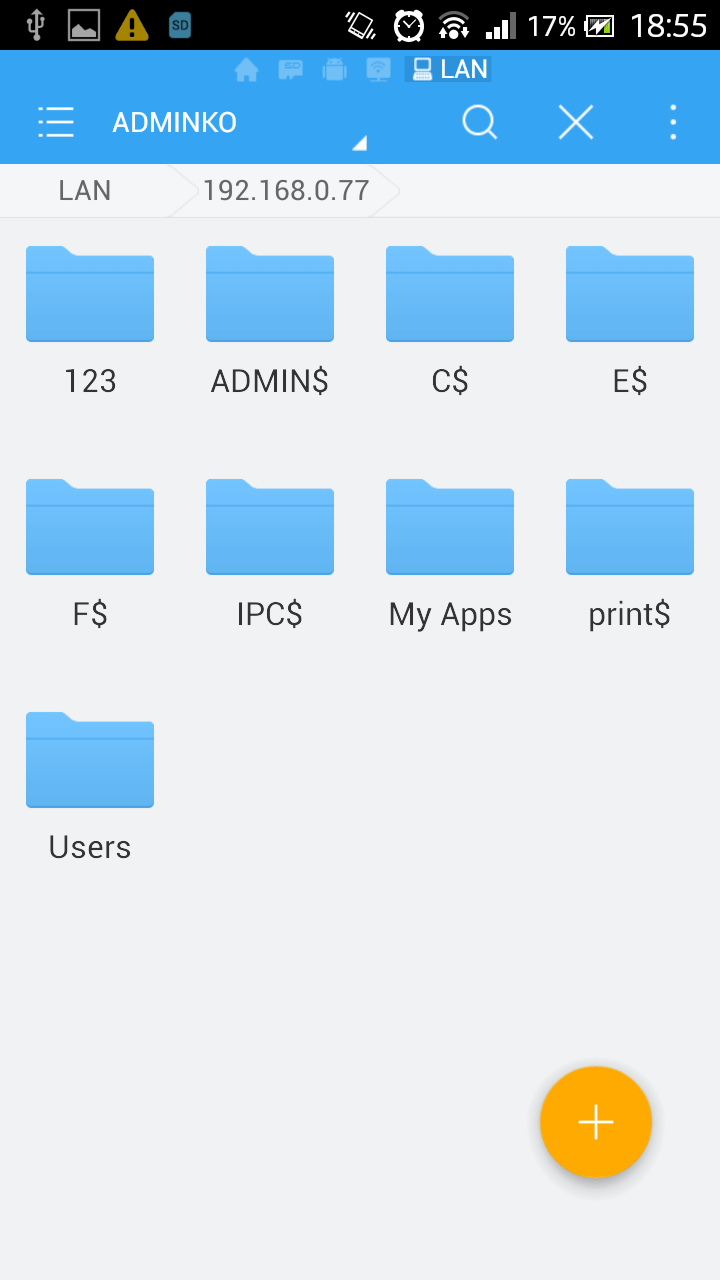
Создадим для примера папку с названием Здравствуйте
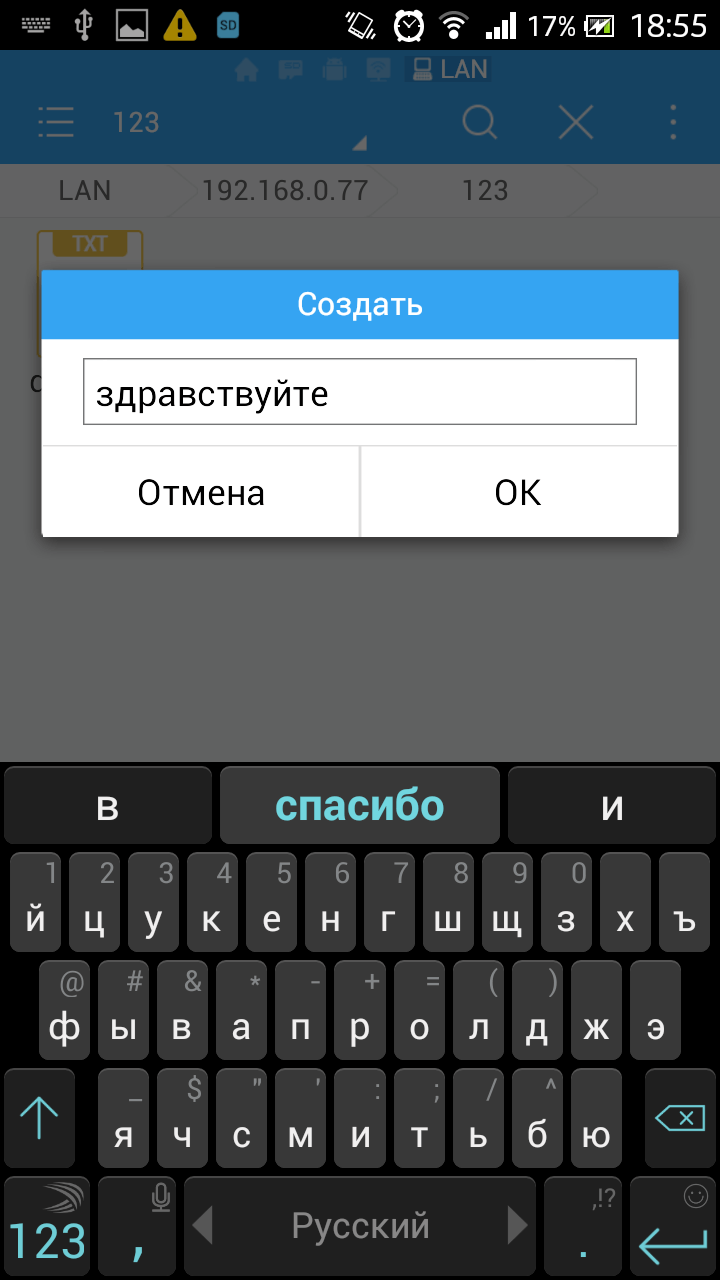
Проверяем новую папку
Как видите мы с телефона получили доступ на компьютер, теперь можно копировать какие угодно файлы.
Материал сайта pyatilistnik.org
Какие приложения используются для передачи файлов с компьютера на телефон
Перемещение данных проводится также при помощи отдельного софта. Список наиболее популярных решений представлен ниже.
AirDroid
Программное обеспечение позволяет управлять смартфоном, производить обмен файлами с компьютером или ноутбуком. Основной функционал доступен бесплатно, дополнительные опции входят в платную версию.
Изначально софт устанавливается на ПК, затем — на мобильном устройстве. У AirDroid интуитивно понятный интерфейс, есть возможность выбора русского языка.
Перечень бесплатных функций ПО представлен:
- просмотром с ПК размещенных на сотовом данных, обменом ими между устройствами;
- информацией об истории звонков, контактах, аудио и видеороликах, сведений о свободной внутренней памяти сотового, просмотре и отправке СМС-сообщений;
- определением локализации смартфона — отображается на карте;
- открытием заданных на ПК ссылок в мобильном;
- отображением телефона на дисплее компьютера — все операции, которые выполняются, будут видны на сотовом;
- установкой, просмотром, удалением всех типов утилит на сотовом.
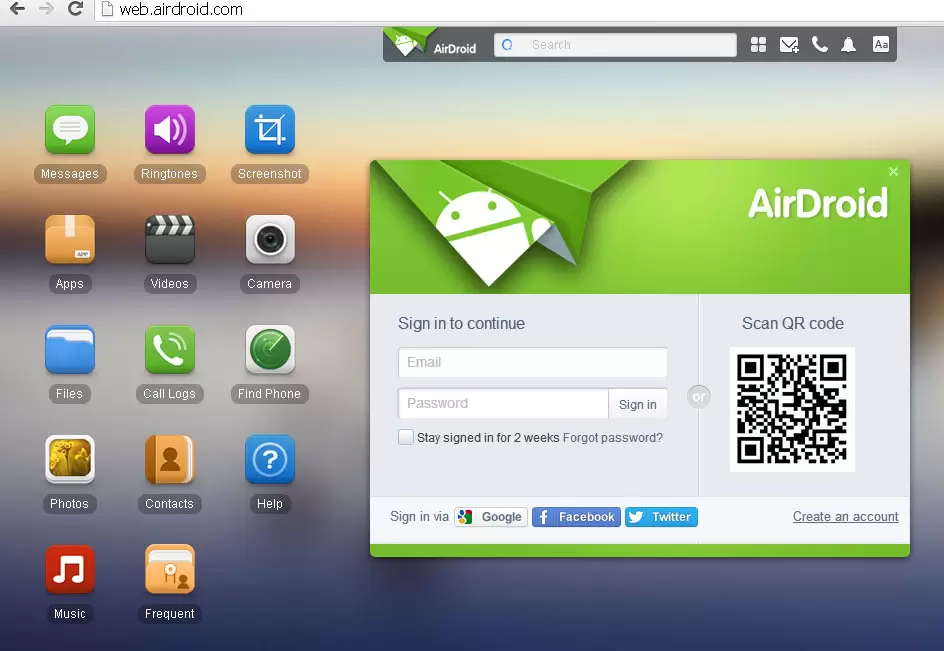
Синхронизация гаджетов через AirDroid
Платный функционал софта представлен:
- неограниченным трафиком — в бесплатном варианте он уменьшен до 200 Мбайт;
- перемещением данных объемом до 1 Гбайт — против 30 Мбайт в условно-бесплатной версии;
- возможностью обмена как отдельными файлами, так и папками;
- подключением к одному ПК до 6 смартфонов;
- использованием телефонном видеокамеры с компьютера.
ПО на компьютере открывается из веб-обозревателя или при помощи ярлыка, добавленного на рабочий стол (загрузка происходит автоматически при установке программного обеспечения). На смартфоне софт активизируется пиктограммой.
TeamViewer
Программное обеспечение устанавливается сначала на мобильное устройство и только потом — на персональный компьютер. Для телефона существуют два варианта софта:
- для управления им со стороны ПК — «Quick Support»;
- чтобы управлять мобильным компьютером — «TeamViewer».
После проведения отладки соединения в первом случае действия с ноутбука будут отражаться на дисплее сотового и наоборот. Софт распространяется бесплатно.
Wifi File Transfer
Файловый менеджер позволяет задействовать следующий функционал:
- удалять;
- скачивать;
- переименовывать;
- копировать файлы;
- формировать архивы с папками и перемещать их;
- просматривать на экране изображения с сотового;
- загружать данные с ПК на смартфон.
Платная версия позволяет работать с документацией любого объема. Запуск программного обеспечения производится из обозревателя, у него есть в наличии русский интерфейс.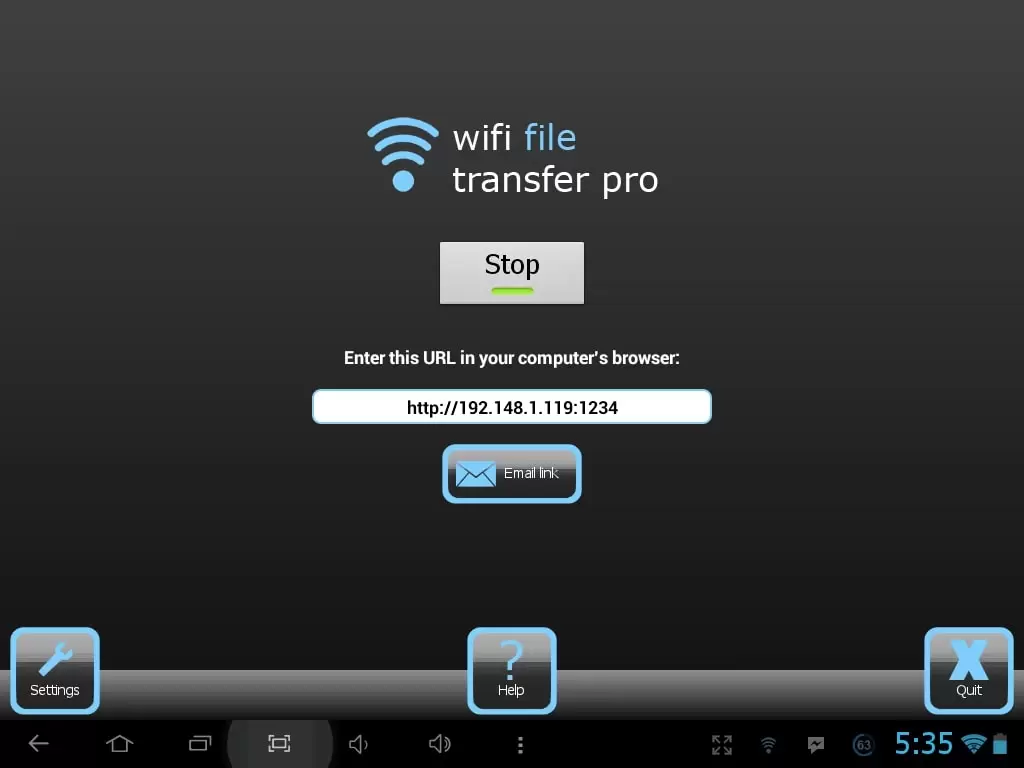
Wifi File Transfer визуально
Pushbullet
Утилита пользуется популярностью среди пользователей и технических экспертов. У нее простейшее управление и интуитивно понятный интерфейс.
Для отправки информации достаточно перетащить файл в программу, ярлык которой находится в системном трее Виндовс. Он мгновенно закачается на мобильный гаджет и появится в панели уведомлений. В обратном случае достаточно выбрать нужные сведения, нажать на блок «поделиться» и выбрать в меню софт.
При помощи подраздела Remote Files, локализующегося в Андроиде, можно получать доступ к сведениям с ПК. В нем просматривают папки и отбирают файлы, которые нужно отправить на гаджет.
SHAREit
Обладает всеми вышеуказанными возможностями, дополнена перемещением установленных утилит. Подобный подход полезен, когда софт нужно сохранить на другом агрегате или поделиться им со знакомыми.
Для открытия данных с мобильного достаточно провести установку клиента удаленного рабочего стола. Но программа не дает возможности получить доступ ко всем файлам, а только к определенным подгруппам.
К недостаткам софта относят навязчивые рекламные объявления.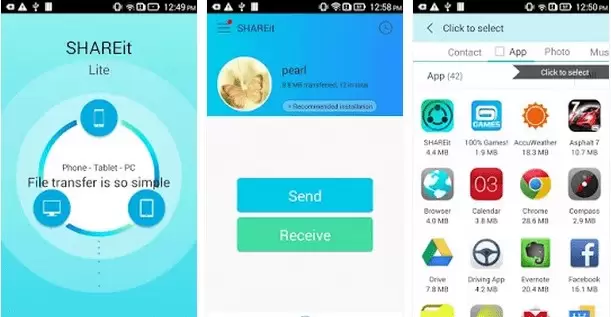
Как выглядит SHAREit
Xender
Утилита по функциональности сравнима с предыдущим SHAREit, но имеет несколько существенных отличий. В ней присутствует:
- веб-интерфейс;
- десктоп-версия для операционной системы Виндовс.
Xender использует лучшие возможности обоих вариантов, что позволяет их сравнить и выбрать лучший. Через программное обеспечение передаются любые файловые типы:
- документация;
- музыкальные треки;
- фотоснимки;
- видеоролики;
- приложения.
Система позволяет формировать группы, включающие до 4 гаджетов, одновременно направлять на каждый из них информацию.
Активация веб-интерфейса происходит через нажатие клавиши «прием данных» и опции «подключение к компьютеру». Софт укажет адрес, который необходимо прописать в браузере. Для процедуры перемещения достаточно подтвердить соединение на сотовом.
В бесплатной версии присутствует реклама.
Xender
Обмен файлами через Wi-Fi роутер между Android телефоном и компьютером
Если вы часто перекидываете файлы со своего Android смартфона, или планшета на компьютер, и наоборот, то делаете это скорее всего через USB кабель. Сегодня я расскажу о способе, которым можно передавать файлы (фото, видео, музыку) на телефон с компьютера (и наоборот) по Wi-Fi сети, через роутер.
Мы получим полный доступ к файлам на смартфоне, или планшете и сможем их копировать, удалять, создавать новые файлы, как при подключении к компьютеру по кабелю. Только в нашем случае, мы будем подключаться по воздуху, без проводов. А подключение будет настроено по FTP.
Все что нужно, это мобильное устройство на Android, компьютер, или ноутбук, и роутер. Компьютер и телефон обязательно должны быть подключены к одному роутеру. Android подключаем по Wi-Fi сети, это понятно, а компьютер может быть подключен как по кабелю (LAN) так и по Wi-Fi.
На телефоне, или планшете мы с помощью программы «ES Проводник» запустим FTP сервер (делается это в несколько нажатий), а на компьютере подключимся к FTP серверу, который запустим на Android. И все, можно передавать файлы
Обратите внимание, что у вас не будет доступа до файлов, которые находятся на компьютере. А будет доступ только к файлам на мобильном устройстве, как к накопителю
Если вы хотите получить доступ к файлам на компьютере, то нужно настраивать локальную сеть. Немного информации есть в этой статье.
Настройка FTP соединения между Android устройством и Windows
Перед настройкой необходимо решить, хотите ли вы устанавливать соединение только время от времени и вводить новый адрес на компьютере при каждом отключении и подключении смартфона к маршрутизатору, или же вы хотите часто использовать FTP-соединения и устанавливать соединение с устройством на компьютере. Таким образом, вы можете просто запустить сервер на своем мобильном устройстве и просматривать файлы на компьютере.
Если вы хотите настроить FTP-соединение для устройства Android на компьютере без необходимости каждый раз вводить адрес, вы можете зарезервировать фиксированный IP-адрес для телефона/планшета в настройках маршрутизатора. Убедитесь, что ваш маршрутизатор всегда выдает один и тот же IP вашему устройству.
На разных маршрутизаторах это делается по-разному. Позже мы приведем инструкции для различных маршрутизаторов. Вот пример.
Резервирование IP-адресов на маршрутизаторах ASUS
На экране конфигурации маршрутизатора перейдите на вкладку «Клиенты».
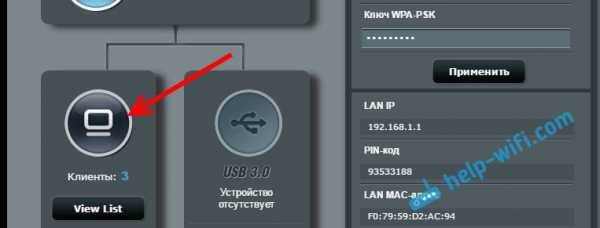
Затем нажмите на устройство, для которого вы хотите зарезервировать адрес, установите переключатель напротив «Bind MAC to IP address» в положение «ON» и нажмите «Apply». Теперь ваш мобильный телефон (в моем случае Lenovo) всегда будет получать адрес 192.168.1.178.
Network Mapper
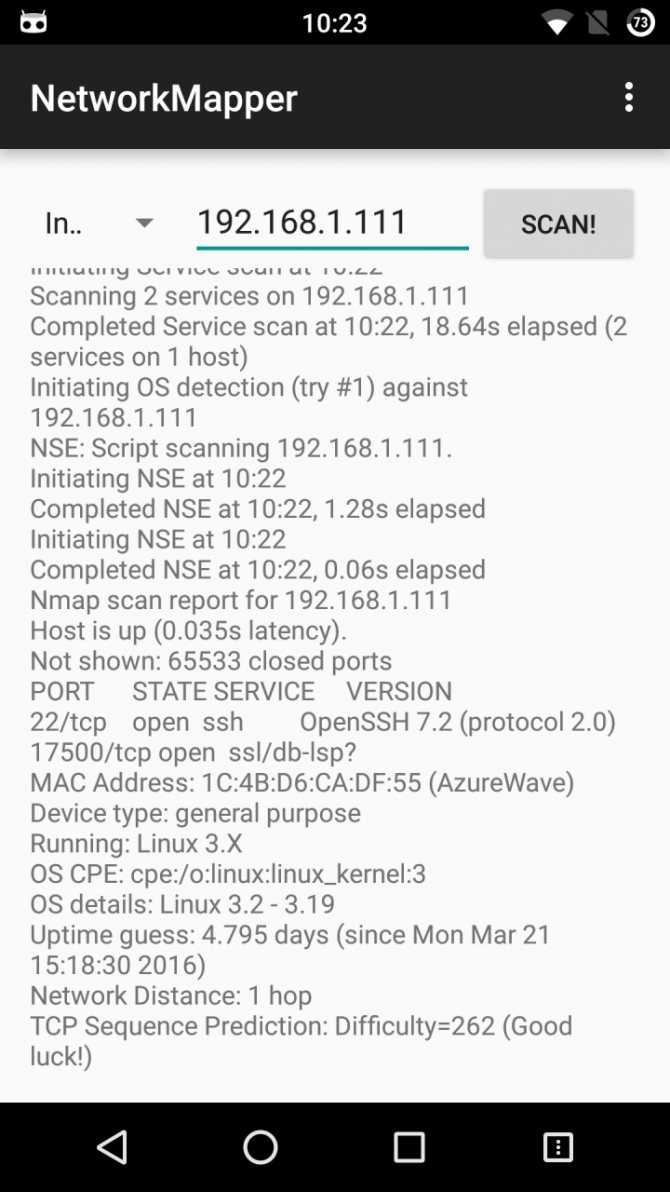
А это уже графическая обертка к широко известному сканеру портов Nmap. Последний известен как самый продвинутый среди себе подобных, способный выполнять сканирование всеми возможными способами, включая скрытые, определять тип ОС и версии висящих на портах сервисов. Один из ключевых инструментов исследователя сети. Что касается Network Mapper, то обертка довольно проста, можно даже сказать примитивна. Все, что можно сделать, — это выбрать тип сканирования (от простейшего Regular до Intense, включающего в себя также определение ОС, сервисов и другой информации) и вбить IP-адрес. Далее вывод Nmap посыплется на экран, и останется только дождаться завершения операции и провести анализ.
К слову сказать, приложение никак не парсит и не изменяет сам вывод, так что он будет точно таким же, как на настольных ОС. И это хорошо.
Платформа: Android 4.0+
Цена: бесплатно
Полноценная синхронизация Андроида с компьютером через Wi-Fi
Вышеописанные способы подключения не позволяют просматривать и управлять с ноутбука телефонной книгой, SMS-сообщениями, заметками и другими видами специфической информации, размещенной на смартфоне. Для этого необходимо использовать софт, позволяющий выполнить полную синхронизацию Андроида с ПК.
Одним из таких приложений является My Phone Explorer. Работает оно следующим образом:
- Скачиваем на ноутбук и мобильник серверную и клиентскую часть программы.
- Включаем Вай-Фай на обоих устройствах.
- Запускаем клиентскую версию на планшете (смартфоне) и при необходимости задаем пароль для подключения.
- На ПК открываем серверную часть и в ее настройках указываем способ коммутации и тип подсоединяемого девайса.
- Из главного окна переходим во вкладку «Файл», жмем «Подключить» и вводим заданный пароль. Синхронизация выполнена.
Подключенный смартфон со всеми пользовательскими данными будет доступен на компьютере. Теперь вы сможете обмениваться между сопряженными устройствами не только общими файлами, но и личной информацией (контактами, текстовыми сообщениями и т.п.).
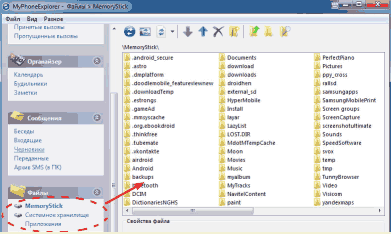
Пожаловаться на контент
Использование приложения AirDroid
Кроме просмотра файлов на смартфоне, это приложение обеспечивает полную синхронизацию телефона с компьютером. Подключение к компьютеру через WiFi выполняется в несколько этапов.
- Скачиваем программу в Google Play.
- Запускаем программу. Регистрацию можно пропустить.
- Приложение выделяет адрес, по которому можно перейти на компьютере и установить подключение через WiFi.
- Вводим указанный адрес в браузере и подтверждаем подключение по WiFi на телефоне.
Важно помнить, что устройство на Android и компьютер должны быть подключены к одной сети. При этом если используется роутер, для компьютера может быть использовано проводное подключение, а смартфон будет подключаться через WiFi
Если на этапе синхронизации возникают трудности, возможно, смартфон подключен через мобильный интернет
Если на этапе синхронизации возникают трудности, возможно, смартфон подключен через мобильный интернет.
После подтверждения синхронизации выполняется подключение к телефону. Почти любые действия, которые можно выполнить, вы сможете сделать удалённо, через компьютер и подключение WiFi. Интерфейс выполнен в виде отдельного рабочего стола. В правом верхнем углу отображается информация об устройстве и количество свободной памяти. Чуть ниже — панель управления, с помощью которой на устройство можно отправить файлы и папки с компьютера.
Значки на этом рабочем столе работают как пункты меню на самом телефоне. Например, журнал вызовов отображает полную детализацию звонков. Синхронизация при этом выполняется в обе стороны — с возможностью не только просматривать записи, но и удалять их. Изменения будут применены на телефоне.
При открытии контактов отображаются все номера в памяти смартфона. Людям из записной книжки можно будет отправить СМС или позвонить, используя компьютер.
Из интересных функций приложения можно отметить использование камеры устройства на Android. Практических применений этой возможности не так много, ведь телефон и так находится в пределах распространения сигнала WiFi.
В таком же режиме потоковой передачи видео работает и подключение к экрану устройства через WiFi. При обновлении информации может возникать задержка, но она не настолько большая, чтобы помешать работе.
AirDroid также открывает полный доступ к файловой системе смартфона, как и ES Проводник. Данные на телефоне передаются через WiFi как для чтения, так и в режиме записи.
Настройка Samba
Чтобы настроить сервер Samba на Android-устройстве, у пользователя уже должны быть права root. Далее необходимо установить саму утилиту Samba Filesharing на телефоне, а вот на компьютере ничего дополнительно инсталлировать не нужно, поскольку подключить накопитель можно с помощью встроенных в операционную систему средств (мы рассмотрим данный процесс на примере Windows, но в других ОС это тоже доступно).
Настройка смартфона упрощена по максимуму. После установки программы необходимо лишь указать логин, пароль и сетевое имя аппарата, после чего можно переходить к настройке ПК.
Чтобы подключить телефон как сетевой ресурс в Windows, в «Моем компьютере» следует выбрать команду «Добавить сетевой ресурс» из контекстного меню, сделать обзор всех доступных устройств, указать Android и свои логин и пароль.
Теперь каждый раз при включении на телефоне Wi-Fi сервер Samba станет стартовать автоматически, и в «Моем компьютере» можно будет увидеть папку Android. Сетевой ресурс отображается там постоянно, но без включенного Wi-Fi зайти на смартфон, естественно, не получится.
Открыв подключенную папку, пользователь попадает в корень SD-карты Android (точка подключения не изменяется в настройках) и может выполнять все привычные операции с файлами (копирование, удаление, запись) посредством Drag&Drop.
Использование файловых менеджеров на андроиде для обмена данными с ПК
Файловые менеджеры используются андроидом для управления файлами. Любой из них должен уметь: создавать, отправлять, копировать, перемещать, переименовывать, удалять информацию на устройстве.
Обратите внимание! Функционал может быть гораздо шире. Это зависит от того, какой именно менеджер установлен
Устанавливается он из Google Play, как любое другое приложение. Из большого количества предложенных менеджеров нужно выбрать тот, который отвечает на поставленные задачи.
«ES Проводник»
Самым востребованным менеджером в мировом масштабе является «ES Проводник» (ES File Manager). Он используется, начиная с первых версий ОС андроид.
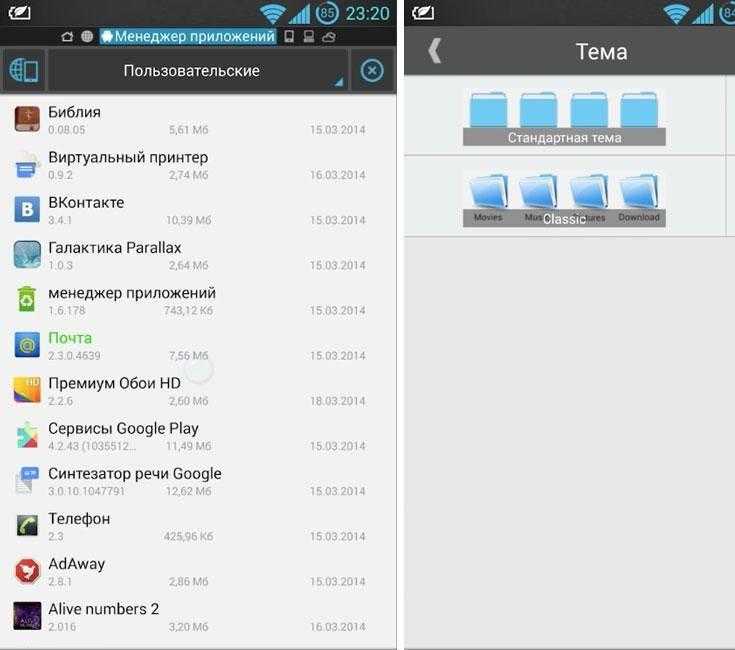
Интерфейс программы «ES Проводник»
Из часто используемых задач отмечают:
- возможность выхода в облачное хранилище без дополнительной установки программы-клиента на мобильнике;
- прослушивание, просматривание видео или аудиофайлов;
- редактирование текстов;
- пересылку файлов по сети.
Обратите внимание! В главном окне собрана вся информация об используемых функциях проводника. Актуальность данных можно проверить, нажав на кнопку «Анализатор места»
X-Plore File Manager
Возможности программы X-plore File Manager:
- иерархическая панель папок;
- два активных окошка;
- наличие менеджера приложений;
- поддерживание Root-прав;
- доступ по WebDav, FTP, SMB1/SMB2;
- возможность использования базы данных SQLite в режиме просмотра;
- работа с ZIP, RAR, 7-Zip архивами;
- использование DLNA/UPnP для отправки медиафайлов;
- поддержка облачных хранилищ;
- работа с PDF файлами, Hex-кодом;
- возможность менять размеры изображений;
- использование Bluetooth для пересылки информации;
- возможность настраивать стоп-кнопки (горячие);
- карта диска (Disk Map).
Дополнить функционал можно и платными услугами:
- системы безопасности (SSH File Transfer (SFTP), SSH Shell);
- аудиоплеер;
- видеоплеер;
- использование Vault для шифрования секретных данных.
Total Commander с плагинами
Создатели широко известного Total Commander для Windows разработали также файловый менеджер для Android. Он бесплатный и доступный. Функционал его включает все самое необходимое для работы с информацией на мобильнике (планшете).
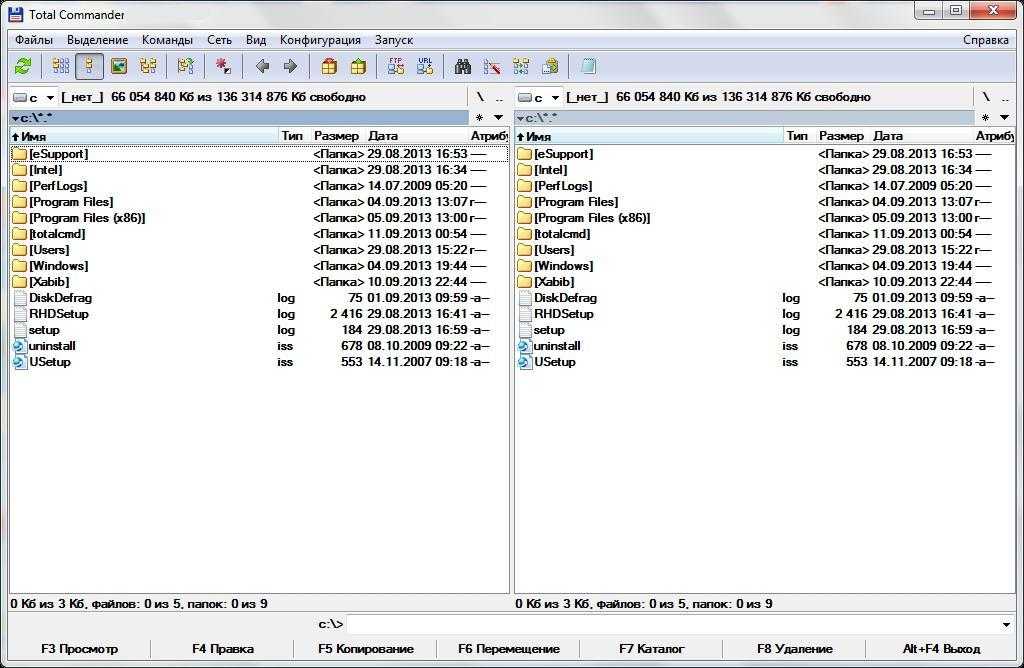
Интерфейс Total Commander
Важно! Менеджер работает без включения рекламы. Плюсы Total Commander:
Плюсы Total Commander:
- удобная система перетаскивания файлов;
- перемещение больших скопированных каталогов;
- работа с ZIP и RAR архивами;
- встроенный текстовый редактор;
- удобный поисковик;
- возможность выделения каталогов и файлов разными способами;
- использование плагинов для расширения возможностей утилиты;
- поддержка Root-прав, если они есть;
- каталог эскизов;
- возможность сохранения информации в истории, закладках, дисках (например, на «Яндекс.Диске»);
- использование медиаплеера по WebDav или локальной сети;
- двухпанельный, горизонтально ориентированный режим;
- настраиваемый интерфейс.
Использование приложения AirDroid на Андроиде
Приложение AirDroid создано исключительно для операционной системы Android. С его помощью без труда можно подключить передачу файлов через Wi-Fi с компьютера на телефон Android. Отличает утилиту простота использования, особенно для пересылки SMS-сообщений и передачи файлов.
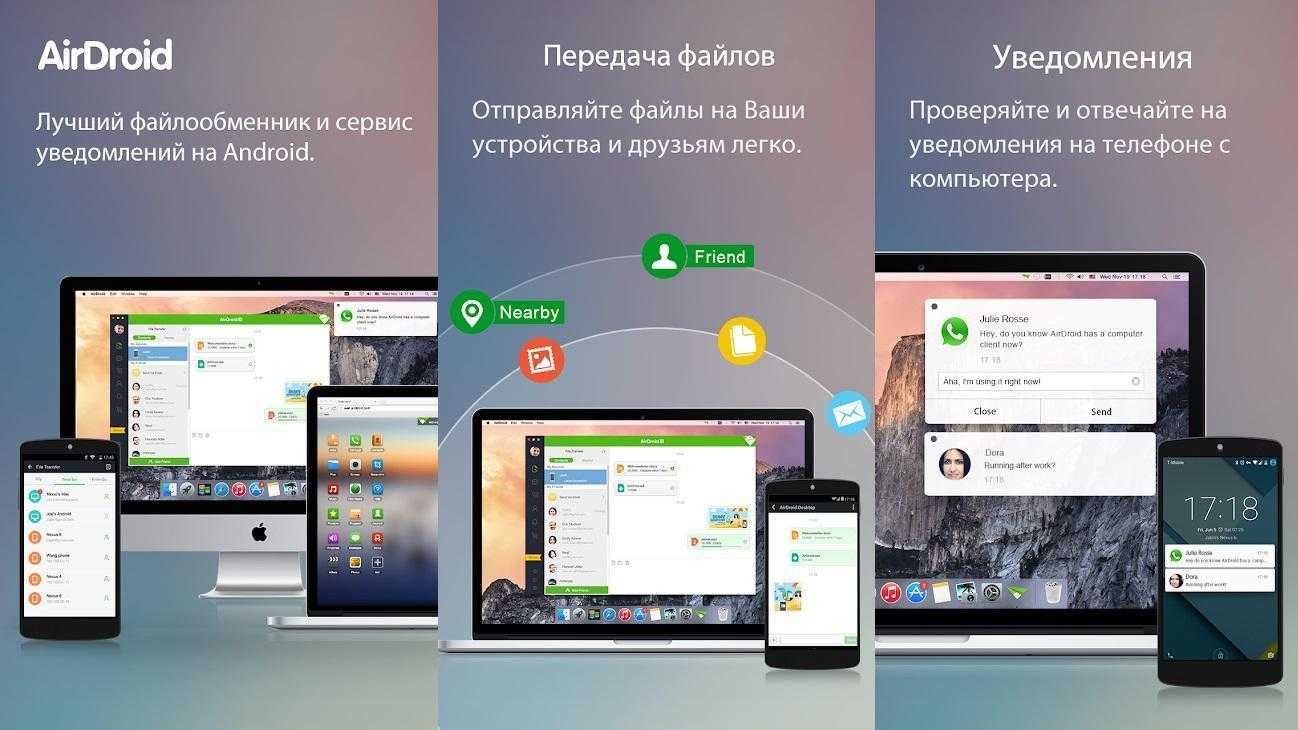
Программа AirDroid для андроид
Важно! Для начала нужные устройства следует согласовать, то есть выяснить соответствие между смартфоном и именем сети ПК. Далее нужно скачать AirDroid
Для этого следует:
Далее нужно скачать AirDroid. Для этого следует:
- Войти в Google Play Store.
- Выбрать из выпавшего списка Play Маркет.
- Ввести «airdroid» в поисковик.
- Активировать приложение Sand Studio (как правило, первая иконка).
- Нажать кнопку «Установить».
Чтобы запустить приложение, требуется:
- Открыть список приложении.
- Выбрать строку «AirDroid».
- Найти IP-адрес во вкладке подключения.
- Ввести этот адрес в браузер компьютера.
- Подтвердить подключение.
Для отправки СМС-сообщений нужно:
- Активировать иконку «Сообщения», которая находится на рабочем столе AirDroid.
- Нажать на нужный контакт из списка, появившегося в левой части экрана.
- Отправить СМС.
Обратите внимание! Отключить AirDroid можно нажатием кнопки «Отключить» прямо в приложении на смартфоне

Беспроводной Интернет
При редких случаях обмена данными между ПК и андроид вполне достаточно USB-соединения. А для активных пользователей гораздо удобнее передать файлы с компьютера на андроид по Wi-Fi. Для этого будет достаточно нажать на иконку приложения на телефоне. Доступ ко всем файлам, которые есть на мобильном устройстве, будет открыт и на ПК.
Приложение X-plore File Manager
Давайте рассмотрим, как к серверам FTP подключиться при помощи приложения X-plore File Manager. Выполняем такие шаги:
Устанавливаем из магазина Гугл Плей X-plore File Manager. Утилита бесплатная, реклама отсутствует.
УвеличитьЗатем выбираем «Подключиться к FTP серверу».
Отображение FTP изначально отключено, поэтому необходимо открыть утилиту, затем нажать внизу окна на кнопку «Отобразить».
УвеличитьНапротив FTP ставим галочку. Пункт FTP отобразится в окне приложения.
УвеличитьОткрываем пункт FTP, нажимаем «Добавить сервер». Отобразится небольшое окошко, где следует нажать на «Добавить сервер».
УвеличитьВ появившемся окне требуется ввести параметры сервера. Затем нажимаем на кнопку «Сохранить». Под «Меткой» понимается название сервера, как в приложении оно будет отображаться.
УвеличитьПосле сохранения в списке меню FTP отобразится ваш сервер. Если вы раскроете его дерево, то сможете увидеть файлы и каталоги сервера.
Увеличить
Теперь вы знаете, как при помощи приложений ES Проводник и X-plore File Manager на гаджете Андроид подключиться к серверу FTP. Андроид является для уверенных пользователей невероятно удобной системой, которая гибкая в настройках. В ней открывается намного больше возможностей применения в паре с персональным компьютером. Еще вышеприведенные приложения поддерживают работу с WebDAV серверами.
Преимущества программы WiFi File Transfer
У данного софта есть отличные аналоги, но данная программа понравилась больше:
- Простотой пользовательский интерфейс.
- Минимально необходимые настройки.
- Можно выбрать папку, куда сохранить файл на смартфоне при передаче.
Зачем искать сложный подход? Есть простое решение — пользуемся им.
Первый запуск и использование WI-FI File Transfer
После установки программу WI-FI File Transfer запускаем. Интерфейс программы утилитарен — запуск приложения и стоп. Есть некоторые минимальные настройки.
Также рекомендуется зайти в настройки и установить пароль для безопасной работы. В меню «Пароль доступа» ввести простой пин-пароль.
Беспроводной перенос файлов с компьютера на телефон и обратно
Как вы уже поняли, на взломанном девайсе все файлы будут автоматически у вас под рукой. А вот на смартфоне и планшете, который имеет закрытую систему, такую, как iPad или iPhone, придется добавить документы для обмена вручную. Для этого в нижнем меню переключаемся на вкладку с иконкой в виде папки. И нажимаем на кнопку «плюсик».
Добавляем сюда файлы из своей медиатеки, после чего они также появятся и в браузере на компьютере. Теперь попробуем передать их между устройствами.
- Со смартфона на компьютер. Здесь все просто. Через браузер на компе заходим в нужную папку, кликаем на выбранный документ и жмем кнопку «Скачать объекты».
- С компьютера на смартфон Тоже ничего сложного. В том же браузере нажимаем на кнопку «Закачать файлы», выбираем с компа нужный документ
После чего он появляется на планшете.
- С телефона на смартфон С помощью программы WiFly по WiFi можно также передать файлы с одного телефона на другой. Для этого выбираем в программе нужный документ, ставим рядом с ним галочку и нажимаем на «Стрелку вверх» в нижнем меню. Откроется страница с QR кодом и описанием дальнейших шагов.
Берем второй смартфон, запускаем на нем WiFly. Открываем вкладку с файлами и жмем на кнопку «Стрелка вниз». После чего откроется сканер, на котором нужно отснять код с первого телефона.
На iPad это выглядит немного по-другому. Вместо кнопки «Стрелка вверх» используется кнопка «Плюс», а вместо «Стрелки вниз» — «Галочка».
Как передать файлы на андроид с ПК или Ноутбука: 1 способ
Одним из самых быстрых способов загрузить файлы на андроид является передача файла при помощи USB кабеля
который идет в комплекте с устройством. Если вы потеряли, порвали или не имеете доступа к нему, можно купить на рынке или в салоне где вы приобрели устройство.
Все модели смартфонов и планшетов под управлением системы Android имеют удобный интерфейс передачи файлов и обработки данных при помощи функции MTP (Media Transfer Protocol) которая отлично совмещается с операционной системой как Windows так и Mac.
После подключения устройства к компьютеру вам остается лишь выбрать необходимую функцию в панели уведомлений, в нашем случае это MTP. Без исключения ВСЕ операционные системы распознают устройства и устанавливают необходимые драйвера для совмещенной работы с вашим устройством.
Выбрав в компьютере пункт «Открыть устройство для просмотра файлов» у нас появилось возможность получить доступ к памяти устройства и карте памяти. Все что нам осталось это выбрать соответствующий накопитель (куда вы будите загружать файлы), выбрать папку и скопировать с компьютера все необходимые данные. Таким образом вы имеете полный доступ и контроль к файлам имеющихся на мобильном устройстве.
Теперь Нам остается скопировать данные с компьютера и загрузить их на ваше устройство. Для корректного отображения советуем создать папку при копировании. К примеру для видео файлов создать папку с названием Video, для музыкальных файлов Music — это все для вашего удобства. Что не искали директорию куда были загружены ваши файлы
Ftp Сервер
Бесплатная версия не поддерживает альбомную ориентацию экрана.
Возможности:
Использование любого сетевого интерфейса Вашего устройства: WIFI, Ethernet, Mobile network, USB… Поддержка анонимных пользователей (может быть отключена). Один Ftp пользователь (может быть отключен). Имя пользователя и пароль могут быть изменены. Домашняя директория сервера может быть корневой директорией устройства. Режим “Только чтение”. Пассивный и активный режимы. Отображение скрытых файлов. Выбор домашней директории. Возможность запускать сервер как фоновый сервис. Поддерживаемые языки: English, Spanish, Romanian, French, Italian, Hungarian, Chinese, Portuguese, Catalan, Korean and Russian. Intents: com.theolivetree.ftpserver.StartFtpServer com.theolivetree.ftpserver.StopFtpServer
Скоро:
Запуск сервера с правами root пользователя (только для устройств с доступом к root). Поддержка TLS/SSL для безопасных соединений.
Как подключиться к Ftp серверу, используя USB кабель:
Эти советы могут быть полезными, когда у Вас есть USB кабель и нет доступа к сети. 1) На Вашем устройстве зайдите в Настройки=> Для разработчиков и включите опцию “Отладка по USB” 2) Подключите Ваш телефон к ПК, используя USB кабель. 3) Запустите adb сервер. На Вашем компьютере запустите команду “adb start-server”. adb это программа, которую Вы можете найти в андроид sdk. Обычно она находится в папке android-sdk\platform-tools\adb 4) Перенаправьте порты с Вашего ПК на Ваше устройство. На компьютере запустите команду “adb forward tcp:2221 tcp:2221” Вам потребуется повторить этот шаг для всех пассивных и активных портов Вашего сервера, заданных в настройках Вашего устройства. После этого шага любое соединение с Вашего ПК по адресу 127.0.0.1:2221 будет перенаправлено на Ваше андроид-устройство на порт 2221. 5) Запустите Ftp сервер на Вашем устройстве, откройте настройки и в “Сетевых интерфейсах” выберите “Loopback (127.0.0.1)” или “ВСЕ” 6) Запустите Ftp сервер. 7) На ПК подключите Ваш Ftp клиент по адресу ftp://127.0.0.1:2221 (порт может отличитсья, в зависимости от настроек Вашего Ftp сервера).
Соединения в таком режиме всегда должны быть установлены с ПК. Имейте ввиду, что при подключении через USB кабель доступен только пассивный режим.
Требуемые права:
Доступ к интернет Доступ к информации о состоянии сети Доступ к информации о состоянии беспроводной сети
Сетевые разрешения, позволяющие серверу открывать сетевые соединения с ftp клиентами.
Запись на внешний носитель
Позволяет ftp серверу записывать получаемые файлы на карту памяти.
Запрещение перехода в спящий режим
Не позволяет устройству перейти в спящий режим пока сервер запущен. Если телефон будет в спящем режиме, соединения с ftp сервером могут быть разорваны.
Библиотеки, использованные в программе: Apache ftp server v1.0.6. Apache2 License. Android viewflow pakerfeldt (01/Nov/2011). Apache2 License: https://www.apache.org/licenses/LICENSE-2.0.html
Особые благодарности: Beatriz Vera, Surjit Panda, Alex Sovu, Balazs David Molnar, Damien Varvenne, Simone Balducci, Juanvi, Chengcheng Hu, Noelia, Noxa Tagakov, Joon Lim, Tomokazu Wakasugi and Paulino Feitio.
Что такое Wi-Fi Direct: Видео
Передача файлов при помощи специального приложения
Подобных приложений достаточно много. Более того, все они работают по одному принципу. При этом программы для передачи файлов по Wi-Fi можно подразделить на две группы:
- Прямая передача.
- Отправка данных через сервер.
Наиболее распространенной и простой программой для прямой передачи файлов является FTP сервер.
Это бесплатное приложение, которое можно скачать с Play Market (Google Play). Пользоваться им очень просто. Запустите программу на смартфоне, с которого нужно передать файл.
В центре экрана вы увидите большую красную кнопку, на которой будет надпись «Нажмите кнопку для запуска сервера». Нажимаем ее.
На экране появится IP-адрес, который нужно ввести в поисковой строке какого-либо браузера или в проводнике Windows (Мой компьютер).
После этого вы увидите все папки и файлы вашего смартфона, которые указаны в настройках приложения. Как правило, по умолчанию программа расшаривает внутреннюю память смартфона (планшета). Но вы можете расшарить определенную папку или всю флешку.
Делается это следующим образом. Откройте программу FTP сервер. Нажмите на значок гаечного ключа в верхнем правом углу. Найдите строку «Домашняя директория».
Нажмите на нее. Далее выберите папку или другую директорию, например, флешку. После этого закройте и снова откройте приложение. Нажмите кнопку для начала работы приложения и подключитесь к устройству через проводник Windows или браузер (как это делается, вы уже знаете).
После подключения вы сможете копировать файлы как с планшета (смартфона) на компьютер, так и в обратном порядке – со смартфона на ПК. Существуют и другие подобные приложения, но все они работают по одному принципу, поэтому разобраться с ними вы сможете без особых трудностей. Приложение работает напрямую, без использования серверов и облачных хранилищ.
Передача файлов при помощи приложения AirDroid
Здесь вообще все просто. Вам нужно установить приложение AirDroid на смартфон (планшет). Скачать его вы сможете на Google Play абсолютно бесплатно. После запуска приложения вам придется пройти несложную регистрацию.
Затем на компьютере откройте браузер (любой). В поисковой строке введите адрес сайта: web.airdroid.com. На экране появится окно, которое разбито на две части. Слева можно ввести логин и пароль. Справа будет QR-код. Нам нужен именно QR-код.
Теперь на телефоне в приложении AirDroid (после регистрации) вы увидите строку (в самом верху) «Перейдите по адресу». Ниже будет ссылка, а правее ссылки значок QR-кода. Нажмите на этот значок.
Теперь просто наведите камеру гаджета на QR-код, который отображается на экране компьютера.
Устройства автоматически подключатся и вам откроется меню управления и взаимодействия с девайсами.
Чтобы скачать нужный файл с планшета на компьютер, просто нажмите мышкой на ярлык «Файлы». Выберите нужный документ или папку и нажмите «Загрузить».
Чтобы отправить контент с компьютера на смартфон, посмотрите в правую часть меню в браузере. Вы увидите строку «Загрузить в …» и дальше будет путь, куда сохранится файл или папка. Вы можете изменить этот путь на свое усмотрение.
Еще ниже вы увидите надпись «Перетащите файлы сюда». Если перетащите нужные документы в это окно, они загрузятся в Android-устройство.
А вот правее вы можете нажать кнопку «Отправить файл» или «Отправить папку». Откроется окно, в котором нужно просто выбрать нужный контент. Выделяете его и нажимаете «Открыть». Все загрузится в указанную директорию.
Как видите, передача данных по Wi-Fi – это легко. Помните только, что оба устройства должны быть подключены к одной сети Wi-Fi. Для этого у вас должен быть настроен роутер или виртуальная сеть.
Нет Wi-Fi Direct? Передача файлов с Android на ПК с Windows с FTP
Если ваш компьютер не поддерживает Wi-Fi Direct, не сдавайтесь.
В Android доступно несколько инструментов, которые позволят вам удаленно обмениваться данными с Windows без Wi-Fi Direct.
ES File Explorer — популярный сторонний файловый менеджер для Android . Это поставляется с несколькими функциями управления файлами для локального и сетевого использования. Среди них FTP, который обеспечивает прямое сетевое соединение между двумя устройствами.
Используйте функцию ES File Explorer «Сеть → FTP» для отображения IP-адреса вашего устройства Android.
Вставьте это в программу передачи файлов, такую как FileZilla, чтобы просмотреть содержимое. После этого вы можете легко передавать файлы между двумя устройствами.
Итак, попробуйте ES File Explorer, если вы хотите передавать данные с мобильного устройства на ноутбук через Wi-Fi и не иметь Wi-Fi Direct.
Установка необходимого софта
Для передачи файлов с помощью WiFi необходимо установить программу X-Link. Для этого не нужны специальные знания, установка занимает пару минут, не требует лишних действий. После установки пользователь телефона или планшета на платформе Андроид увидит переключатель, нажав на который он включит режим видимости гаджета для других устройств.
Важно помнить, что в зону видимости попадут устройства с включенным WiFi. Теперь необходимо только лишь выбрать файл, отправить его на другое устройство, имеющее программу X-Link и включенный WiFi
Партнер примет документ нажатием кнопки. Передача файлов таким способом занимает минимум времени, не требует практически никаких трудозатрат.


![Подключение телефона к компьютеру без usb кабеля [wi-fi ftp сервер] — [pc-assistent.ru]](http://jsk-oren.ru/wp-content/uploads/9/d/4/9d4e06db99524ba2265bb84170e32a71.png)









![Передача файлов по wifi с компьютера на андроид – обзор лучших способов [2020]](http://jsk-oren.ru/wp-content/uploads/0/b/4/0b4a4137a3d580babdb4a000deb57c0f.jpeg)















