Как исправить ошибку «Не удалось запустить размещенную сеть»
Давайте рассмотрим наиболее эффективные способы решить ошибку «не удалось запустить размещённую сеть». Но перед тем просто перезагрузите ваш PC, устранив тем самым случайные сбои в его работе. Если это не помогло, идём дальше.
Проверьте, включён ли Wi-Fi
Если вы пользуетесь ноутбуком, то наверняка у вас есть особая клавиша, включающая и выключающая вай-фай и блютуз. Работая с клавиатурой, вы могли случайно отключить беспроводной адаптер. Потому, прежде всего, убедитесь, что ваш вай-фай адаптер включён.
Также удостоверьтесь, что вы не включили режим полёта (Airplane mode). При необходимости, отключите его.
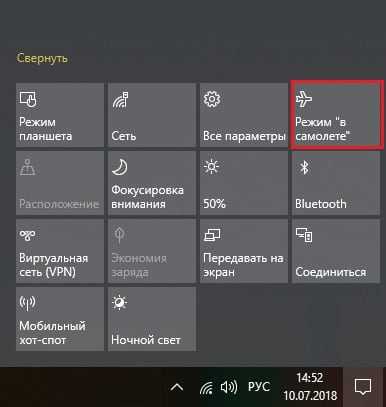
Включите сетевой виртуальный адаптер от Майкрософт
Рассматриваемая ошибка возникает в ситуации, когда виртуальный сетевой адаптер от Майкрософт отключён. Для его активации выполните следующее:
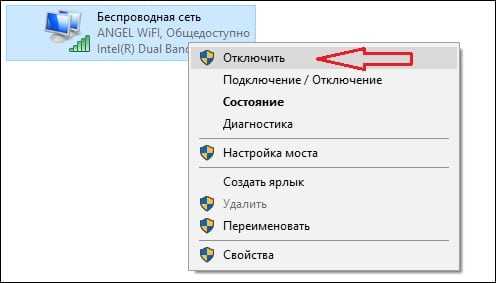
Вместо «ИмяВашейСети» введите имя сети латиницей, а вместо «пароль» — пароль для вашей сети (также латиницей).
Теперь активируйте вашу сеть в командной строке командой:
Измените настройки питания сетевого адаптера
Нажмите на Win+R, наберите там devmgmt.msc и нажмите Энтер для запуска «Диспетчера задач». В перечне компонентов найдите «Сетевые адаптеры», и откройте данную ветку. Найдите там ваш беспроводной адаптер, щёлкните на нём ПКМ, и выберите «Свойства».
Выберите вкладку «Управление электропитанием», и снимите галочку с опции «Разрешить отключение …».
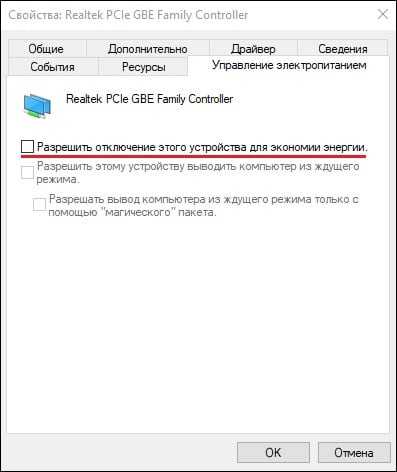
Нажмите на «ОК», закройте ДУ, и перезагрузите ваш PC. Это необходимо сделать для устранения ошибки, когда группа или ресурс оказываются не в состоянии выполнения операции.
Временно отключите ваш файервол и антивирус
В некоторых случаях файервол и антивирус (с функцией файрвола) могут блокировать запуск указанной сети. Временно отключите данные инструменты, и проверьте возможность запуска хот-спот сети.
Обновите (откатите) сетевой драйвер
В некоторых случаях проблему запуска виртуальной сети может вызывать сетевой драйвер. Рекомендуется обновить его до самой свежей версии (к примеру, с помощью программы «ДрайверПак Солюшн »). Если же таковой уже установлен, то откатите драйвер до предыдущей версии с помощью кнопки «Откатить» в ДУ.
Возможные ошибки и способы решения с точкой доступа Wi-Fi на Windows 10
Вопрос
. После перезагрузки Windows, Wi-Fi точка доступа не включается.
Ответ
. Чтобы восстановить работу беспроводной сети нужно запустить размещенную сеть командой netsh wlan start hostednetwork Заново указывать имя сети и пароль не требуется.
Вопрос
. При попытке запуска размещенной сети появляется ошибка «The Wireless AutoConfig Service (wlansvc) is not running. The hosted network couldn’t be started» (Служба автонастройки беспроводной сети не запущена).
Ответ
. Запустите службу WLAN
AutoConfig
(Служба автонастройки Wlan) из консоли services.msc или из командной строки: net start WlanSvc и повторите запуск виртуальной точки доступа
Вопрос
. При запуске Wi-Fi сети появляется ошибка «Не удалось запустить размещенную сеть. Группа или ресурс не находятся в нужном состоянии».
Ответ
. Проверьте, включен ли ваш Wi-Fi адаптер. Затем откройте диспетчер устройств
, в меню Вид
выберите пункт Показать скрытые устройства
. В разделе сетевых адаптеров найдите Microsoft
Hosted
Network
Virtual
Adapter
и включите его (Задействовать). Если не помогло, последовательно выполните команды:
netsh wlan set hostednetwork mode=allow
Затем пересоздайте точку доступа:
netsh wlan set hostednetwork mode=allow ssid=Hotspot key=3i3iPassnetsh wlan start hostednetwork
Вопрос
. Как посмотреть состояние и настройки точки доступа?
Ответ
netsh wlan show hostednetwork
Ответ
. Остановить точку доступа можно командой: netsh wlan stop hostednetwork
Удаляется точка доступа (удаляются SSID и пароль сети) так:
netsh wlan set hostednetwork mode=disallow
Вопрос.
Устройство подключилось к точке доступа Wi-Fi, а Интернет на нем не работает.
Ответ:
Проверьте получило ли ваше устройство настройки DNS сервера (попробуйте вручную указать адрес публичного DNS сервера Google — 8.8.8.8 в настройках вашего клиента. Также попробуйте перезапустите службу общего доступа (ICS), или отключить и заново включить общий доступ для адаптера, через который ваш компьютер / ноутбук с Windows 10 подключен к Интернету.
Еще несколько типовых проблем, из-за которых у вас может не работать точка доступа на Windows 10:
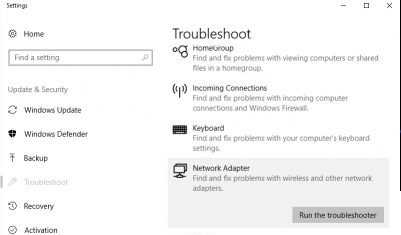
Существует несколько способов раздачи интернета, при помощи стандартных возможностей виндовс 10, а также вспомогательного программного оснащения. Во время такой процедуры у новичков может возникать множество ошибок и проблем, самые частые из них разберем и попробуем устранить.
Освободите место на диске на вашем ПК с Windows 11/10
И последнее, но не менее важное: на вашем компьютере должно быть достаточно места на диске для хранения новых обновлений Windows. Если у вас мало места на диске, подумайте об удалении ненужных файлов из хранилища
Хотя есть много способы освободить место на диске в Windows, вы можете использовать Очистку диска для быстрого старта
Хотя есть много способы освободить место на диске в Windows, вы можете использовать Очистку диска для быстрого старта.
- Откройте меню «Пуск», найдите «Очистка диска» и выберите это приложение в результатах поиска.
- Выберите установочный диск Windows и нажмите ОК.
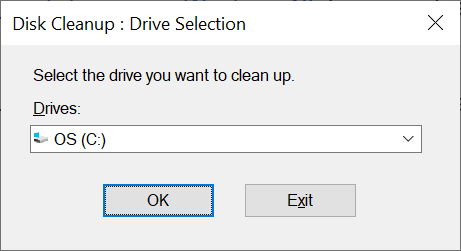
- Подождите, пока инструмент определит, сколько дискового пространства вы можете освободить на выбранном диске.
- В окне «Очистка диска» отметьте элементы, которые Windows должна удалить. Затем нажмите ОК внизу.
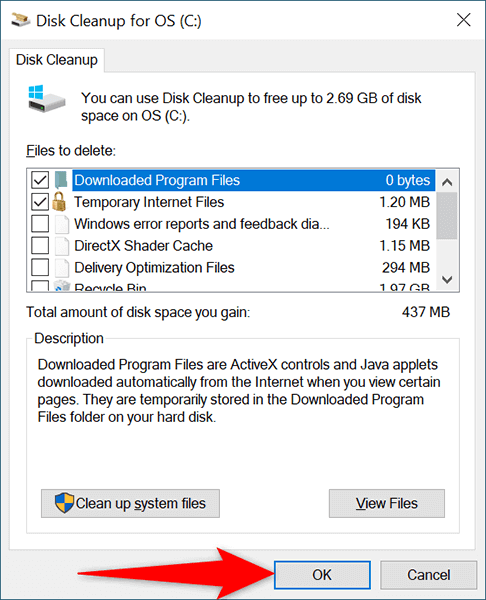
- В открывшемся окне выберите «Удалить файлы».
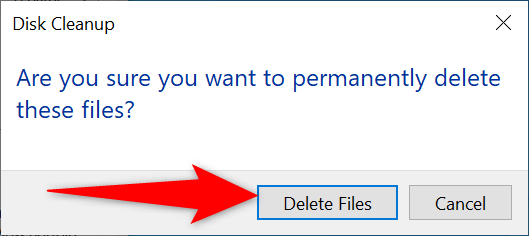
- Когда ваши файлы будут удалены, перезагрузите компьютер.
И ошибка «Мы не смогли завершить обновления» на вашем ПК теперь должна быть исправлена. Вы сможете сразу перейти к своему рабочему столу после входа в свою учетную запись в Windows 11/10.
Включение общего доступа
Теперь готовой точке надо дать общий доступ. Без него любое подключаемое устройство не будет иметь прав на получение данных от ПК по беспроводному сетевому соединению.
Что нужно сделать:
- Открыть «Центр управления сетями и общим доступом»;
- В левой части окна выбрать параметры девайса;
- Теперь нужно найти искомое подключение. Выбирать надо то подключение, через которое компьютер выходит в интернет, т.е. Wi-Fi адаптер или Ethernet-кабель;
Самые распространенные проблемы
Многие пользователи сталкиваются с конфликтом интернета и брандмауэра. Если сеть создана, все настройки сделаны, а интернета по-прежнему нет, то скорее всего брандмауэр операционной системы или же антивирус заблокировал подключение
Проще всего отключить их на время работы. Но если сеть будет работать долго, да и в целях безопасности, лучшим вариантом будет добавить соединение в список доверенных или исключений.
Если» Wi-Fi по-прежнему не создается и появляется сообщение «Не удалось запустить размещенную сеть», то нужно выполнить подряд две команды:
Все» команды, которые использовались при создании сети, по сути регистрируют в системе и раздают новый виртуальный Ви-Фи. Запрос disallow выключит этот виртуальный девайс, а команда allow заново запустит.
Дальше нужно зайти в «Диспетчер устройств», открыть ветку сетевых адаптеров и найти созданное устройство. По нему надо щёлкнуть правой кнопкой мыши и выбрать «Задействовать».
Теперь адаптер снова включен и можно открывать командную строку. В ней нужно заново провести полную регистрацию точки.
Также рассмотрим другую интересную ошибку с общим доступом. Все настроено верно, но в свойствах адаптера нет соответствующего раздела. Это происходит в следующих случаях:
- Если уже имеется одна виртуальная сеть и для нее включен общий доступ, то ее необходимо отключить. Встроенная в операционную систему программа цифровых адаптеров позволяет поддерживать только один спот с такой настройкой.
- Если на компьютере установлена Виндовс 7 Starter, то в ней отсутствует возможность создавать что-либо с такой настройкой. В этом случае не остаётся ничего, кроме как переустановить операционную систему.
- Если в качестве приемника сигнала используется usb-устройство, то оно может не иметь возможности создания виртуального спота.
Иногда при включении разрешения может появиться ошибка задания параметра с кодом null. Она может возникать из-за остановки службы Брандмауэра. Он может быть выключен, но соответствующая служба всегда должна работать. В таком случае Брандмауэр нужно включить:
- Открыть раздел служб операционной системы через меню Пуск или выполнить с помощью команды services.msc;
- В открывшемся окне найти Брандмауэр Windows, нажать на него правой кнопкой мыши и выбрать свойства;
- Установить тип запуска на автоматический и нажать кнопку «Запустить».
Команды для раздачи Wi-Fi и управления виртуальной сетью в Windows
В этой статье я обязательно покажу, как правильно использовать командую строку для запуска виртуального Wi-Fi. Но для начала хочу рассказать о командах, которые мы будем использовать для настройки, запуска, остановки и управления беспроводной сетью, которую будет транслировать наш ноутбук, или стационарный компьютер.
- netsh wlan set hostednetwork disallow – отключает режим размещенной сети. После выполнения этой команды мы не сможем запустит виртуальную сеть через командную строку.
- netsh wlan set hostednetwork allow – включает режим размещенной сети.
- netsh wlan set hostednetwork mode=allow ss >help-wifi.com » key=» 88888888 » keyUsage=»persistent”> – устанавливает настройки Wi-Fi сети. Этой командой мы задаем имя сети (ssid) и пароль (key) . Ее нужно выполнять один раз, чтобы установить необходимые параметры. Ну и каждый раз, когда мы захотим сменить имя сети и/или пароль. В моем примере имя сети help-wifi.com, а пароль 88888888.
- netsh wlan start hostednetwork – запускает раздачу Wi-Fi.
- netsh wlan stop hostednetwork – останавливает раздачу Wi-Fi.
- netsh wlan show settings – выводит информацию о сети и отображает ее состояние.
- netsh wlan show hostednetwork setting=security – выводит параметры безопасности сети. Выполнив эту команду, можно посмотреть пароль (key) беспроводной виртуальной сети.
Эти команды нужно выполнять в командной строке, запущенной от имени администратора. Или в оболочке PowerShell.
Вводить эти команды вручную очень сложно и долго. Поэтому, вы можете копировать их прямо из этой статьи и вставлять в командную строку (Ctrl+V, или просто кликнув правой кнопкой мыши) .
Перезагрузка компьютера и роутера
Из-за глюков самой Windows 10 подключение к Wi-Fi может также глючить. Нужно просто перезагрузить ПК или ноутбук и попробовать вновь выполнить подключение. Если это не поможет, нужно перезагрузить роутер. Причём роутер можно попробовать перезагрузить несколько раз. Если причиной невозможности подключения к Wi-Fi являются помехи на используемом роутером канале, в результате перезагрузок роутер может сам сменить используемый канал на свободный. Но, конечно, это решение для случаев, когда в настройках роутера у нас не указан конкретный канал сети, а устройство настроено на автоматический выбор канала.
Если для подключения к беспроводной сети используется внешний адаптер, подключаемый через USB, можно ещё попробовать аппаратно переподключить устройство, в том числе с использованием другого USB-порта.
Работа с «Диспетчером устройств»
Необходимо проверить работоспособность устройства, отвечающего за работу создаваемой точки доступа. Для этого:
Запускаем «Диспетчер устройств» (команда «mmc devmgmt.msc» через окно «Выполнить» или прямой запуск через пункт «Свойства» в меню «Мой компьютер»).
Находим вкладку «Сетевые адаптеры».
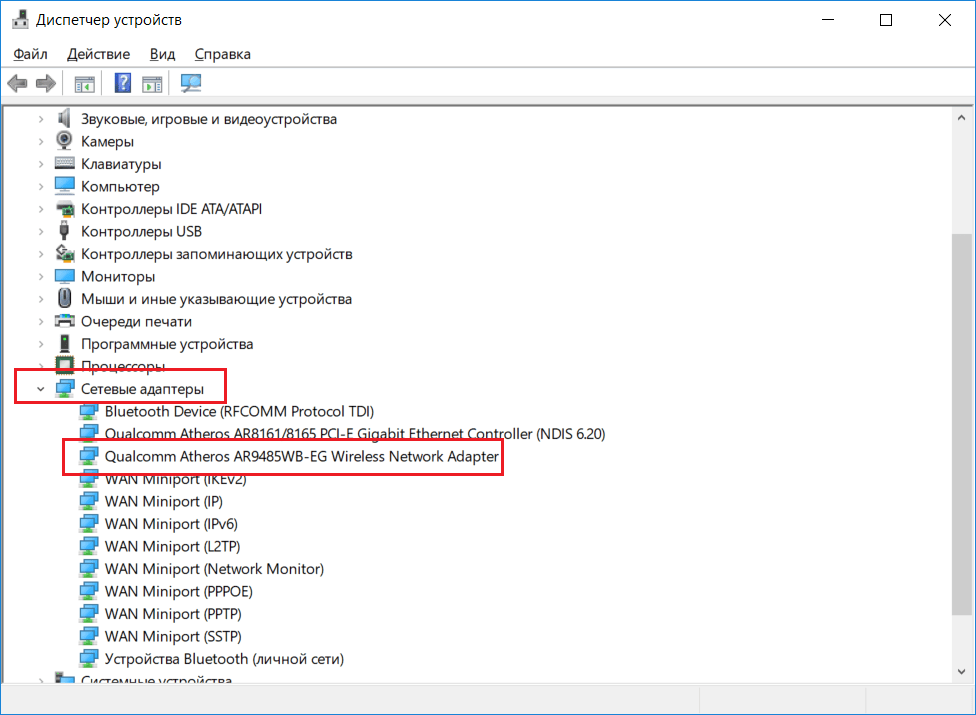
Проверка наличия wi-fi адаптера с установленными драйверами
- Раскрываем её и проверяем на наличие беспроводного сетевого адаптера (название содержит одно из слов «Wi-Fi», «Wireless», «WLAN»).
- В контекстном меню для данного адаптера выбираем пункт «Задействовать».
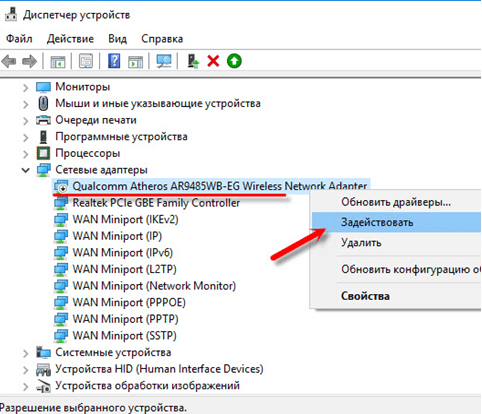
Активация wi-fi адаптера
Повторяем попытку запуска точки доступа.
В случае, если адаптер работоспособен, но при этом сеть не запускается:
- Открыть пункт панели задач «Вид».
- Активировать строку показа скрытых устройств.
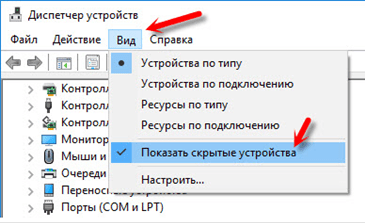
Просмотр скрытых устройств
- Найти (в том же списке сетевых устройств) беспроводные модули с припиской «Virtual Adapter».
- Задействовать их.
- Проверить работоспособность запускаемой сети.
Наконец, если вышеописанные схемы не принесли желаемого результата, то нужно вернуться к реальному адаптеру в списке сетевых устройств, выбрать для него пункт «Удалить» (1), а затем нажать на панели задач кнопку «Обновить конфигурацию оборудования» (2).
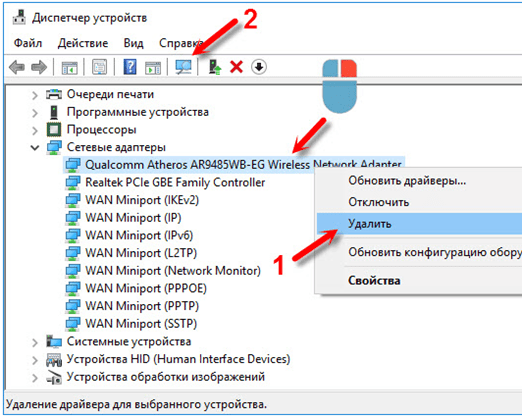
Переустановка беспроводного wi-fi адаптера в диспетчере устройств
После выполненных действий ПК (ноутбук) следует перезагрузить. Повторная попытка запуска сети должна оказаться успешной.
Создаем виртуальный роутер используя сторонние приложения
В случае если возможности нет, обновиться к новой версии Windows 10, раздать интернет можно при помощи вспомогательного программного оснащения. Для этого используются следующие программы:
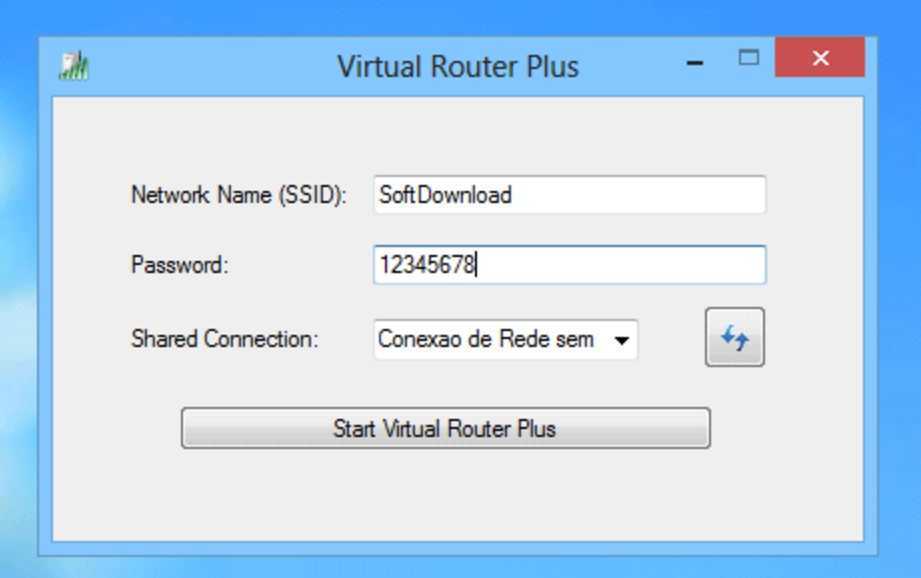
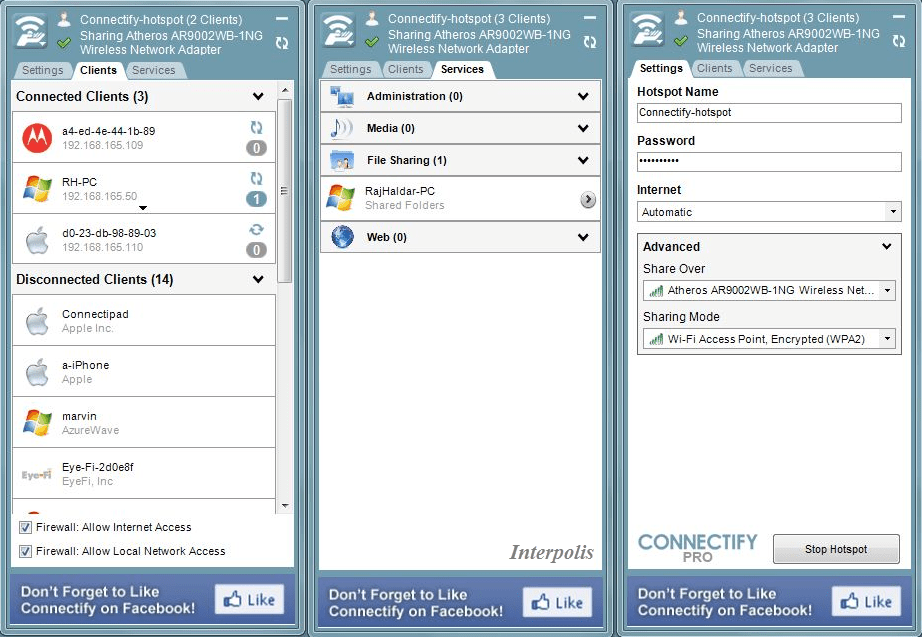
После данных операций на остальных гаджетах обнаруживаем – вещание wifi запустилось, и уже можно подключиться к этому соединению. Однако с данной точки доступа wi fi еще невозможно выйти в интернет. Чтоб это случилось нужно нажать по значку сетевого соединения, справа в нижнем углу панели задач, вызывая маленькое окошко меню.
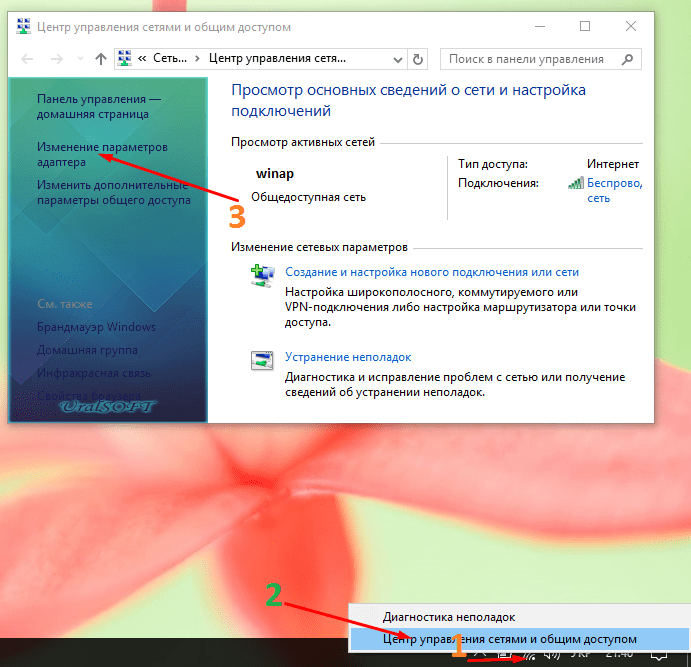
Зайти в центр управления вашими сетями, слева выбрать из перечня “Изменение параметров адаптера”. Покажется окошко, в котором можно найти проводные и беспроводные подключения.
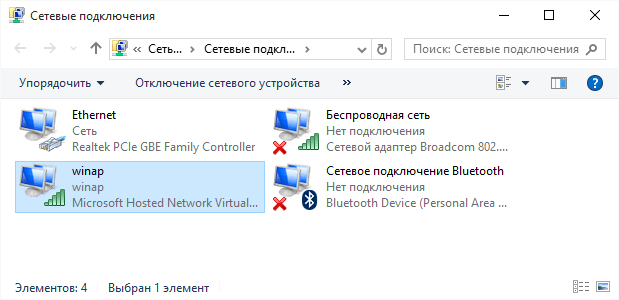
Следует отыскать то соединение, которое в данном случае разрешает допуск в Internet-сеть. При помощи нажатия на правую клавишу мышки, вызвать соответствующее меню, и выбрать “Свойства”. В появившемся маленьком окошке, вверху справа выбрать “Доступ”, и разрешить общий доступ для созданной нами сети wifi. В последствии всех данных операций появиться доступ к сети internet на на всех подключенных гаджетах (устройствах).
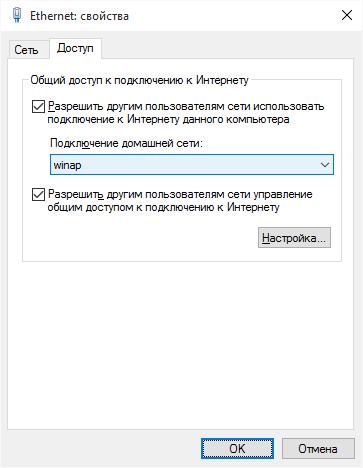
Проверка наличия конфликтующих программ
Если у вас возникла проблема с запуском размещенной сети в Windows 10, может быть полезно проверить наличие конфликтующих программ, которые могут влиять на работу вашей сети. Вот несколько шагов, которые вы можете выполнить, чтобы проверить это:
Откройте «Диспетчер задач» (нажмите комбинацию клавиш Ctrl+Shift+Esc) и перейдите на вкладку «Запуск».
Пройдите по списку программ, которые запускаются вместе с вашей операционной системой.
Обратите внимание на программы, которые могут быть связаны с сетевым подключением, такие как антивирусные программы, брандмауэры или другие подобные приложения.
Если вы обнаружили программу, которая может вызывать конфликты, попробуйте отключить ее или временно удалить, чтобы проверить, влияет ли она на вашу размещенную сеть.
Перезагрузите компьютер и проверьте, работает ли размещенная сеть после этого. Если проблема сохраняется, можно попробовать выполнить откат к предыдущей версии драйвера сетевого адаптера или провести дополнительные действия для устранения конфликта.. Проверка наличия конфликтующих программ может помочь выяснить, какая именно программа мешает правильной работе размещенной сети в Windows 10
Это позволит вам принять соответствующие меры для устранения проблемы и восстановления нормального функционирования сети
Проверка наличия конфликтующих программ может помочь выяснить, какая именно программа мешает правильной работе размещенной сети в Windows 10. Это позволит вам принять соответствующие меры для устранения проблемы и восстановления нормального функционирования сети.
Защита WiFi сети
Иван Сухов, 2015 г.
Если вам оказалась полезна или просто понравилась эта статья, тогда не стесняйтесь — поддержите материально автора. Это легко сделать закинув денежек на Яндекс Кошелек № 410011416229354
. Или на телефон +7 918-16-26-331
.
Даже небольшая сумма может помочь написанию новых статей:)
Сеть точка-точка представляет собой простейший вид компьютерной сети, при котором два компьютера соединяются между собой напрямую через коммуникационное оборудование. Достоинством такого вида соединения является простота и дешевизна, недостатком — соединить таким образом можно только два компьютера (к каждой точке подключается другая точка и т.д., постоянной структуры при этом нет, а точка доступа не требуется). Часто используется в случаях, когда необходимо быстро передать информацию с одного компьютера, например, ноутбука, на другой. Ноутбук в этом случае выступает как точка доступа.
В Windows XP и Windows 7 присутствовал интерфейс создания беспроводной распределенной сети — Ad-hoc (компьютер-компьютер), но в Windows 8 он был исключен разработчиками, однако поддержка данного типа сети сохранилась. Далее изложена подробная инструкция о настройке этой сети на Windows 8.
На ноутбуке с Windows 10 нет подключения к wi-fi — «Без доступа к сети»
Состояние Ethernet
Если в трее на значке «Сеть» появилось информационное сообщение «Без доступа к Интернету» проведите настройки:
- Убедитесь в наличии подключения во вкладке «Сетевые подключения«
- Если оно окажется всего одно — убедитесь в наличии wi-fi драйверов или перезапустите виртуальную сеть
- Проверьте каждое подключение на присутствие галочки у разрешения на доступ и снимите их во всех.
- Открыв доступ, необходимо перезапустить раздачу. Скопируйте и вставьте фразу: netsh wlan stop hostednetwork
- Затем введите то же самое, заменив stop на start
- Произведите подключение беспроводного устройства. При отсутствии работы интернета, перезагрузите ноутбук.
Не удалось запустить размещенную сеть в Windows
Самая популярная ошибка, с которой можно столкнутся в процессе запуска точки доступа Wi-Fi в Windows, это: «Не удалось запустить размещенную сеть». Сама ошибка может быть с разным описанием. Но проблема всегда в одном: не удается раздать Wi-Fi с компьютера, или ноутбука. Эта ошибка появляется после выполнения команды «netsh wlan start hostednetwork» в командной строке. Сама виртуальная Wi-Fi сеть создается (первой командой) , а запустить ее не получается.
Ошибку «Не удалось запустить размещенную сеть» я наблюдал как в Windows 10 и Windows 8, так и в Windows 7. Решения будут примерно одинаковые. Честно говоря, какого-то одного, конкретного и рабочего решения нет. Исходя их своего опыта, комментариев к разным статьям и информации в интернете, я постараюсь собрать самые популярные и рабочие решения. Подробно опишу и покажу, что нужно делать в случае, если не удается запустить раздачу Wi-Fi через командную строку.
Как я уже писал выше, сама ошибка появляется после выполнения команды netsh wlan start hostednetwork. И может быть с разным описанием. Я знаю три:
- Не удалось запустить размещенную сеть. Группа или ресурс не находятся в нужном состоянии для выполнения требуемой операции.
- Не удалось запустить размещенную сеть. Интерфейс беспроводной локальной сети выключен.
- Или: «Присоединенное устройство не работает».
Скорее всего, у вас первый вариант, который на скриншоте. Так как это самый популярный случай
Но, если у вас другое описание ошибки, то это не столь важно, так как решения будут одинаковые. Я буду все делать на примере Windows 10
Если у вас Windows 7, или Windows 8, то все решения вам подойдут.
В заключение
Вот и все, что касается такого интересного нововведения. Наконец-то в Windows появилось простое и универсальное средство, позволяющее раздавать интернет с любого компьютерного (или мобильного) устройства, работающего под управлением десятой модификации. А то раньше даже многие системные администраторы ломали голову над организацией и включением точки доступа, задействовав при этом максимальное количество системных инструментов. Теперь нужно всего-то указать имя сети, установить пароль и нажать кнопку включения. Остается только удивляться, почему эта идея была реализована с таким опозданием.
Что же касается ошибок или сбоев при подключении, как уже можно было заметить, практически все они, за редким исключением, носят программный характер. Не стоит забывать, что и сама служба многим пользователям кажется несколько недоработанной (к примеру, некоторые модемы или Wi-Fi USB-адаптеры могут не работать, в то время как с другими моделями проблем не наблюдается).
Иногда работа службы может блокироваться разного рода антивирусами или даже встроенным файрволом системы, поэтому имеет смысл на время отключить их и посмотреть, каков будет результат.
Но в целом, новинка выглядит достаточно достойно и пригодится всем тем, кто пытается быстро организовать раздачу со своего компьютерного девайса. И конечно, же хочется надеяться, что в скором времени эта служба будет немного доработана (хотя бы для того, чтобы использовать поддержку высокоскоростного подключения по PPPoE).
- https://pc4me.ru/mobilnyiy-hot-spot-v-windows-10-kak-nastroit-tochku-dostupa-razdachu.html
- https://wifigid.ru/nastrojka-wi-fi-na-pk-i-noutbuke/mobilnyj-hot-spot
- https://fb.ru/article/347313/mobilnyiy-hot-spot-v-windows-zapusk-tochki-dostupa-prostyim-sposobom









![Попытка исправить ошибку «не удалось запустить размещенную сеть» [minitool news]](http://jsk-oren.ru/wp-content/uploads/2/1/3/213b7617418048162e14aea560bac781.jpeg)



















![Не удалось запустить размещенную сеть в windows 10 [быстрые исправления] - исправлять 2024](http://jsk-oren.ru/wp-content/uploads/9/2/c/92ce2045e06abf3a3dc7c6777961a2c3.jpeg)