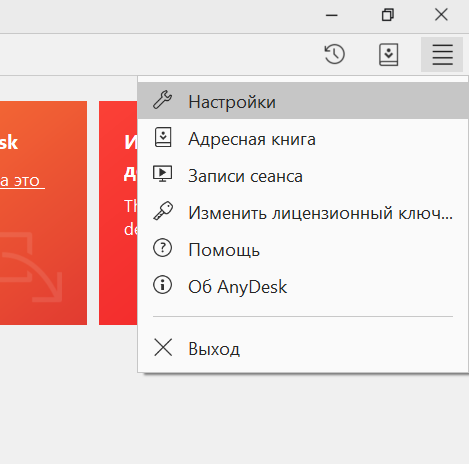Настройка AnyDesk
После скачивания с официального сайта AnyDesk и запуска программы перед вами открывается приветственное окно, в котором можно подключить удаленное рабочее место. Однако сейчас мы перейдем в настройки, которых довольно-таки много.
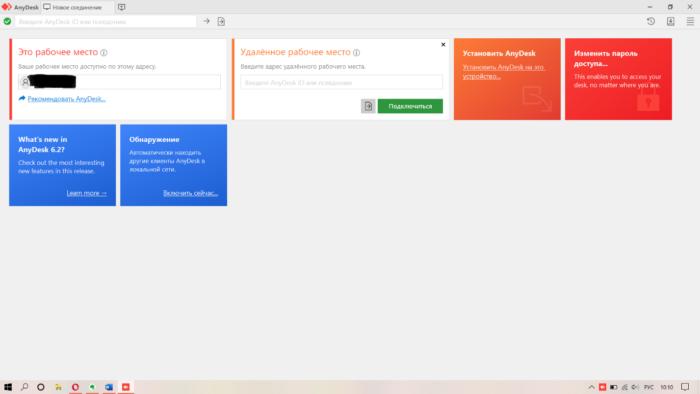
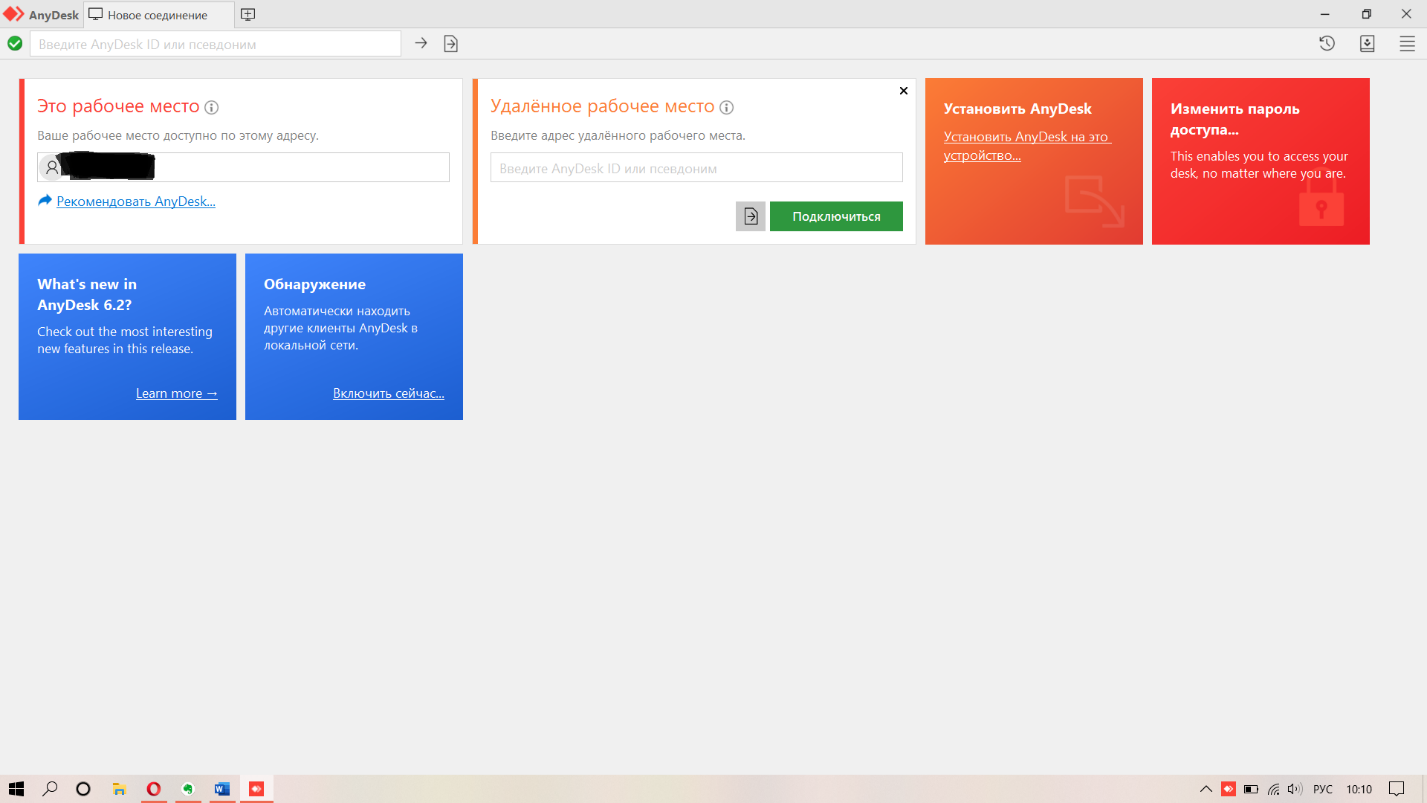
Панель «Настройки» расположена в правом верхнем углу экрана.
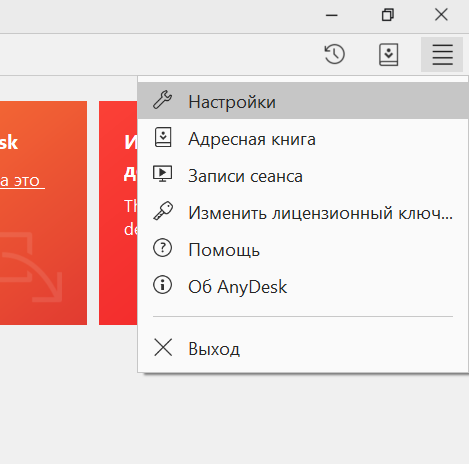
Итак, слева вы видите колонку разделов. Сразу же перейдем к первому из них — «Интерфейс». Здесь вы сможете поменять язык, выбрать псевдоним.
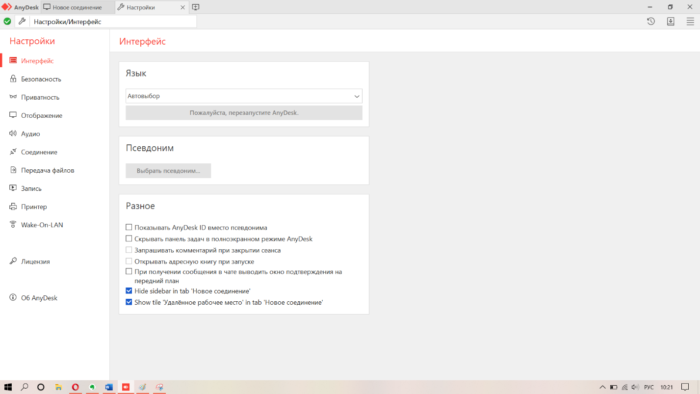
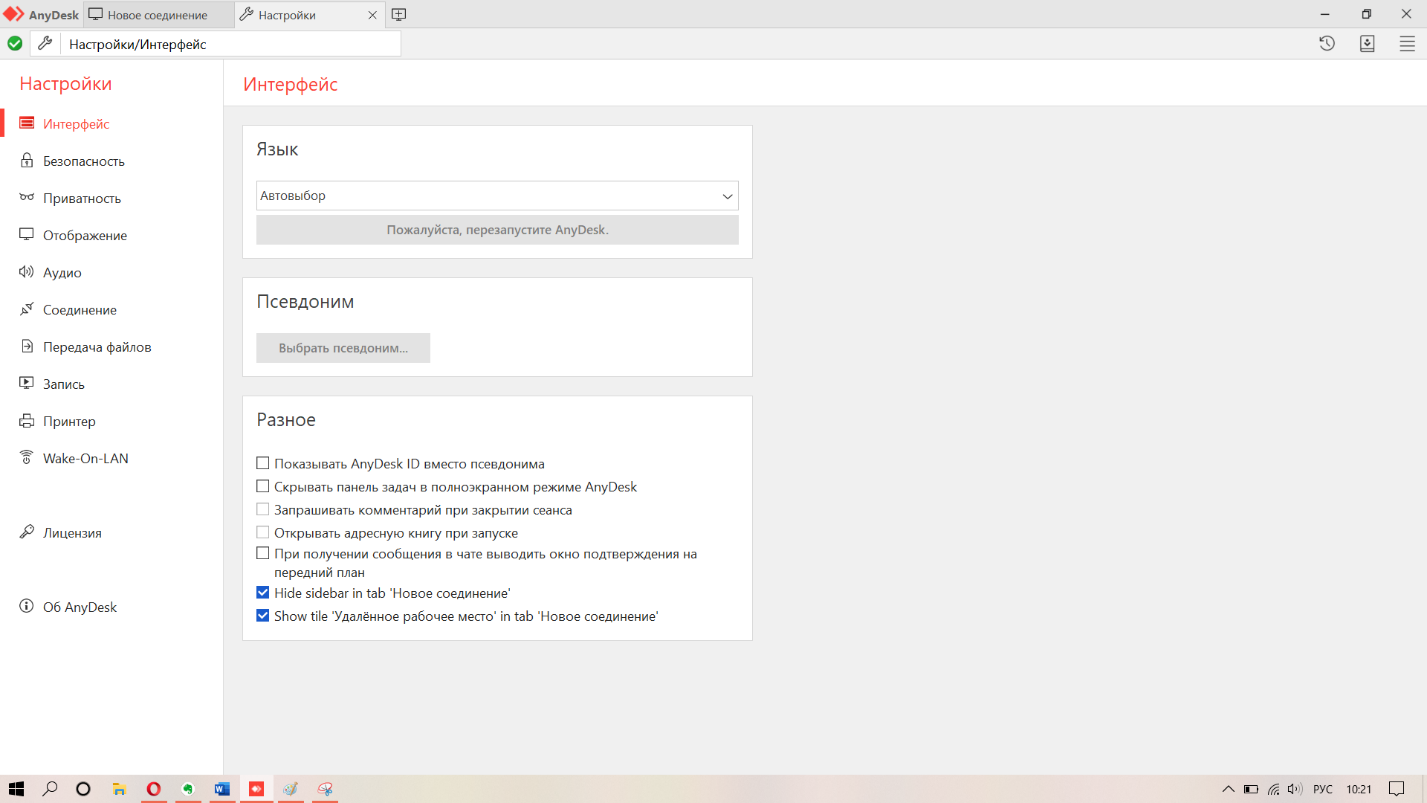
Далее идет раздел «Безопасность». Здесь вы сможете отменить «Неконтролируемый доступ» или, наоборот, разрешить его. Также есть возможность отключить некоторые функции для удаленных пользователей. Например, нельзя будет запрашивать системную информацию или перезагружать систему.
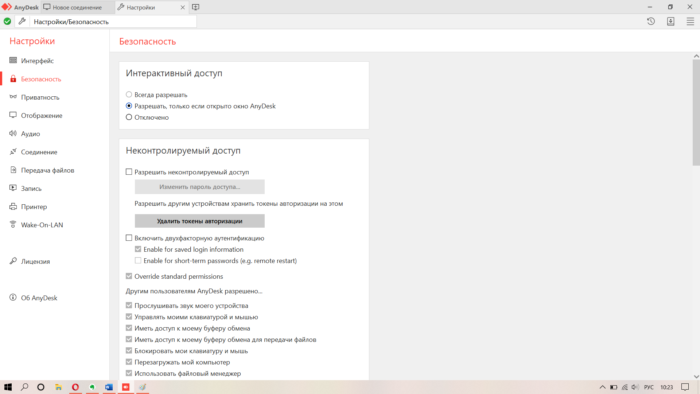
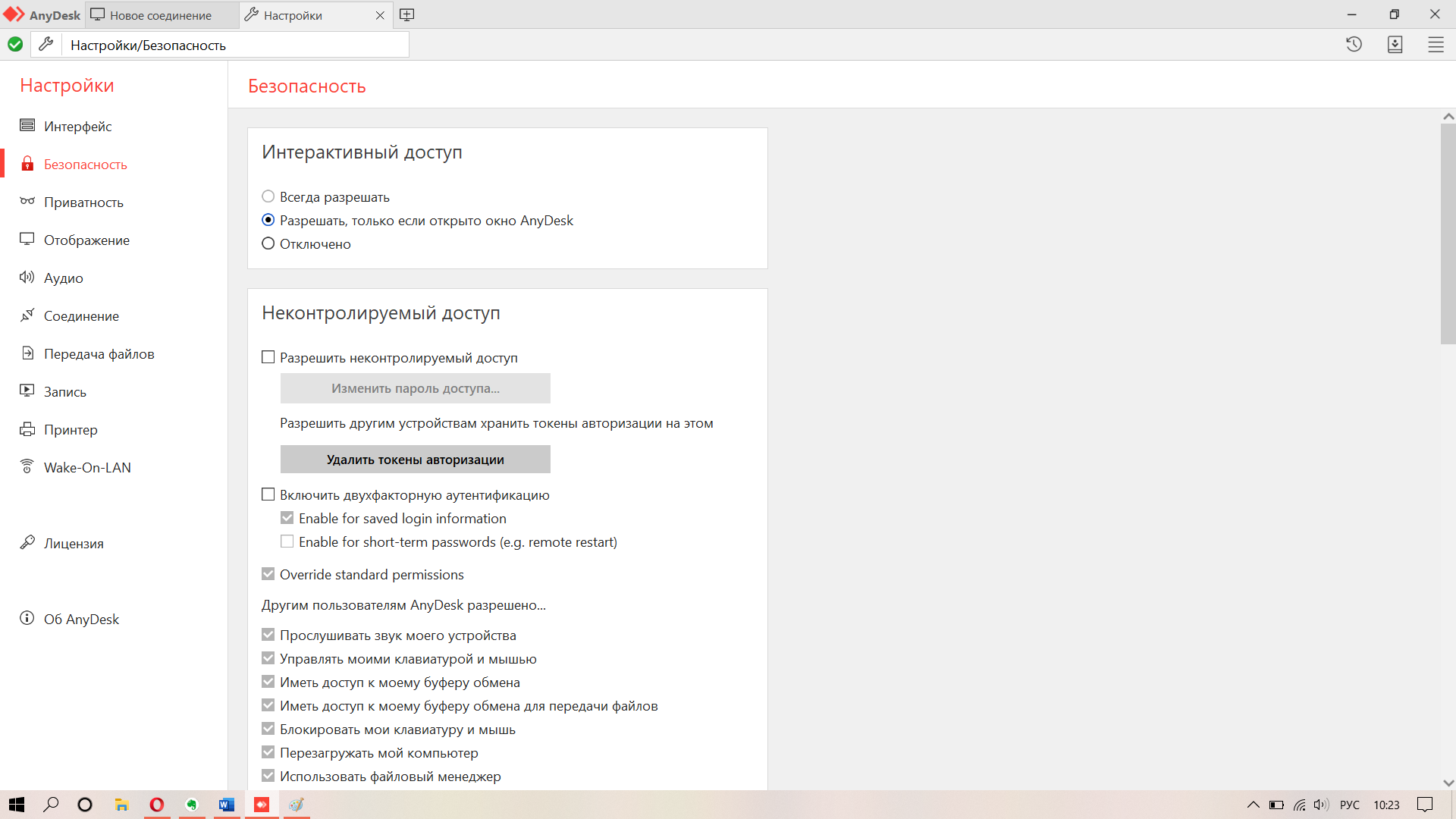
В разделе «Приватность» можно указать имя пользователя, сменить аватар и изменить путь сохранения истории чата.
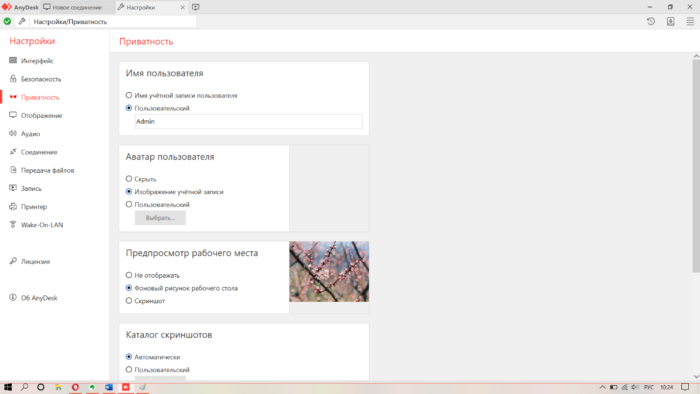
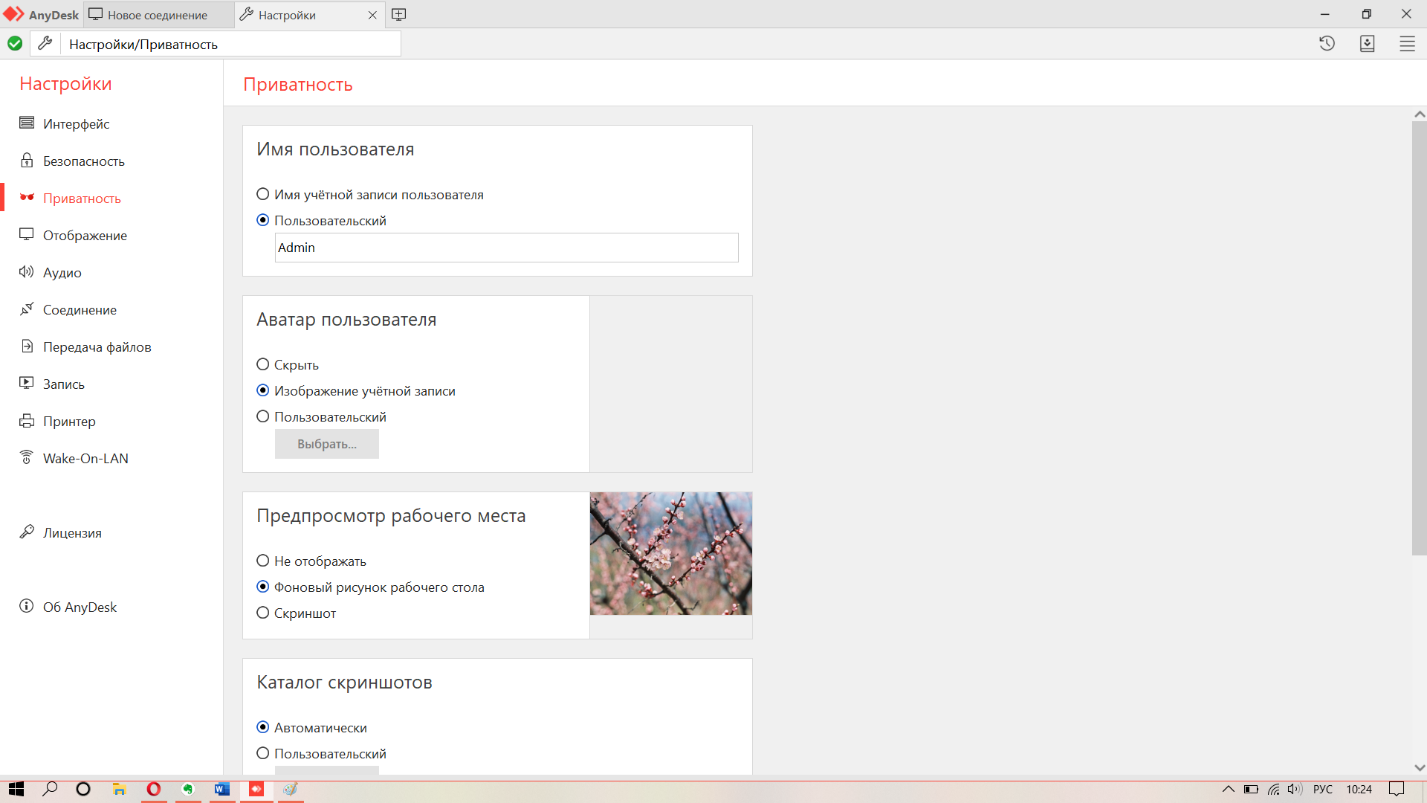
Одним из важных разделов является «Отображение», так как именно здесь устанавливается качество, режим отображения и аппаратное ускорение. Однако стоит помнить, что, выставив здесь высокие настройки, можно снизить скорость работы и производительность компьютера.
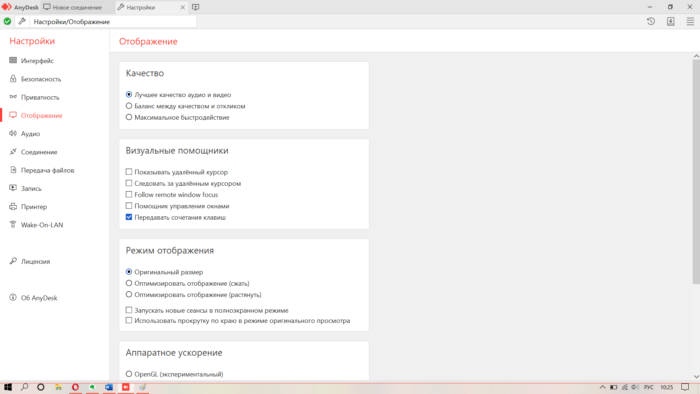
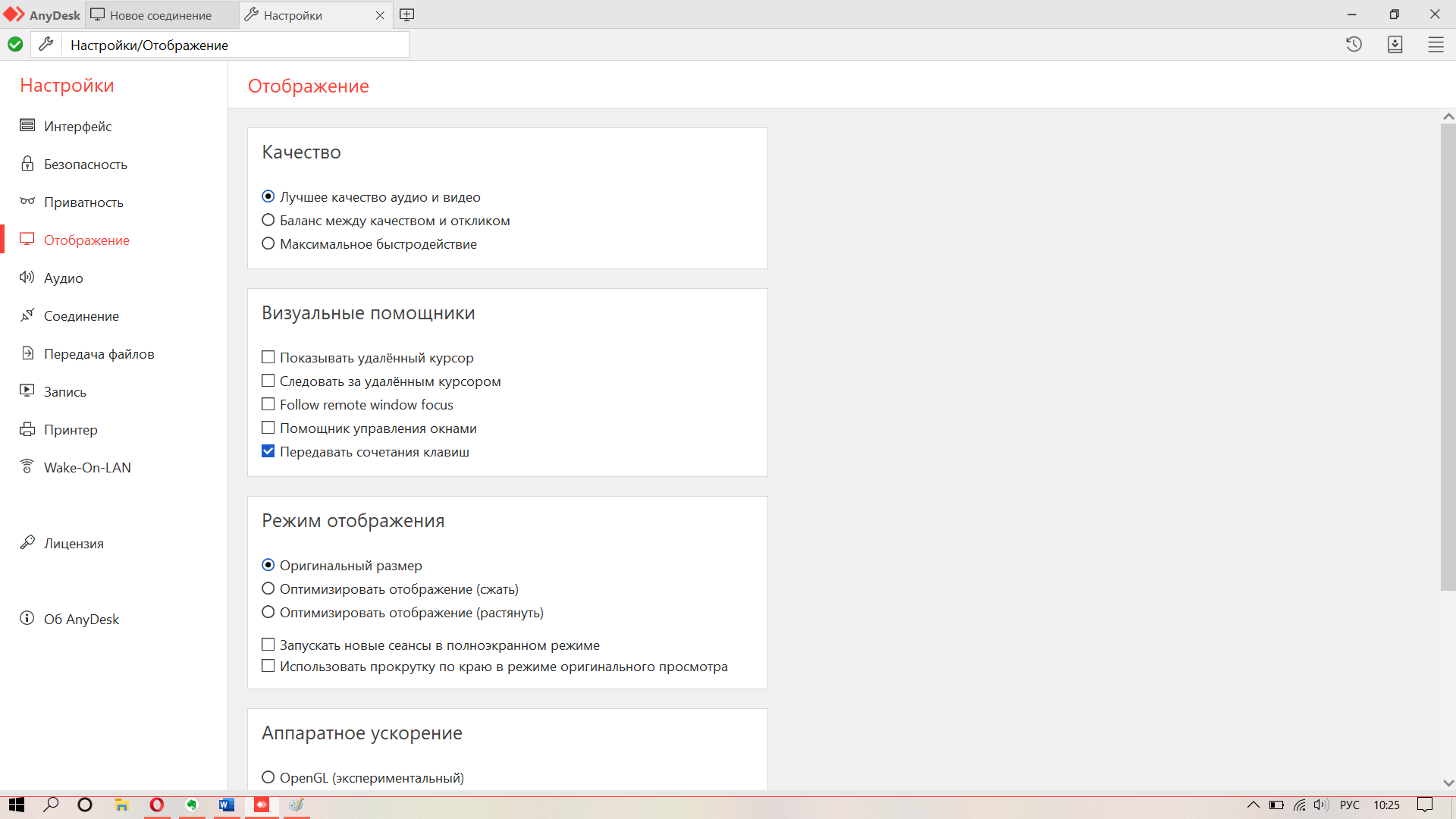
На этом настройка программы AnyDesk заканчивается. Конечно, при желании здесь также можно настроить функцию «Wake-On-LAN», изменить прокси-сервер.
Как настроить неконтролируемый удалённый доступ с помощью программы AnyDesk
Как сделать возможным доступ к удалённому компьютеру без необходимости подтверждения каждый раз подключения удалённым пользователем? Если нужно иметь такой доступ, например, к компьютеру неопытных пользователей из числа близких или к собственному же устройству, находясь в другом месте и используя другое устройство. Хороший выбор для этих целей – программа AnyDesk. Это кроссплатформенный продукт.
Он охватывает возможности удалённого подключения между компьютерами на базе Windows, Mac, Chrome OS, Linux и мобильными устройствами. И с помощью этой программы можно настроить неконтролируемый доступ к компьютеру. Рассмотрим, как это делается на примере версии AnyDesk для Windows.
Чтобы неконтролируемый доступ к компьютеру был возможен, необходимо установить программу AnyDesk. Она поставляется изначально в портативной версии и может быть использована для разовых удалённых сеансов без инсталляции.
Скачиваем программу на её официальном сайте:
После установки программа будет автоматически загружаться вместе с Windows и работать в фоне, таким образом, собственно, и обеспечивая неконтролируемый доступ. Вызвать её для активности можно из системного трея.
Итак, на компьютере, к которому нужно беспрепятственно удалённо подключаться, установлена программа AnyDesk.
Идём в раздел «Безопасность». Кликаем «Разблокировать настройки безопасности».
Подтверждаем это с правами администратора.
Далее в том же разделе «Безопасность» ставим галочку «Разрешать неконтролируемый доступ». Придумываем, вводим и подтверждаем пароль. Жмём «Применить».
На этом всё. Далее нужно записать этот пароль и идентификатор AnyDesk текущего компьютера. Он отображается в главном окошке программы.
Чтобы удалённо подключиться к компьютеру, для которого настроен неконтролируемый доступ, запускаем программу AnyDesk. Вводим идентификатор компьютера с неконтролируемым доступом.
Затем указываем пароль и, если нужно, ставим галочку «Входить автоматически». Жмём «Ок».
Если была поставлена галочка автоматического входа, в таком случае пароль на данном управляющем компьютере впредь запрашиваться программой не будет. И для удалённого подключения достаточно сделать двойной клик на подключении в графе избранного или недавних сеансов.
Такой автоматический вход в дальнейшем можно сбросить. Делается это на компьютере с настроенным неконтролируемым доступом. Заходим в раздел настроек «Безопасность», разблокируем их с правами администратора. И в графе «Неконтролируемый доступ» жмём кнопку «Удалить токены авторизации».
Этот ход сбросит автоматический вход на всех удалённых компьютерах, где запоминался пароль при подключении. И пароль нужно будет вводить снова. Ну или, как вариант, можно просто поменять пароль неконтролируемого доступа.
Простая инструкция для удобного доступа к вашему компьютеру
AnyDesk — это удобный и безопасный инструмент, который позволяет удаленно подключаться к компьютеру или устройству с одного устройства на другое. Если вы хотите настроить вход без подтверждения в AnyDesk, следуйте этой простой инструкции.
Шаг 2: Откройте AnyDesk и установите пароль
После установки откройте AnyDesk на вашем компьютере. В окошке программы вы увидите ваш уникальный идентификатор. Чтобы настроить вход без подтверждения, необходимо установить пароль.
- Щелкните на иконке «Стрелка вниз» в верхней части окна AnyDesk.
- Выберите пункт «Настройки»
- Перейдите на вкладку «Безопасность».
- Установите пароль в поле «Пароль для неохраняемых подключений». Убедитесь, что пароль достаточно сложный и надежный, чтобы защитить ваш компьютер или устройство от несанкционированного доступа.
Шаг 3: Включите опцию «Вход без подтверждения»
Для включения опции «Вход без подтверждения» выполните следующие действия:
- В окошке программы AnyDesk с вашим уникальным идентификатором нажмите на иконку «Стрелка вниз».
- Выберите пункт «Настройки».
- Перейдите на вкладку «Сеанс».
- Установите флажок напротив опции «Включить доступ без подтверждения».
Теперь у вас настроен вход без подтверждения в AnyDesk. При удаленном подключении к вашему компьютеру или устройству вам не придется каждый раз подтверждать доступ.
Обратите внимание, что включение опции «Вход без подтверждения» может представлять потенциальную угрозу безопасности, поэтому следует быть внимательным при использовании этой функции. Пожалуйста, учтите, что удаленный доступ к вашему компьютеру или устройству может быть потенциально опасным, если он не защищен достаточно надежно
Убедитесь, что вы используете надежный пароль и соблюдаете осторожность при настройке удаленного доступа
Пожалуйста, учтите, что удаленный доступ к вашему компьютеру или устройству может быть потенциально опасным, если он не защищен достаточно надежно
Убедитесь, что вы используете надежный пароль и соблюдаете осторожность при настройке удаленного доступа
Начать запись или трансляцию через приложение anydesk как отключить
AnyDesk — удаленное управление версия: 6.6.0
Последнее обновление программы в шапке: 23.06.2022
Краткое описание:Удаленный доступ и дистанционное обслуживание PC/Mac.
Управляйте своим компьютером удаленно с помощью смартфона, планшета или ноутбука c максимальной скоростью и качеством. На сайте anydesk.com Вы найдете информацию, касающуюся VNC, удаленного доступа и обслуживания для всех платформЖ Windows, macOS, Linux, Android и iOS.
Преимущества:Быстрое: AnyDesk быстрее всех прочих аналогичных приложений. Это позволяет работать с удаленным доступом на совершенно ином уровне: видеомонтаж, обработка изображений, администрирование компьютера, командная работа онлайн.
Надежное: Удаленное управление с помощью AnyDesk имеет настолько же совершенную защиту, что и онлайн-банкинг, с помощью системы шифрования TLS 1.2, алгоритма обмена ключами 2048-Bit RSA и технологии Erlang.
Честное: AnyDesk — бесплатная для личного пользования. Для коммерческого использования AnyDesk обеспечивает прозрачные модели лицензирования, без скрытых платежей, при этом все обновления включены.
1. Установите приложение на смартфоне или планшете.2. Запустите AnyDesk на удаленном компьютере. Для этого загрузите программный файл с нашего веб-сайта anydesk.com на компьютер, и запустите его с помощью двойного клика. При этом Вы увидите AnyDesk-идентификатор компьютера.3. Откройте приложение на смартфоне или планшете и введите в нем данный AnyDesk-идентификатор.
Что такое AnyDesk?Конкуренты лишь утверждают о своих продуктах, что они обеспечивают плавную передачу изображения. И только AnyDesk, особо быстрое приложение, держит данное обещание.
Стильная независимостьAnyDesk первым из приложений для удаленного доступа обладает производительностью достаточной для того, чтобы обеспечить длительную плавную и не утомительную работу на удаленном компьютере. Все программы, файлы и настройки домашнего или офисного компьютера являются легкодоступными для Вас в любой момент и без утомительной конфигурации сети. А все Ваши данные остаются там, где они и должны находиться: на Вашем собственном ПК.
Простое взаимодействиеAnyDesk также великолепно подходит для совместной работы в интернете. Опциональное отображение двух курсоров мыши позволяет совместно работать над текстами, изображениями или прочими документами. Очень просто, быстро и без необходимости доверять файлы онлайн-службам.
Удаленное обслуживание без напряженияПомощь доставляет удовольствие, когда она оказывается в комфортных условиях. AnyDesk способна на большее, нежели просто удаленное администрирование и поддержка. С помощью плавного управления процессы наладки принтера коллеги или установки нового инструмента CRM на компьютерах отделах сбыта происходят будто автоматически.
Частота регенерации изображенийПриложение AnyDesk способно передавать в локальной сети, а также через многие интернет-соединения 60 изображений в секунду, что значительно превышает показатели других приложений удаленного рабочего стола. Благодаря этому любые движения, передаваемые через AnyDesk, отображаются на экране максимально плавно, так как кадровая частота почти всех компьютерных экранов также составляет 60 кадров в секунду. Таким образом, приложение AnyDesk обеспечивает ровную и без лагов работу на компьютере.
ЗадержкиОчень важно, чтобы задержки при работе с удаленным рабочим столом были максимально низкими. — Так как интернет-соединения всегда требуют определенного времени для передачи данных с одного компьютера на другой, очень важно, чтобы само приложение AnyDesk, по возможности, не создавало дополнительных задержек
В локальной сети задержка AnyDesk составляет менее 16 мc и поэтому она неощутима.
Объем данныхПри использовании инструмента удаленного рабочего стола через интернет решающее значение приобретает максимально эффективное использование пропускной способности интернет-соединения
Это особенно важно при работе через мобильные интернет-соединения типа UMTS. AnyDesk позволяет эффективно использовать пропускную способность и обеспечивает плавную работу ПК уже при скорости 100 Кбит/сек
Типичные проблемы и их решения при настройке списка контроля доступа
Настройка списка контроля доступа в AnyDesk может вызвать определенные проблемы, особенно у пользователей, не имеющих опыта работы с данной программой. В этом разделе мы рассмотрим несколько типичных проблем, с которыми вы можете столкнуться при настройке списка контроля доступа, а также предложим их возможные решения.
Проблема 1: Не удается добавить новое правило
Если вы не можете добавить новое правило в список контроля доступа, первым делом убедитесь, что вы имеете достаточные права для его редактирования. Удостоверьтесь, что вы вошли в AnyDesk с учетной записью администратора или с правами доступа, позволяющими вносить изменения в список контроля доступа.
Если у вас все равно возникают проблемы при добавлении правила, попробуйте выполнить следующие шаги:
- Перезапустите AnyDesk и попробуйте добавить правило еще раз.
- Убедитесь, что не существует других правил или настроек, которые могут противоречить добавлению нового правила.
- Проверьте, что вы правильно заполнили все поля при создании нового правила. Удостоверьтесь, что вы указали правильный IP-адрес или диапазон IP-адресов.
Проблема 2: Удаление правила не срабатывает
Если вы не можете удалить правило из списка контроля доступа, сначала проверьте, что у вас есть достаточные права для его редактирования. Попробуйте выполнить следующие действия:
- Перезапустите AnyDesk и попробуйте удалить правило еще раз.
- Убедитесь, что правило не является частью цепочки правил или зависит от других настроек. В некоторых случаях удаление одного правила может привести к непредсказуемому поведению других правил.
- Если у вас все равно возникают проблемы, откройте список контроля доступа и вручную удалите запись с помощью инструментов управления сетью операционной системы.
Проблема 3: Правила списка контроля доступа не применяются
Если правила списка контроля доступа не применяются, возможно, вы столкнулись с одной из следующих проблем:
- Убедитесь, что ваш компьютер или сеть настроены правильно. Проверьте наличие проблем с соединением, настройками брандмауэра или других сетевых параметров.
- Проверьте, что правила списка контроля доступа не конфликтуют с другими настройками или программами безопасности, которые могут ограничивать доступ к AnyDesk.
- Установите последнюю версию AnyDesk и убедитесь, что ваша версия программы полностью совместима с вашей операционной системой и системой безопасности.
Если проблема с применением правил списка контроля доступа сохраняется, рекомендуется обратиться в службу поддержки AnyDesk для получения дополнительной помощи и решения проблемы.
Как в Anydesk настроить неконтролируемый удалённый доступ?
В традиционном использовании программы Anydesk при подключении администратора к удалённому ПК или устройству пользователю приходит запрос на разрешение подключения. Но в настройках Энидекс есть возможность настроить автоматическое подключения к удалённому ПК (устройству).
Владелец ПК (устройства) должен запустить свой Anydesk и нажать на красный квадрат, расположенный ниже кода рабочего места. Это действие откроет окно настроек, в котором нужно перейти в раздел «Безопасность» (1), где найти подраздел «Неконтролируемый доступ» и установить «галочку» рядом с текстом: «Разрешить неконтролируемый доступ» (2):
Откроется окно, в которое пользователь должен ввести пароль, повторить его (1) и нажать на «Применить» (2):
Также в разделе «Интерактивный доступ» желательно установить параметр «Всегда разрешать».
После данных настроек при попытке подключения к данному ПК (устройству) на стороне администратора появится окно с запросом пароля. При вводе пароля (1) также необходимо поставить «галочку» рядом с параметром «Входить автоматически» (2), затем нажать на кнопку «ОК» (3):
Также у пользователя есть возможность выбрать список людей, кто может бесконтрольно подключаться к его ПК (устройству). Для этого нужно перейти в «Список контроля доступа», установить параметр «Разрешить доступ только следующих адресов» (1) и добавить перечень администраторов (2):
А если идти дальше, то можно определить список разрешений для администратора, но эта опция чаще всего не востребована.
Как запретить доступ в AnyDesk
Откройте «Настройки», для этого нажмите на кнопку с названием «Общие», там выберите пункт «Настройки»:
1. Меню «Общие» / «Настройки»
2. Меню «Безопасность»
3. Системное окно с запросом на внесение изменений
4. Пункт «Разрешить неконтролируемый доступ»
5. Создание пароля для неконтролируемого доступа
31.05.2023 Как отключить пользователя от AnyDesk
AnyDesk — это программное обеспечение для удаленного доступа, которое позволяет пользователю удаленно подключаться к другому компьютеру или устройству, в том числе мобильным, и управлять им. Это удобно для удаленной работы, обучения или предоставления технической поддержки.
Однако, для обеспечения безопасности данных пользователей, возможно, потребуется отключить возможность неконтролируемого доступа или отключить пользователя от AnyDesk.
Для отключения неконтролируемого доступа к ПК, необходимо зайти в «Настройки» AnyDesk, во вкладке «Безопасность» нажать на кнопку «Разблокировать» и отключить опцию «Неконтролируемый доступ». Кроме того, чтобы удалить токены авторизации (т.е. запомненные пароли), необходимо открыть настройки, перейти в меню «Безопасность» и нажать на кнопку «Удалить токены авторизации».
Если вы хотите отключить подтверждение входа в AnyDesk, нужно сбросить вход без подтверждения. Для этого, можно нажать на иконку AnyDesk слева вверху, зайти в раздел «Настройки», нажать «Удалить токены авторизации» и снять указанные флажки. Окно можно закрыть, изменения подтверждать не нужно.
Если вы хотите отключить экран удаленного компьютера, то можете воспользоваться программой «Multi Monitor Tool», выбрав свой внешний монитор и щелкнув на нем правой кнопкой мыши, затем выбрать «Отключить выбранные мониторы» или «Turn Off Monitors».
Если же вам необходимо удалить AnyDesk, то нужно воспользоваться журналом установки. Для этого, выберите соответствующий журнал по версии из списка и нажмите кнопку «Удалить» на панели инструментов. Вы увидите несколько всплывающих окон, показывающих загрузку и импорт журнала в Revo Uninstaller Pro, а затем главное окно удаления, которое показывает ход удаления AnyDesk.
Если вы хотите отключиться от AnyDesk, просто нажмите кнопку «Завершить» или закройте программу AnyDesk. Чтобы отключить доступ AnyDesk, нужно сбросить вход без подтверждения и снять указанные флажки в разделе «Настройки».
Таким образом, использование AnyDesk может быть очень удобным для удаленной работы и доступа к компьютеру, однако, если вы хотите убедиться в безопасности своих данных, знание процесса отключения пользователя от AnyDesk может пригодиться.
Права доступа в AnyDesk: роли и настройки
AnyDesk предоставляет удобный и гибкий механизм для настройки прав доступа, который позволяет определить, какие пользователи могут получить доступ к вашим устройствам и какие действия они могут осуществлять.
В AnyDesk существуют две основные роли пользователей: клиенты и хосты. Клиенты – это те, кто требует доступа к устройству для просмотра или управления, в то время как хосты – это устройства, к которым пользователи хотят получить доступ.
Права доступа в AnyDesk можно настраивать на различных уровнях: глобальном, для конкретного устройства или для каждого соединения. Это позволяет детально управлять тем, кому и какой доступ разрешен.
Настройки доступа в AnyDesk включают:
- Доступ к устройству: вы можете разрешить или запретить доступ к вашему устройству клиентам. Также можно указать список разрешенных или запрещенных IP-адресов.
- Права доступа: вы можете определить, какие действия клиенты могут осуществлять на вашем устройстве, такие как просмотр экрана, управление мышью и клавиатурой, передача файлов и т.д.
- Пароль доступа: вы можете установить пароль, который пользователи должны ввести для получения доступа к вашему устройству.
Кроме того, AnyDesk предоставляет возможность создания белого и черного списков, которые позволяют определить, какие пользователи или IP-адреса автоматически имеют доступ к вашим устройствам. Вы также можете настроить оповещения, чтобы получать уведомления о каждом входящем соединении или о запрете доступа к вашему устройству.
Благодаря гибкому механизму настройки прав доступа, AnyDesk обеспечивает надежную и защищенную работу с удаленными устройствами. Вы можете быть уверены, что только авторизованные пользователи будут иметь доступ к вашим данным и возможность управлять вашим устройством.
Как настроить доступ anydesk / энидеск без подтверждения
AnyDesk – это приложение, способствующее получить доступ к другим своим устройствам и их содержимому, находясь даже в другом городе, используя подручный гаджет. Таким образом можно получить доступ к нужным файлам, заметкам, номерам телефонов, галереи и т.д., по сети, без каких-либо проблем и ограничений.
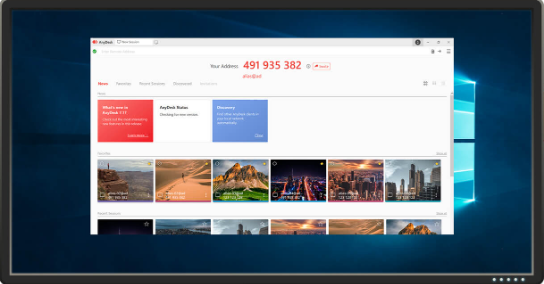
Как настроить доступ anydesk
Как установить аnydesk
Скачать программу возможно, как на ПК, так и ноутбук или телефон. После установки на любое из устройств, в него будут внесены изменения, позволяющие беспрепятственно работать с находящимися на них материалами.
Рекомендовано скачивать его только с официального сайта, чтобы избежать проблем при установке и не закачать параллельно вирусы, или поддельное мошенническое приложение. Программа абсолютно бесплатная, как и все ее возможности. Сразу после установки и настройки доступа уже можно приступать к использованию. Безопасность программы на высшем уровне, перехват данных или взлом исключен.
Как настроить доступ AnyDesk без подтверждения
Первым этапом настроек является подключение ко всем необходимым устройствам, которое в дальнейшем будет автономны для использования. Также нужен пароль безопасности, задающийся в настройках. Рекомендуется записывать пароли.
Детальная пошаговая инструкция:
- Заходим в настройки энидеск.
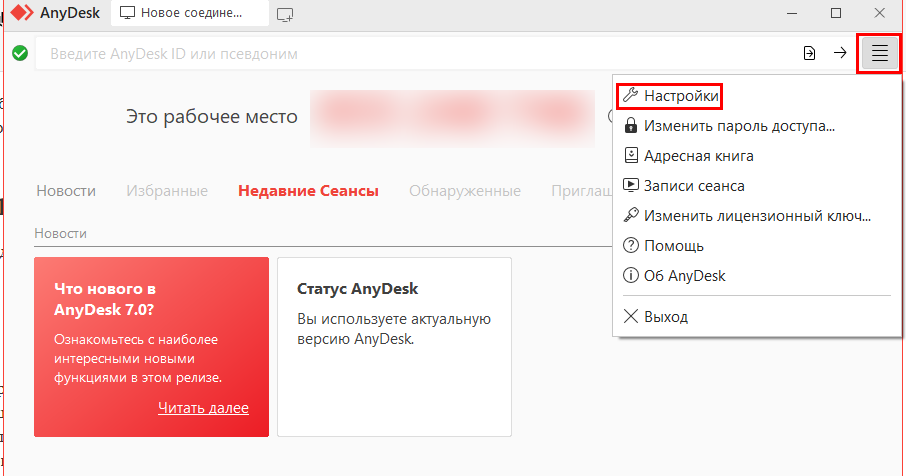
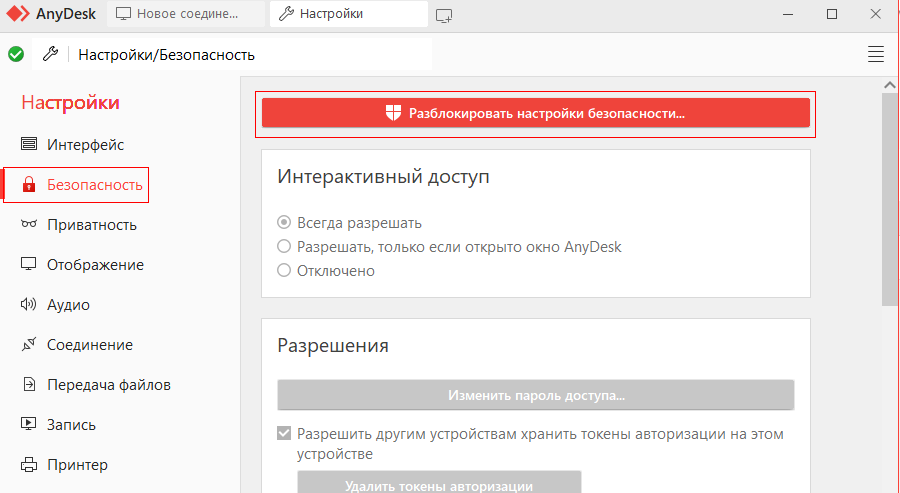
раздел безопасность AnyDesk
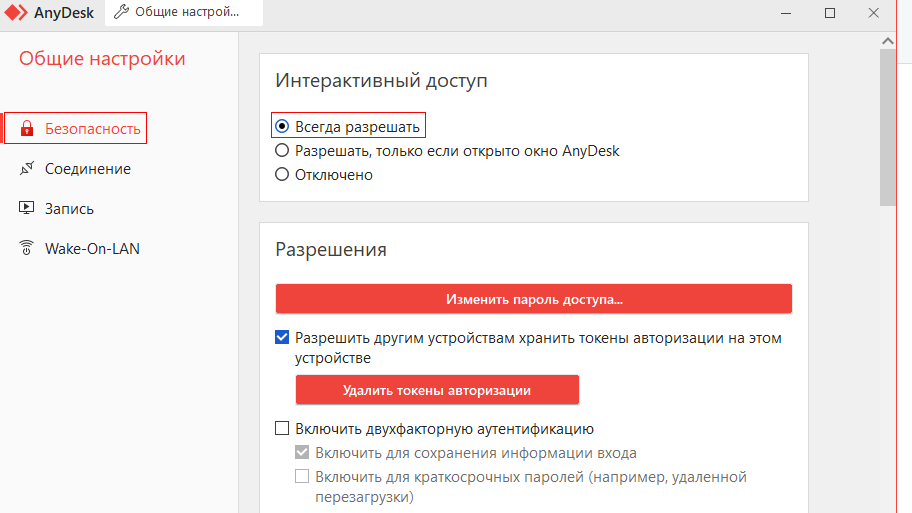
Интерактивный доступ энидеск
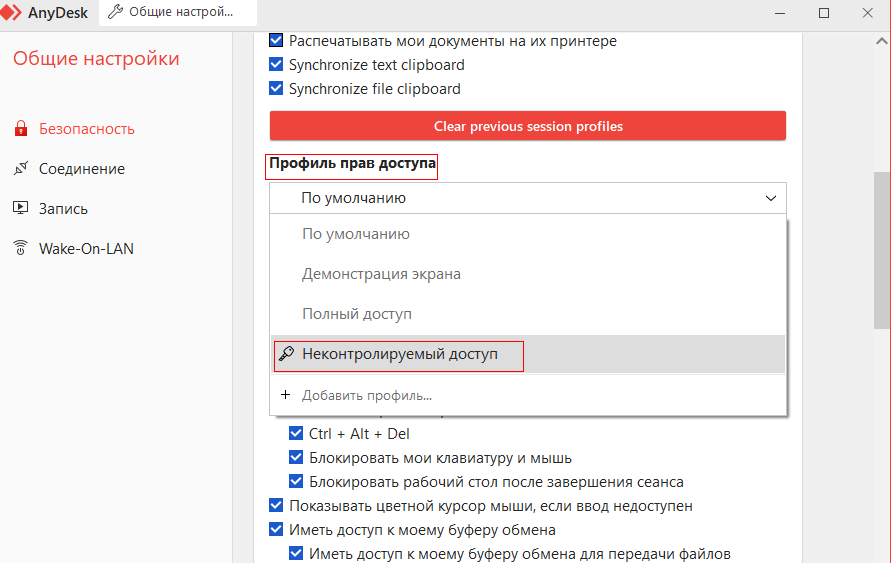
Неконтролируемый доступ AnyDesk
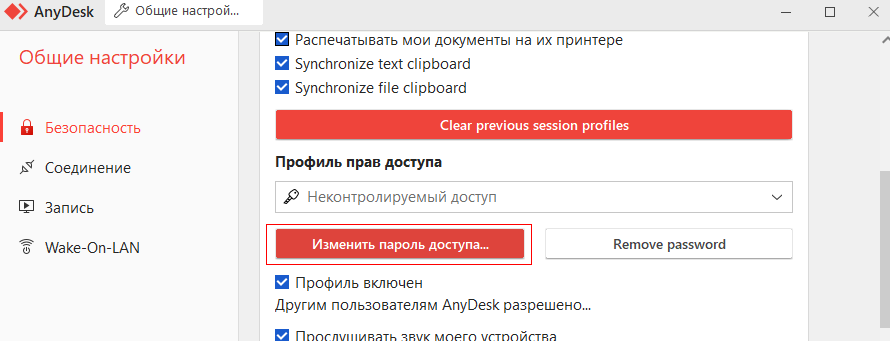
Изменить пароль доступа Anydesk
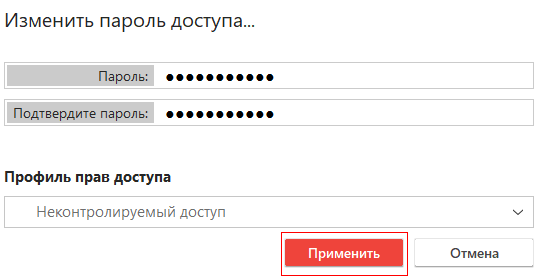
Пароль доступа AnyDesk
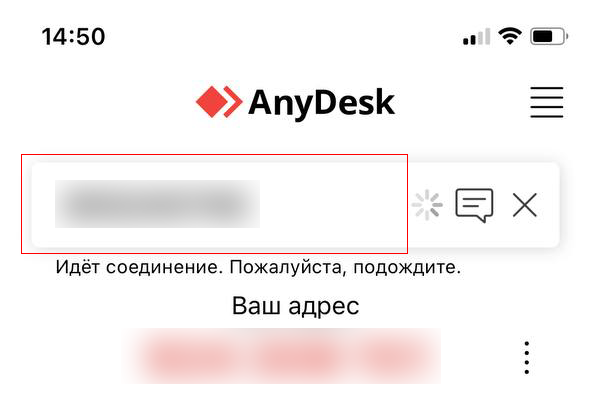
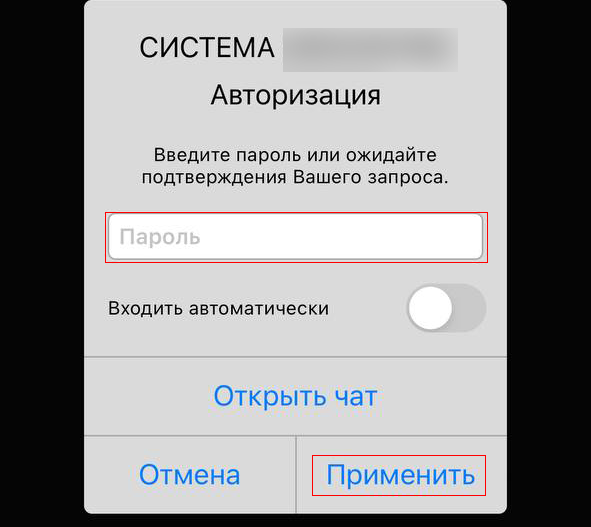
пароль подключения энидеск
Через компьютер, при загрузке программа будет требовать доступ к системе. Чтобы не сталкиваться с этим раз за разом, входите в компьютер через административный аккаунт. В настройках самого приложения также можно настроить постоянный доступ и вписать имя для каждого из сопрягаемых устройств.
Полный перечень доступных возможностей энидеск для пользователя
Помимо частного пользования, приложение актуальное и для сотрудников компании. Ведь даже бесплатный пакет открывает массу возможностей:
- Можно открыть документ с другого устройства, внести и сохранить изменения.
- Полное управление смартфоном через ПК.
- Можно прочесть смс, узнать журнал звонков, добавить или удалить необходимый файл. Прослушивать голосовые сообщения из чатов и социальных сетей, проверять диалоги. Эта полезная функция позволит не переживать, если телефон или ноутбук остался дома, а в нем находится срочная и важная информация или сообщение.
Сотрудники компании смогут оставлять отчеты на своих устройствах, не посещая офис начальства без надобности. Всю информацию и документации с их рабочих компьютеров можно будет просмотреть самостоятельно. Это значительно сэкономит время и повысит продуктивность. У программы большое количество преимуществ, которые упростят вашу жизнь.
Что дает платный пакет AnyDesk
Премиум тариф расширяет и без того незаменимые возможности бесплатного тарифа, открывая еще больше полезных свойств приложения.
- Появляется постоянная связь со службой поддержкой и консультантами.
- Можно интегрироваться с другими типами приложений.
- Появится возможность свободного входа в облако всех подключенных к системе устройств.
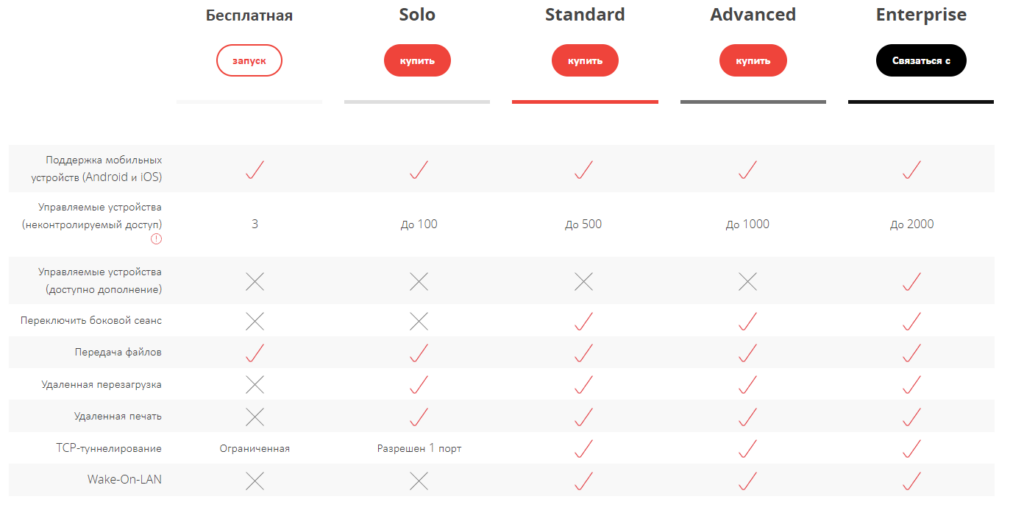
Функции подписок AnyDesk
Пользование любым из пакетов не будет вызывать серьезных трудностей и проблем, что является большим плюсом. Даже не разбираясь в подобных приложениях можно быстро его освоить.
Чтобы настроить неконтролируемый доступ к удаленному устройству через AnyDesk, достаточно бесплатной версии и не нужно для этого ничего покупать. Достаточно установить энидеск на устройство которым хотите управлять, и на устройство с помощью которого хотите управлять, и проделать ряд несложных настроек.
Как подключиться к удаленному компьютеру
Чтобы пользоваться функцией удаленного доступа, нужно не так уж много:
Если вы хотите, чтобы кто-то подключился к вам, то в главном окне приложения найдите графу Anydesk’s address и скопируйте все, что там указано, а затем продиктуйте или пришлите эти данные другому человеку. В переносной версии вы увидите только числовое значение, а в полной – имя пользователя ПК. При попытке подключения всплывет окошко с вариантами: «Принять»/ «Отклонить».
Соответственно, если вы подключаетесь к другому компьютеру, то нужно спросить адрес у его владельца и вписать в строку Other Workplace. После этого брандмауэр Windows попросит у вас предоставить разрешение для действий Anydesk — соглашайтесь и ждите, пока ваш знакомый примет запрос на соединение.
Когда кто-то подключается без предварительной договоренности, и вы не можете вспомнить, кто это и что ему нужно, смело жмите «Отклонить». Программами удаленного доступа часто пользуются мошенники: они могут открыть любую страницу, где вы не вышли из профиля, присвоить ваши данные, перевести деньги и т. п. По этой же причине не стоит сообщать адрес в Anydesk всем подряд или хранить его в общедоступном месте (например, записанным на листочке, который приклеен в офисе на вашем рабочем месте).
Настройте свои Профили прав доступа к сессии AnyDesk
Набор прав доступа определяет уровень удаленного доступа. Вы можете просто поделиться экраном и отклонить управление мышкой и клавиатурой или предоставить полный доступ. Вы можете выбрать, какой Профиль прав доступа к сессии вы хотите.
Персонализированные профили прав доступа
Выберите один предопределенных Профилей прав доступа к сессии, чтобы быстро найти нужный набор прав доступа или создайте свой собственный профиль для особых случаев использования. Просто добавьте нужный профиль перед любой сессией и не беспокойтесь – его всегда можно быстро изменить во время текущей сессии.
Неконтролируемый доступ
Создайте другой пароль для Неконтролируемого доступа в Профиле прав доступа к сессии. В зависимости от пароля, который вводят пользователи, они получают различные наборы прав доступа. Таким образом удаленный доступ становится еще более персонализированным и безопасным.
Администрирование
Если вы – администратор, отвечающий за конфигурацию AnyDesk в своей компании, вам будет удобно использовать права доступа к сессии. Есть много дополнительных опций для настройки через настраиваемый генератор клиентов. Например, можно настроить доступные предопределенные Профили прав доступа к сессии для пользователей в вашей компании.
Удаленная работа
Как вы можете обеспечить, что пользователи получают набор прав доступа, которые должны получить, и при этом не выполняют никаких нежелательных действий при удаленном доступе к устройству? Это просто: установите разные пароли для каждого профиля. Вы сами решаете, какой пароль назначить какому пользователю.
Простота
При выборе своего идеального Профиля прав доступа к сессии, удаленный доступ выходит на новый уровень простоты, поскольку для каждого случая использования может применяться свой набор прав доступа. Безусловно, права доступа по-прежнему всегда можно настроить либо в настройках, либо в окне принятия до и во время входящей сессии.
Руководство: настройте AnyDesk в соответствии со своими предпочтениями
Узнайте, как создать версию AnyDesk в полном соответствии со своими требованиями
To view this video please enable JavaScript, and consider upgrading to a web browser that supports HTML5 video
Узнайте, как Wanzl использует AnyDesk, чтобы предлагать удаленную работу своим маркетинговым сотрудникам в отделе графики.
Неконтролируемый удалённый доступ в программе AnyDesk
***
Итак, друзья, неконтролируемый удалённый доступ. Суть его работы такова: мы единожды проводим настройку программы AnyDesk на удалённом компьютере. Устанавливаем там постоянный пароль, на своём же компьютере при первом подключении вводим ID удалённого компьютера и этот постоянный пароль. AnyDesk запоминает это подключение, и мы потом можем автоматически подключаться к удалённому компьютеру, просто дважды кликнув на значок такого запомненного подключения. Главное, чтобы удалённый компьютер был запущен, на нём был активен Интернет и в фоне работала AnyDesk. Последнюю нужно установить в среду Windows, и она автоматически пропишется в автозагрузку. Сайт загрузки программы: https://anydesk.com/ru
Настройка неконтролируемого доступа на удалённом Windows-устройстве
Устанавливается, кстати, AnyDesk из своего же интерфейса. Изначально она может работать как портативная программа.
Итак, что нужно сделать пользователю удалённого компьютера? Ему нужно установить на своём компьютере AnyDesk и настроить неконтролируемый доступ
Важно: всё это должен сделать непосредственно пользователь удалённого компьютера. Установить настройки удалённого доступа с управляющего компьютера нельзя
Разве что можно попробовать удалённо подключиться с помощью другой программы или удалённого помощника Windows 10. Хотя здесь особо ничего сложного нет, всё необходимое может сделать даже ну совсем уж новичок, следуя пошаговой инструкции. Он должен открыть настройки AnyDesk.
Настройка неконтролируемого доступа на удалённом Android-устройстве
Друзья, в упомянутом выше обзоре AnyDesk мы говорили о кроссплатформенных возможностях программы. У неё огромный охват числа компьютерных и мобильных устройств, она существует для Windows, Mac, Linux, FreeBSD, Chrome OS, iOS и Android. Если у вас есть планшет или смартфон, возьмём, к примеру, более распространённый вариант — на базе Android, вы сможете настроить на своём гаджете неконтролируемый удалённый доступ и подключаться к нему с десктопа или с другого гаджета с помощью AnyDesk.
Для этого вам необходимо установить на Android-устройство приложение AnyDesk, оно есть в Google Play. Ну и настроить неконтролируемый доступ непосредственно на этом Android-устройстве. В приложении жмём «Изменить пароль доступа».
Ограничение и сброс неконтролируемого удалённого доступа
Что можно настроить в неконтролируемом доступе? Допустим, вы и есть удалённый пользователь, который предоставляет постоянный доступ к своему компьютеру или мобильному устройству более опытному товарищу, дабы тот мог без препятствий подключаться к вам в любое время и помогать. Дружба крепкая проверяется годами, годы её могут проверить, а могут и нет. И вот если дружба вдруг не пройдёт проверку, как себя обезопасить от возможных негативных действий уже бывшего товарища?
Друзья, в крайнем случае можно просто удалить с компьютера или мобильного гаджета AnyDesk. Но если программа или приложение ещё понадобятся, можно их не удалять. В любой момент мы можем сменить пароль неконтролируемого доступа или вообще отключить его. Идём в те же настройки безопасности программы, где мы всё изначально настраивали. Кстати, быстрый доступ к этим настройкам в десктопной программе, как и в мобильном приложении, реализован прямо в главном окне, это ссылка «Изменить пароль доступа».
***
Вот такой примечательный функционал есть у программы AnyDesk. Друзья, если вас интересует такого рода программный функционал, можете рассмотреть альтернативу: у известной программы TeamViewer также есть функция неконтролируемого удалённого доступа. Ну а уже какая из программ лучше подойдёт именно вам, покажет только опыт.