Функциональные возможности AnyDesk
| Бесплатная версия | Платная версия |
|
|
Если вы хотите включить функциональные возможности, которые доступны только в платной версии AnyDesk, вам необходимо купить лицензию. Будьте осторожны, мошенники могут предлагать вам «крякнутый» AnyDesk, но установка такой версии приложения может навредить вашему компьютеру и привести к потере данных. Лучше всего покупать и устанавливать программу из официальных источников, чтобы избежать рисков.
AnyDesk в основном используется для подключения к компьютеру удаленно и управления им из другого места. Вы можете использовать AnyDesk, чтобы перейти к полноэкранному режиму работы и делать все, что обычно делаете на своем компьютере. Таким образом, AnyDesk можно рассматривать как альтернативу удаленному доступу к компьютеру.
Если вы хотите удалить AnyDesk, вы можете сделать это через стандартную процедуру удаления приложений. При этом будут удалены все данные, связанные с AnyDesk на вашем компьютере.
Итак, какие плюсы и минусы есть у AnyDesk? Вот некоторые из них:
Плюсы:
- Возможность удаленного подключения к компьютеру
- Простота использования и удобный интерфейс
- Различные возможности в зависимости от бесплатной или платной версии
- Быстрая скорость подключения
Минусы:
- Необходимость покупки лицензии для использования дополнительных функций
- Ограничения бесплатной версии (например, просмотр только)
- Возможность нарушения безопасности при использовании «крякнутой» версии
Настройка неконтролируемого доступа
Ниже представлена инструкция как в AnyDesk подключаться без подтверждения.
Откройте “Настройки”, для этого нажмите на кнопку с названием “Общие”, там выберите пункт “Настройки”.
Меню “Общие” / “Настройки”
Затем перейдите в меню “Безопасность”.
Меню “Безопасность”
Нажимаем на красную кнопку “Разблокировать настройки безопасности”. Без этого в AnyDesk настроить постоянный доступ не получится, так как по умолчанию программа запускается без прав администратора.
Откроется системное окно с запросом на разрешение внесения изменений.
Системное окно с запросом на внесение изменений
Нажимаем на кнопку “Да”.
Этот разблокирует пункт “Разрешить неконтролируемый доступ”.
Пункт “Разрешить неконтролируемый доступ”
Затем нажимаете на чекбокс или текст, чтобы активировать функцию.
Перед тем, как активируется постоянный доступ, будет предложено установить пароль. Это обязательное действие, устанавливайте сложный пароль и запомните его.
Создание пароля для неконтролируемого доступа
По сути этот всё, что нужно знать, чтобы понять как настроить неконтролируемый доступ в AnyDesk.
После этого на другом компьютере, с которого будет происходить удалённое подключение, вводится ID либо псевдоним компьютера, на котором производилась настройка неконтролируемого доступа, и нажимаете кнопку “Подключиться”.
Ввод ID либо псевдонима удалённого компьютера
Подключение к удалённому ПК, окно авторизации
После этого подключение будет автоматическим, остаётся только ввести ID либо псевдоним удалённого ПК, на котором настроен в AnyDesk подключение без подтверждения, нажать кнопку “Подключиться”. Подключение будет происходить сразу же, без окна с запросом на подключение и никто не должен будет нажимать кнопку “Принять”. Это всё по вопросу как настроить AnyDesk чтобы подключаться без подтверждения.
Как скачать программу?
Прокрутив страницу сайта до конца, вы увидите кнопку — .
Сделав выбор, вы увидите, что скачивается файл, который готов к использованию. На экране официального сайта высвечивается следящая страница. В этом случае представлен скриншот Google Chrome. Файл загрузки программы находится в левом нижнем углу экрана.
Кликнув, по загруженному файлу начнется загрузка, непосредственно на ваш компьютер. Система попросит разрешения на установку файла.
Нажмите соответствующий значок. В результате на экране появится окно программы, с которой сразу можно работать.
Для работы с ней не нужно скачивать торрент или делать сложные действия. Вам удалось установить Anydesk на свой компьютер.
Для успешного взаимодействия с другим ПК процедуру нужно повторить.
Первый взгляд
Первое, на что мы с вами чаще всего обращаем внимание, это то сколько будет стоить тот или иной продукт для наших целей. TeamViewer бесплатен только для некоммерческого использования, так же как и Anydesk
К тому же Anydesk с самого начала позволяет использовать ее как portable версию и уже потом установить полное приложение. Плюсов от полной установки немного, например можно прописать собственный никнейм для устройства. И так, первый запуск Anydesk:
Здесь ничего нового, тот же способ подключения, мы видим тот же способ идентифицирования что и в TeamViewer, хотя и выглядит намного проще и приятнее. Внизу, в сером блоке, будут располагаться недавние подключения. С самого начала нас встречает вполне знакомая уже давно картина. Что-то напоминает:
И так, приступим к первому запуску. Введем нужные нам данные и испытаем Anydesk. Начнем с работы в Windows, подключаясь к устройству на macOS:
И так, заработало. Стоит заметить, что благодаря новому движку, программа действительно выдает полноценные 55-60 FPS, без каких-либо задержек на Windows, при этом все эффекты и анимации остались на месте, что в TeamViewer автоматически блокировалось.
Но теперь мы можем столкнуться с первыми проблемами в данной программе. В macOS полноэкранный режим программ отличается от других операционных систем. При включении полноэкранного режима система будто выделяет еще один рабочий. И в Anydesk такие «рабочие столы» не работают вовсе. Тот же Launchpad (окно с полным списком установленных программ) перестает откликаться. Решение этому оказалось невероятно простым: полная перезагрузка ПК с macOS и переподключение, и вуаля все снова работает. Правда некоторые привычные комбинации клавиш так и не заработали/
Несмотря на то, что программа действительно при первом запуске повела себя странно, чего не было замечено за TeamViewer, она действительно оказалась намного шустрее. В настройках при тестах были выставлены все разрешения и при проверке даже проигрыша видеоролика не возникало никаких фризов и запинаний ни в видео, ни в звуке. В отличие от TeamViewer который при проверке выглядел и работал в своем «фирменном» стиле:
Говорить о скорости работы, внешнем виде, простых анимаций и прочем, думаю, нет смысла. Но в отличии от TeamViewer передача файлов в Anydesk осуществляется только при помощи буфера обмена, тогда как TeamViewer имеет целое меню для передачи того или иного файла.
Как установить
Если вы не знаете как установить Anydesk бесплатно, то у нас для вас очень хорошие новости – программа изначально является Portable, а это значит, что она может полноценно работать без установки.
Как это все выглядит?
- Для начала необходимо загрузить файл;
- После кликаете по нему и приступаете к работе.
Также это большое преимущество в случаях, когда пользователь не имеет базовых компьютерных навыков и инсталляция ПО для него представляется слишком сложной. Тогда лучше заранее приготовить ссылку для скачивания либо же отправьте непосредственно файл с помощью электронной почты или мессенджеров.
Для особо тяжелых клиентов мы рекомендуем записать краткое видео руководство и опубликовать его на сервисе Youtube. Таким образом вы сэкономите много времени, что проверено личным опытом.
Но что делать, если вам надо хранить историю сеансов и настроек?
Если стоит такая задача, то мы охотно расскажем и покажем детально, как установить Anydesk на компьютер на русском языке.
- Запускаем утилиту;
- Кликаем на красный блок «установить на это устройство»
- Появляется диалоговое окно с различными опциями. Можно вообще ничего не менять и нажать на кнопку «Принять и установить». Если вы не хотите получать автоматические обновления, то снимите галочку напротив пункта «Отключить автообновления». «Бета-версия» — исключительно для специалистов, которые понимают для каких целей это надо.
- Буквально несколько мгновений и вы увидите такое окно – теперь осталось кликнуть на «Нажать» и вы перейдете в настройки.
Что делать дальше вы узнаете из следующего блока.
Что такое AnyDesk?
AnyDesk – это одна из самых популярных программ для предоставления удаленного доступа к компьютерам любого типа. ПО поддерживает широкий функционал. По желанию пользователя оно может дать другим компьютерам доступ к управлению, к трансляции звука с устройства, передаче файлов. В «минимальном» варианте будет просто запущена трансляция с экрана.
Управление приложением интуитивно понятно. Каждому новому клиенту, скачавшему приложение, присваивается личный ID. Чтобы пригласить другого пользователя к управлению своим устройством (или с другой целью) необходимо отправить приглашение в адресной строке на его ID, который нужно предварительно у него узнать.
В программе есть платная и бесплатная версии. Основное ограничение бесплатного варианта – продолжительность сеанса. Нужно постоянно переподключаться.
Запустить Anydesk можно даже в браузере, однако для быстрой коммуникации все же лучше скачать установщик с сайта разработчика. Есть приложение и в магазинах приложений для смартфонов.
AnyDesk широко применяется набольшими компаниями, командами разработчиков, репетиторами и их учениками для удобной организации работы онлайн.
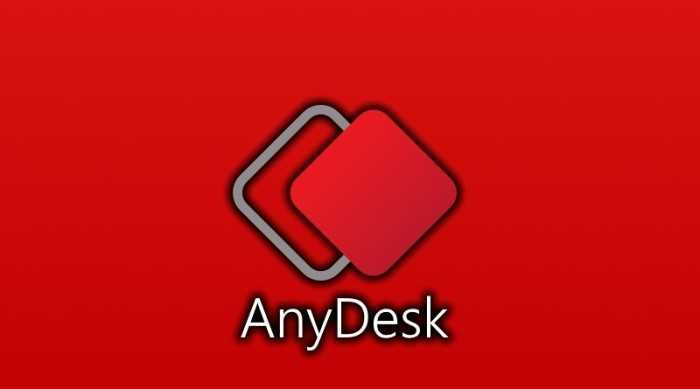
Организовать соединение с другими компьютерами в локальной сети
AnyDesk предоставляет простой способ организовать удаленное соединение между компьютерами в локальной сети. Для этого следуйте указанным ниже шагам:
- Установите AnyDesk на каждом компьютере в локальной сети:
- Скачайте AnyDesk с официального сайта и установите его на каждом компьютере, с которыми вы планируете установить соединение.
- При установке, убедитесь, что опция «Установить службу AnyDesk» выбрана, чтобы AnyDesk был доступен для удаленных подключений даже без активной сессии пользователя.
Настройте компьютеры для удаленного подключения:
- На каждом компьютере, откройте AnyDesk и запишите номер AnyDesk, который будет отображаться в главном окне программы.
- Убедитесь, что настройки безопасности AnyDesk позволяют входящие подключения.
Установите соединение с другим компьютером:
- На компьютере, с которого вы хотите установить соединение, откройте AnyDesk и введите номер AnyDesk компьютера, с которым вы хотите соединиться.
- Нажмите кнопку «Подключиться» и дождитесь, пока другой компьютер примет запрос на подключение.
Управляйте удаленным компьютером:
- После успешного установления соединения, вы сможете управлять удаленным компьютером через графический интерфейс AnyDesk.
- Для передачи файлов и настроек, воспользуйтесь соответствующими функциями AnyDesk.
С использованием AnyDesk вы сможете удобно организовать удаленное соединение с другими компьютерами в локальной сети. Это полезно, например, для технической поддержки и совместной работы с коллегами.
Шаг 3: Запуск AnyDesk
После установки AnyDesk на свой компьютер, выполните следующие шаги для запуска программы:
- Дважды щелкните на ярлыке AnyDesk на рабочем столе или найдите программу в меню Пуск.
- При первом запуске вас может попросить ввести разрешение на запуск программы. Нажмите «Да» или «Разрешить», чтобы продолжить.
- После запуска AnyDesk отобразит ваш номер AnyDesk, который состоит из девяти цифр. Этот номер вам понадобится, чтобы подключиться к другому компьютеру или передать его своему собеседнику, если вы желаете, чтобы он подключился к вашему компьютеру.
- На этом этапе вы также можете создать учетную запись AnyDesk, чтобы использовать дополнительные функции, такие как управление несколькими компьютерами. Если вы не желаете создавать учетную запись, вы можете поставить отметку «Продолжить без учетной записи», чтобы продолжить использование AnyDesk без регистрации.
После выполнения этих шагов AnyDesk будет запущен на вашем компьютере и будет готов к подключению к другим устройствам по паролю и логину.
Управляйте удаленным компьютером
С помощью AnyDesk вы можете:
- Удаленно управлять компьютером: AnyDesk позволяет вам делать все, что вы делали бы на локальном компьютере. Вы можете работать с файлами, устанавливать программы, проводить обслуживание и многое другое.
- Передавать файлы: AnyDesk позволяет безопасно и быстро передавать файлы между вашим компьютером и удаленным компьютером. Это может быть полезно, например, если вам нужно отправить документы или изображения.
- Общаться с пользователем удаленного компьютера: AnyDesk предоставляет возможность общаться с пользователем удаленного компьютера через чат или голосовую связь. Это помогает вам решать проблемы и задавать вопросы, не выходя из удобного для вас места.
AnyDesk обеспечивает безопасное соединение между вашим компьютером и удаленным компьютером, используя современные технологии шифрования. Это гарантирует, что все ваши данные останутся конфиденциальными и защищенными.
Теперь вы знаете, как управлять удаленным компьютером с помощью AnyDesk. Начните использовать эту удобную программу и получите доступ к своим файлам и программам, где бы вы ни находились.
Использование автоматического и полного доступа AnyDesk
При полном понимании разрешений AnyDesk как автоматический доступ, так и полный доступ могут быть основными инструментами для удаленной работы или получения удаленной ИТ-помощи. Вы больше никогда не будете лишены доступа к важным функциям компьютера только потому, что сейчас не сидите за своим рабочим столом. Настройте свои профили AnyDesk, и в следующей командировке у вас будет легкий доступ ко всем вашим устройствам.
Вы регулярно используете автоматический доступ и полный доступ в AnyDesk? Если да, то какие функции вам нравятся больше всего? Дайте нам знать в разделе комментариев ниже.
Профиль разрешений
AnyDesk позволяет настроить несколько профилей, чтобы люди могли иметь разные уровни разрешений через AnyDesk. Каждый профиль можно настроить, но есть четыре популярных настройки профиля, которые полезно знать.
- Стандартный. Стандартные настройки позволяют пользователям AnyDesk, подключающимся к вашему клиенту AnyDesk, иметь все разрешения, кроме двух. Они не могут создавать туннели TCP или включать режим конфиденциальности.
- Демонстрация экрана. Это доступно, если вам просто нужно показать кому-то свой экран, не позволяя им ничего редактировать. Подключенные пользователи могут просматривать ваше устройство и контролировать его, но на этом разрешения заканчиваются.
- Полный доступ. Как упоминалось ранее, это дает полный контроль над вашим устройством любому, кто подключается. Это настоятельно рекомендуется для использования только вами с удаленными устройствами.
- Автоматический доступ. С помощью пароля это позволяет тем, кто подключается, иметь уровень контроля, который вы ранее установили в области автоматического доступа в настройках клиента.
Примеры разрешений по умолчанию
Иногда профиль начинается со стандартных разрешений. Но в большинстве случаев разрешения с полным доступом используются по умолчанию и включают следующие возможности:
- прослушивание звука компьютера и просмотр экрана компьютера.
- управление мышью, клавиатурой, буфером обмена, приложением доски и т. д.
- блокировка таких устройств, как клавиатура и мышь
- перезагрузка компьютера
- перемещение по дереву файлов и создание/редактирование/удаление файлов
- просмотр системной информации и сохраненных паролей
- Создать туннели TCP
- Включить режим конфиденциальности
- Заблокируйте компьютер
Понятно, почему так важно понимать разрешения. Не забывайте о безопасности, чтобы злоумышленник не смог завладеть вашим устройством с предоставленным полным доступом и нарушить вашу конфиденциальность
Использование полного доступа AnyDesk
Основная причина, по которой полный доступ необходим, заключается в том, что коллеге, обычно ИТ-специалисту, нужны полные права доступа к вашему компьютеру. Это должно быть предоставлено только тому, кто работает в той же компании, что и владелец компьютера, и имеет подтвержденные полномочия, или тому, кого вы знаете лично.
Конечно, иногда необходимо предоставить себе полный доступ, чтобы вы могли войти на несколько собственных устройств. Просто используйте надежный пароль и никому не сообщайте свои регистрационные данные.
Полный доступ удобен в ситуациях, когда вам нужно помочь человеку, который плохо разбирается в компьютерных технологиях. Это может быть особенно полезно для помощи пожилым членам семьи или членам семьи с другими ограниченными возможностями в решении их компьютерных проблем на расстоянии.
Горячие клавиши
Изначально горячие клавиши необходимы для того, чтобы экономить время и не вызывать нужную функцию с помощью взаимодействия с диалоговыми окнами. Большинство пользователей игнорирует их и очень даже зря. Если вы постоянно пользуетесь Anydesk, то обязательно изучите следующую информацию:
| Клавиша | Назначение |
| 1..9 | Переключение между табами (выбранная клавиша будет совпадать с номером вкладки) |
| Enter или F11 | Выход из полноэкранного режима |
| C | Открыть чат |
| S | Переключить передачу звука |
| I | Переключить состояние ввода (разрешить / запретить ввод) |
| P | Сохранить скриншот |
| M | Показать\скрыть курсор мыши |
| F2 | Режим просмотра — по умолчанию (1:1 пиксели) |
| F3 | Выберите режим просмотра «shrink» (сжатый) |
| F4 | Выберите режим просмотра «stretch» (растянутый) |
| Del | Послать CTRL+ALT+DEL |
| ← Лево \ право → | Переключение между удаленными мониторами |
| Numpad 1..9 | Переключиться на конкретный удаленный монитор |
Что делать, если горячие клавиши не работают?
Подобная ситуация довольно редка, но есть одно классическое решение.
- Настройки;
- Разрешения для удаленных пользователей;
- Ставим галку напротив пункта «Управлять моими клавиатурой и мышью».
Как поделиться программами со всеми пользователями Windows 10?
Чтобы сделать программу доступной для всех пользователей в Windows 10, вы должны поместить исполняемый файл программы в начальную папку всех пользователей. Для этого вы должны войти в систему как администратор, установить программу, а затем поместить exe в папку запуска всех пользователей в профиле администратора.
Чтобы настроить неконтролируемый доступ в AnyDesk, нужно сначала установить программу. После того, как ЭниДеск скачан, нужно запустить программу и нажать на кнопку установки, так как подключение без подтверждения может работать, если программа установлена.
Теперь можно перейти к настройке подключения без подтверждения, то есть неконтролируемого доступа.
Особенности работы с удаленным рабочим столом Windows 10
Компанией Microsoft была разработана технология RDP – Remote Desktop Protocol (Протокол удаленного рабочего стола), дающая возможность соединения с другим компьютером по Сети. Для выполнения работ задействован 3389 порт TCP или UDP, который может быть изменен пользователем при настройке программного обеспечения.
Особенности работы с удаленным рабочим столом Windows 10
Комплект программ для RDP состоит из:
- RDP сервера, который устанавливаются на удалённый компьютер. При подключении специалист должен указать логин и пароль, а также порт, через который будет доступен удаленный рабочий стол.
- RDP клиента, может устанавливаться на различные устройства, с которых предполагается осуществить подключение к удаленному компьютеру. Перед началом работы с удаленным рабочим столом требуется ввод логина и пароля, указывающиеся при установке RDP сервера.
В то время, когда устройство пользователя подключено к удаленному рабочему столу windows, оно функционирует в режиме «тонкого клиента». Дисплей девайса работает как телевизор, так как осуществляет передачу картинки с удаленного компьютера. Во время работы RDP сервер распознает нажатие на клавиатуру и движения компьютерной мышки, благодаря чему пользователь может работать без каких-либо ограничений.
Для подключения удаленного рабочего стола необходимо выполнение следующих условий:
- удаленный компьютер должен находиться во включенном состоянии;
- устройство пользователя и компьютер должны иметь сетевое подключение;
- на всех устройствах должен быть включен удаленный рабочий стол;
- удаленный компьютер должен иметь сетевой доступ;
- в наличии должно быть разрешение на подключение;
- система будет устойчиво работать только при стабильном интернет-соединении.
Узнай, какие ИТ — профессии входят в ТОП-30 с доходом от 210 000 ₽/мес
Павел Симонов
Исполнительный директор Geekbrains
Команда GeekBrains совместно с международными специалистами по развитию карьеры
подготовили материалы, которые помогут вам начать путь к профессии мечты.
Подборка содержит только самые востребованные и высокооплачиваемые специальности и направления в
IT-сфере. 86% наших учеников с помощью данных материалов определились с карьерной целью на ближайшее
будущее!
Скачивайте и используйте уже сегодня:
Павел Симонов
Исполнительный директор Geekbrains
Топ-30 самых востребованных и высокооплачиваемых профессий 2023
Поможет разобраться в актуальной ситуации на рынке труда
Подборка 50+ бесплатных нейросетей для упрощения работы и увеличения заработка
Только проверенные нейросети с доступом из России и свободным использованием
ТОП-100 площадок для поиска работы от GeekBrains
Список проверенных ресурсов реальных вакансий с доходом от 210 000 ₽
Получить подборку бесплатно
pdf 3,7mb
doc 1,7mb
Уже скачали 25755
Операционная система Windows 10, во всех версиях кроме «Домашней», имеет встроенную специальную программу с возможностью удаленного подключения. Таким образом, никакой дополнительной загрузки различных инструментов не потребуется. По желанию заказчика можно настроить удаленный рабочий стол с помощью приложений других разработчиков тем более, что некоторые из них обладают более широким функционалом по сравнению со встроенным утилитом.
Если требуется настроить удаленный рабочий стол в «Домашней» версии системы, то без установки сторонних расширений или дополнительных программ не обойтись.
Для того чтобы установить соединение с сервером, можно воспользоваться любым устройством, которое поддерживает интернет – стационарный компьютер, ноутбук, смартфон или планшет. Такое подключение возможно, так как работа всех процессов происходит на удаленной станции, поэтому устройство пользователя не испытывает больших нагрузок. Во время работы клиент видит изображение с подключенного персонального компьютера и может свободно управлять системой.
Использование приложения «удаленный рабочий стол» позволяет легко и просто выполнять поставленные задачи, а процесс его настройки будет зависеть от того, как организуется удаленное соединение – с помощью локальной сети или через интернет.
Как включить интерактивный доступ в AnyDesk?
AnyDesk – программа для удаленного подключения, позволяющая контролировать компьютер без физического доступа к нему. Однако, есть возможность настроить интерактивный доступ, который позволит клиенту подтверждать каждое подключение.
Настройка интерактивного доступа:
- Запустите программу AnyDesk.
- Кликните на значок “энидеск” в правом верхнем углу.
- Выберите “Настройки”.
- Перейдите в раздел “Безопасность”.
- Включите параметр “Требовать подтверждение новых подключений”.
После включения параметра “Требовать подтверждение новых подключений” клиенту будет отправляться запрос на подключение, который нужно подтвердить. Таким образом, вы избавитесь от неконтролируемых подключений и сможете оказывать помощь безопасно и безопасно.
Подключение к удаленному компьютеру по локальной сети
Шаг 1: Запуск AnyDesk на удаленном компьютере
Перед тем, как подключаться к удаленному компьютеру, убедитесь, что AnyDesk запущен на удаленном компьютере. Если AnyDesk не установлен на удаленном компьютере, то скачайте и установите его.
Шаг 2: Получение ID удаленного компьютера
Узнайте ID удаленного компьютера, к которому вы хотите подключиться. ID можно узнать у пользователя удаленного компьютера либо просмотреть его на экране удаленного компьютера в интерфейсе AnyDesk.
Шаг 3: Подключение к удаленному компьютеру
Введите ID удаленного компьютера в поле «Подключиться» на главном экране AnyDesk и нажмите кнопку «Подключиться». AnyDesk попросит вас ввести пароль, если он установлен на удаленном компьютере. После ввода правильного пароля вы будете подключены к удаленному компьютеру.
Шаг 4: Работа с удаленным компьютером
После успешного подключения к удаленному компьютеру, вы сможете работать с ним так, как будто вы находитесь рядом с ним. Для завершения сессии удаленной работы закройте AnyDesk или нажмите кнопку «Отключиться» на экране удаленного компьютера.
Преимущества использования AnyDesk
AnyDesk – это программа удаленного доступа, которая позволяет подключаться к компьютерам с любого устройства без необходимости предоставлять коды и подтверждения. Используя AnyDesk, вы сможете быстро подключаться к любому нужному компьютеру, настраивать и удалять подключения, не получая отказа в доступе.
Основными преимуществами использования AnyDesk являются:
- Быстрая настройка: AnyDesk не требует никакой настройки и установки. Просто загрузите программу и начните использовать ее.
- Удобство использования: Вы можете подключаться к компьютерам с любого устройства, используя только ID входа. AnyDesk легко доступен в широком диапазоне устройств.
- Безопасность: AnyDesk обеспечивает надежный и зашифрованный доступ. Все подключения подтверждаются обеими сторонами.
- Экономия времени: С AnyDesk вы не тратите много времени на чтение подтверждений и ожидание ответа.
- Неконтролируемый доступ: Вы можете настроить AnyDesk для получения неограниченного удаленного доступа к компьютеру.
Высокое качество изображения и звука
Одним из важных преимуществ интерактивного доступа Anydesk является высокое качество передаваемого изображения и звука. Это достигается благодаря использованию передовых технологий и оптимизации работы программы.
Anydesk обеспечивает высокую четкость изображения, позволяя пользователю видеть все детали на удаленном экране. Независимо от разрешения и размера экрана устройства, на котором проходит удаленный доступ, Anydesk передает изображение без потери качества.
Кроме того, Anydesk поддерживает передачу звука, позволяя пользователям не только видеть удаленный экран, но и слышать звуки, проигрываемые на удаленном устройстве. Это делает работу с удаленными устройствами более эффективной и удобной.
Благодаря высокому качеству изображения и звука Anydesk позволяет пользователям чувствовать себя так, будто они находятся рядом с удаленным устройством
Это особенно важно при работе с графическими и мультимедийными приложениями, где важна точность передачи цветов и деталей изображения
Удаленный доступ к компьютеру с AnyDesk
Высокая и качественная скорость работы этой программы достигается благодаря собственной эффективной технологии передачи изображения (60 картинок в секунду). Производители утверждают, что их детище — самое быстрое в мире приложение для удаленного администрирования рабочего стола.
Уверен, что с AnyDesk Вы переосмыслите техническое обслуживание компьютеров на расстоянии…
…совместную работу над проектами…
…
…
…и вообще работу за компьютером из любой точки мира…
Работаем за компьютером дистанционно
Сразу после скачивания программы (по официальной ссылке, что в конце статьи), Вы можете её запускать, в портативном виде (без установки в систему). Вашему компьютеру автоматически присваивается постоянный идентификационный номер…
Именно этот номер нужно будет передать, с помощью любого средства общения в сети или просто по телефону, своему доверенному лицу, которому захотите предоставить удалённый доступ к компьютеру.
Его он внесёт в специальную строку и нажав кнопку «Соединить» — подключится к Вашему рабочему месту…
Нужно будет лишь передать пароль…
…
…
…или подтвердить доступ…
Конечно же, данная программа должна быть установлена на обоих компьютерах. Есть версия и для смартфонов, как видите на моём верхнем скриншоте.
Общение в программе предусмотрено только через встроенный чат (чтоб не замедлять работу «забивая» канал связи). Передача файлов осуществляется только с помощью буфера обмена (команды «Копировать» и «Вставить» в контекстном меню или клавиатурные команды CTRL+C и CTRL+V). Метода перетаскивания файлов нет.
При желании, AnyDesk можно инсталлировать в операционную систему…
Такое окошко появится при закрытии портативной версии программы…
После установки — сразу жмите зелёную кнопку «Начать!», не обращая внимания на строчки ниже (ничего запрашивать для частного использования не нужно)…
Естественно, отвечайте утвердительно на все запросы своего фаервола…
Настройка программы AnyDesk
Настроек у этой бесплатной компьютерной программы не сильно много — все они просты, понятны и логичны…
При полноценной установке программы в компьютер, Вам выдадут псевдоним — ещё один идентификатор (сплетённый с именем пользователя компьютера). Он работает одновременно с первым номером (из одних цифр). Рекомендую установить первую галочку «Показывать номер…» в разделе настроек «Разное» — его будет легче передавать в телефонном режиме.
Тут можно настроить неконтролируемый доступ к своему компьютеру очень доверенному лицу — подключение будет осуществляться сразу, без запроса надёжного пароля.
Обращаю внимание — программа полностью закрывается не крестиком вверху и справа, а из трея…



























