Подключаем Блютуз наушники к Windows 10
Думаю, лучше сделать все пошагово. Так будет более понятно, да и мне проще писать инструкцию.
1 Сначала нужно включить Bluetooth на нашем ноутбуке, или ПК. Если он еще не включен. Если включен, то на панели уведомлений должен быть синий значок. А если его нет, то можно открыть центр уведомлений и включить его, нажав на соответствующую кнопку.
Но это можно не делать, а сразу переходить в параметры и активировать его там.2 Откройте Пуск и выберите «Параметры». Там перейдите в раздел, который называется «Устройства». Смотрите скриншот.
3 На вкладке «Bluetooth и другие устройства» включаем беспроводной адаптер (если он отключен), и нажимаем на «Добавление Bluetooth или другого устройства».
4 Включите наушники. Индикатор должен мигать синим цветом (это значит, что они доступны для поиска). Если не мигает, то возможно, наушники подключены к другому устройству. Отключите их. Или найдите на корпусе кнопку со значком «Bluetooth» и нажмите на нее (возможно, нужно нажать и подержать). Все зависит от конкретной модели.
5 В окне на компьютере выбираем «Bluetooth» и в списке доступных устройств должны появится наши наушники. Просто нажмите на них.
Должен быть статус «Подключено», или «Подключенный голос, музыка».
6 Наши наушники так же появляться в списке подключенных устройств. Если нажать на них, то можно отключится, или подключится, а так же удалить их. Потом можно заново подключить, как я показывал выше.
После включения питания наушников, они должны автоматически подключатся к компьютеру. У меня так, без каких-то дополнительных настроек. А вот звук может автоматически не идти на наушники. Его нужно переключать в управлении устройствами воспроизведения. Сейчас я расскажу как это исправить. Сделать так, чтобы после включения наушников, звук с компьютера автоматически воспроизводился через них. А после отключения – через колонки, или встроенные динамики ноутбука.
Автоматическое переключение звука на Bluetooth наушники
Заходим в «Устройства воспроизведения».
Обновление. После очередного обновления Windows 10 настройки немного изменились. Чтобы открыть меню, которое показано ниже, после нажатия правой кнопкой мыши выберите пункт «Звуки» и перейдите на вкладку «Воспроизведение».
Или выберите в меню «Открыть параметры звука» и установите необходимое устройство для ввода и вывода звука в параметрах.
Выберет в качестве устройства вывода, или ввода (если у вас наушники с микрофоном и он вам нужен) свои Bluetooth наушники.
Дальше нажимаем правой кнопкой на наушники и выбираем «Использовать по умолчанию».
Вот и все. Когда я включаю свои наушники, они автоматически подключаются и музыка начинает играть через них. Когда отключаю, то звучат колонки. Очень удобно.
Возможные проблемы с подключением
Давайте рассмотрим несколько частых проблем:
- Проблема: в настройках компьютера нет кнопки Bluetooth и раздела в параметрах. Решение: нужно установить драйвер на Bluetooth адаптер. Проверить, есть ли он в диспетчере устройств. Так же нужно убедится, что на вашем компьютере есть сам адаптер. На стационарных компьютерах их как правило нет. Нужно использовать внешние, которые по USB подключатся.
- Проблема: компьютер не находит наушники. Не подключаются к компьютеру. Решение: нужно убедится, что наушники включены и доступны для поиска. Индикатор на наушниках должен мигать синим цветом. Отключите их и включите заново. Так же они должны находится недалеко от компьютера. Можно попробовать подключить их к другому устройству. Например, к смартфону.
- Проблема: наушники подключены к компьютеру, но звука нет. Не воспроизводят звук. Решение: установите для них статус «Использовать по умолчанию» в настройках Windows 10. Как я показывал выше.
- https://wifigid.ru/bluetooth/propal-bluetooth-na-noutbuke-windows-10
- http://gadgetick.com/newsnew-4483.html
- http://help-wifi.com/bluetooth/kak-podklyuchit-bluetooth-naushniki-k-kompyuteru-ili-noutbuku-na-windows-10/
Устройства Bluetooth не отображаются
Метод, предложенный ниже, должен решить проблему, с которой сталкиваются некоторые пользователи. Проблема с подключением Bluetooth может быть связана с мышью, клавиатурой или даже наушниками Bluetooth, которые уже подключены, но не могут подключиться, если вы недавно обновились с Windows 8 до Windows 8.1. В таких ситуациях всегда рекомендуется сначала проверить отображаемую ошибку. Если вы обнаружите сообщение, мигающее на экране компьютера, сначала проверьте состояние динамиков Bluetooth в диспетчере устройств. Это должно быть включено. Если это так, то читайте дальше.
Bluetooth не обнаруживает устройства
1] Запустите средство устранения неполадок оборудования и устройств
Встроенный модуль устранения неполадок оборудования выполняет поиск проблем и проверяет, правильно ли установлено любое новое устройство или оборудование, подключенное к вашему компьютеру. Чтобы запустить средство устранения неполадок, выполните следующие действия.
- Нажмите клавишу «Windows + W».
- Введите неполадки в поле поиска и нажмите клавишу «Ввод».
- Нажмите «Оборудование и звук» и запустите средство устранения неполадок «Оборудование и устройство».
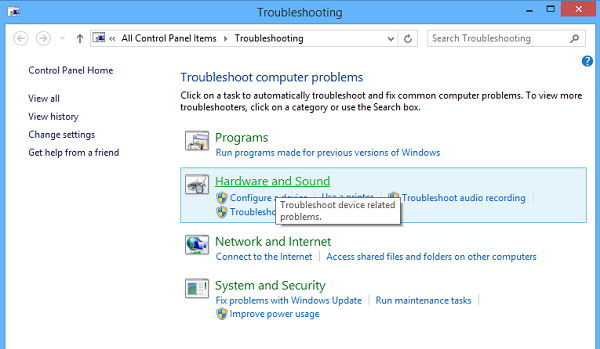
2] Перезапустите службу поддержки Bluetooth .
Вы можете проверить, запущены ли соответствующие службы и работают ли они без сбоев. Для этого нажмите клавишу Windows + R, введите services.msc. Затем щелкните правой кнопкой мыши службу поддержки Bluetooth и выберите «Перезапустить».
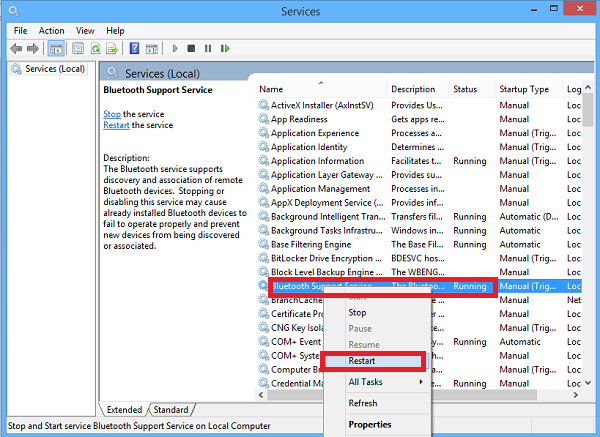
Щелкните правой кнопкой мыши службу поддержки Bluetooth, выберите «Свойства» и убедитесь, что тип запуска – «Автоматический».
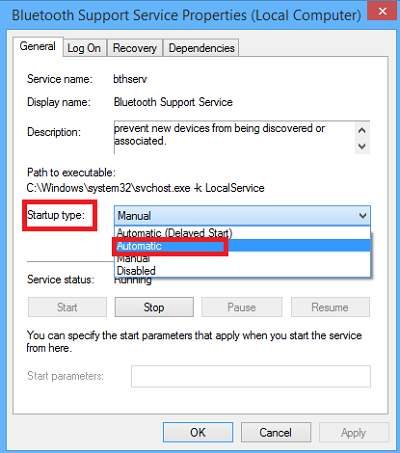
3] Включите службу аудио Bluetooth .
Убедитесь, что приведенные ниже настройки для динамика Bluetooth включены по умолчанию или нет. Если нет, включите его и проверьте, решает ли он проблему. Следуйте инструкциям, чтобы включить Bluetooth Audio Service .
Нажмите клавишу Win + X вместе и выберите Панель управления из списка. Выберите «Устройства и принтеры».
В разделе «Устройства и принтеры» найдите устройство с динамиком Bluetooth и щелкните его правой кнопкой мыши. Нажмите «Свойства» и перейдите на вкладку Сервисы .
Выберите «Audio Sink», «Hands-free Telephony» и «Remote Control» и нажмите «Применить».
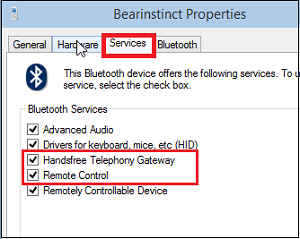
4] Обновите драйвер устройства Bluetooth
Для этого вы можете использовать диспетчер устройств.
Нажмите Win + R, введите devmgmt.msc, чтобы открыть диспетчер устройств. Разверните Bluetooth.
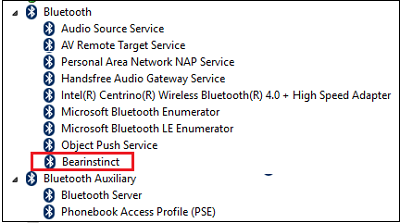
Нажмите на Свойства, нажмите на вкладку Драйвер.
Нажмите кнопку Обновить драйверы.
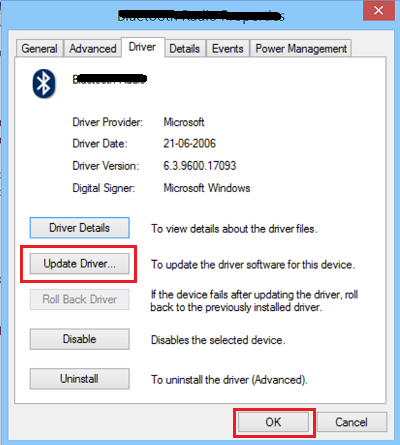
Нажмите на кнопку ОК.
Надеюсь, что-нибудь поможет!
Посмотрите и на эти сообщения:
- Bluetooth не работает в Windows
- Клавиатура или мышь не работает
- Мышь Bluetooth отключается случайным образом в Windows.
- Bluetooth-динамик в паре, но нет звука или музыки
- Не удается отправить или получить файл через Bluetooth.
Bluetooth не находит устройства
Технология беспроводной связи Bluetooth достаточно давно заняла свою нишу и уже который год пользуется популярностью во всем мире. При этом каждый современный смартфон, планшет, ноутбук и так далее, оснащен таким модулем, с настройкой которого вам поможет рубрика “Настройка Bluetooth”. Но, очень часто встречается ошибка, когда Блютуз не находит устройства для подключения.
Что это за ошибка и почему она появляется? Для того чтобы ответить на этот вопрос, следует сначала понять, как работает технология и как правильно выполнять поиск доступных подключений. Стоит отметить, что подобные ошибки, как правило, встречаются на ноутбуках, так как операционные системы имеют весьма гибкую настройку радиомодулей, из-за чего часто пользователи просто допускают определенные ошибки.
Как работает технология
По сути, это самая обычная радиосвязь, которая работает на частоте 2,4 ГГц. Каждый адаптер работает как на прием, так и на излучение радиосигнала. При этом для повышения безопасности функция обнаружения устройства отключена. Другими словами, даже если вы включили Блютуз адаптер, к примеру, на смартфоне, то компьютер его не сможет найти. Как найти и включить Bluetooth на устройствах Android смотрите тут.
После включения адаптера вам еще нужно активировать «Обнаружение» устройства. Только в таком случае вы сможете найти нужное оборудование и подключиться к нему. Это сделано для сохранения электроэнергии. Ведь при включенном адаптере и активной функции обнаружения радиомодуль Bluetooth потребляет больше энергии.
Кроме этого, если речь идет о компьютере, то причиной, по которой Bluetooth не находит устройства, является неправильная работа драйверов. Как подключить Bluetooth на компьютере, мы расписали в предыдущей статье. Дело в том, что для правильной работы радиомодуля требуется специальное программное обеспечение. Именно соответствующее ПО и позволяет управлять работой подобного оборудования. Обычно, драйвера имеются на диске, который прилагается к ноутбуку при покупке. Однако если такого диска нет, то необходимые программы можно скачать с официального сайта производителя ноутбука.
Почему Bluetooth не находит устройства: Видео
Почему Bluetooth не находит устройства
Причин, почему Блютуз не находит устройства достаточно много. В число наиболее распространенных ошибок входят следующие:
- Отключено обнаружение на искомом устройстве.
- Подключаемый аппарат находится вне зоны действия адаптера.
- Программное обеспечение некорректно работает.
- Сильные помехи.
В первую очередь при подключении какого-либо оборудования по беспроводной сети Блютуз, следует проверить, включено ли обнаружение.
Как уже говорилось выше, даже при включенном Bluetooth найти его можно только включив обнаружение. Если это не помогло и Блютуз оборудование все равно не найдено, то, вполне возможно, что устройство находится вне зоны действия радиомодуля.
Дело в том, что адаптер имеет определенные ограничения. Конечно, радиус действия при прямой видимости может колебаться от 10 до 50 метров, в зависимости от модели. Но стоит помнить, что в обычных условиях, в квартирах и домах эти показатели существенно ниже. Кроме этого, не стоит забывать и о помехах, которые могут создавать бытовые приборы, такие как, радиотелефоны, микроволновые печи и так далее.
Теперь вы знаете, почему может возникать ошибка, когда Bluetooth устройство не может быть найдено, и как устранить эту проблему.
Что делать если Bluetooth не находит устройства: Видео
Что делать если Bluetooth не находит устройства
Почему телефон не видит Bluetooth гарнитуру
Почему Bluetooth не находит устройства
Что делать если не работает Bluetooth на ноутбуке
Как подключить Bluetooth наушники к ноутбуку?
В подключении наушников к ноутбуку нет ничего сложного. В большинстве случаев, если блютуз-модуль встроен, в операционной системе уже присутствует утилита, которая отвечает за этот процесс. Необходимо только правильно настроить подключение. Для этого нужно:
- Проверить актуальность и работу драйверов. Стоит кликнуть правой кнопкой мыши по меню «Пуск» и в открывшемся контекстном меню выбрать «Диспетчер устройств». После этого открыть блок «Bluetooth», посмотреть нет ли нигде желтой иконки с восклицательным знаком (она говорит о проблемах с настройкой оборудования).
- Включить наушники. Для этого нужно запустить гарнитуру нажатием кнопки до появления светового индикатора.
- Найти на нижней панели Windows значок Bluetooth, кликнуть по нему правой кнопкой мыши и выбрать «Добавить устройство».
- После этого система запустит процесс, где необходимо выбрать нужную гарнитуру.
Бывают даже случаи, когда ноутбук автоматически «ловит» подключение к нужной гарнитуре, поэтому задумываться о том, как связать их с ноутбуком через Bluetooth не приходится.
Отключаем микрофон (службу) на Bluetooth наушниках
Если то решение, которое я показывал выше не помогло, то можно попробовать в свойствах наших Bluetooth наушников отключить службу «Беспроводная телефонная связь». После чего компьютер будет видеть эти наушники просто как наушники, а не гарнитуру. В настройках звука исчезнет «Головной телефон». А в параметрах Windows 10 возле устройства будет написано просто «Подключенная музыка» (без «голос») .
- Нам нужно зайти в классическую «Панель управления». В Windows 7 открываем ее обычном способом (в меню Пуск) , а в Windows 10 – через поиск.
- Находим и открываем раздел «Устройства и принтеры».
- Там в списке устройств должны быть наши беспроводные наушники. Нажмите на них правой кнопкой мыши и выберите свойства.
- Переходим на вкладку «Службы», снимаем галочку со службы «Беспроводная телефонная связь» и нажимаем «Применить» и «Ok». Панель управления можно закрывать.
После того как мы отключили Bluetooth службу «Беспроводная телефонная связь», Windows 10 не будет использовать микрофон на наушниках. Она вообще не будет его видеть. Как я уже писал выше, будет полностью отключен «Головной телефон».
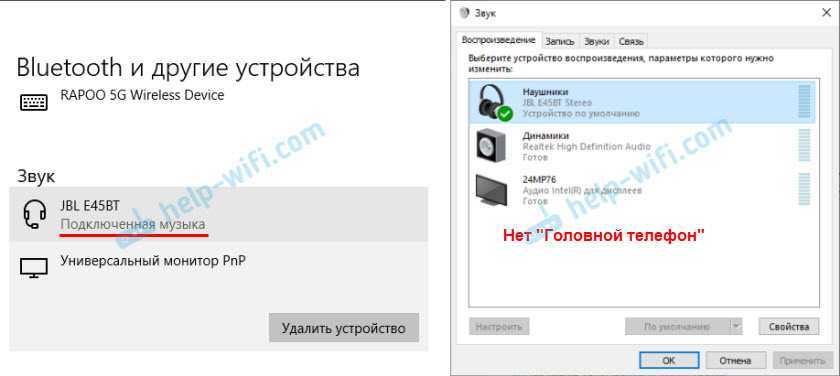
После этого проблема с плохим звуком точно должна уйти. Если нет, удалите наушники, перезагрузите компьютер и подключите их заново.
Важно! Не забудьте, что вы отключили службу «Беспроводная телефонная связь». Если появится необходимость использовать микрофон на беспроводных наушниках, то ее нужно будет включить обратно, иначе в режиме гарнитуры наушники работать не будут
В Windows 7
Зайдите в «Панель управления» – «Оборудование и звук» – «Устройства и принтеры» – «Устройства Bluetooth». Откройте свойства своих наушников и на вкладке «Музыка и аудио» уберите галочку возле пункта «Включить распознавание речи для гарнитуры. «.
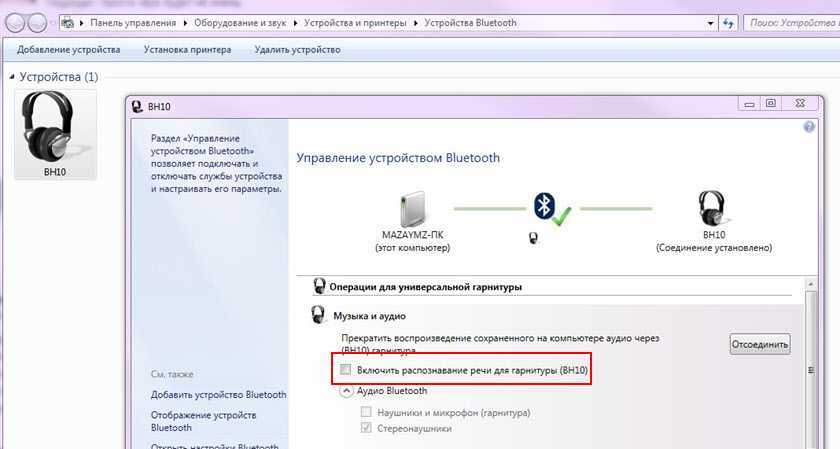
Ошибка драйвера (код 52) профиля Microsoft Bluetooth A2DP
Профиль Bluetooth A2DP отвечает за передачу звука на наушники в стерео режиме, в том самом хорошем качестве. Бывает, что при установке драйвера для наушников система не может установить драйвер именно для профиля Microsoft Bluetooth A2DP.
Он отображается с ошибкой (желтый восклицательный знак) , а если открыть его свойства, то там будет код ошибки 52 и вот такой текст: «Не удается проверить цифровую подпись драйверов, необходимых для данного устройства. При последнем изменении оборудования или программного обеспечения могла быть произведена установка неправильно подписанного или поврежденного файла либо вредоносной программы неизвестного происхождения. (Код 52)».
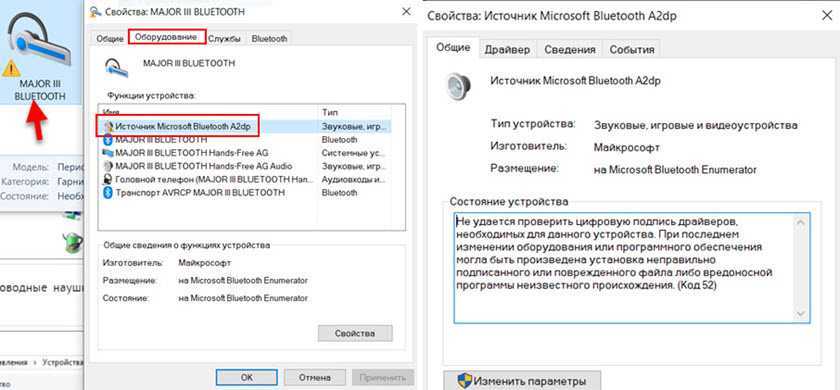
Решить эту проблему можно так:
Внимание: компьютер будет перезагружен! Нажмите сочетание клавиш Win + R, введите команду shutdown.exe /r /o /f /t 00 (или скопируйте ее) и нажмите Ok. После перезагрузки выберите «Устранение неполадок» – «Дополнительные параметры» – «Настройки запуска». Нажмите на «Перезапуск»
На экране «Дополнительные варианты загрузки» выберите «Отключить обязательную проверку цифровой подписи драйверов» (кнопка 7 на клавиатуре)
Нажмите на «Перезапуск». На экране «Дополнительные варианты загрузки» выберите «Отключить обязательную проверку цифровой подписи драйверов» (кнопка 7 на клавиатуре) .
Дополнительные решения
Несколько дополнительных решений, на которые нужно обратить внимание, если ничего из вышеперечисленного не помогло
- Переустановите Bluetooth адаптер. В диспетчере устройств, на вкладке «Bluetooth» просто удалите основной адаптер и перезагрузите компьютер. Там же удалите наушники, на которых возникла проблема с качеством звука. После перезагрузки система должна установить адаптер. Подключите наушники заново.
- Переустановите драйвер Bluetooth адаптера. Особенно актуально для ноутбуков. Драйвер можно скачать с сайта производителя ноутбука. Если у вас ПК с USB Bluetooth адаптером, то там сложнее, так как драйверов для них обычно нет (система сама устанавливает) . Но можете посмотреть на сайте производителя. Если, конечно, у вас не какой-то китайский Bluetooth адаптер. Подробнее в статье подключение Bluetooth адаптера и установка драйвера.
- Если есть возможность, подключите для проверки звука другие беспроводные наушник, или колонку. Или эти наушники к другому устройству.
- Если проблема именно через USB Bluetooth адаптер (а не встроенную плату в ноутбуке) , то проверьте этот адаптер с этими же наушниками на другом компьютере.
- Если к компьютеру подключены еще какие-то Блютуз устройства – отключите их. Оставьте только наушники. Так же в качестве эксперимента попробуйте еще отключить Wi-Fi.
Источник
Что сделать, если Bluetooth не видит устройства Windows 10
Зачастую, если компьютер не может обнаружить беспроводные гаджеты, то проблема кроется как раз в них – как уже говорилось, достаточно их включить и выключить. Но, в том случае, когда с устройствами все в порядке, и на других компьютерах они отлично работают, проблему нужно искать в самом ПК.
Обновление драйверов
Если вы работаете за компьютером не первый год, и все это время не переустанавливали операционную систему, и даже не задумывались над её обновлением, высока вероятность, что проблема возникла из-за устаревших драйверов. Когда старая ОС не может распознать новые устройства и нормально с ними работать, придется в первую очередь обновить драйвера – скорее всего, это сразу решит проблему.
Сначала проверьте, видит ли компьютер устройство, и нет ли здесь какого-то системного сбоя, например, из-за устаревшей версии драйверов.
Для этого нужно зайти в Диспетчер устройств. Сделать это можно разными способами. Например, щелкнуть по кнопке Пуск и выбрать соответствующую строку. Как вариант – можно нажать сочетание кнопок Win+R, после чего ввести в появившейся строке команду devmgmt.msc и нажать ОК.
В любом случае перед вами откроется окно Диспетчера устройств. Здесь нужно найти соответствующее устройство – оно должно отобразиться прямо в разделе Bluetooth. На этом этапе может быть два варианта – информация о гаджете вообще отсутствует или же его название есть, но рядом присутствует желтый значок с восклицательным знаком.
Если название отсутствует, это означает, что драйвер вообще не установлен. В этом случае нужно зайти на сайт производителя устройства, которое нужно подключить, найти там соответствующий драйвер (самую свежую версию), скачать и установить, как обычную программу. После этого компьютер нужно перезагрузить – после этого проблема наверняка решится.
Если рядом с названием вы видите желтый треугольник, это указывает на какой-то программный сбой. Возможно, драйвера устарели, были установлены неправильно или же они сами не рабочие. В такой ситуации также нужно скачать свежую версию с сайта производителя.
Перед установкой необходимо удалить старую версию. Сделать это несложно – щелкнуть правой кнопкой мышки по строке с названием устройства и выбрать пункт «Удалить драйвер», после чего подтвердить свое решение. Такого же результата можно добиться, выделив нужный пункт и щелкнув по кнопке с красным крестом в верхней части окна Диспетчера устройств.
Проверка состояния службы
Нередко ПК не распознает другие устройства по Bluetooth из-за ошибок служб, работающих с ними. Поэтому её состояние нужно проверить.
Вызвав диалоговое окно комбинацией Win+R, введите в строке команду services.msc, чтобы открыть системную службу. В появившемся списке найдите службу Bluetooth, щелкните по ней правой кнопкой мышки и выберите пункт «Свойства»
На вкладке «Общие» обратите внимание на состояние службы – Активна или Остановлена. Если первый вариант, остановите её, нажав кнопку «Остановить»
Проверьте, чтобы тип запуска был «Автоматический» – выберите его из доступных пунктов.
После этого щелкните по кнопке «Запустить». Обычно всё идет нормально, но иногда возникает сбой с ошибкой 1709 – системе не удается запустить на данном компьютере службу. Далее предлагается инструкция, как устранить эту проблему.
Теперь нужно переключиться на вкладку «Вход в систему» и нажать кнопку «Обзор». В открывшемся окне щелкните по «Дополнительно» и «Поиск». Здесь нужно выбрать учетную запись, под которой вошли в операционную систему. Осталось только подтвердить нажатием «ОК» и ввести пароль, чтобы сохранить изменения. После этого служба запустится, и должна работать без ошибок. Повторно проведя сканирование устройств, убедитесь, что Bluetooth их видит.
Средства устранения неполадок
Хоть и нечасто, но в некоторых случаях проблема решается средствами для устранения неполадок. С их помощью можно проверить систему на наличие сбоев и несоответствий. При обнаружении они будут автоматически исправлены в соответствии с настройками.
Откройте меню Пуск и войдите в системные параметры – для этого достаточно кликнуть по значку шестеренки. Другой способ – воспользуйтесь комбинацией клавиш Win+I. В появившемся окне перейдите в раздел «Обновления и безопасность», запустите процесс, нажав на соответствующую кнопку.
Когда диагностика завершится, выполните перезагрузку компьютера. Снова проверьте наличие устройств с беспроводным соединением – возможно, после проведенной процедуры проблема будет решена.
Как все должно работать?
Давайте я сначала покажу, как убедится в том, что с Bluetooth на вашем ноутбуке или компьютере все в порядке, и возможно причина в чем-то другом. Например, устройство, которое вы пытаетесь подключить не находится в режиме подключения (не видимо для других устройств) . Я покажу, как выглядит работающий Bluetooth в разных версиях Windows. Если у вас все не так, как у меня в описании и на скриншотах ниже, нет этих настроек, иконок и т. д., то смотрите решения во второй части статьи.
Windows 10
В Windows 10, в параметрах, в разделе “Устройства” должна быть вкладка “Bluetooth и другие устройства”. Так же там есть переключатель, который должен быть включен. И пункт “Добавление Bluetooth или другого устройства”, нажав на который, можно подключить наше устройство.
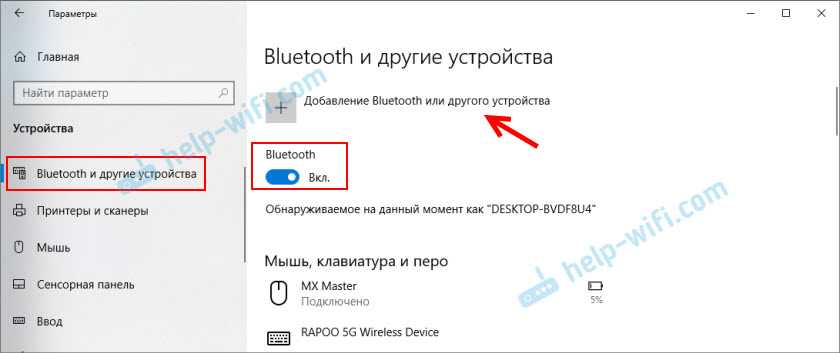
В трее должна быть соответствующая иконка
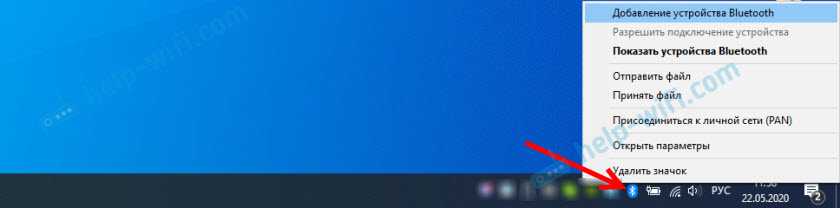
Чаще всего в Windows 10 не работает Bluetooth из-за проблем с драйверами. Нет переключателя в настройках, а при попытке запустить поиск устройств появляется ошибка “Ну удалось подключиться”. Что с этим делать, я расскажу дальше в статье.
Windows 8
В параметрах Windows 8, в разделе “Wireless” (Беспроводная связь) должен быть переключатель Bluetooth. В Windows 8.1 эти настройки выглядят по-другому.
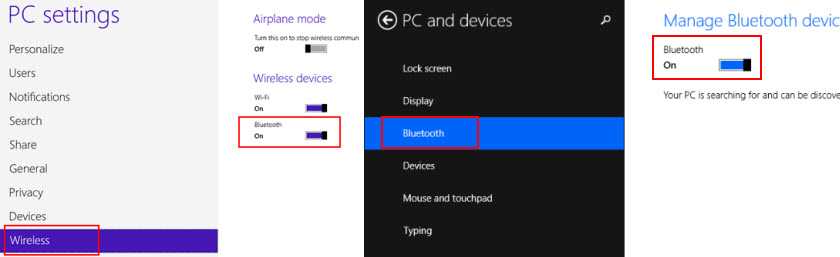
Самая частая проблема в Windows 8 и 8.1 – когда переключатель “Bluetooth” неактивный.
Windows 7
Когда все настроено и работает, то в трее должна быть синяя иконка

Нажав на эту иконку можно подключить новое устройство, показать все подключенные устройства, открыть настройки и т. д. Так же это можно сделать в панели управления, в разделе “Оборудование и звук” – “Устройства и принтеры” – “Устройства Bluetooth”. Когда Bluetooth не установлен, не работает в Windows 7, то этой иконки в трее не будет.
О подключении
Достаточно часто пользователи при подключении беспроводных наушников к какому-либо устройству сталкиваются с тем, что техника не соединяется или не находит друг друга. В отличие от большинства мобильных девайсов, устройства с операционной системой виндовс 7 и выше, справляется с задачей без особых сложностей.
Для подключения на аксессуаре следует зажать определенную кнопку, обычно на ней нарисован символ Bluetooth, и включить поиск на самом устройстве. Делается это с помощью горячих клавиш на ноутбуке или в операционной системе. Как правило, гарнитура в режиме поиска мигает светодиодом синего или оранжевого цвета, а после подключения начинает гореть равномерно. Дополнительно наушники уведомят пользователя о подключении звуковым сигналом.
Стоит заметить, что у части ноутбуков от разных брендов клавиша блютуз соединения вынесена на клавиатуру и назначается на функциональную клавишу F. У отдельных моделей ее совмещают с кнопкой беспроводной сети. В частности, второй вариант можно наблюдать у техники от фирм Toshiba, Asus и Lenovo. В редких случаях поиск блютуз устройств включается исключительно в операционной системе.
В Windows 7 это меню находится в «Панели управления – Оборудование и звук – Добавление устройства Bluetooth». Если в ноутбуке на этот модуль установлены драйвера, то в открывшемся окне появится найденное устройство, достаточно кликнуть по его названию для подключения. В ОС Windows 10 вкладка называется «Bluetooth и другие устройства».
Важный нюанс: после первого подключения аксессуар подключается нажатием на иконку блютуз соединения, расположенную рядом с датой и временем (при условии, что он не выключен).
Почему не работают наушники на телефоне — беспроводные модели
Большинство пользователей все чаще переходит на блютуз системы, которые работают по сети и подключаются к телефону посредством соединения с ним. Конечно, такие наушники намного удобнее, нежели проводные, но они также имеют свои недостатки и преимущества.

Беспроводные модели – это более сложный тип наушников, которые также могут отказывать в работе, не подключаться к телефону и просто не отображаться на панели подключения. Беспроводные устройства намного сложнее починить, нежели проводные, так как найти причину поломки в разы труднее. Это обуславливается тем, что беспроводные наушники не имею кабеля, их не нужно подключать в разъем. Единственное, что может поломаться – один из наушников или целая система. Как определить причину поломки и как её исправить?
Неподходящее ПО
Одной из частых причин отказа к подключению – это неподходящая версия телефона. Многие разработчики создают наушники, которые подключаются только к современным устройствам самых новых моделей. Человек, приобретающий наушники на свой старый телефон, в надеждах пытается его подключить, а в итоге ничего не выходит. Все объясняется тем, что у смартфона неподходящая прошивка и старая версия.
Поэтому нужно внимательно смотреть все характеристики устройства перед покупкой. Внимательность поможет вам не попасть впросак и не выбросить деньги на покупку новой гарнитуры.
Физические неисправности
Различные физические дефекты на наушниках могут сыграть большую роль. К таким помехам относятся:
- Разряженная аккумуляторная батарейка;
- Окисление контактов гарнитуры, которая могла попасть во влажную атмосферу;
- Сбой контактов гарнитуры, которая могла перетерпеть различные падения. Блютуз гарнитура сама по себе мала, поэтому падения – частый случай;
- Динамик блютуз гарнитуры засорен ушной серой;
- Неверное, расположение блока питания на наушниках.
Первую причину легко решить, если проверить заряд батарейки. Она должны быть не менее чем 20%. Если зарядки меньше, то стоит попробовать подзарядить устройство для качественной работы. В настройках блютуз гарнитуры часто встречается такое, что она переходит в энергосберегающий режим сразу после того, как на ней остается менее 20%. Если это привело к её отказу в работе, то гарнитуру стоит зарядить или изменить настройки.

Окисление контактов можно решить либо самостоятельным ремонтом, либо обращением к специалисту, который имел дело с таким видом деятельности. Если пользователь не разбирается в контактах и не знает примерную схему одного наушника, то лучше всего обратиться к профессионалу.
Падения – это самый серьезный случай. Многие элементы наушника под воздействием удара могли потерять свою работоспособность. Чтобы этого в дальнейшем не было, нужно тщательно сделать за гарнитурой и не допускать падений. Можно также отнести наушники к мастеру, а можно разобрать их самостоятельно и посмотреть причину.
Стоит также проверить полярность элементов питания. Батарейка располагается особым способом. Её неправильное размещение может привести к нерабочему состоянию. Чтобы это исправить, нужно поставить батарейку в зависимости от того, как сказано об этом в инструкции.

Как правильно подключить беспроводные наушники
Чтобы не возникало проблем с тем, как правильно подключать беспроводные наушники, нужно запомнить алгоритм:
- Включаем телефон и заходим в настройки. Как правило, иконка настроек похожа на шестеренку, которая чаще всего располагается на главном экране сразу после разблокирования устройства;
- После перехода в настройки находим раздел «Bluetooth», кликаем на него; На разных устройствах блютуз называется по-разному. Чаще всего это «подключенные устройства» или же английская версия названия.
- Находим в блютуз кнопку включения и нажимаем на нее. Если блютуз включился, то в шторке состояния появится буква «В»;
- После включаем сами наушники. Это делается либо с помощью специальной кнопки на них, либо автоматически с выниманием из защитного футляра;
- Находим в разделе блютуз в устройствах название наушников, кликаем по нему и проверяем работоспособность, включив какую-нибудь музыку.


![[исправлено] bluetooth-мышь не работает в windows | 2021 г.](http://jsk-oren.ru/wp-content/uploads/1/4/7/14742fa414ca6330e397288e224e8c83.jpeg)


























